SharePointを含むOffice365には、Formsという機能があり、簡単にアンケートを作成して回答を収集することができます。顧客のデータや考えをアンケートによって知る事は昨今のビジネスでは非常に重要です。本記事では、アンケートを作成する際の注意点と、Microsoft formsの具体的な作成方法をご紹介していきます。前者の注意点については、Formsの使用に限らず、どんなアンケート作成においても重要な事項ですので、アンケートを実際に作る前には必ずこちらを確認しましょう。
目次
SharePointでアンケートを作る前にやるべきこと
SharePointのMicrosoft formsでアンケートを作る際には、事前に準備をしておくことでスムーズにアンケート結果を得ることができます。アンケートを作る前に準備すべきこととして、以下の3つあります。
- 得たい情報を明確にする
- 対象者を限定する
- アンケート収集の時期と期間の選定をする
それぞれ解説していきます。
得たい情報を明確に
まず初めに、得たい情報を明確にしましょう。どのような情報が得たいのかについては、具体的に「その質問を聞いてどうしたいのか?何に使いたいのか?」と言ったことを掘り下げることで見えてきます。質問を先に考えるのもいいですが、それよりはどう言った情報を得たいのか、得た情報を何にどのような形で用いるかを考えるのがお勧めです。得たい情報が明確でないと、アンケートを回収した後に思っていたのと違った、などということも起きてしまいますので、最初の段階できっちり決めておきましょう。この段階で仮説を立てておくのも手段の一つです。
対象者の限定
次に、対象者の限定です。アンケートを収集する目的や必要になる情報により、対象になるターゲットは全く異なってきます。新規の顧客か既存の顧客か、不特定多数に対してアンケートを行いたいのか、それともある特定の層だけにアンケートをおこないたいのかなど、情報を得る目的と内容に合わせて対象者を限定していきましょう。
アンケート収集の時期と期間の選定
最後に、アンケートを収集する時期と期間の選定です。収集する時期については、アンケートを収集する対象が法人の場合は、年末などの繁忙期に回答を依頼するのはやめておきましょう。回答率を上げるにあたって、アンケートの回答者が回答しやすい時期を予測して依頼するのが重要です。また、狙うターゲット層に合わせて時期を設定するのもいいでしょう。回答期間については、1〜2週間程度が一般的な期間でしょう。期間を明確に定めずとも問題はありませんが、後ろを決めておくだけでも回収率は上がりますので、参考にしてください。
なお、アンケート作成ツールはMicrosoft forms以外にも多数のツールあるため、比較検討したい方は以下の記事が参考になります。
関連記事:【2024年版】Webアンケート作成ツール・システム おすすめ9選(無料あり)
SharePointでアンケートを作る手順
以下では、SharePointのMicrosoft formsでアンケートを作る手順をご説明していきます。まずは、ログインしましょう。
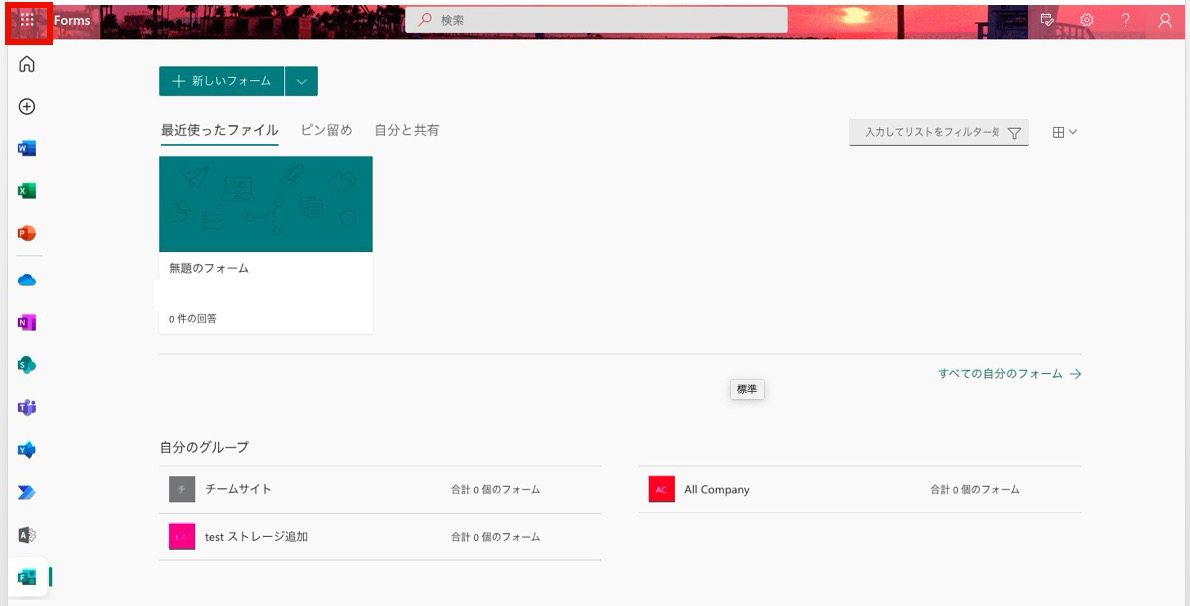
その後、左上のボタンをクリックし、アプリの一覧からformsを選択すると、formsのサイトが立ち上がります。
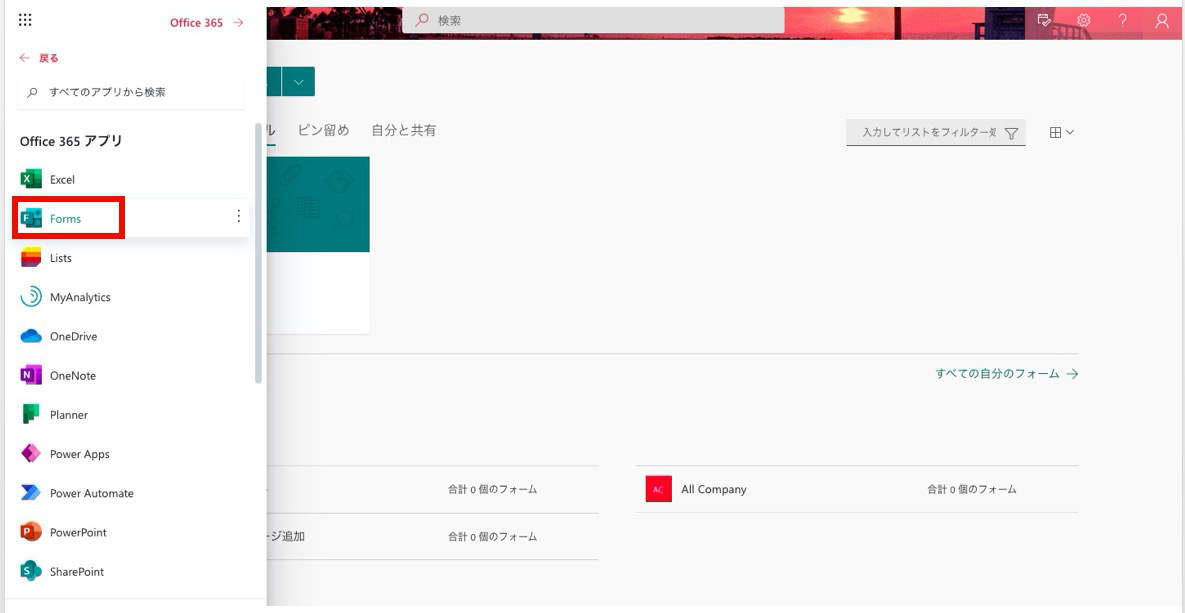
そこから「新しいフォーム」を選択すると、無題のフォームが立ち上がるので準備は万端です。
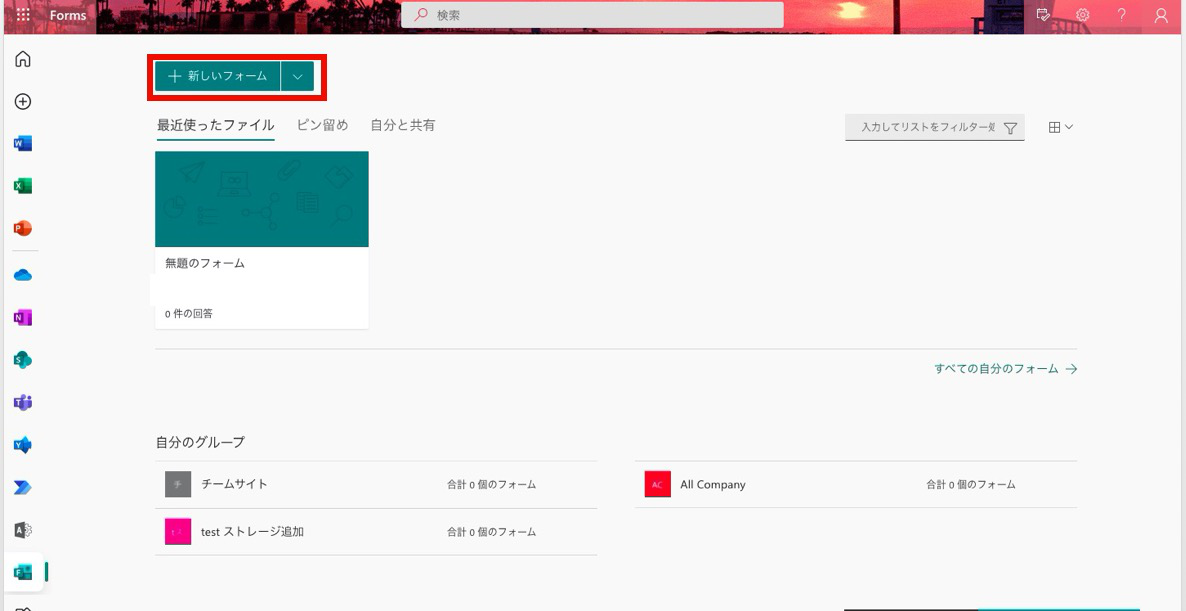
Formsは直感的な操作ができ、アンケートの作成も非常に簡単ですが、基本の操作だけご紹介していきます。
まず、アンケートのタイトルですが、「無題のフォーム」をクリックすると編集可能になります。加えて、簡単な説明を入力することもできるので、アンケートの所要時間や概要などを記載しましょう。
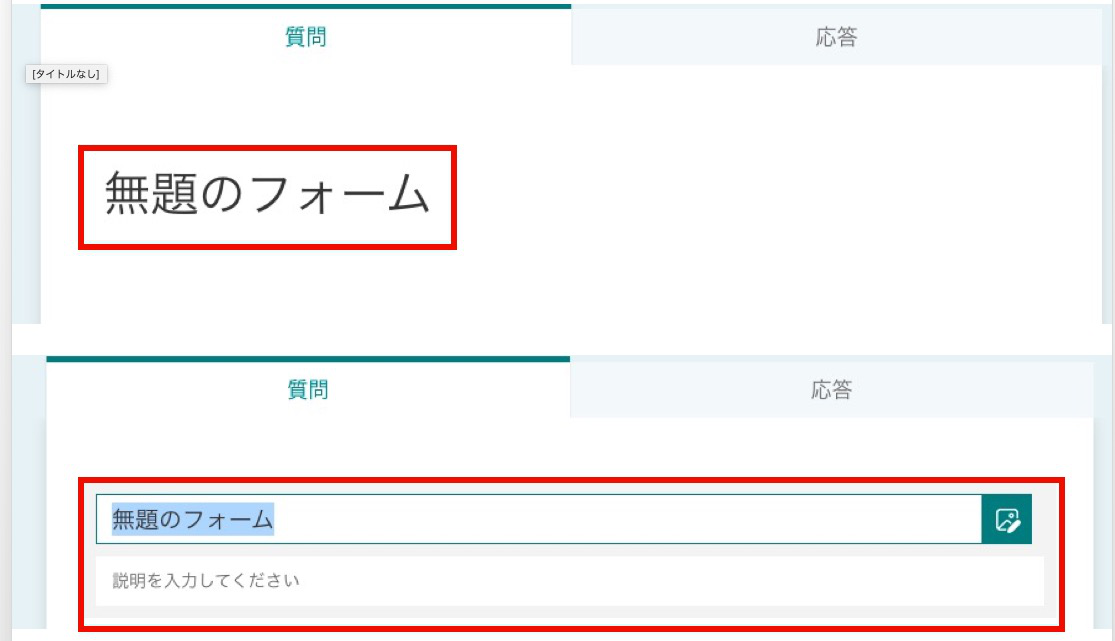
次に、「新規追加」から、質問の形式や得たい回答内容に合わせて回答形式を選択します。Formsでは、「選択肢」、「テキスト」、「評価」、「日付」があります。「選択肢」では複数回答も可能ですし、「テキスト」では長い質問を入力もできます。それぞれカスタマイズができるので、用途に合わせて設定しましょう。なお、各回答は必須としてそれぞれ設定したり、サブタイトルをつけたりすることが可能です。
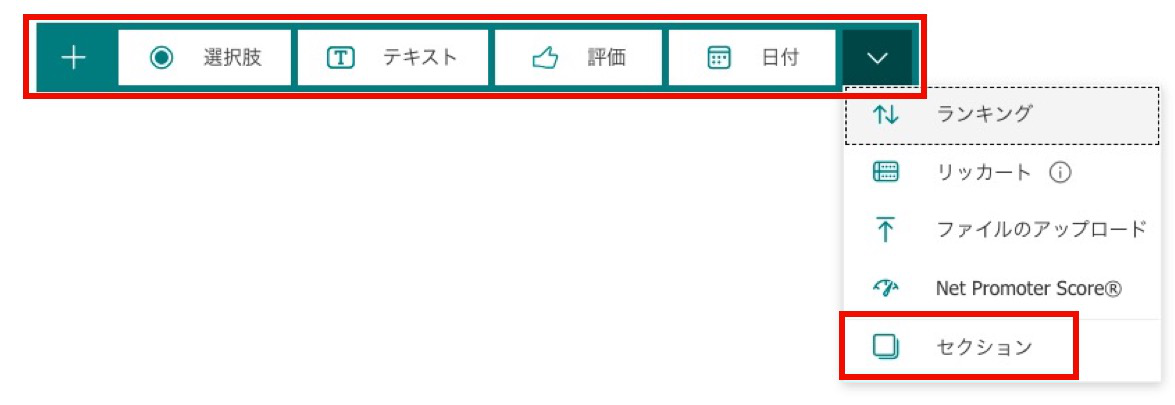
最後に、「セクション」についてです。こちらは、アンケートのページ数のようなもので、作成者の画面では同一のページ内で編集ができますが、回答者側では次のページが出てくるといったものです。質問の性質ごとにセクション分けをするのがお勧めです。
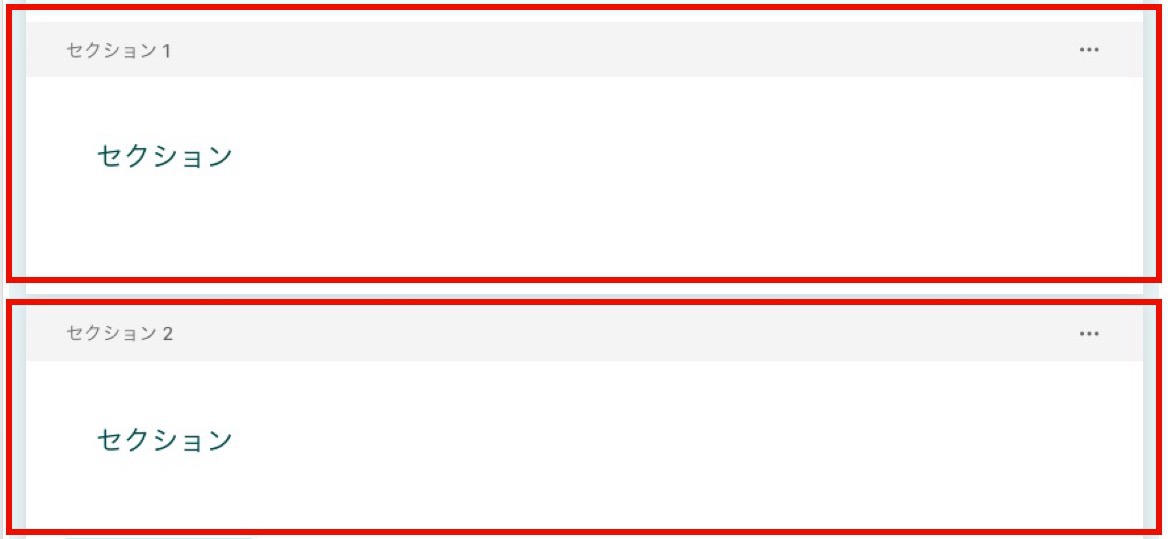
SharePointより検索性が高くアンケートも作成もできるサービス「NotePM」
SharePointでのアンケートへの回答
以下ではアンケートの回答についてご説明します。
アンケートに回答してもらうには、Forms上で得られるリンクを共有する必要があります。Forms上の右上にある「共有」を選択し、「全てのユーザーが返信可能」、「自分の所属組織内のユーザーのみが回答可能」、「自分の所属組織内の特定のユーザーが返信可能」から該当するものを選びます。
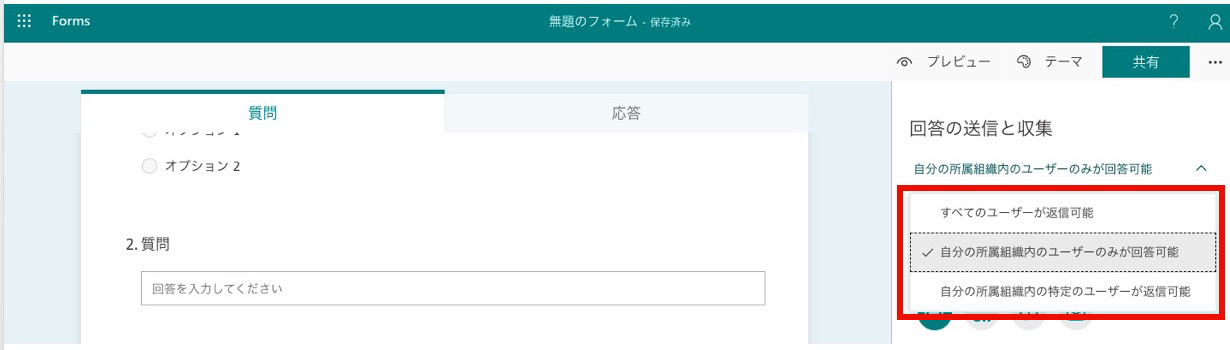
選んだら、コピーをクリックして、このリンクを回答して欲しい相手に共有すれば完了です。URLは短縮しておいても良いでしょう。
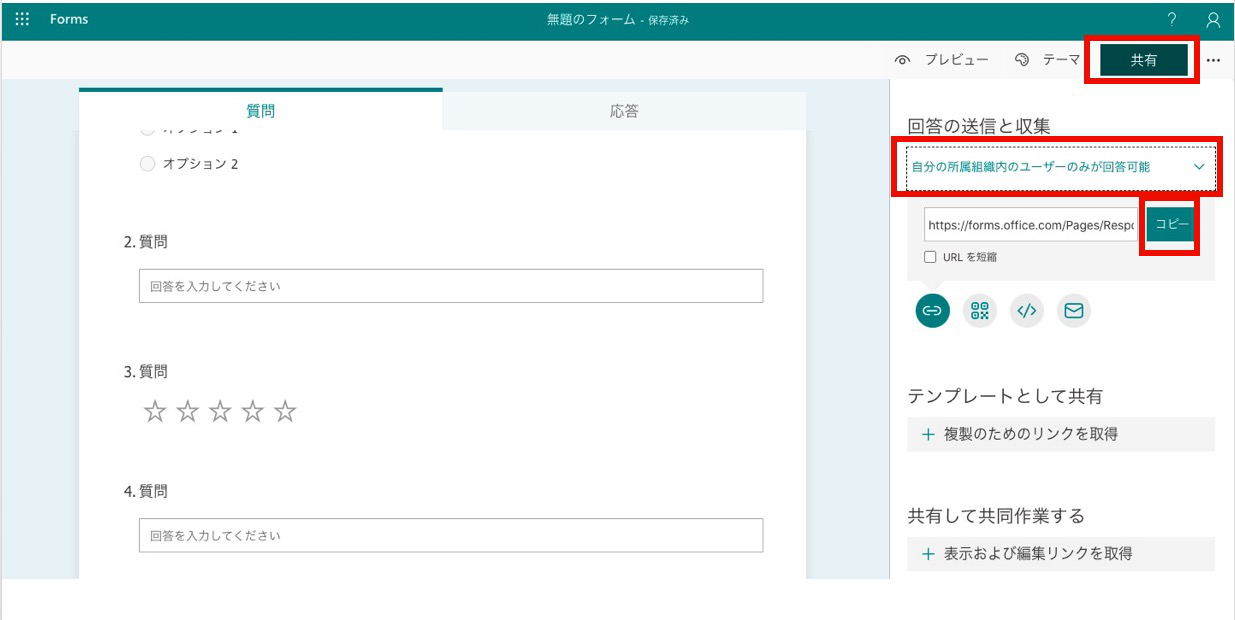
SharePointでのアンケート集計
最後に、集計についてご紹介していきます。回答は、随時formsの編集ページの「応答」というタブから確認可能です。このページでは結果をグラフ等で表示してくれるので、回答結果が見やすく、非常に便利です。こちらのグラフを集計に活用するといいでしょう。
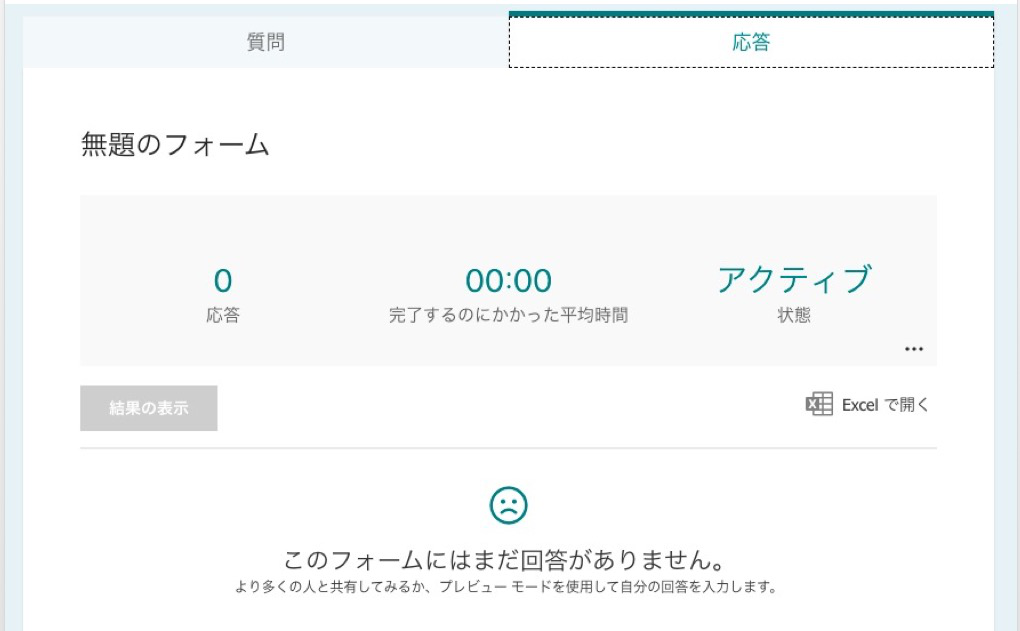
Rawデータも、エクセルの表としてダウンロードが可能ですので、細かい数値や回答はエクセルで、視覚的な確認はグラフで行うことも可能です。
NotePMはSharePointの代わりに使えます
SharePointの代替をお探しの皆さま、ぜひ NotePM をお試しください!
NotePM は、マニュアルが簡単に作れて、社内ナレッジを管理できるサービスです。強力な検索機能で、掲示板や社内ポータル・社内FAQとしても便利です。
| SharePoint | NotePM |
|---|---|
| △ 自由度が高く複雑なため、社内浸透しない | ○ パソコンに詳しくない人でも直感的に使える |
| △ 検索しづらい。不要な情報もヒットする | ○ 強力な検索機能 |
| △ 動作やファイル表示が遅い | ○ 動作が速い。サクサク動く |
| △ 権限管理が複雑で、IT部門が大変 | ○ グループなど、権限管理しやすい |
| △ 社外共有しづらい | ○ 社外共有用プラットフォームとしても使える |
| ○ Officeファイルを直接編集できる | △ ファイル直接編集はできない |
NotePMの公式サイトはコチラ
SharePointとNotePMのうち、どちらが自社の課題に合うのかじっくりと検討したい方は、ぜひ下記の記事をご覧ください。2つの共通点や独自性について詳しく解説していますので、SharePointをさらに使いこなす方法を知りたい方も必見です。
関連記事:SharePointの概要・機能・独自性・料金などを徹底解説
SharePointより検索性が高くアンケートも作成もできるサービス「NotePM」
まとめ
本記事ではSharePointのMicrosoft formsによるアンケートの具体的な作成手順をご紹介してきました。Microsoft formsは直感的な操作が可能なため、非常に簡単にアンケートを作成し、集計することができます。本記事でご紹介した手順を参考にしながら、SharePointを活用してアンケートを作成してみてはいかがでしょうか。

