ファイル等を外部に共有する際にセキュリティの関係で困ったことはありませんか?SharePointを使用すれば、簡単かつ安全にファイルを外部に共有することができます。メールでファイルに鍵をつけて送信するというのも一つの共有方法ではありますが、サイズが大きい場合は送信できない場合もあります。その際に役に立つのが、SharePointの共有機能です。本記事では、SharePointを使用してファイルやフォルダを共有する方法をご紹介していきます。

目次
Sharepointでの外部共有の設定方法
SharePointでの外部共有の設定方法をご説明します。SharePointでは、ファイルを共有する際に4つの選択肢があります。
- リンクを知っている組織内のユーザー
- 既存のアクセス権を持つユーザー
- 特定のユーザー
- リンクを知っている全てのユーザー
外部共有を行う際は、3の特定のユーザーを使用していきます。では、以下では具体的に共有する側の手順と受け取り側の手順に分けて外部共有の方法をご紹介しましょう。
共有側の手順
先に、共有側の手順です。まず共有リンクを作成します。共有したいフォルダまたはファイルを選択肢、共有をクリックします。
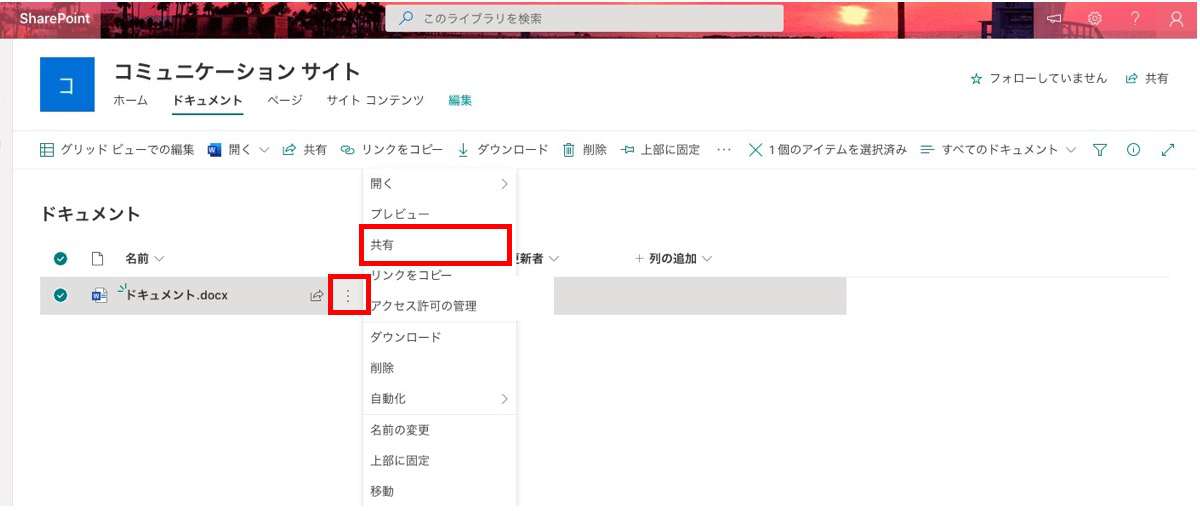
「リンクの送信」の画面にて、リンクを使用できる対象ユーザーの設定を、「特定のユーザー」に変更します。その際、「編集を許可する」というボックスもありますが、こちらは後から設定を変更することもできますので気負わずに「適用」をクリックします。
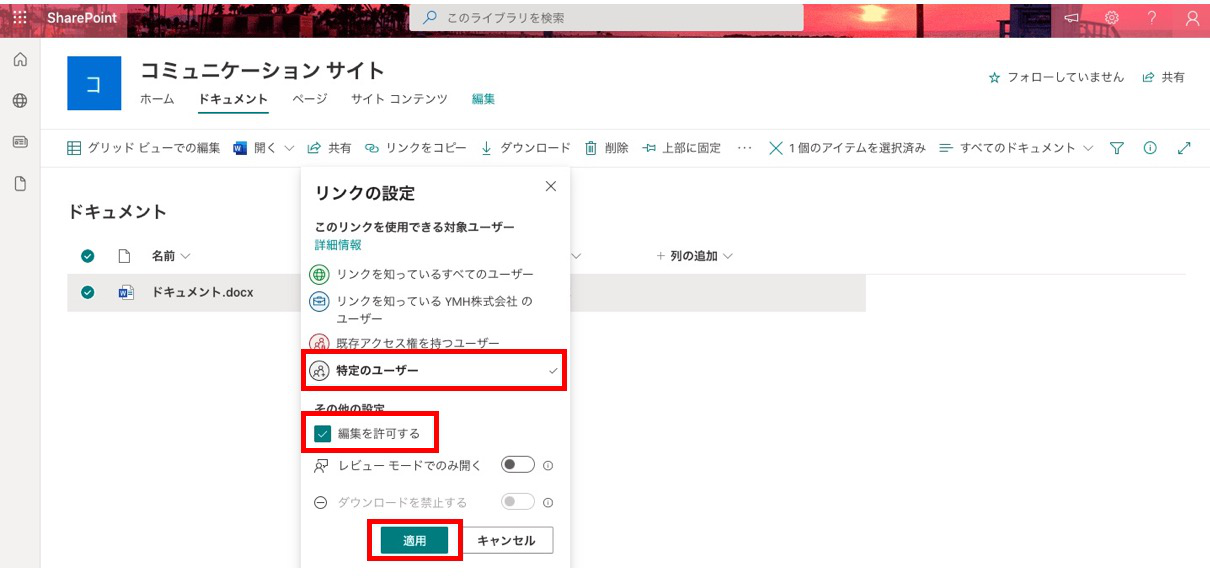
その後、メールアドレスを入力する画面が出てきますので、そちらでファイルまたはフォルダを共有したい相手のメールアドレスを入力し、Enterキーにて入力を確定してください。エラーが出た場合は表示通りの指示に従います。入力が完了したら送信をクリックすることで相手先にファイルまたはフォルダのリンクが送信されます。
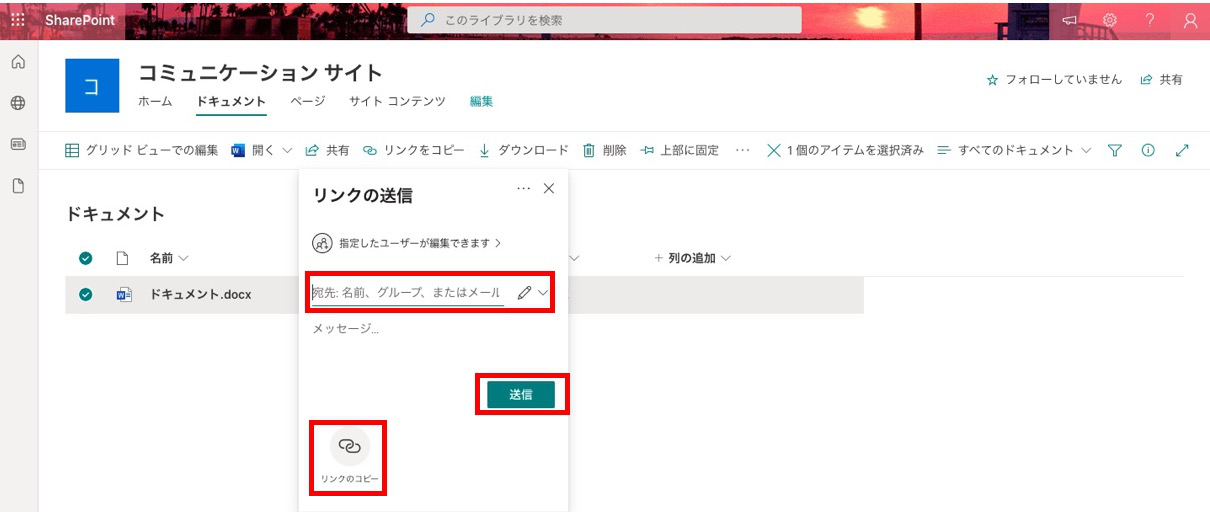
注意点ですが、ここで送信するリンクについては相手のアドレスを含むリンクになります。アドレスを含まないリンクを何らかの形で送信したい場合、ファイルまたはフォルダの「アクセス許可を管理」からリンクをコピーすることで解決します。
共有を停止する場合は、付与した相手のアクセス権を外すか、ファイルまたはフォルダ自体を削除することで共有を停止することができます。フォルダに対してアクセス権を与えた場合、フォルダ内のファイルに一括してアクセスできるようになります。その際、個別のファイルとしてアクセス権の設定はできません。
受け取り側の手順
次に受け取り側の手順を解説していきます。送られてきた共有リンクをクリックすると、共有を指定したメールアドレスの入力を求められるので入力します。入力が完了したら、メールアドレスに認証コードが届きますので、そちらからリンクを開くと、共有されたファイルまたはフォルダにアクセスできるようになります。なお、ファイルやフォルダが削除された場合や全く別のディレクトリに移動された場合、アイテムが存在しない旨の表示が出ますので、その際は共有側に確認をして下さい。
SharePointより検索が強くてマニュアル作成もできるサービス「NotePM」
SharePointでパスワード付きリンクを使った外部共有
次に、SharePointでパスワード付きリンクを使った外部共有方法についてご説明していきます。こちらは、パスワードの設定をするためより安全にファイルやフォルダを共有できます。先にご紹介した4つの共有方法のうち、4つ目のリンクを知っている全てのユーザーという共有方法を選択します。
その際、編集を許可することもできますし、有効期限を設定することもできます。必要ない場合はどちらも空欄にして共有することができますが、パスワードを設定して、有効期限も同時に付ければ、セキュリティ上より安全にファイルやフォルダを外部に共有できますね。なお、会社側の管理設定によっては有効期限が既に最大5日までしか設定できない場合もありますので注意です。その際は相手にもその旨を伝え、なるべく早めにダウンロードしてもらうようにしましょう。
パスワードについては、パスワードの強さも確認できるので設定の参考になりますね。パスワードの設定が完了したら、「適用」をクリックしましょう。
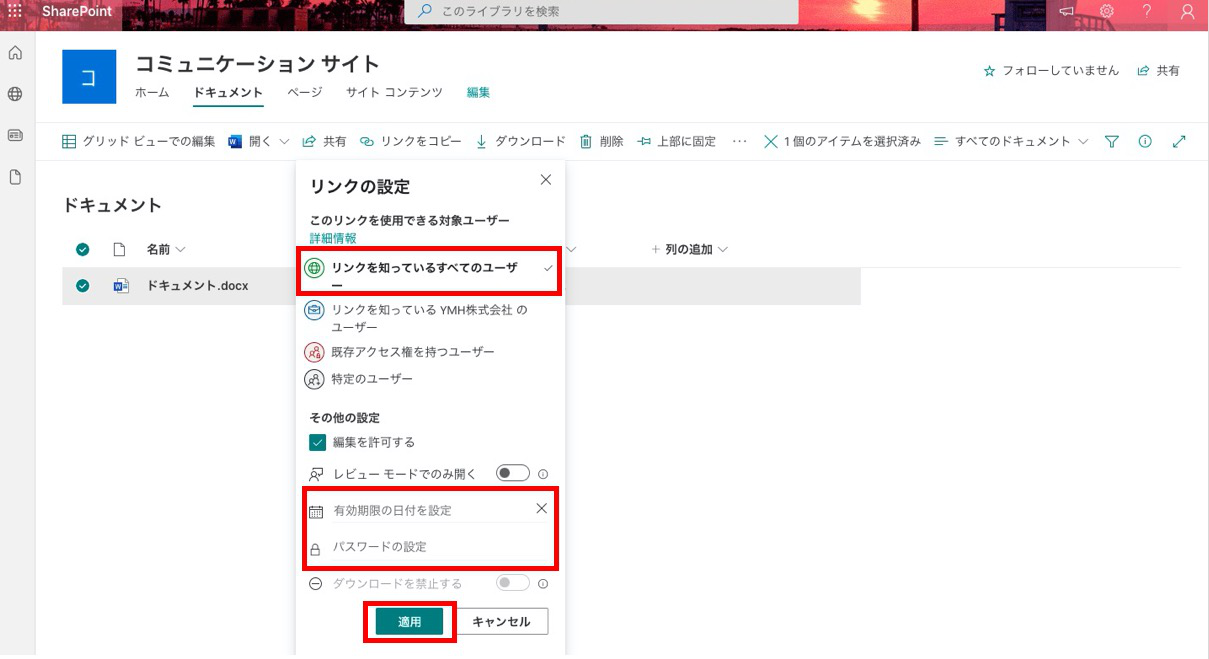
その次の画面では、相手のメールアドレスを入力するか、リンクのコピーを好きな方式でリンクを送信します。いずれの場合もパスワード等を共有するのを忘れないようにしましょう。
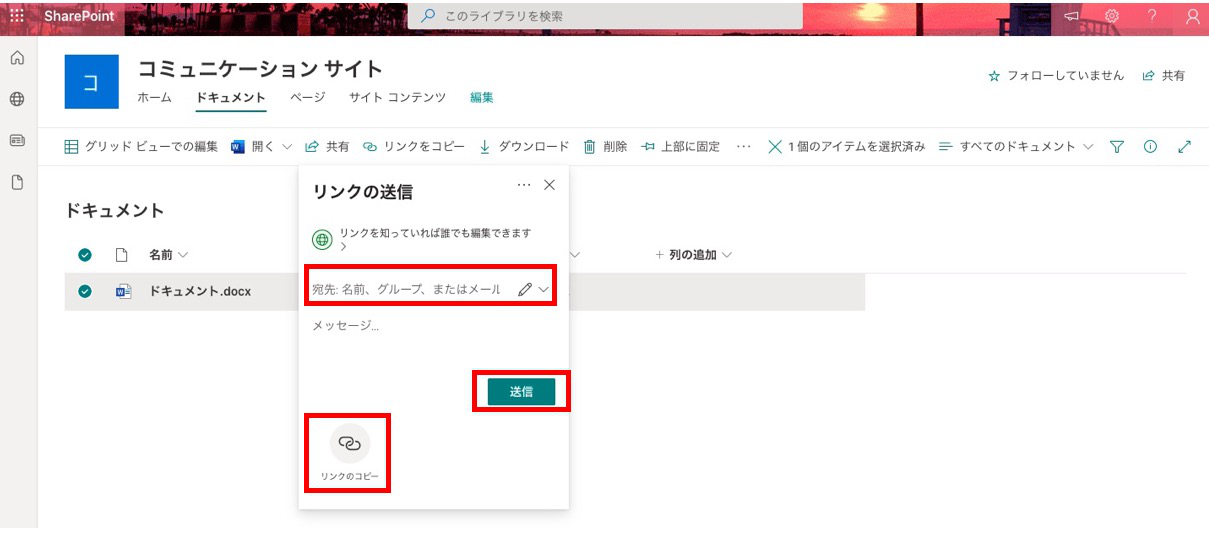
共有された側は、相手のメールアドレスを入力して送信された場合、フォルダやファイルの共有が行われたことがMicrosoftからメールで送られてきます。そこから開くをクリックすれば閲覧可能です。リンクをコピーして送信された場合、共有されたリンクから入れば閲覧できます。いずれもパスワードの入力が必要ですので、リンクなどと一緒に共有されたパスワードを入力しましょう。
NotePMはSharePointの代わりに使えます
SharePointの代替をお探しの皆さま、ぜひ NotePM をお試しください!
NotePM は、マニュアルが簡単に作れて、社内ナレッジを管理できるサービスです。強力な検索機能で、掲示板や社内ポータル・社内FAQとしても便利です。
| SharePoint | NotePM |
|---|---|
| △ 自由度が高く複雑なため、社内浸透しない | ○ パソコンに詳しくない人でも直感的に使える |
| △ 検索しづらい。不要な情報もヒットする | ○ 強力な検索機能 |
| △ 動作やファイル表示が遅い | ○ 動作が速い。サクサク動く |
| △ 権限管理が複雑で、IT部門が大変 | ○ グループなど、権限管理しやすい |
| △ 社外共有しづらい | ○ 社外共有用プラットフォームとしても使える |
| ○ Officeファイルを直接編集できる | △ ファイル直接編集はできない |
NotePMの公式サイトはコチラ
SharePointとNotePMのうち、どちらが自社の課題に合うのかじっくりと検討したい方は、ぜひ下記の記事をご覧ください。2つの共通点や独自性について詳しく解説していますので、SharePointをさらに使いこなす方法を知りたい方も必見です。
関連記事:SharePointの概要・機能・独自性・料金などを徹底解説
まとめ
本記事では、SharePointを使用して外部にファイルやフォルダを共有する方法をお伝えしました。設定を変えればパスワードや有効期限をつけて外部共有ができます。容量の大きいフォルダやファイルを共有する際はメールでは共有ができませんので、本記事を参考にして、外部共有の選択肢の一つとしてSharePointを活用してみてはいかがでしょうか?
