
SharePointがオンラインストレージサービスでもあるという点から、ファイルのバックアップとしての活用ができないのか、と考える方もいるのではないでしょうか。SharePointをバックアップとして活用する場合に知っておきたいことや注意したいことがあります。本記事では、SharePointをバックアップとして活用する時に持っておきたい基礎知識、実際のバックアップ方法、バックアップとして活用する際の注意点を解説します。

目次
SharePointをバックアップとして活用するための基礎知識
まずはSharePointをバックアップとして活用する前に知っておきたい基礎知識を解説します。
- Microsoft365のサービスの1つ
- 容量は1TB
- 削除後の保存期間は最長で93日
それでは、1つずつ解説します。
Microsoft365のサービスの1つ
SharePointはMicrosoft365のサービスの1つです。チームやプロジェクト内での情報共有や、社内ポータルとしての運用も可能なサイト作成、承認などのフローの自動化などを活用することで社内の業務効率化が期待できるサービスです。Microsoft 365 Business Standardを契約済みであればすぐにSharePointを利用することができます。
容量は1TB
SharePointはオンラインストレージサービスでもあります。ファイルやフォルダを格納しチームやプロジェクトのメンバーで共有することが可能で、容量は以下の計算式から算出します。
容量=1TB+10G/1人 × 追加購入分
なお、追加購入が可能なのは1サイトあたり25TBまでとなります。また、それぞれのアカウントごとのストレージは基本的には上限1TBですが、管理センターで設定を変更して5TBまで上げることが可能です。
削除後の保存期間は最長で93日
SharePointでは、ファイル削除後の保存期間が93日となっています。まずはサイトのゴミ箱に入りますが、さらにゴミ箱からの削除やゴミ箱を空にするとファイルはサイトコレクションのゴミ箱に移り、サイトコレクション前に入っていた期間と合わせて最長で93日まで保存されます。
SharePointより検索が強くてマニュアル作成もできるサービス「NotePM」
NotePMのPDF資料をダウンロード ⇒ こちらから
SharePointでのファイルのバックアップ方法
ここでは、SharePointにファイルをバックアップする手順を紹介します。
1.SharePointで「チームサイト」を作成します
関連記事:SharePointでのサイトの作り方を徹底解説!チームサイト・コミュニケーションサイト・サブサイトに分けて紹介
2.1で作成したチームサイトのドキュメントを開く
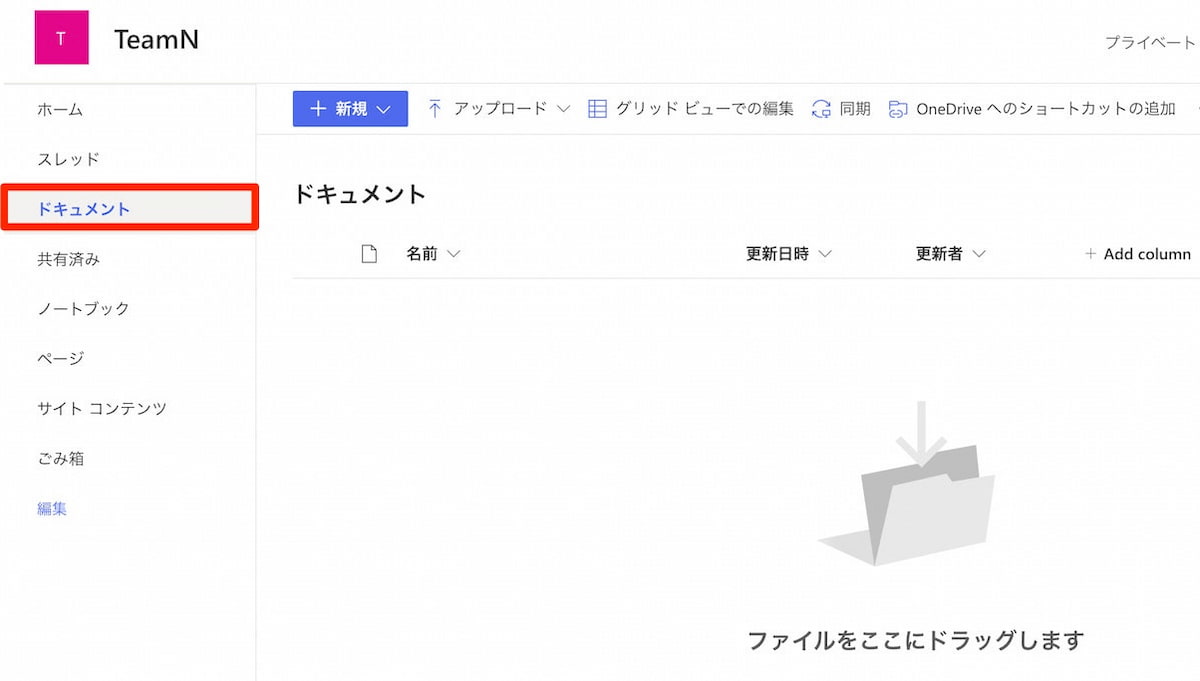
3.デスクトップに保存したファイルを「ファイルをここにドラッグします」に移動します。
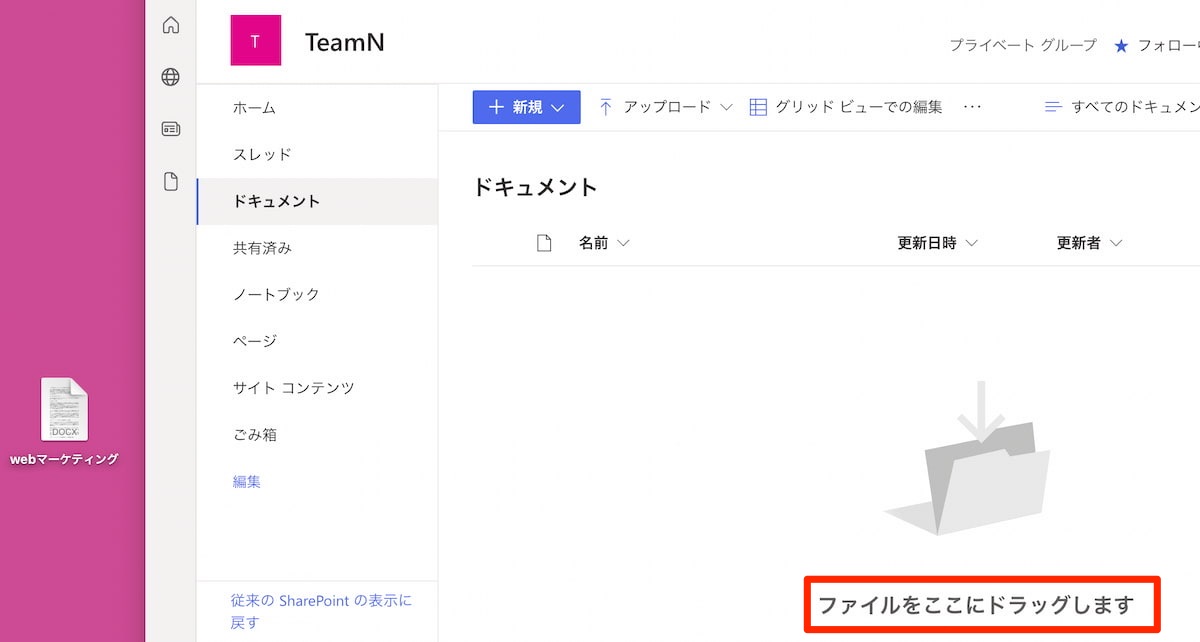
4.ファイルが移動し、PC端末に保存されたファイルがとSharePointへのバックアップ完了です。
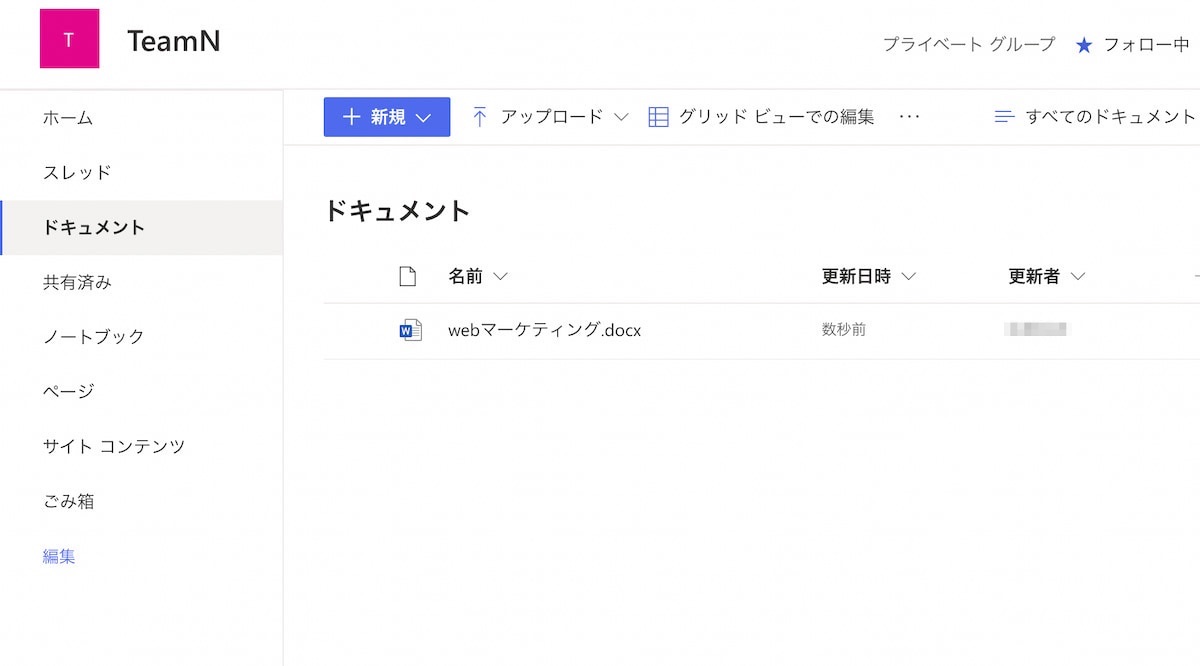
一連の流れは、以下の記事からも確認できます。
関連記事:SharePointで簡単にファイル共有をするための基礎知識と手順を紹介
SharePointをバックアップとして活用する際の注意点
SharePointをバックアップとして活用する場合、Microsoft社の基本的なサポートを受けることが可能です。しかし、Microsoft社が行うのは最低限のバックアップのみであり、この方法が会社のバックアップの方針に沿っているか、十分であるのかを検討する必要があります。万が一、障害が起こった場合、データ復旧後の完全性にMicrosoft社は責任を負ってはいないことを前提にすると良いでしょう。バックアップの管理をSharePointに依存するのはリスクが高いため、その管理も検討事項の1つと言えます。
オンラインストレージは世の中に多数のサービスがあるので、SharePointに限らず自社にあったものを選ぶことも可能です。
関連記事:【2024年版】オンラインストレージおすすめ13選を徹底比較(無料あり)各サービスの特徴を紹介
NotePMはSharePointの代わりに使えます
SharePointの代替をお探しの皆さま、ぜひ NotePM をお試しください!
NotePM は、マニュアルが簡単に作れて、社内ナレッジを管理できるサービスです。強力な検索機能で、掲示板や社内ポータル・社内FAQとしても便利です。
| SharePoint | NotePM |
|---|---|
| △ 自由度が高く複雑なため、社内浸透しない | ○ パソコンに詳しくない人でも直感的に使える |
| △ 検索しづらい。不要な情報もヒットする | ○ 強力な検索機能 |
| △ 動作やファイル表示が遅い | ○ 動作が速い。サクサク動く |
| △ 権限管理が複雑で、IT部門が大変 | ○ グループなど、権限管理しやすい |
| △ 社外共有しづらい | ○ 社外共有用プラットフォームとしても使える |
| ○ Officeファイルを直接編集できる | △ ファイル直接編集はできない |
NotePMの公式サイトはコチラ
SharePointとNotePMのうち、どちらが自社の課題に合うのかじっくりと検討したい方は、ぜひ下記の記事をご覧ください。2つの共通点や独自性について詳しく解説していますので、SharePointをさらに使いこなす方法を知りたい方も必見です。
関連記事:SharePointの概要・機能・独自性・料金などを徹底解説
SharePointより検索が強くてマニュアル作成もできるサービス「NotePM」
NotePMのPDF資料をダウンロード ⇒ こちらから
まとめ
本記事では、SharePointをバックアップとして活用するための基礎知識・バックアップ方法・注意点を解説しました。SharePointは、Microsoft365を契約していれば利用することができるため、気軽に使うことができます。ただ、フォルダやファイルのバックアップを任せっきりにしてしまうことにはリスクがあるため、自社に適しているバックアップ方法かどうか検討した上で判断することをおすすめします。

NotePM(ノートピーエム) は、Webで簡単にマニュアル作成できて、強力な検索機能でほしい情報をすぐに見つけられるサービスです。さまざまな業界業種に導入されている人気サービスで、大手IT製品レビューサイトでは、とくに『使いやすいさ・導入しやすさ』を高く評価されています。
NotePMの特徴
- マニュアル作成、バージョン管理、社外メンバー共有
- 強力な検索機能。PDFやExcelの中身も全文検索
- 社内FAQ・質問箱・社内ポータルとしても活用できる
- 銀行、大学も導入している高度なセキュリティ。安全に情報共有できる
URL: https://notepm.jp/


