SharePointに用意されているテンプレートの種類や活用方法について、詳しく知りたい方も多いのではないでしょうか。SharePointでは、サイト・ページ・リスト・使い方に合わせたテンプレートが用意されています。本記事では、SharePointで用意されているテンプレートの種類・活用方法について丁寧に解説していきます。
目次
SharePointのテンプレートの種類
SharePointで用意されている以下3種類のテンプレートについて紹介します。
- サイトテンプレート
- ページテンプレート
- リストテンプレート
それぞれ解説していきます。
サイトテンプレート
SharePointにはサイトテンプレートとして、サイトそのものをデザインするためのテンプレートが用意されています。サイトテンプレートには、コミュニケーションサイトテンプレートとチームサイトテンプレートの2タイプがあり、それぞれ適用できるテンプレートが決まっています。例えばコミュニケーションサイトには、「危機管理」や「部署」などのテンプレートが用意されており、組織でコミュニケーションを図る際に適しています。チームサイトには、「イベントの企画」「プロジェクト管理」などのテンプレートが用意されており、一つの業務をチームで進めていく時に適しています。
ページテンプレート
SharePointにはページテンプレートとして、サイトを構成するページに適用するためのテンプレートが用意されています。テンプレートを適用することで、初心者でもページの作成・変更を容易に行え見栄えが整います。また他ユーザーともテンプレートを共有できます。他ユーザーが作成したテンプレートを選択して、独自のページテンプレートを作るための開始点として使用することも可能です。ぺージ完成後にテンプレートを編集し、レイアウトなどを変更、更新した場合でも既存ページに影響を与えず、変更の手間が発生しないというメリットもあります。
リストテンプレート
SharePointにはリストテンプレートとして、オンライン上で複数人が内容を記入し管理するための、リストに適用するテンプレートが用意されています。リストとはExcelのテーブルのような見た目で、メニュー、列、ビュー、フィルター機能が用意されています。リストの使い方として、例えば対応履歴や年間イベントの日程を入力があります。カスタマイズしたリストを使ってリストテンプレートとして再利用することも可能になり、ページを構成するためのにとても重要な要素です。
SharePointのテンプレートを使ったリストの作成・編集方法
SharePointのテンプレートを使ったリストの作成・編集方法について、以下4手順を紹介していきます。
- テンプレートとなるリストの作成
- テンプレートとして保存
- テンプレートの配置
- リストの作成・設定
それぞれ順番に解説していきます。
テンプレートとなるリストの作成
テンプレートとなるリストを作成する手順を記載していきます。
sharpointのサイトから「ホーム」>「すべてのアプリ」>「List」をクリックします。
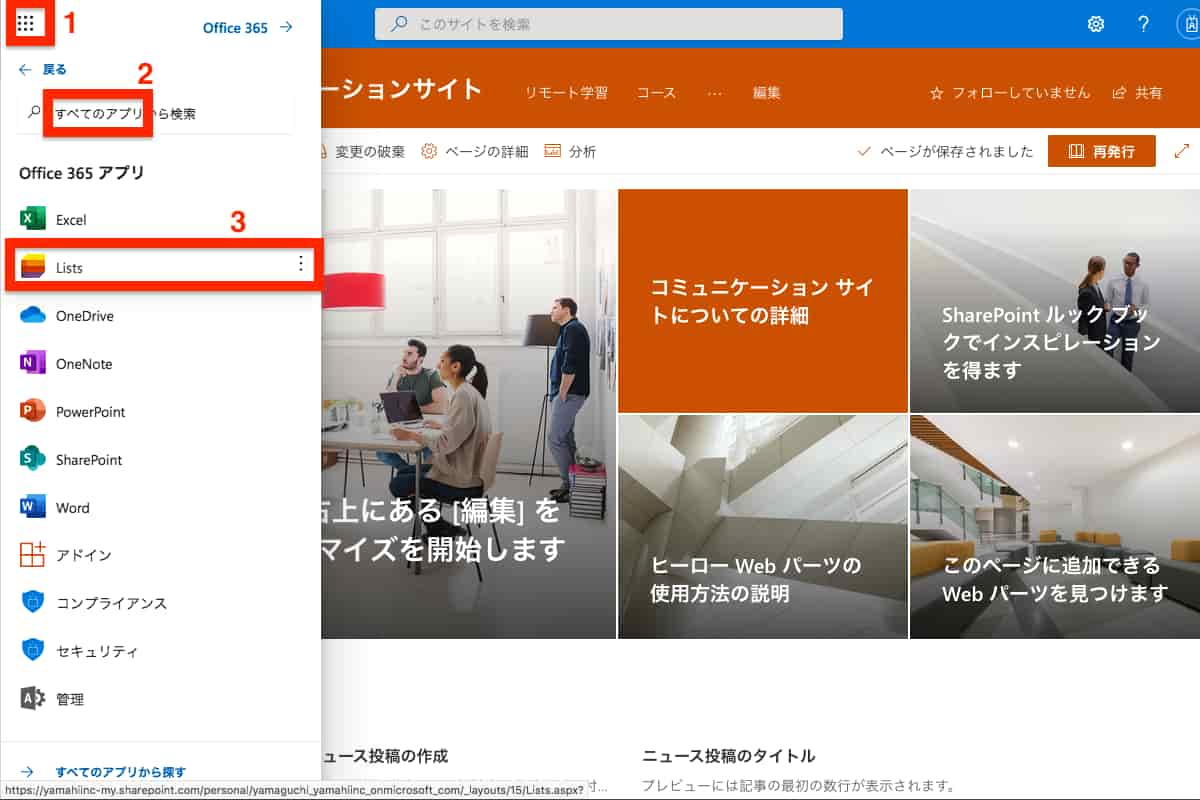
Listの画面が開きます。「新しいリスト」をクリックします。
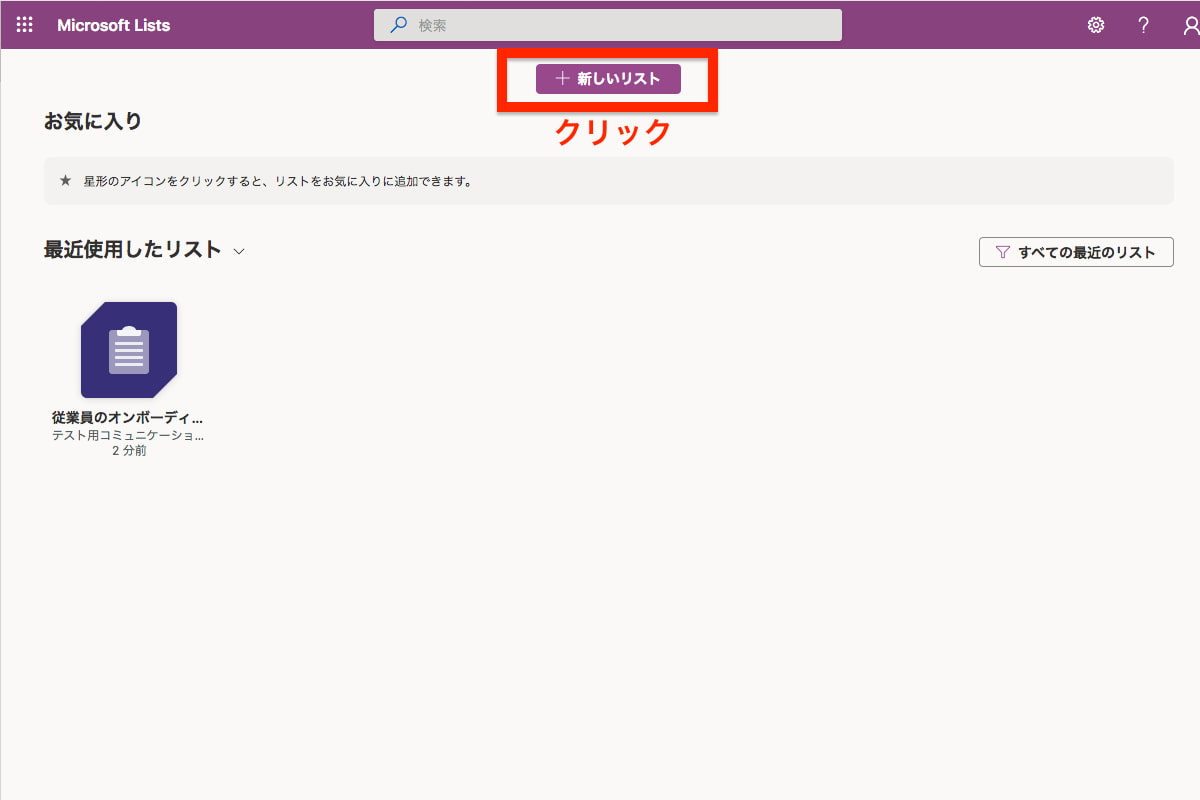
テンプレートを選択します。画像例ではイベントの日程をクリックしています。
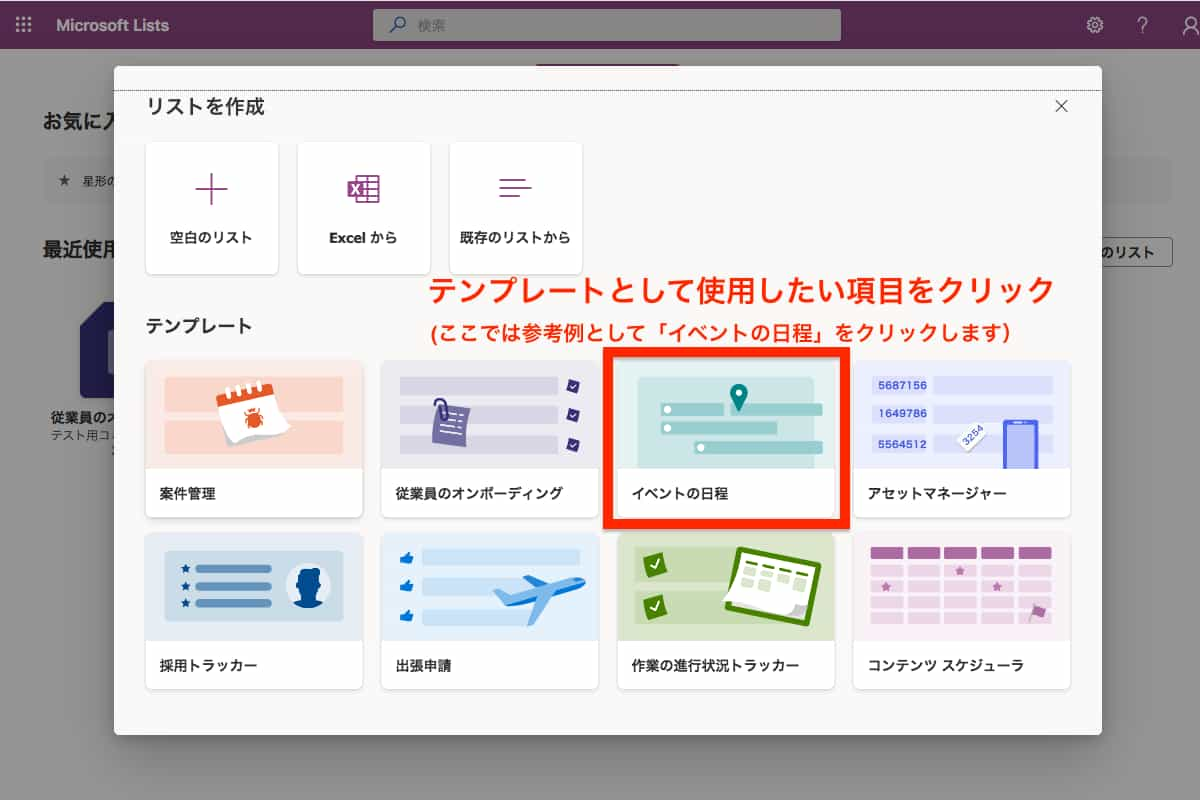
サンプルが表示されます。「テンプレートを使用」ボタンをクリックします。
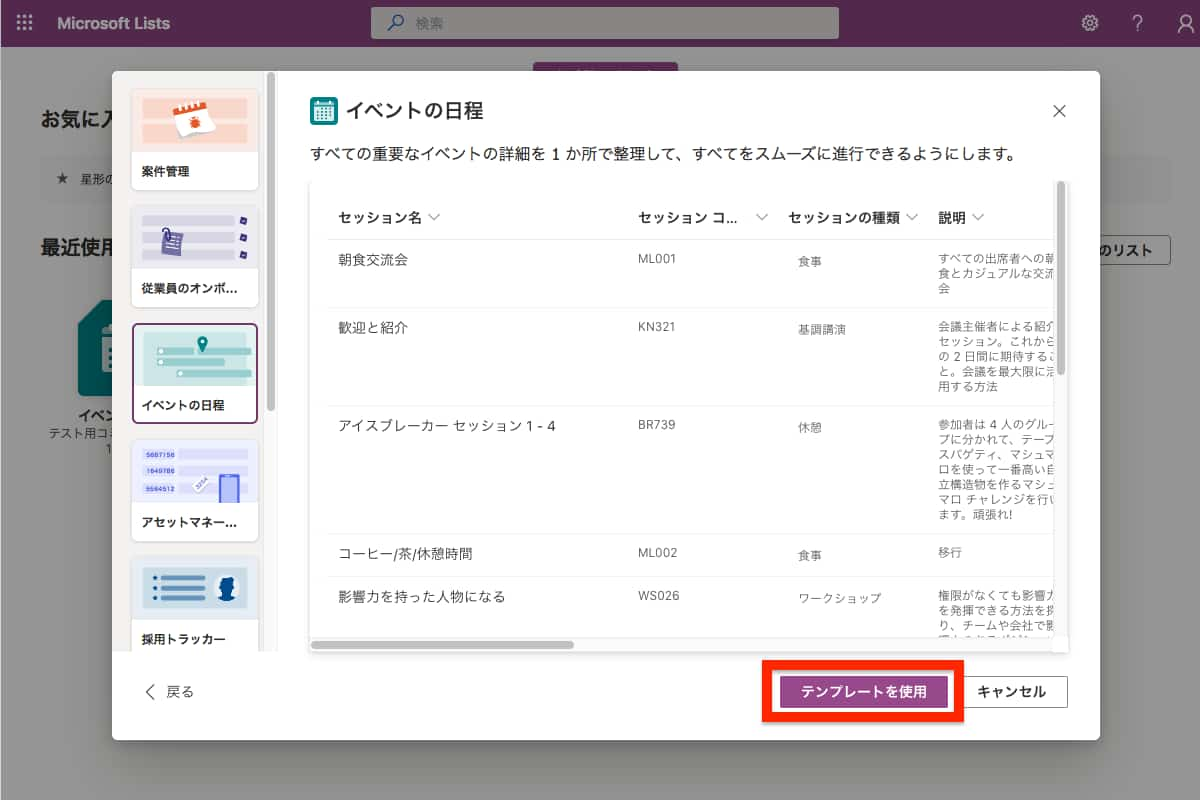
必要項目を入力し、「作成」ボタンをクリックします。
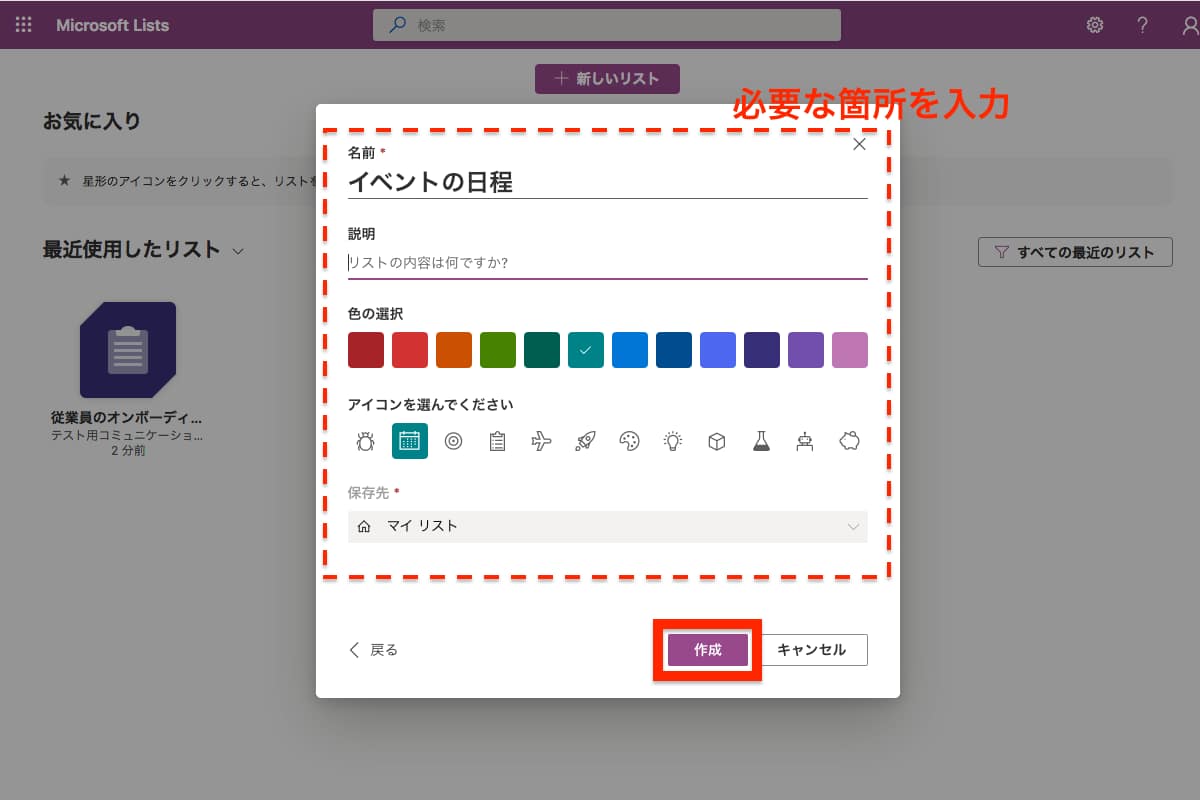
リストが作成されました。列を編集したい場合は「列名」>「列の設定」>「名前の変更」などをクリックして編集します。
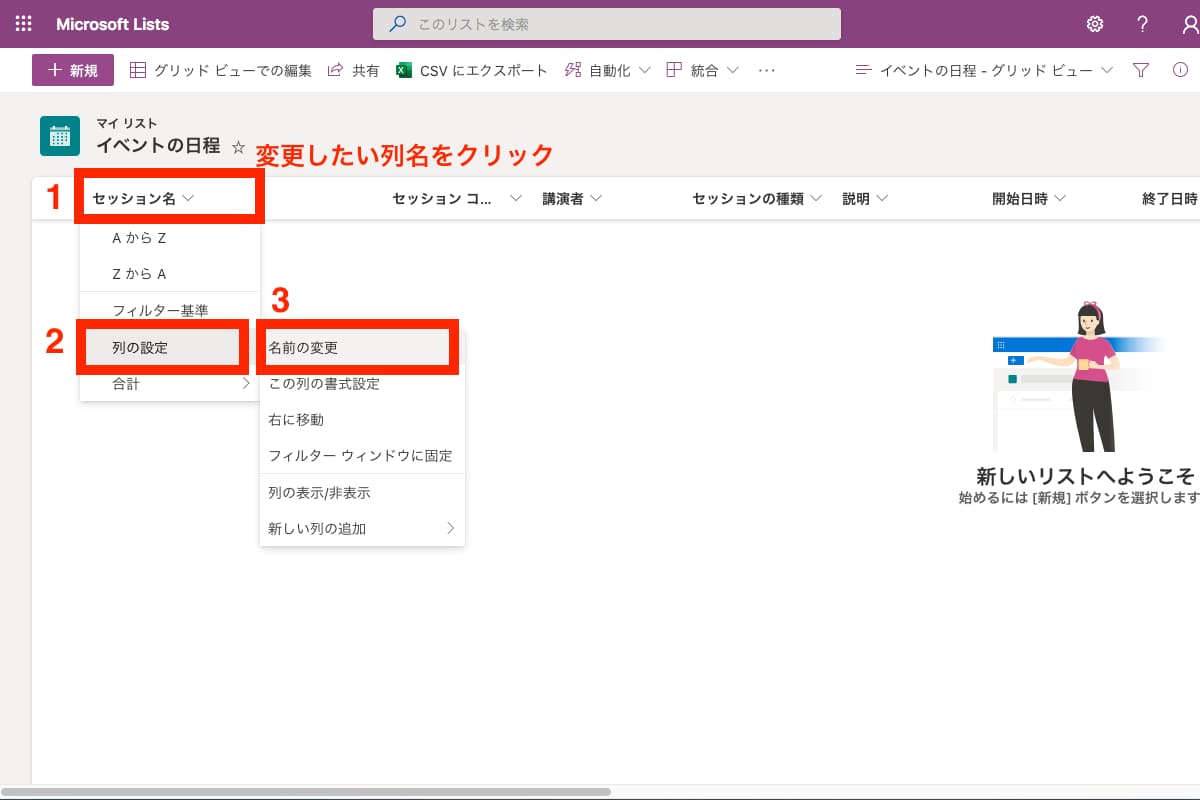
テンプレートとして保存
作成したリストはテンプレートとして保存されます。
Listの画面に戻り「マイリスト」をクリックし、作成したテンプレートが保存されていることを確認してください。
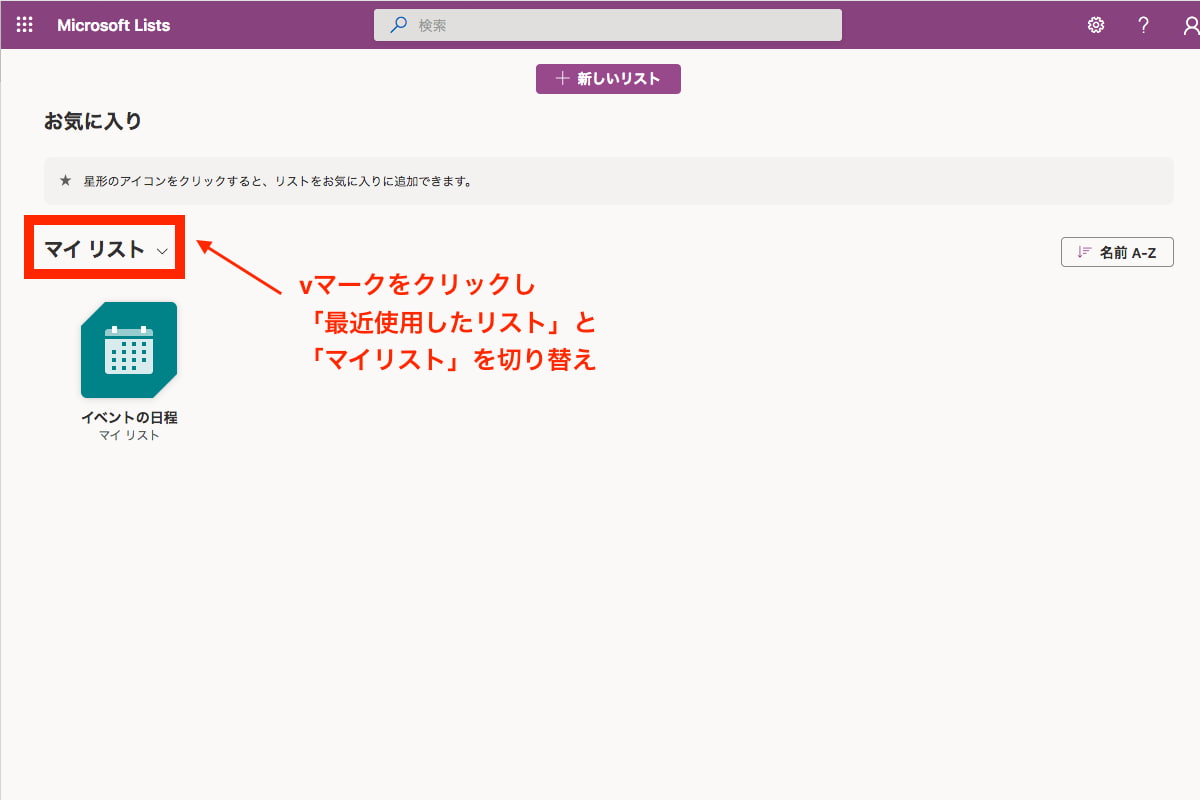
テンプレートの配置
サイトにリストを配置していきます。
サイトから「+」>「リスト」をクリックします。
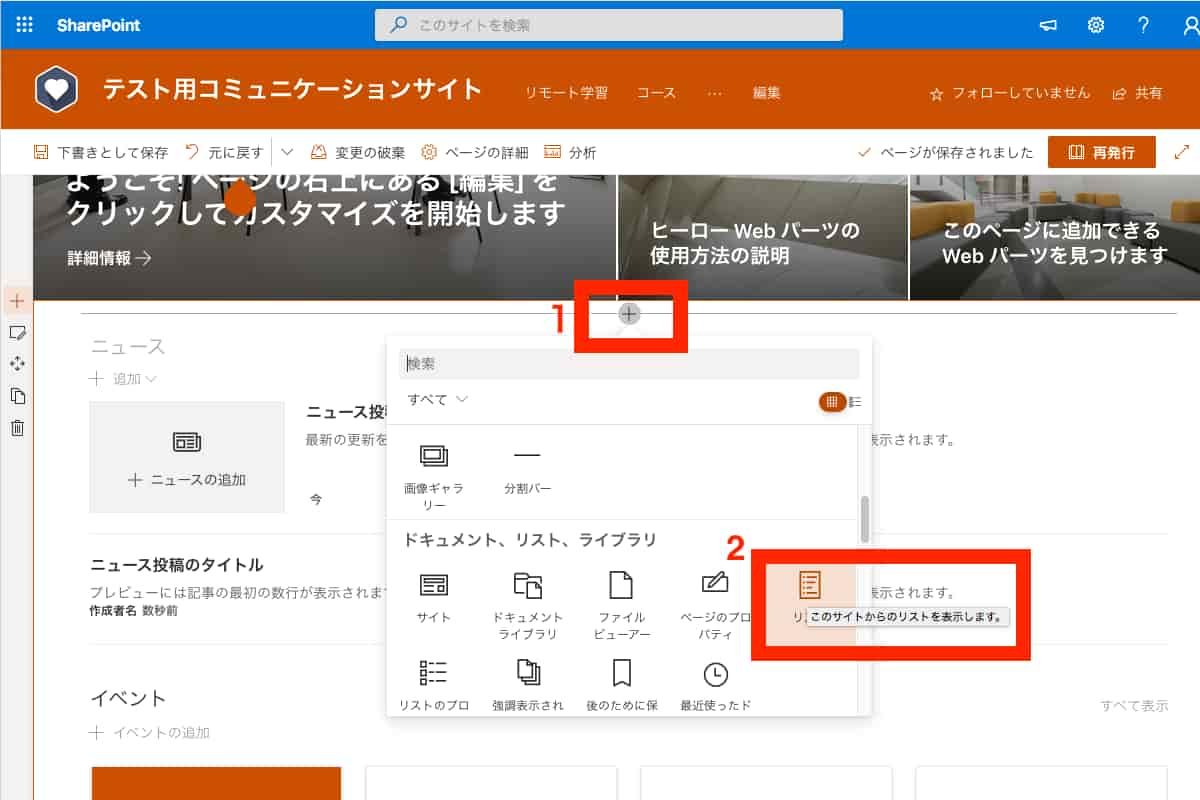
作成した「イベントの日程」リストが表示されますのでクリックします。
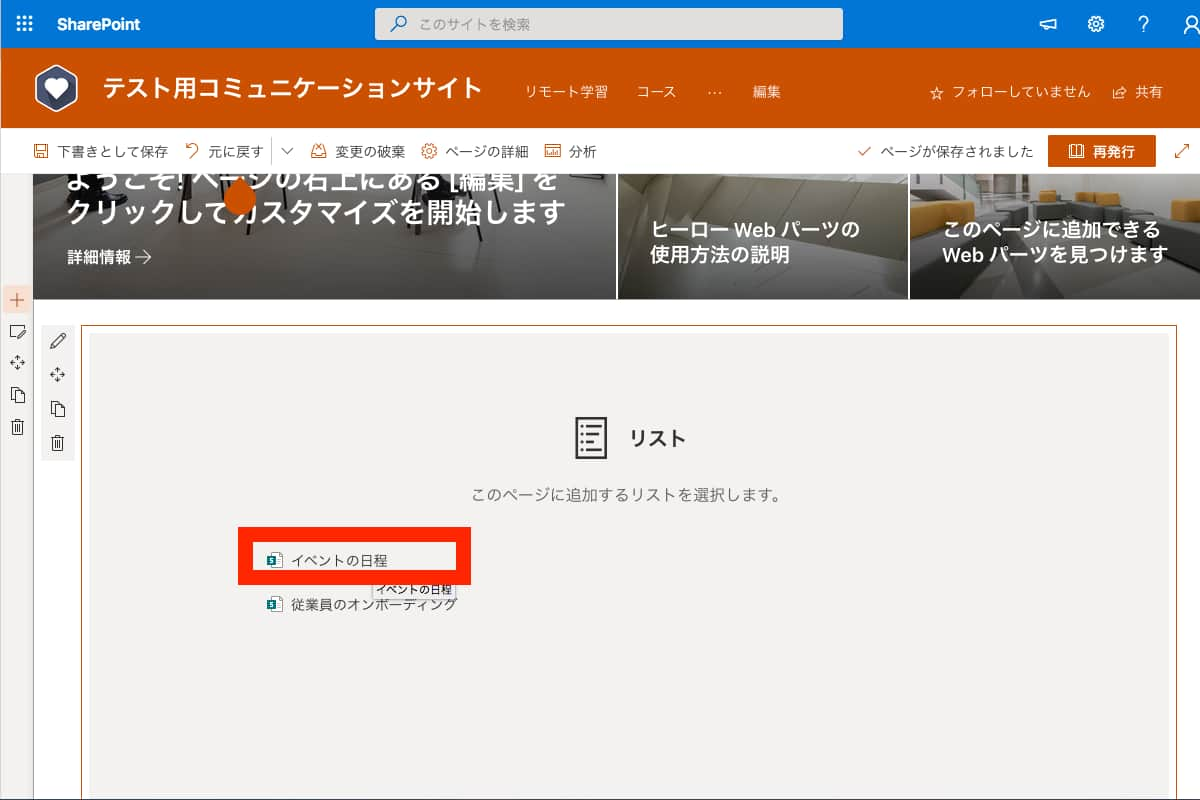
リストが表示されます。
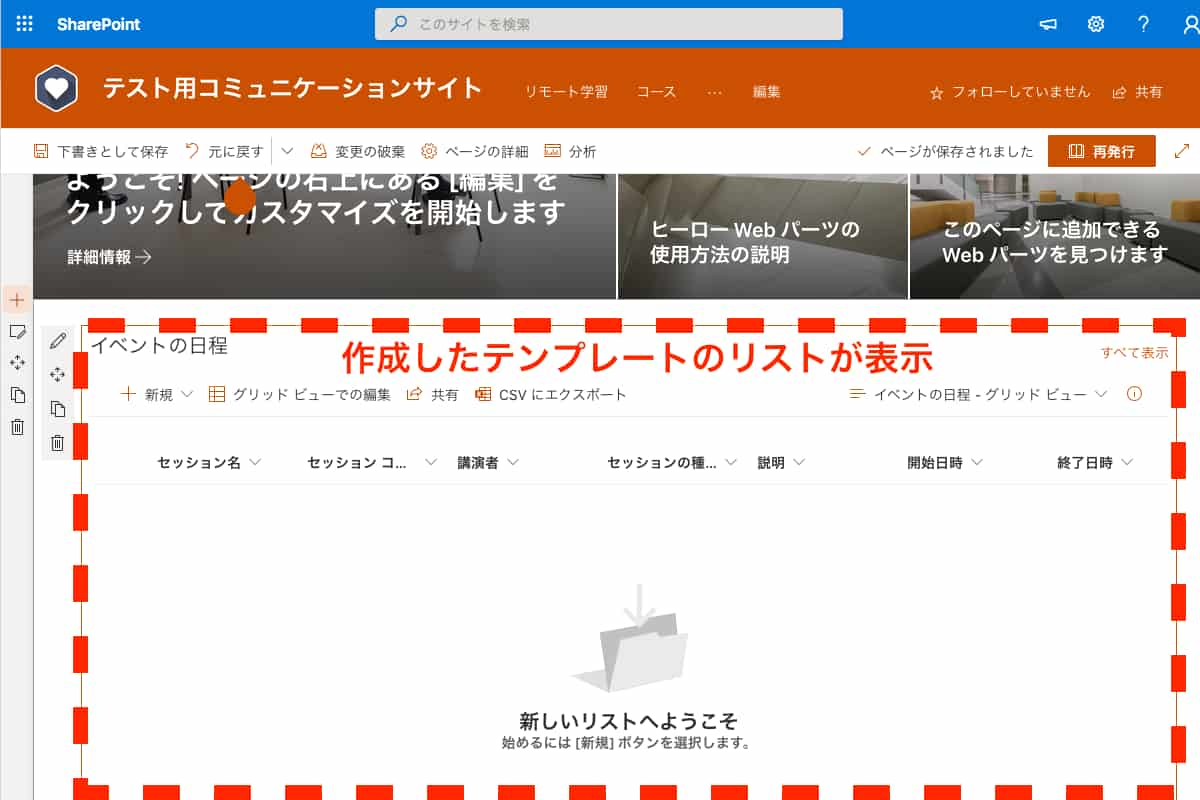
リストの作成・編集
リストの作成、編集手順を記載します。
「新規」>「アイテム」をクリックします。
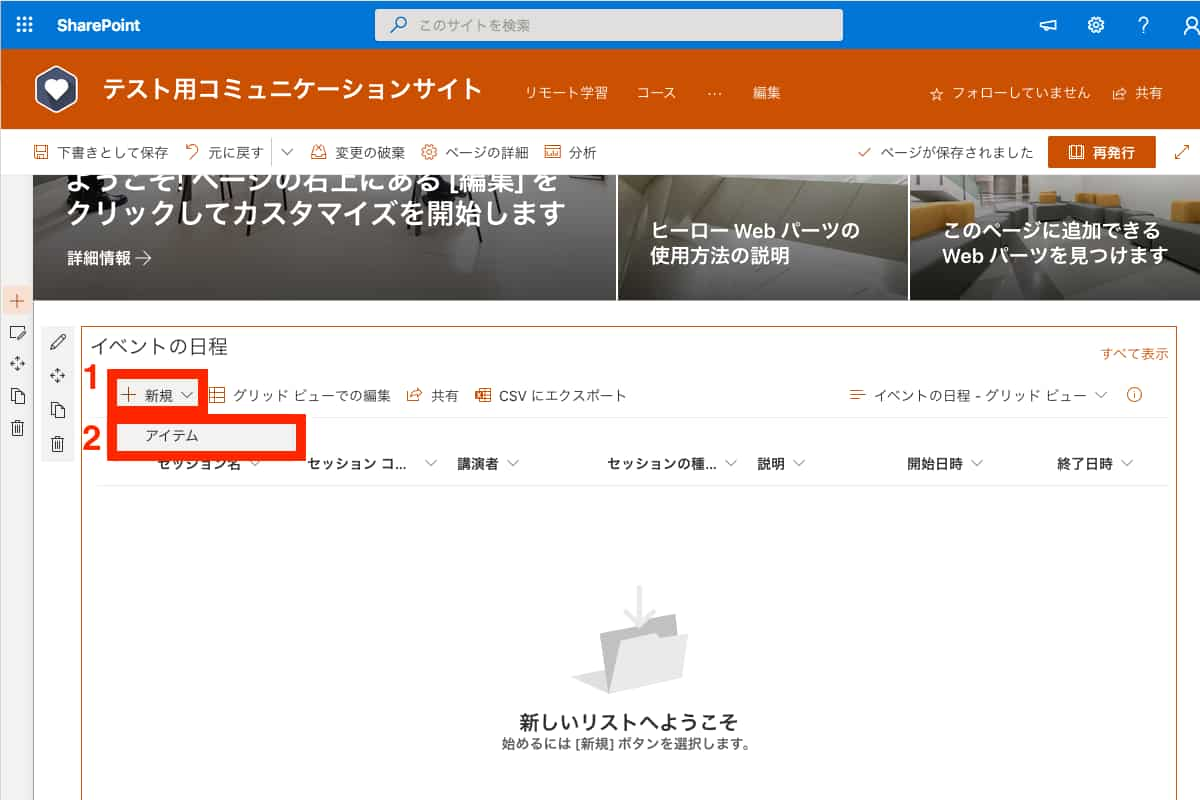
新しいアイテム画面が開きます。
必要項目を入力してリストの内容を作成します。
内容入力後、画面上の「保存」ボタンをクリックして画面を閉じます。
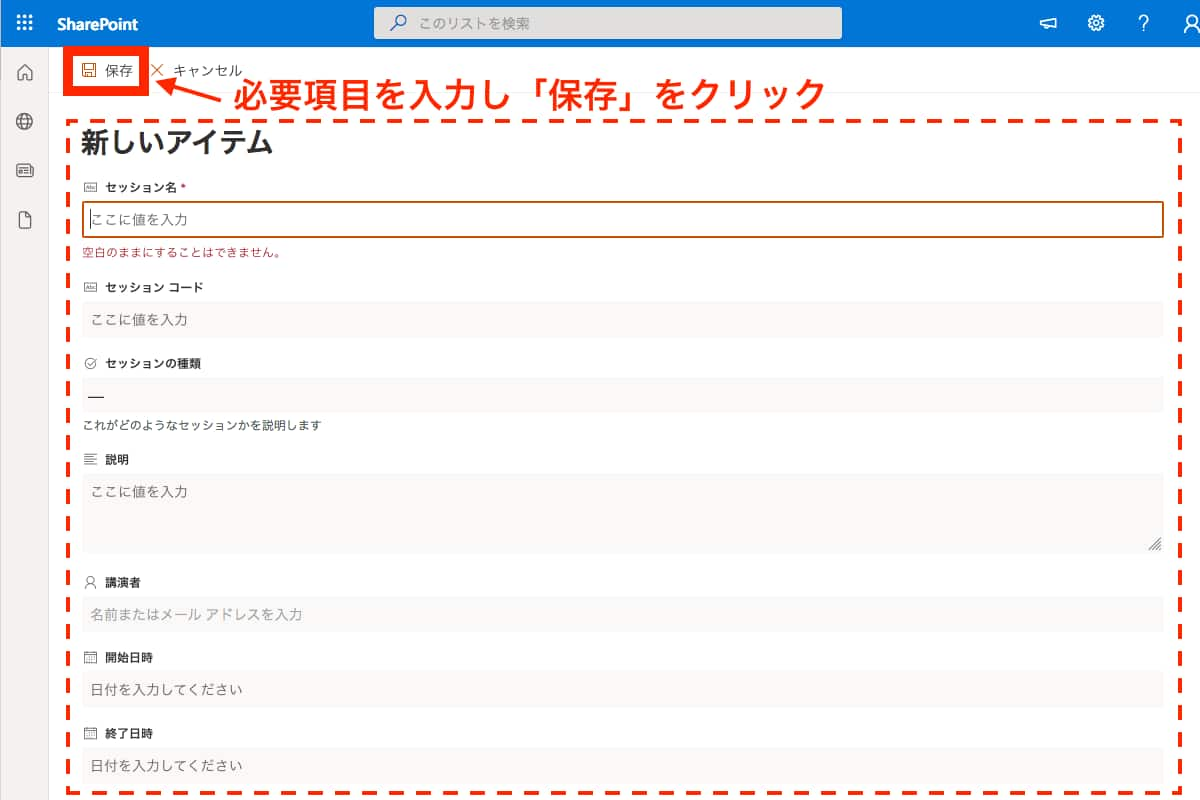
SharePointより検索が強くてマニュアル作成もできるサービス「NotePM」
SharePointのページテンプレートの作成方法
SharePointのページテンプレートの作成方法について、以下3手順を紹介していきます。
- テンプレートの選択
- コンテンツの追加
- テンプレートとして保存
それぞれ解説していきます。
テンプレートの選択
まずはベースとなるテンプレートを選択します。
shapointのサイトから、右上の「歯車マーク」>「ページの追加」をクリックします。
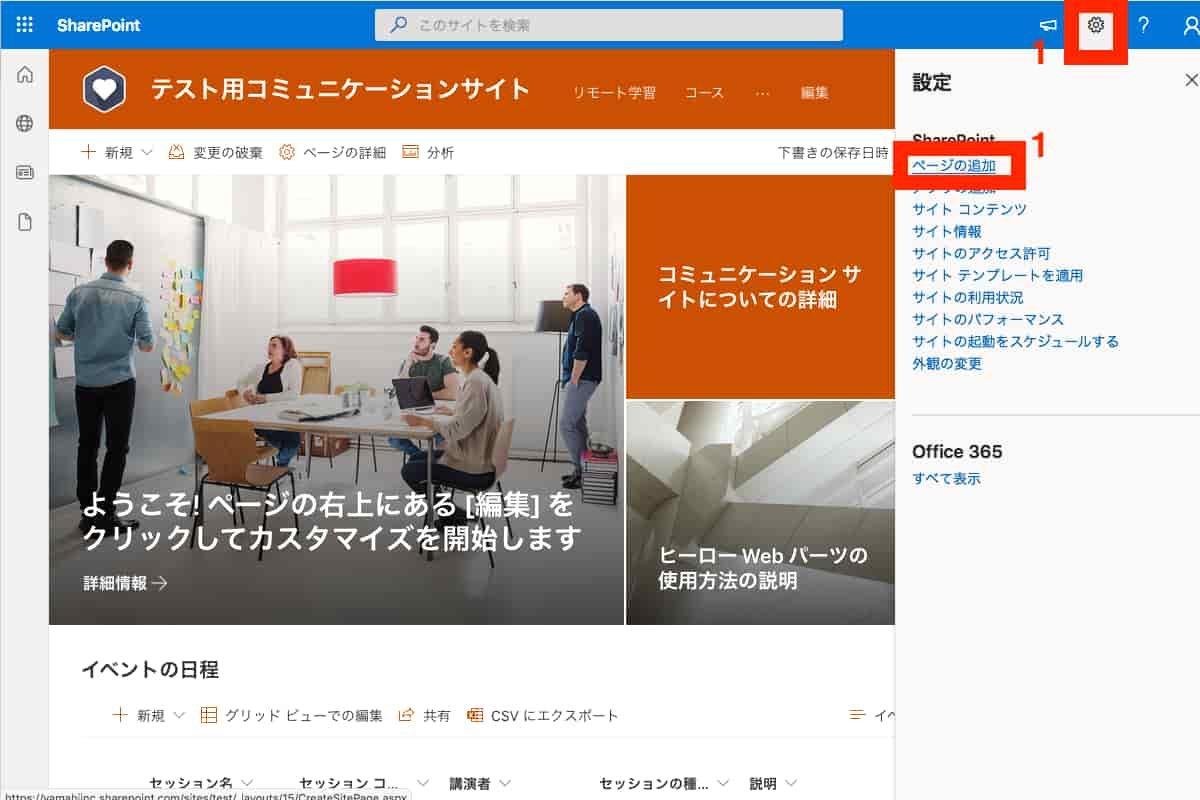
元となるテンプレートを選択し、「ページの作成」をクリックします。
画像例では「空白」のテンプレートを選択しています。
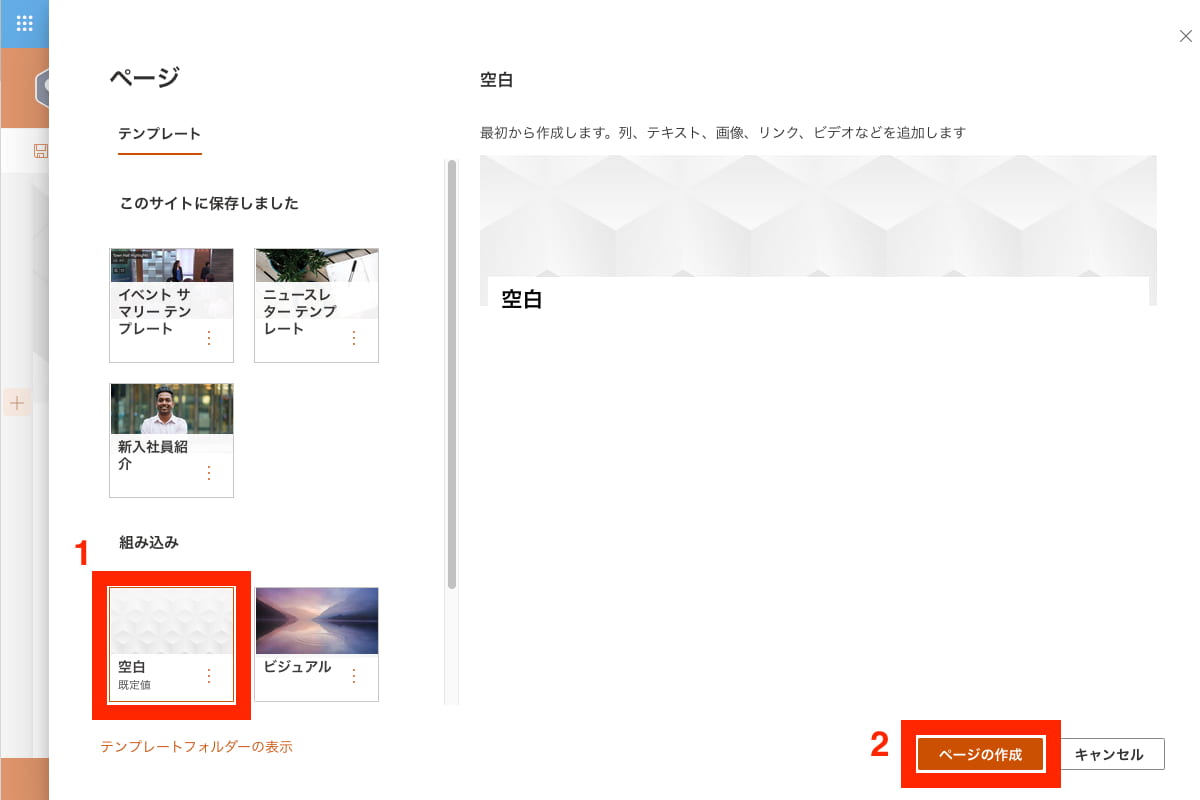
テンプレートが適用されますので、ページを編集していきます。
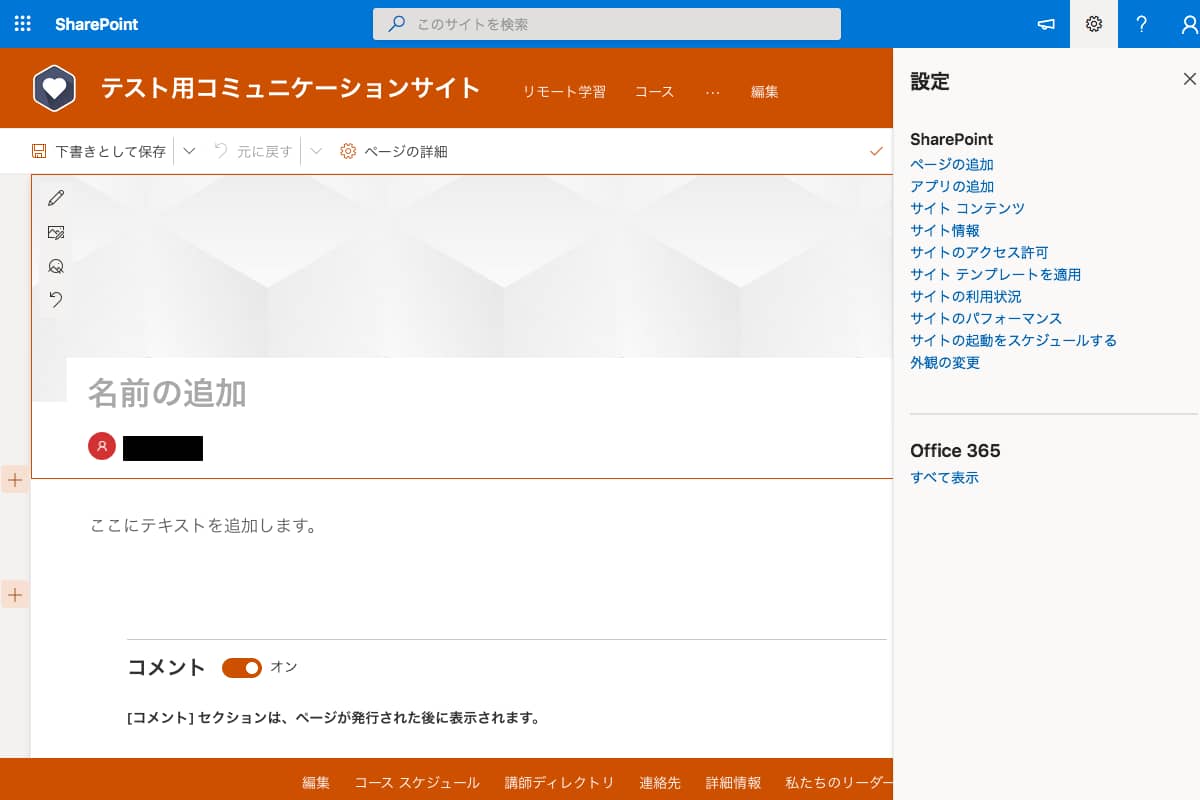
コンテンツの追加
作成したページに対して、コンテンツを追加する機能を紹介します。
以下画像例のように、タイトルや画像をクリックして変更することができます。
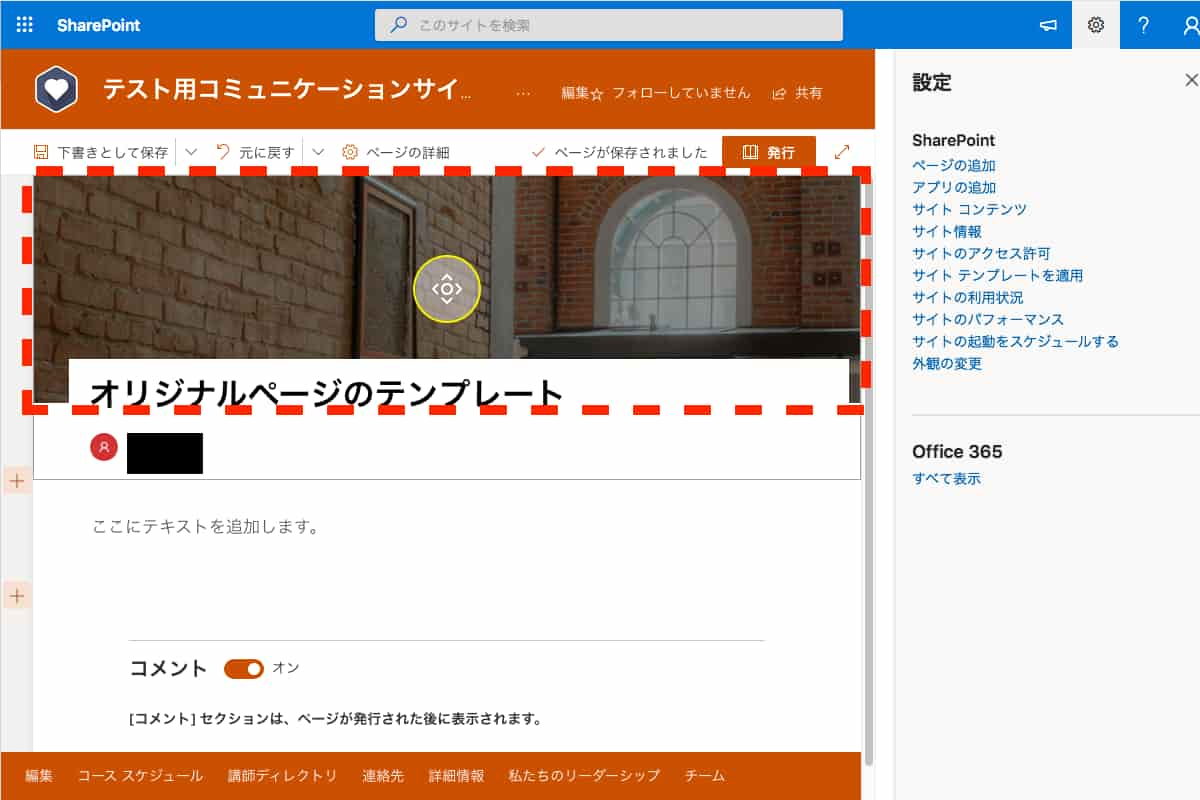
更に、「+」ボタンを押すことで、その場所にドキュメントライブラリやリストなどを追加することも可能です。
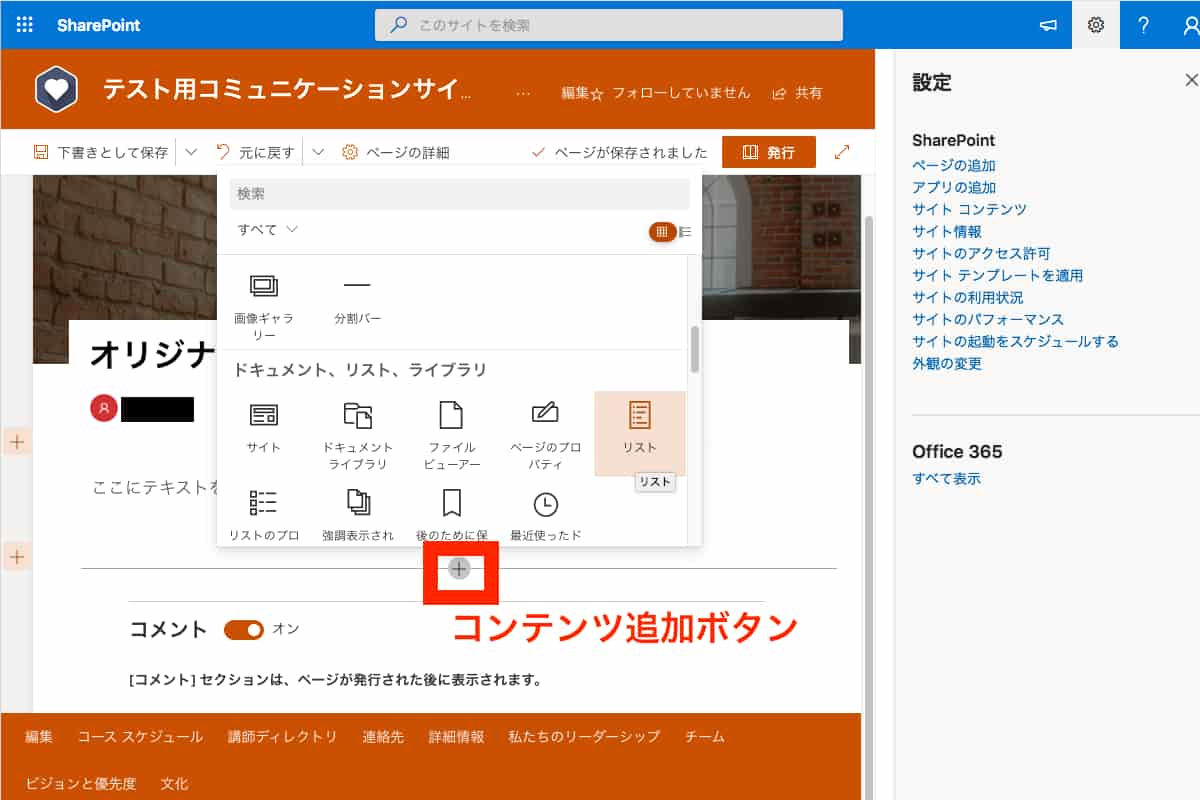
また、画面左の「+」をクリックすることで、ページを構成するセクションも追加できます。
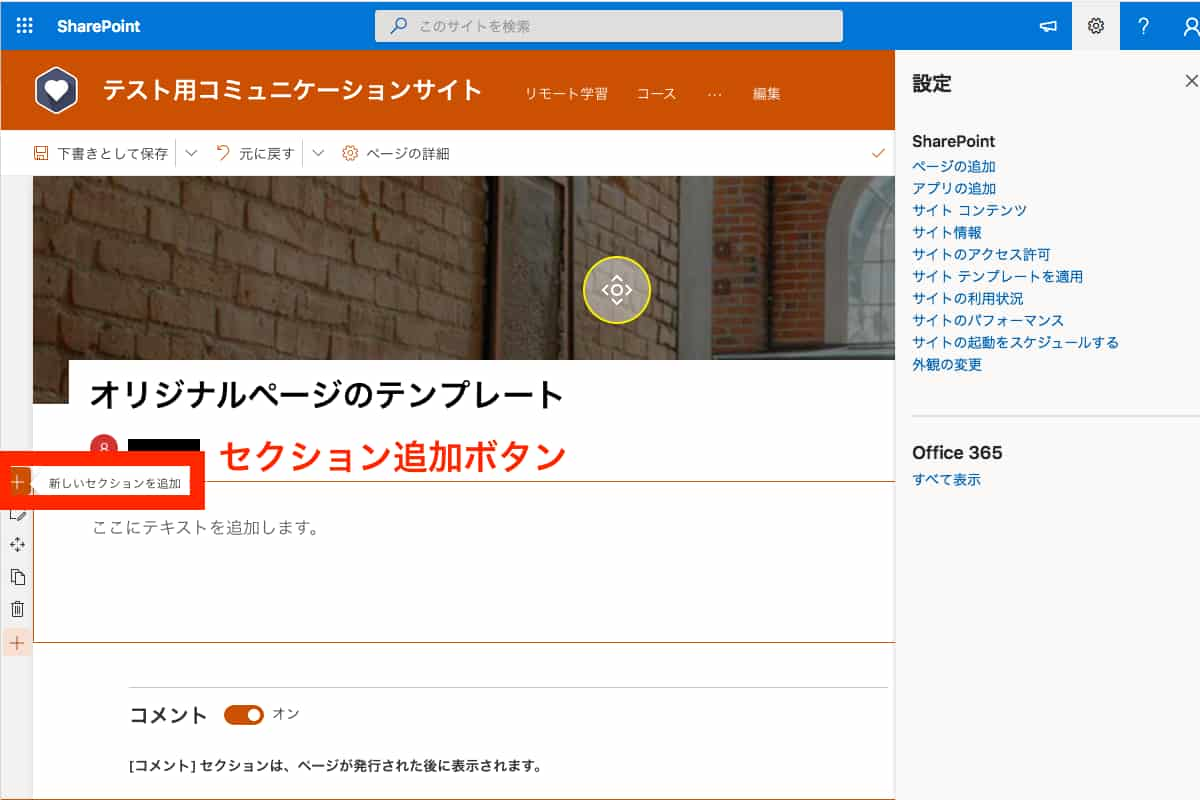
テンプレートとして保存
編集が完了したらページをテンプレートとして保存します。以下に保存方法を紹介します。
「テンプレートとして保存」をクリックします。
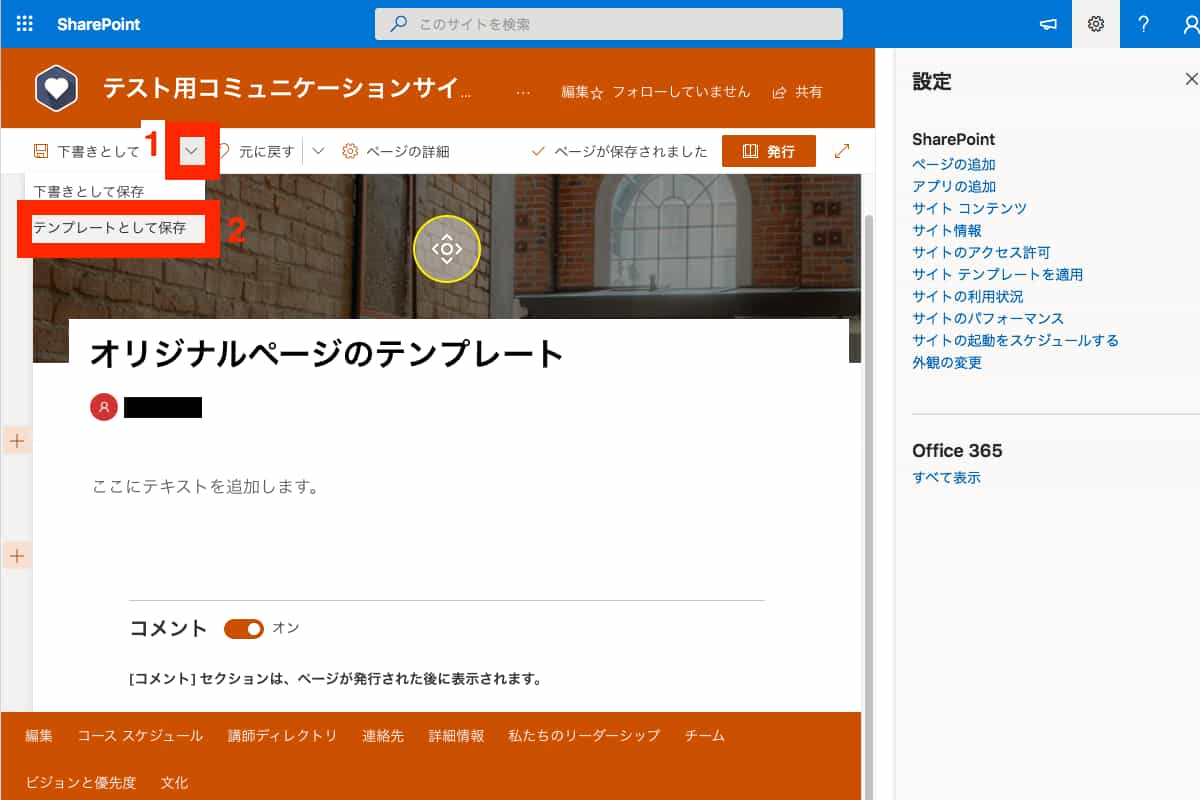
テンプレートが保存されました。
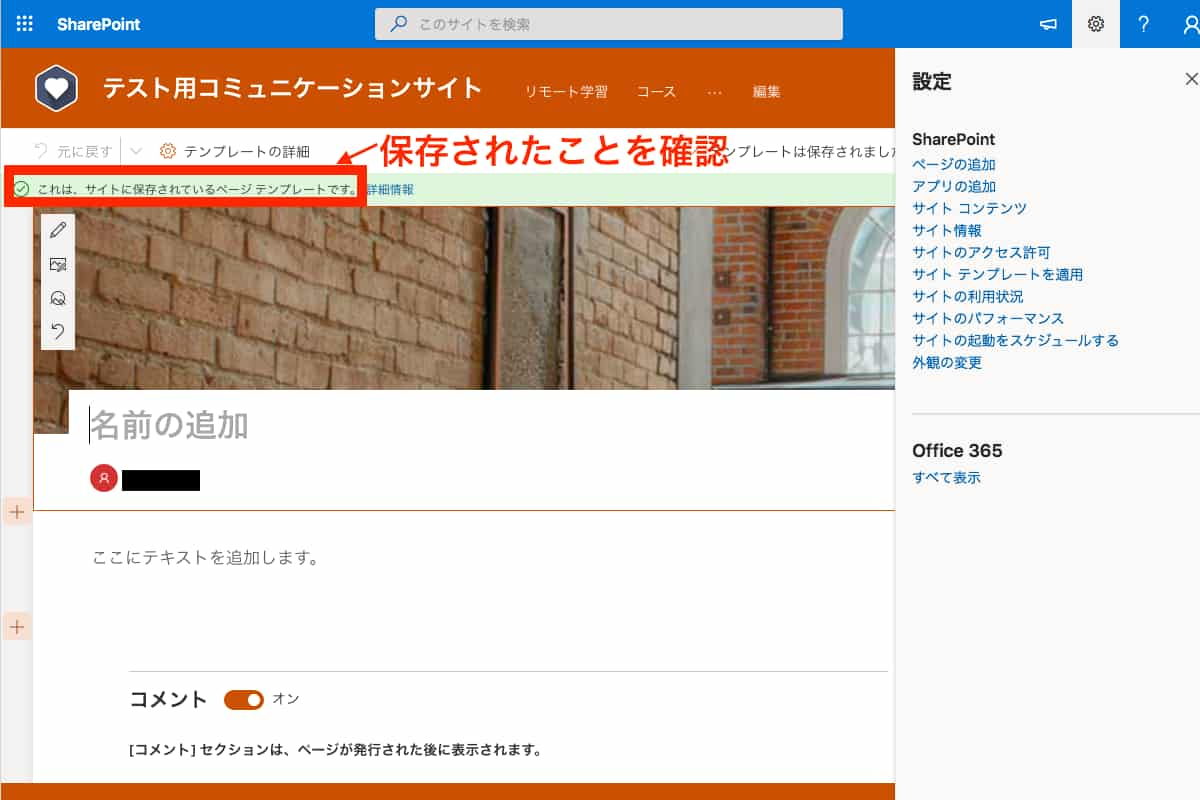
テンプレート一覧に、作成したテンプレートが表示されることを確認してください。
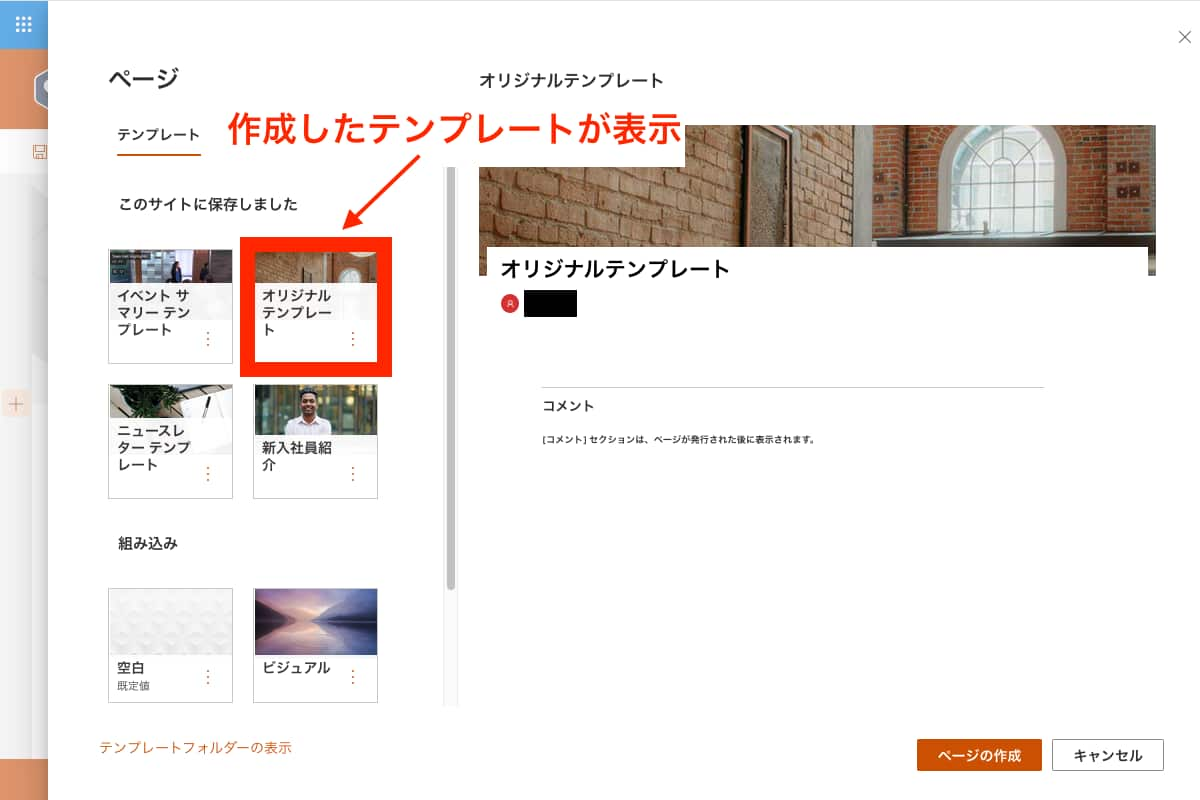
SharePointのテンプレートを使ったサイトの作成方法
SharePointのテンプレートを使ったサイトの作成方法について、以下の記事で詳しく紹介していますので、是非読んでみてください。
関連記事:SharePointで作ったポータルサイトのデザイン設定の種類と手順・利用するメリットも解説
NotePMはSharePointの代わりに使えます
SharePointの代替をお探しの皆さま、ぜひ NotePM をお試しください!
NotePM は、マニュアルが簡単に作れて、社内ナレッジを管理できるサービスです。強力な検索機能で、掲示板や社内ポータル・社内FAQとしても便利です。
| SharePoint | NotePM |
|---|---|
| △ 自由度が高く複雑なため、社内浸透しない | ○ パソコンに詳しくない人でも直感的に使える |
| △ 検索しづらい。不要な情報もヒットする | ○ 強力な検索機能 |
| △ 動作やファイル表示が遅い | ○ 動作が速い。サクサク動く |
| △ 権限管理が複雑で、IT部門が大変 | ○ グループなど、権限管理しやすい |
| △ 社外共有しづらい | ○ 社外共有用プラットフォームとしても使える |
| ○ Officeファイルを直接編集できる | △ ファイル直接編集はできない |
NotePMの公式サイトはコチラ
SharePointとNotePMのうち、どちらが自社の課題に合うのかじっくりと検討したい方は、ぜひ下記の記事をご覧ください。2つの共通点や独自性について詳しく解説していますので、SharePointをさらに使いこなす方法を知りたい方も必見です。
関連記事:SharePointの概要・機能・独自性・料金などを徹底解説
SharePointより検索が強くてマニュアル作成もできるサービス「NotePM」
まとめ
SharePointのテンプレートについて本記事で詳しく解説していきました。SharePointにはサイトテンプレート、ページテンプレート、リストテンプレートが3種類用意されており、編集したい箇所に合わせて柔軟にテンプレートの作成と適用を行えます。初心者でもテンプレートを使えば、これまで難しいと思い込んでいたサイトやページ作成を簡単にできますので、一度使ってみてはいかがでしょうか。


