SharePointのポータルサイトにおけるデザインについて詳しく知りたいという方も多いのではないでしょうか。SharePointにはポータルサイトに特化したデザインが多く用意されています。本記事ではSharePointのポータルサイトデザインの種類とメリットについて詳しく紹介していきます。
目次
SharePointのポータルサイト作成とデザイン設定に必要な5つの手順
SharePointのポータルサイト作成とデザイン設定に必要な手順について、以下4点を紹介します。
- 管理センターを開く
- サイトの種類を選ぶ
- 共有メンバーを選択する
- テンプレートを設定する
それぞれ順番に解説していきます。
管理センターを開く
まずは、SharePointにアクセスして管理センターを開きます。
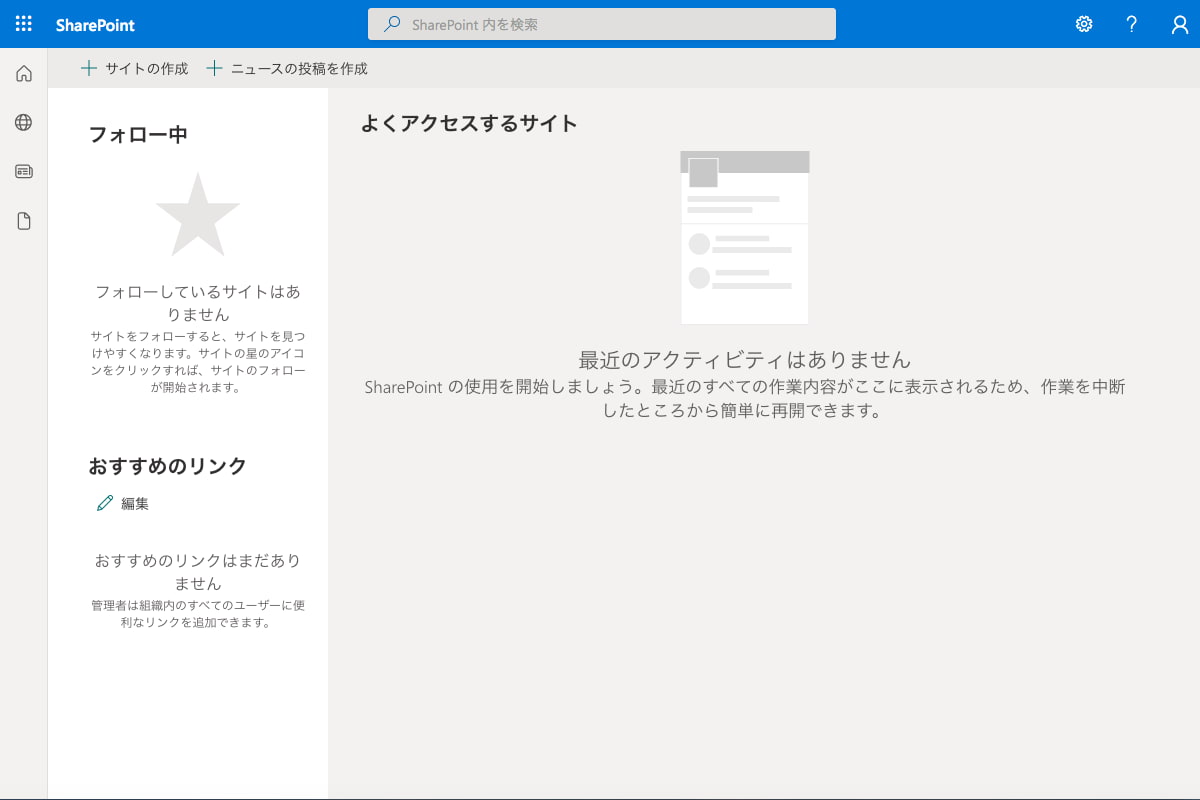
「サイトの作成」をクリックします。
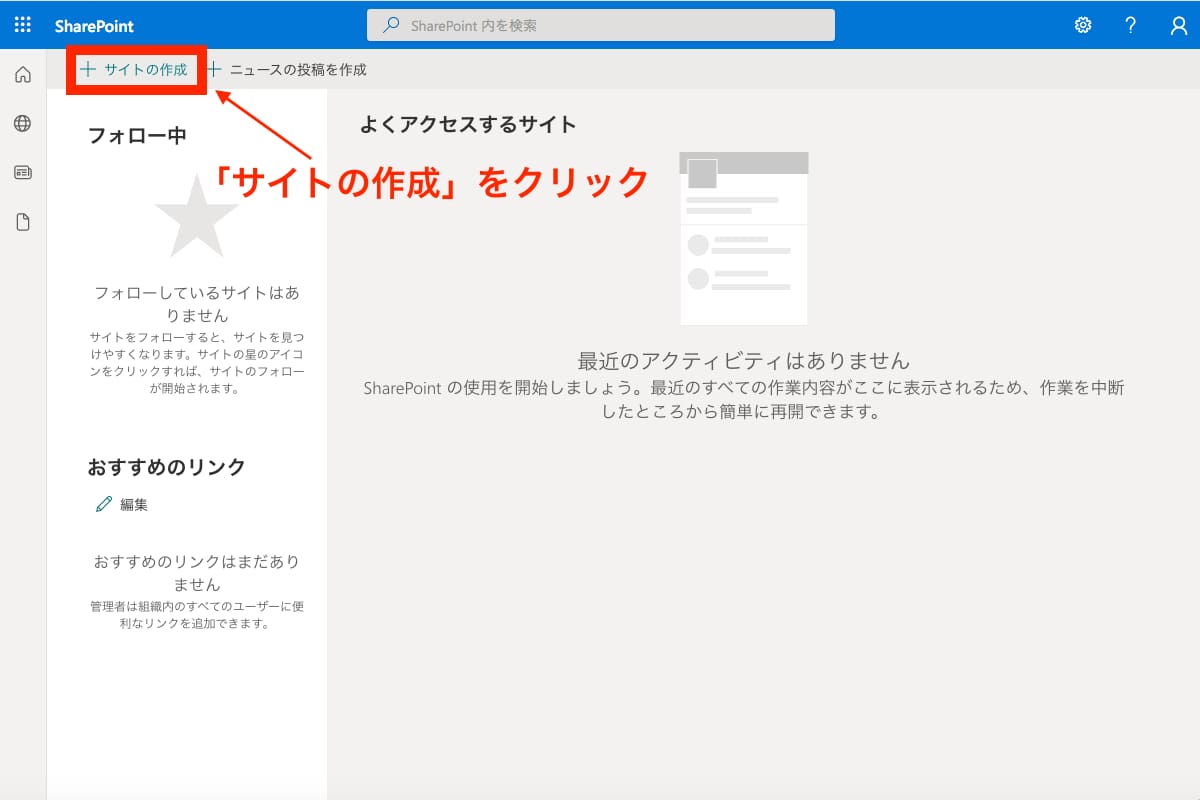
サイトの種類を選ぶ
サイトの種類を選びます。
「チームサイト」もしくは「コミュニケーションサイト」を選択します。
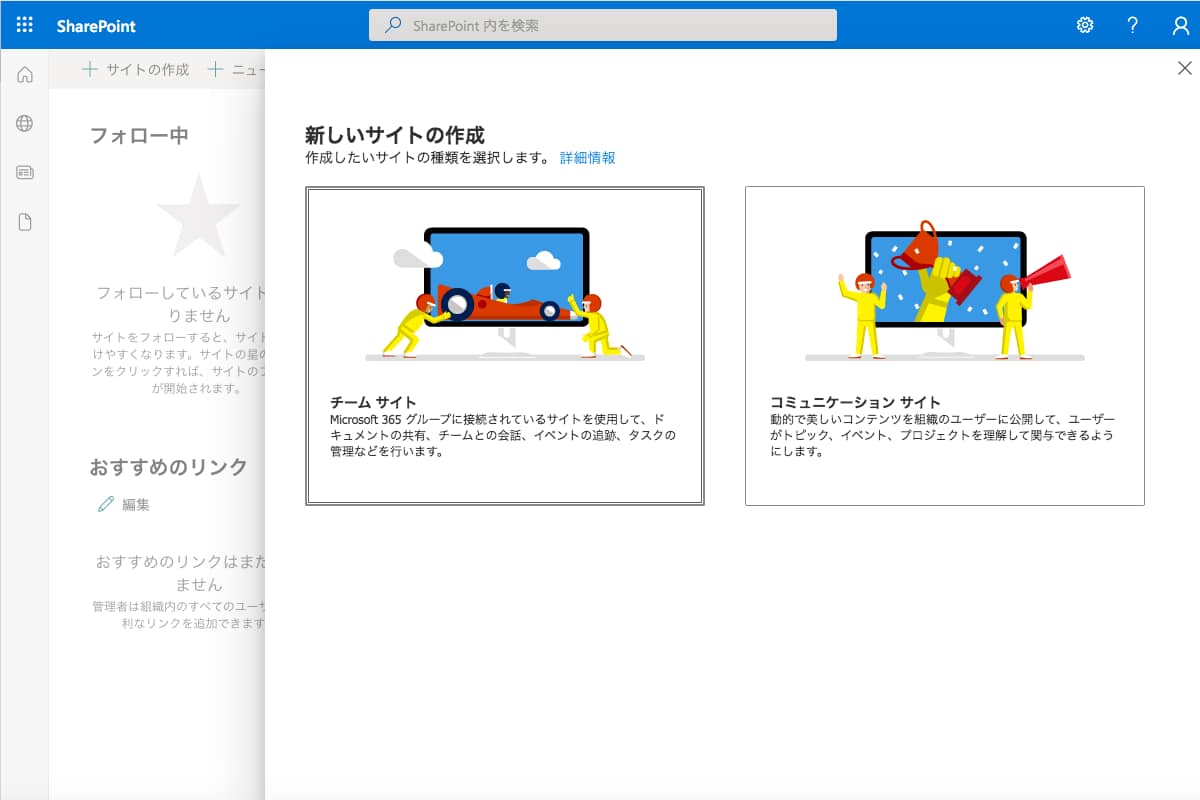
コミュニケーションサイトを選択した時の画面です。
本手順では、コミュニケーションを選択してサイトを作成していきます。
必要項目を入力して「完了」をクリックします。
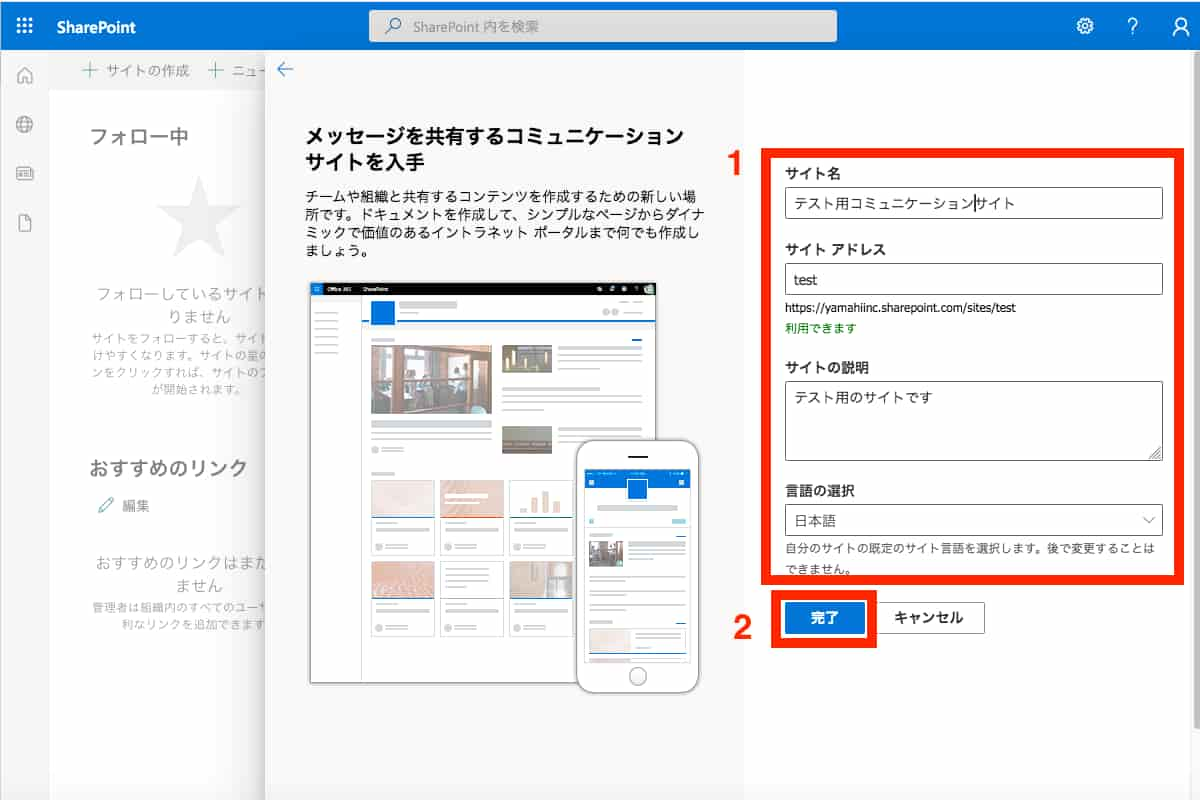
コミュニケーションサイトが完成します。
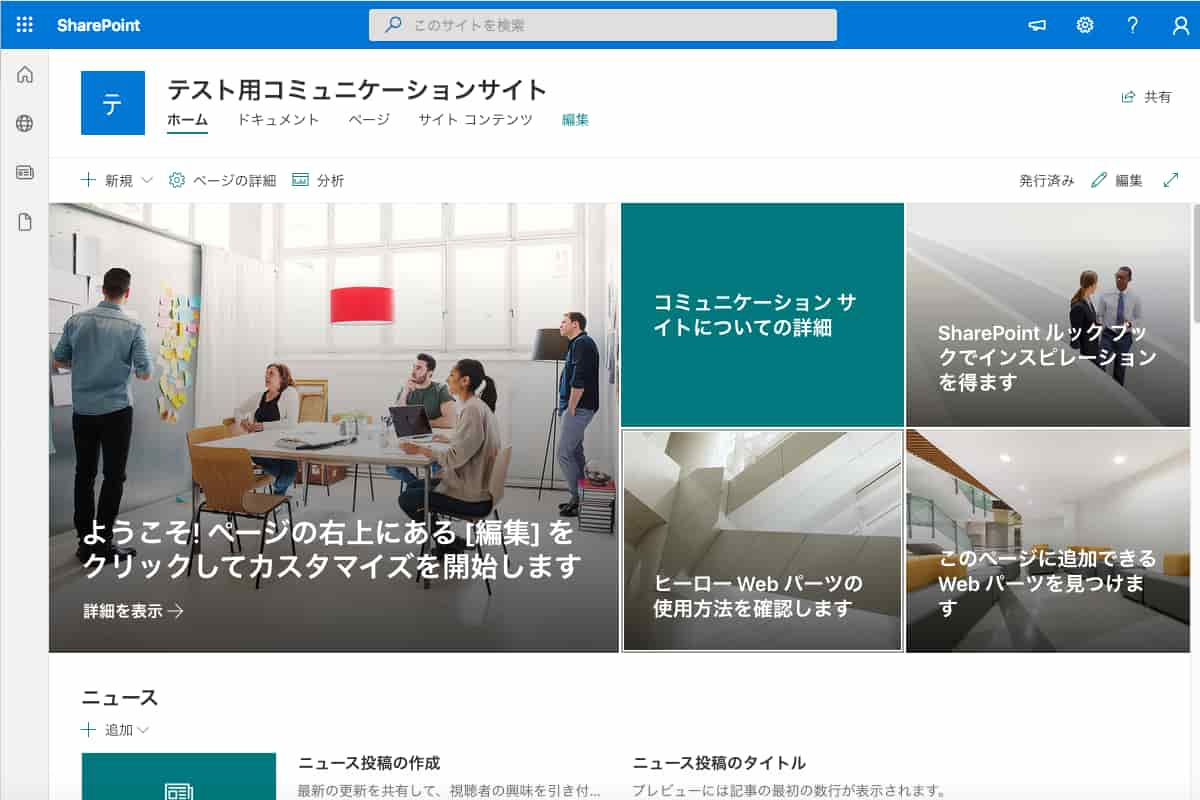
共有メンバーを追加する
メンバーに共有します。
画像右上の「共有」をクリックします。
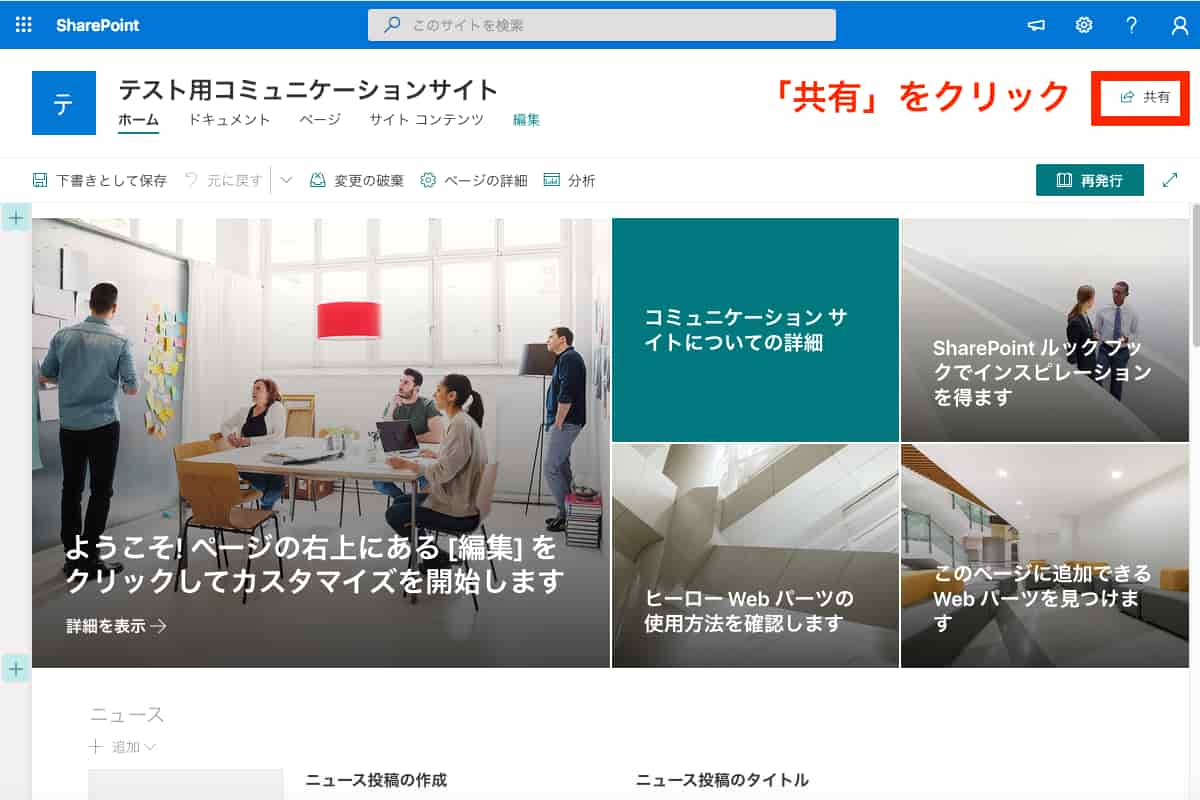
サイトの共有が開きます。
共有メンバー名を入力し、「共有」をクリックするとメンバーに共有されます。
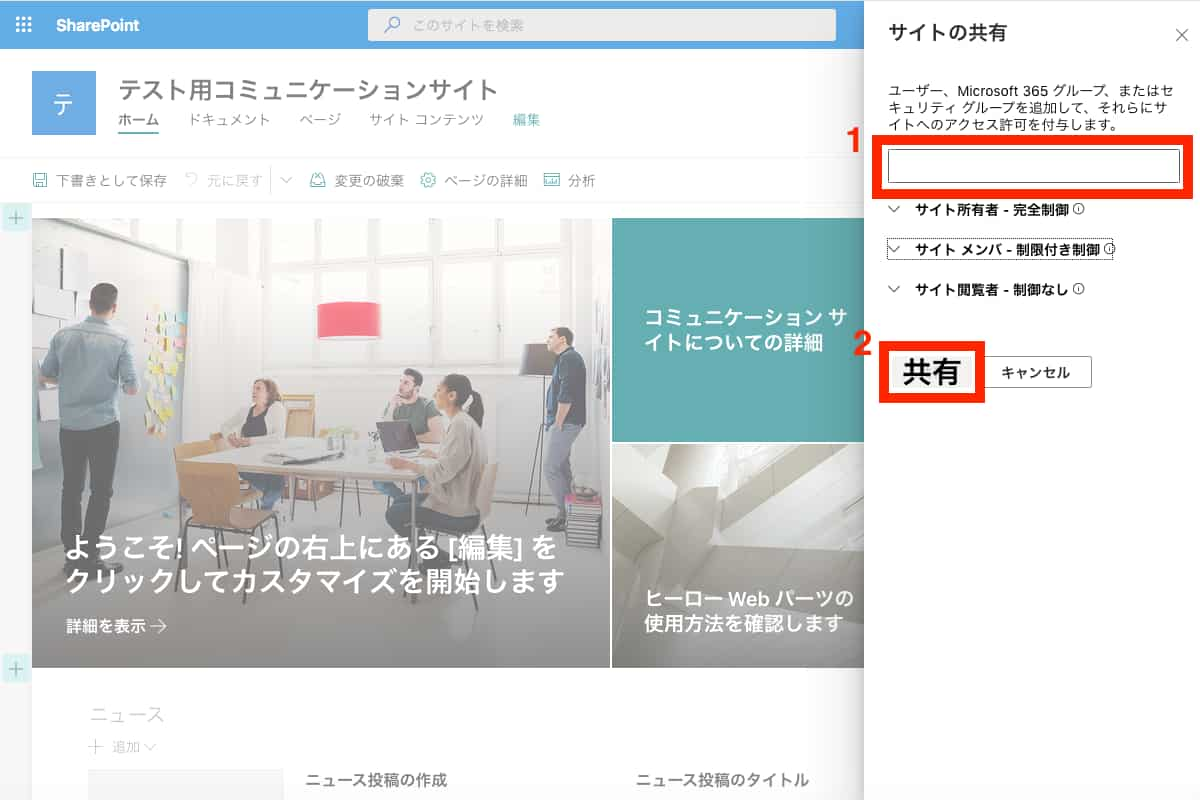
テンプレートを設定する
テンプレートを設定しえていきます。
右上の「歯車マーク」をクリックし「サイトのテンプレートを適用」をクリックします。
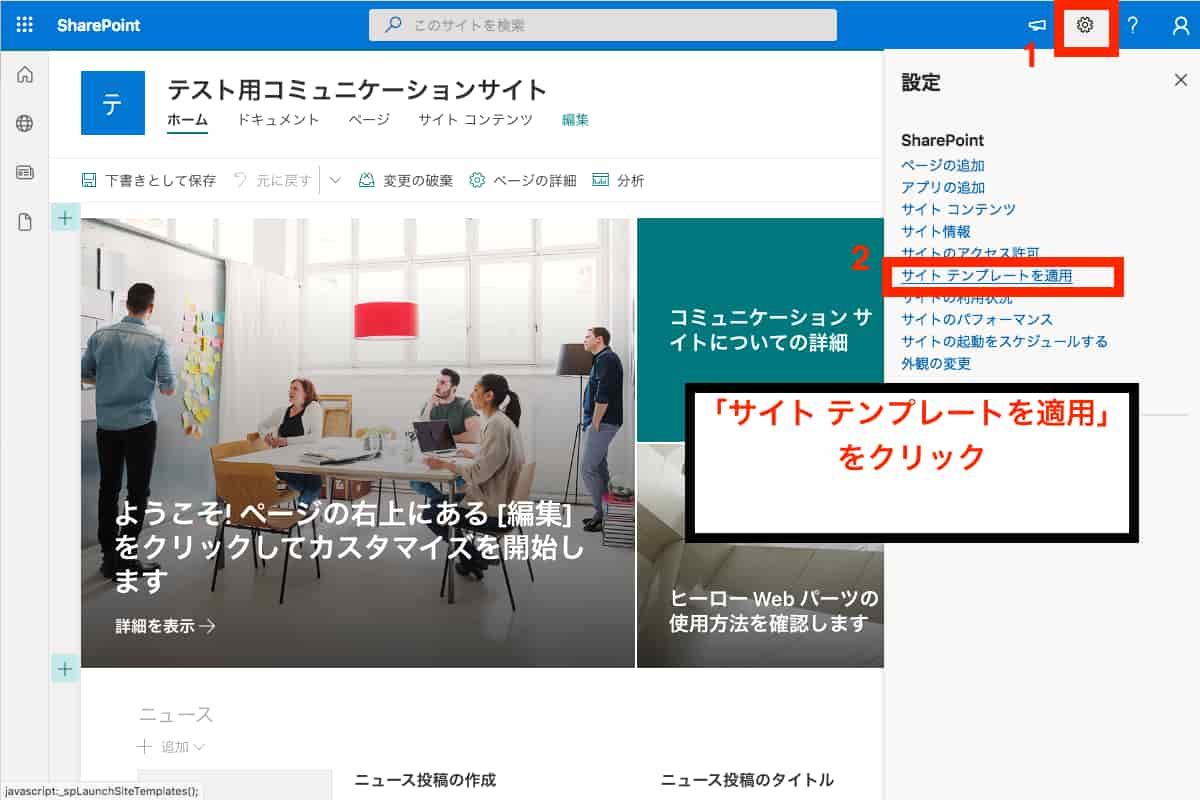
SharePointが標準で用意しているテンプレートの一覧が表示されます。
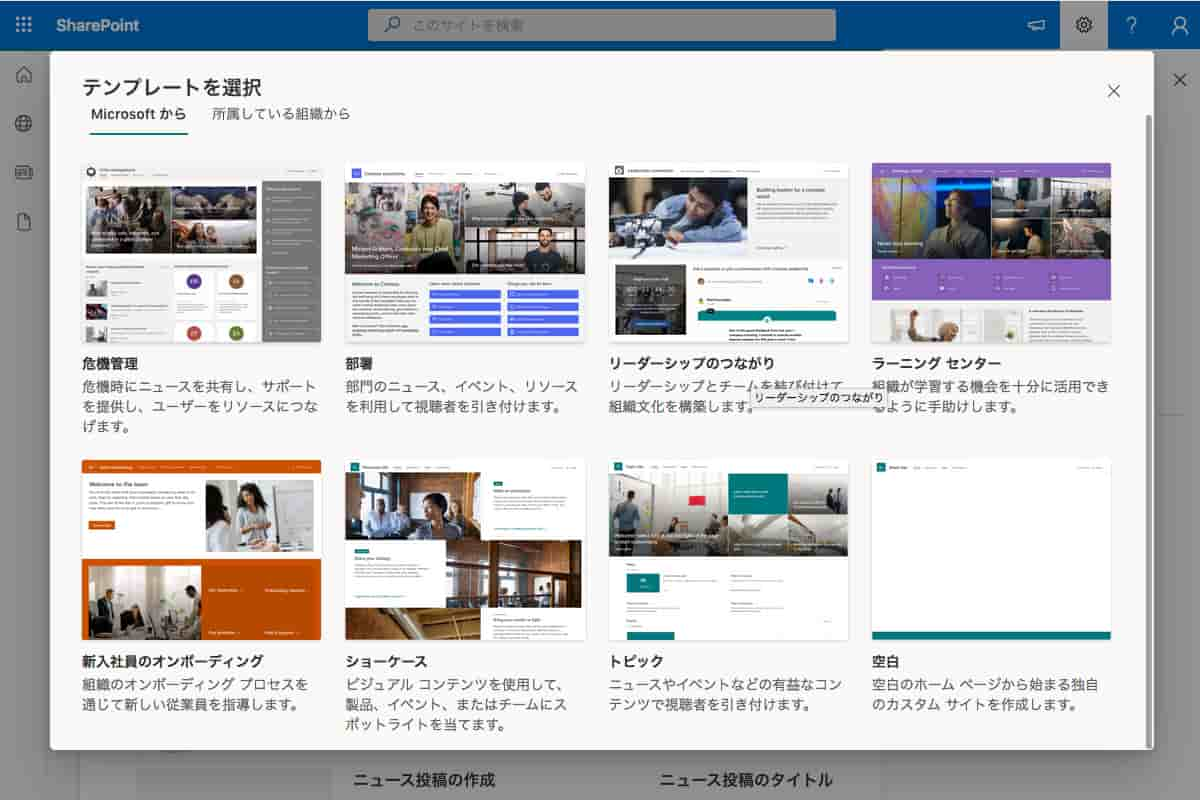
以下画像例では「ラーニングセンター」を選択する例を紹介します。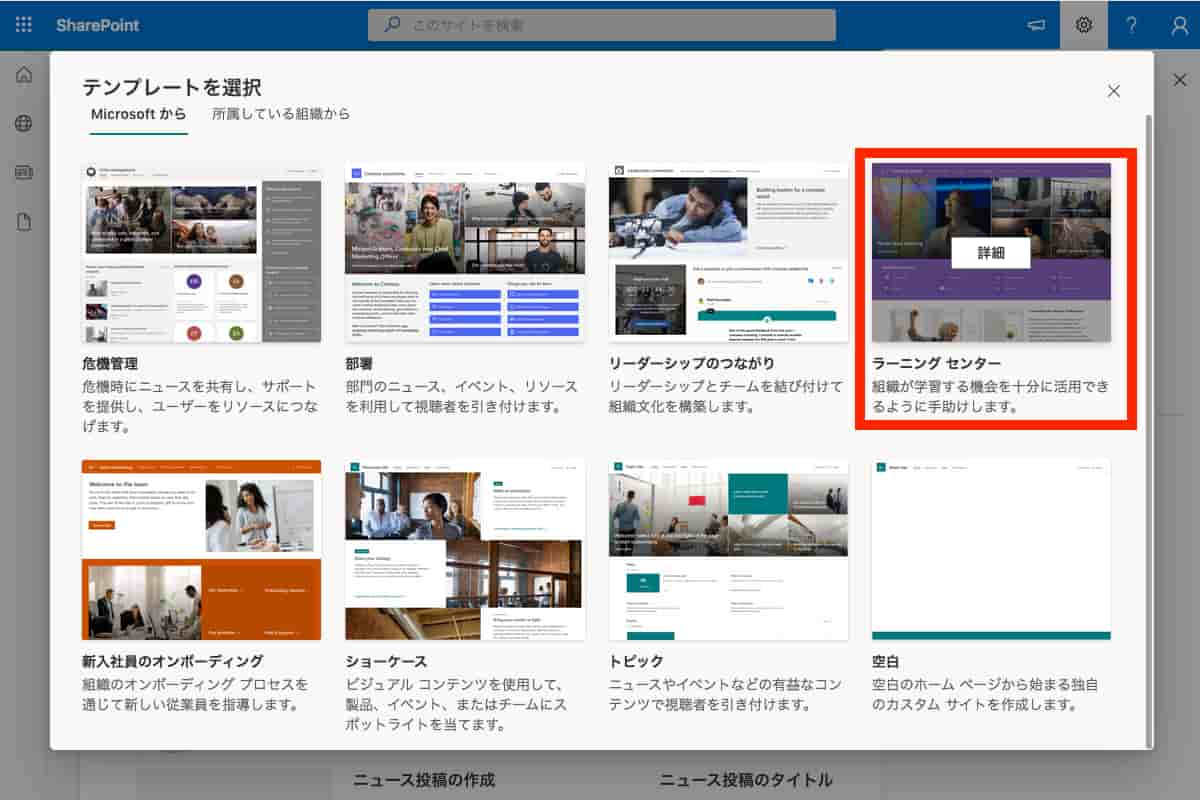
詳細画面が表示されます。「テンプレートを使用」をクリックします。
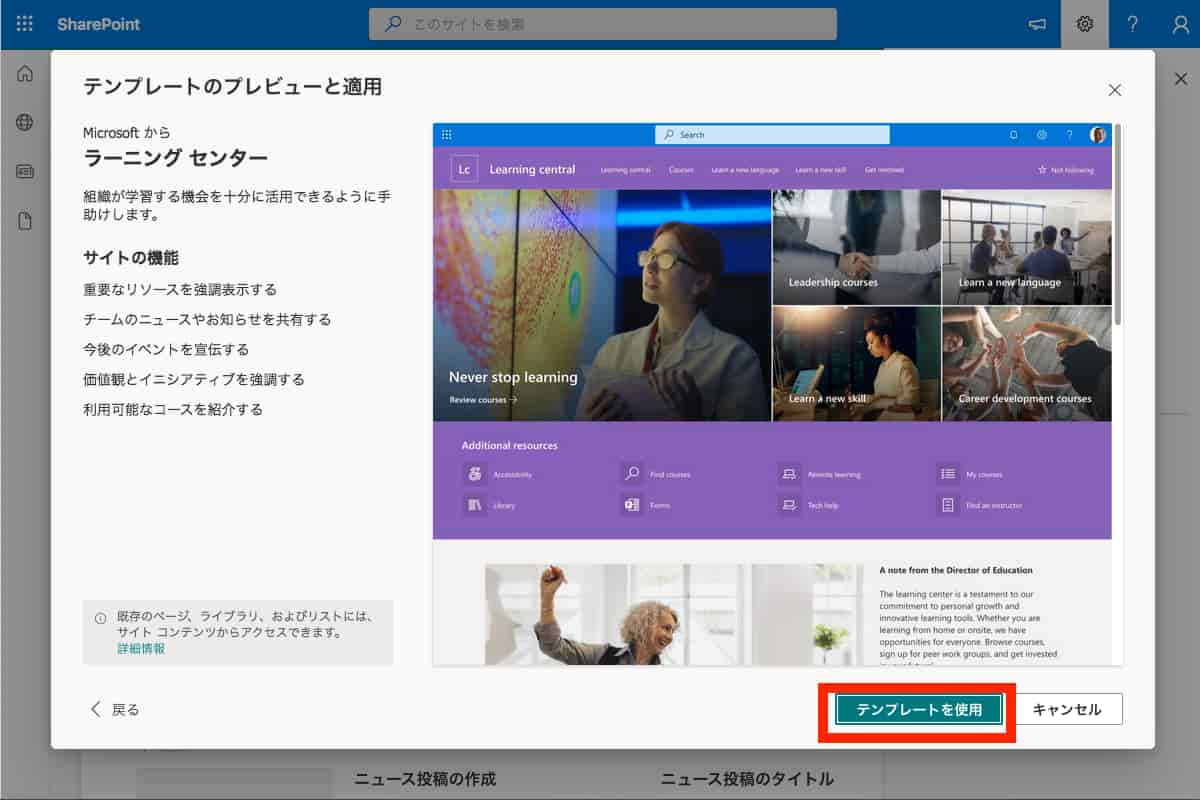
ステータス画面が表示されるので、完了するまで待ちます。
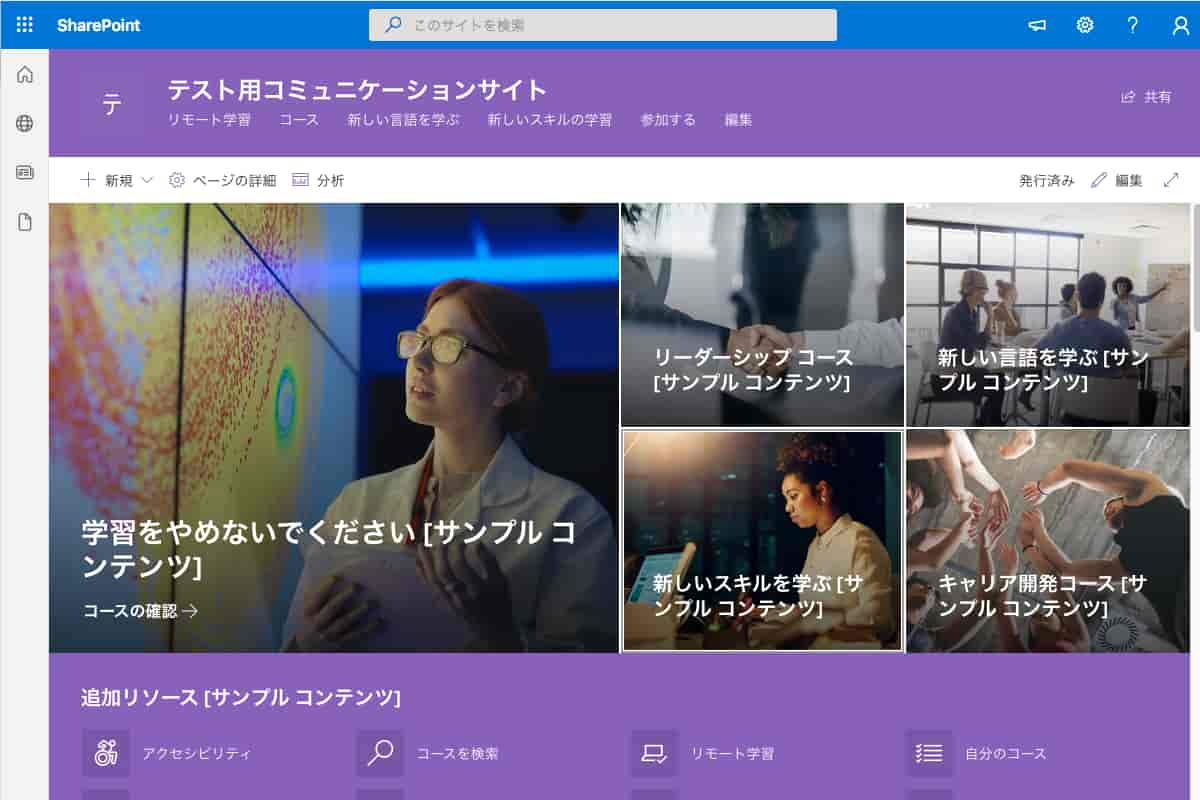
SharePointより検索が強いポータルサイトを作れるツール「NotePM」
→今すぐ無料で使ってみる(1分で完了・クレカ登録不要)
SharePointのポータルサイトのデザインの種類
SharePointのポータルサイトのデザインの種類について、以下2パターンに分けて紹介します。
- チームサイトの種類
- コミュニケーションサイトの種類
それぞれ順番に解説します。
チームサイトの種類
チームサイトのデザイン(テンプレート)として、以下の5つのテンプレートが用意されています。
- イベントの企画
- プロジェクト管理
- トレーニングとコース
- トレーニングおよび開発チーム
- チームの共同編集
それぞれの画像イメージと機能を順番に紹介していきます。
- イベントの企画
イベント企画テンプレートには、イベント調整と管理、イベントの追跡、現在と過去のイベント情報を強調する、等の機能が備わっています。
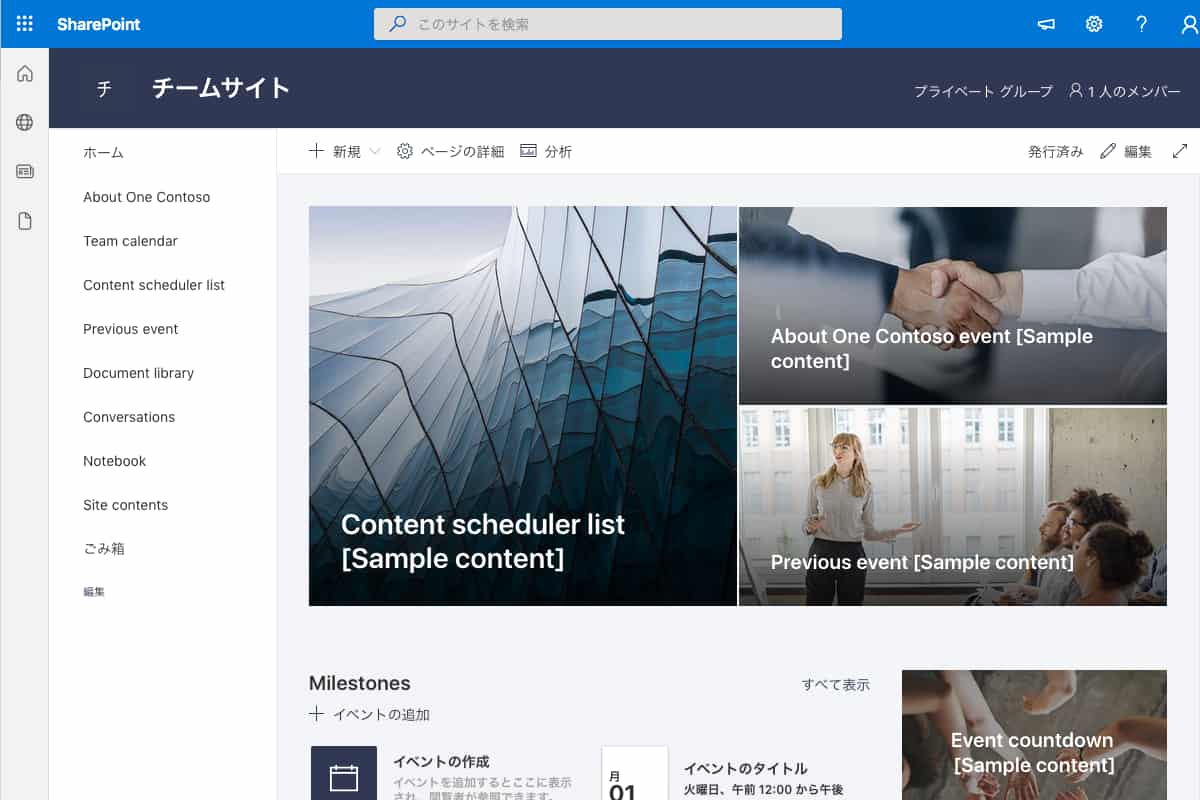
- プロジェクト管理
プロジェクト管理テンプレートには、頻繁に使用するリソースを強調する、お知らせをメンバーに共有する
作業の進捗ステータスを表示する、問題を監視する、等の機能が備わっています。
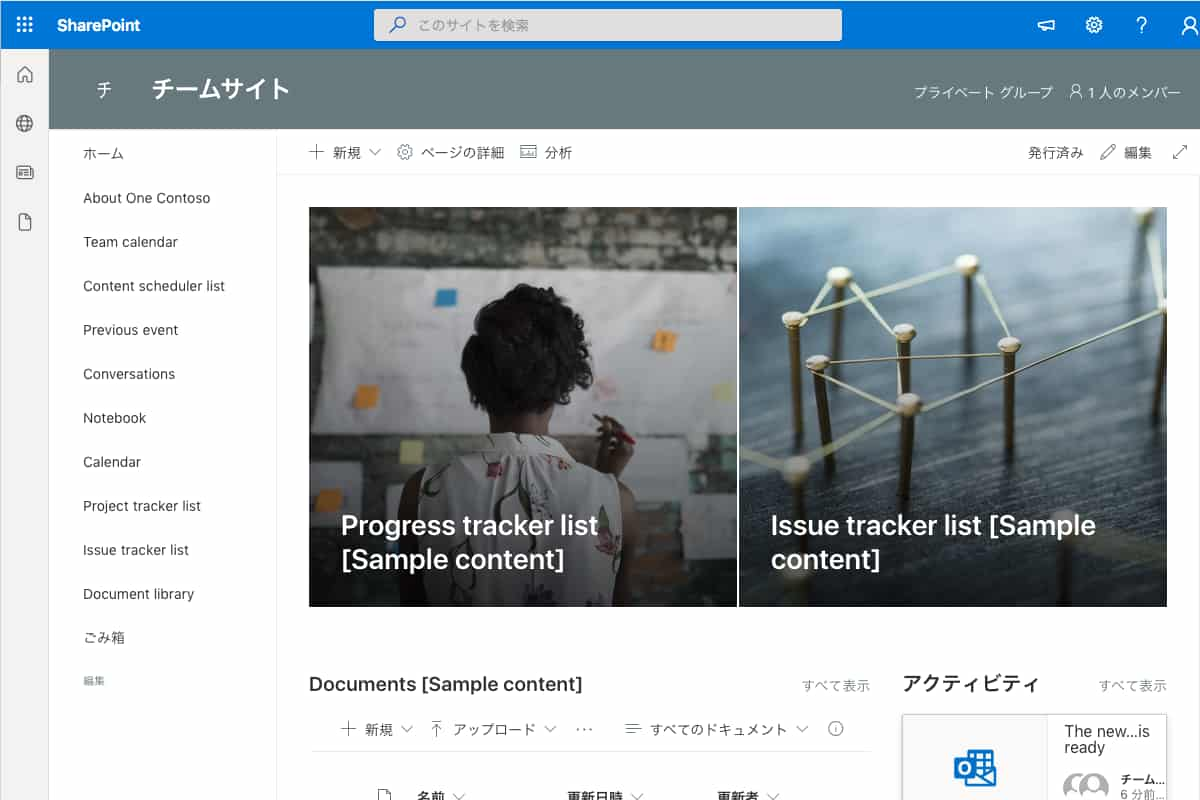
- トレーニングとコース
トレーニングとコーステンプレートには、トレーニングのためのコースの説明や、ニュースの強調表示、今後のイベント宣伝やインストラクターについて紹介する機能が備わっています。
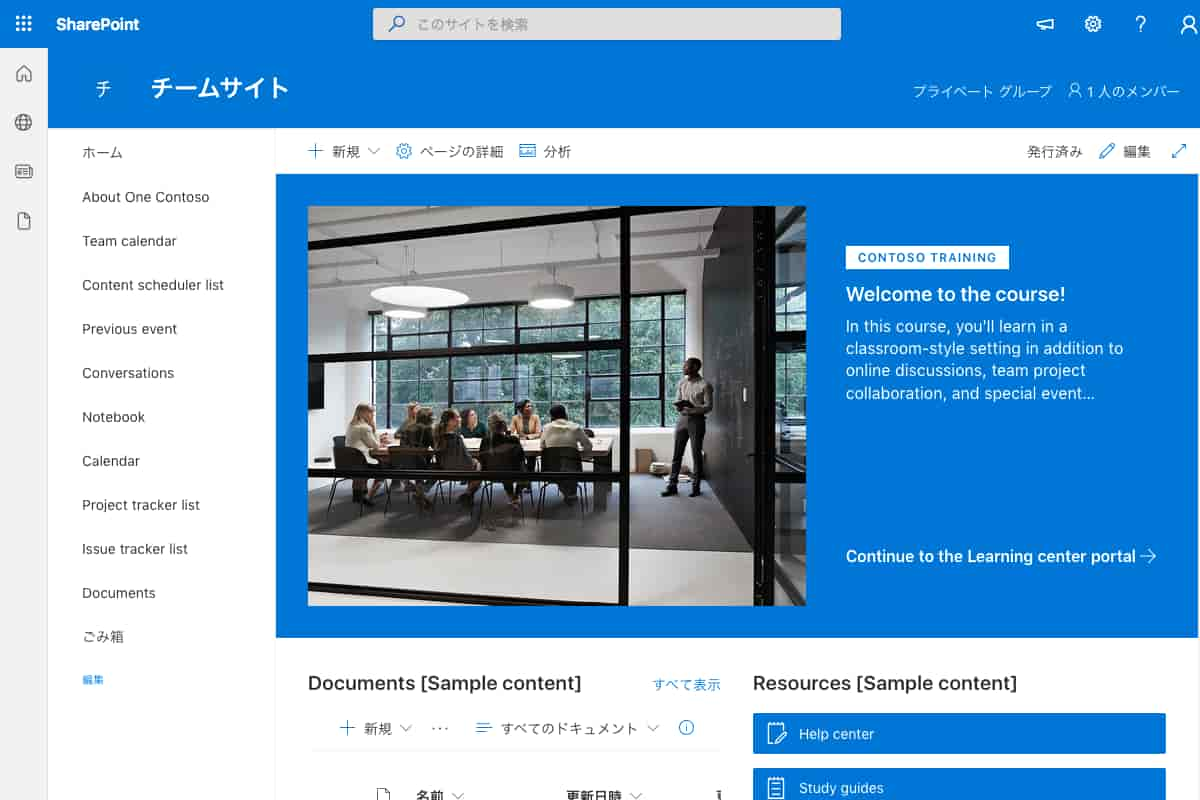
- トレーニングおよび開発チーム
トレーニングおよび開発チームテンプレートには、ブレーンストーミングを行う場など、ユーザーが学習するための機能、ドキュメントの共有、チームのニュースを宣伝するなどの機能を用意しています。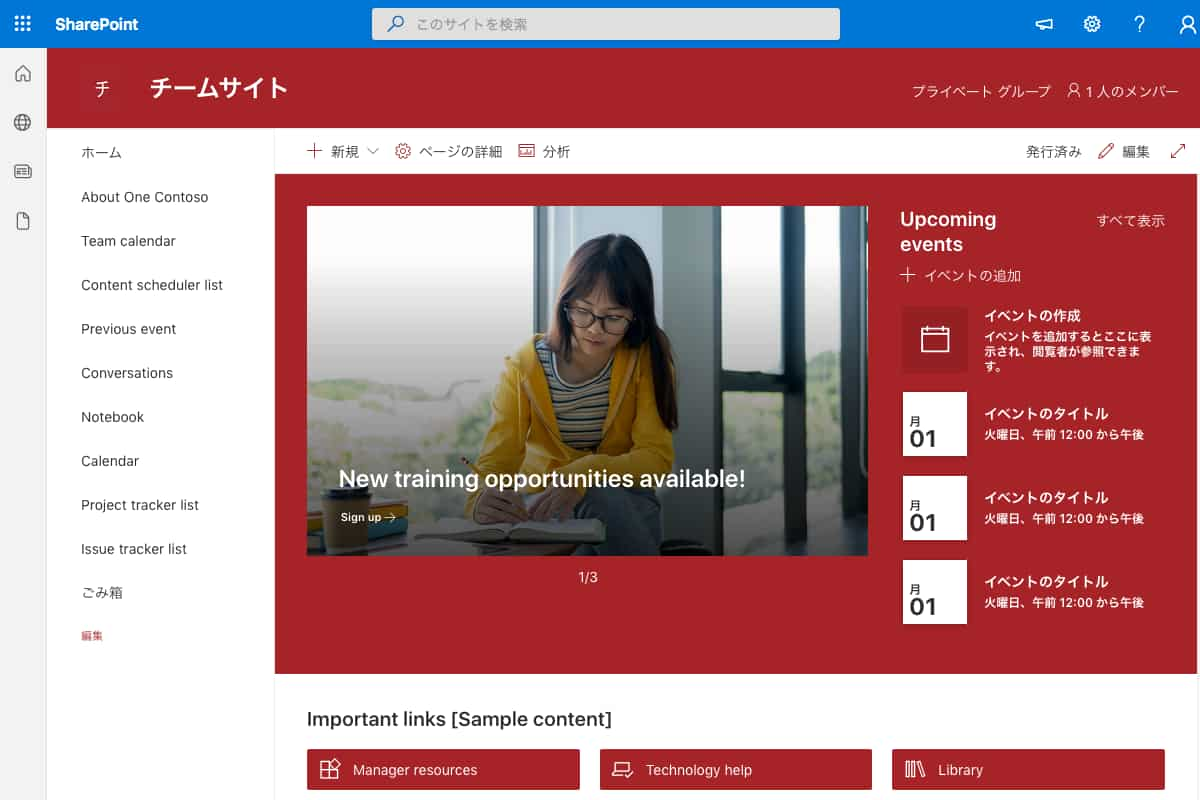
- チームの共同編集
チームの共同編集テンプレートにはプロジェクトの管理やコンテンツ、最近のチームのアクティビティなどを表示する機能が備わっています。
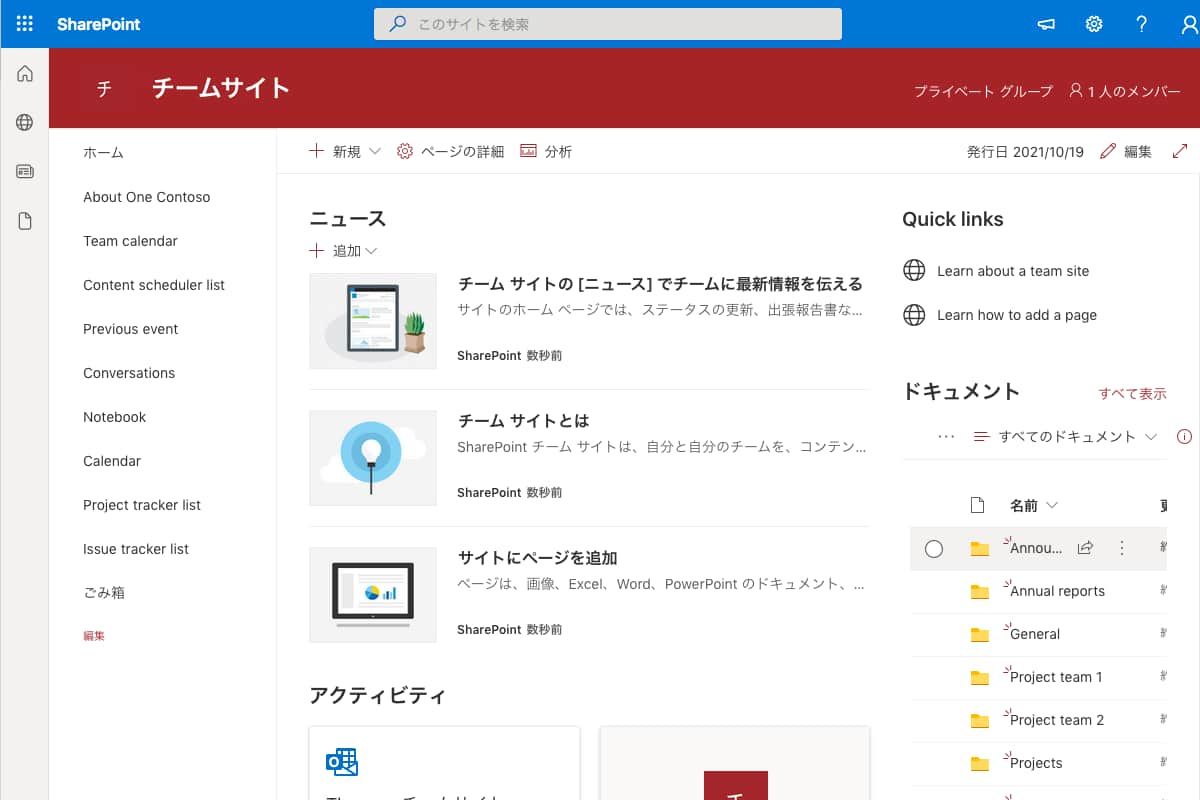
コミュニケーションサイトの種類
コミュニケーションサイトのテンプレートとして、以下の8つのテンプレートが用意されています。
- 危機管理
- 部署
- リーダーシップとのつながり
- ラーニングセンター
- 新入社員のオンボーディング
- ショーケース
- トピック
- 空白
それぞれの画像イメージと機能を順番に紹介していきます。
- 危機管理
危機管理テンプレートは、危機時にニュースを共有するためにデザインされているテンプレートです。従業員向けのサポートチャネル、最新のニュースやイベントの強調表示、ユーザーとウェルネスリソースをつなげる、新しいメリットとポリシーを強調する機能が備わっています。
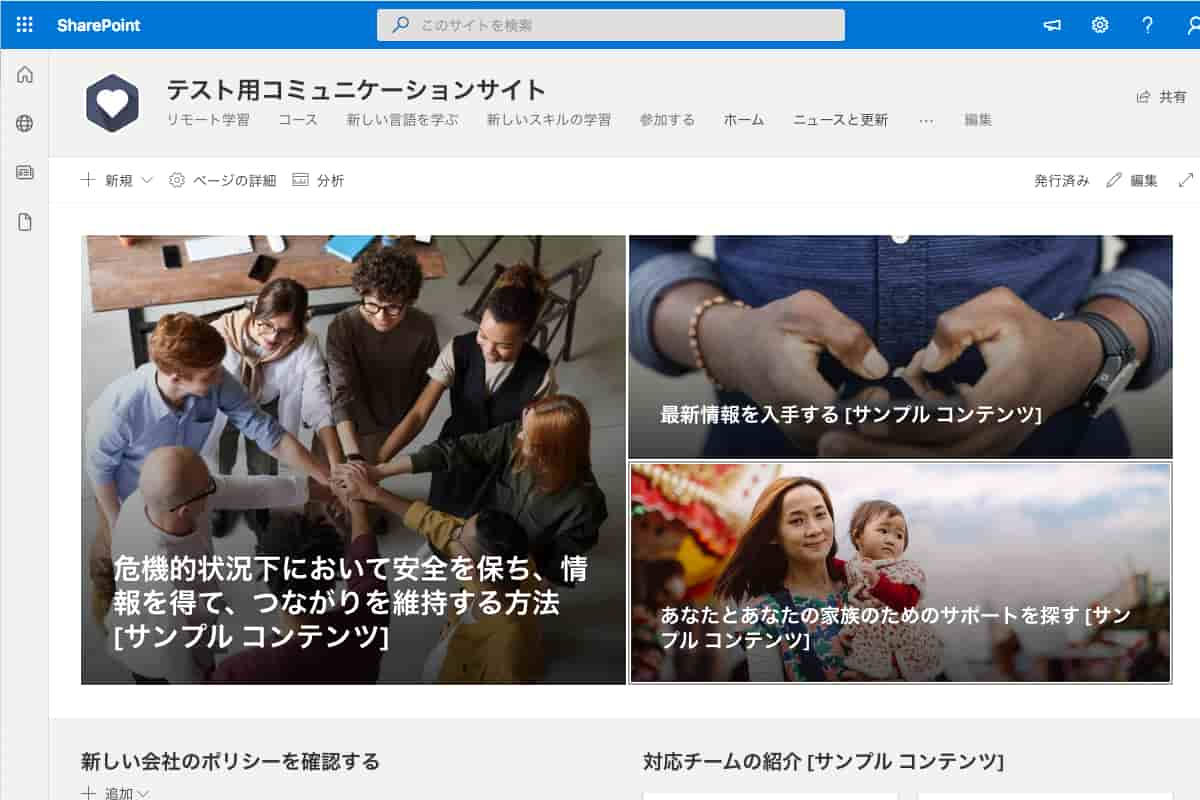
- 部署
部署テンプレートは、所属する部署のイベントなどをメンバー間で共有することを目的としたテンプレートです。最新のニュースやイベントのお知らせ、部門のリソース表示、チームとチームの文化の価値を紹介、イベント概要ページのテンプレート化、ニュースレターのページのテンプレート化等の機能が備わっています。
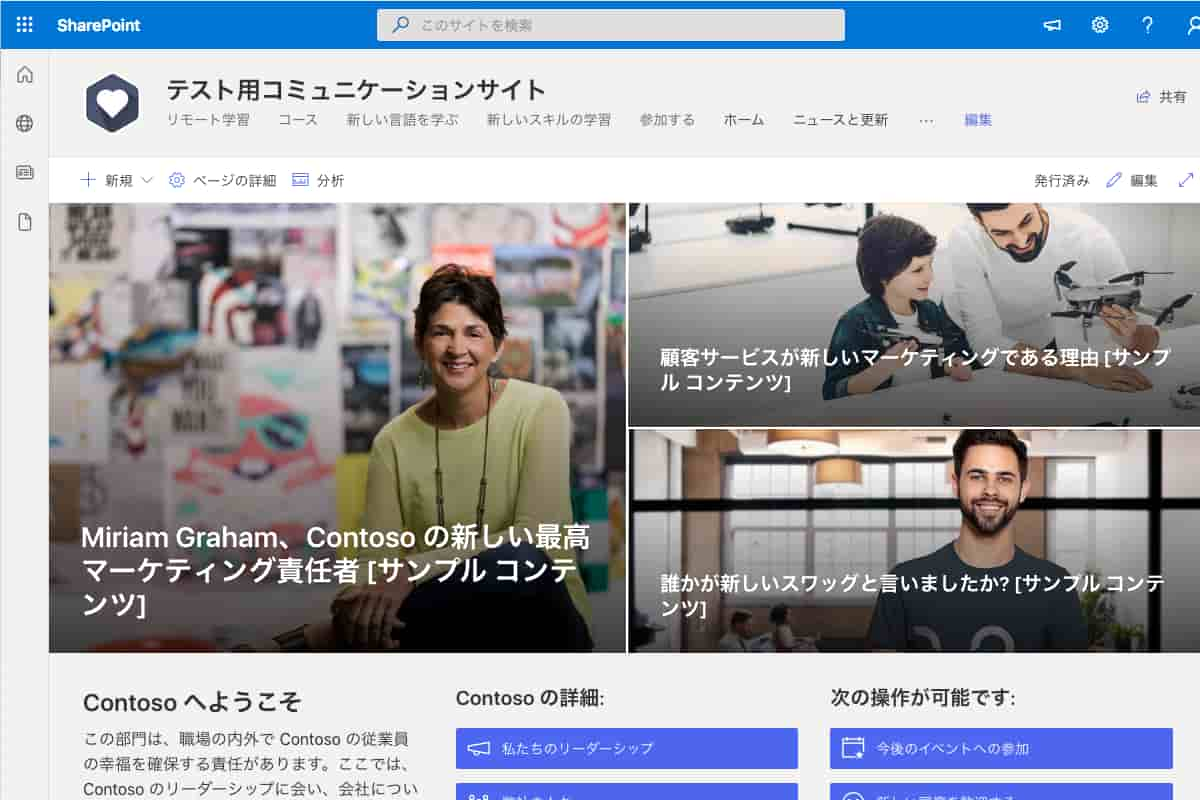
- リーダーシップとのつながり
リーダーシップとのつながりテンプレートは、チームとリーダーシップをつなげることを目的としたテンプレートです。組織のビジョンやニュースの共有、従業員とリーダーを繋げる、リーダーシップチーム紹介、リーダーのプロフィール紹介などの機能があります。
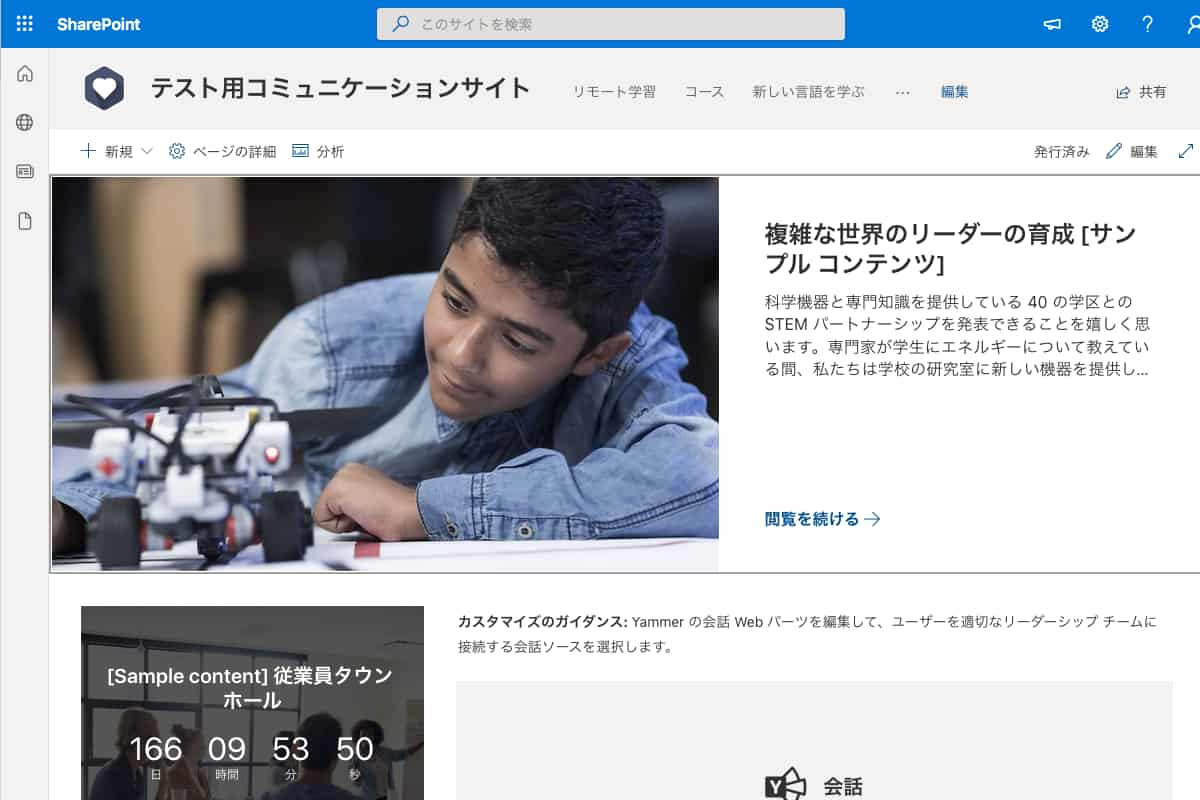
- ラーニングセンター
ラーニングセンターテンプレートは、組織に属しているメンバーの学習サポートを目的としたテンプレートです。機能としては、重要な情報の表示、お知ら共有、今後のイベント宣伝などがあります。
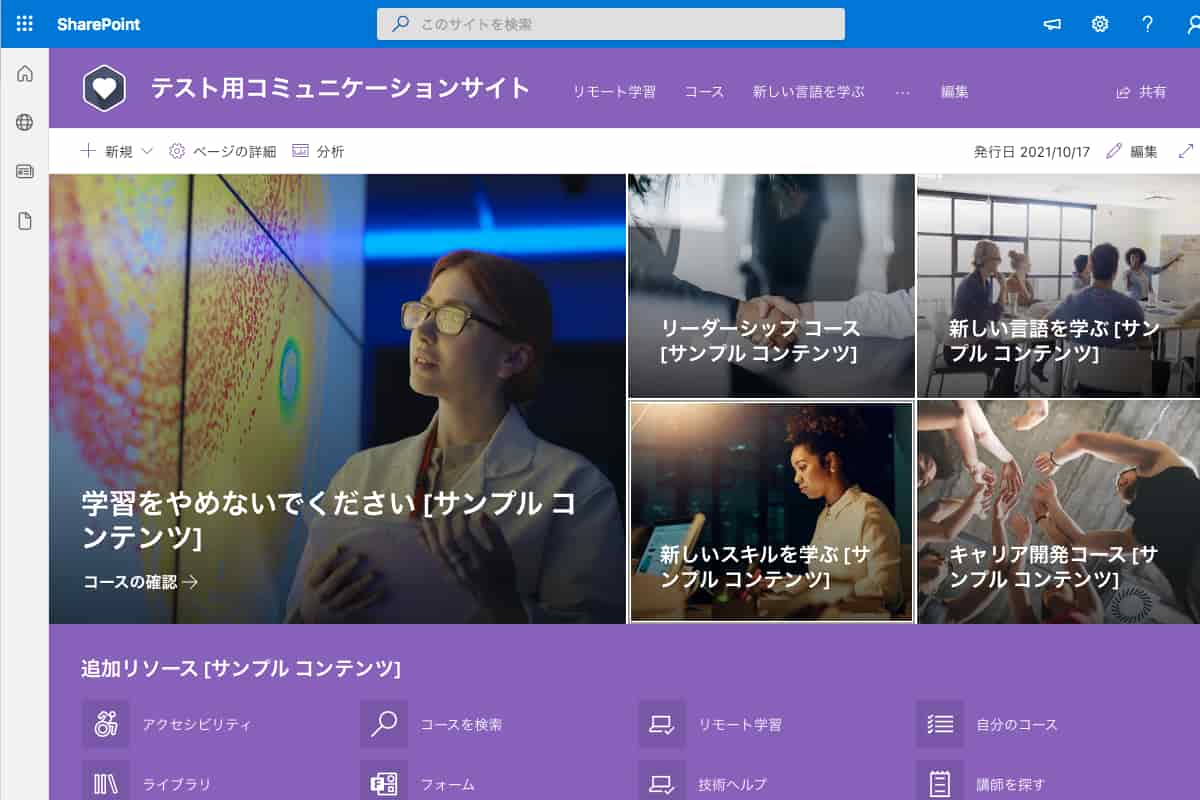
- 新入社員のオンボーディング
新入社員のオンボーディングテンプレートとは、新しく組織に入った新入社員に適切な研修を実施を目的としたテンプレートです。トレーニング教材の紹介、研修タスクの表示とカスタマイズ、新入社員やトレーナーの紹介などの機能が備わっています。
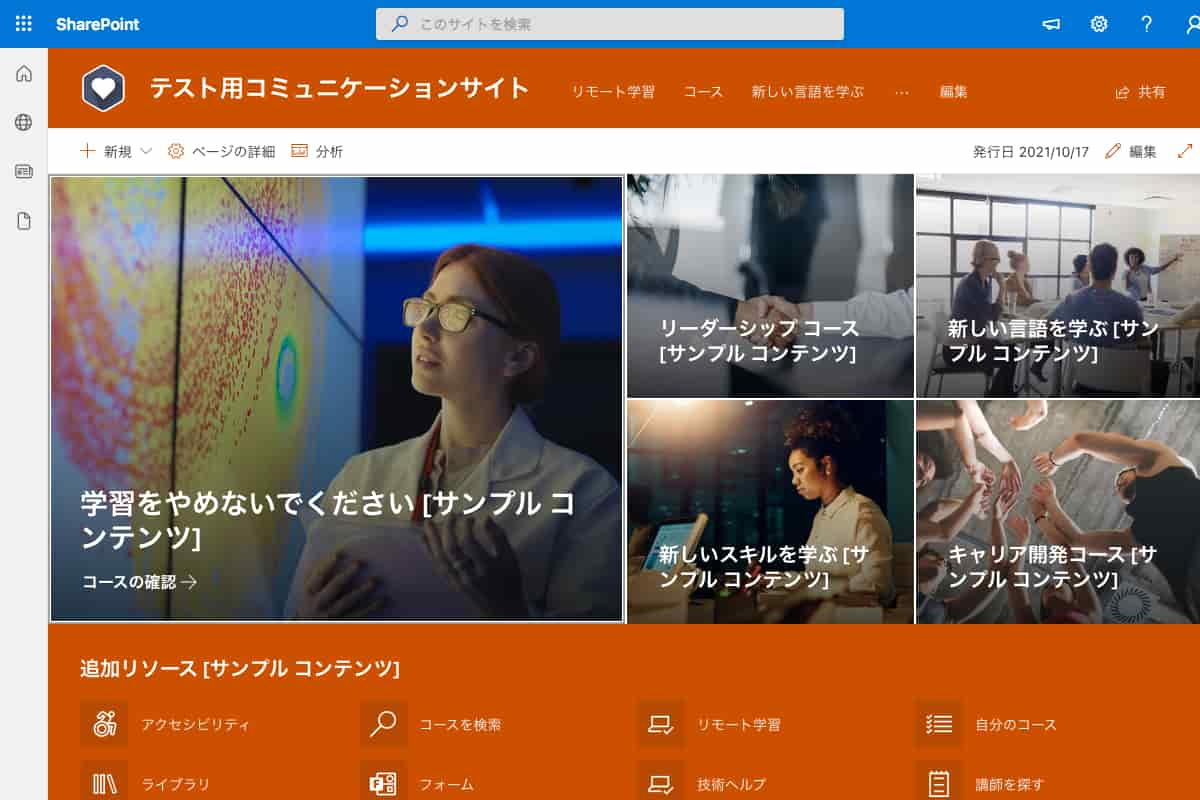
- ショーケース
「ショーケース」とは、自社製品やサービス、イベントなどのコンテンツを適切な紹介を目的としたテンプレートです。関連コンテンツの共有や、ビジュアルコンテンツへのスポット、アクションの作成などの機能が用意されています。
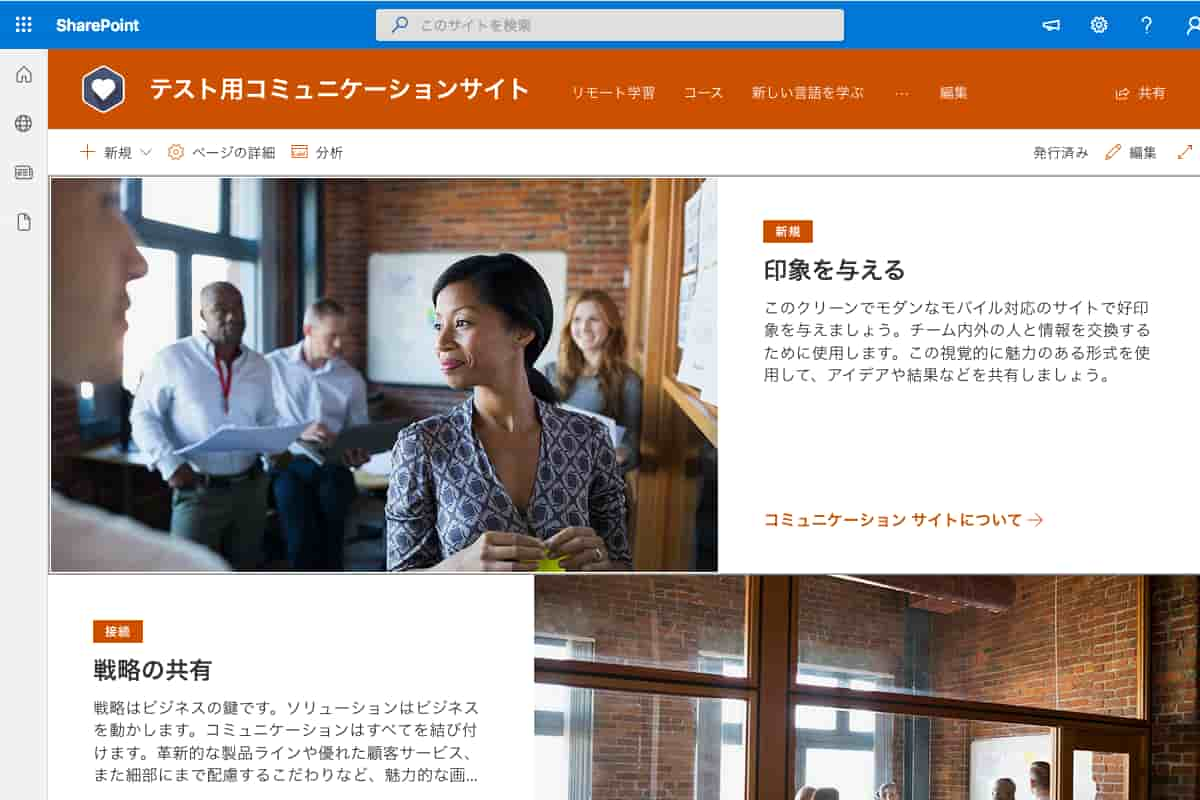
- トピック
「トピック」とは、有益なコンテンツを紹介して、閲覧するメンバーを惹きつけることを目的としたテンプレートです。ニュースを目立たせて表示、今後のイベント宣伝、メンバーに関連するコンテンツをサイトのTOPに表示するなどの機能があります。
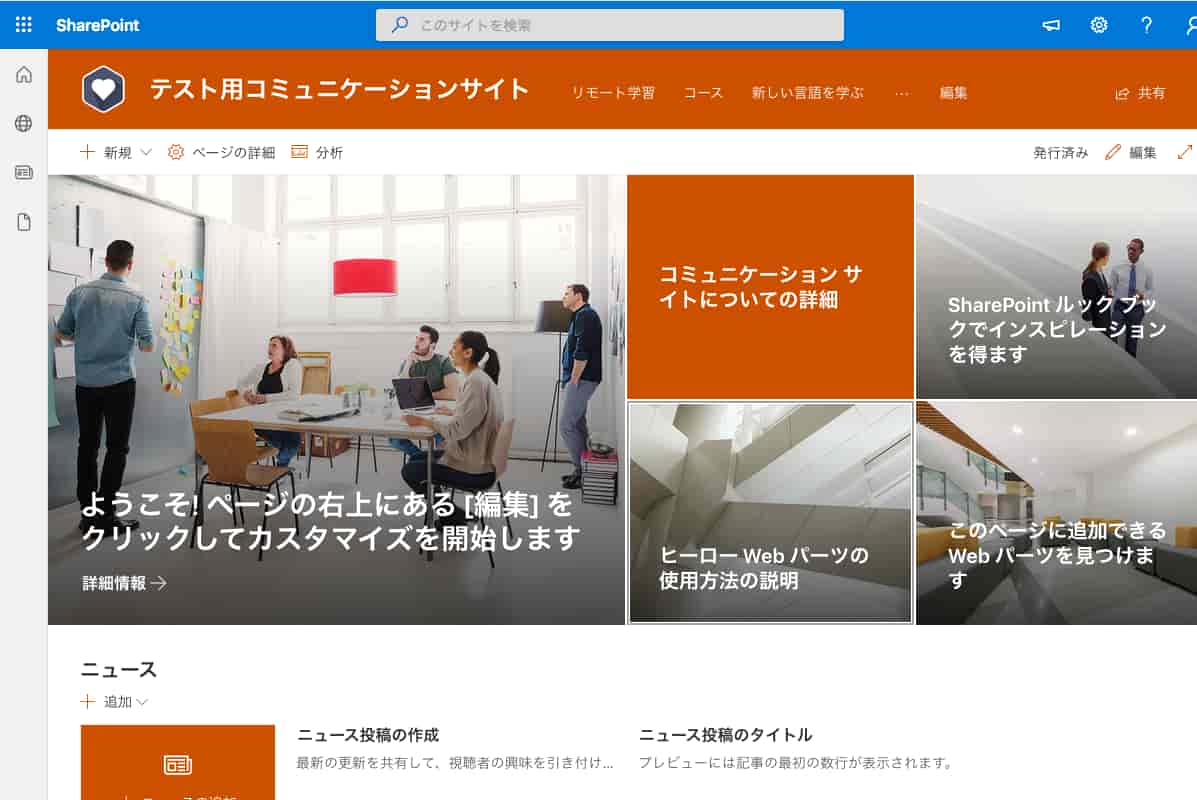
- 空白
「空白」とは、空白のホームページのことです。好きなように一からカスタマイズすることが可能です。
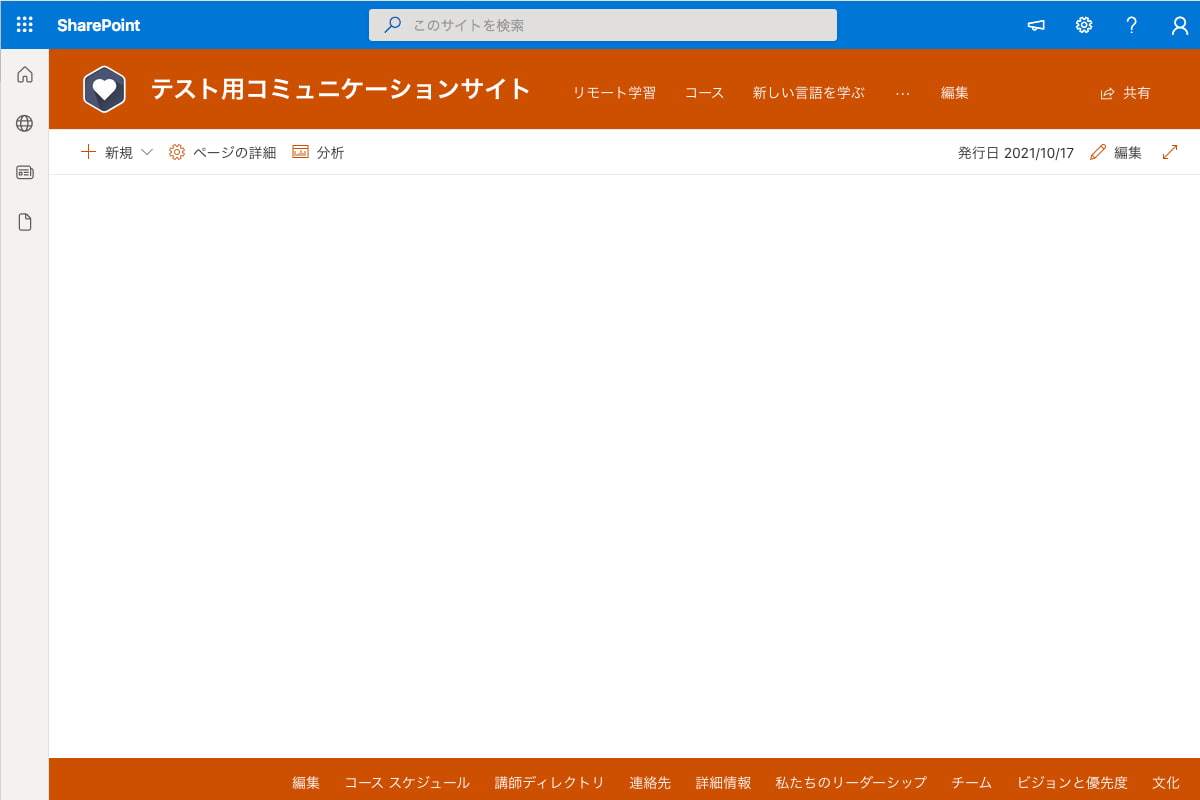
SharePointのポータルサイトデザインを利用する3つのメリット
SharePointのポータルサイトデザインを利用するメリットについて、以下3点を挙げます。
- 即見栄えの良いサイトが完成する
- 目的に合わせたデザインの選択が可能
- 既存サイトにも適用可能
それぞれ順番に解説していきます。
即見栄えの良いサイトが完成する
SharePointのポータルサイトデザインを利用する1つ目のメリットは、即見栄えの良いサイトが完成することです。利用シーン合わせた適切なテンプレートが多く用意されており、そのまま使うことはもちろん、レイアウトや色などを好きなように変更可能です。デザインテンプレートを使えば、一からポータルサイトをデザインするよりも見栄えの良いサイトが完成します。
目的に合わせたデザインの選択が可能
SharePointのポータルサイトデザインを利用する2つ目のメリットは、目的に合わせてデザインの選択ができることです。「イベントの宣伝」や「ラーニングセンター」などをはじめ、様々な種類のテンプレートが用意されています。ポータルサイトが組織のメンバーとのイベント共有なのか、学習するためなのか、目的に合わせて選ぶことが可能です。
既存サイトにも適用可能
SharePointのポータルサイトデザインを利用する3つ目のメリットは、既存サイトにも適用可能であることです。SharePointのデザインを使えば、これから新規作成するサイトはもちろん、SharePointで作成した既存サイトにもテンプレートを適用することができます。
SharePointより検索が強いポータルサイトを作れるツール「NotePM」
→今すぐ無料で使ってみる(1分で完了・クレカ登録不要)
SharePointのポータルサイトの代表的な7つの機能
SharePointのポータルサイトの機能として、代表的な以下7点について紹介します。
- ページの追加
- 画像の挿入
- 動画の挿入
- ドキュメントのアップロード
- ドキュメントの削除
- 削除の取り消し
- バージョン管理
それぞれ順番に解説していきます。
ページの追加
ページを追加して記事内容を投稿する手順を紹介します。
右上の「歯車マーク」から「ページを追加」をクリックします
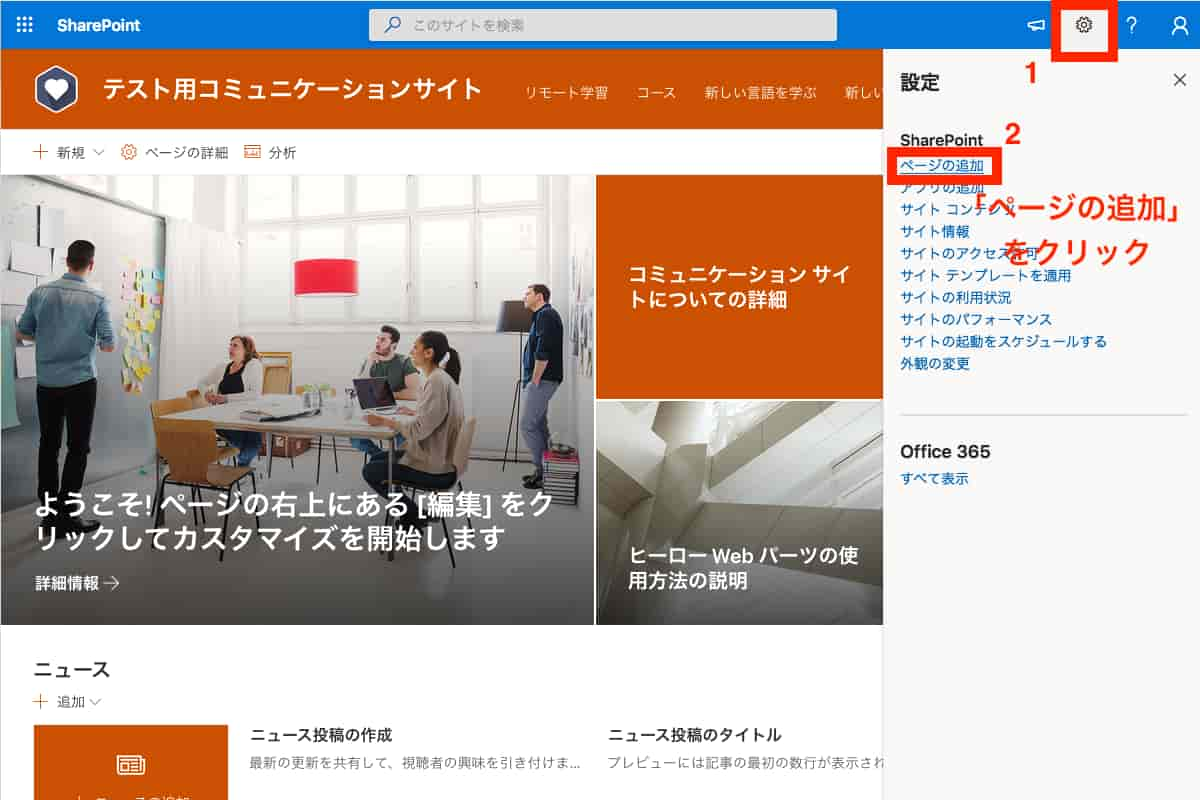
ページのテンプレートが表示されます。ここでは「空白」を選択します。
「ページの作成」をクリックします。
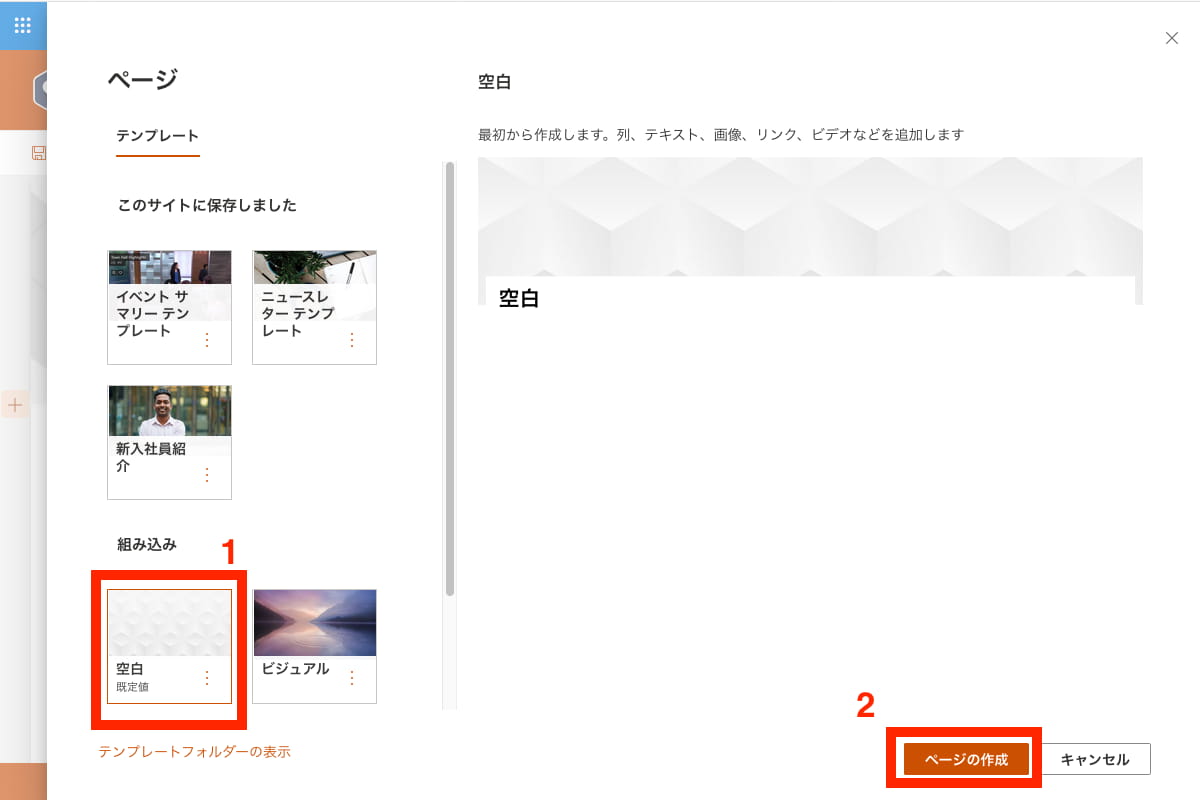
ページが追加されました。
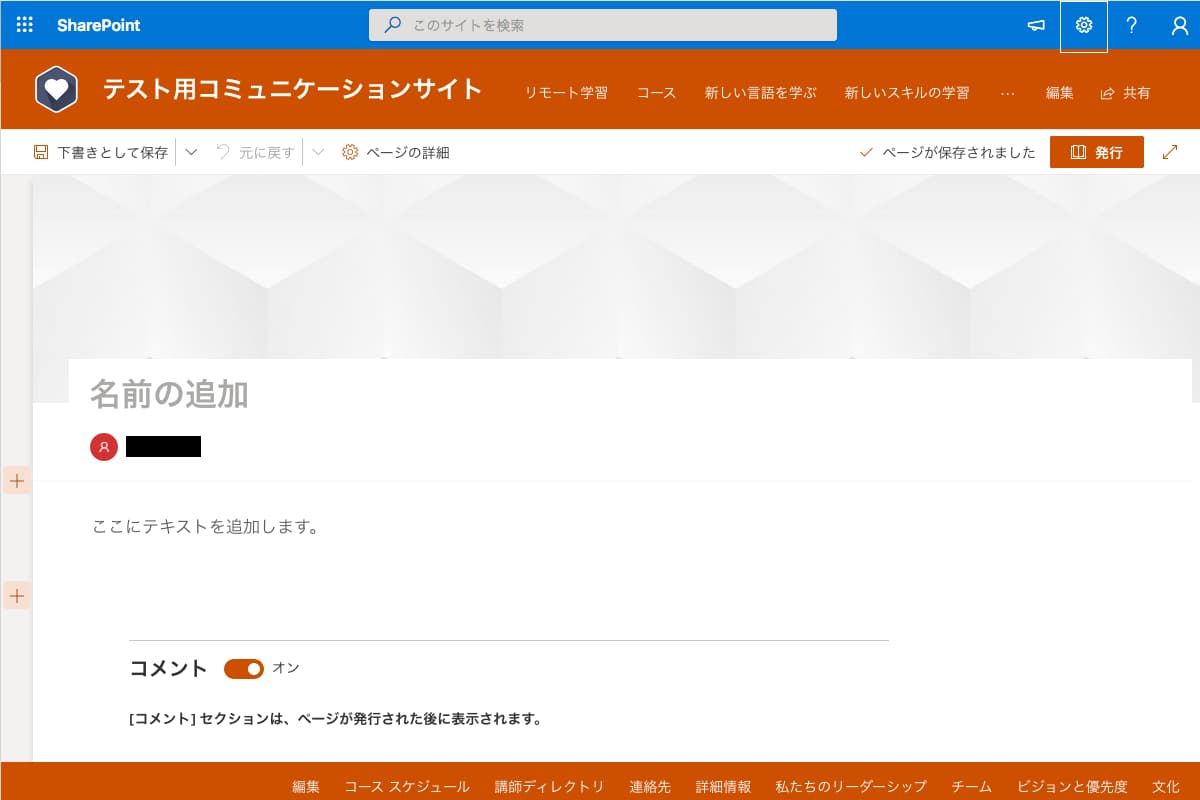
画像の挿入
画像を挿入する手順を紹介します。
ページ上で画像を追加したい箇所にカーソルを合わせると「+」マークが表示されますので、そのままクリックします。
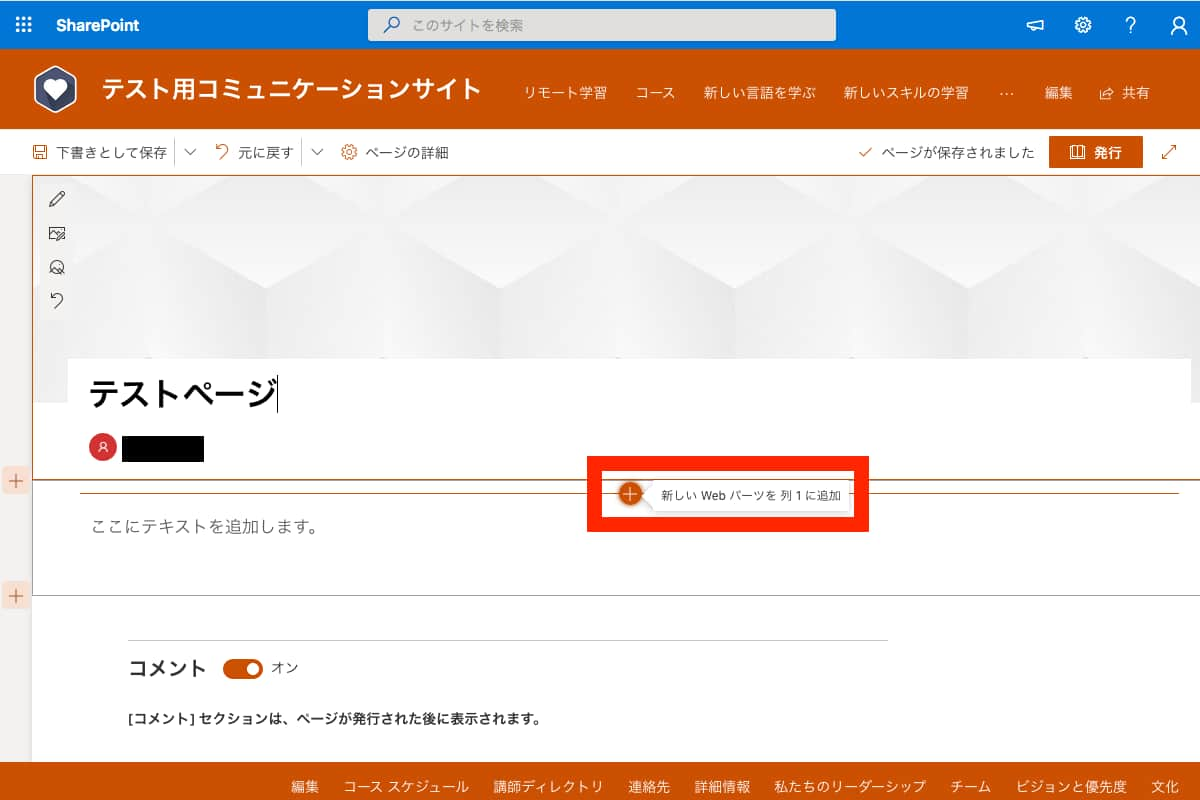
「画像」をクリックします。
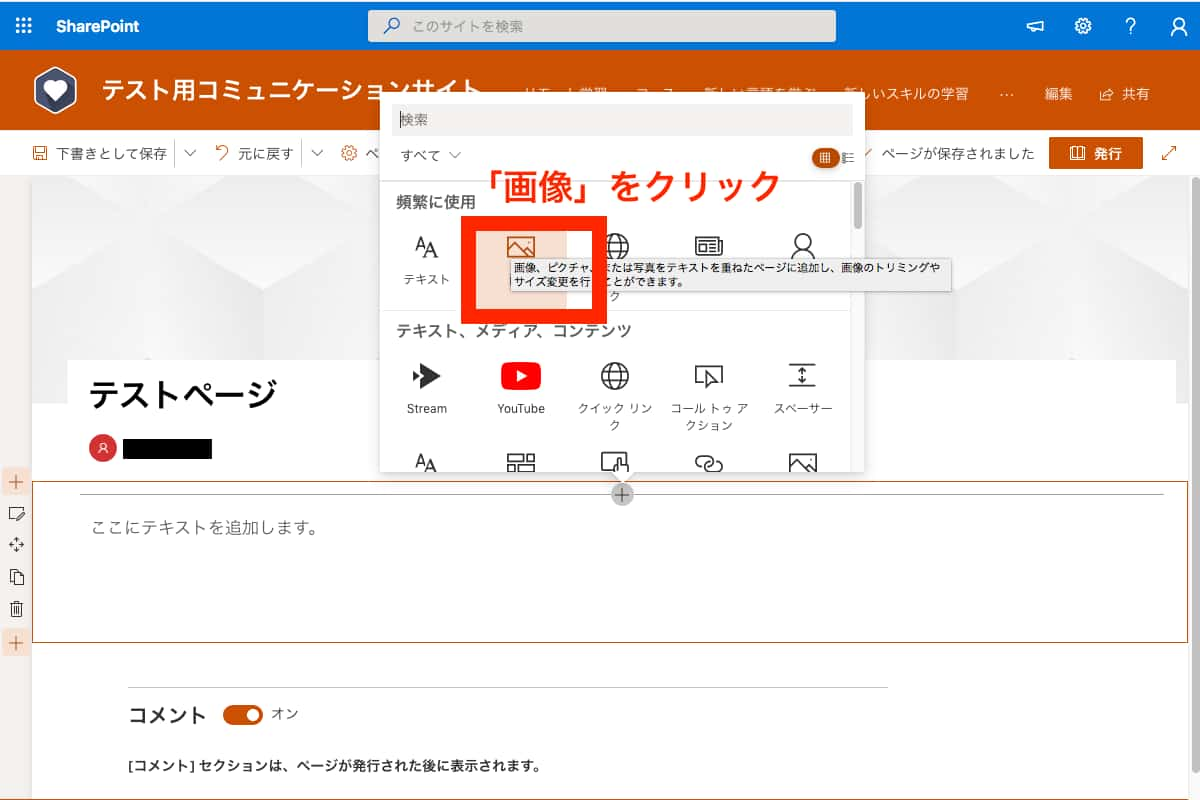
アップロードしたい画像を選択して「挿入」をクリックします。
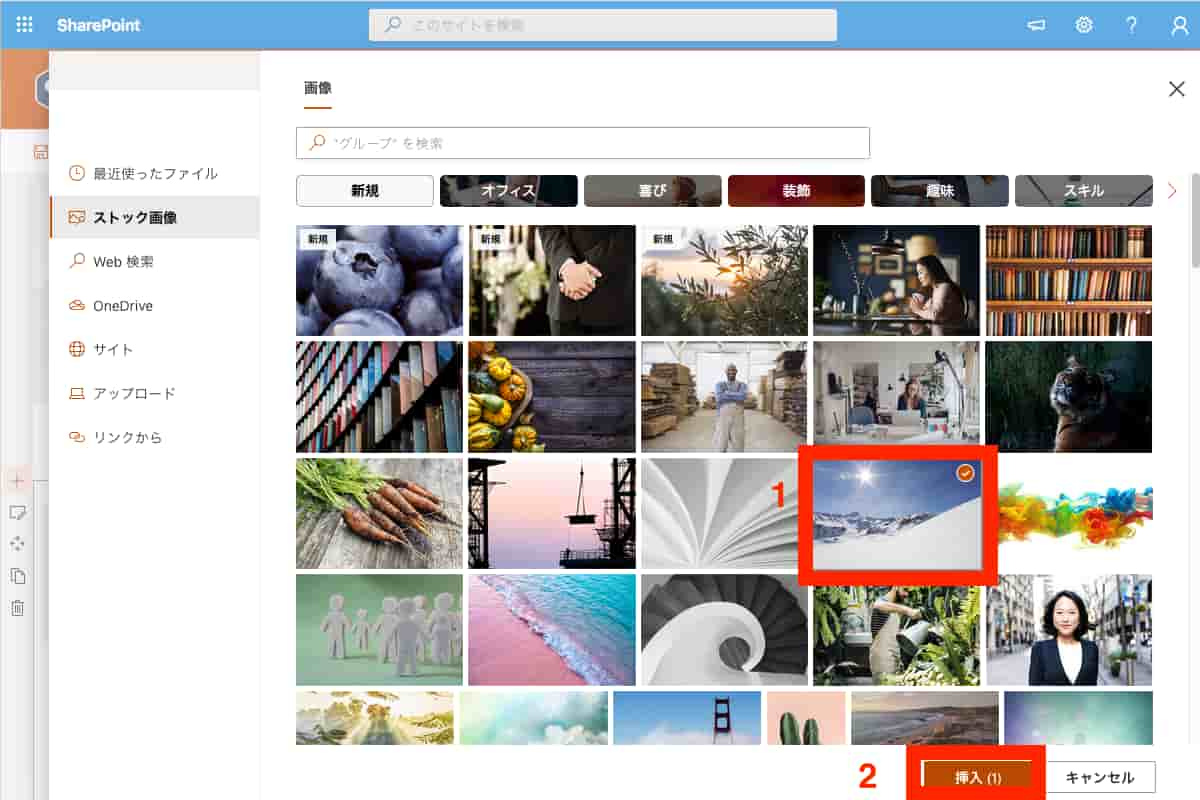
画像が挿入されました。
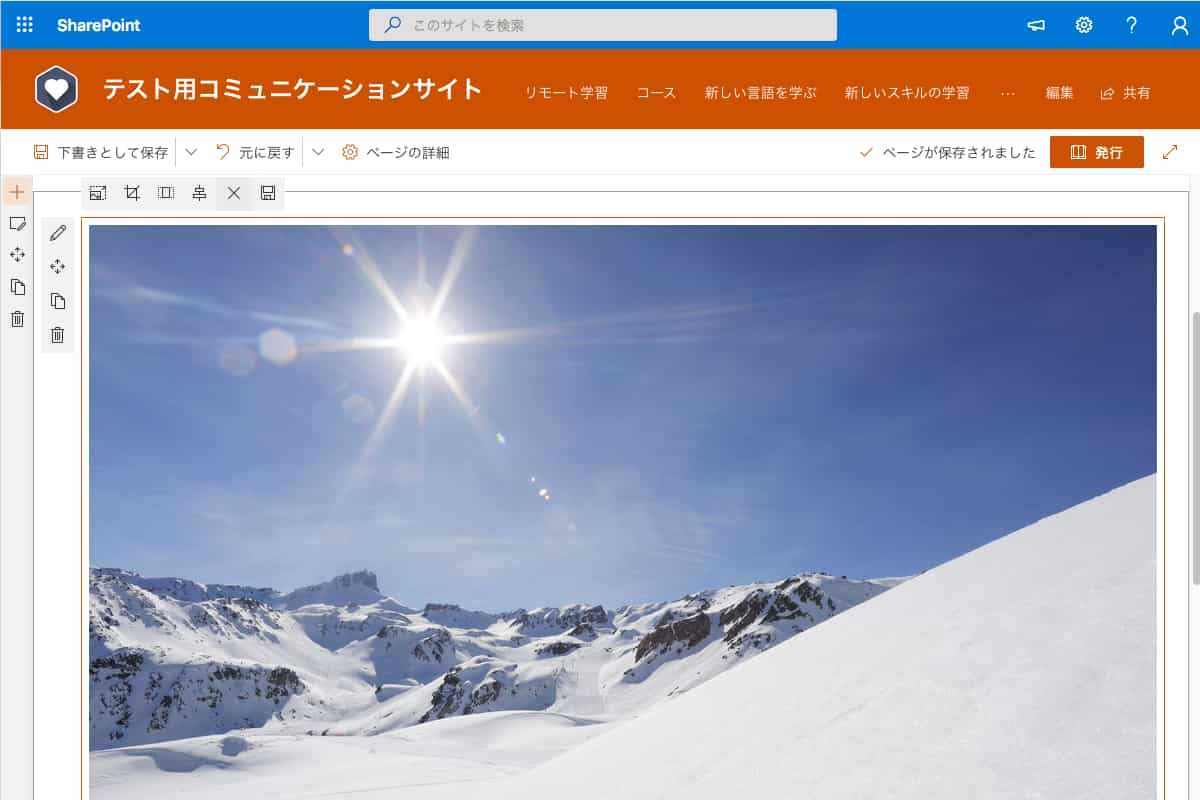
画像をクリックすることで、サイズ調整などの編集が可能です。
動画の挿入
動画の挿入手順を紹介します。
ページ上でYouTubeの動画を追加したい場合は、「YouTubeマーク」をクリックします。
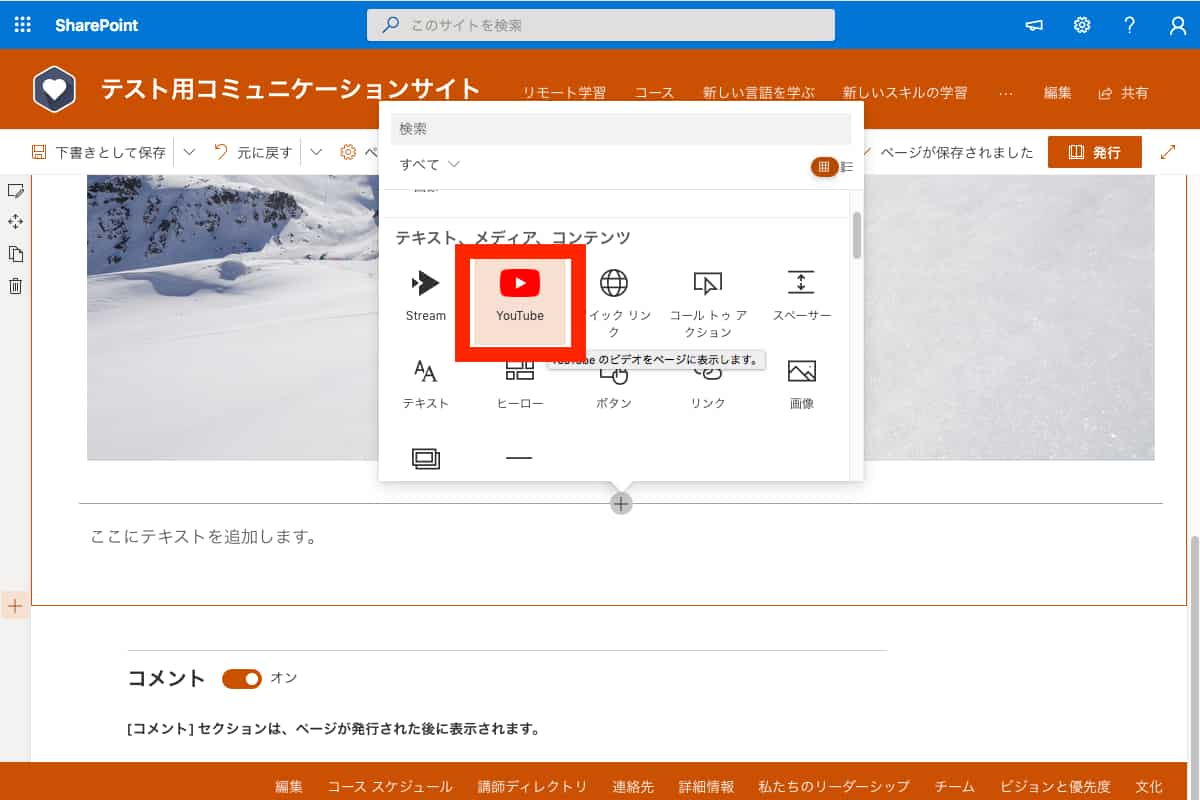
「YouTubeのリンク」または「埋め込みリンク」を入力すると、左側の枠に動画が表示されます。
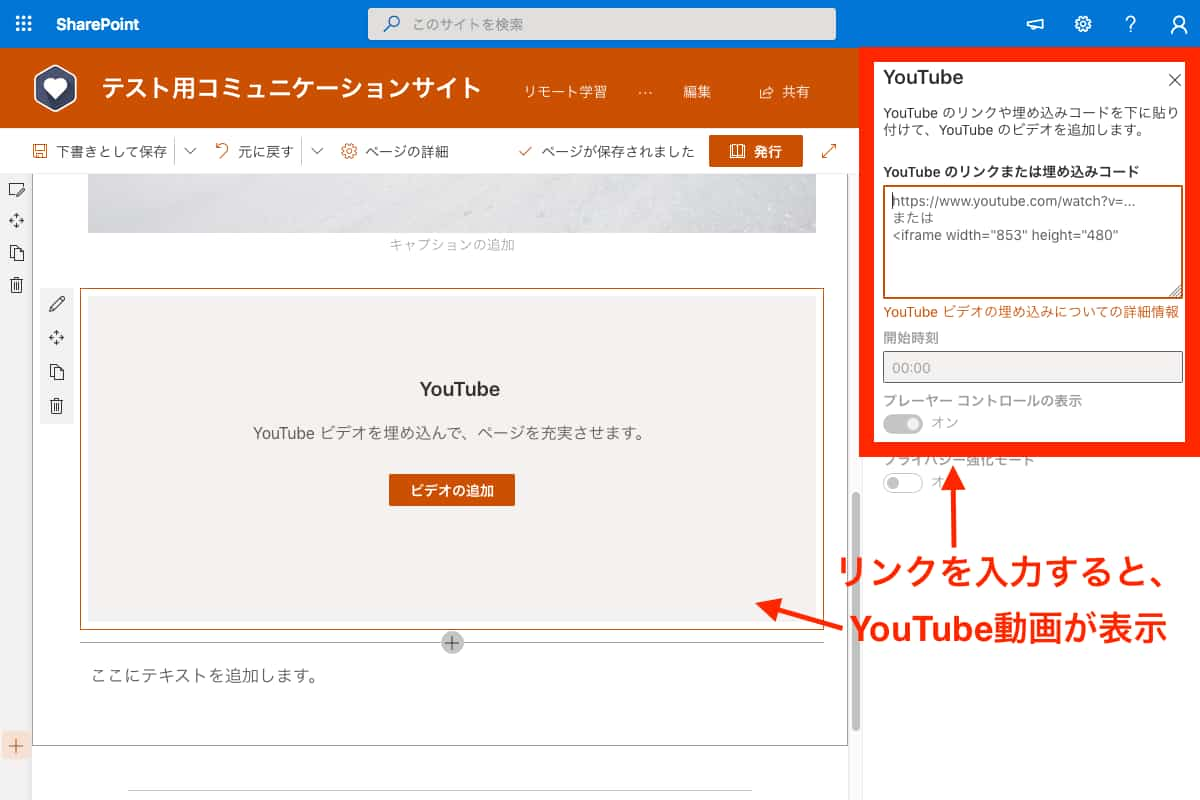
ドキュメントのアップロード
ドキュメントのアップロードする手順を紹介します。
右上の「歯車マーク」>「サイトコンテンツ」をクリックします。
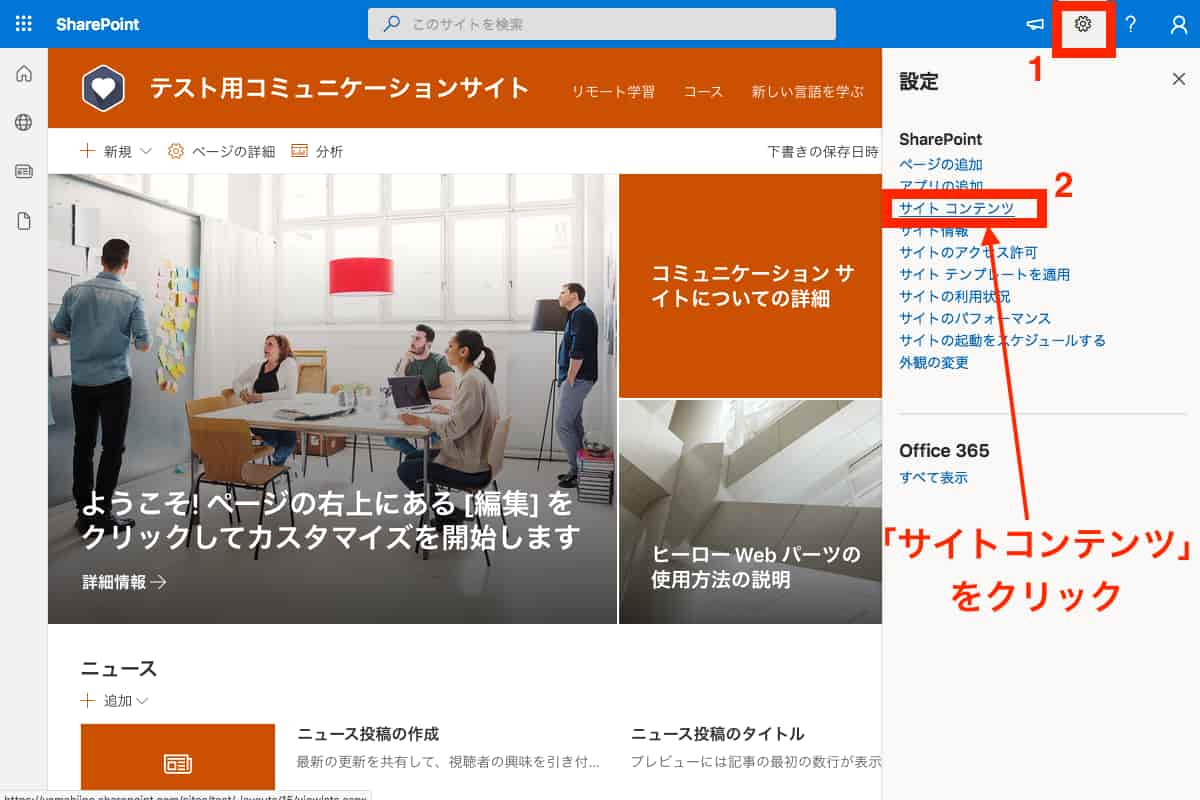
ドキュメントをアップする先のドキュメントライブラリを選択します。
以下画像例では「ドキュメント」をクリックします。
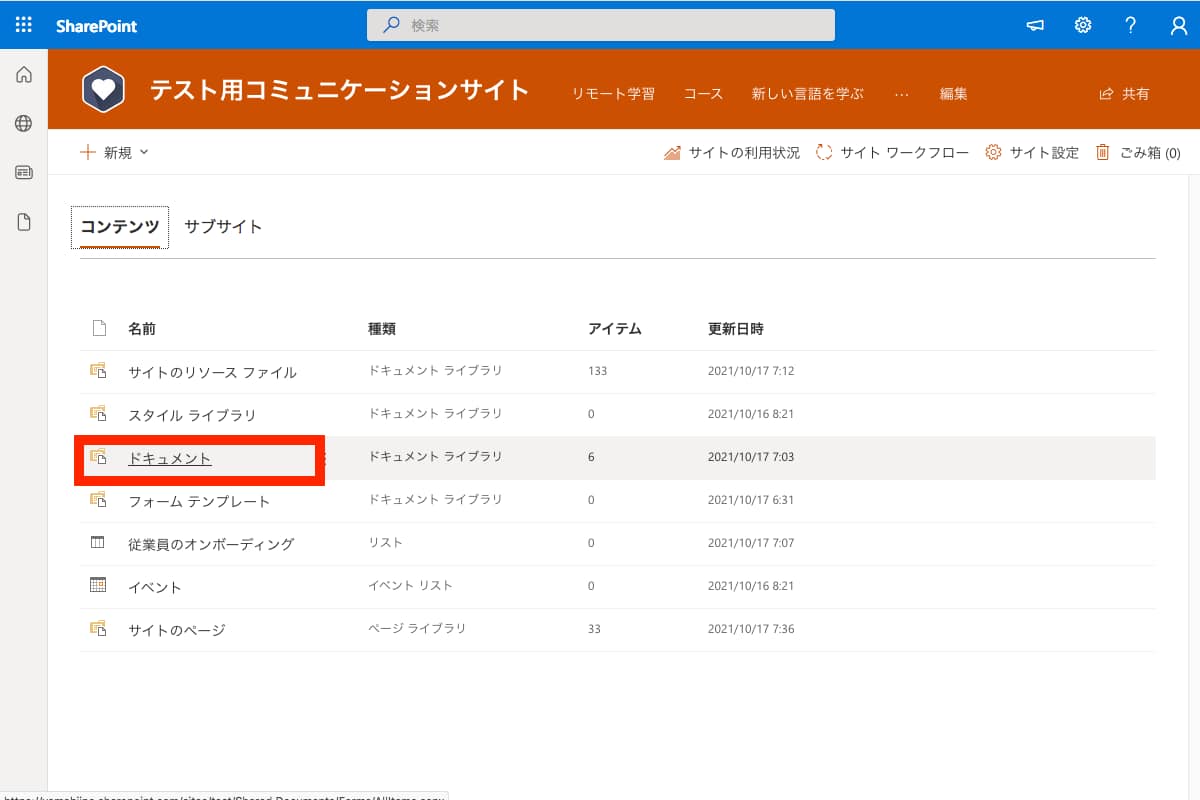
PCからアップロードしたいファイルをドラッグ&ドロップして、ドキュメントをアップロードします。
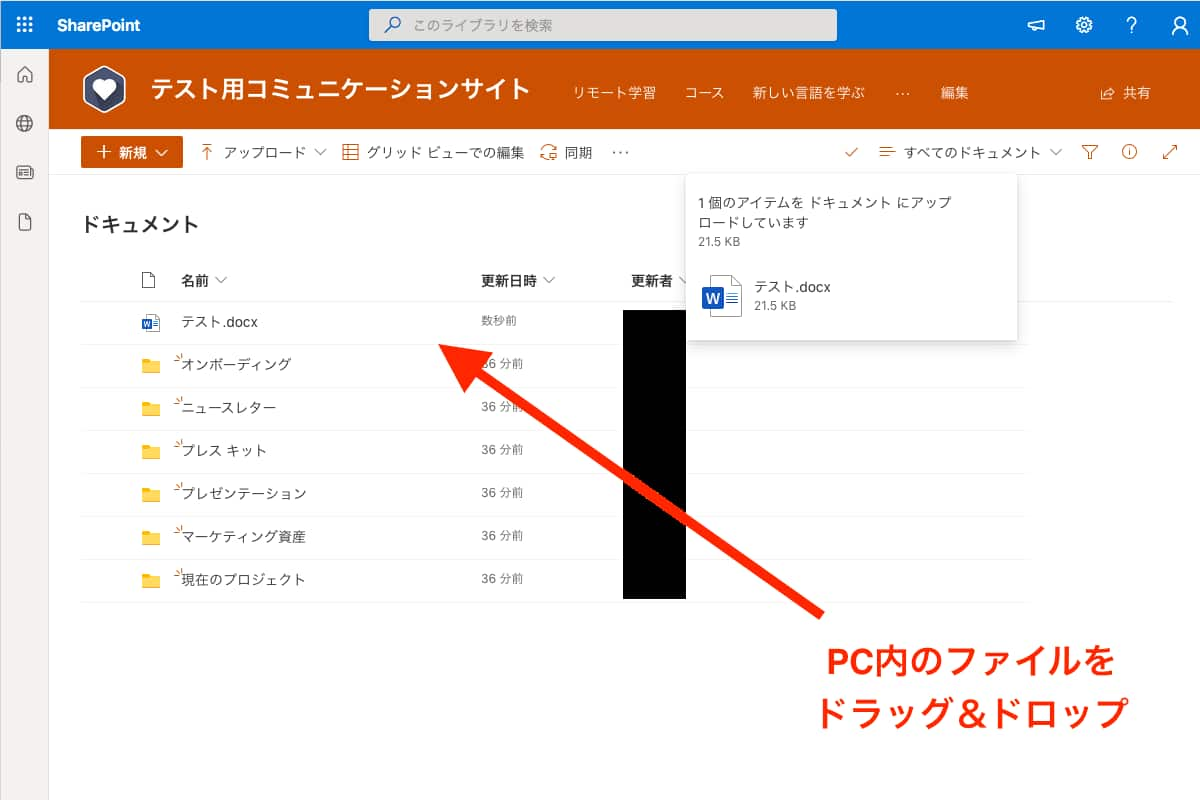
ファイルが追加されたことを確認してください。
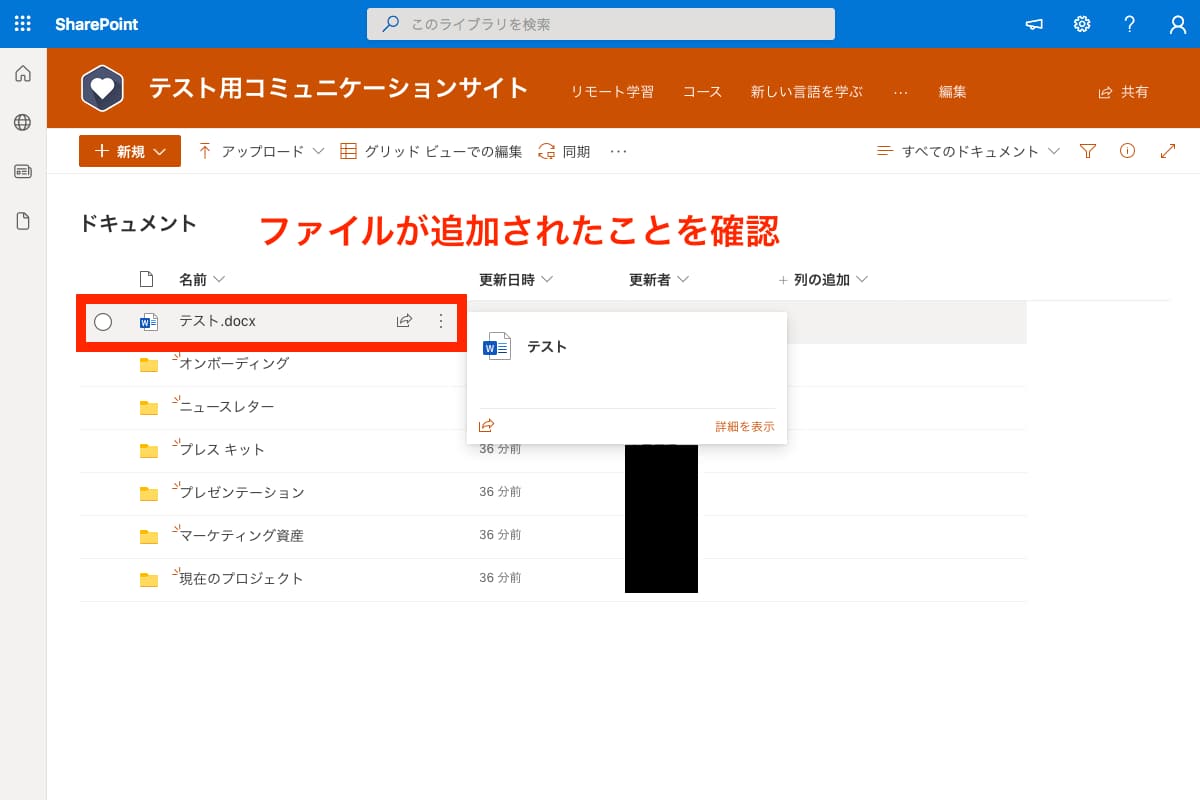
ドキュメントの削除
ドキュメントを選択し、3点マークから「削除」をクリックします。
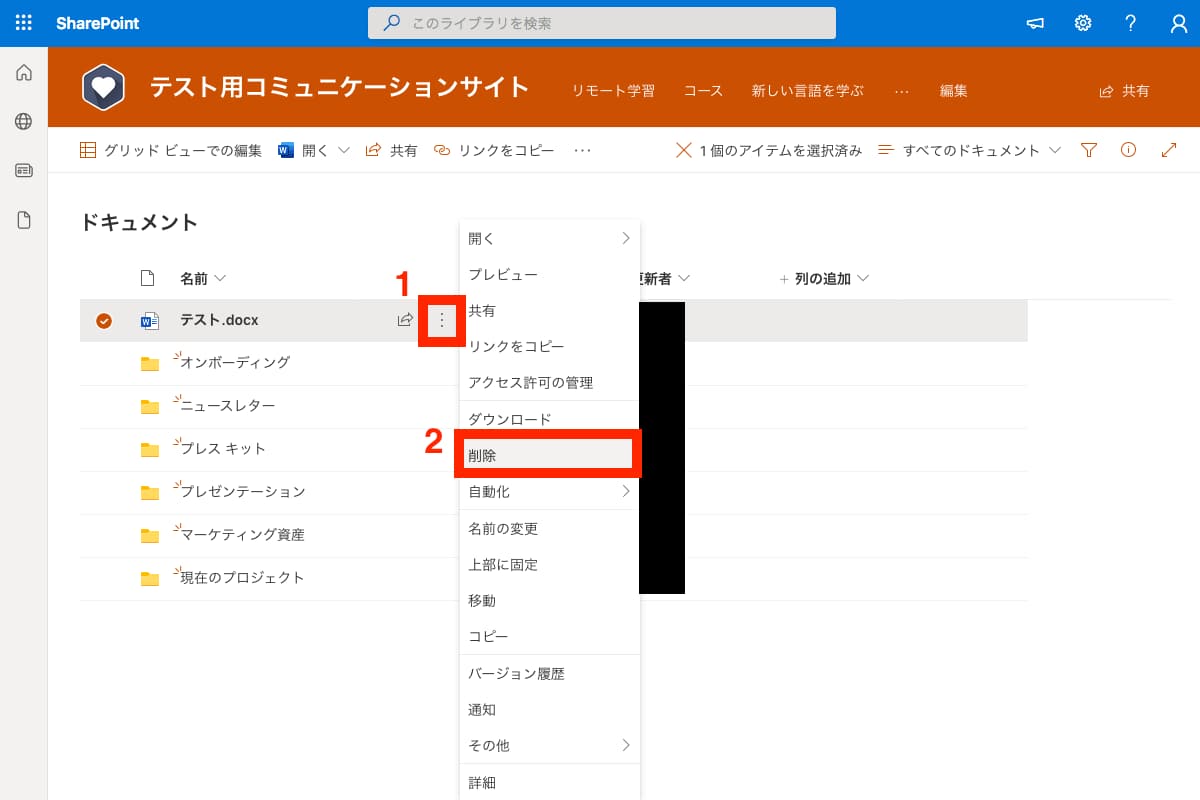
「このアイテムをサイトのごみ箱に送信しますか?」というメッセージが表示されます。
削除して問題なければ「削除する」をクリックします。
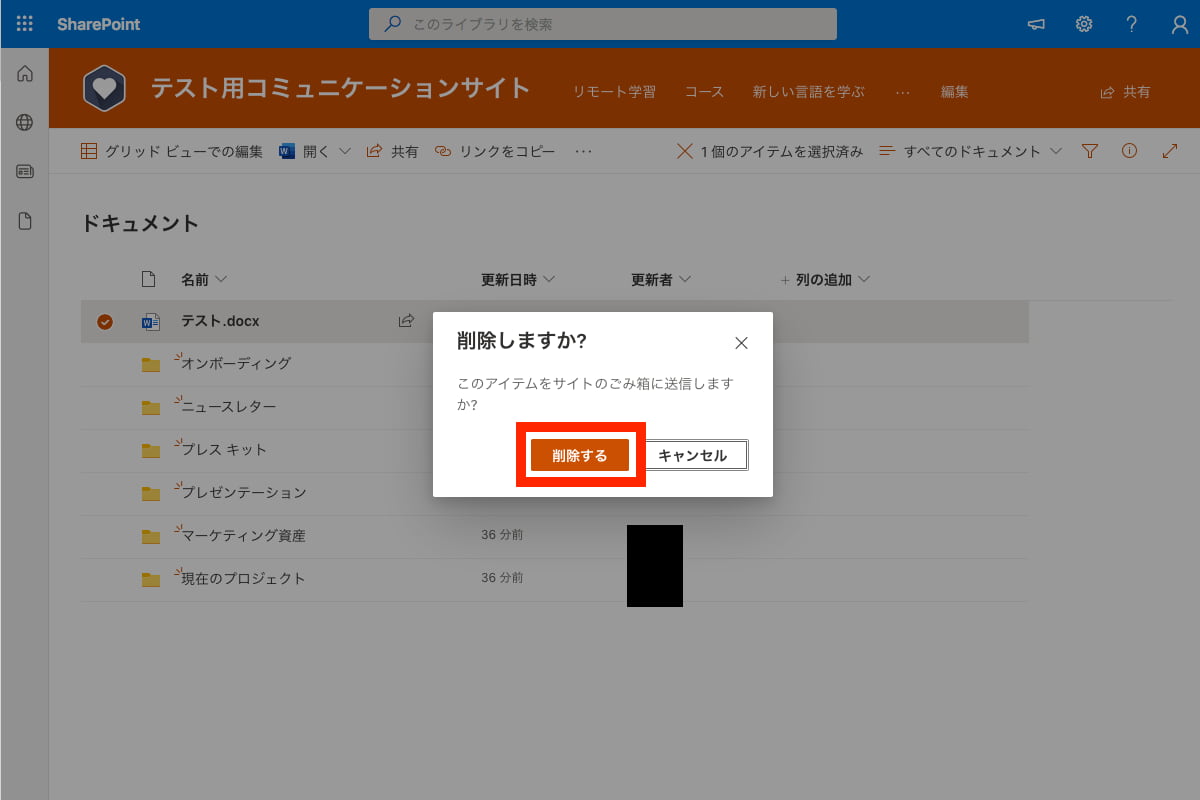
対象アイテムが削除されたことを確認します。
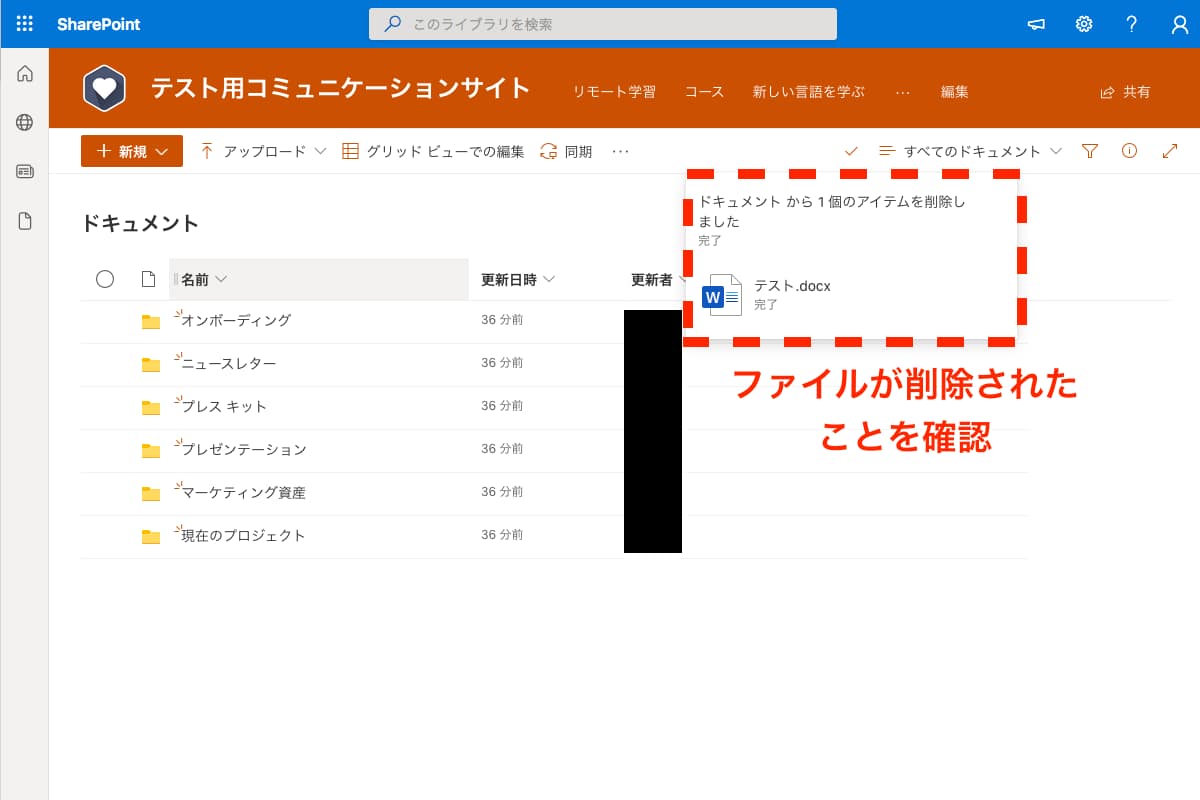
削除の取り消し
一度ゴミ箱に入れたアイテムを、元の場所に戻す手順を紹介します。
サイトコンテンツのトップから、右上の「ごみ箱」をクリックします。
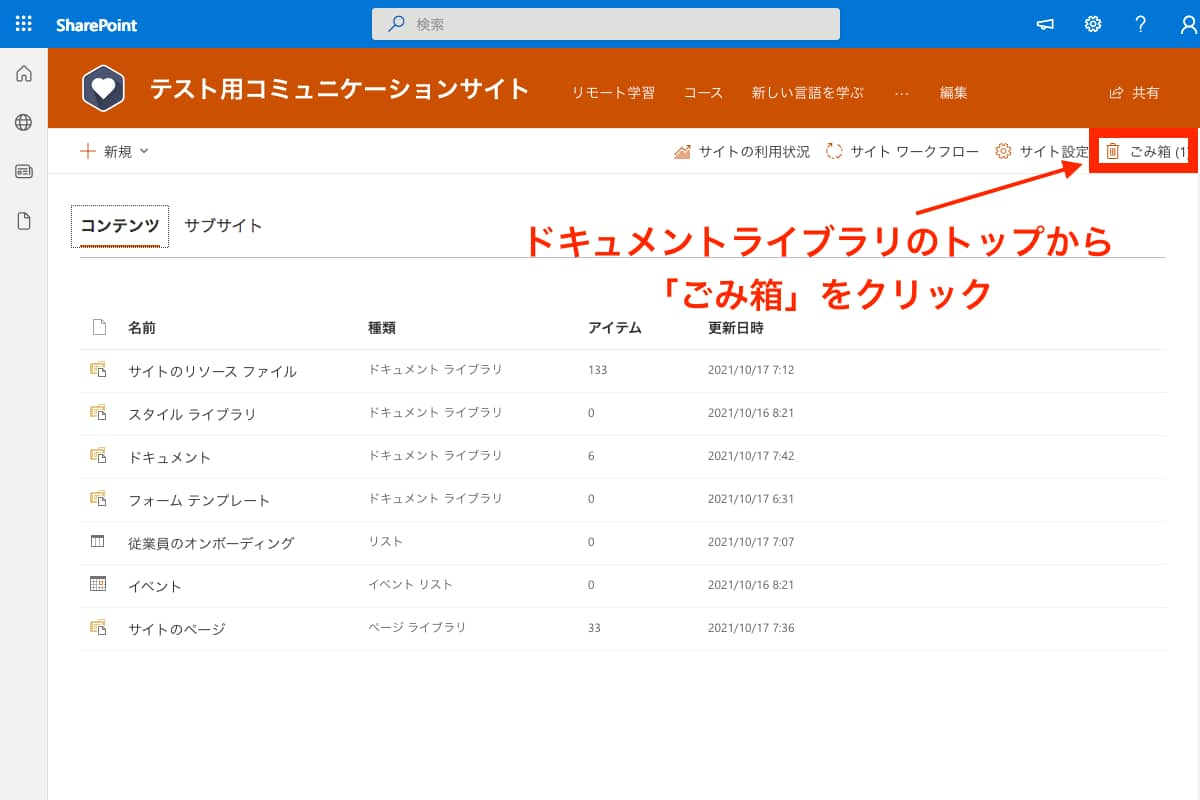
ごみ箱が開きます。
取り消ししたいファイルにチェックを入れて「復元」をクリックします。
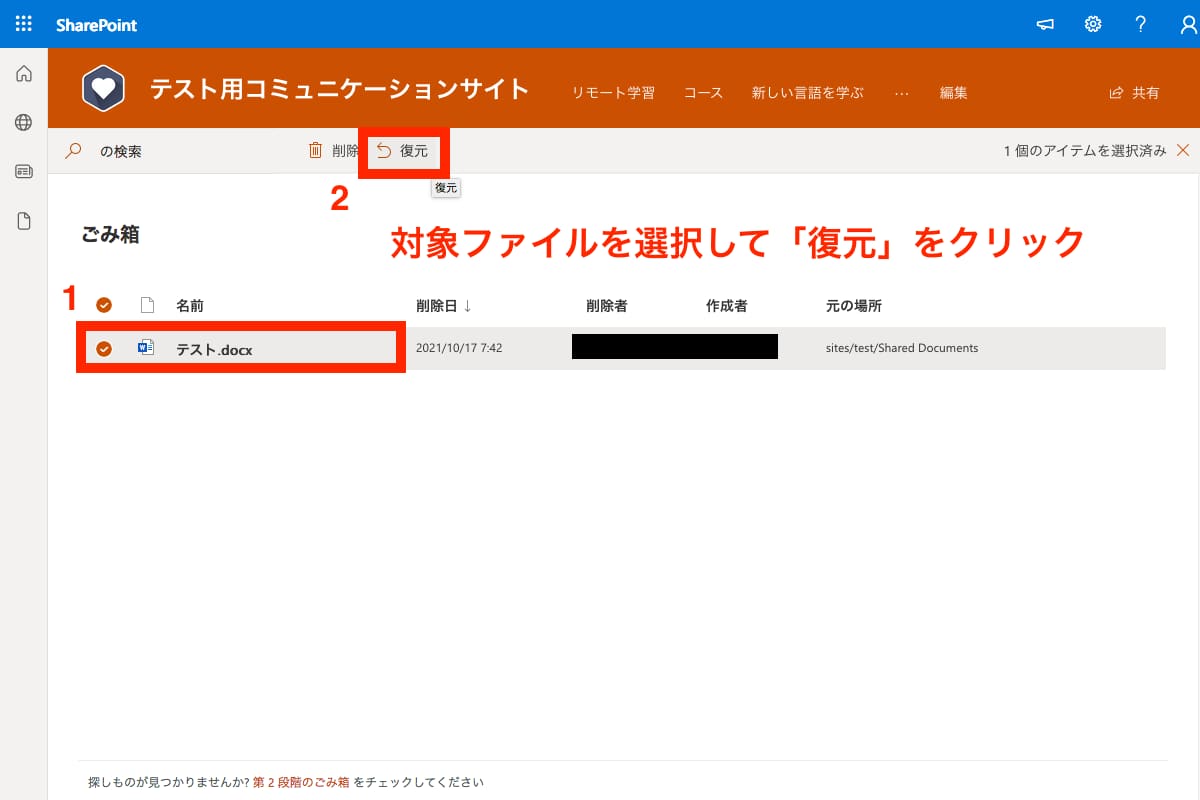
アイテムが削除前の場所に復元されたことを確認してください。
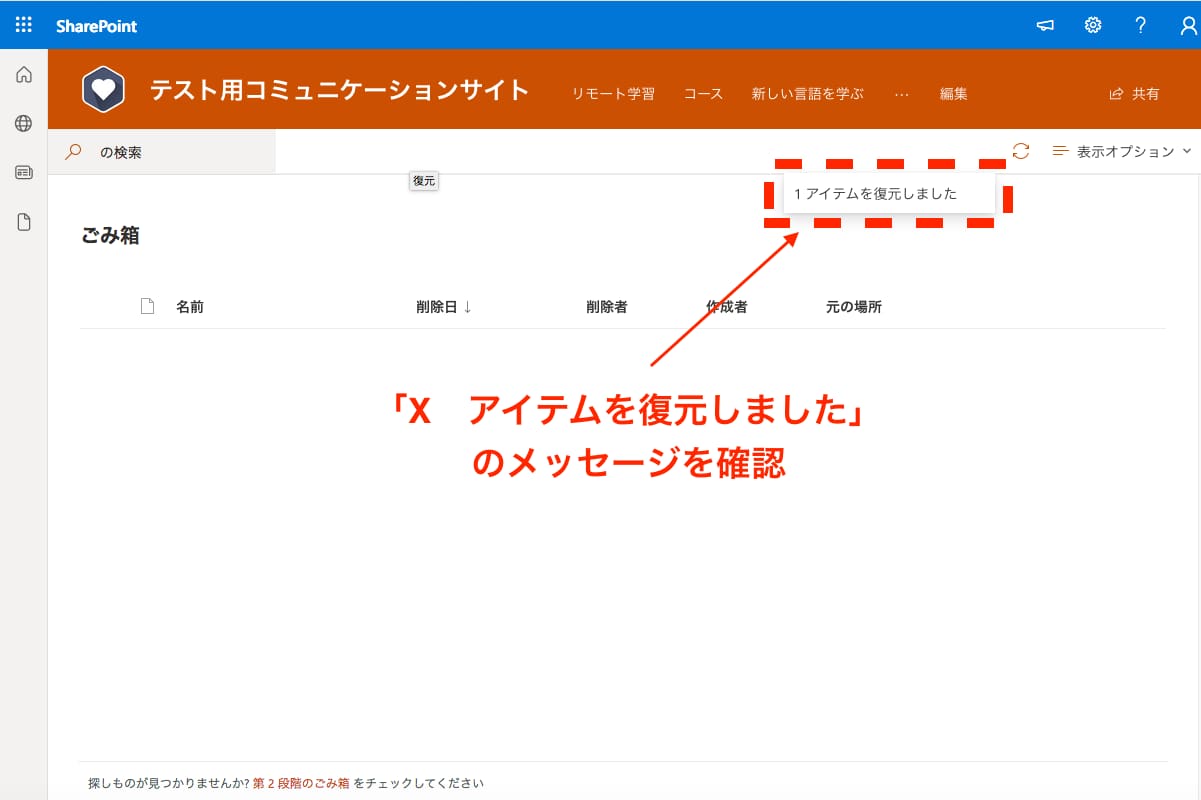
バージョン履歴管理
アップロードしたファイルについて、バージョン履歴を管理する方法を紹介します。バージョン履歴を表示したいファイルにチェックを入れて「3点マーク」>「バージョン履歴」をクリックします。
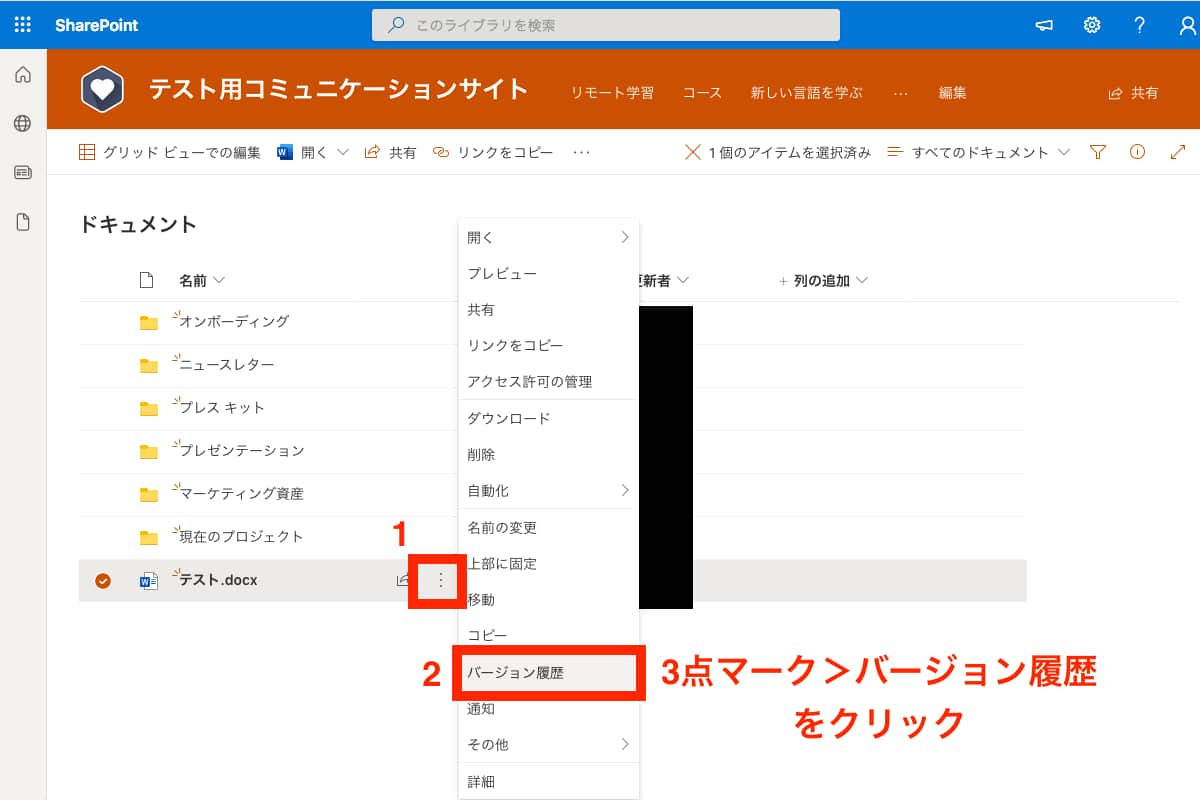
バージョン履歴画面が表示されます。いつ誰がファイルを編集したかを確認し、管理することが可能です。
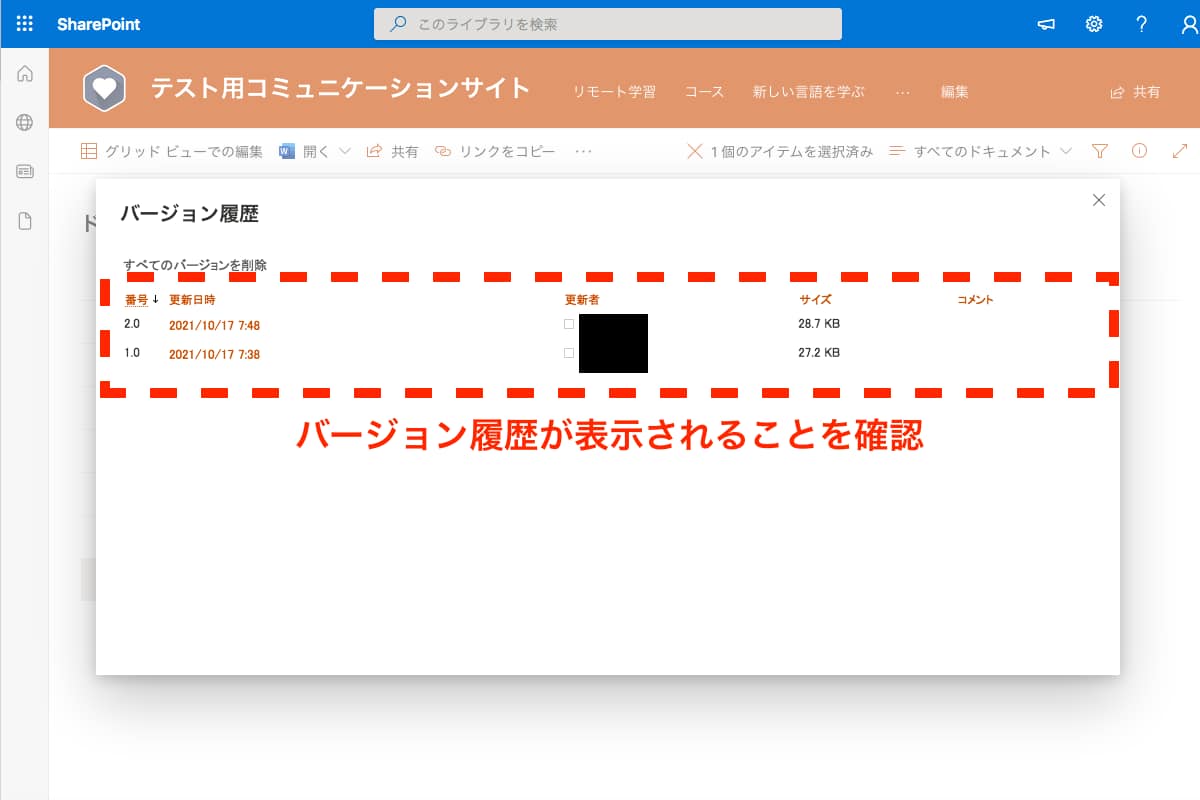
NotePMはSharePointの代わりに使えます
SharePointの代替をお探しの皆さま、ぜひ NotePM をお試しください!
NotePM は、マニュアルが簡単に作れて、社内ナレッジを管理できるサービスです。強力な検索機能で、掲示板や社内ポータル・社内FAQとしても便利です。
| SharePoint | NotePM |
|---|---|
| △ 自由度が高く複雑なため、社内浸透しない | ○ パソコンに詳しくない人でも直感的に使える |
| △ 検索しづらい。不要な情報もヒットする | ○ 強力な検索機能 |
| △ 動作やファイル表示が遅い | ○ 動作が速い。サクサク動く |
| △ 権限管理が複雑で、IT部門が大変 | ○ グループなど、権限管理しやすい |
| △ 社外共有しづらい | ○ 社外共有用プラットフォームとしても使える |
| ○ Officeファイルを直接編集できる | △ ファイル直接編集はできない |
NotePMの公式サイトはコチラ
SharePointとNotePMのうち、どちらが自社の課題に合うのかじっくりと検討したい方は、ぜひ下記の記事をご覧ください。2つの共通点や独自性について詳しく解説していますので、SharePointをさらに使いこなす方法を知りたい方も必見です。
関連記事:SharePointの概要・機能・独自性・料金などを徹底解説
SharePointより検索が強いポータルサイトを作れるツール「NotePM」
→今すぐ無料で使ってみる(1分で完了・クレカ登録不要)
まとめ
SharePointのポータルサイトのデザインテンプレートについて詳しく紹介しました。デザインテンプレートを使えば、SharePointポータルサイトを使って、社内ポータルサイトを簡単に実装できます。ポータルサイトを作成する際は、テンプレートを適用してみてはいかがでしょうか。

