SharePointのチェックアウトについて詳しく知りたい、ファイルを編集したいけど編集ロックされていてどう対処したら良いかがわからない等、チェックアウトについて調べている方もいらっしゃるかと思います。トラブルなくチェックアウトを行うためには、チェックイン・チェックアウトについて基本から理解すること、チェックアウト操作で失敗した際の正しい対処手順を知ることがとても大切です。本記事では、SharePointのチェックアウトについて必要な知識、チェックアウトの手順について丁寧に解説していきます。
目次
SharePointで必要なチェックアウト・チェックインとは
まず、SharePointで行うチェックアウトとチェックインが何かについて、解説していきます。
チェックアウトとは
チェックアウトとは、排他制御機能のことです。ドキュメントライブラリ内のファイルを変更する際に、他のユーザーから編集ができないようにするための、編集ロック機能です。チェックアウト中は他のユーザーからの編集が一切行えません。チェックイン、もしくはチェックアウト状態を破棄すると、編集ロック状態が解除されます。
チェックインとは
チェックインとは、チェックアウト状態を完了することです。チェックインを行うことで編集ロックが解除され、他ユーザーがそのファイルを編集できるようになります。チェックインは必ずチェックアウトしたユーザーが行わなければなりません。チェックアウト中に変更したファイルの内容は、チェックインを行うことで正しく更新されます。
SharePointのチェックアウト・チェックイン手順
SharePointのチェックアウト・チェックイン手順を紹介していきます。
- チェックアウト
- チェックイン
それぞれ解説していきます。
チェックアウト
チェックアウトの手順を記載します。
ドキュメントライブラリを開きます。
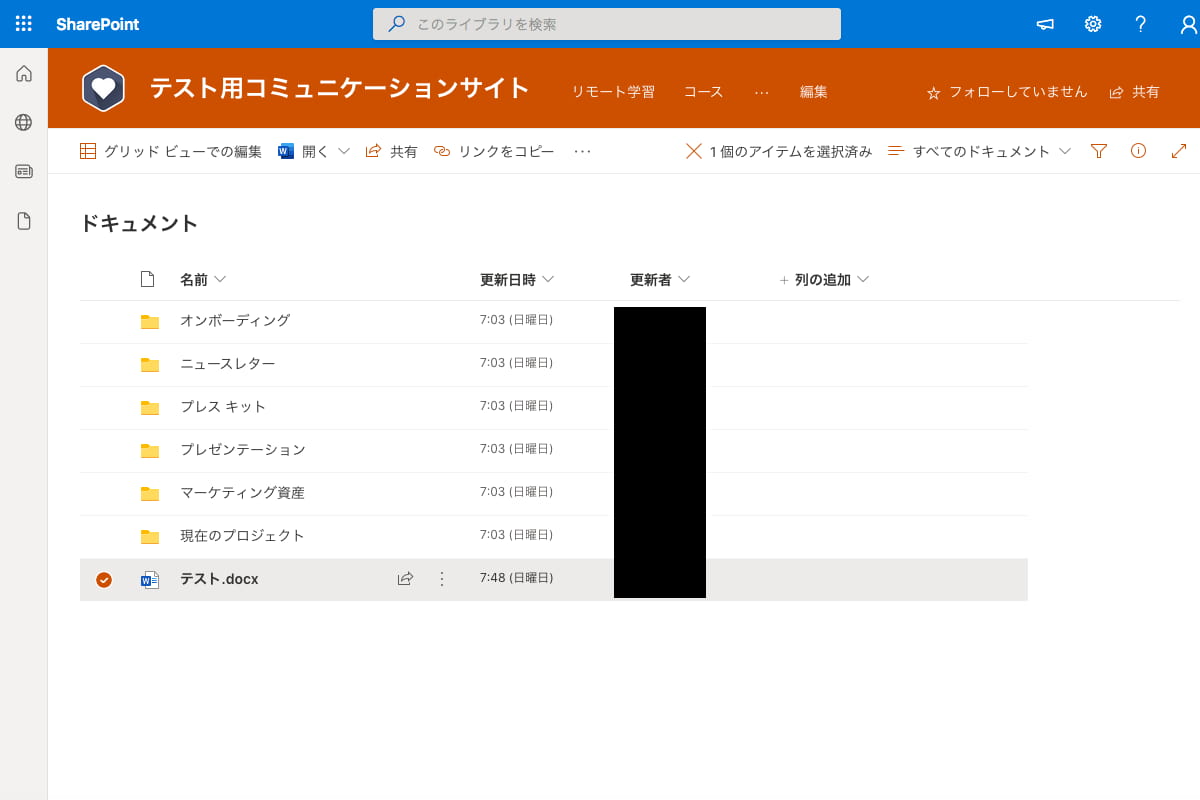
チェックアウトする対象のファイルの「3点マーク」>「その他」>「チェックアウト」をクリックします。
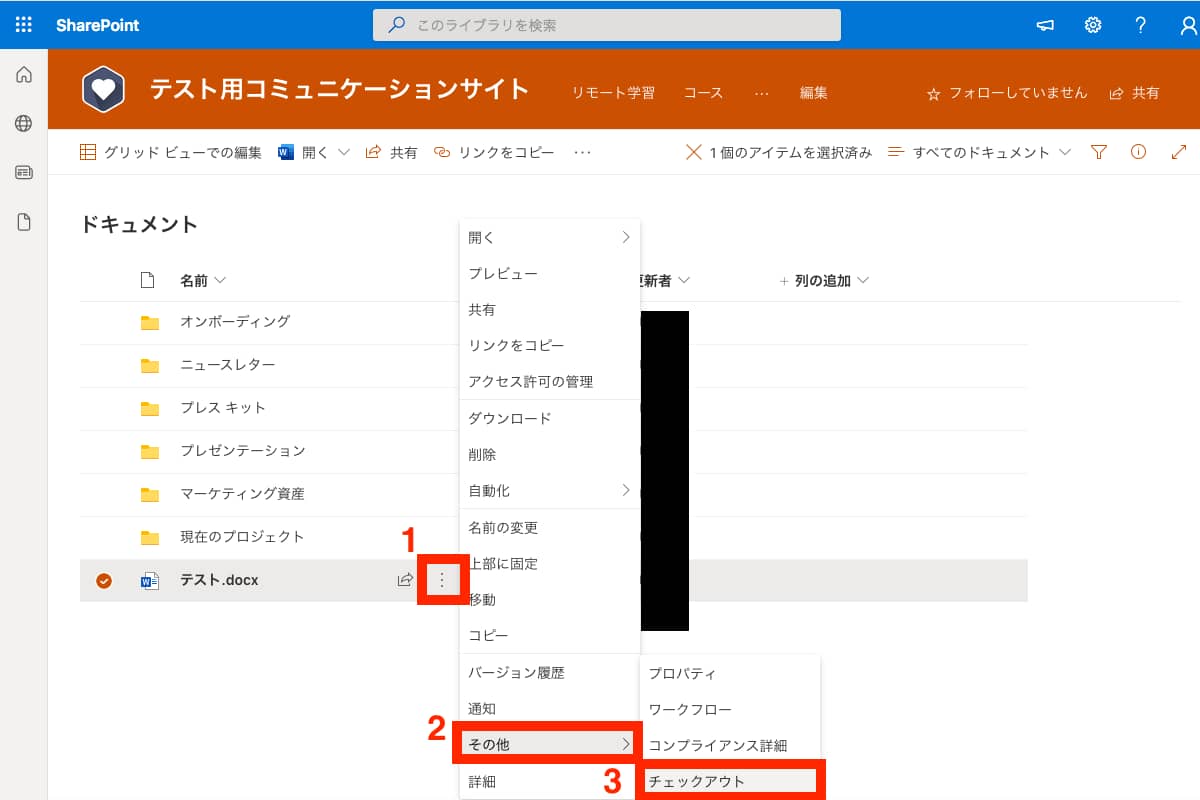
画面右上に「1個のアイテムをチェックアウトしました」というメッセージが表示されます。
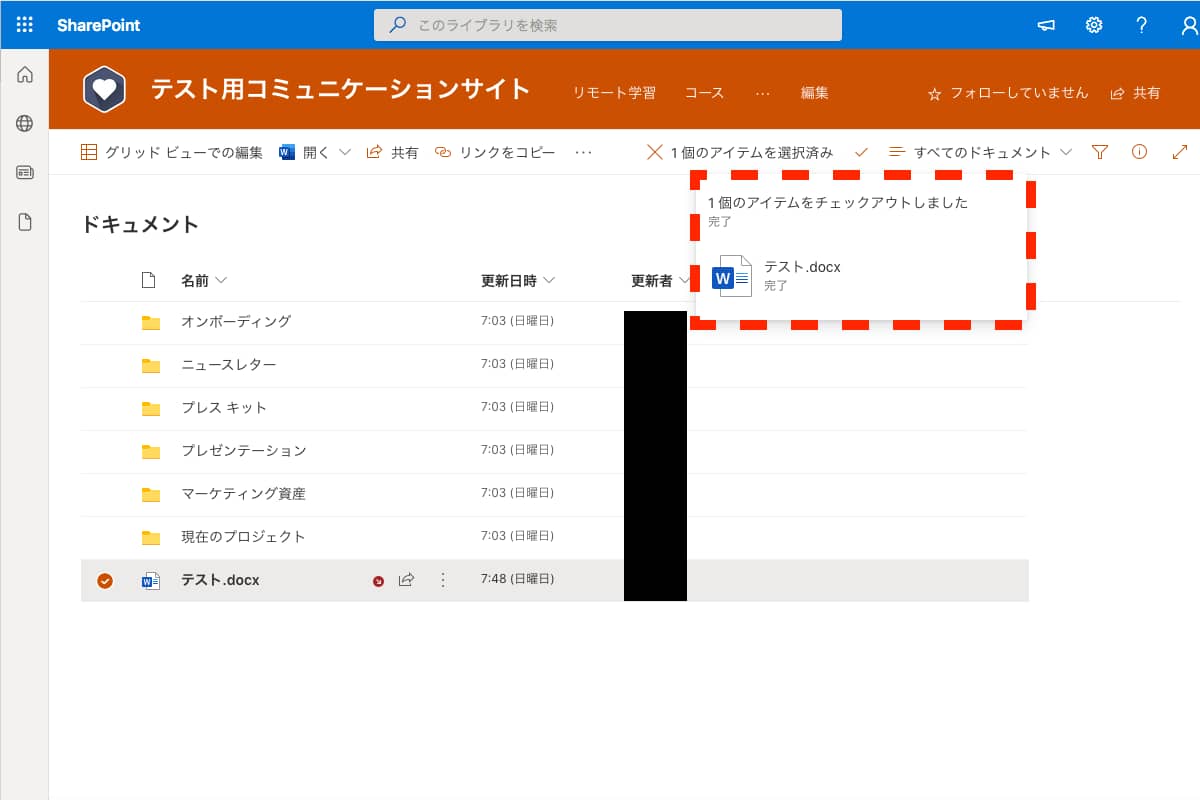
ファイル名にカーソルを合わせることで、そのファイルがチェックアウト状態かどうかを確認できます。チェックアウト中は「このファイルをチェックアウトしました。他のユーザーは編集できません」とメッセージが表示されます。
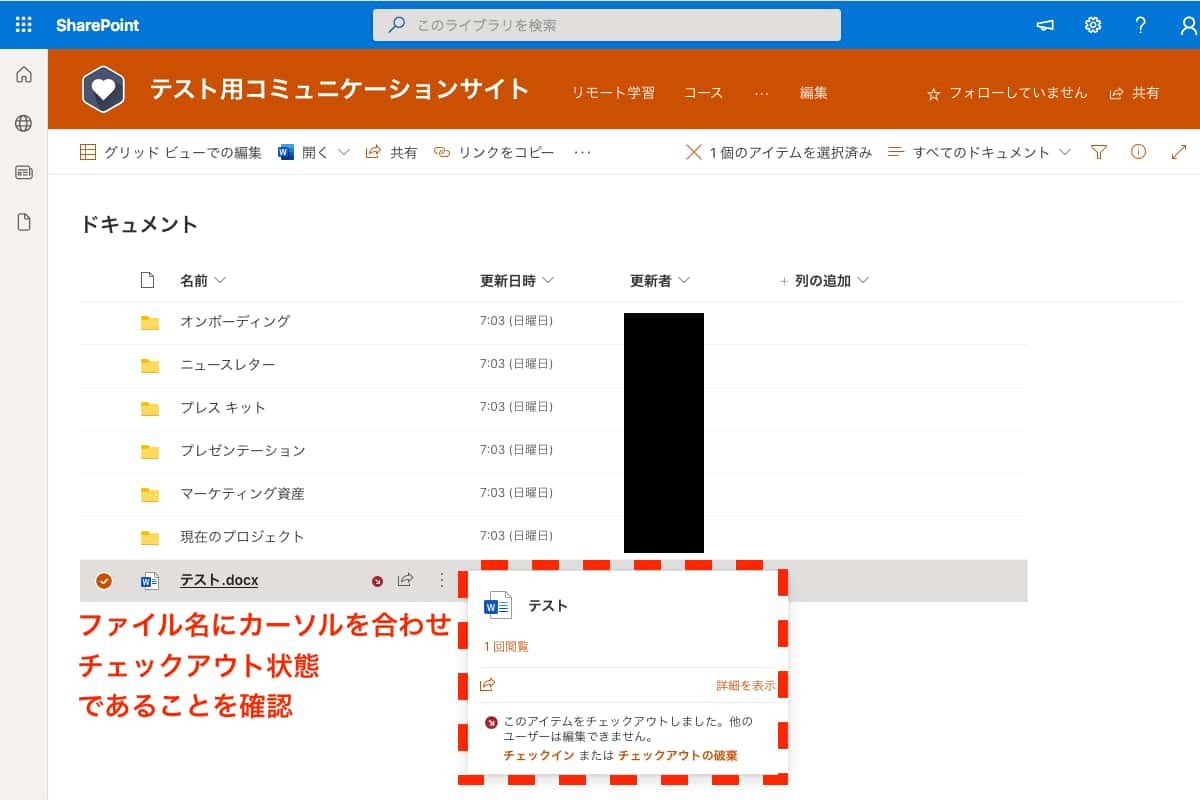
ファイルの内容を変更する際は、ファイル名をクリックするとWordなどの編集画面が開き、そのまま変更が可能です。
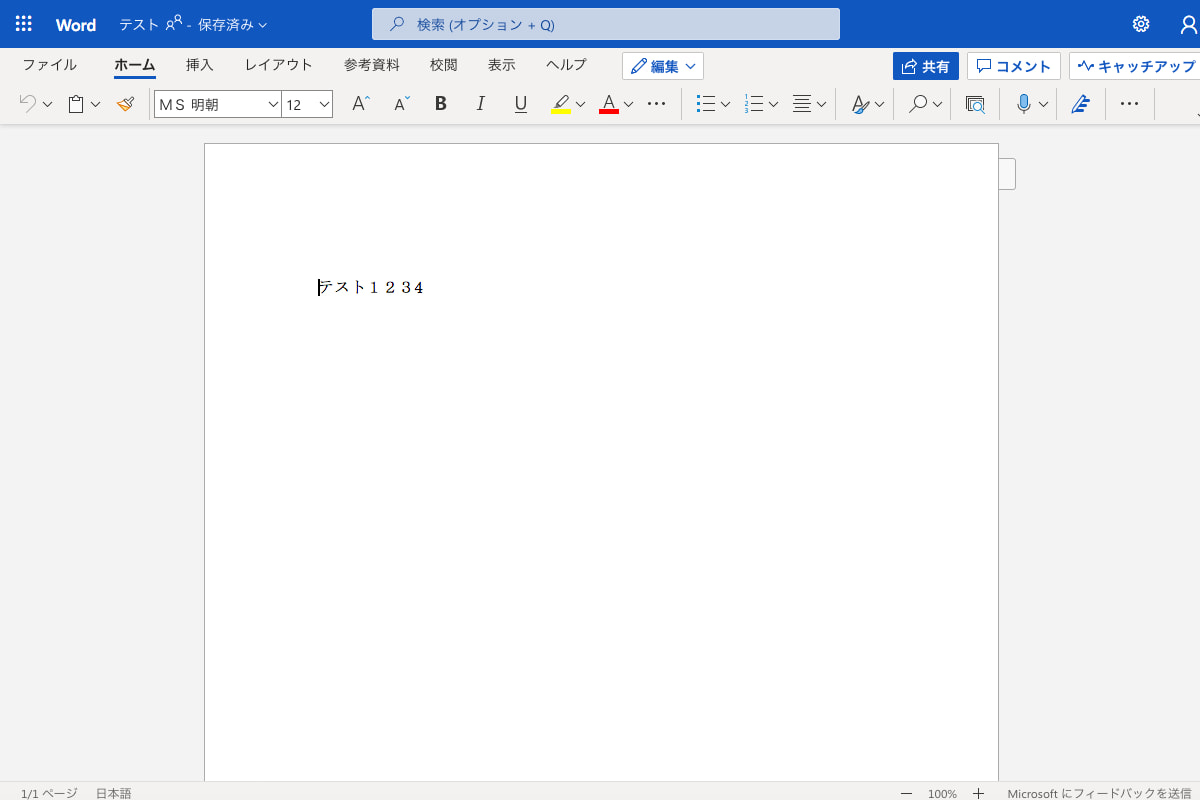
チェックアウト中は他のユーザーは編集できません。
ファイルの編集が完了したら、必ずチェックインを行いましょう。
チェックイン
チェックアウト完了時に必ず必要な、チェックインの手順を紹介します。
チェックアウトしたファイル名にカーソルを合わせ、チェックアウト状態のメッセージが表示されることを確認します。
メッセージ内の「チェックイン」をクリックします。
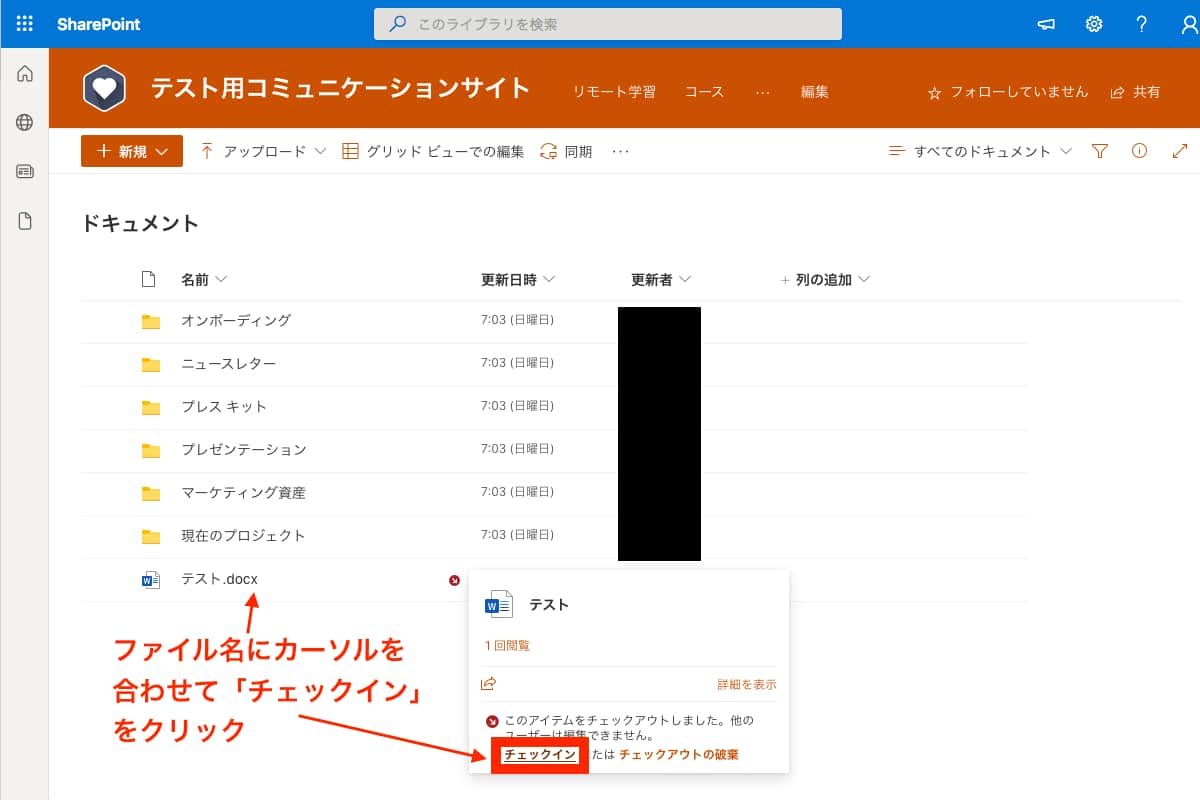
または、「3点マーク」をクリック>「その他」>「チェックイン」の手順でも、チェックイン操作が可能です。
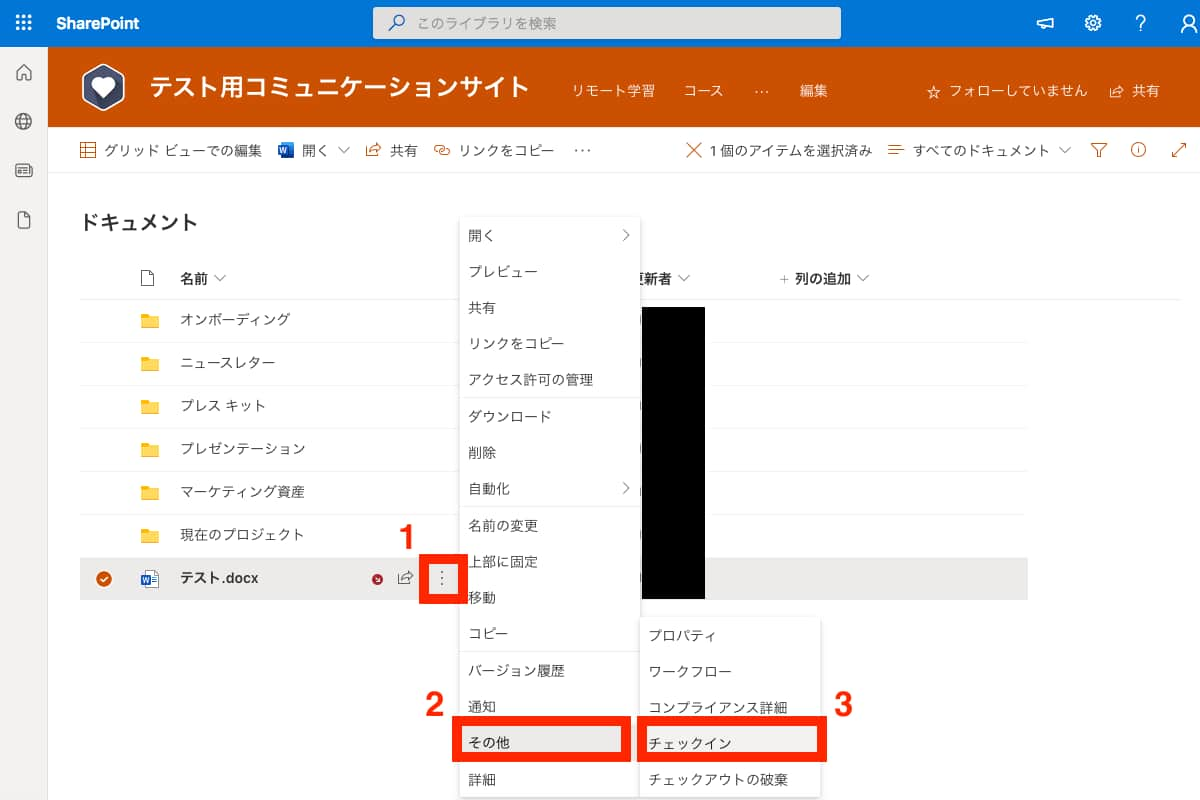
「(ファイル名)をチェックイン」の画面が表示されます。必要に応じてコメントを入力し、チェックインボタンをクリックます。
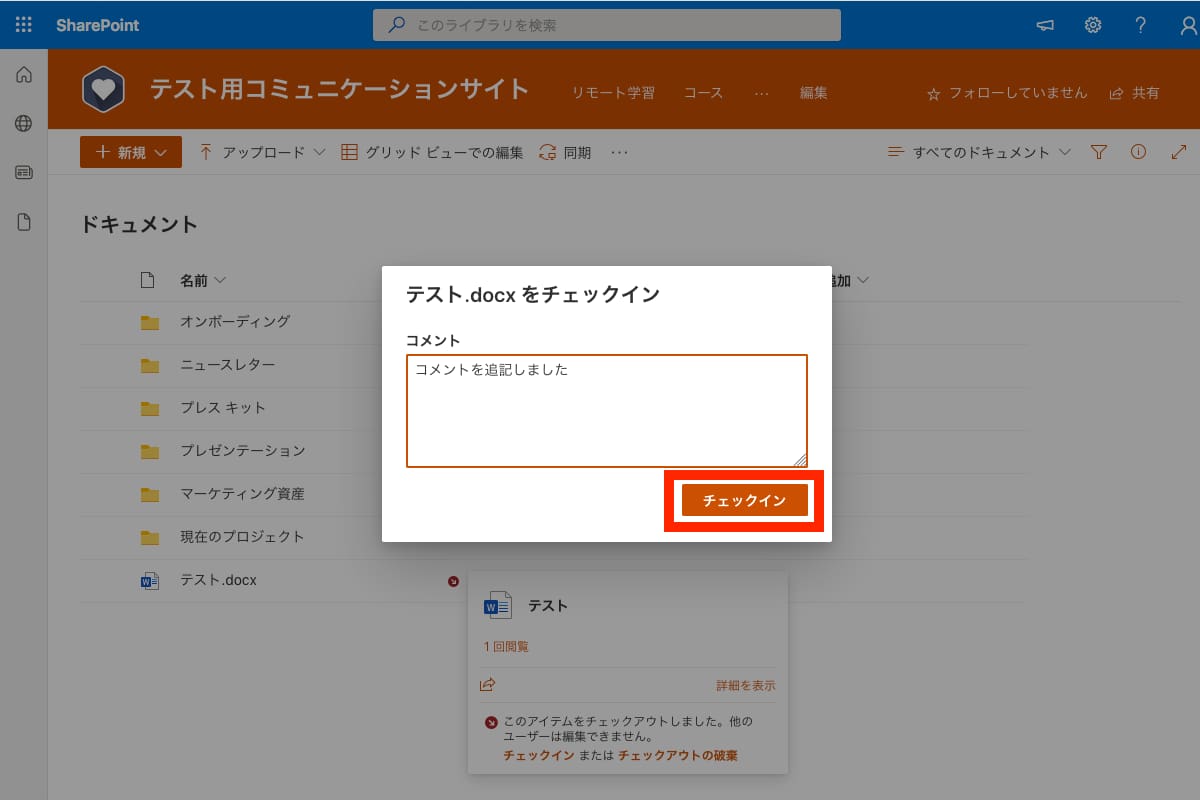
画面右上に「x個のアイテムをチェックインしました」というメッセージが表示され、チェックイン操作が完了したことを確認できます。
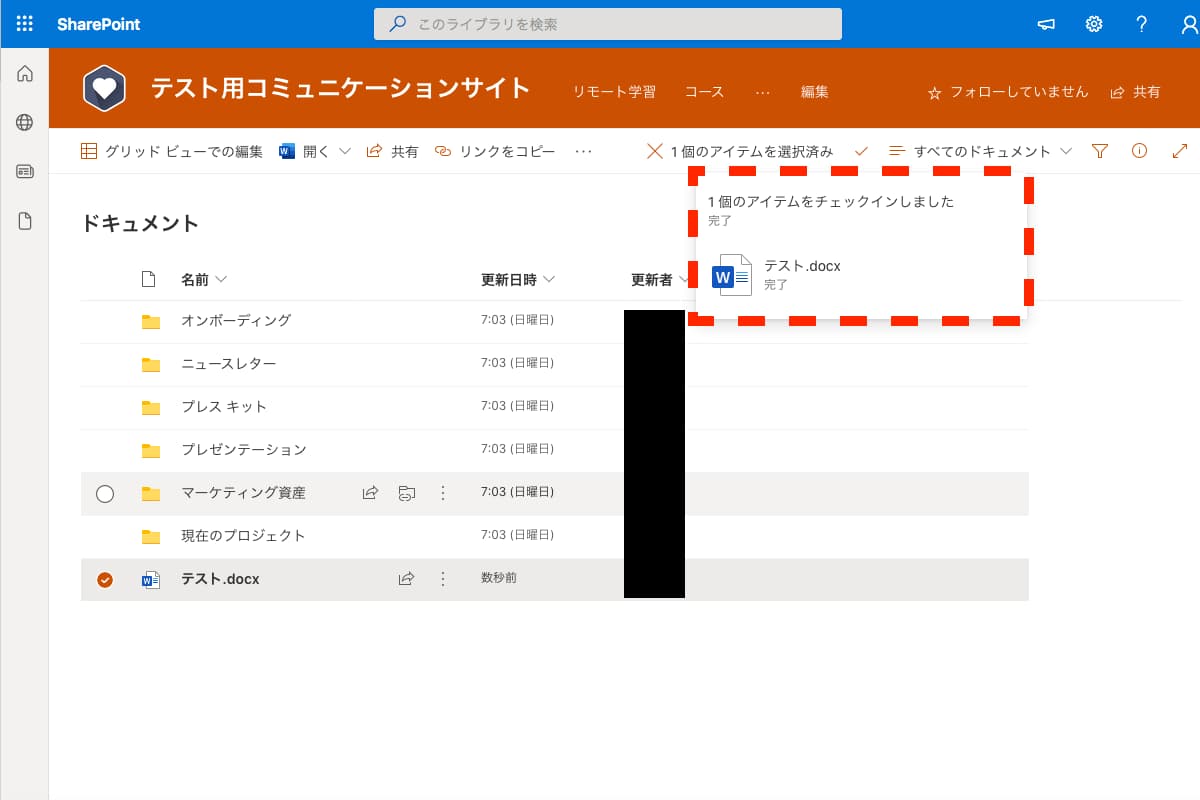
チェックイン操作することで、他ユーザーがそのファイルを編集できるようになります。
SharePointより検索が強くてマニュアル作成もできるサービス「NotePM」
→NotePMを無料で試してみる
SharePointのチェックアウト関連で抑えるべき7つの機能
SharePointのチェックアウト関連で抑えるべき機能を以下7点紹介していきます。
- チェックアウト状態の取り消し
- チェックアウトしているユーザーの確認
- 複数ファイルのチェックアウト
- チェックアウト必須設定
- チェックアウトの無効化・有効化
- 権限確認
- チェックアウトの通知
それぞれ解説していきます。
チェックアウト状態の取り消し
チェックアウトの破棄(取り消し)手順を紹介します。チェックアウト状態の取り消しを行うと、チェックアウト中に編集した内容が破棄されます。
チェックアウトした文書の「3点マーク」>「その他」>「チェックアウトの破棄」をクリックします。
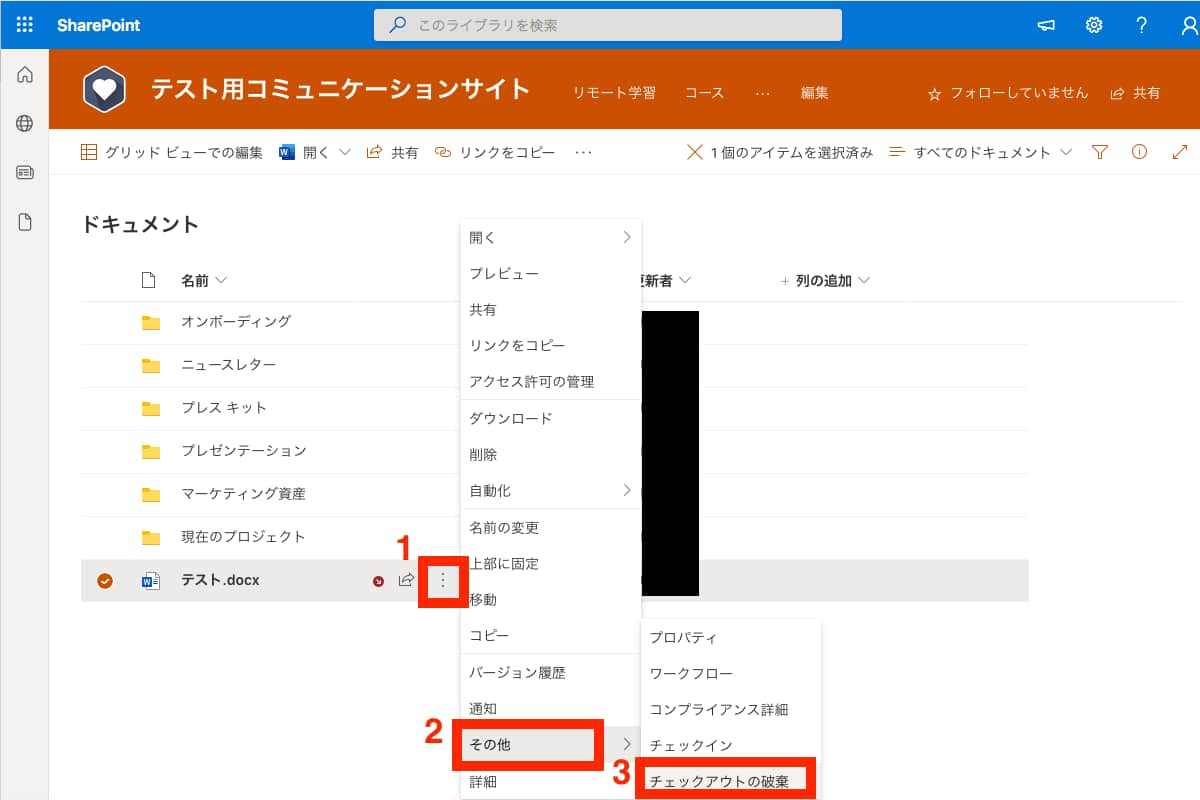
もしくは、ファイル名にカーソルを合わせて「チェックアウトの破棄」でも行えます。
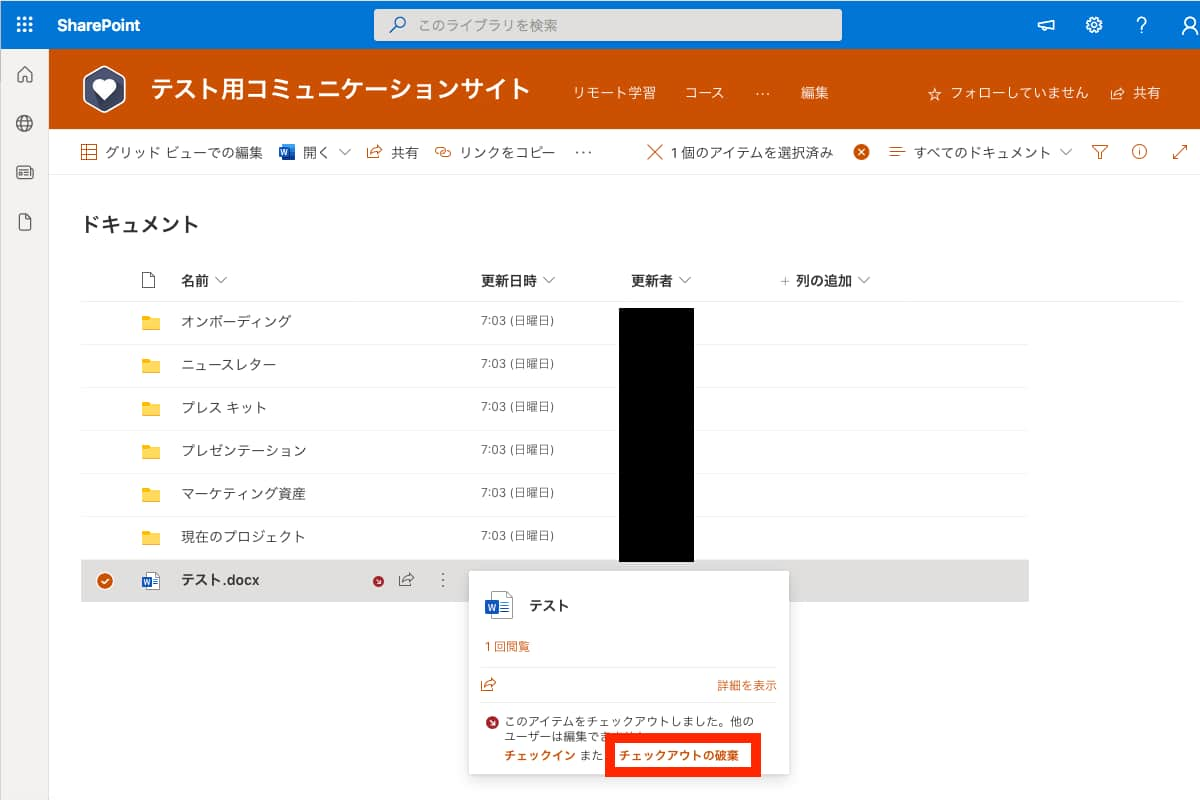
チェックアウトを破棄しますか?というメッセージが表示されます。「はい」をクリックします。
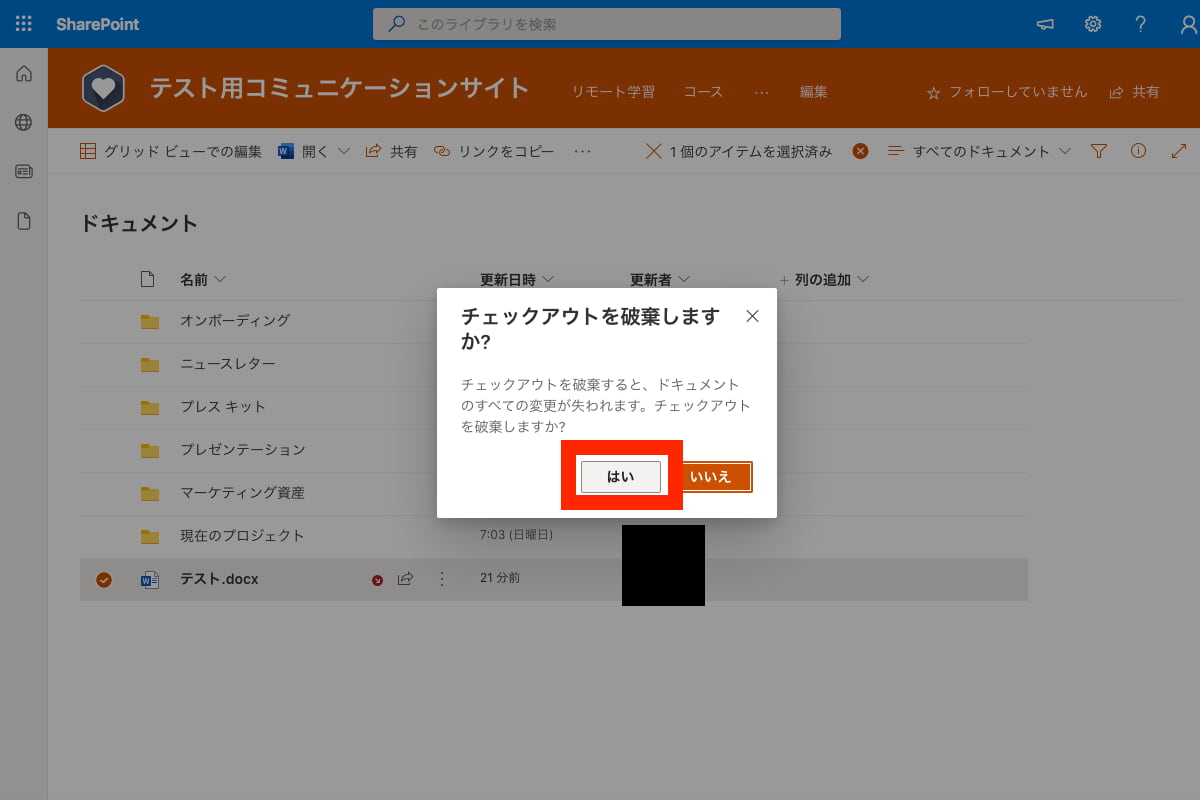
右上の「X個のアイテムのチェックアウトを破棄しました」というメッセージにより、チェックアウト破棄が完了したことを確認できます。
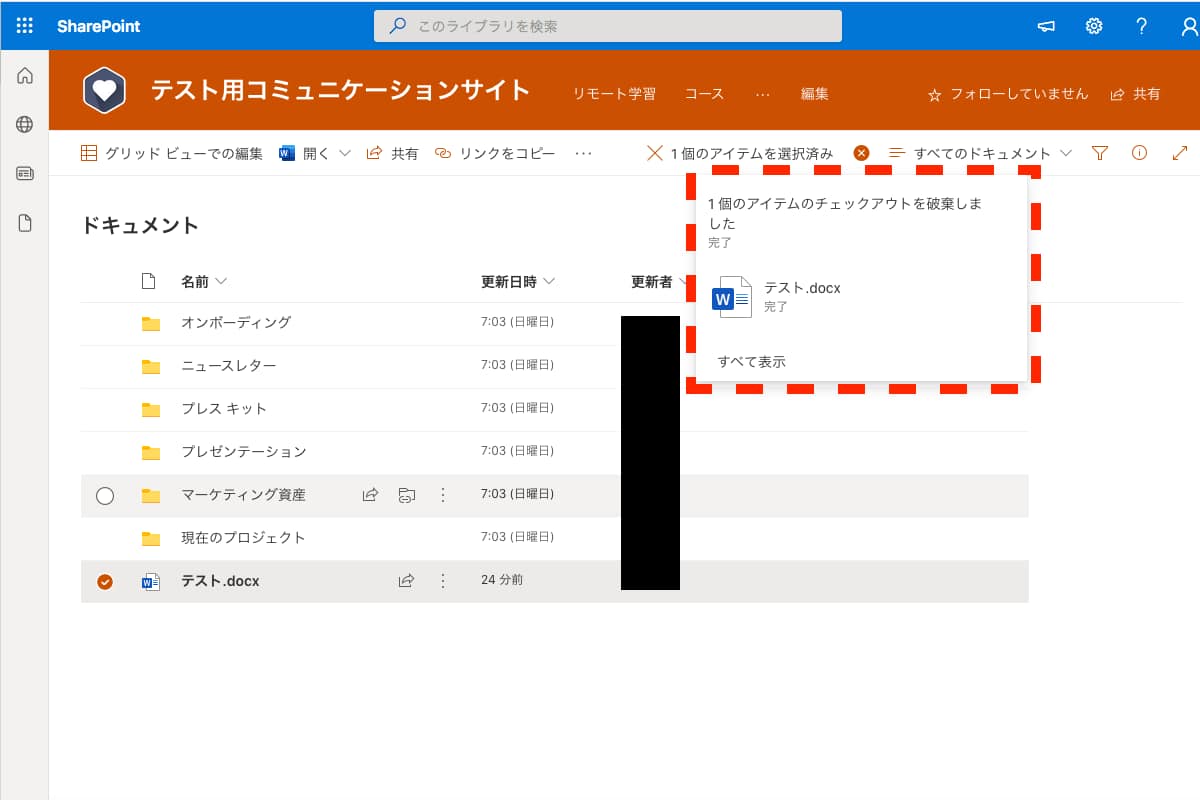
何かしらの理由で、チェックアウトを実施した以外のユーザーがチェックアウト状態を取り消したい場合は、サイト管理者に依頼してください。管理者権限で、強制的にチェックアウト状態の破棄が可能です。
チェックアウトしているユーザーの確認
チェックアウトしているユーザーが誰かを特定したいときの手順を紹介します。
チェックアウト状態のファイルにカーソルを合わせて「詳細を表示」をクリックします。
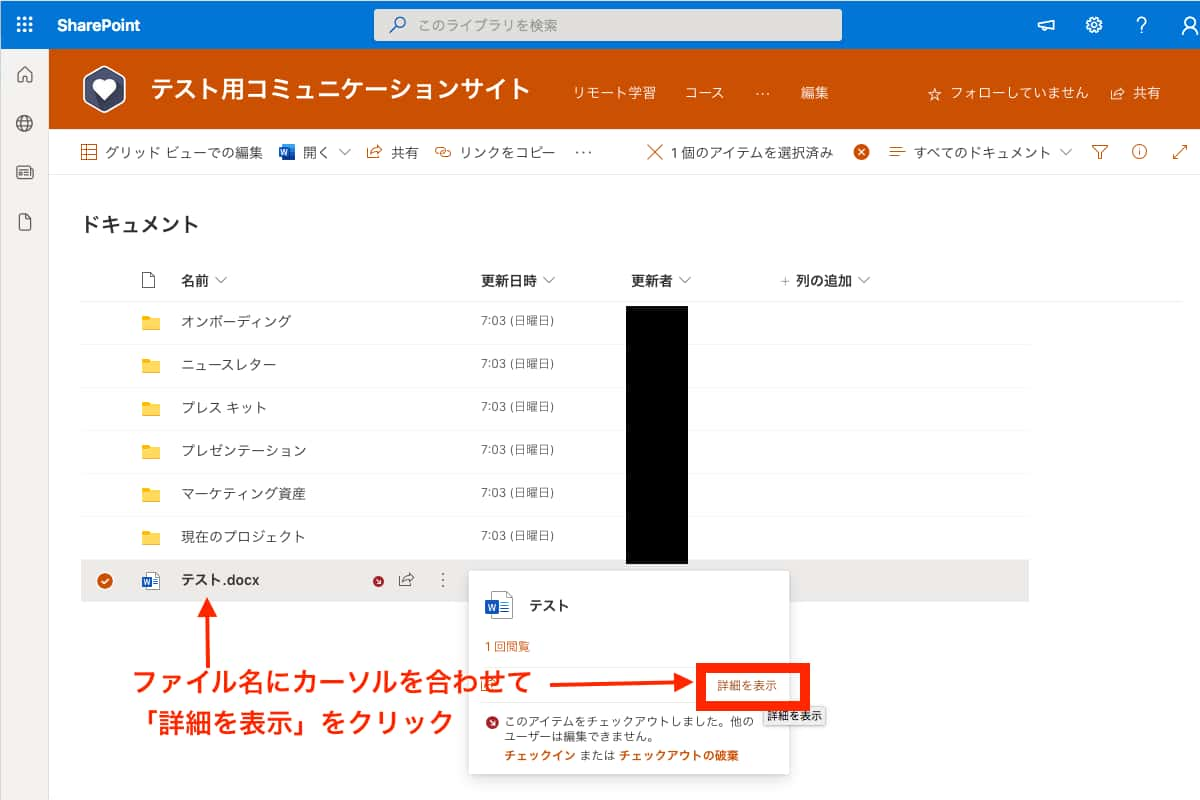
画面右側のアクティビティ欄に編集ユーザーの履歴が表示されます。最新の日時で編集しているユーザーが、チェックアウト実施ユーザーとなります。
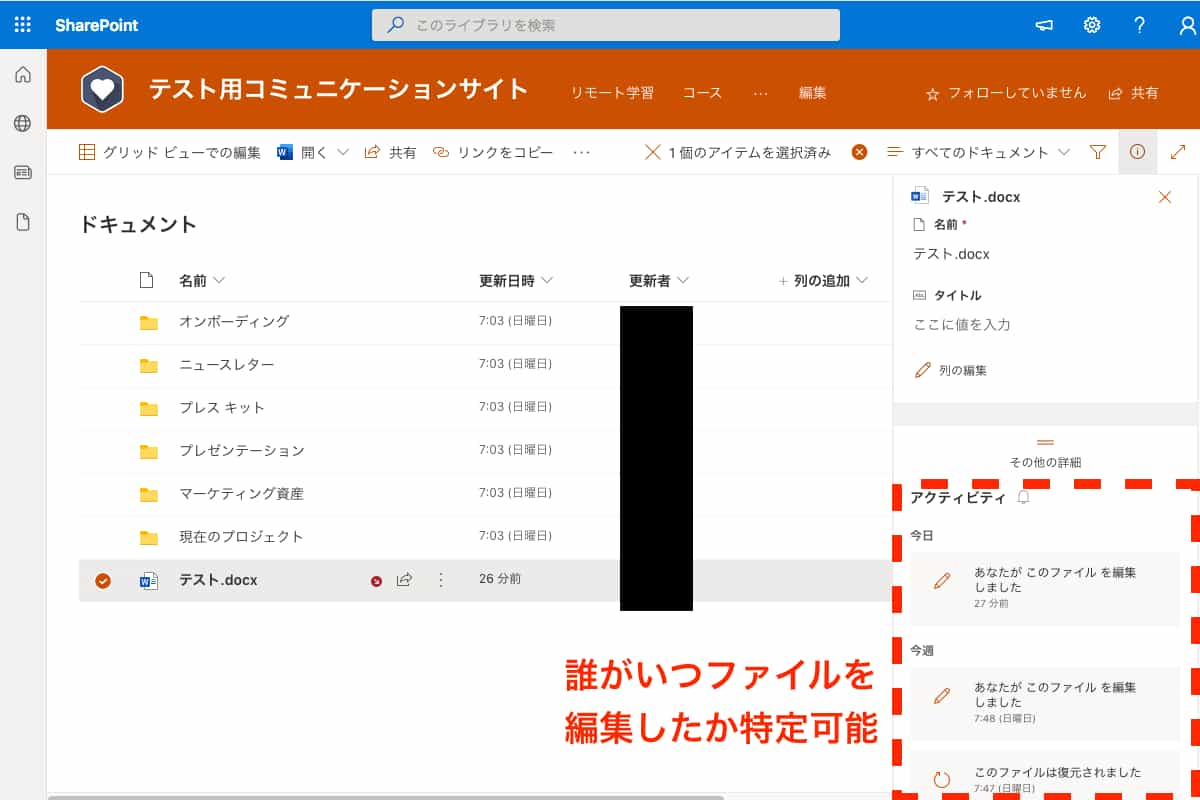
複数ファイルのチェックアウト
複数ファイルをチェックアウトしたい場合の手順を紹介します。
チェックアウトしたい対象のファイルに全てチェックをいれます。
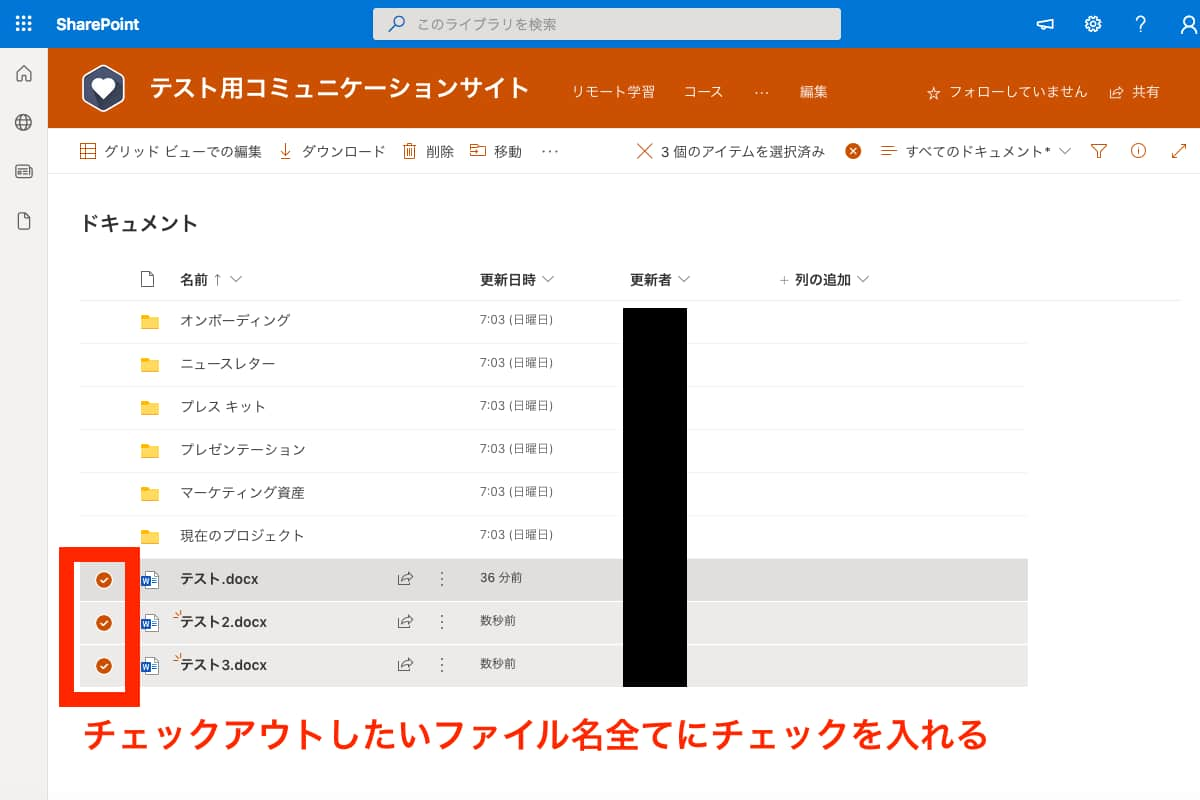
「3点マーク」>「その他」>「チェックアウト」をクリックします。
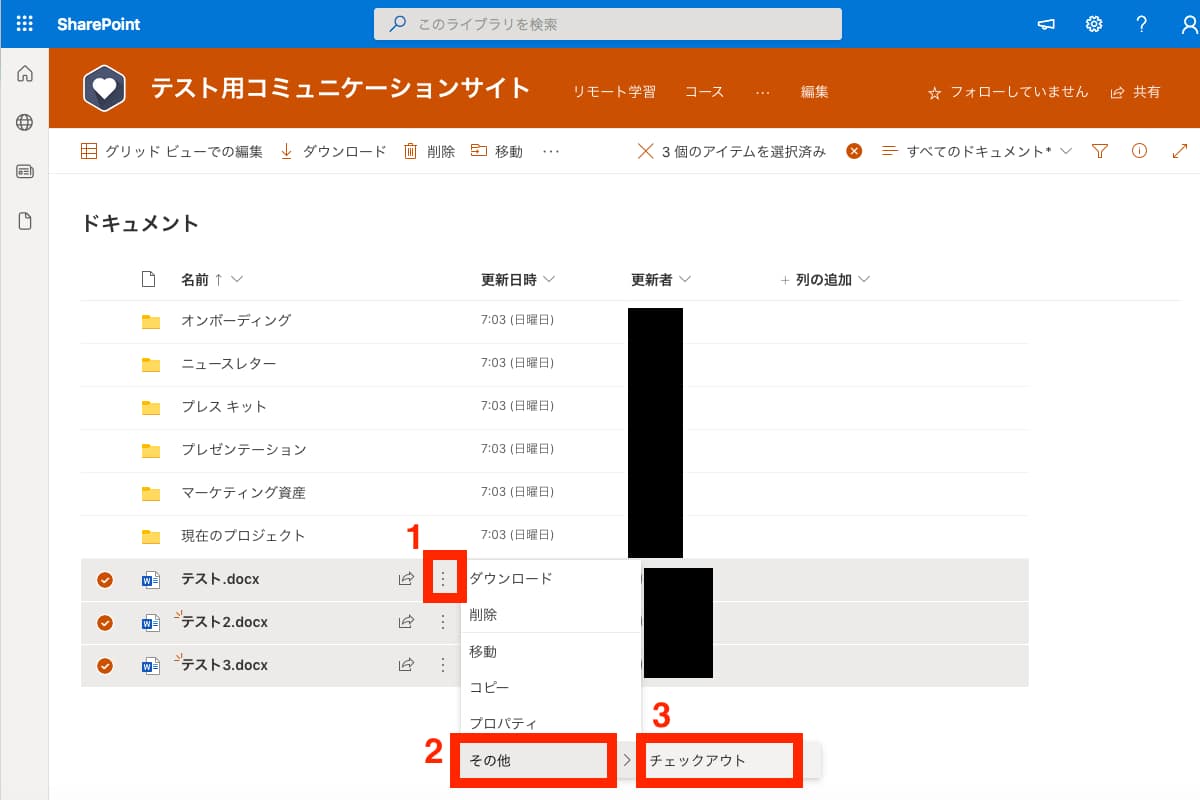
画面右上に「3個のファイルのチェックアウトが完了しました」メッセージが表示されます。
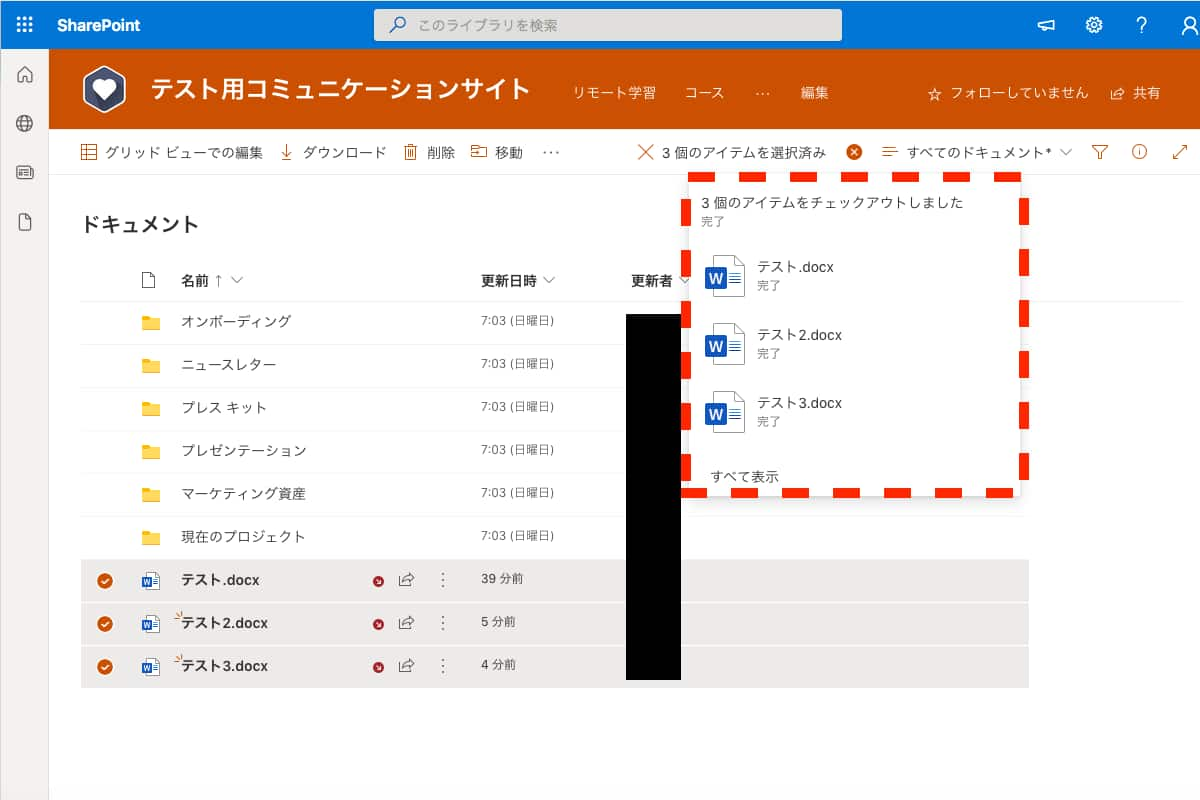
複数ファイルチェックアウト中は、全てのファイルに排他制御がかかりますので、編集完了時は忘れずに全てのファイルをチェックインしてください。
複数ファイルをチェックインする手順もチェックアウトと同様です。
全てのファイルを選択し「3点マーク」>「その他」>「チェックイン」をクリックします。
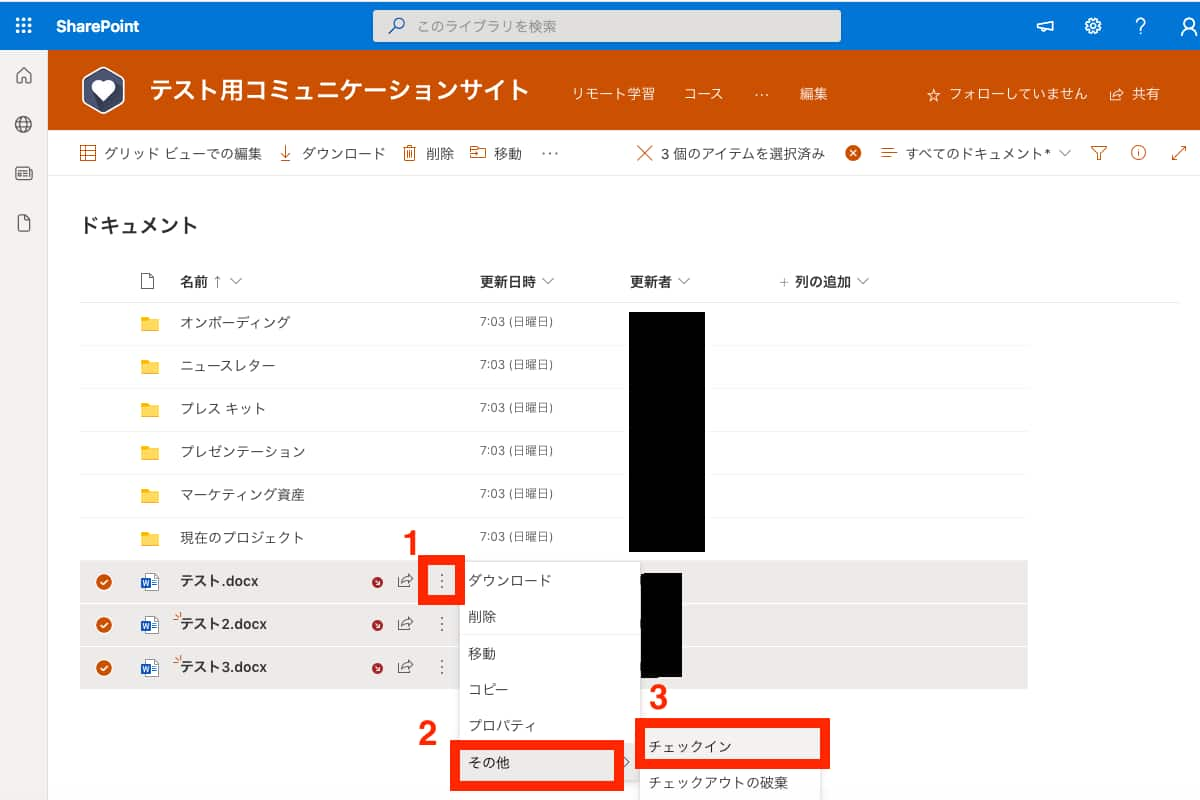
チェックイン画面が開きます。コメントを任意で入力し、「チェックイン」をクリックします。
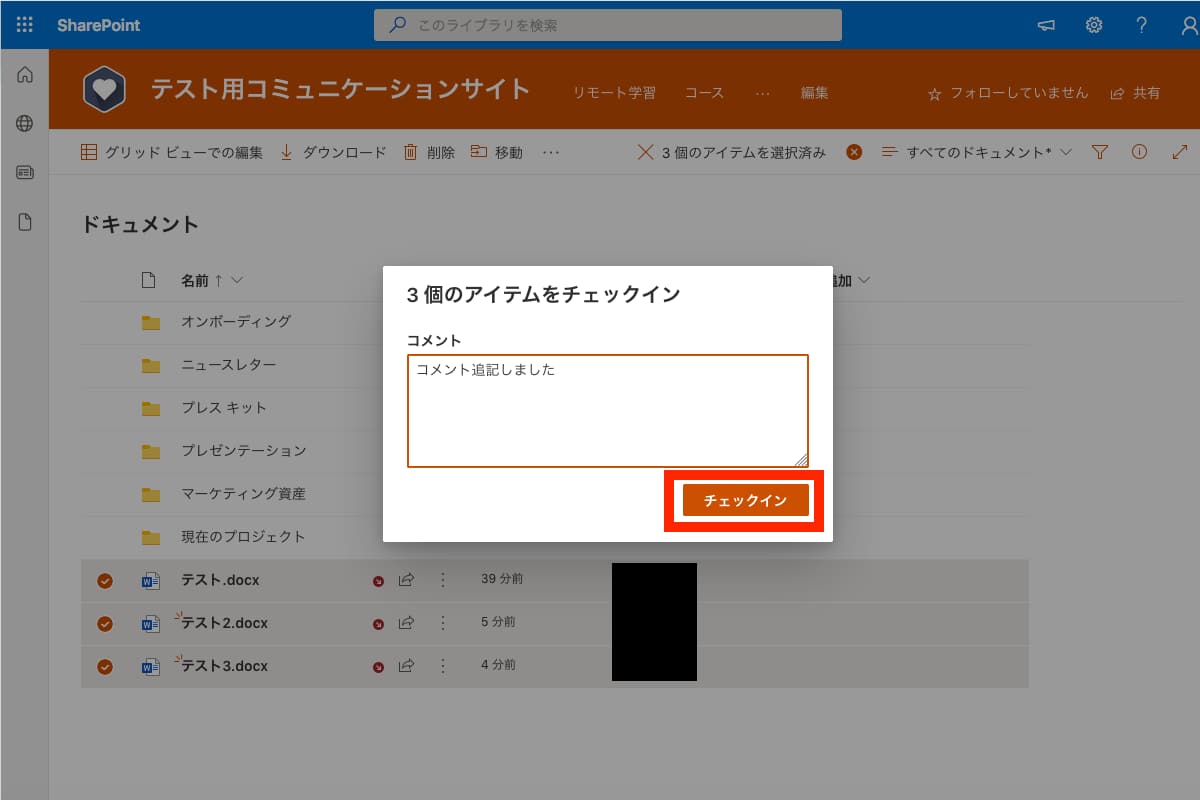
チェックインが完了します。
複数ファイルのチェックアウト・チェックインの手順は以上です。
チェックアウト必須設定
チェックアウト必須設定によって、ファイルを開いた際、必ずチェックアウト状態にすることも可能です。
以下チェックアウト必須設定の手順を記載します。
ドキュメントライブラリを開いた状態で、右上の「歯車マーク」>「ライブラリの設定」をクリックします。
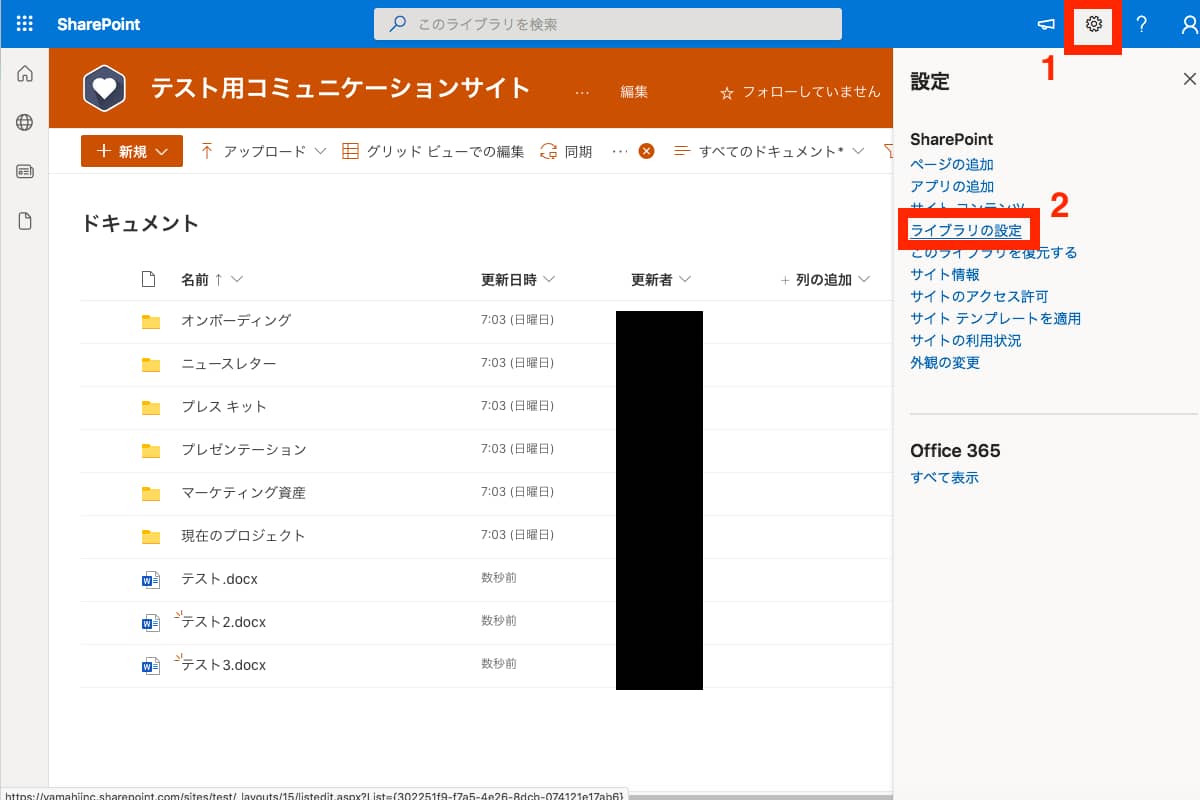
「全般設定」の中にある「バージョン設定」をクリックします。
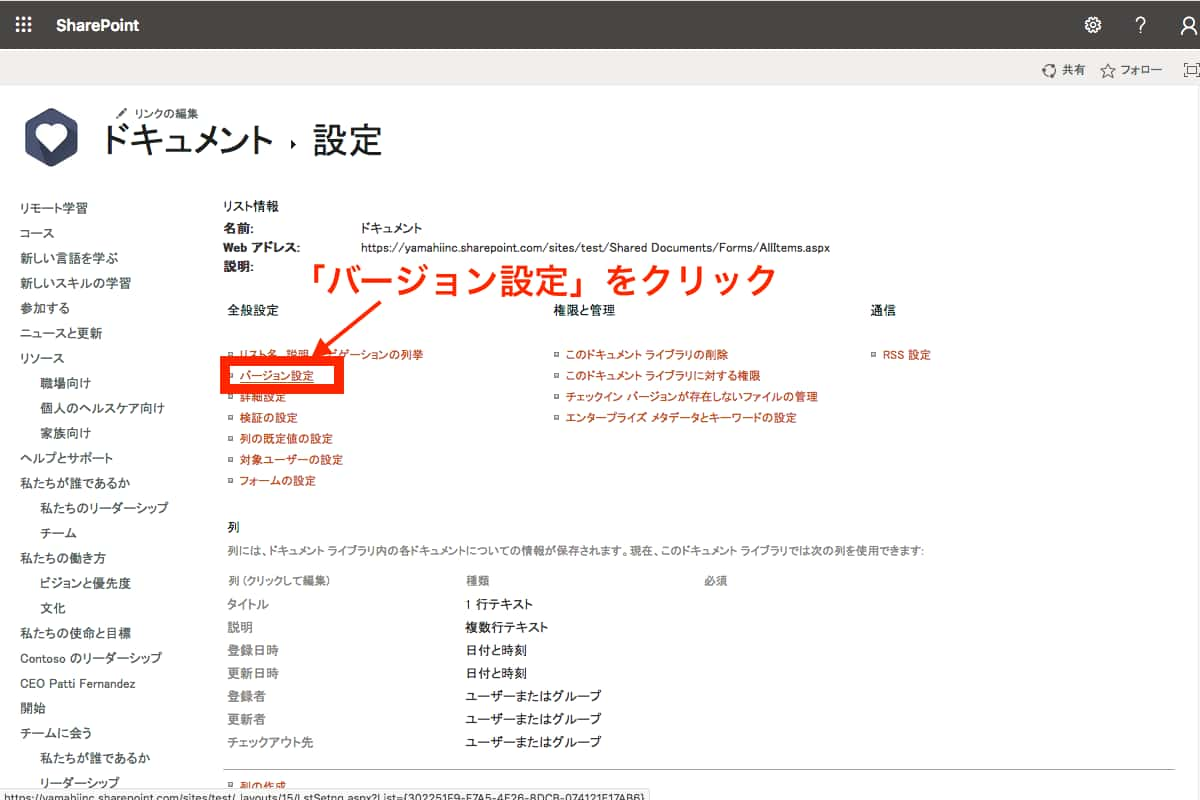
「ドキュメントを編集する前に必ずチェックアウトをする」で「はい」にチェックを入れ、「OKボタン」をクリックします。
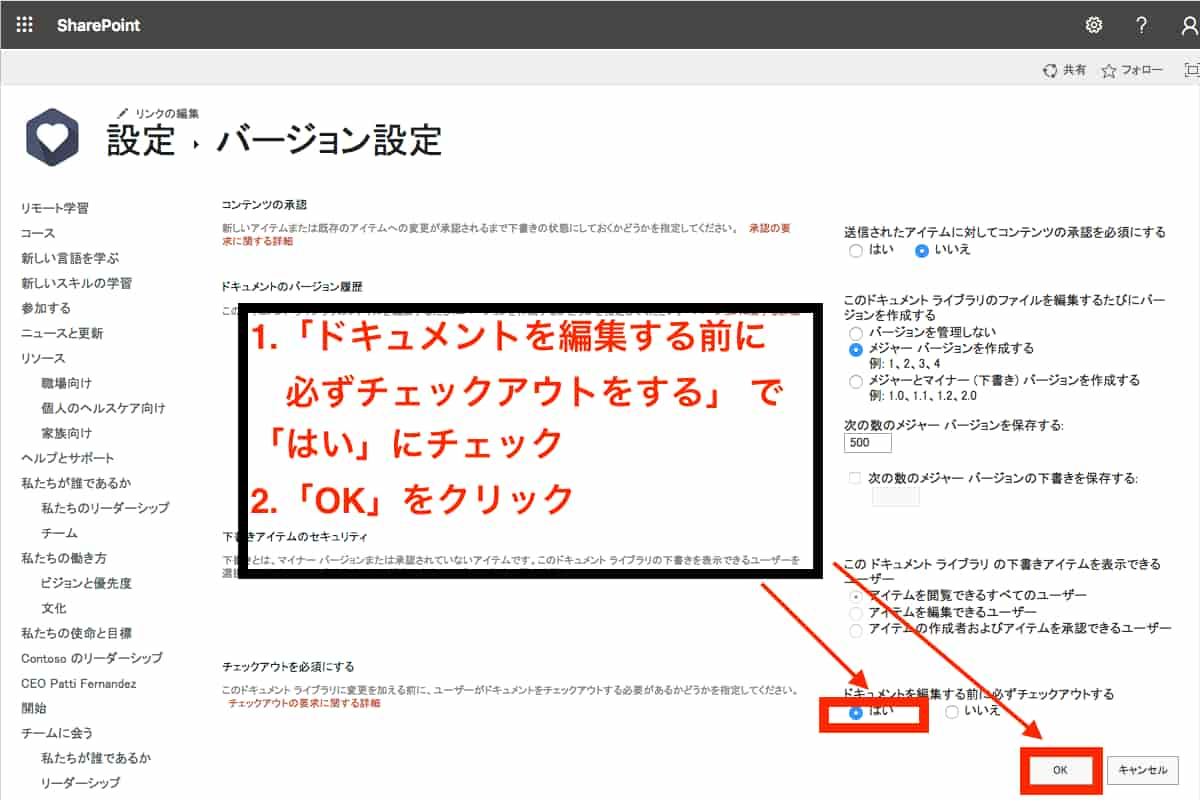
チェックアウトが有効になります。
無効化したい場合には「いいえ」にチェックを入れ、「OKボタン」をクリックしてください。
権限確認
ドキュメントライブラリの権限を確認します。
「歯車マーク」>「ライブラリの設定」をクリックします。
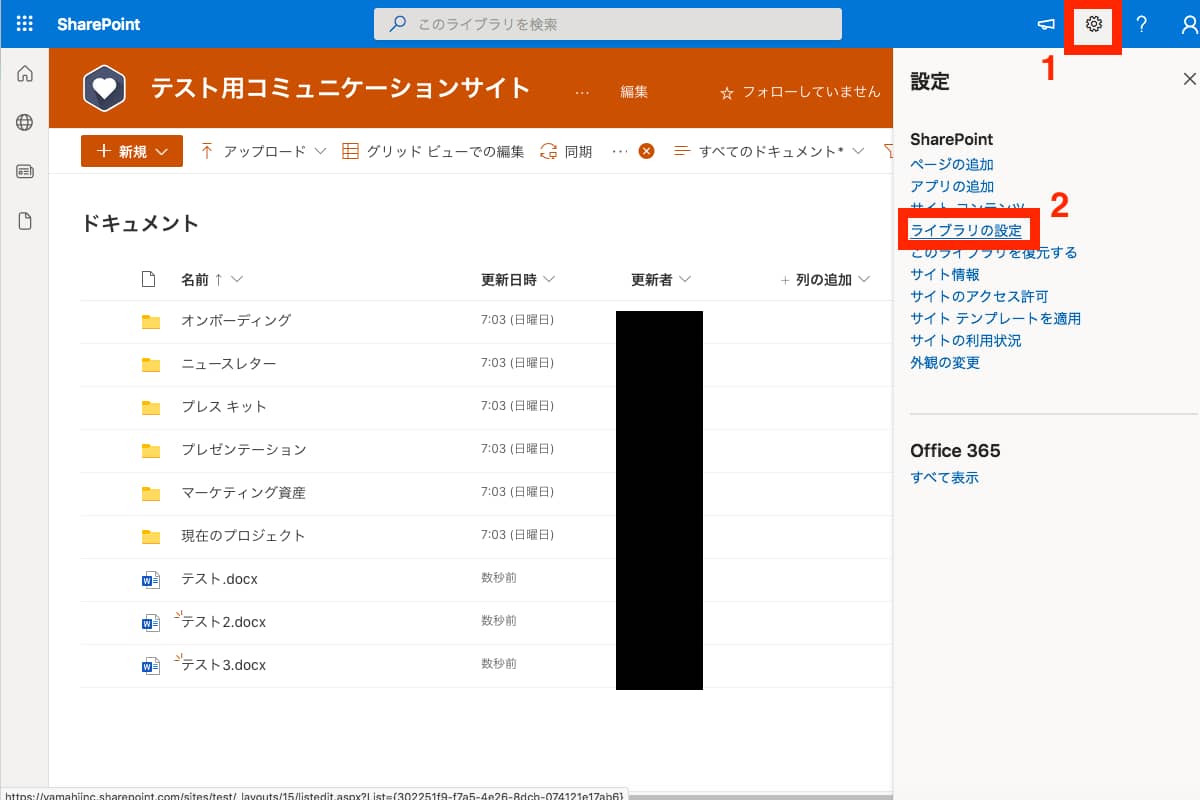
「このドキュメント ライブラリに対する権限」をクリックします。
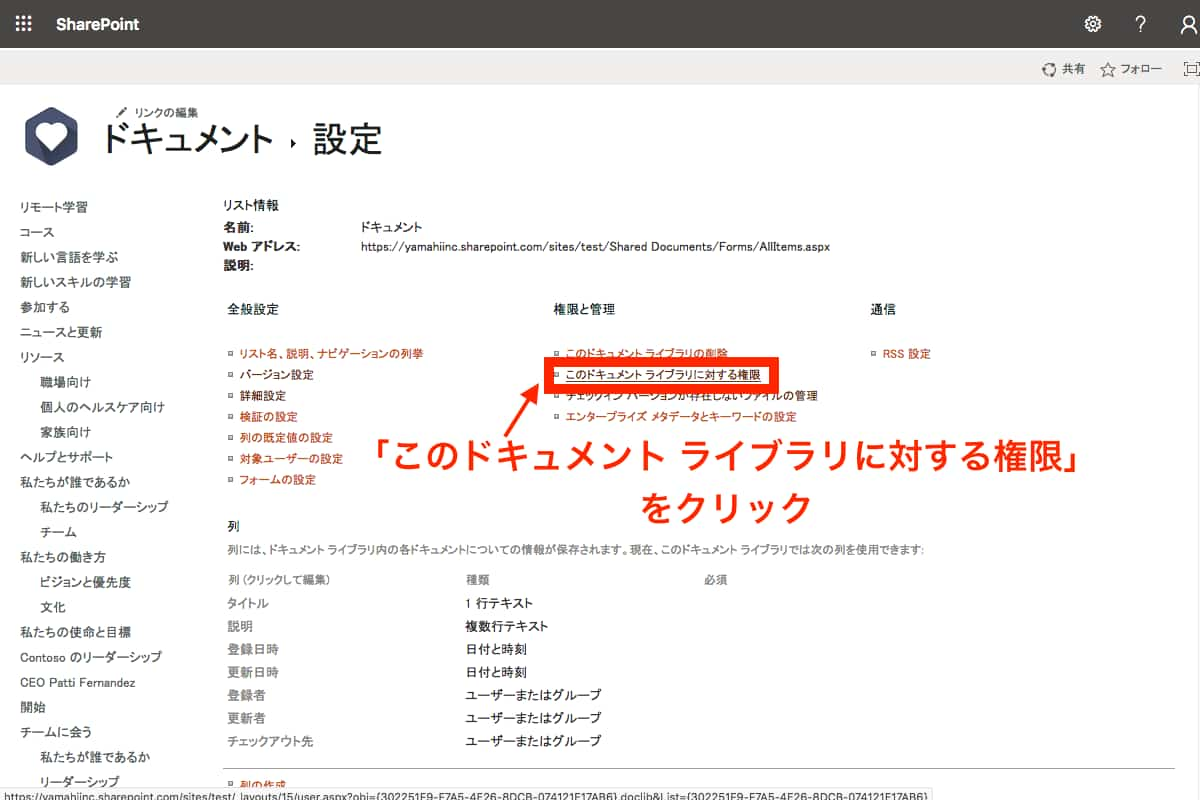
「権限の確認」をクリックします。
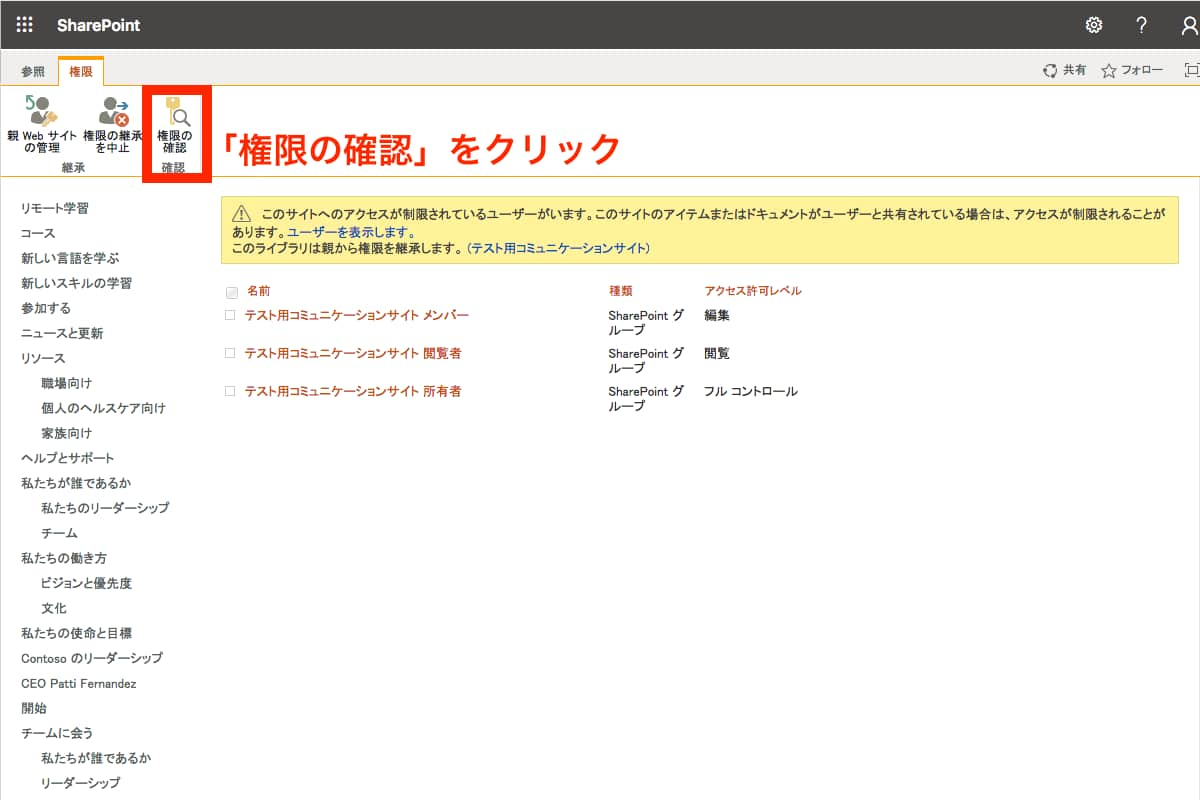
確認したいユーザー名を入力し、「今すぐ確認する」をクリックすることで、対象ユーザーのアクセス権限を確認することが可能です。
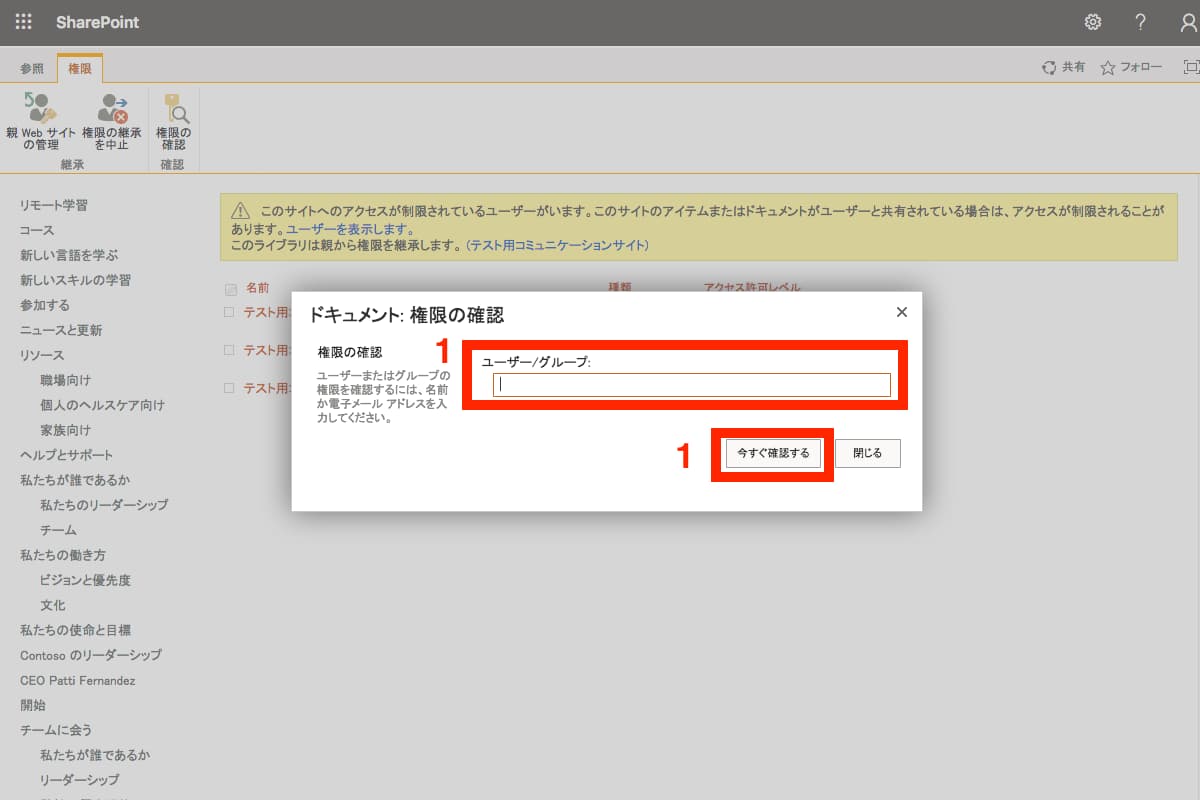
チェックアウトの通知
チェックアウト状態を通知する手順を紹介します。
ドキュメントライブラリを開き「・・・」マーク>「通知」をクリックします。
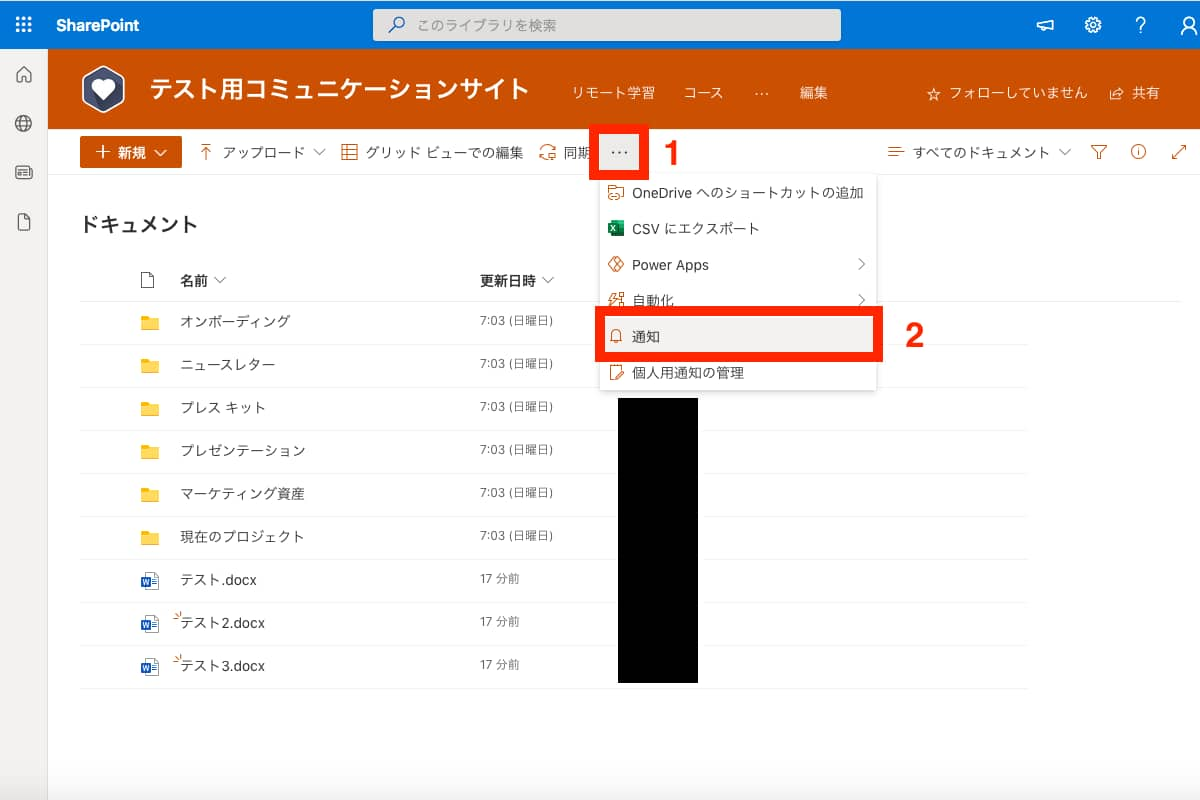
「アイテムが変更されたときの通知」画面が開きます。
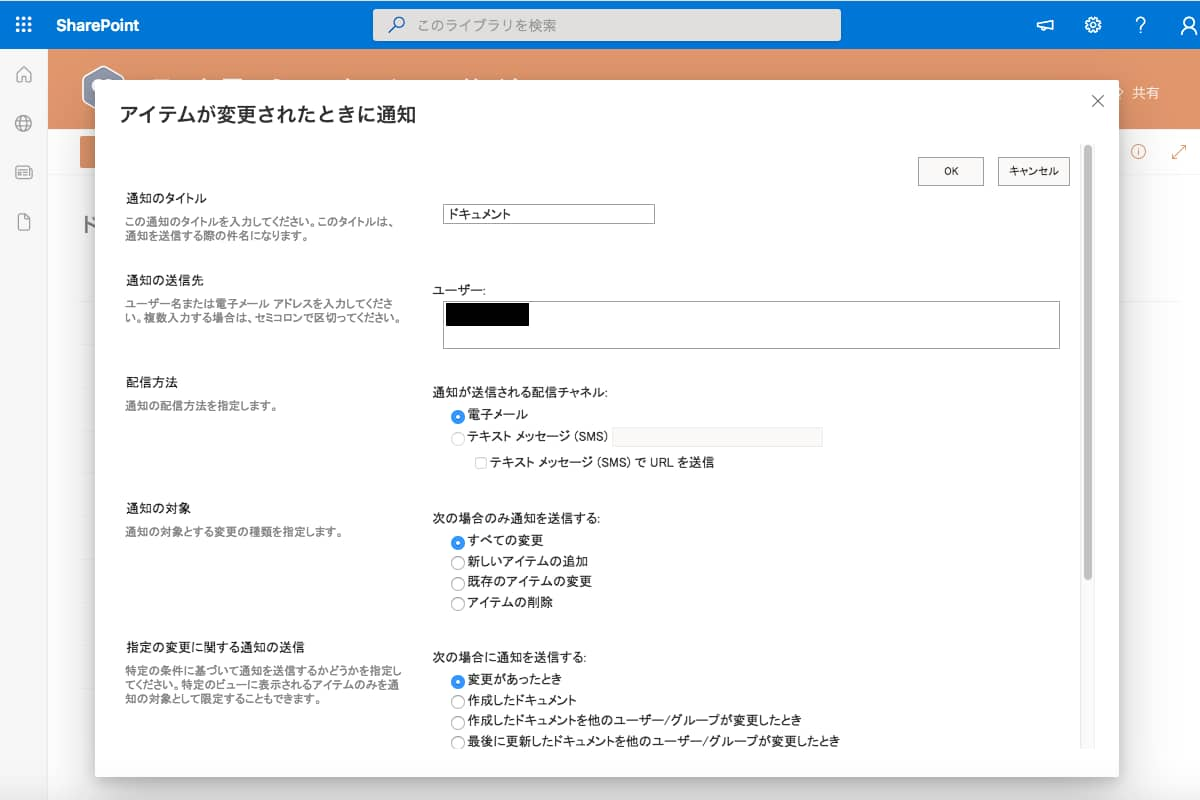
通知のタイトル、通知の送信先、配信方法、通知の対象、指定の変更に関する通知の送信、通知を送信するタイミング等必要な設定を実施後、「OK」をクリックします。
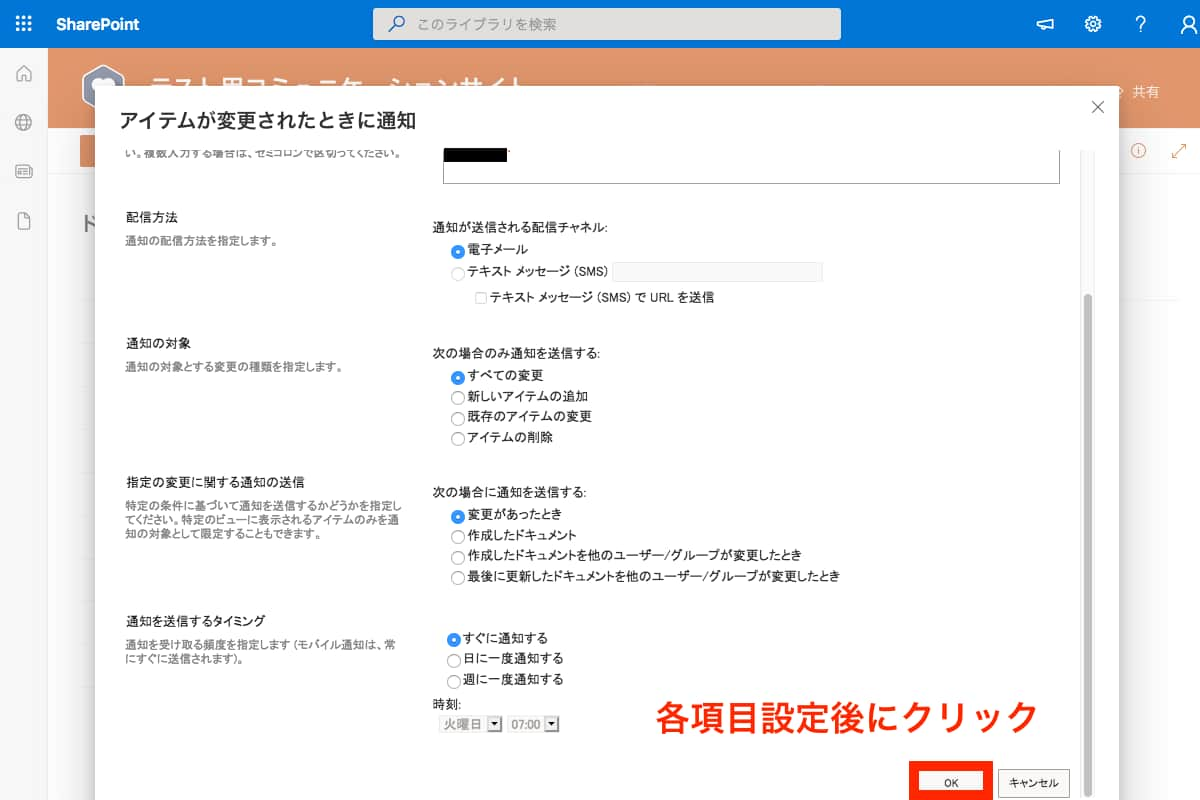
メールもしくはSMSより、対象者に通知されます。
SharePointチェックアウト時に陥りがちな5つの事象と対策
SharePointチェックアウト時に陥りがちな事象と対策について以下5点紹介します。
- ファイルを削除できない
- チェックアウトしたままSharePointを閉じてしまった
- チェックアウトできない
- チェックアウトされていますと表示される場合
- 複数人で同時に共同編集したい場合
それぞれ一つずつ解説していきます。
ファイルを削除できない
他ユーザーもしくは本人がファイルをチェックアウトしている間はそのファイルを削除することができません。ファイルを削除するためには「チェックイン」もしくは「チェックアウト状態の破棄」が必要です。ファイルを削除しても問題ないか確認してから本操作を実施しましょう。
チェックアウトしたままSharePointを閉じてしまった
チェックアウトしたままSharePointの画面を閉じた場合は、他ユーザーがそのファイルを編集できない状態が続いてしまいます。SharePointのログインし直して本人による「チェックイン」、もしくは「チェックアウト状態の破棄」の操作を実施してください。
チェックアウトできない
ファイルをチェックアウトできない場合は、他ユーザーがファイルをチェックアウトして編集している可能性が高いです。ファイル名にカーソルを合わせて、チェックアウトされている状態かどうかを確認しましょう。チェックアウト実施本人が完了操作を忘れている場合、強制解除できますので、サイト管理者に依頼しましょう。
サイト管理者の対応を待てないくらい急いている場合は、チェックアウトされているファイルをPCローカルにダウンロードして編集、別の名前でアップする、といった方法もあります。
チェックアウトされていますと表示される場合
「このファイルはチェックアウトされています」等のチェックアウト状態のメッセージが表示されている場合も、他ユーザーがファイルをチェックアウトして編集している可能性が高いです。対象ユーザーに連絡してチェックインしてもらう、どうしても強制解除しなければならない場合はサイト管理者に依頼しましょう。
複数人で同時に共同編集したい場合
ファイルを複数人で同時に編集したい場合、ファイルの共有を実施することで共同編集が可能になります。
ファイル名にカーソルを合わせて、右上矢印が伸びている「共有マーク」をクリックします。
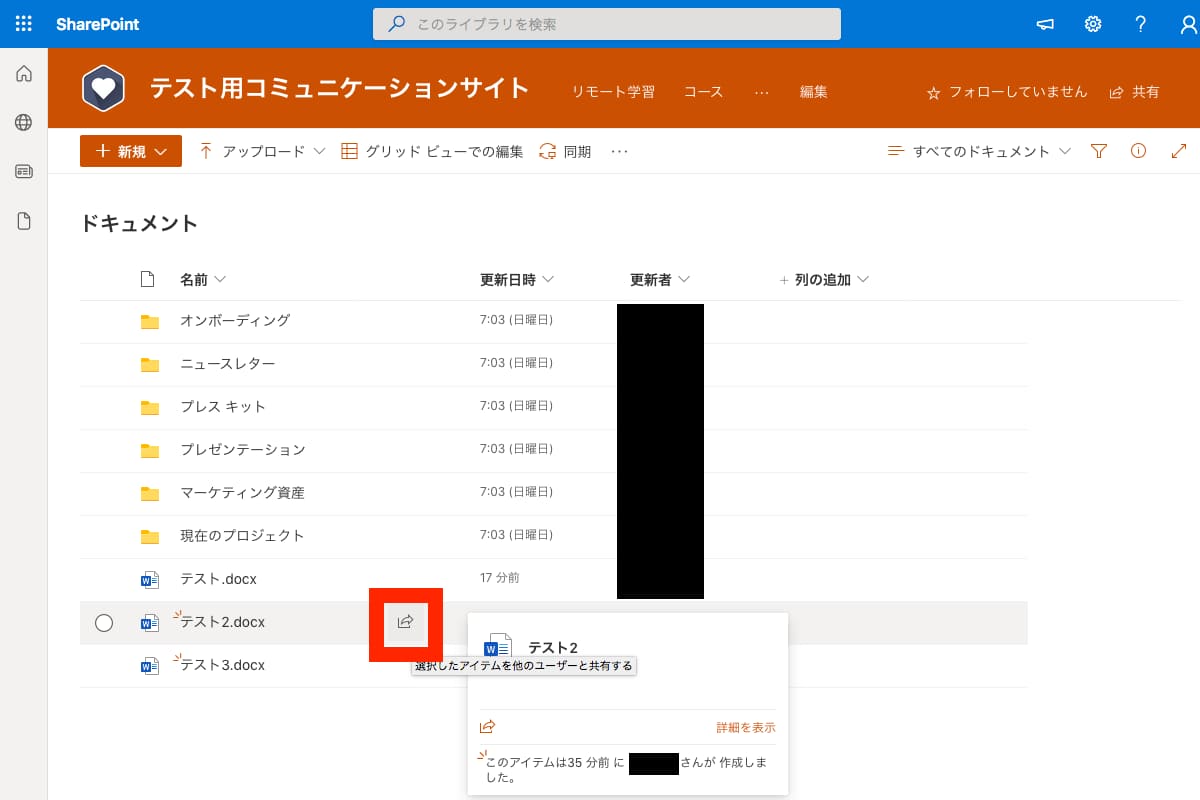
リンクの送信画面が表示されます。
リンクをコピーする、ユーザーを指定して送信すると、送信先のユーザーにファイルの編集権限を与えることができます。リンクからアクセスしたユーザーは同時に編集を行えるようになります。
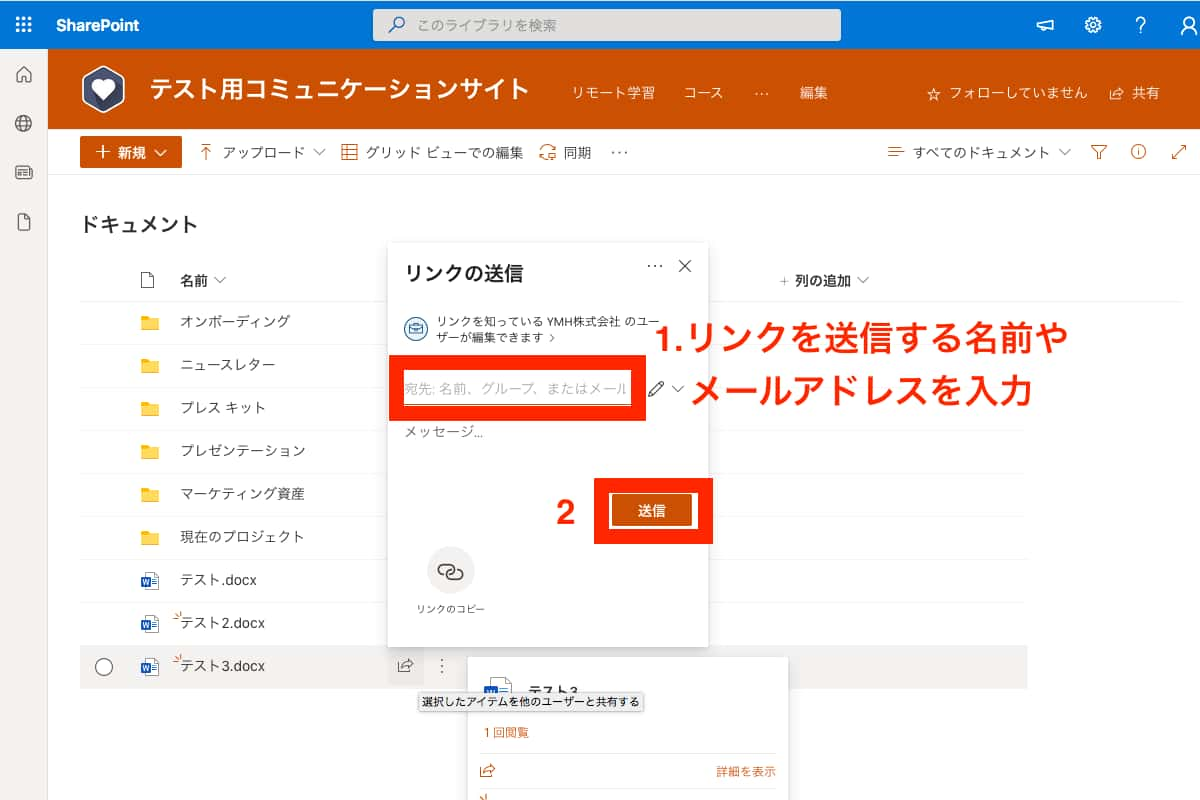
NotePMはSharePointの代わりに使えます
SharePointの代替をお探しの皆さま、ぜひ NotePM をお試しください!
NotePM は、マニュアルが簡単に作れて、社内ナレッジを管理できるサービスです。強力な検索機能で、掲示板や社内ポータル・社内FAQとしても便利です。
| SharePoint | NotePM |
|---|---|
| △ 自由度が高く複雑なため、社内浸透しない | ○ パソコンに詳しくない人でも直感的に使える |
| △ 検索しづらい。不要な情報もヒットする | ○ 強力な検索機能 |
| △ 動作やファイル表示が遅い | ○ 動作が速い。サクサク動く |
| △ 権限管理が複雑で、IT部門が大変 | ○ グループなど、権限管理しやすい |
| △ 社外共有しづらい | ○ 社外共有用プラットフォームとしても使える |
| ○ Officeファイルを直接編集できる | △ ファイル直接編集はできない |
NotePMの公式サイトはコチラ
SharePointとNotePMのうち、どちらが自社の課題に合うのかじっくりと検討したい方は、ぜひ下記の記事をご覧ください。2つの共通点や独自性について詳しく解説していますので、SharePointをさらに使いこなす方法を知りたい方も必見です。
関連記事:SharePointの概要・機能・独自性・料金などを徹底解説
SharePointより検索が強くてマニュアル作成もできるサービス「NotePM」
→NotePMを無料で試してみる
まとめ
SharePointのチェックアウトについて、本記事で基本手順、知っておきたい機能、陥りがちな事象について解説していきました。チェックアウトしたファイルは変更完了時必ずチェックインすることが大切です。変更内容を破棄したい場合は「チェックアウトを破棄」を実施するようにしましょう。チェックアウトしっぱなしですと、他ユーザーに迷惑をかけてしまいます。どうしても他ユーザーが強制的にチェックアウト状態を解除したい場合はサイト管理者へ依頼しましょう。

