SharePointに搭載している予定表の便利な使い方を知りたいという方も多いのではないでしょうか。SharePointの予定表は、Web上で簡単に予定を作成することを始め、メンバーとの共有や普段使っているOutlookとの同期も可能です。本記事ではSharePointの予定表について、基本的な使い方からカスタマイズ方法、ありがちなトラブル対処法までを丁寧に解説していきます。
目次
SharePointの予定表の使い方〜基本編〜
SharePointの予定表の基本的な使い方について、以下9点を紹介します。
- 予定の入力
- 定期的な予定の入力
- 他メンバーと共有する
- 他メンバーの予定の確認
- 予定の通知
- 印刷
- 権限設定
- 予定のインポート
- テーマ色の設定
それでは一つずつ解説していきます。
予定の入力
まずは予定の入力方法をご紹介します。
WebブラウザからSharePointを開き、「左上の点が集まったマーク」>「予定表」をクリックします。
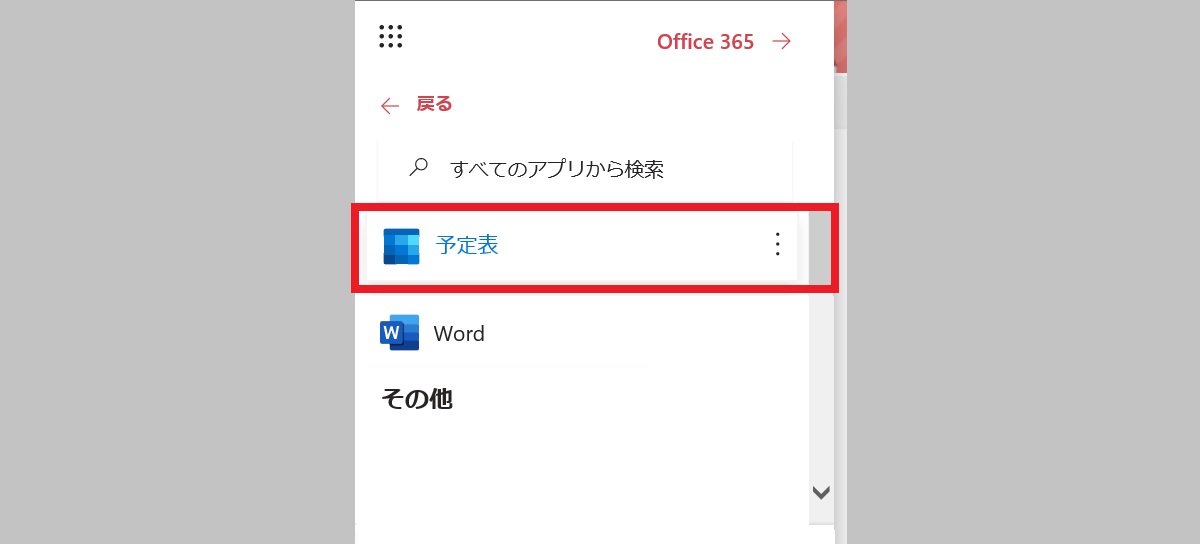
予定表が開きます。予定を入力する枠をクリックします。
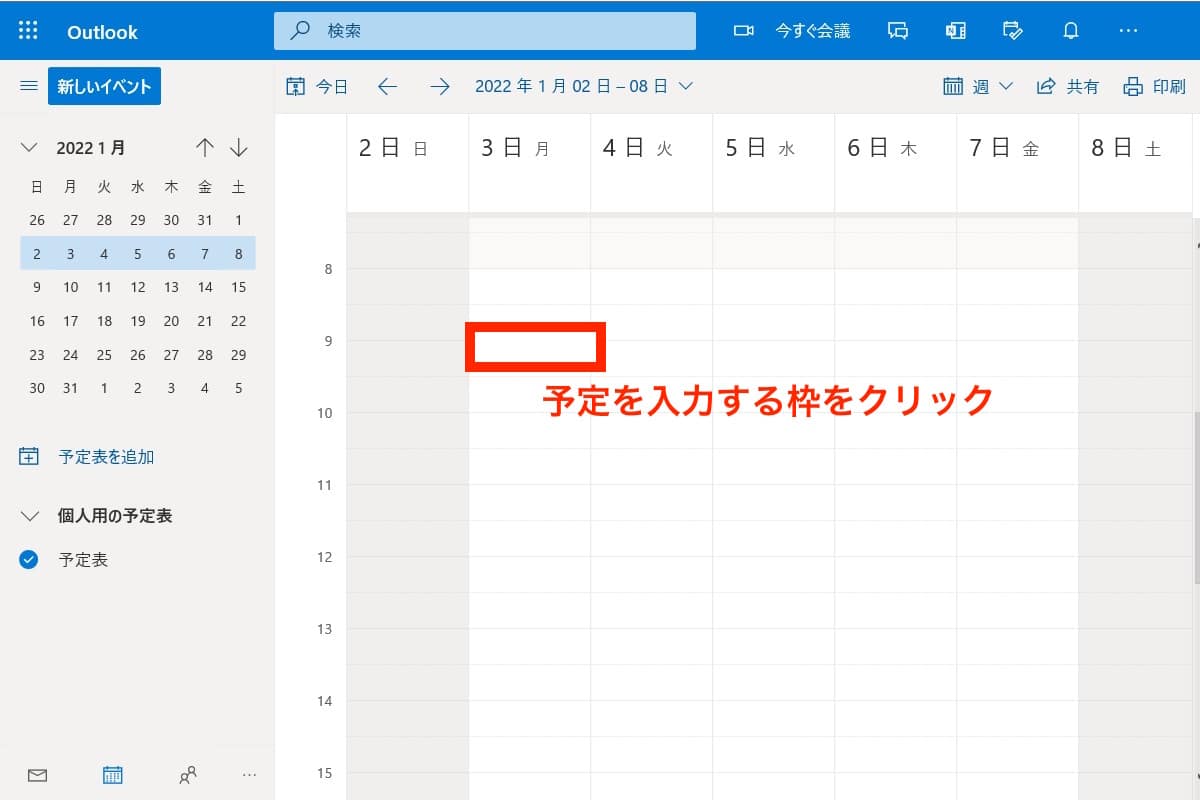
予定の詳細画面がひらきます。タイトルなどを入力していきます。
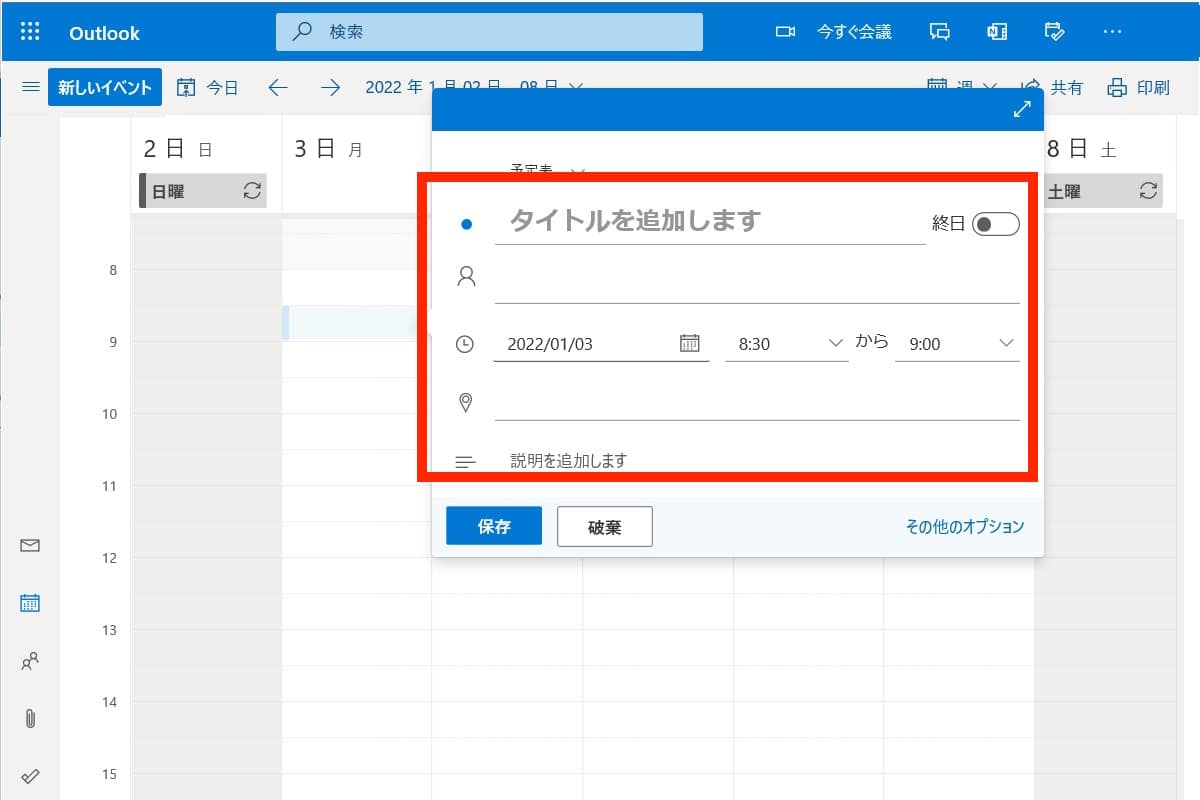
以下画像例では、タイトルを「テストの予定」と変更しました。入力が完了したら「保存」をクリックします。
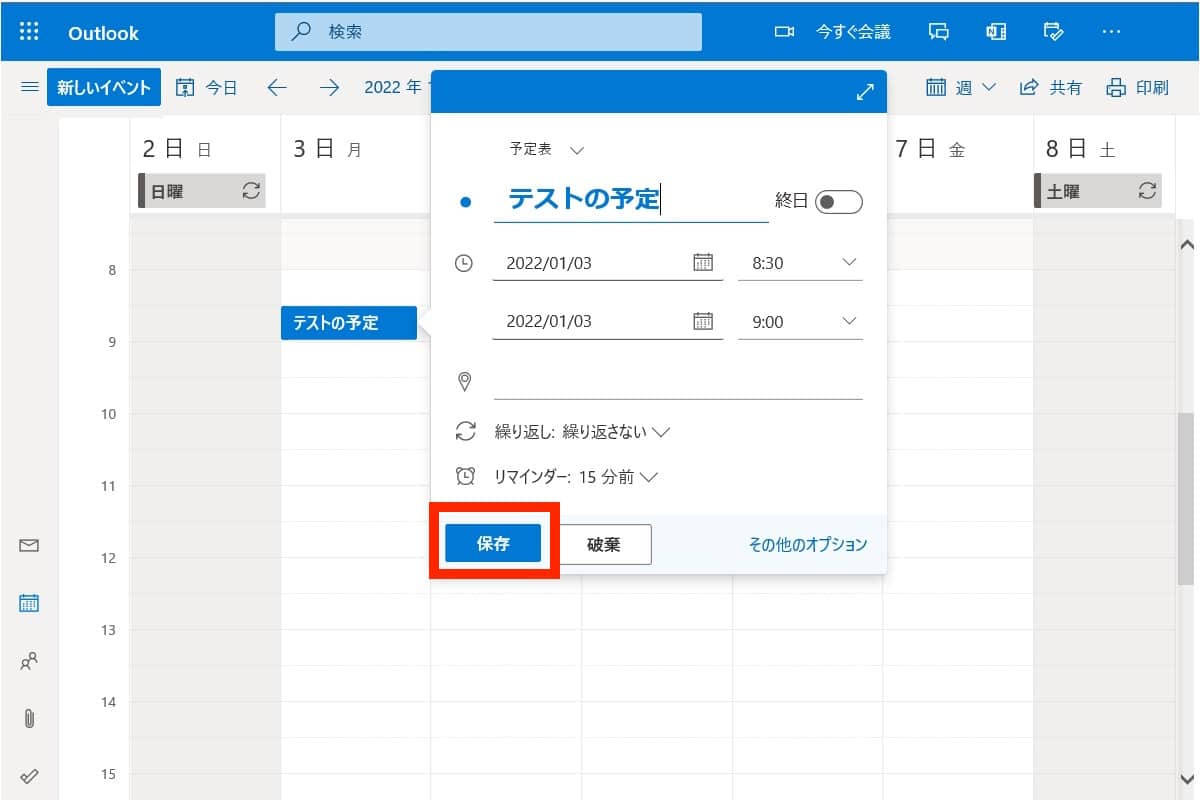
予定が入力されたことを確認してください。
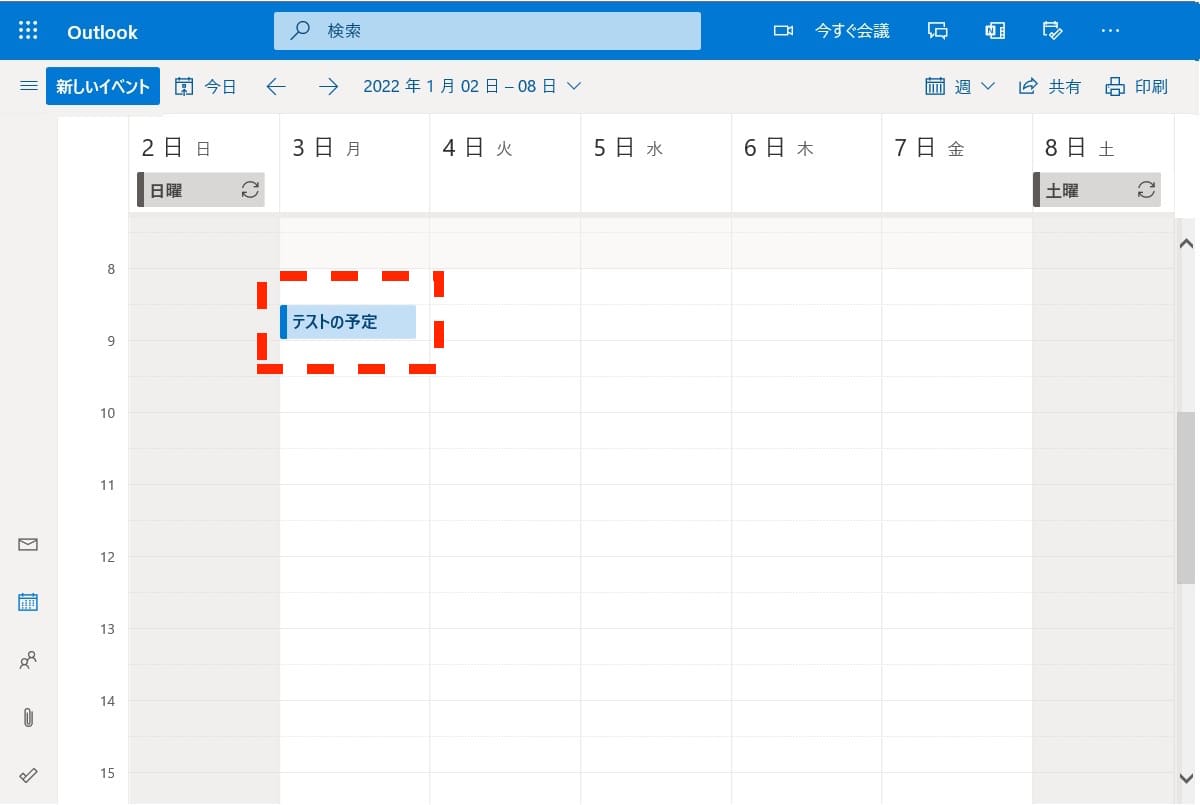
定期的な予定の入力
定期的な予定を入力する手順を紹介します。
枠をクリックします。予定を入力する画面から「その他のオプション」をクリックします。
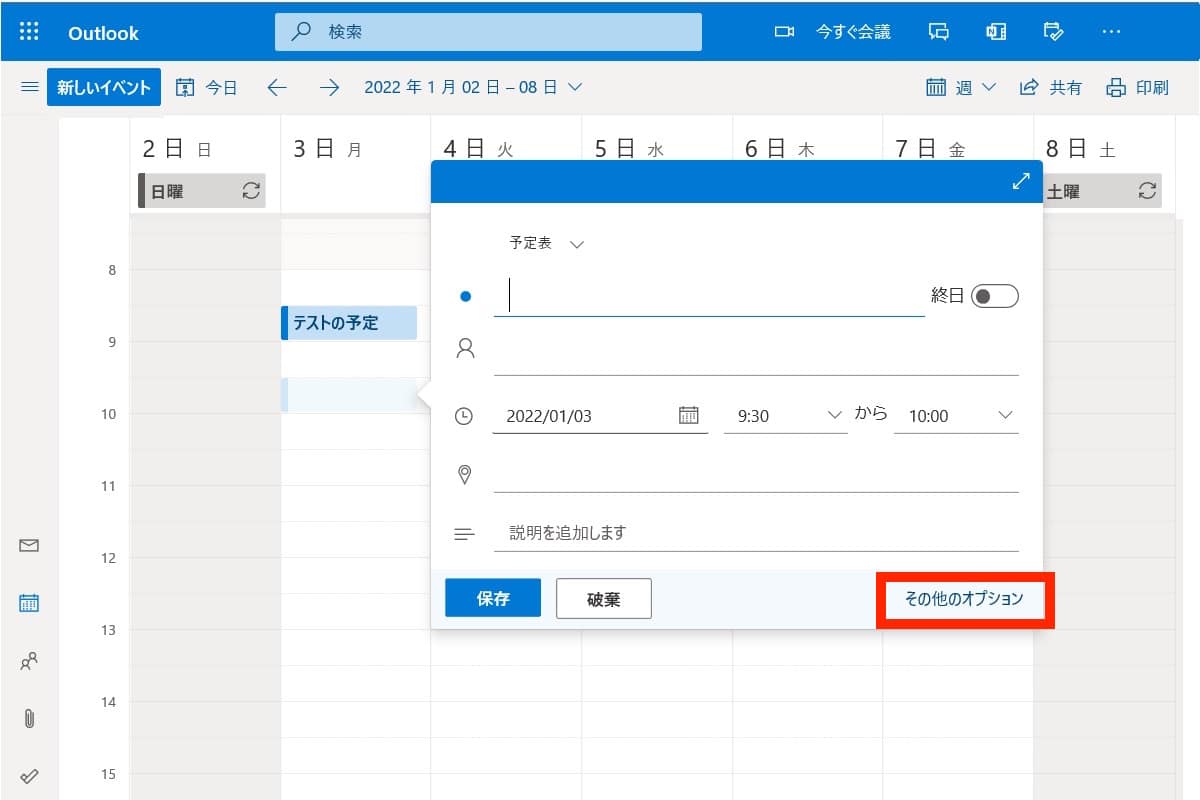
オプション画面が開きます。
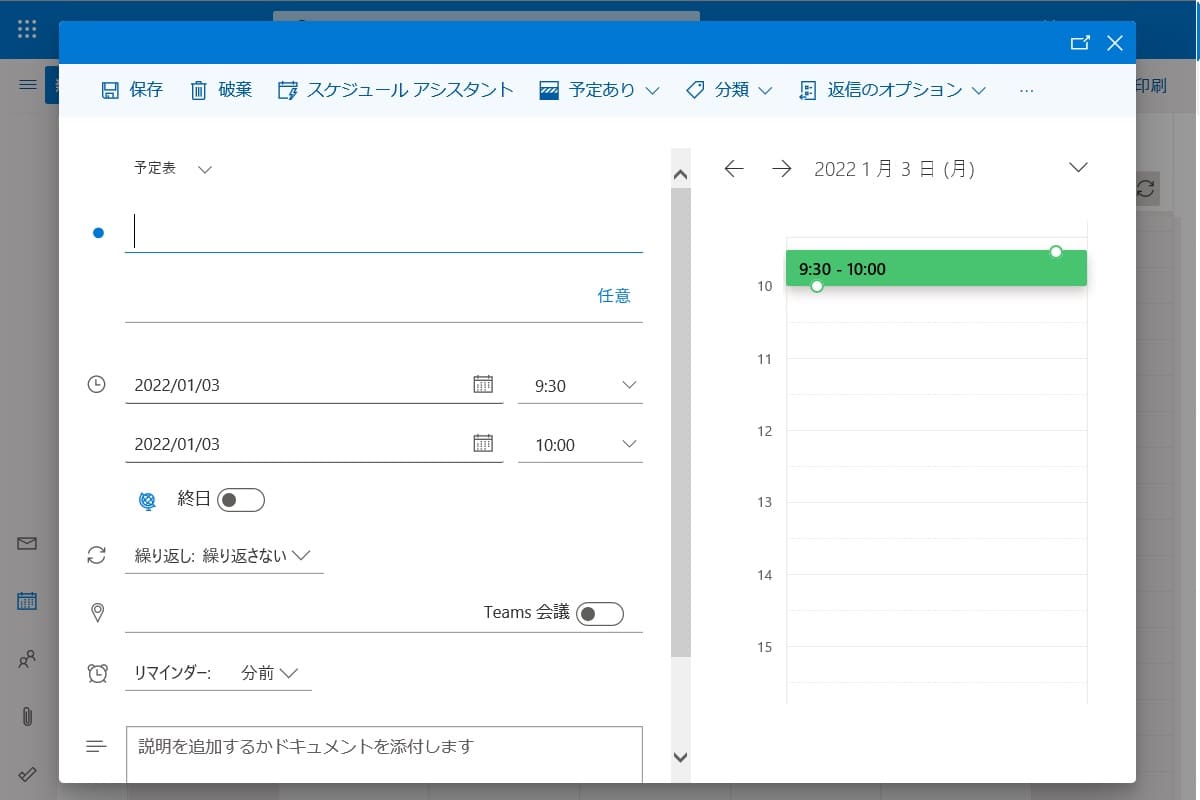
「繰り返し」項目にて、定期的に繰り返す間隔を設定します。以下画像例では「毎日」をクリックします。
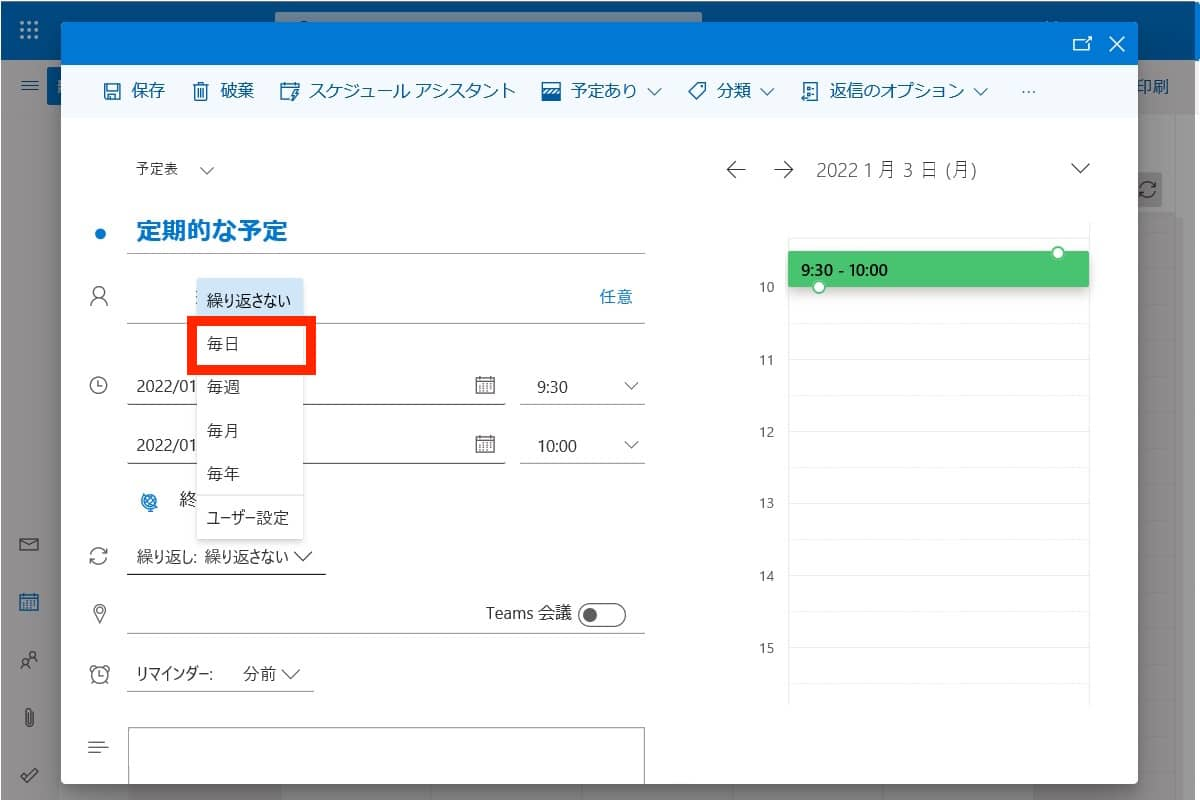
「繰り返し」画面が表示されます。開始日付、繰り返す日数、曜日、終了日を選択し、「保存」をクリックします。
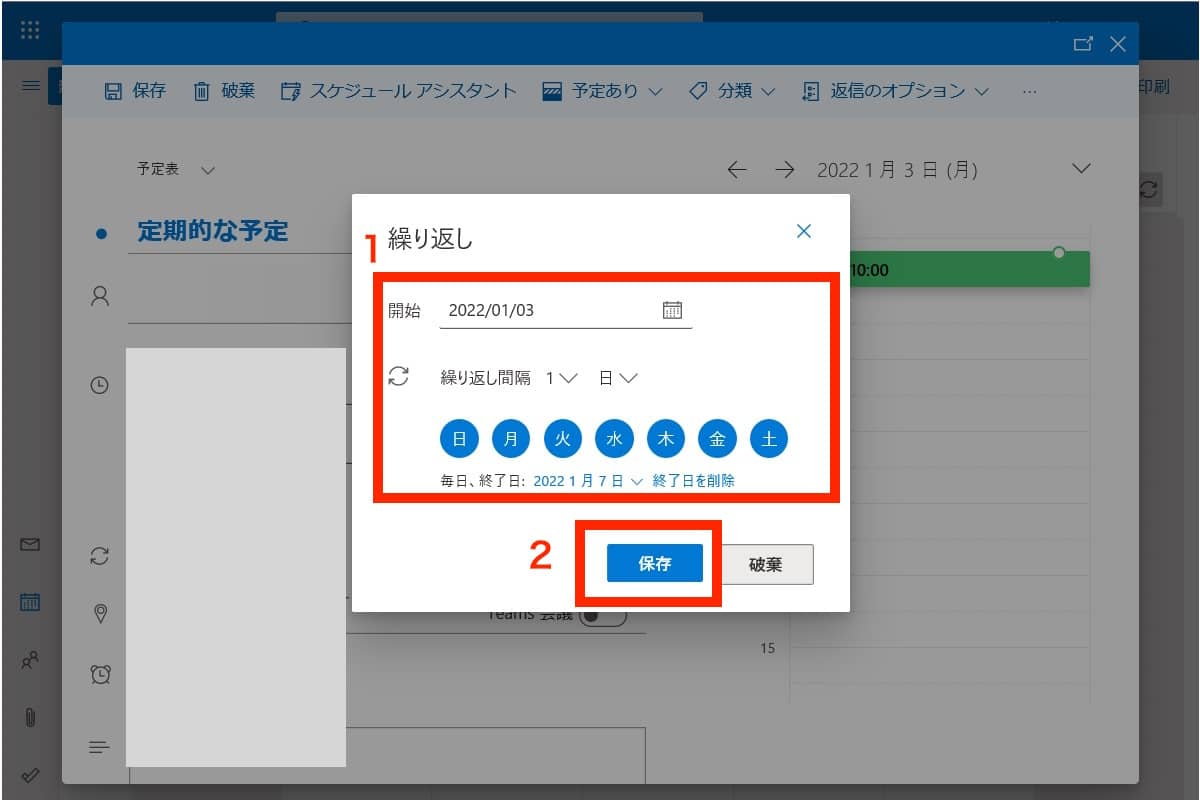
オプション画面に戻ります。左上の「保存」をクリックします。
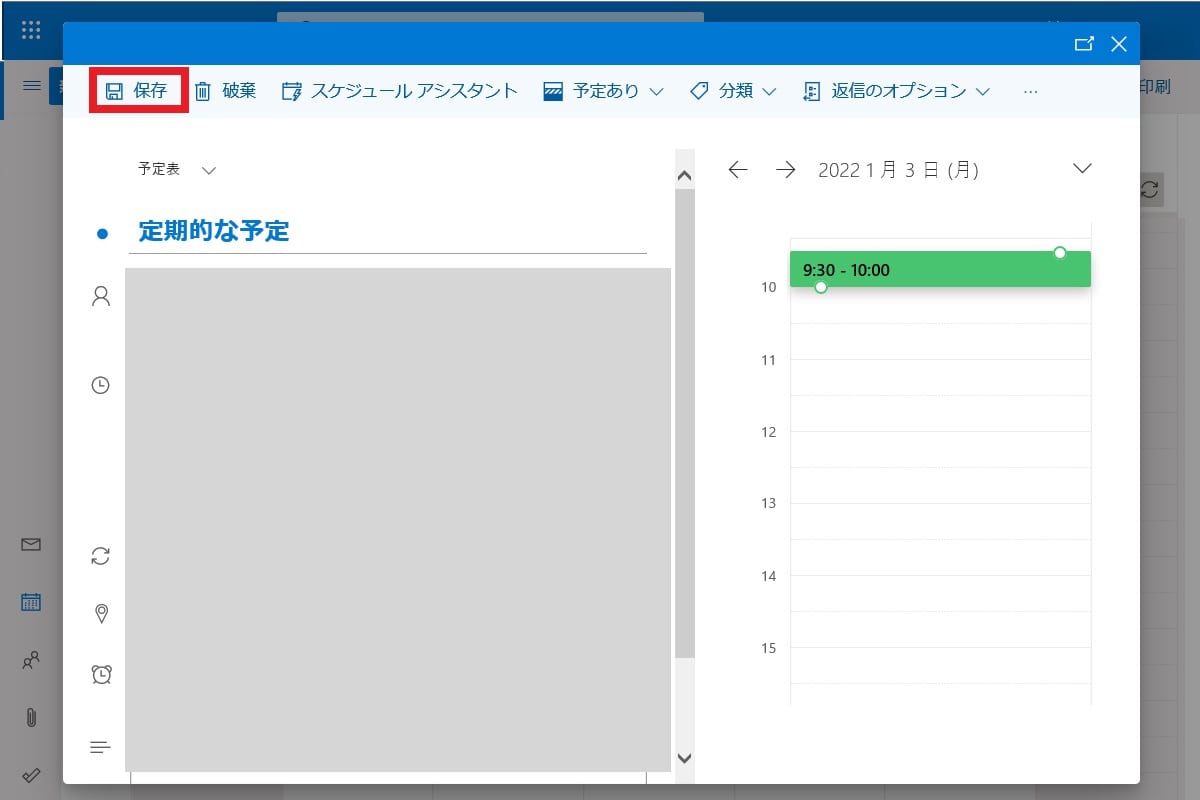
定期的に予定が入力されていることを確認してください。
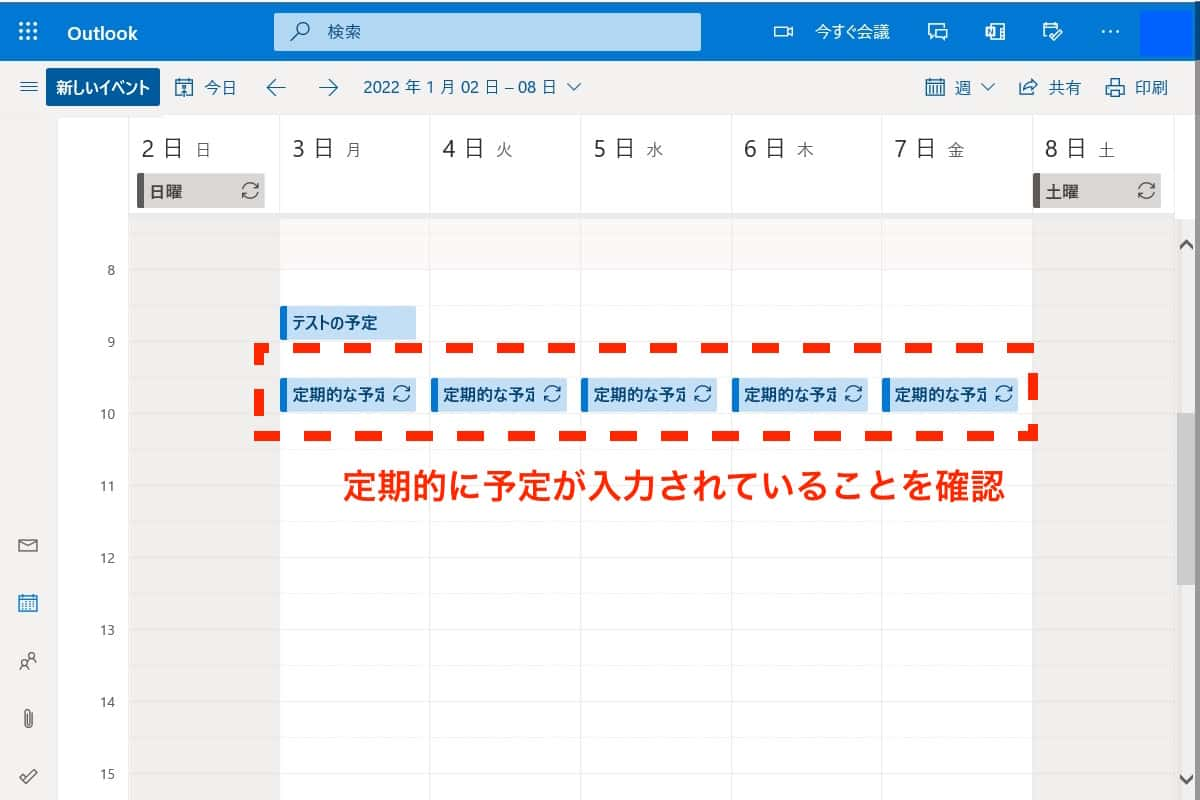
他メンバーと共有する
予定を他メンバーと共有する手順を紹介します。
予定入力画面にて、「人マーク」にカーソルを当てて、共有したいメンバー名を入力、もしくは連絡先情報のリストとして表示されていた場合は選択します。
以下画像例では連絡先情報の「鈴木太郎」をクリックします。
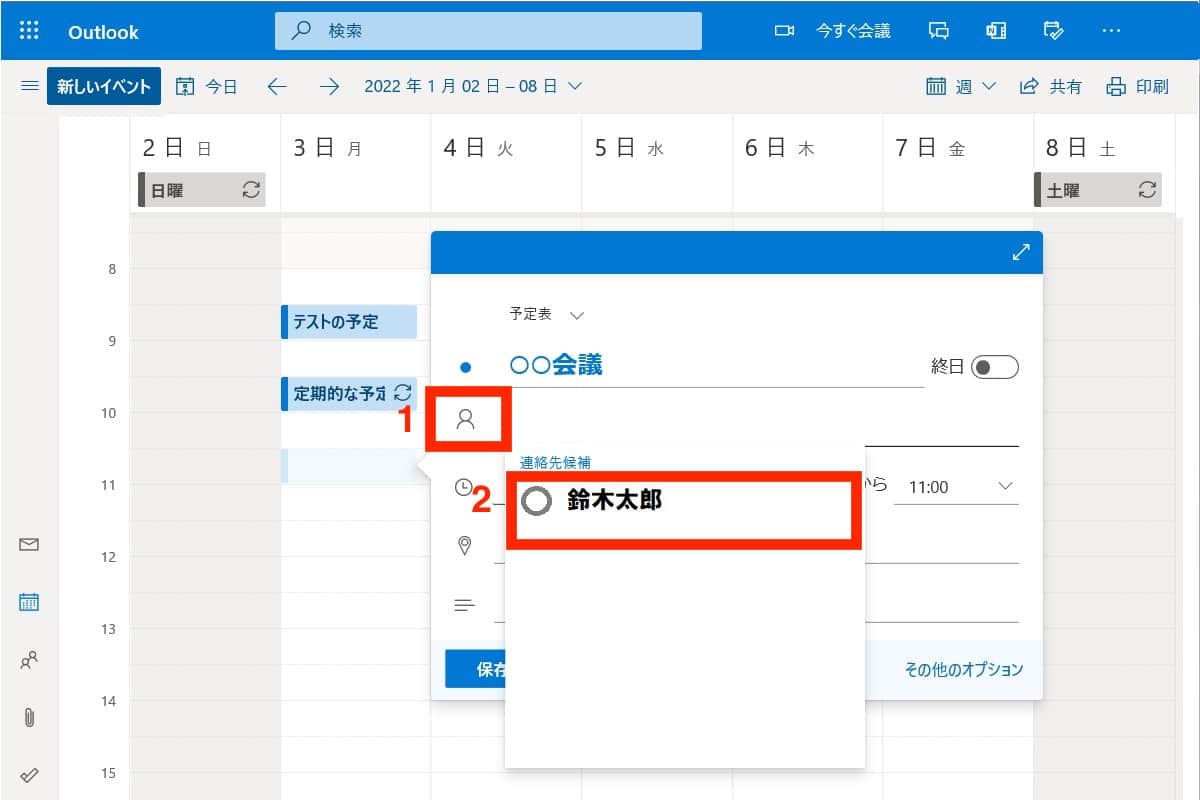
「人マーク」欄に共有相手の名前やメールアドレスがが入力されていることを確認し、タイトルや場所など必要な情報を入力し、「送信」をクリックします。
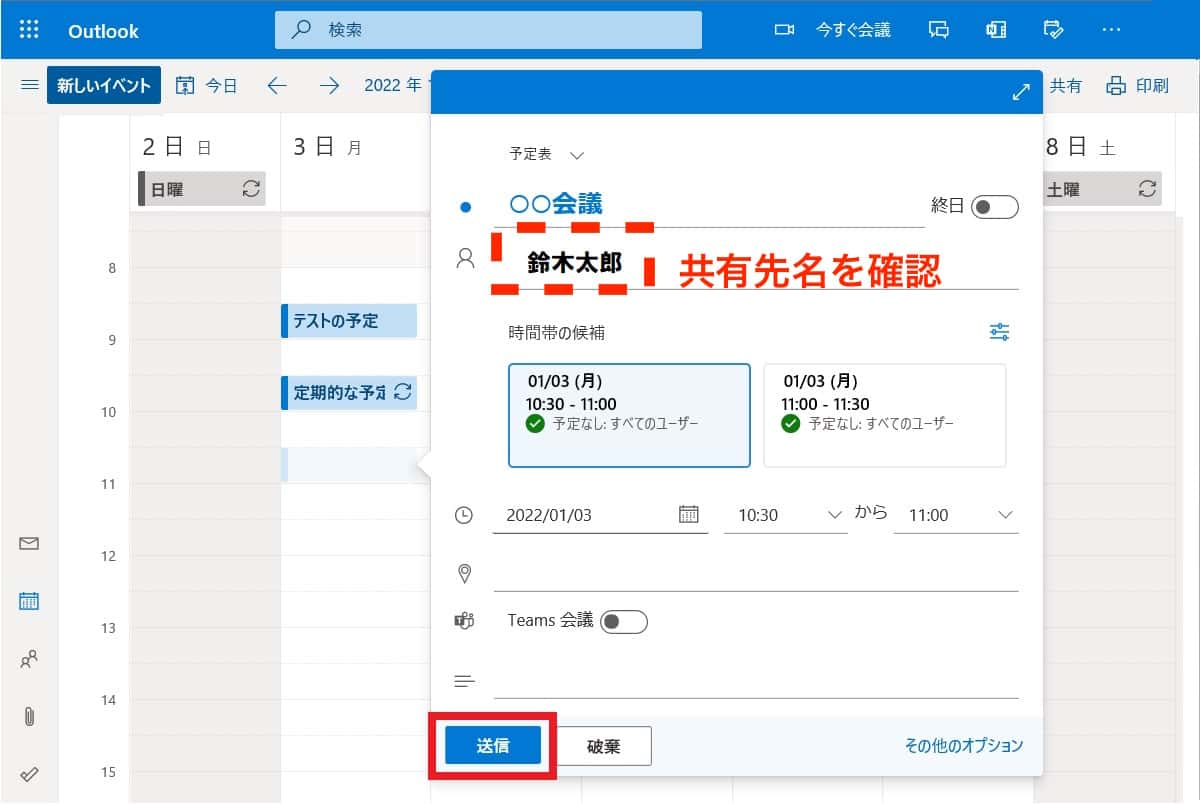
他メンバーの予定の確認
他メンバーの予定を確認する手順を紹介します。
「三」マークをクリックし、「他の予定表」をクリックします。
あらかじめ追加されているメンバーの名前が表示されている場合はクリックすると右欄に予定が表示されます。
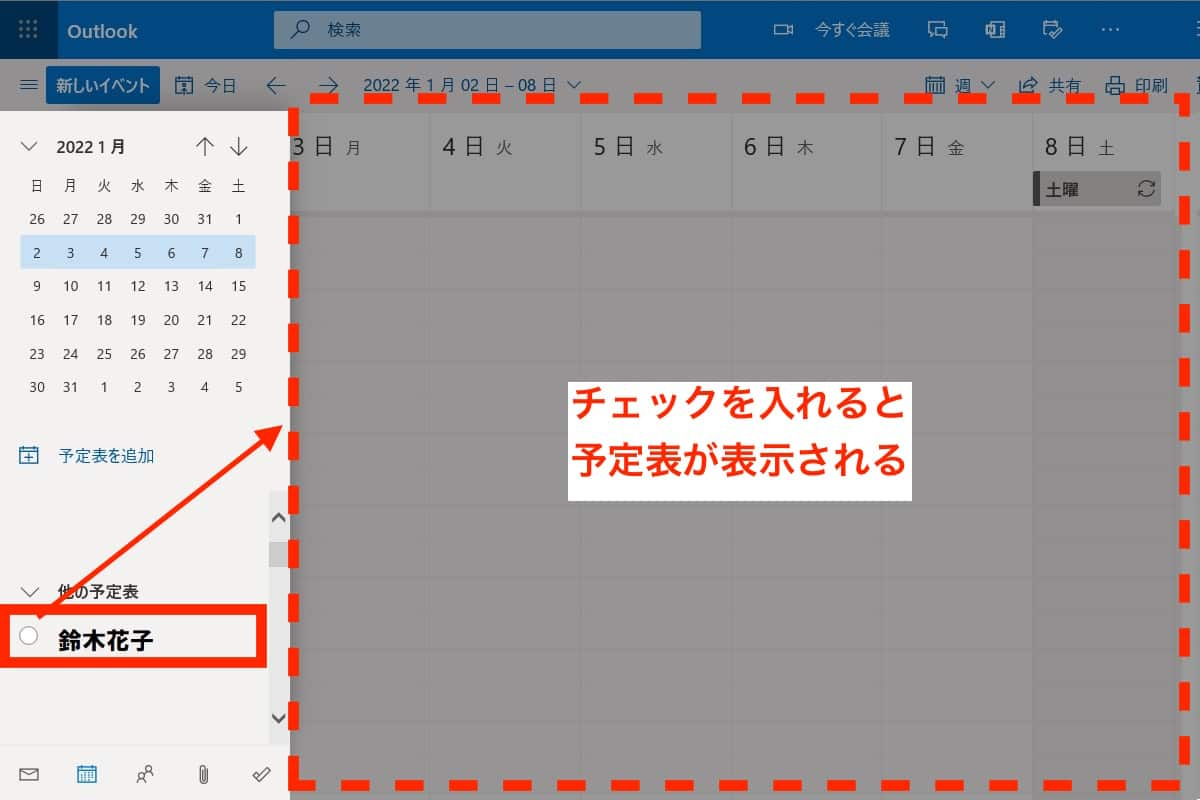
メンバーの名前が表示されていない場合は、Outlookから対象メンバーを追加してください。
予定の通知
予定を通知する方法を紹介します。
予定入力画面から、「その他のオプション」をクリックします。
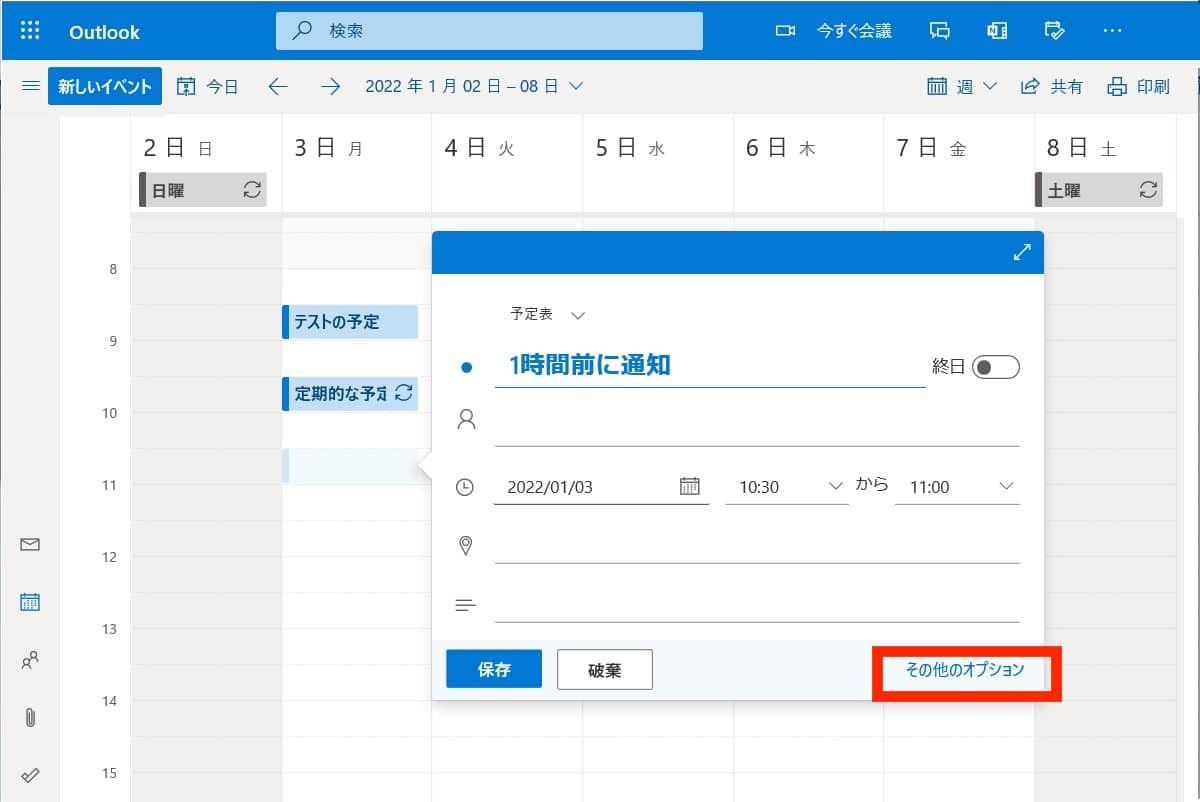
リマインダー項目にて通知したい時間帯を選択します。以下画像例では「1時間前」を選択します。
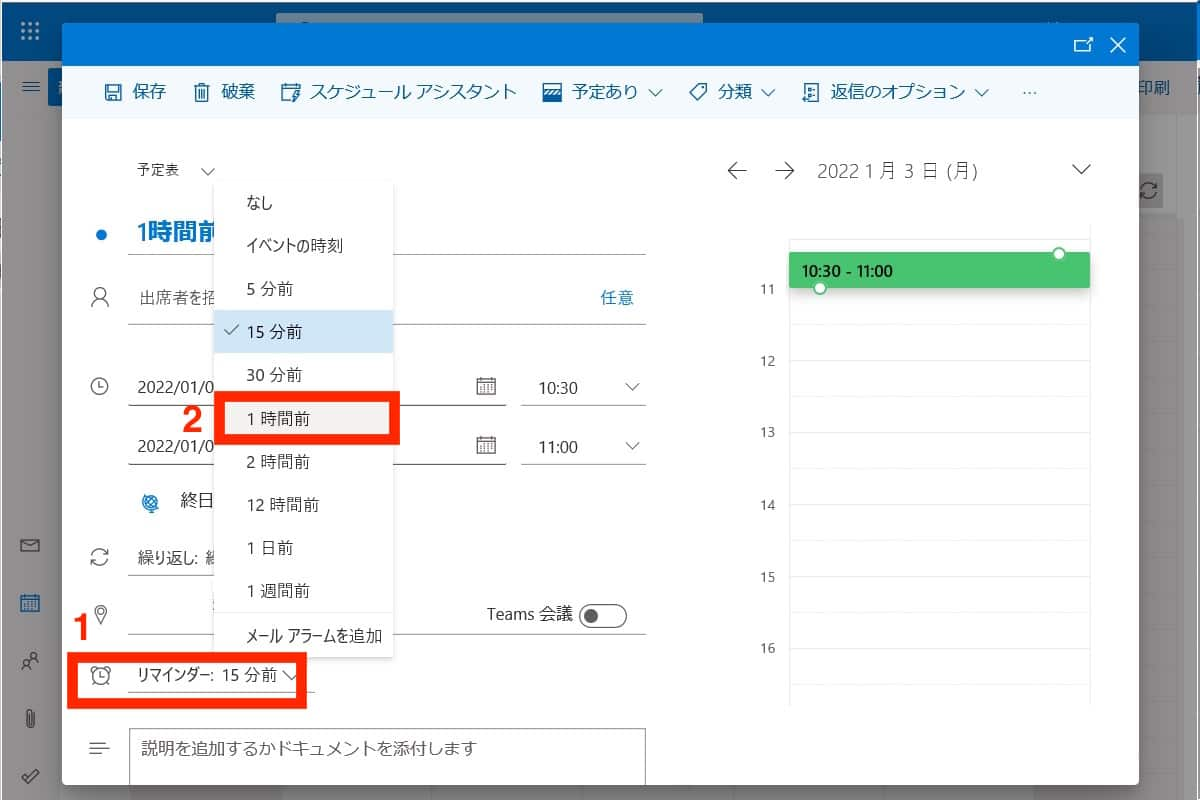
「通知」があるかの確認手順を紹介します。
画面右上の「・・・」>「通知」をクリックします。
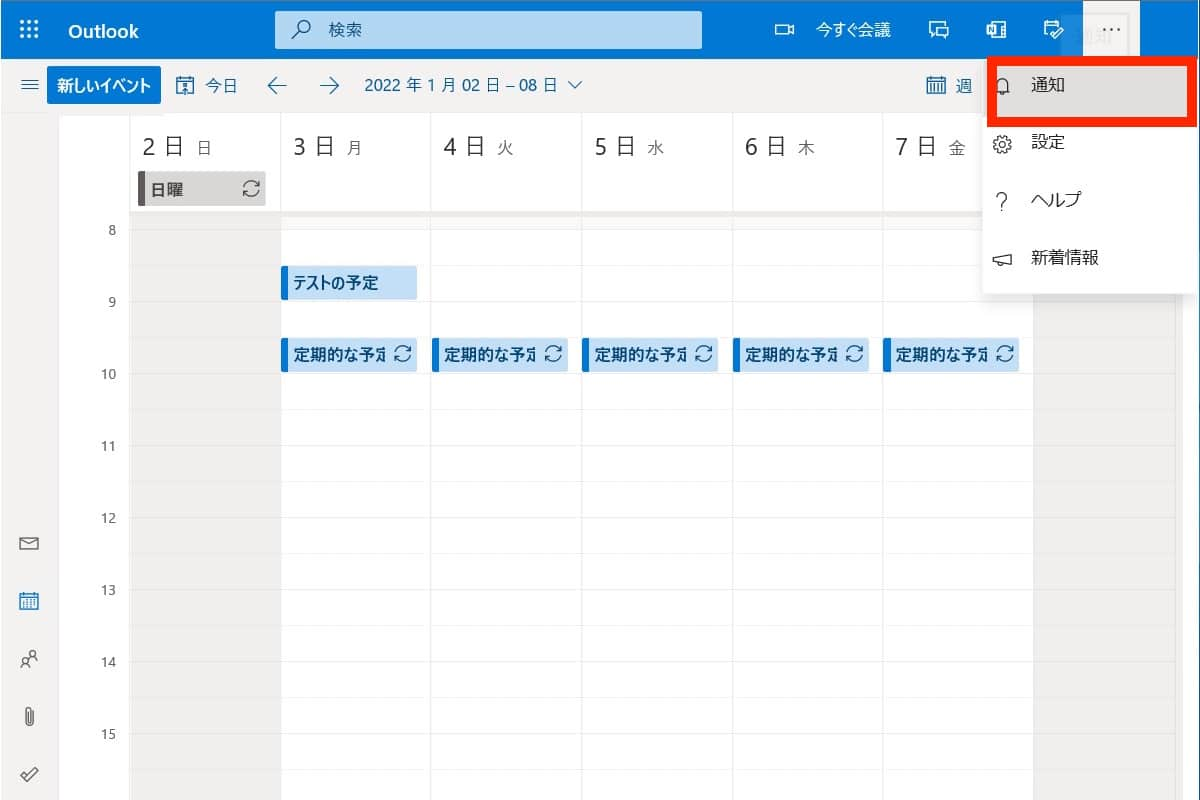
通知状態が右欄に表示されます。
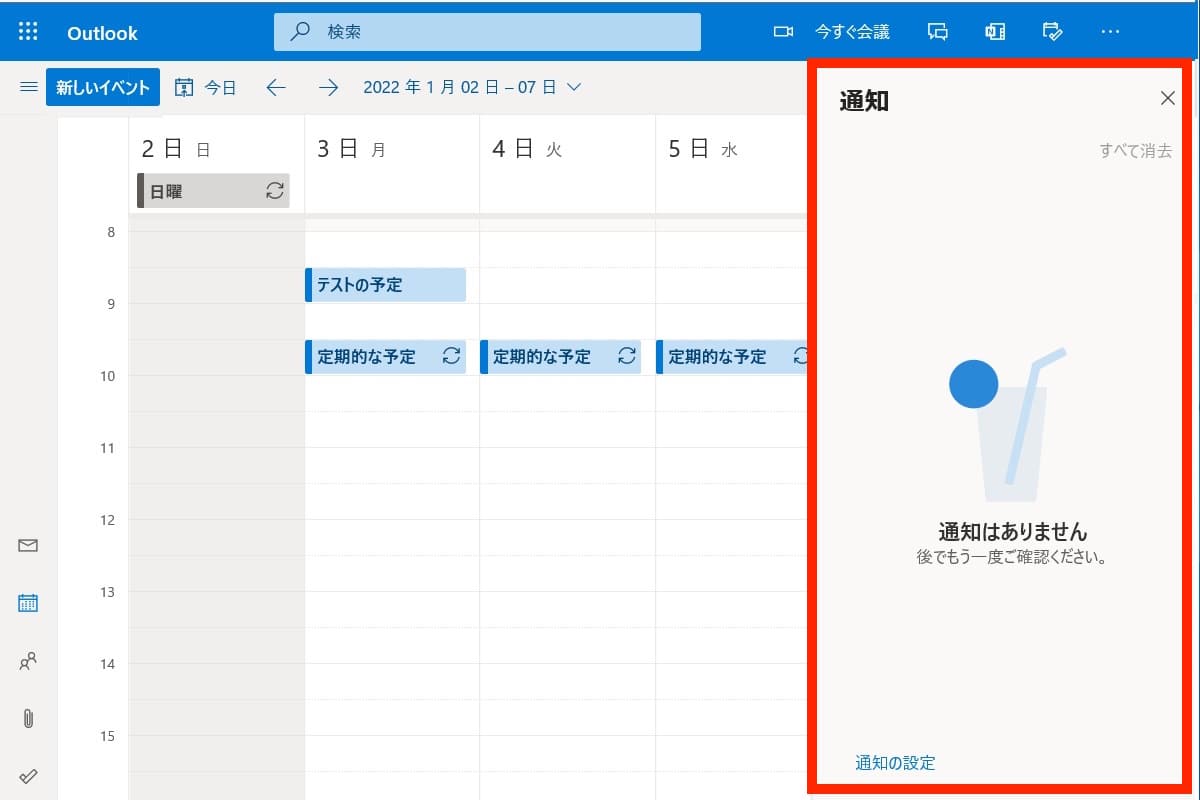
印刷
予定表を印刷する手順を紹介します。
予定表の右上から「印刷」ボタンをクリックします。
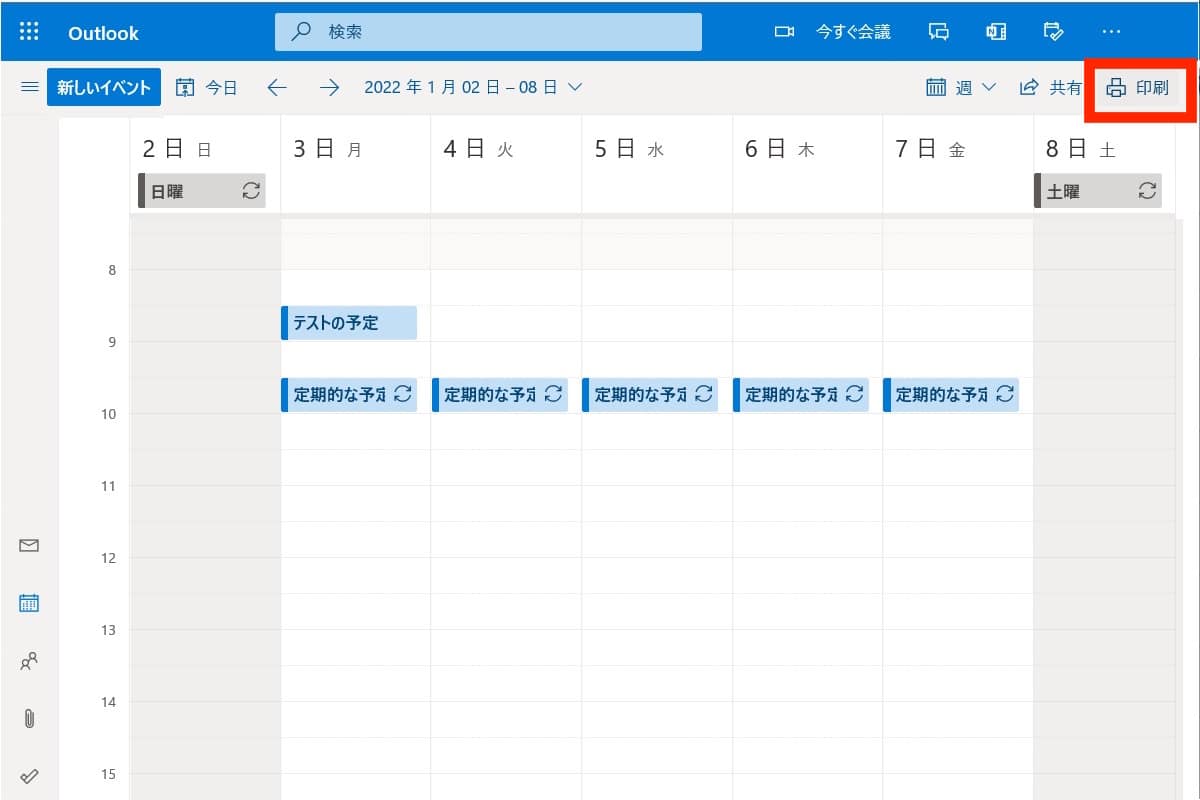
印刷画面が表示されます。印刷フォーマットを変更していきます。
表示形式は「日」「週」「稼働日」「月」から選択できます。
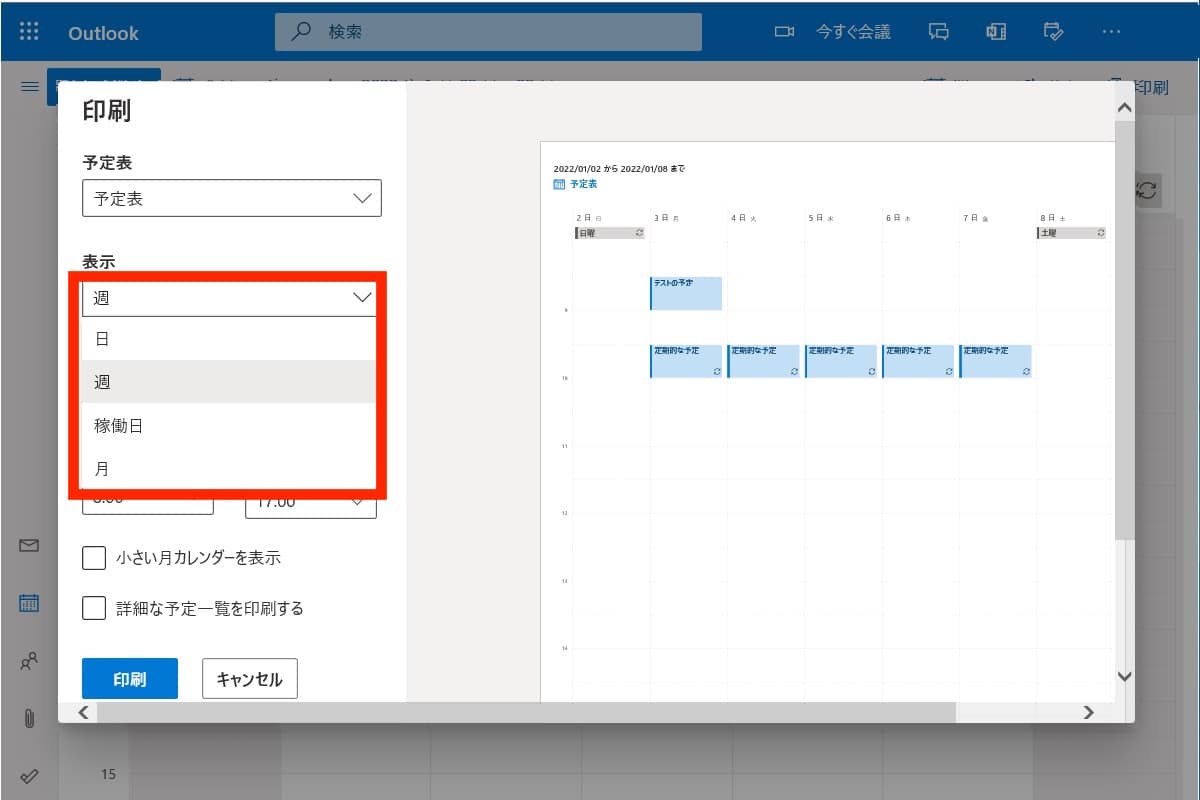
レイアウトは「標準」「横方向の予定一覧」「縦方向の予定一覧」から選択できます。
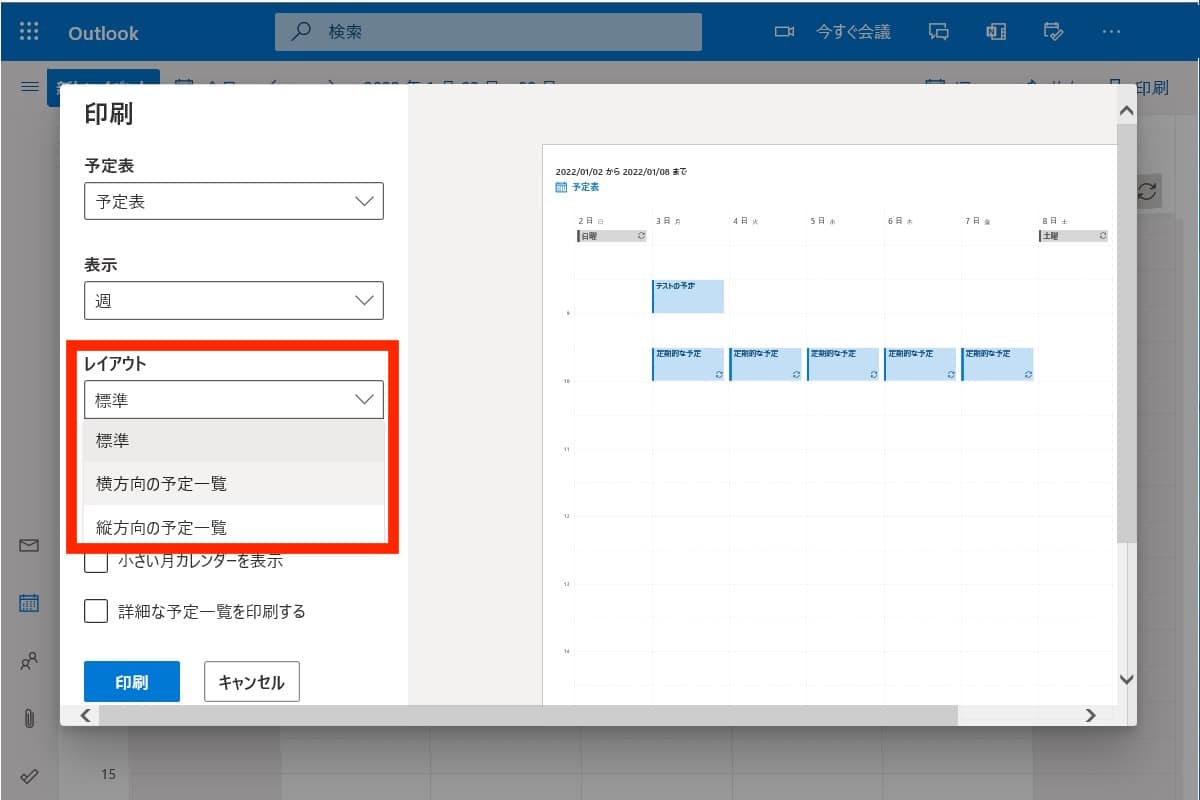
設定が完了したら「印刷」ボタンをクリックして、プリンタドライバーを選択して印刷してください。
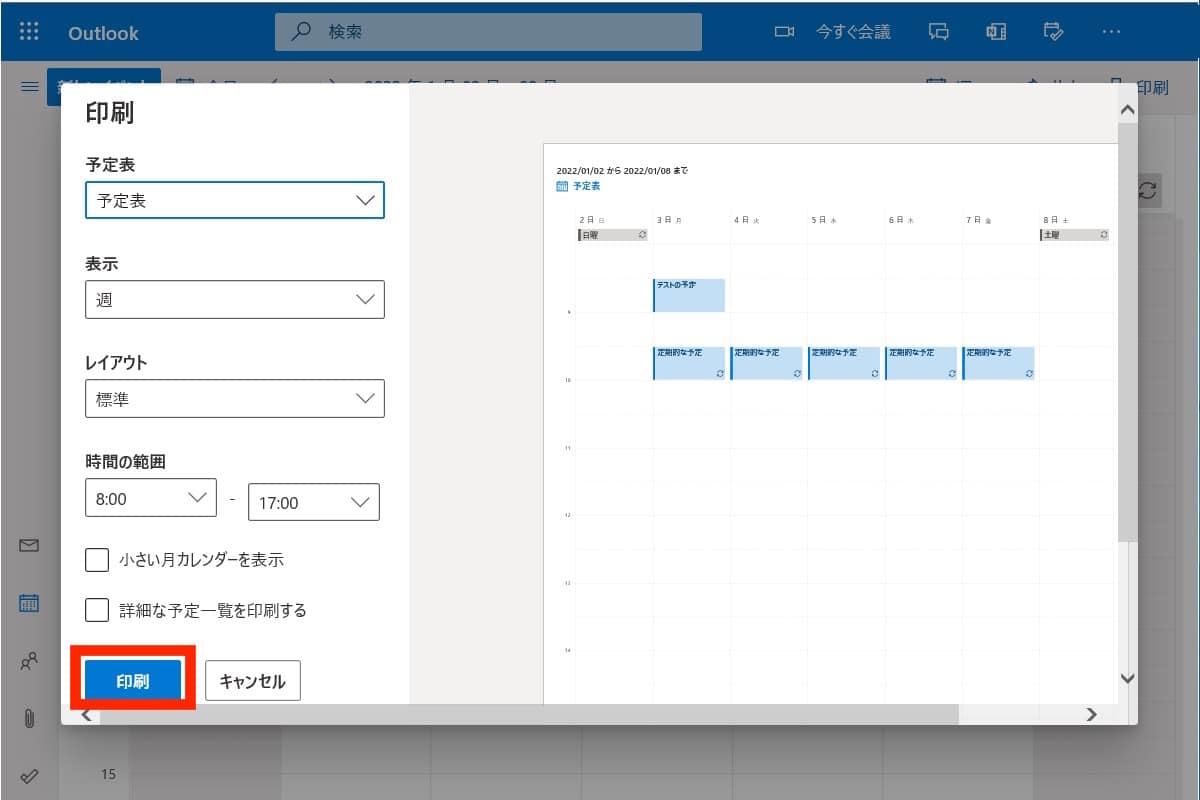
権限設定
予定表の権限設定は、SharePointなどのWeb上から行うことができません。
Outlook画面で設定する必要があります。
Outlookで予定表を開き、プロパティ画面>アクセス権タブにて、権限を設定してください。
予定のインポート
予定をインポートする手順を紹介します。
左上の「三」マークをクリック>「予定表を追加」をクリックします。
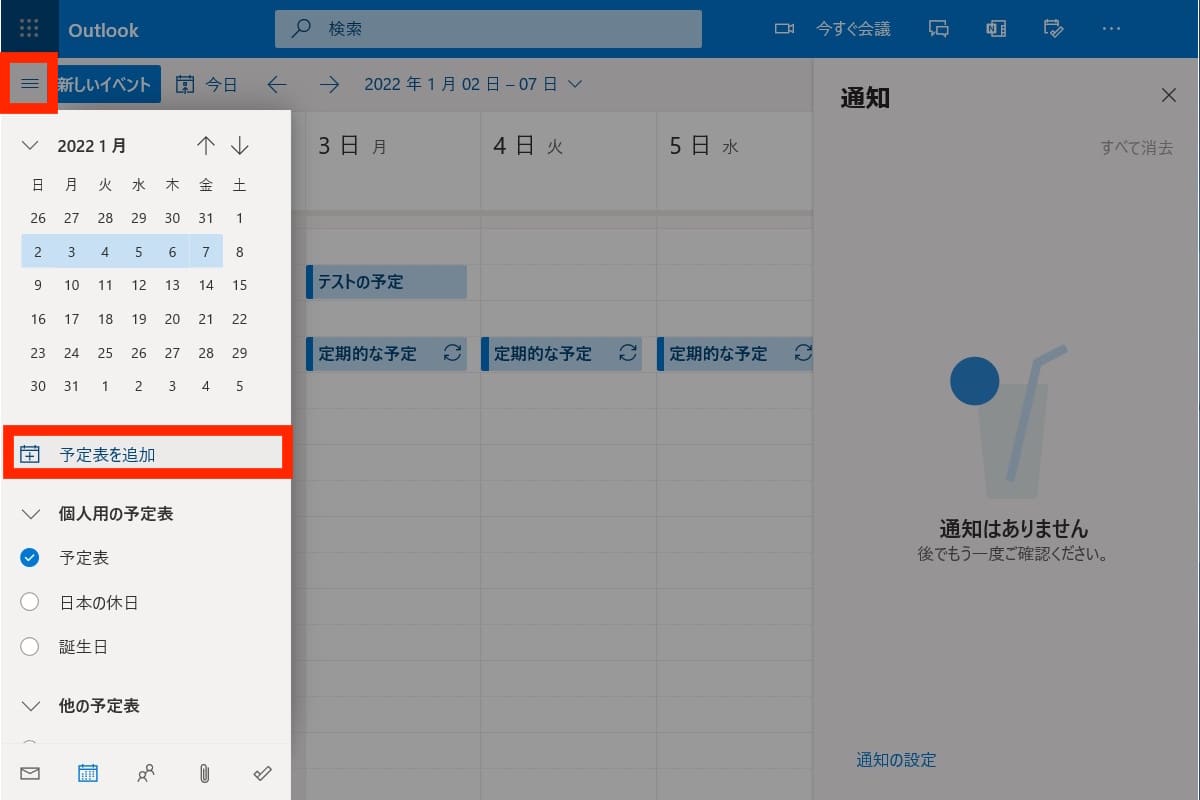
予定表を追加画面が表示されます。
インポート方法として、「ディレクトリから追加」、「Webから定期受信」、「ファイルからアップロード」から選択できます。
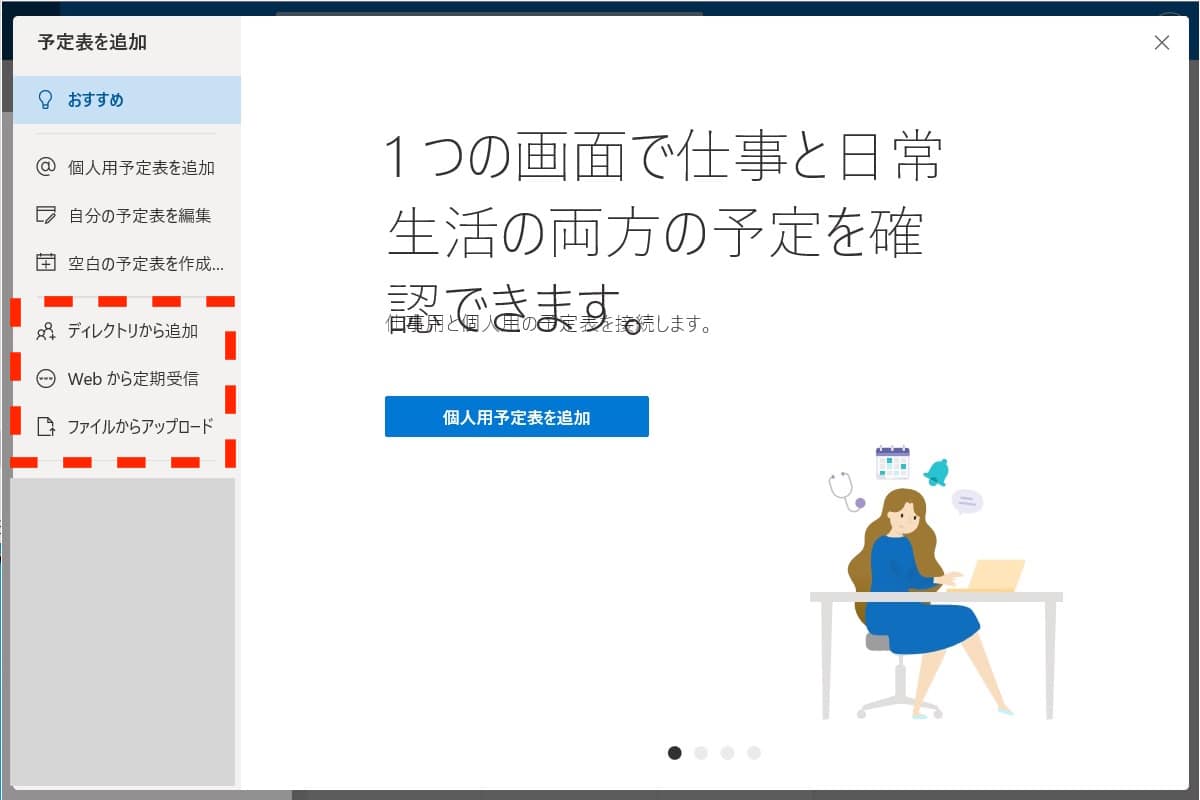
画像例では「ファイルからアップロード」をクリックします。
PCに保存されている予定表形式(icsファイル)を選択してインポートしてください。
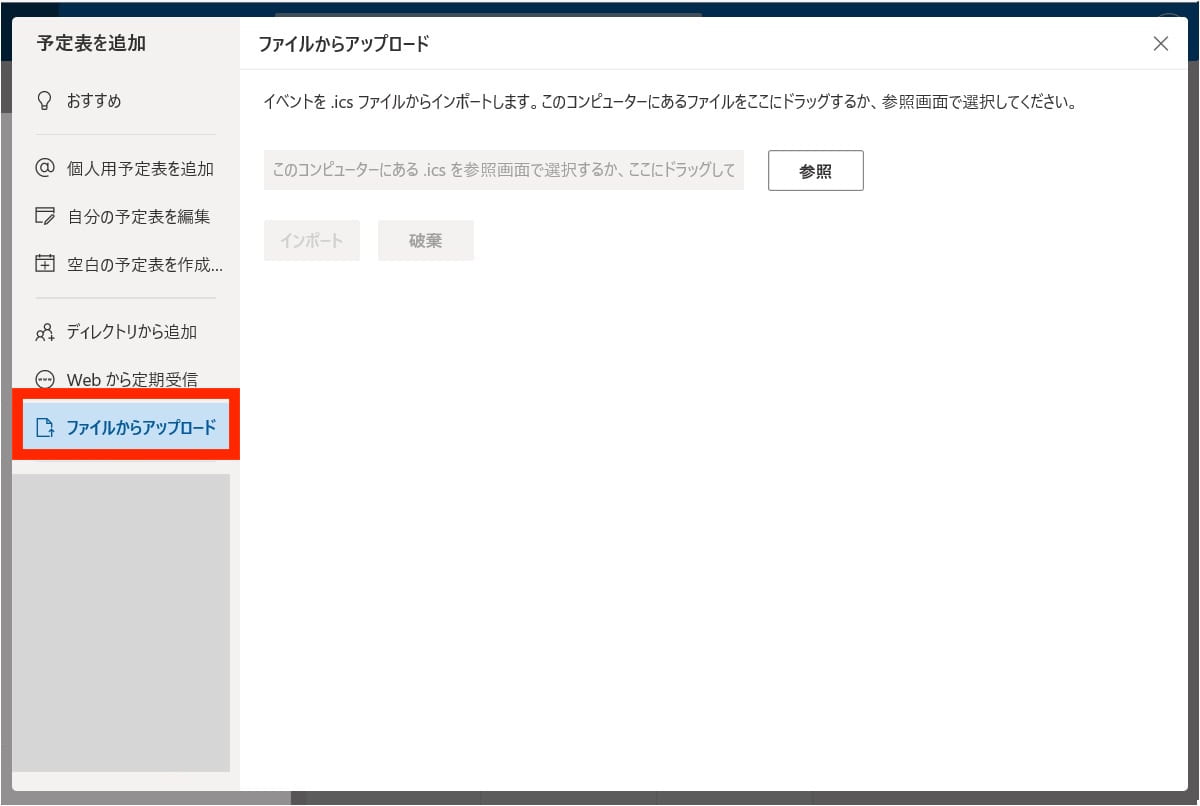
テーマ色の設定
予定表のテーマの色を設定する手順を紹介します。
予定表から右上の「・・・」>「設定」をクリックします。
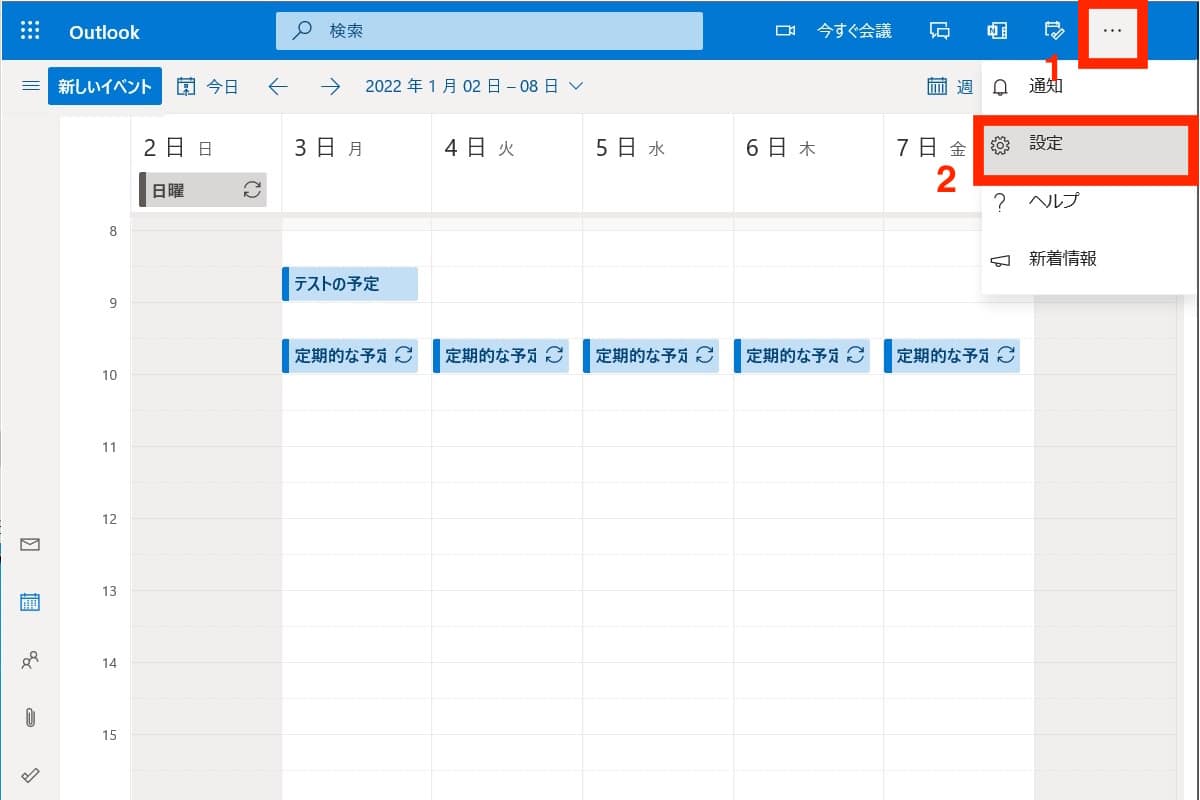
設定画面が開きます。
テーマ欄から変更したいテーマの色を選択します。
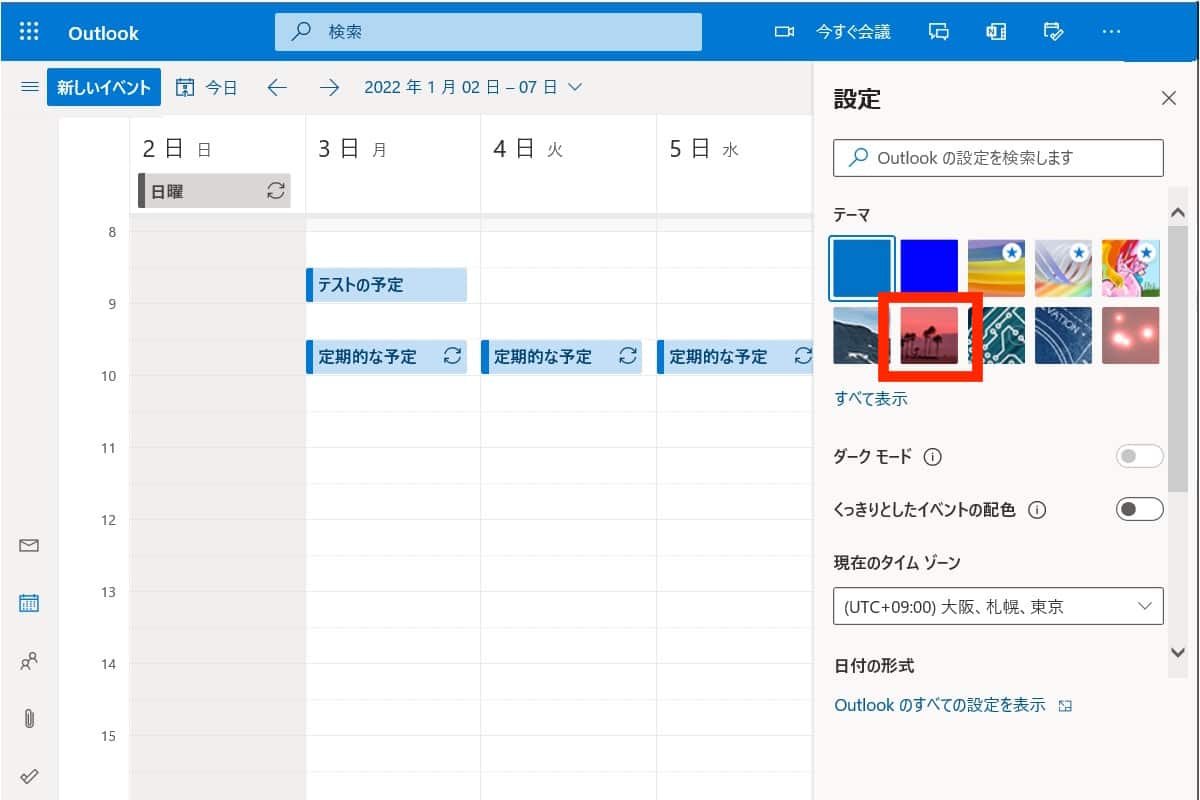
テーマが変更れたことを確認します。
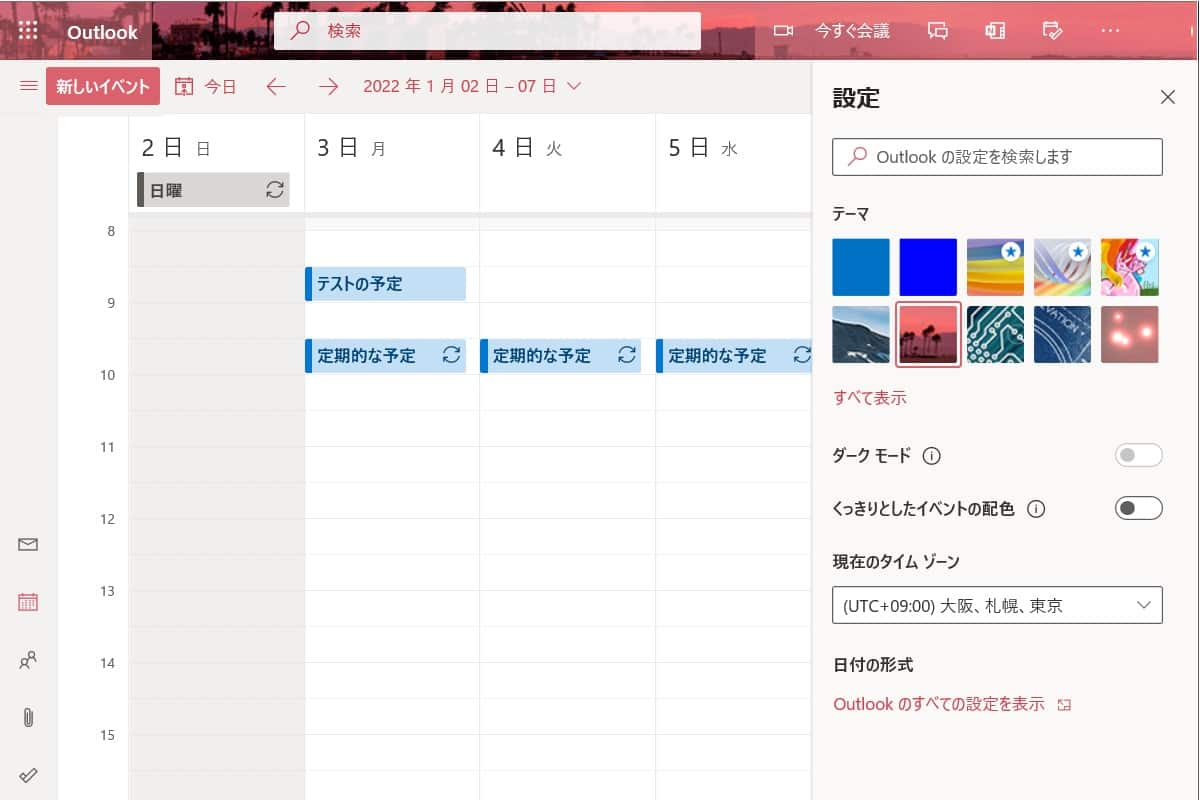
SharePointの予定表の使い方〜カスタマイズ編〜
SharePointの予定表のカスタマイズ方法について、以下7点を紹介します。
- 予定表をサイトトップに表示する
- 他メンバーとの予定を重ね合せる方法
- 休日を入力する
- 表示方法の変更
- ビューの保存
- メールで予定を追加する方法
- 月曜始まりを変更する
それでは一つずつ解説していきます。
予定表をサイトトップに表示する
sharepointのサイトを開きます。
サイトトップから右上の「編集」をクリックします。
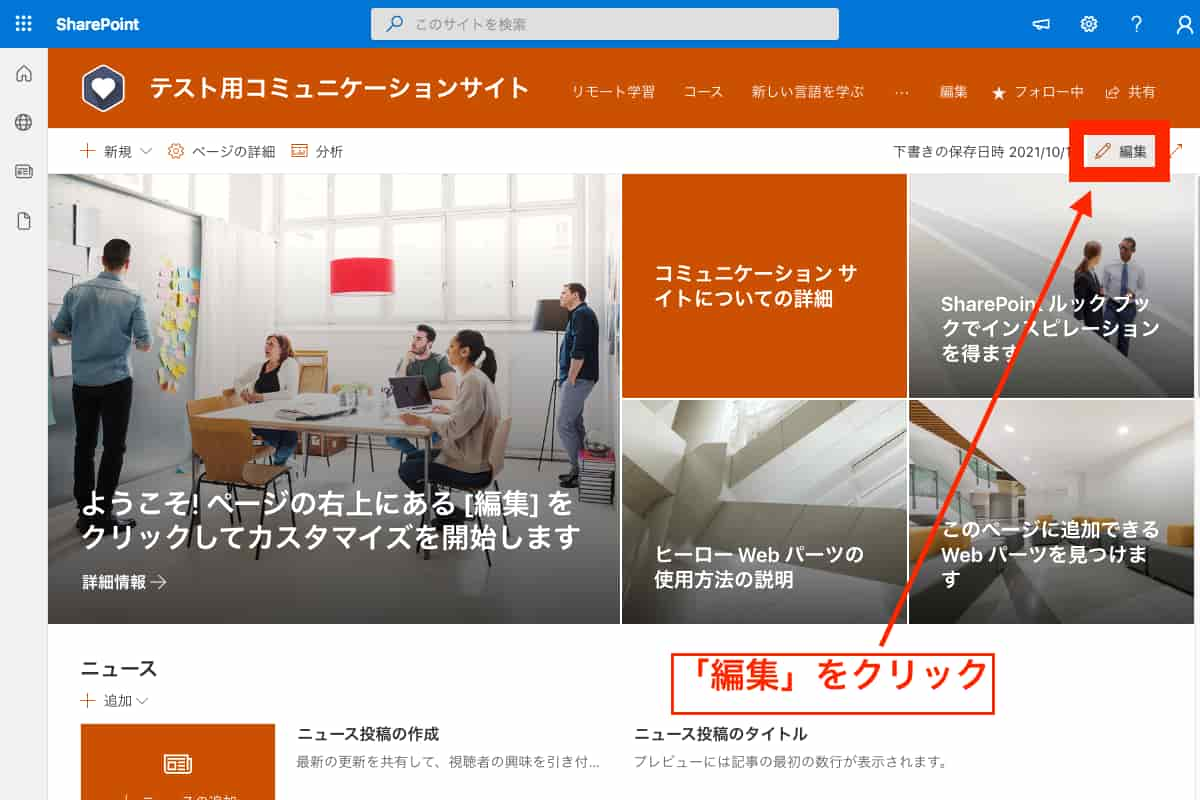
編集モードになります。予定表を表示したいところの「+」ボタンをクリックします。
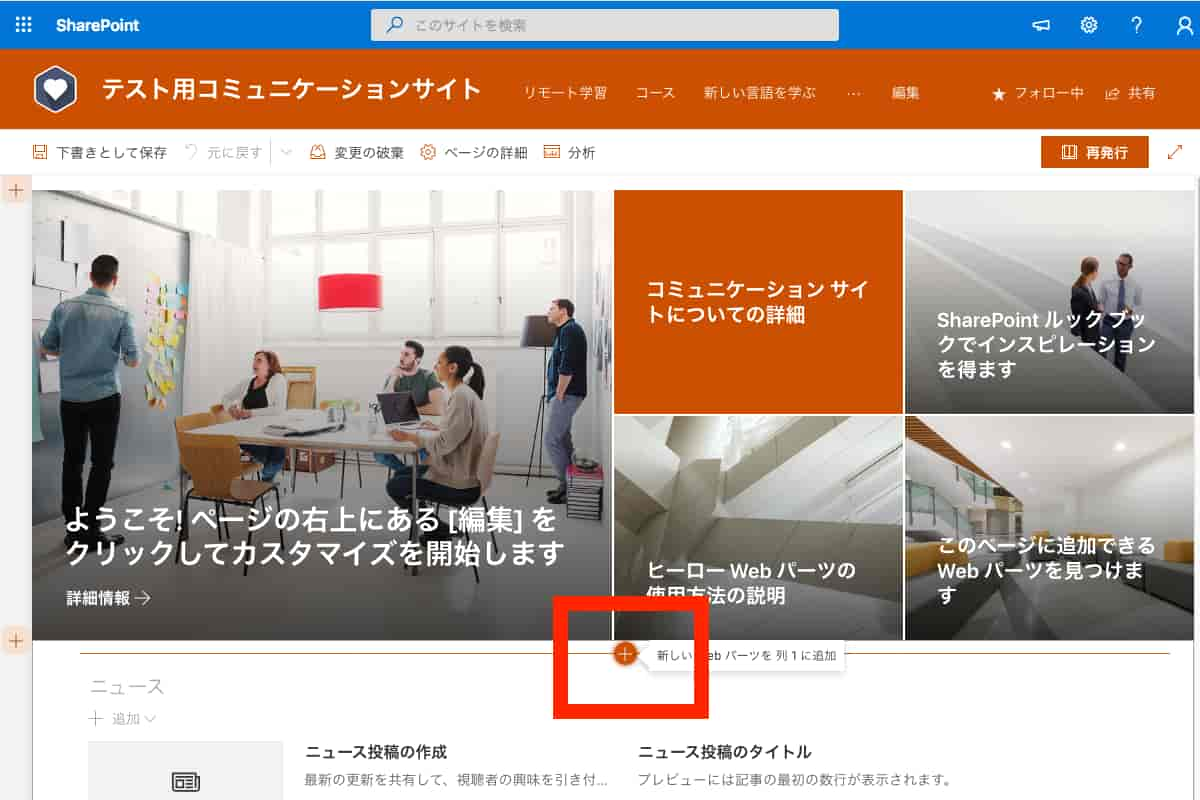
「グループ予定表」をクリックします。
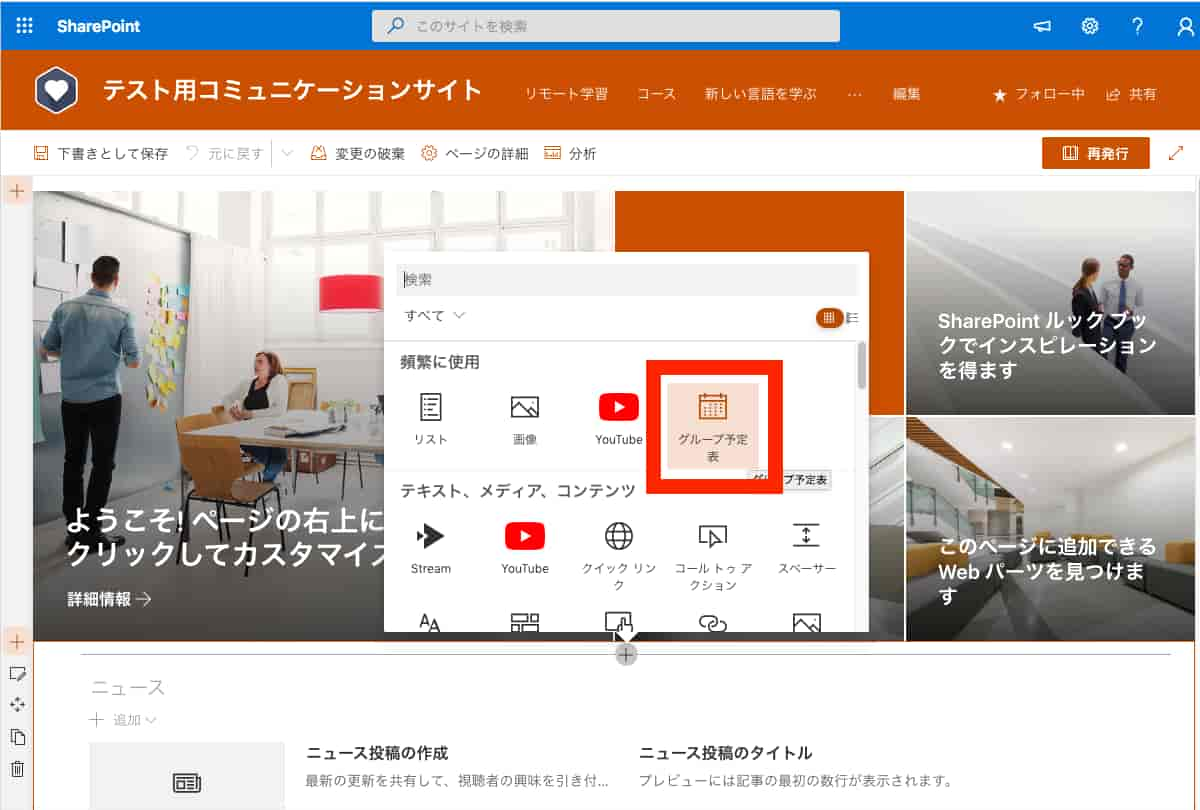
「グループ予定表の追加」をクリックします。
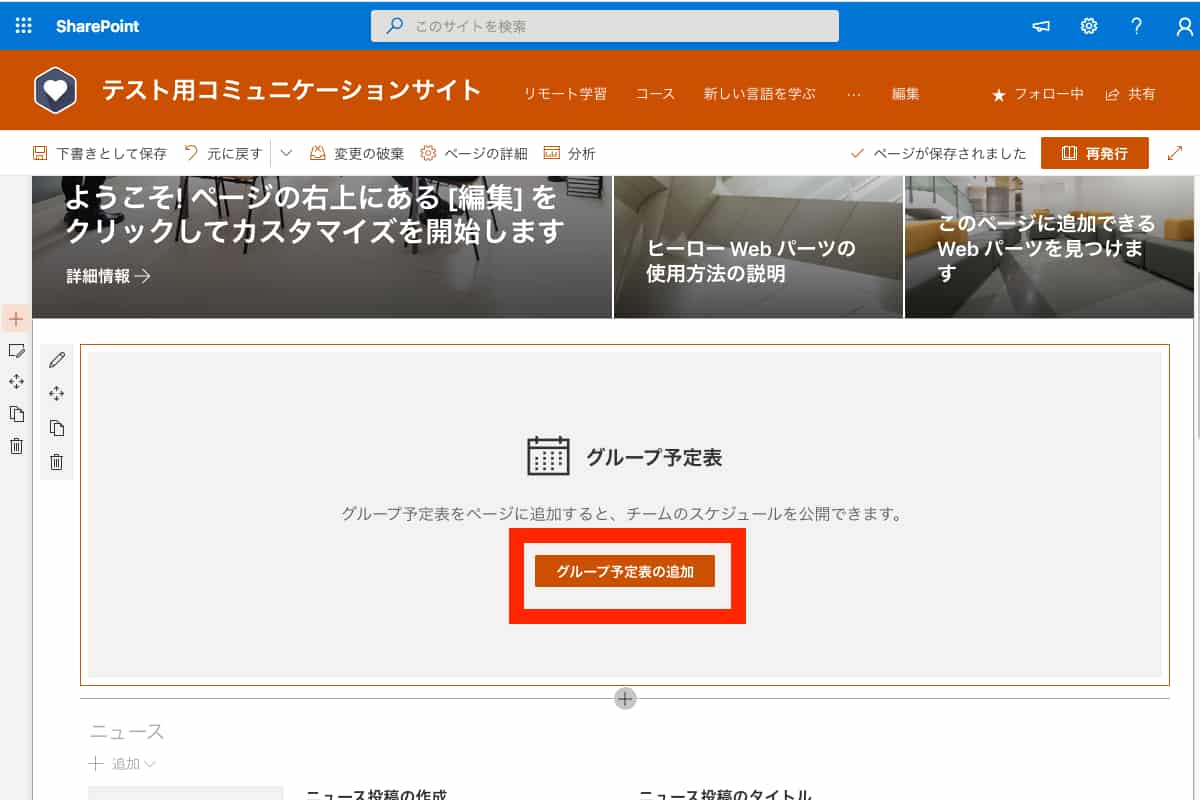
グループ名を入力すると、グループ予定表欄に予定表が表示されます。
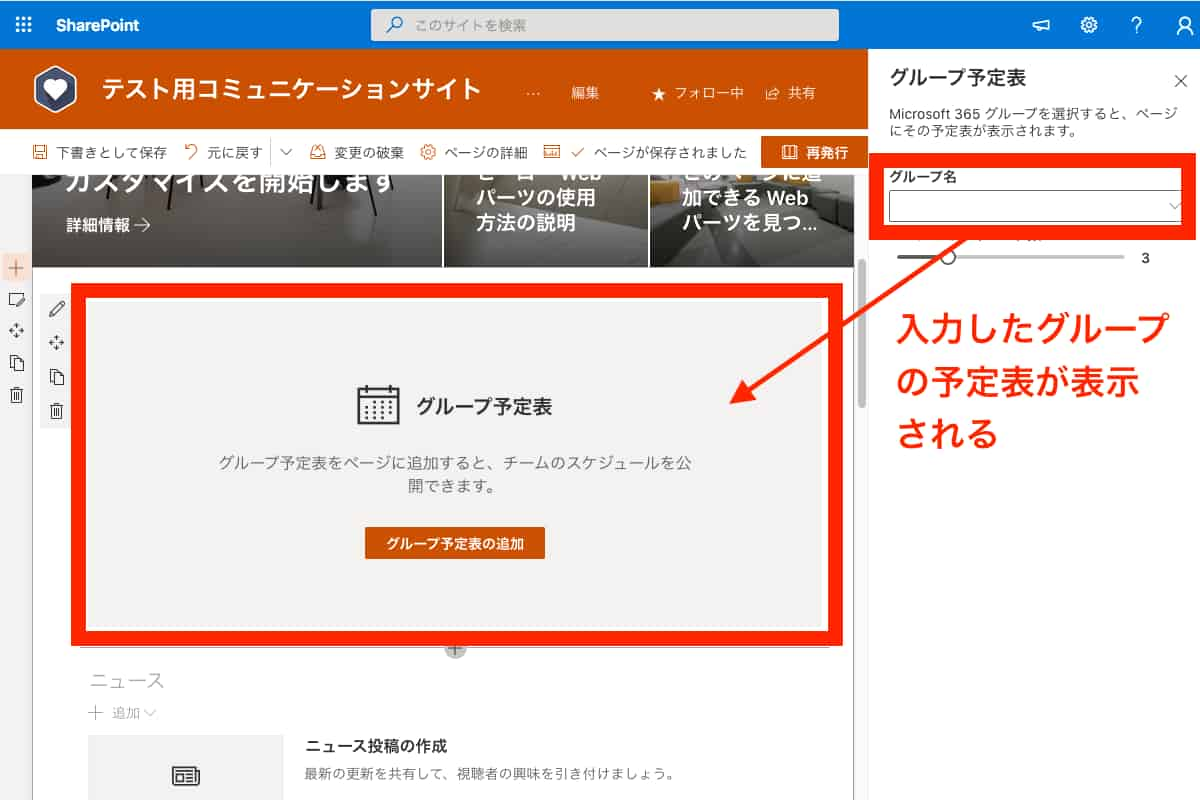
他メンバーとの予定を重ね合わせる方法
他メンバーとの予定を重ね合わせる方法を紹介します。
予定表の左上の「三マーク」をクリックし、重ね合わせたい他のメンバー名をクリックすることで自動的に予定表が重ねられます。
※Outlookクライアントの場合は、標準では予定表は重なりませんが、Webの予定表では標準で重なります。
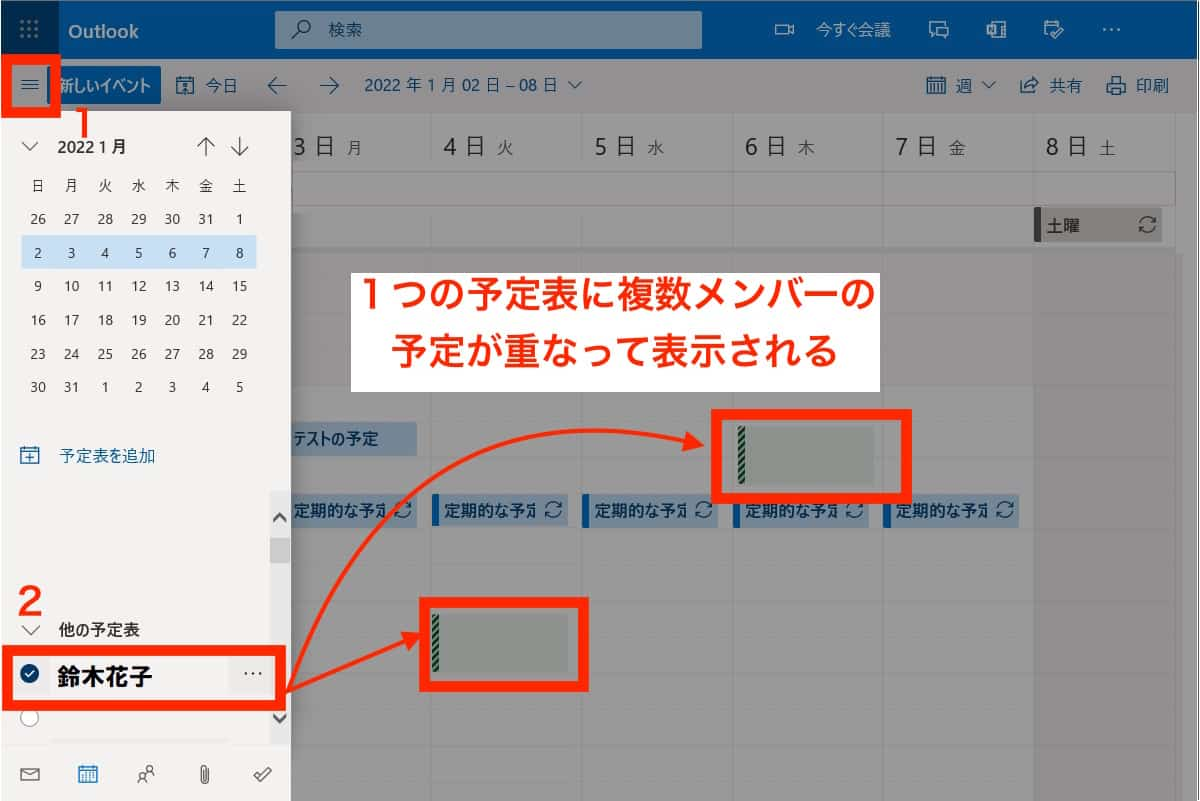
休日を入力する
日本の休日を予定表に入力する方法を紹介します。
日本の休日はOutlookから追加する必要があります。
Outlookオプションを開き、「予定表」>「予定表に祝日を追加」から追加したい国名を選択して「OK」をクリックします。
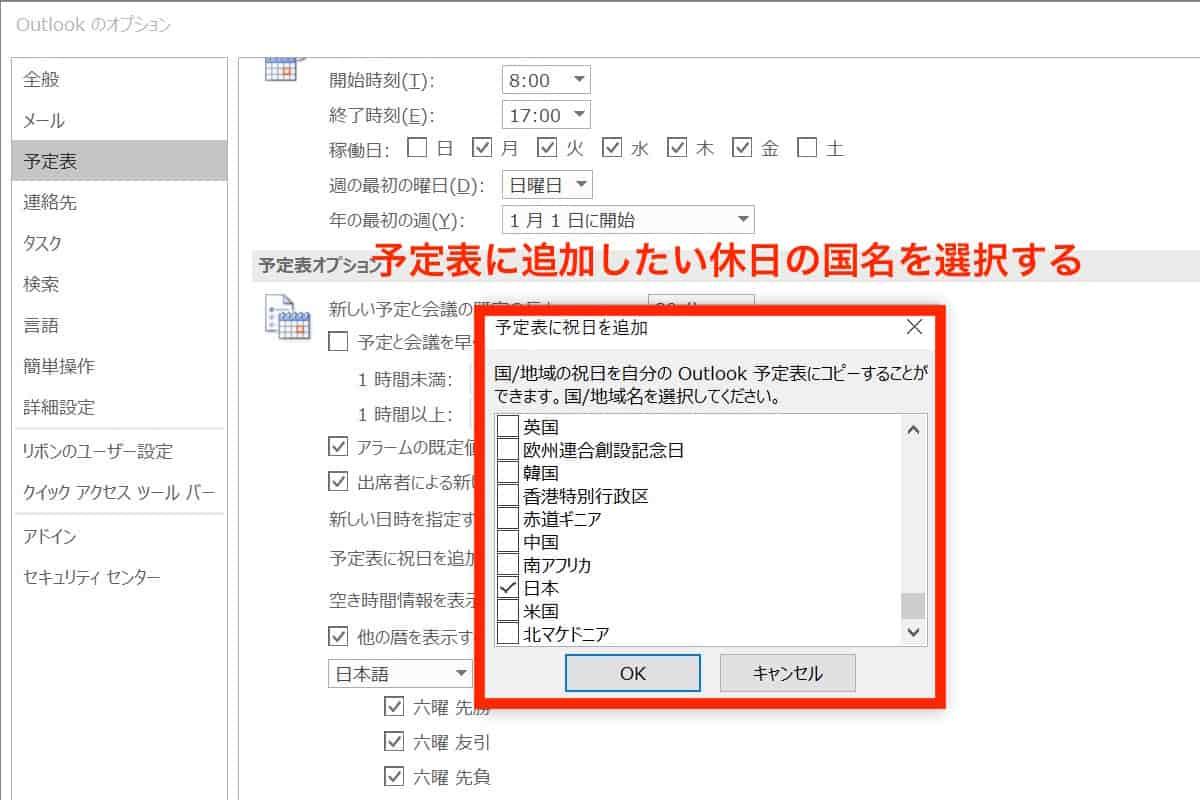
個人の予定表の一覧に「日本の休日」と表示されますので、チェックを入れると休日が予定に追加表示されます。
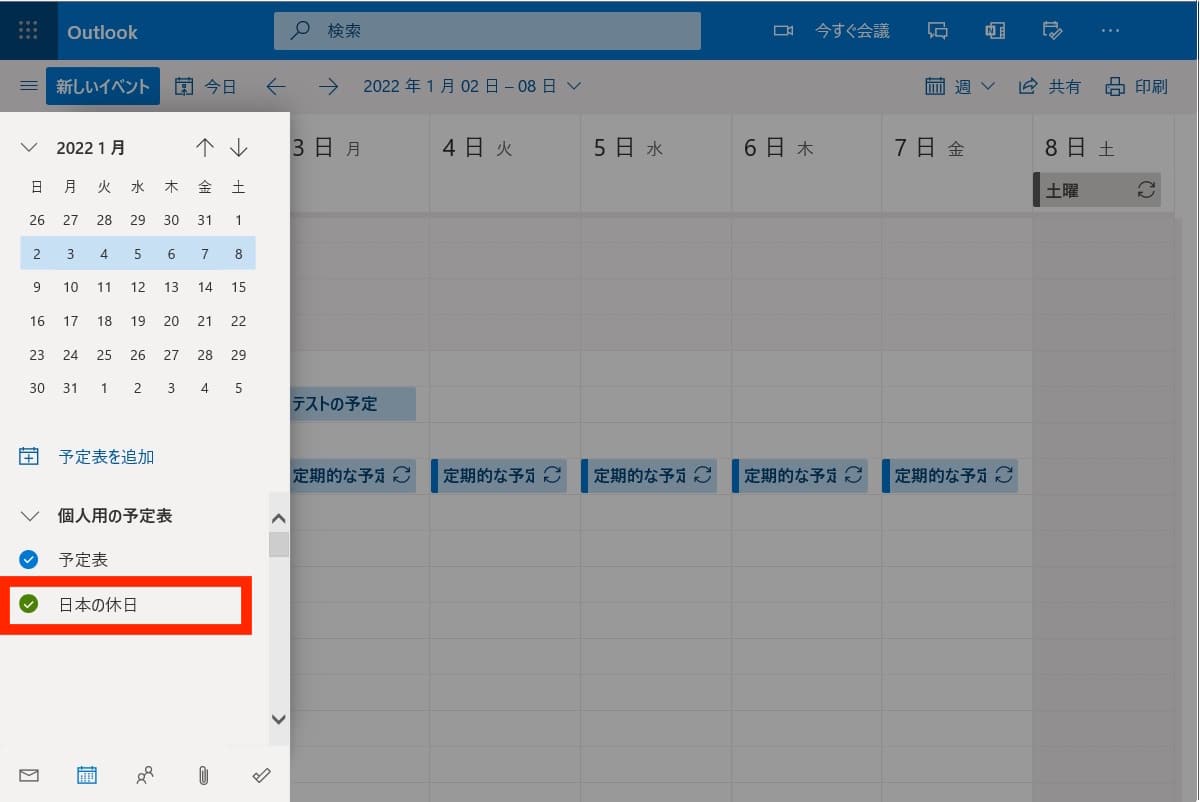
1月1日は「元日」と、日本の休日が表示されました。
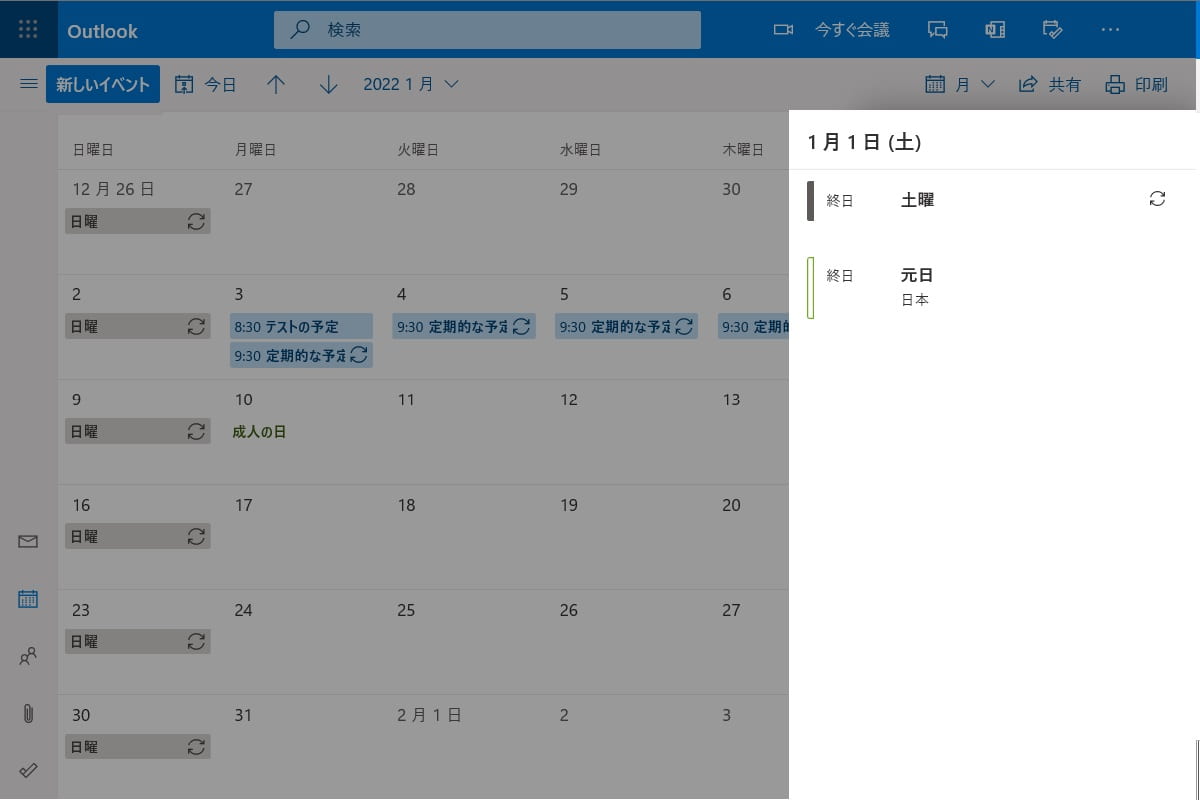
表示方法の変更
予定表の表示方法を「日」「稼働日」「週」「月」から選択する方法を紹介します。
予定表の右上から予定表マークをクリックします。標準では「週」と表示されています。
画像例では「日」をクリックします。
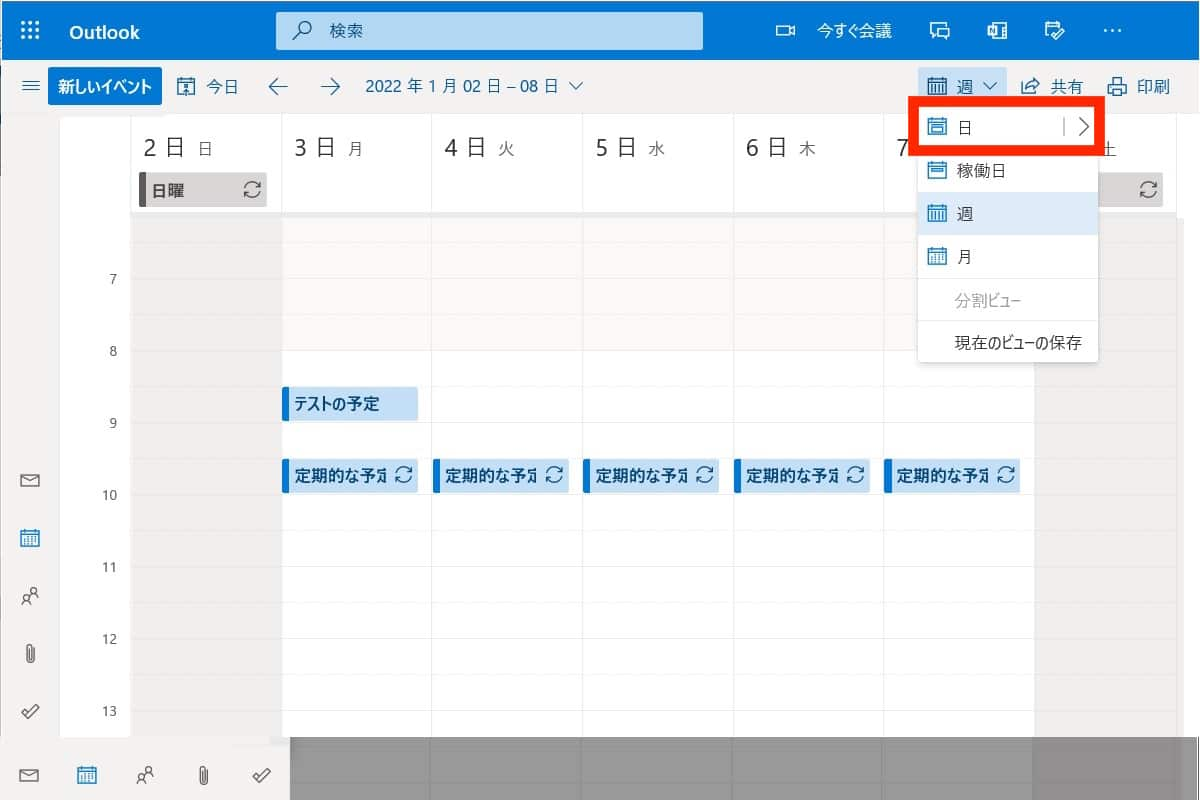
予定表の表示方法が「日」のみになりました。
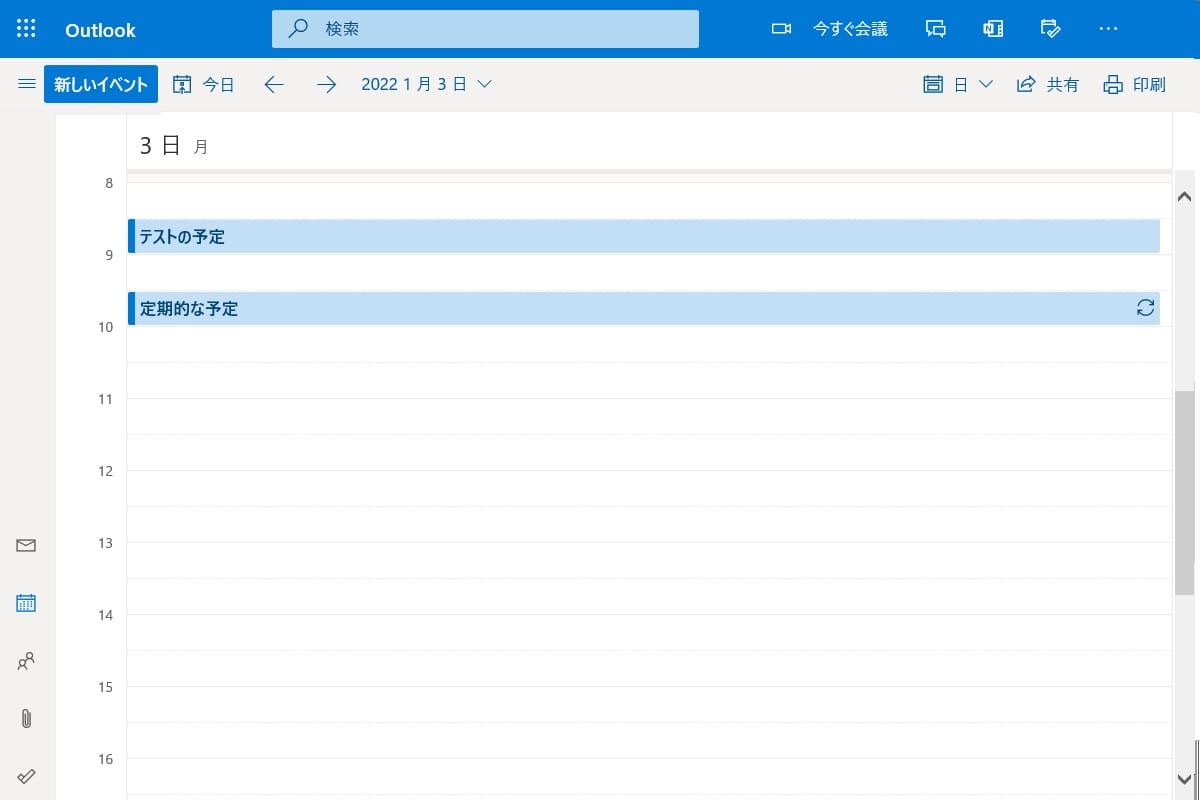
ビューの保存
表示順の変更方法を紹介します。予定表の右上から予定表マークをクリックし、「現在のビューの保存」をクリックします。
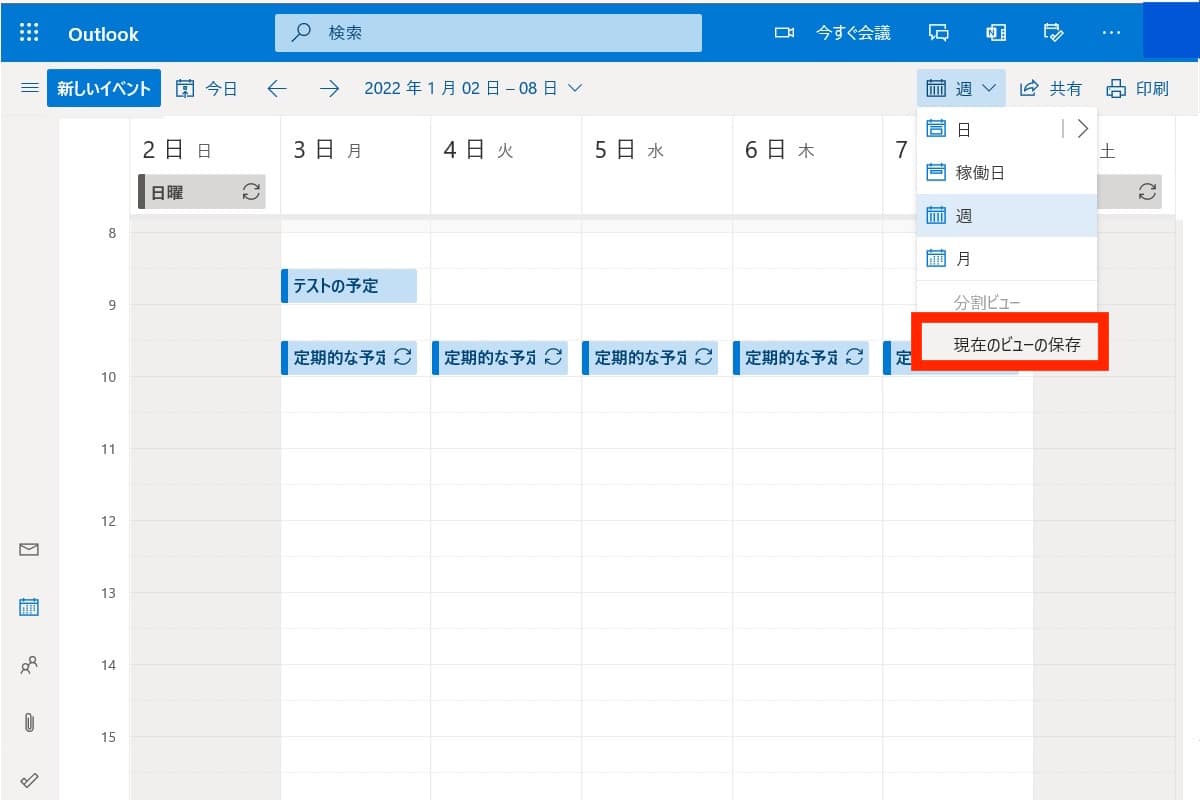
現在のビューの保存画面が開きます。
名前をつけて「保存」をクリックします。
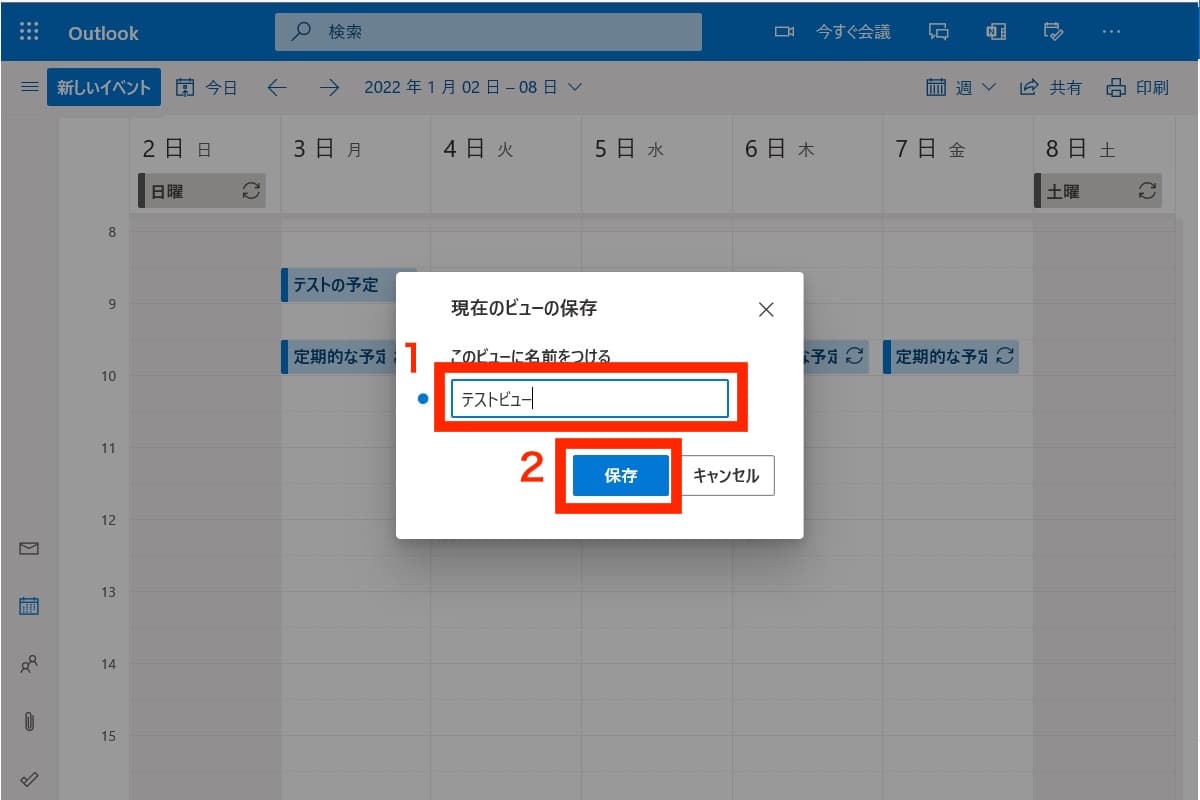
一覧に保存したビュー名が表示され、いつでも選択することが可能になります。
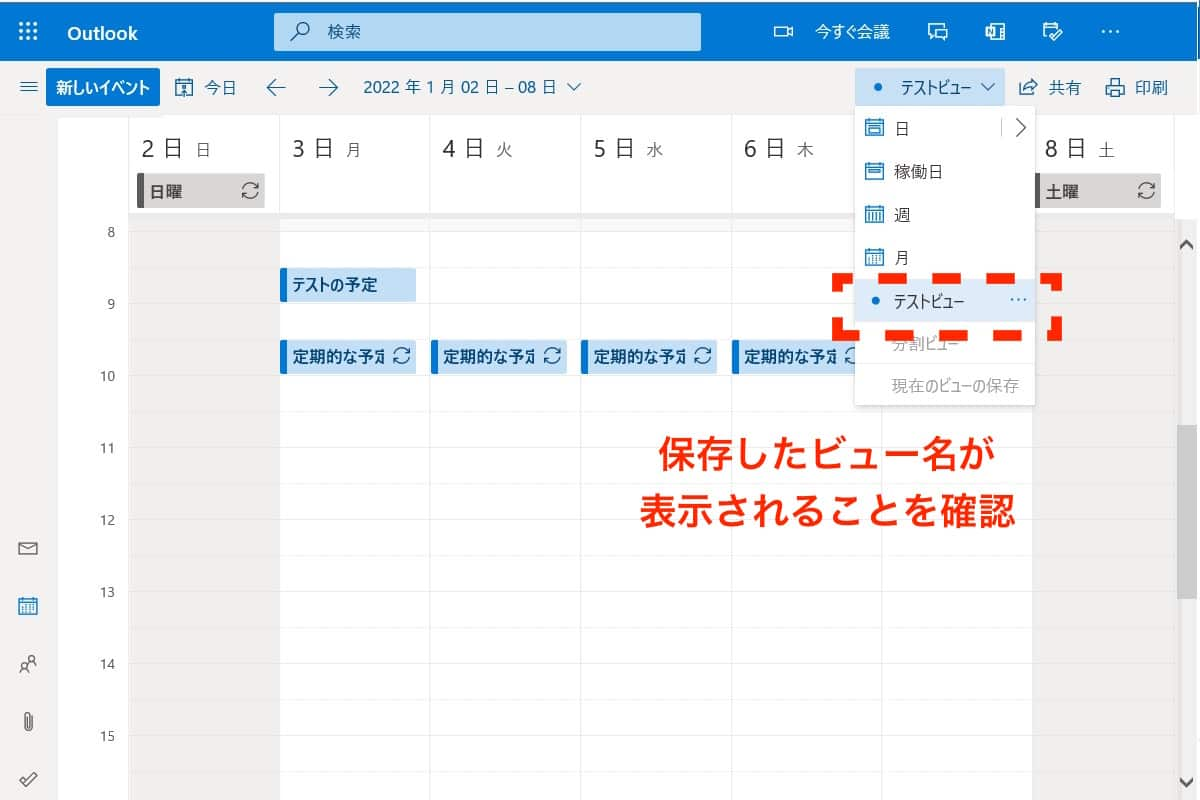
メールで予定を追加する方法
Outlookのメールから、予定を追加することも可能です。
方法としては、Outlookで予定表に追加したいメールを選択して「アイテムのコピー」で「予定表」を選択し、
「件名」「場所」「開始時刻」「終了時刻」などを入力します。
メールから、予定表に予定を追加することができます。
月曜始まりを変更する
予定表の月曜始まりを変更する手順を紹介します。
Outlookを開き、オプション画面>予定表から、「週の最初の曜日」を「月曜」に変更してください。
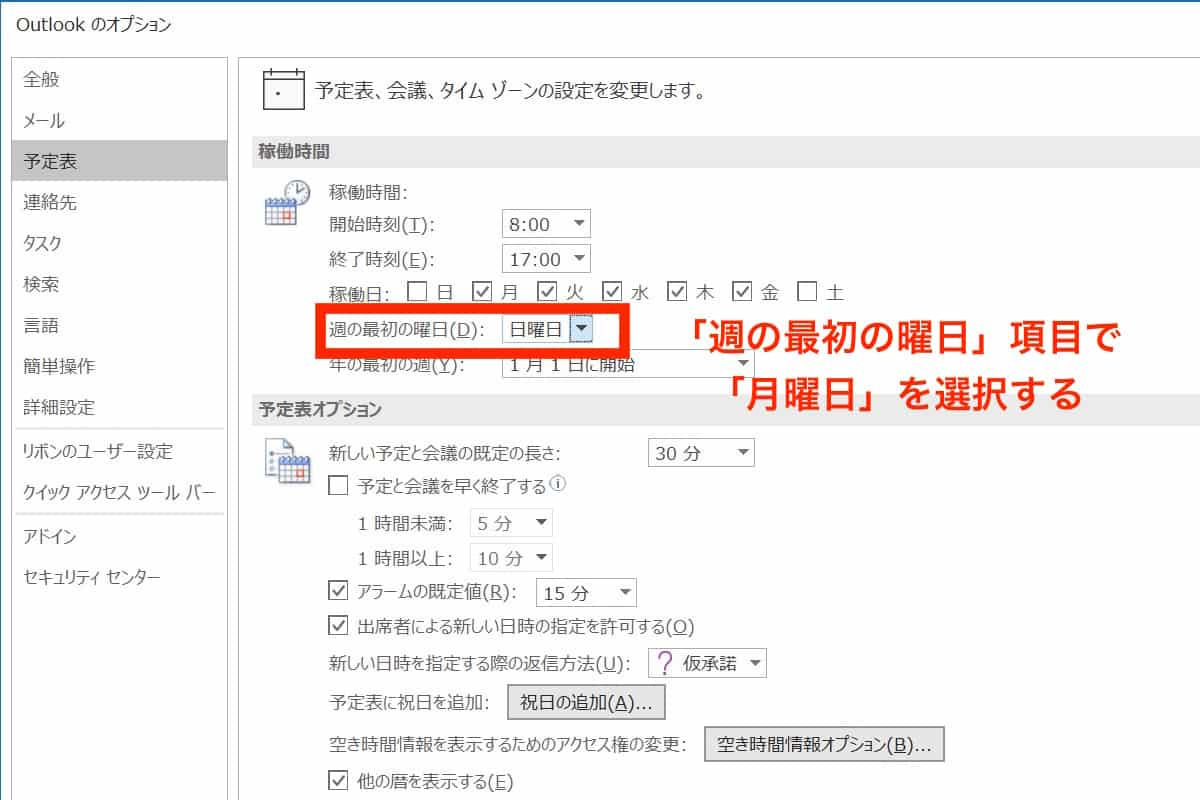
SharePointより検索が強くてマニュアル作成・予定共有もできるサービス「NotePM」
SharePointの予定表で陥りがちな3つの事象と対策
SharePointの予定表で陥りがちな3つの事象と対策について紹介します。
- 予定が反映されない
- イベントが表示されない
- グループの予定が表示されない
それぞれ一つずつ解説していきます。
予定が反映されない
SharePointでOutlook上で入力した予定が反映されない時は、正しく同期されていない、ネットワークに問題がある可能性があります。
ログインしているアカウントが同じか、ネットワーク設定に問題がないかを確認しましょう。
問題がない場合は、一度ブラウザの再起動、OSの再起動を試して再接続しましょう。
イベントが表示されない
他の人が入力したイベントが表示されない場合は、イベントの共有相手として入っていない可能性があります。
開催者やイベント参加者に連絡して、予定イベントを転送してもらうようにしましょう。
イベントの共有相手として入っている場合は、ネットワークの問題なども考えられます。
グループの予定が表示されない
グループの予定が表示されない時は、グループ名が古い、正しく読み込まれていないなどの可能性があります。
グループ名などの情報が古い場合は最新に更新しましょう。
また正しく読み込まれていない場合は、グループ名を再作成することで読み込まれるようになるかを確認してください。
NotePMはSharePointの代わりに使えます
SharePointの代替をお探しの皆さま、ぜひ NotePM をお試しください!
NotePM は、マニュアルが簡単に作れて、社内ナレッジを管理できるサービスです。強力な検索機能で、掲示板や社内ポータル・社内FAQとしても便利です。
| SharePoint | NotePM |
|---|---|
| △ 自由度が高く複雑なため、社内浸透しない | ○ パソコンに詳しくない人でも直感的に使える |
| △ 検索しづらい。不要な情報もヒットする | ○ 強力な検索機能 |
| △ 動作やファイル表示が遅い | ○ 動作が速い。サクサク動く |
| △ 権限管理が複雑で、IT部門が大変 | ○ グループなど、権限管理しやすい |
| △ 社外共有しづらい | ○ 社外共有用プラットフォームとしても使える |
| ○ Officeファイルを直接編集できる | △ ファイル直接編集はできない |
NotePMの公式サイトはコチラ
SharePointとNotePMのうち、どちらが自社の課題に合うのかじっくりと検討したい方は、ぜひ下記の記事をご覧ください。2つの共通点や独自性について詳しく解説していますので、SharePointをさらに使いこなす方法を知りたい方も必見です。
関連記事:SharePointの概要・機能・独自性・料金などを徹底解説
まとめ
SharePointの予定表について解説していきました。SharePointでは、Webブラウザを使って予定の入力などを行えますが、簡易的な機能のみの提供となります。
休日入力やアクセス権設定などのオプション設定は、Outlookから行う必要がありますので注意しましょう。


