SharePointのドキュメントライブラリには共同編集、カスタムビューなど便利な機能が用意されています。本記事ではSharePointのドキュメントライブラリについて、基本操作から便利な使い方まで詳しく解説していきます。
目次
SharePointのドキュメントライブラリとは
SharePointのドキュメントライブラリについて、以下6つの観点から紹介していきます。
- 概要
- ドキュメントライブラリでできること
- リストとの違い
- 画像ライブラリとの違い
- teamsのドキュメントライブラリとの違い
- フォルダとの違い
それぞれ順番に解説していきます。
概要
SharePointのドキュメントライブラリとは、SharePointのサイト内にあり、サイトにアクセスできるユーザー同士でファイルを共有・編集するために用意されている機能のことです。例えばプロジェクトに関与する社内のメンバー、社外のメンバーが、同じサイト・同じドキュメントライブラリにアクセスし、必要なファイルの格納・更新・管理のために使用します。わざわざ社外用に必要なファイルをメールで送信する等といった手間も必要もありません。ドキュメントライブラリを活用することで、ユーザーが任意のデバイスから安全にファイルにアクセスでき、メンバー同士が効率的に作業を行えます。
ドキュメントライブラリでできること
SharePointのドキュメントライブラリを使うことで、多くの操作が可能になります。ファイル、フォルダー、リンクを作成、編集、削除はもちろん、ドキュメントライブラリ内の個々のファイルに対して、ユーザーやグループ単位でアクセス権を設定することも可能です。ファイルを編集した際に履歴を確認することで追跡記録もできますし、ファイル変更時にメールやSMSで通知を受け取ることも可能です。また、ドキュメントライブラリで表示されているファイル名などの「列」について、カスタムビュー作成により、自身の好きな順番、好きな項目のみを表示することもできます。
もちろん、ファイルやフォルダーを他メンバーと共有することで二次活用にも役立てます。また、リンク機能を使って別のライブラリのファイルへのリンク、外部Webページへのリンク作成も行えます。上記の通り、ドキュメントライブラリにはファイルやフォルダー管理に適した機能が多く用意されています。
リストとの違い
SharePointでよく使うリストと、ドキュメントライブラリとの違いを説明します。リストとは発生した問題やイベントスケジュール、日々のToDoなどのルーティーン、問い合わせ担当者の連絡先などを、追跡に役立つ表形式のリストを作成してメンバーに共有できる機能のことです。ListというOffice365のアプリケーションを使ってテンプレートから作成、またはExcelから作成します。リスト内容を書き込む時は、SharePointのサイトから直接ページを編集します。ドキュメントライブラリは主にフォルダーやファイル、リンクを管理するための箱であり、ファイル格納、ファイルそのものの編集を目的としています。
画像ライブラリとの違い
Microsoft SharePoint 画像ライブラリとドキュメントライブラリの違いを説明します。画像ライブラリは、SharePointのサイトのページ上で使用するための写真や画像をアップロード・保存するための機能です。異なるビューを使って様々な方法で整理できるため、簡単に表示可能です。画像ライブラリは写真と画像データのみを対象としています。ドキュメントライブラリは画像以外にもフォルダーやファイル、リンクなども含めることができます。また、ユーザー間のファイルの共有、編集を目的としており、SharePointサイトのページを構成するための一部要素である画像ライブラリとは大きく異なります。
teamsのドキュメントライブラリとの違い
teamsのドキュメントライブラリとの違いを説明します。TeamsのドキュメントライブラリはSharePointと機能としては同じですが、参照先が異なります。TeamsのドキュメントライブラリはTeams上でメッセージをやり取りするためのライブラリであること、SharePointのドキュメントライブラリはSharePointサイト内のユーザーで共有するためのライブラリです。それぞれのライブラリは独立しており、同期を取ることは基本的にできません。
フォルダとの違い
ドキュメントライブラリとフォルダの違いについて説明します。SharePoint上でフォルダとは、ドキュメントライブラリ内に作成する一部のアイテムのことを指します。フォルダやファイル、リンクなどをまとめて管理する役割がドキュメントライブラリです。
SharePointのドキュメントライブラリ作成手順
SharePointのドキュメントライブラリ作成手順を以下2ステップで紹介します。
- チーム・コミュニケーションサイトに移動する
- ドキュメントライブラリを新規作成する
順番に解説していきます。
チーム・コミュニケーションサイトに移動する
まずはサイトにアクセスします。
SharePointを開き、対象のチーム、もしくはコミュニケーションサイトをクリックします。
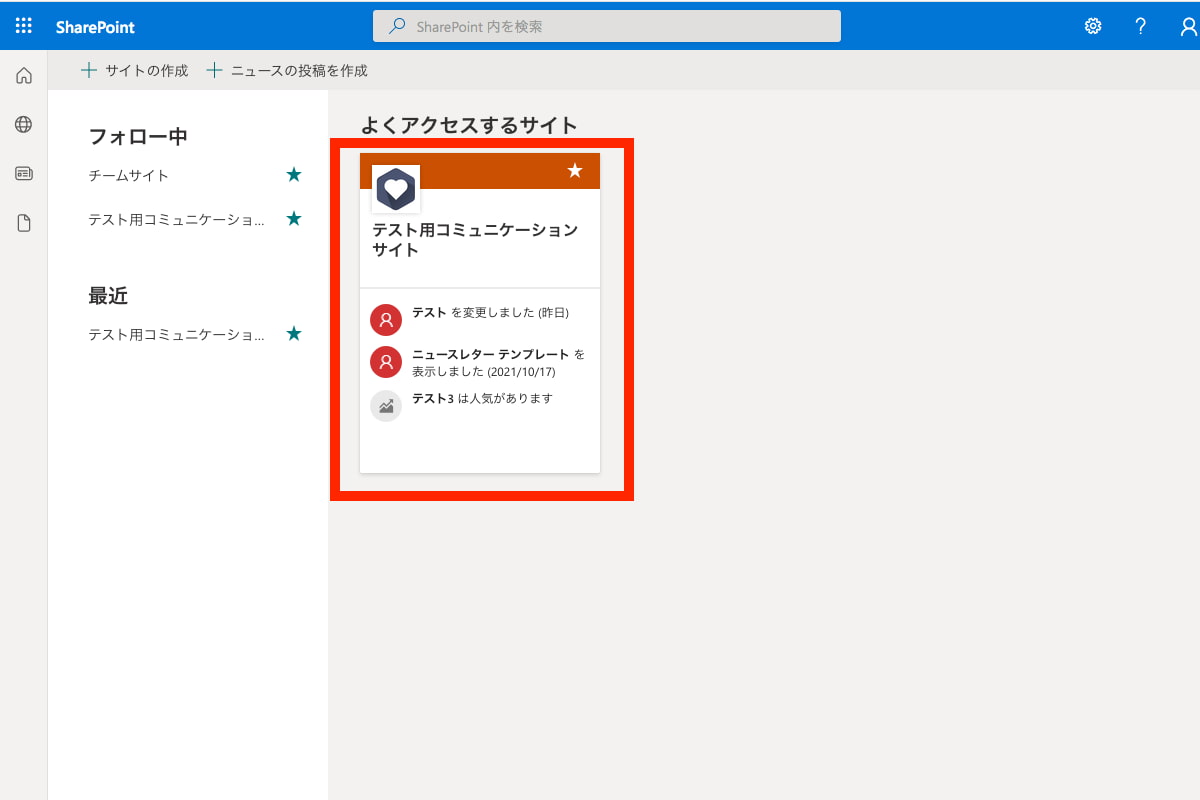
サイトが開きました。
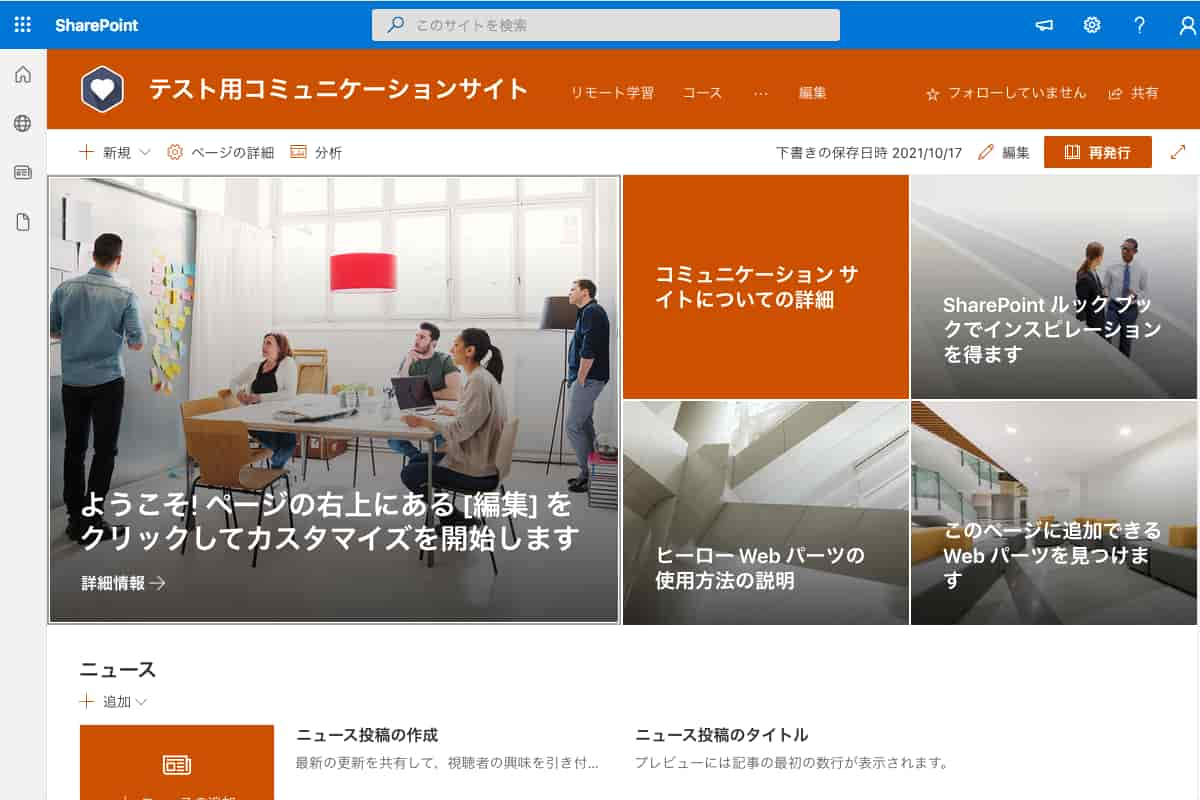
ドキュメントライブラリを新規作成する
ドキュメントライブラリを新規作成します。
サイトより、「新規」>「ドキュメントライブラリ」をクリックします。
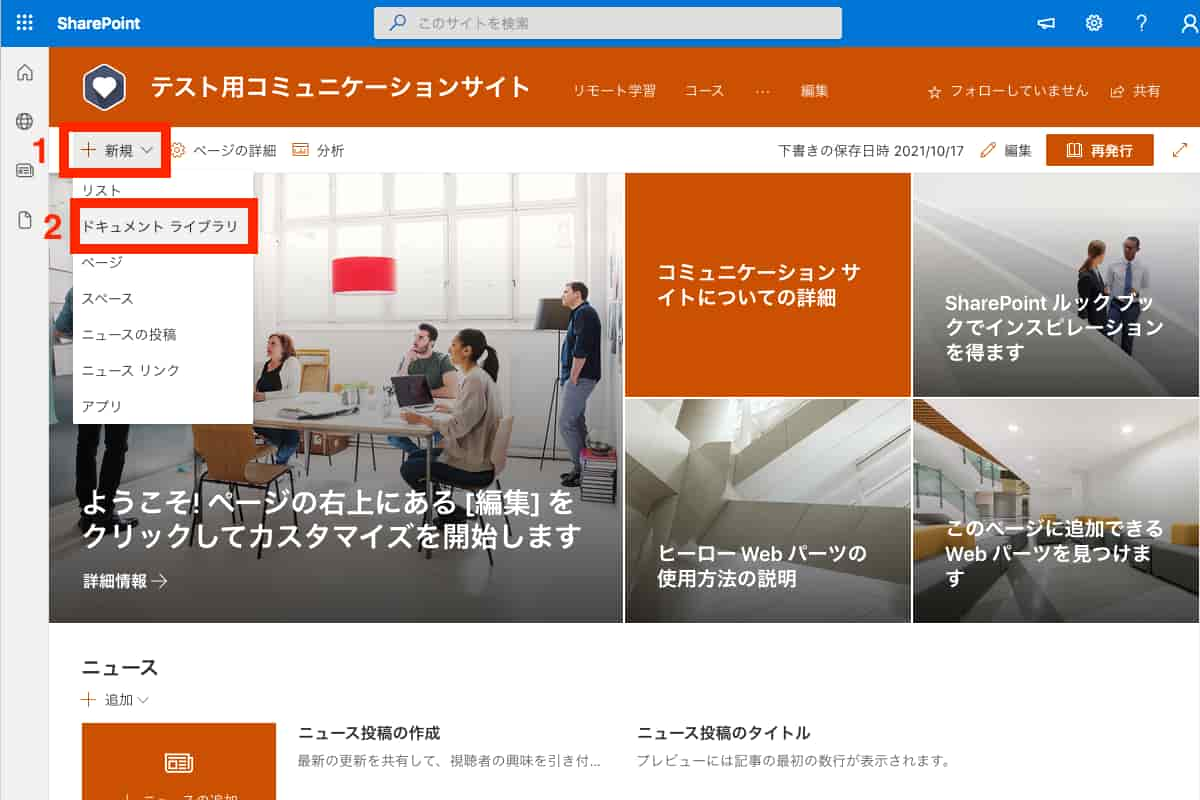
名前と説明を入力して、「作成」をクリックします。
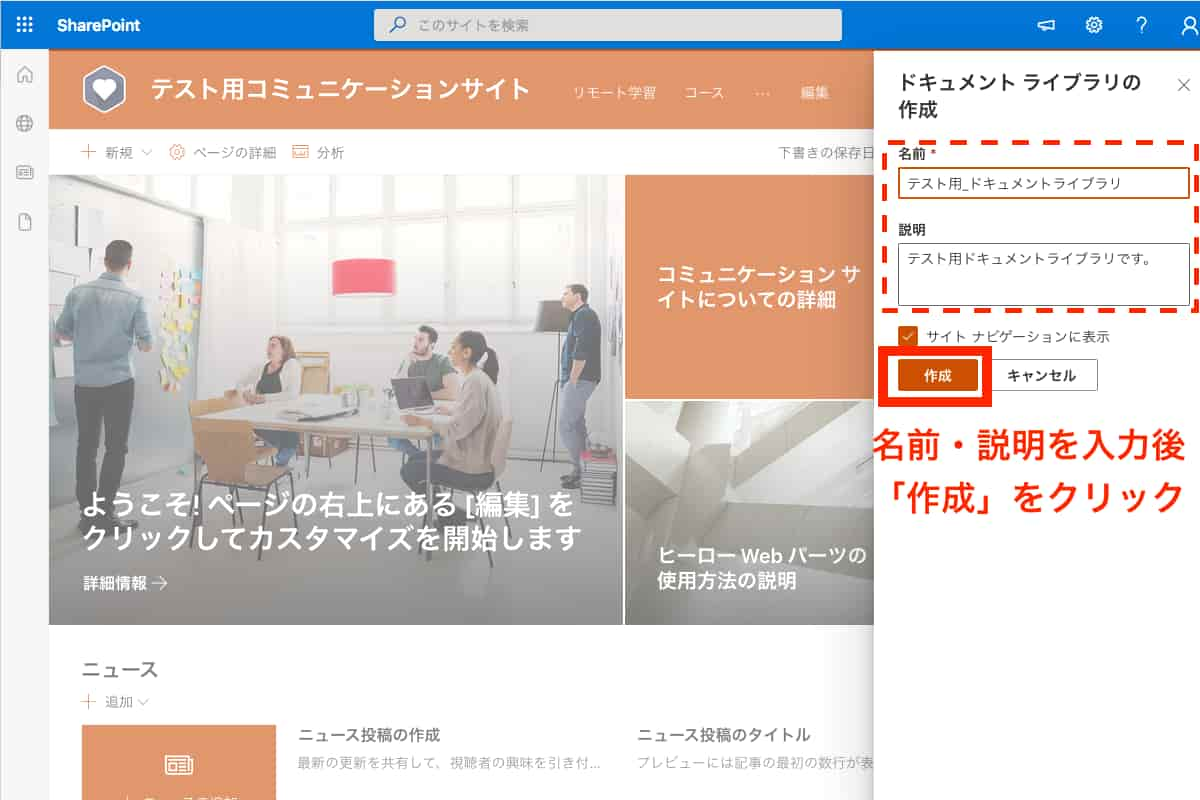
ドキュメントライブラリが作成されました。
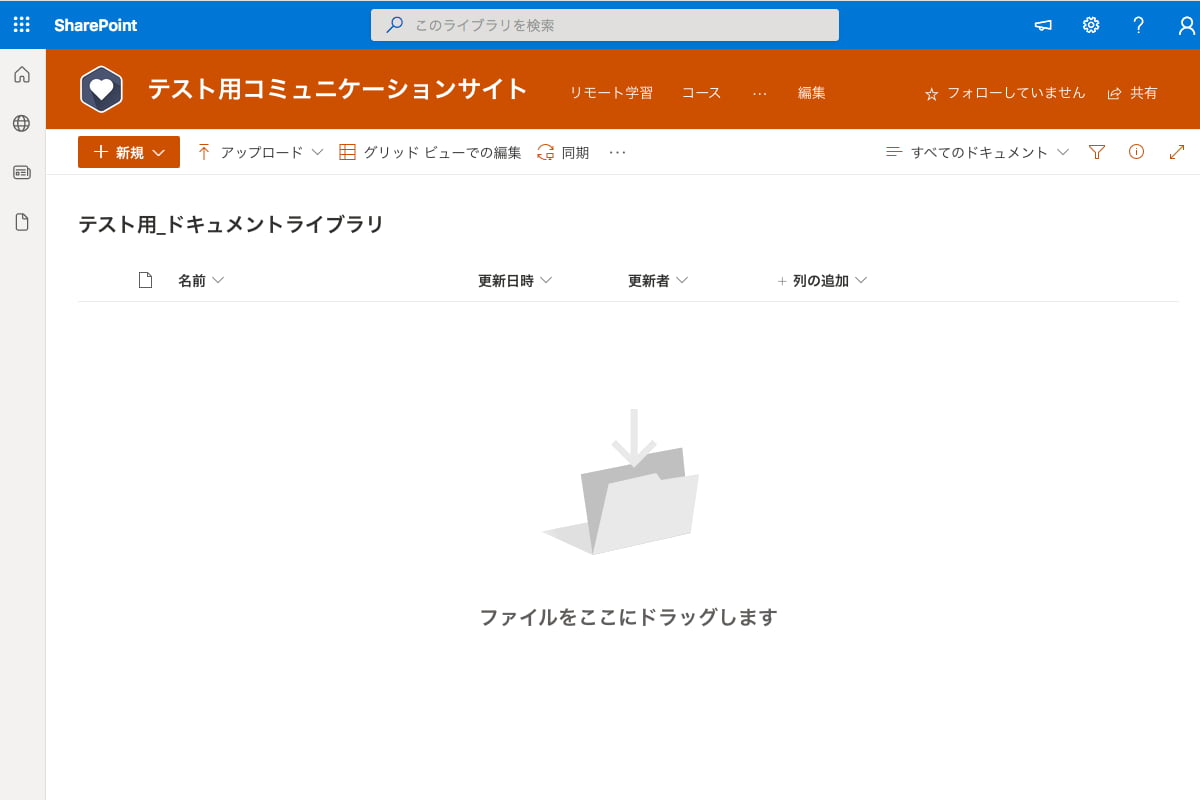
SharePointより検索が強くてマニュアル作成もできるサービス「NotePM」
→NotePMを無料で試してみる
SharePointのドキュメントライブラリで抑えるべき9つの操作
SharePointのドキュメントライブラリで抑えておきたい操作を9点紹介していきます。
- ファイルのアップロード
- フォルダー、ファイル、リンクの新規作成
- フォルダー、ファイル、リンクのコピー
- バージョン管理
- チェックアウトの必須設定
- 権限の編集
- ビューの作成・編集・削除
- 列の作成・編集・削除
- エクスプローラー表示
それぞれ順番に解説していきます。
ファイルのアップロード
ファイルをアップロードする手順を紹介します。
PCのアップロードするファイルを選択した状態で、ドキュメントライブラリの画面上にドラッグアンドドロップします。(以下画像例では、デスクトップの「テスト」というファイルをアップロードしています。)
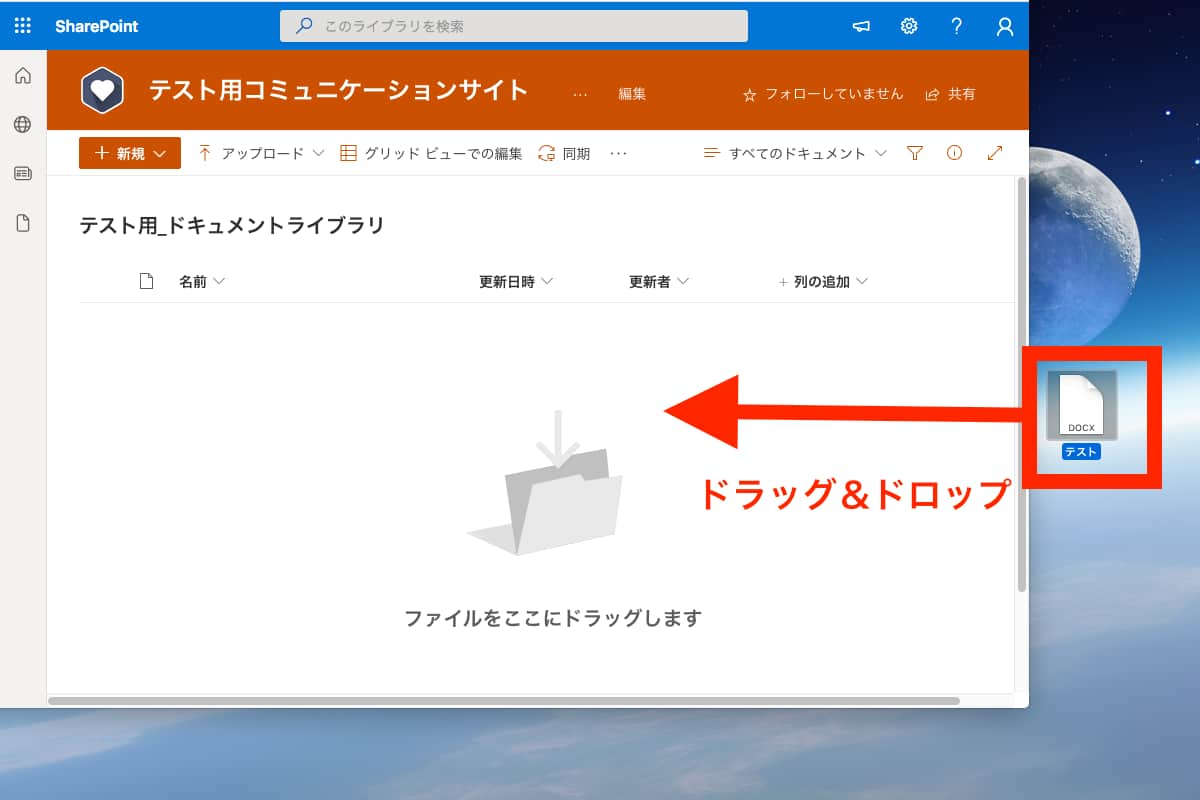
ファイルのアップロードが完了しました。
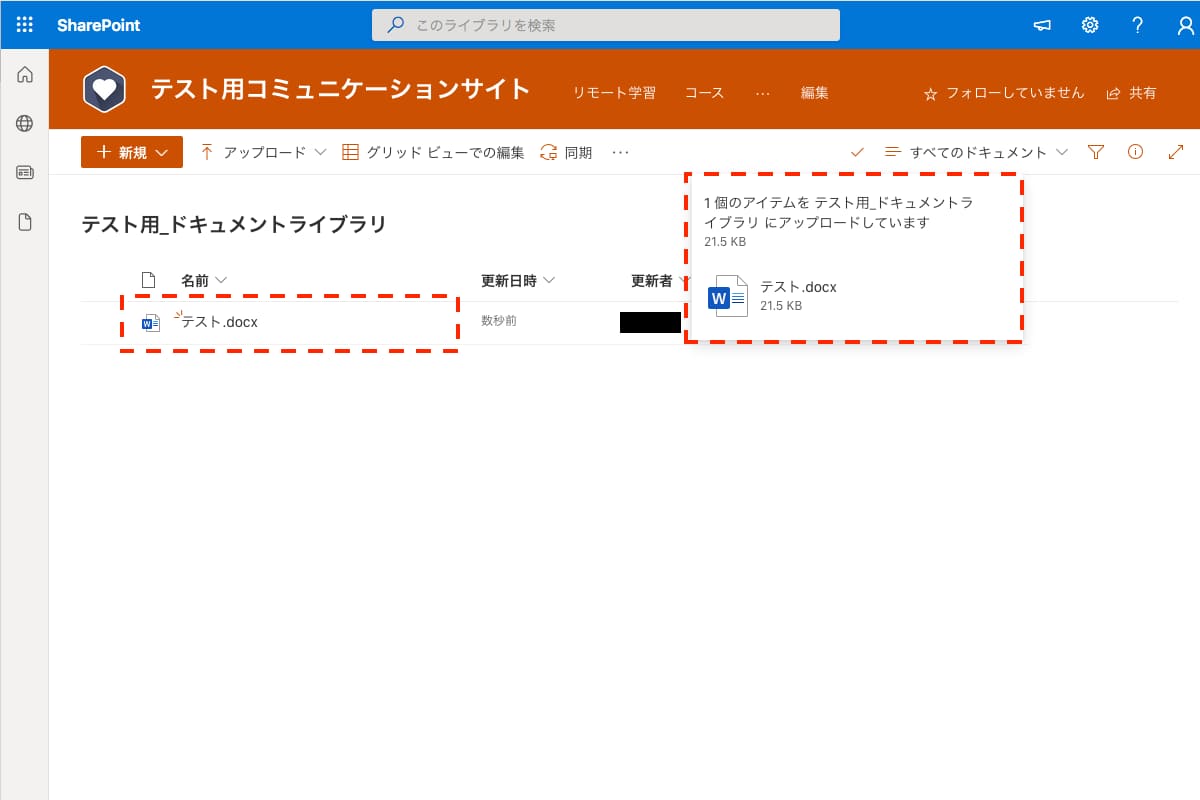
フォルダー・ファイル・リンクの新規作成
フォルダーを新規作成する手順を紹介します。
「新規」>「フォルダー」をクリックします。
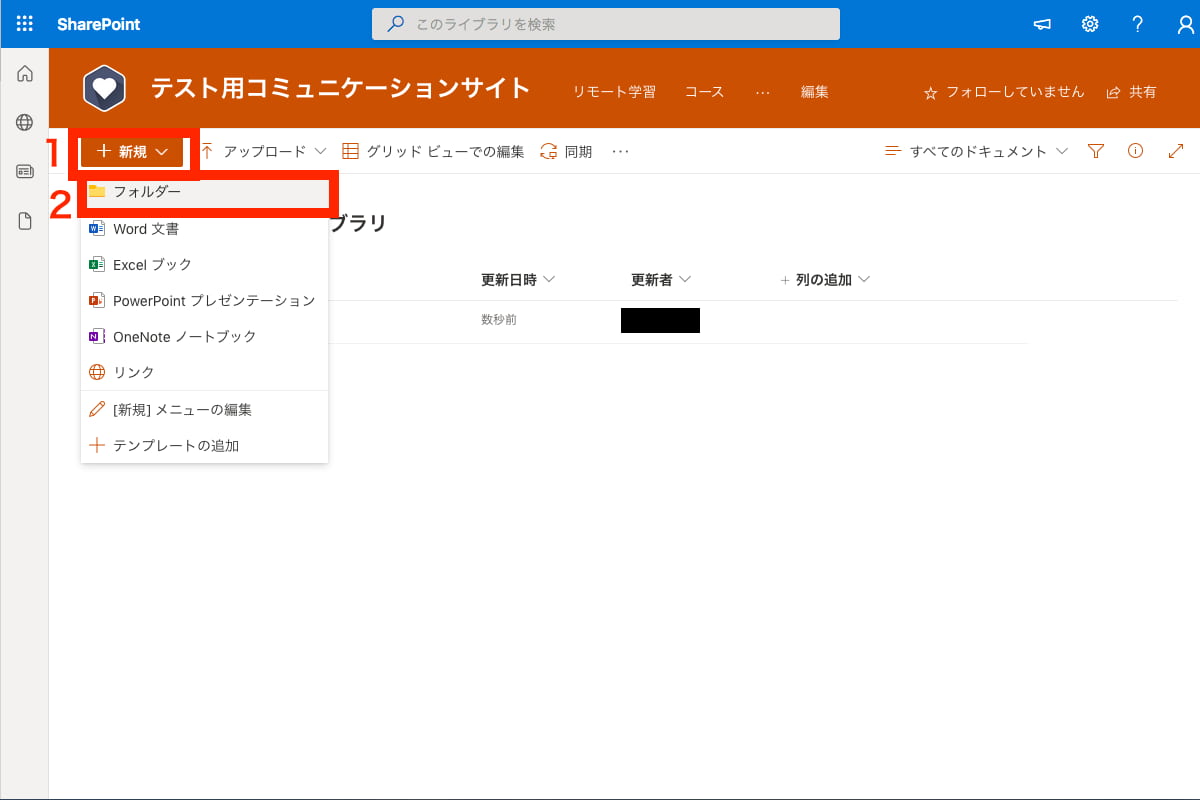
フォルダー名を入力し、「作成」をクリックします。
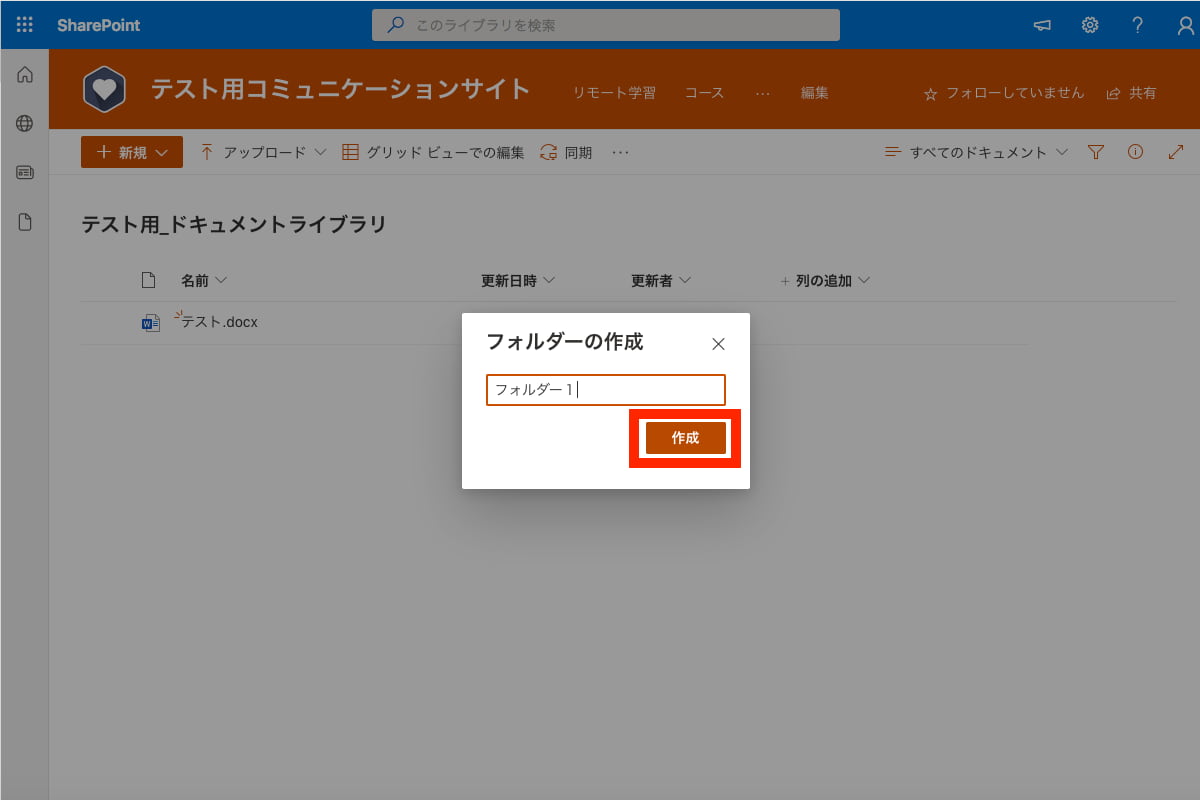
フォルダーが作成されました。
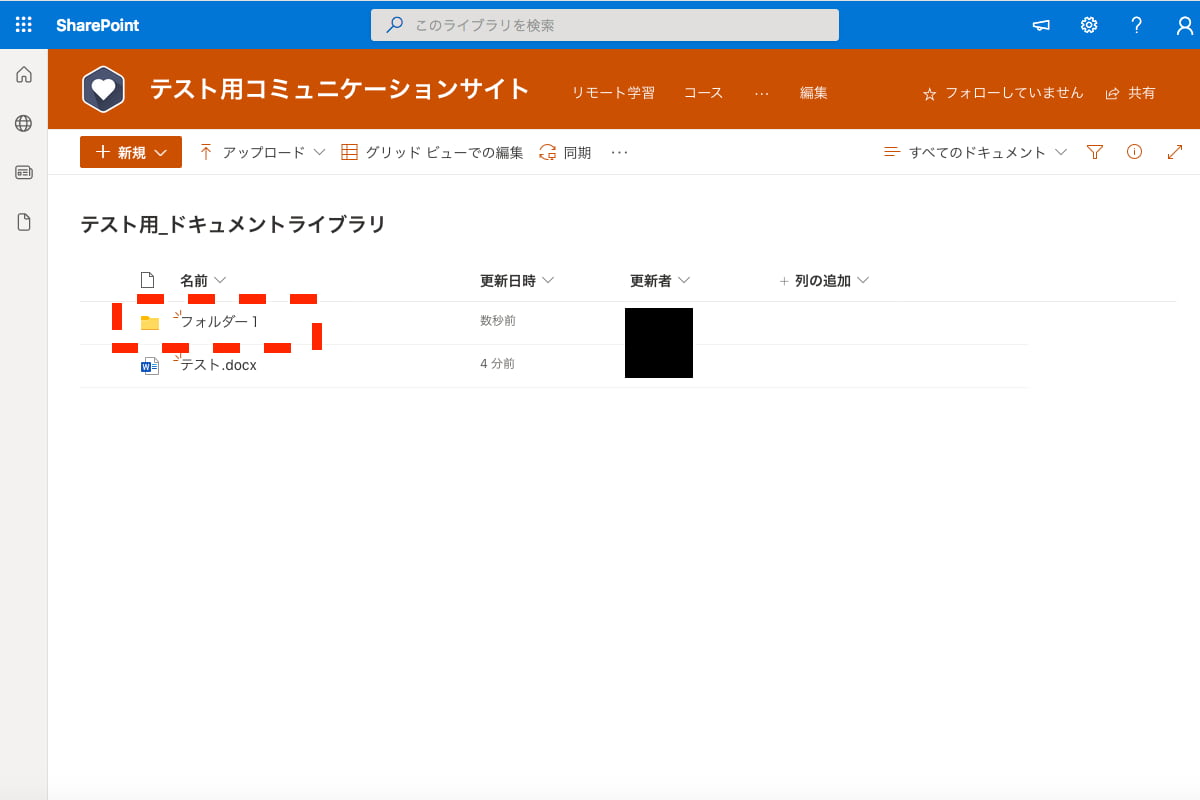
ファイルを新規作成する場合は、「新規」>「ファイル形式」をクリックします。
画像例ではパワーポイントを作成します。
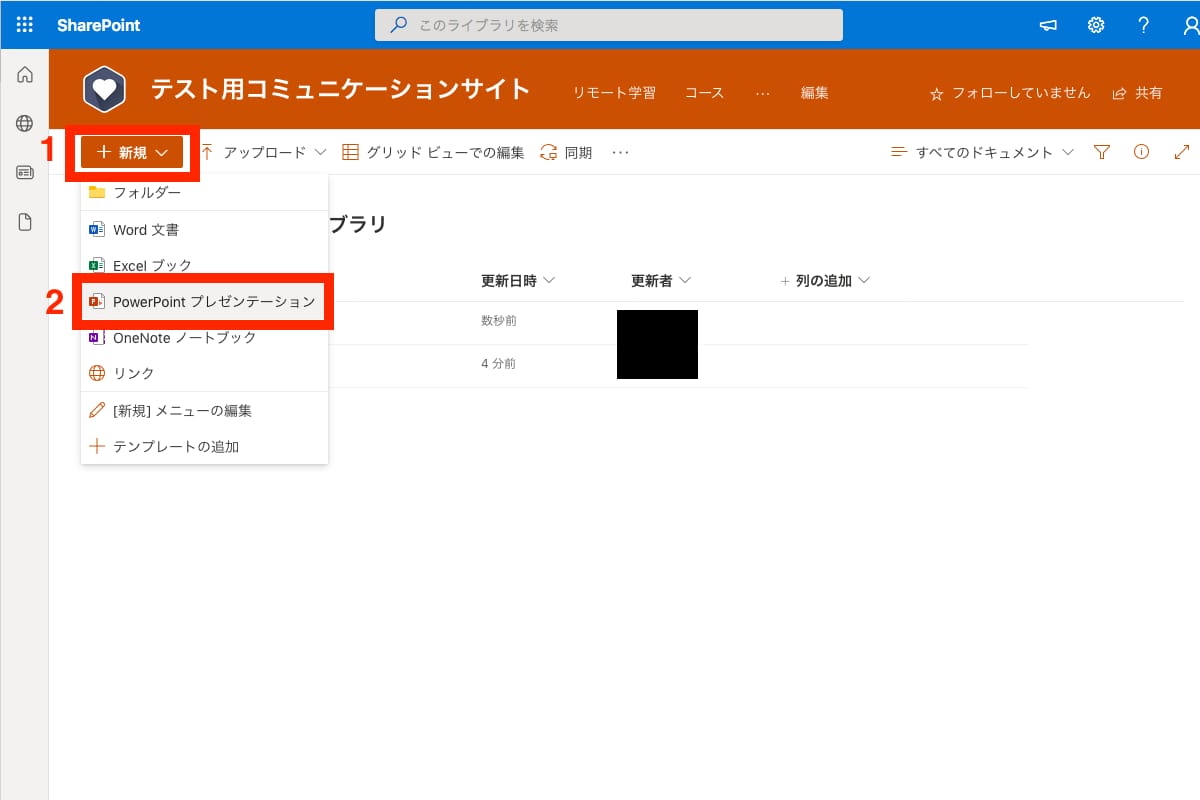
パワーポイント画面が開きます。
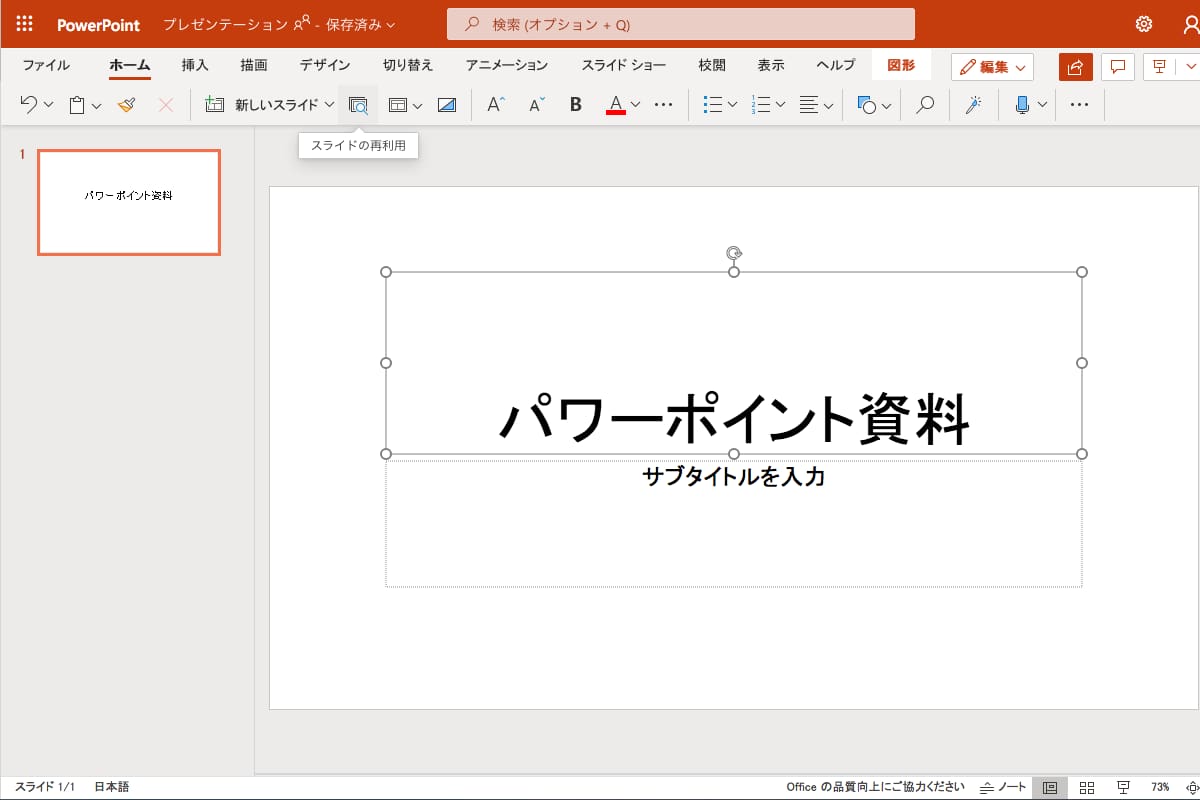
名前を変更する場合は画像左上の「ファイル名」をクリックし変更します。
ファイル名変更前のイメージ画面です。
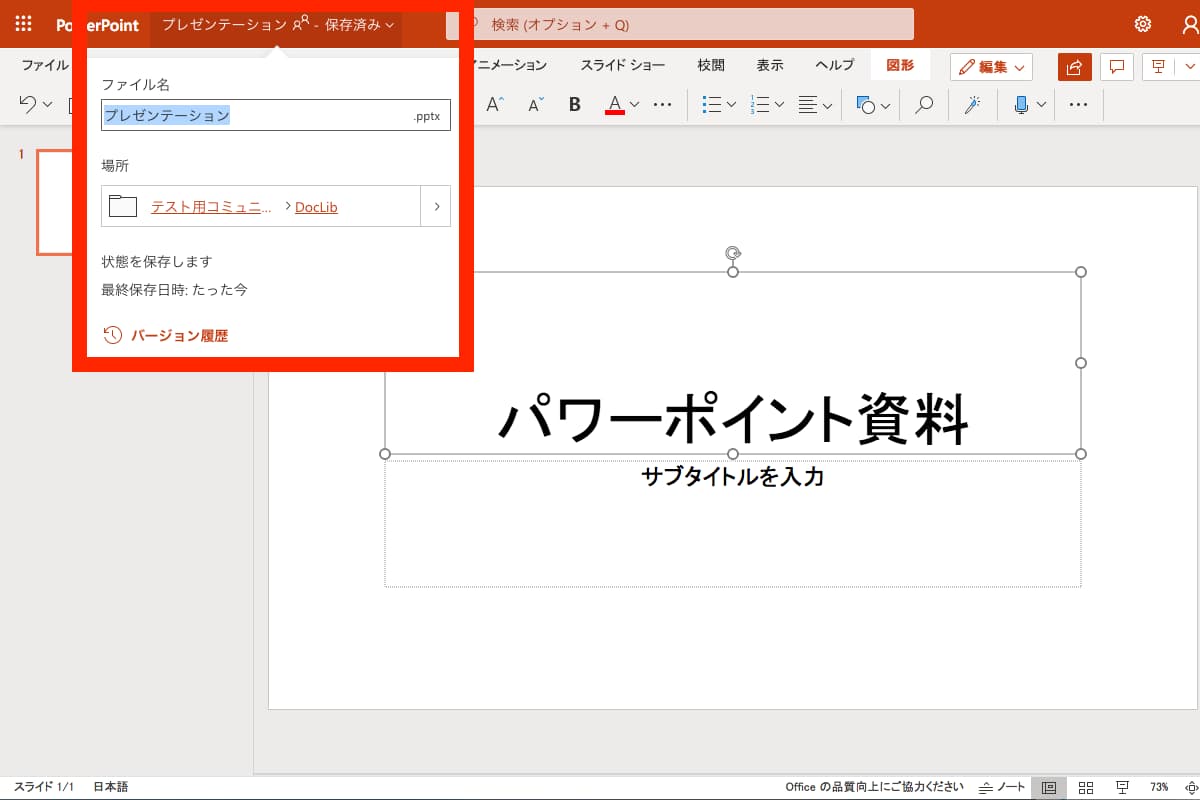
ファイル名変更後のイメージ画面です。
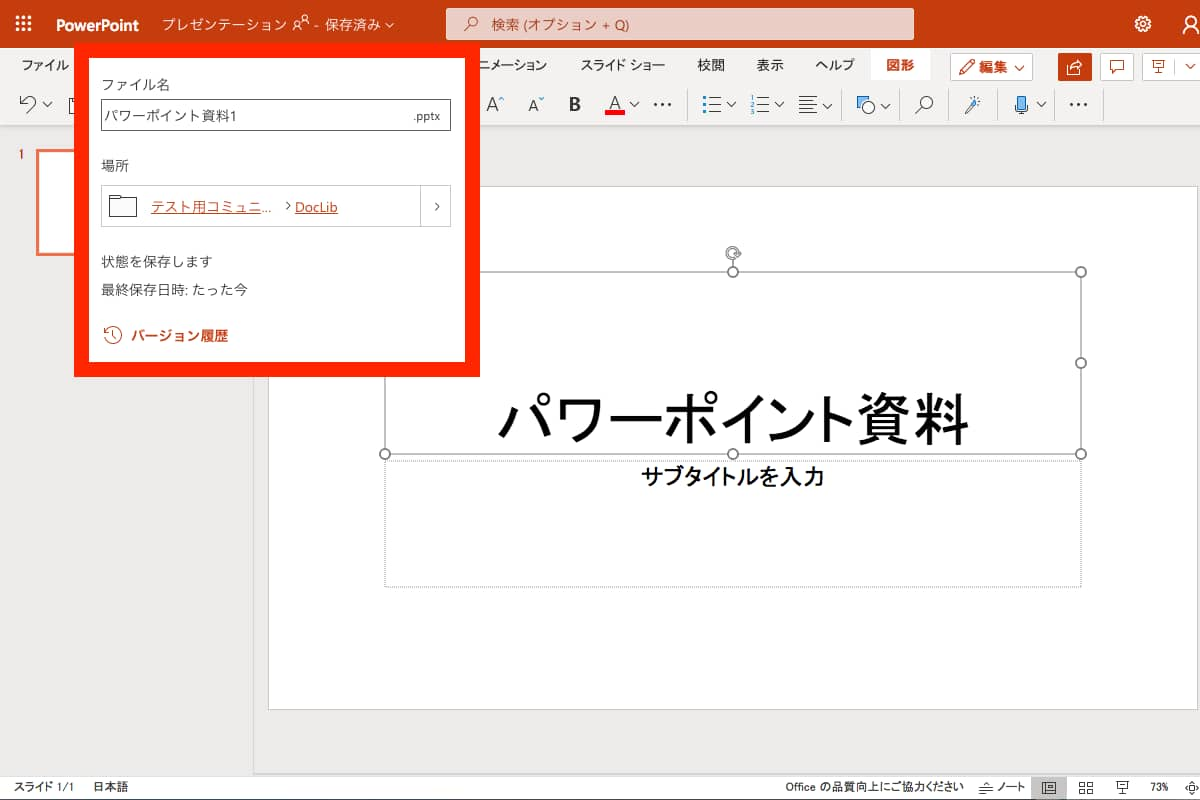
ドキュメントライブラリに戻り、作成したパワーポイントのファイル名が表示されていることを確認してください。
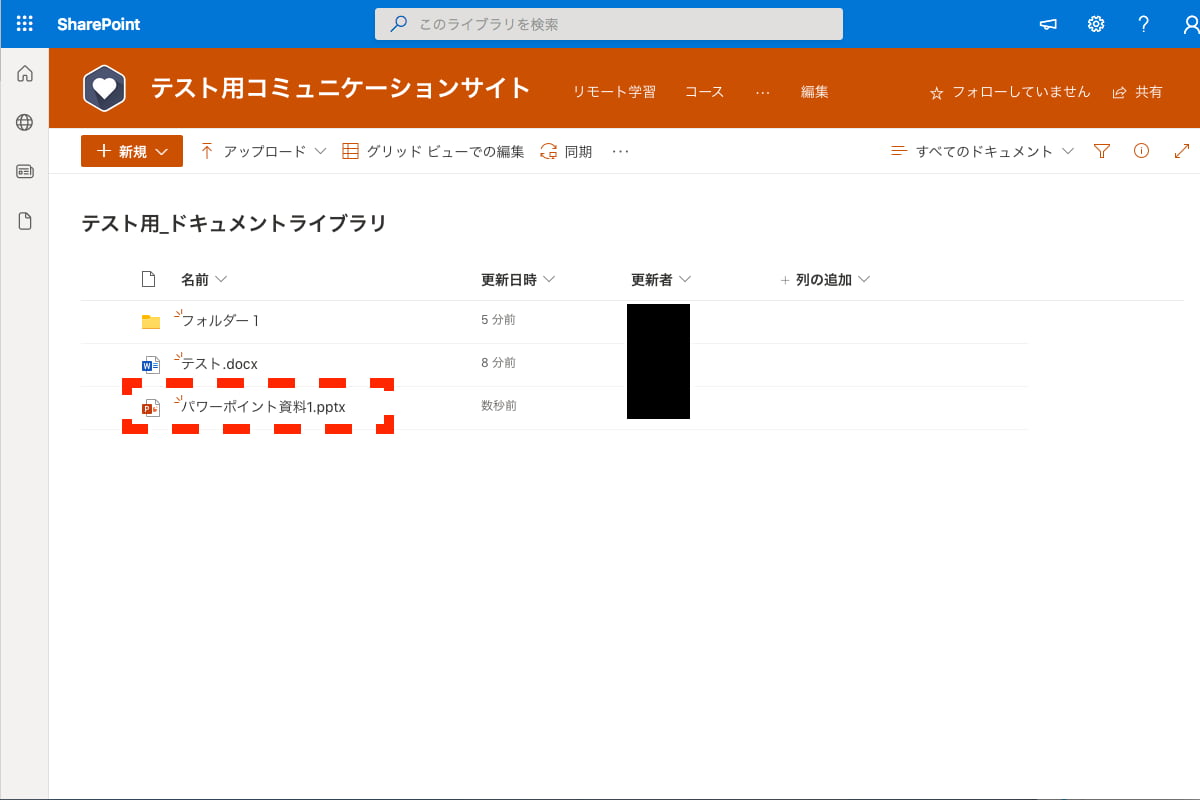
リンクを新規作成する際は、ドキュメントライブラリから「新規」>「リンク」をクリックします。
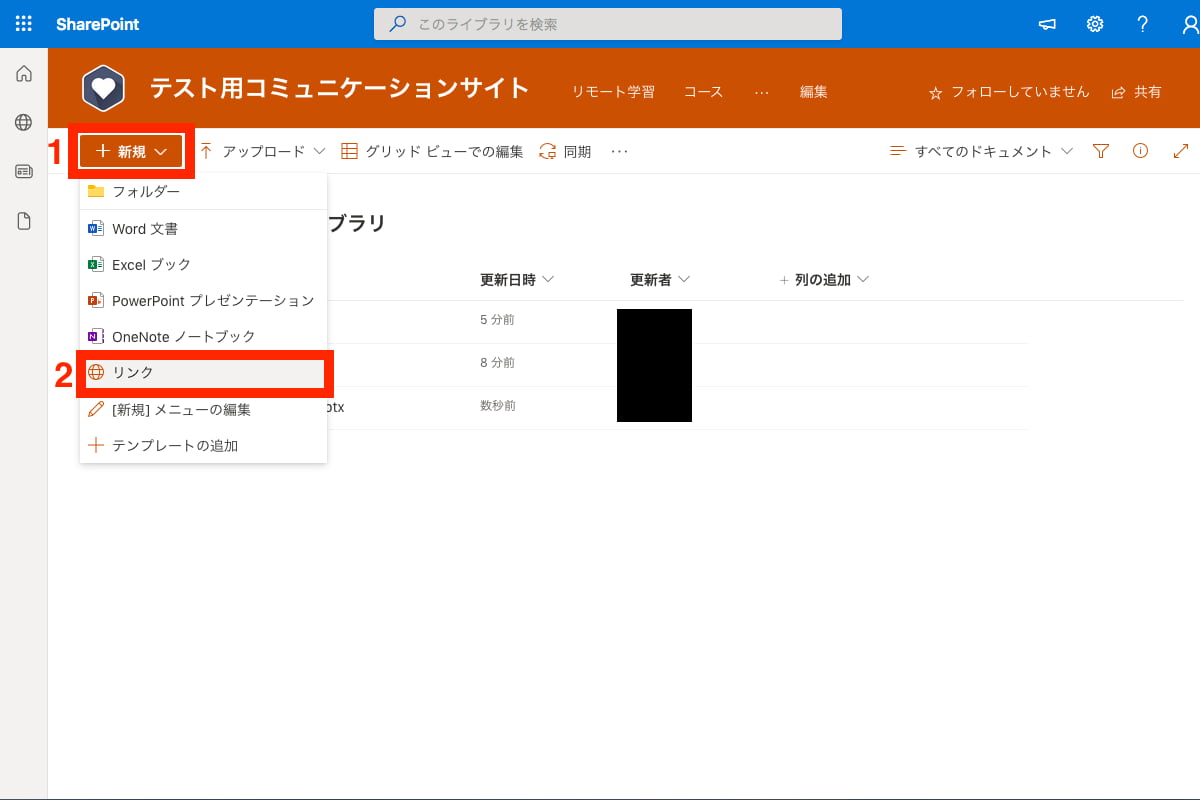
リンク先のURLとファイル名(表示名)を入力し「作成」ボタンをクリックします。
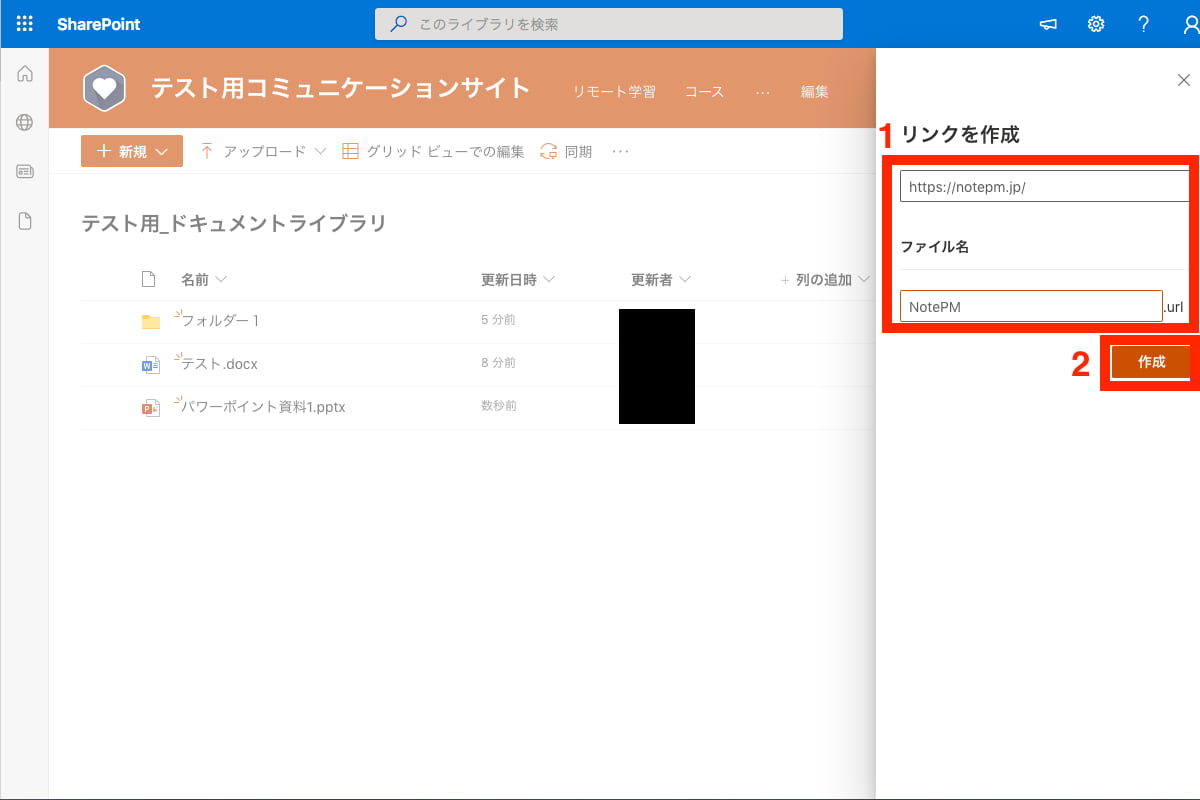
作成したリンクをクリックすることで、対象ページに画面遷移します。
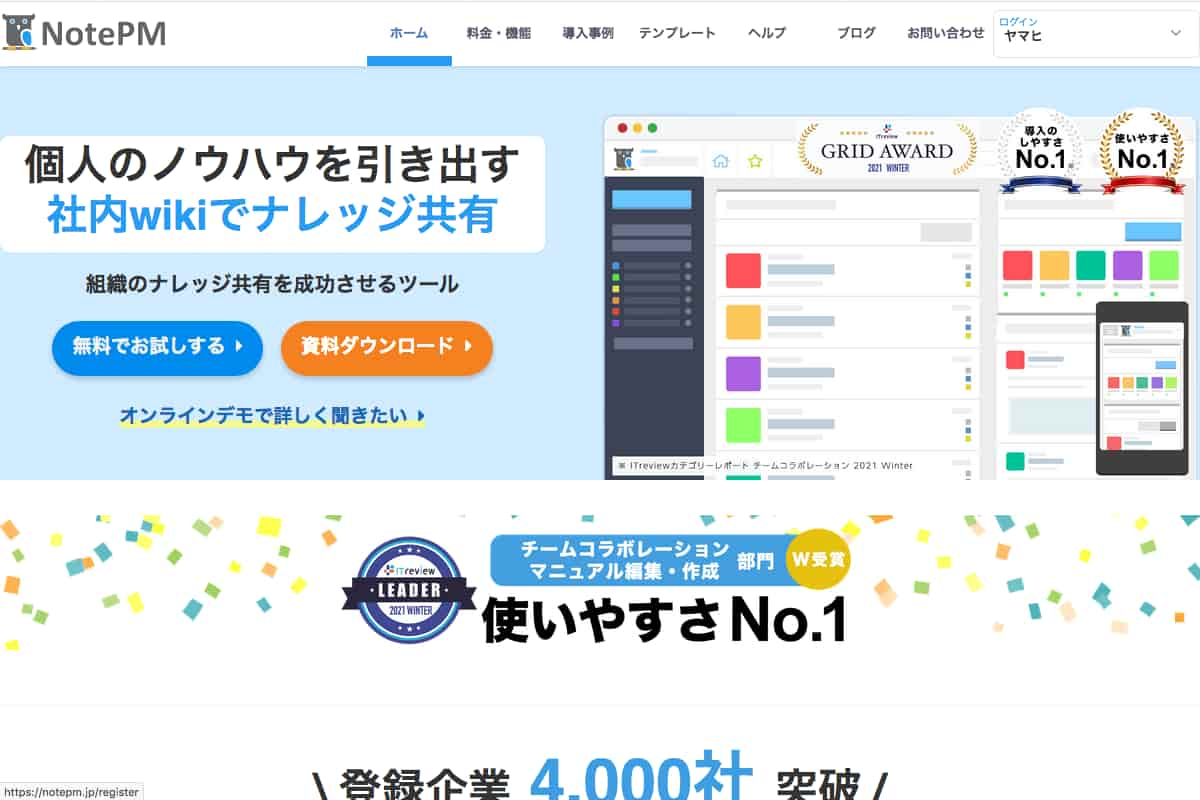
フォルダー・ファイル・リンクのコピー
フォルダー、ファイル、リンクなど、ドキュメントライブラリに作成したファイル群を別のフォルダーにコピーする手順を紹介します。
コピーするファイルにチェックを入れ、「3点マーク」>「コピー」をクリックします。
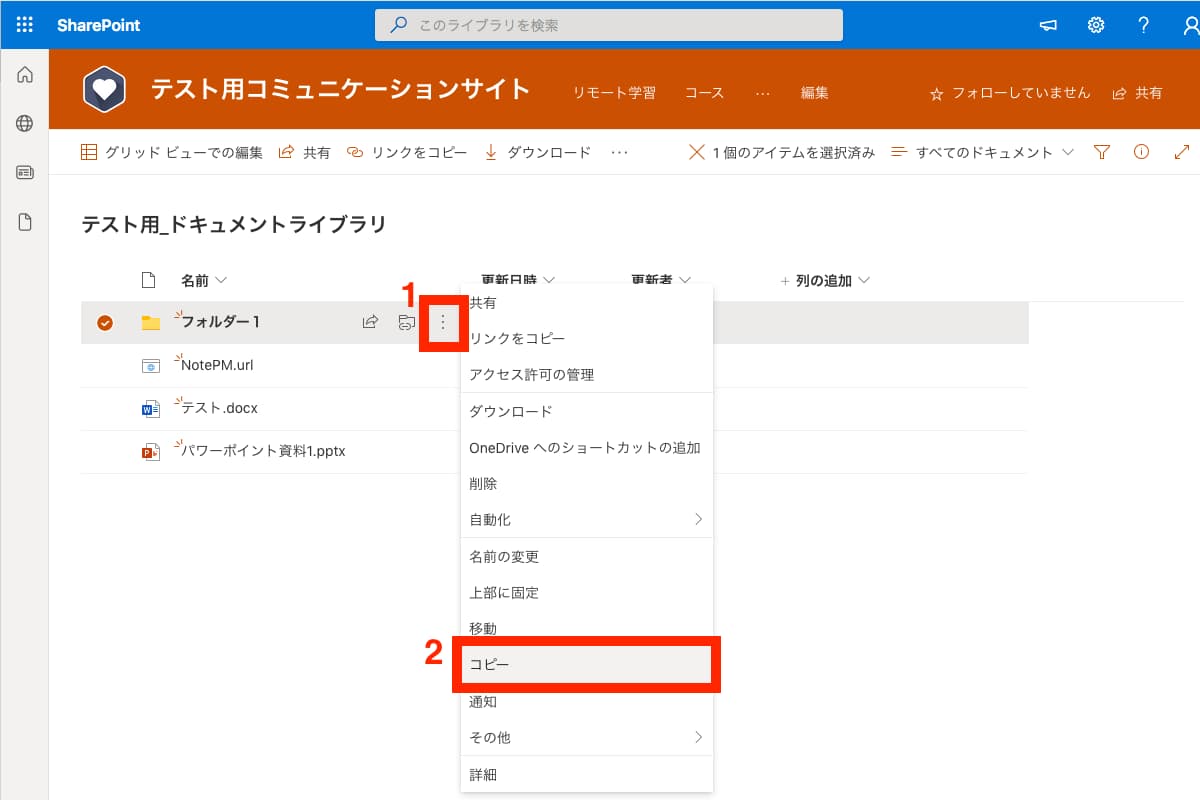
行き先(コピー先)を選択します。画像例では「現在のライブラリ」をクリックします。
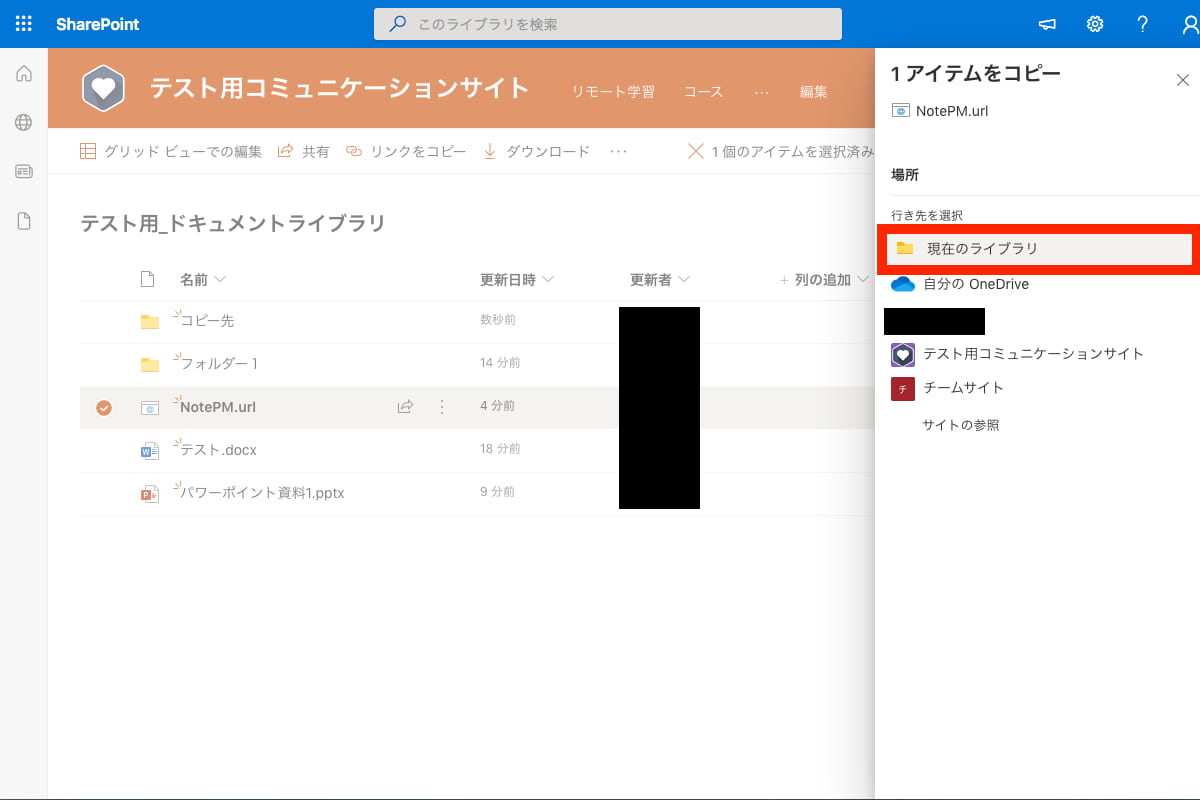
ライブラリ内のフォルダーが表示されます。画像例では、「コピー先」フォルダーをダブルクリックします。
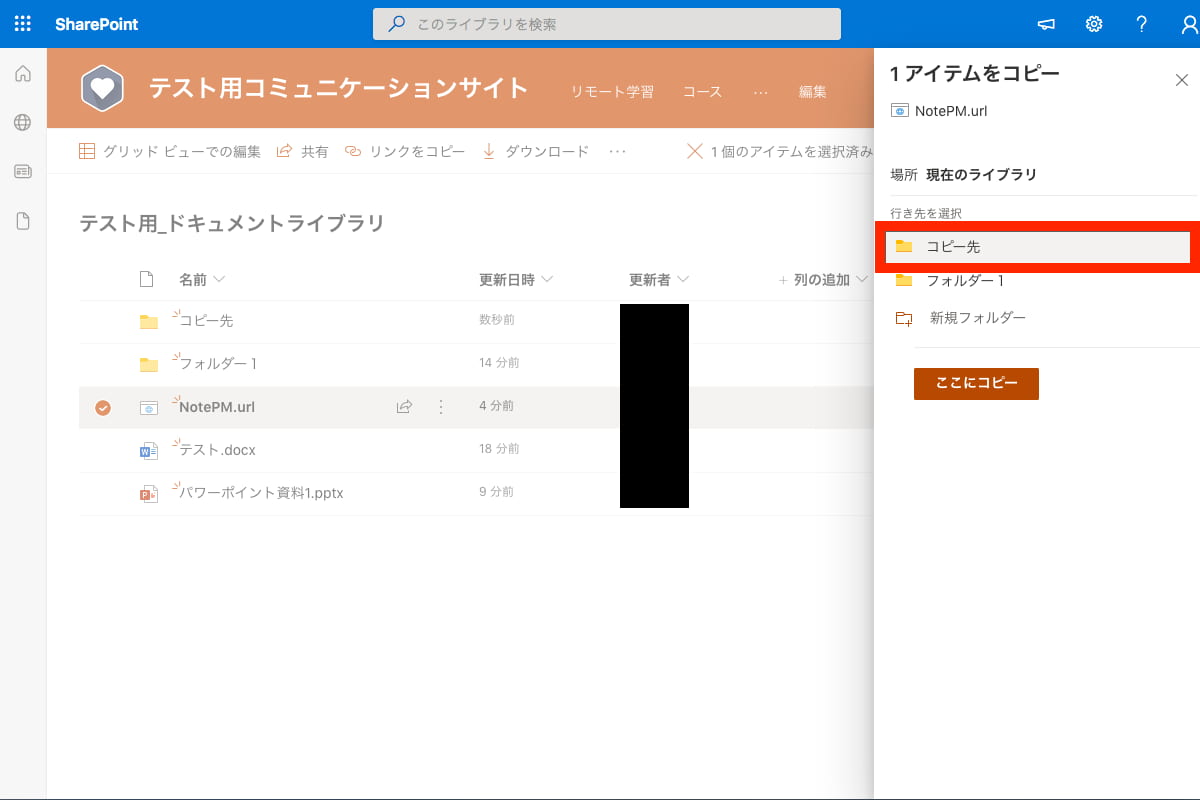
「ここにコピー」をクリックします。
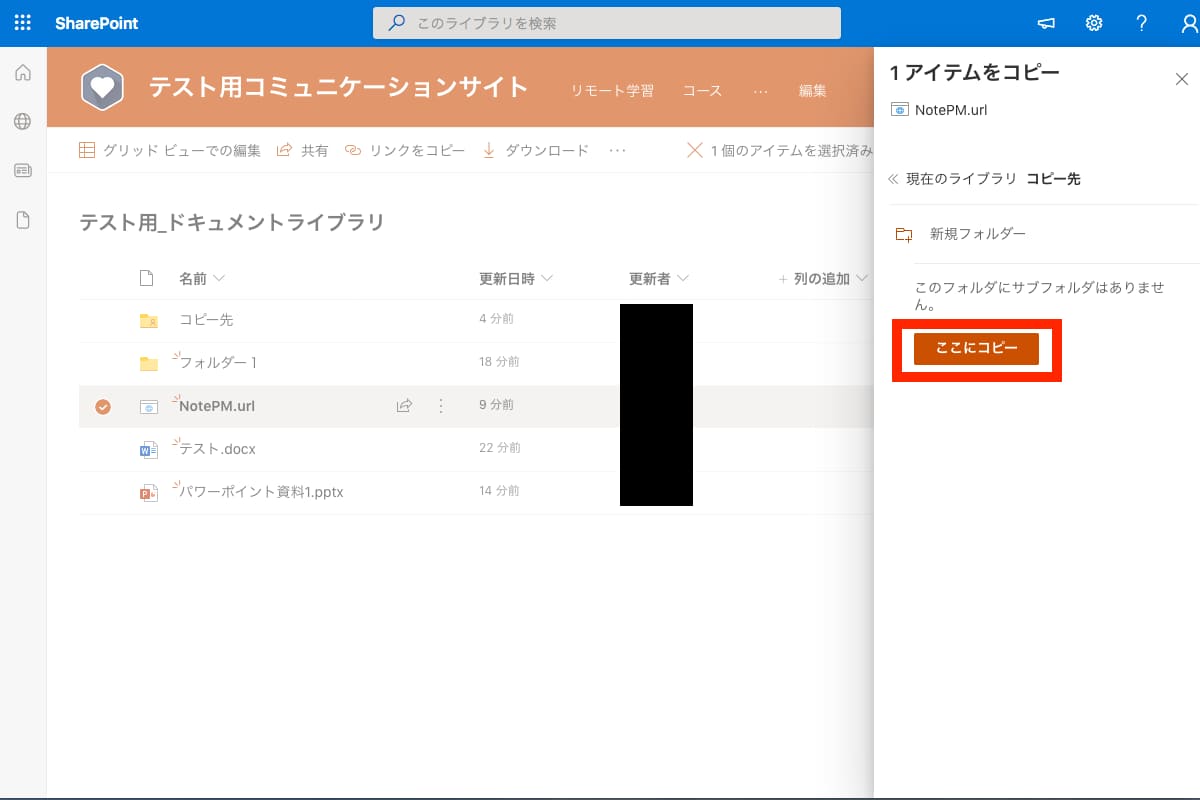
「1アイテムを(フォルダー名)にコピーしました」メッセージが表示されます。
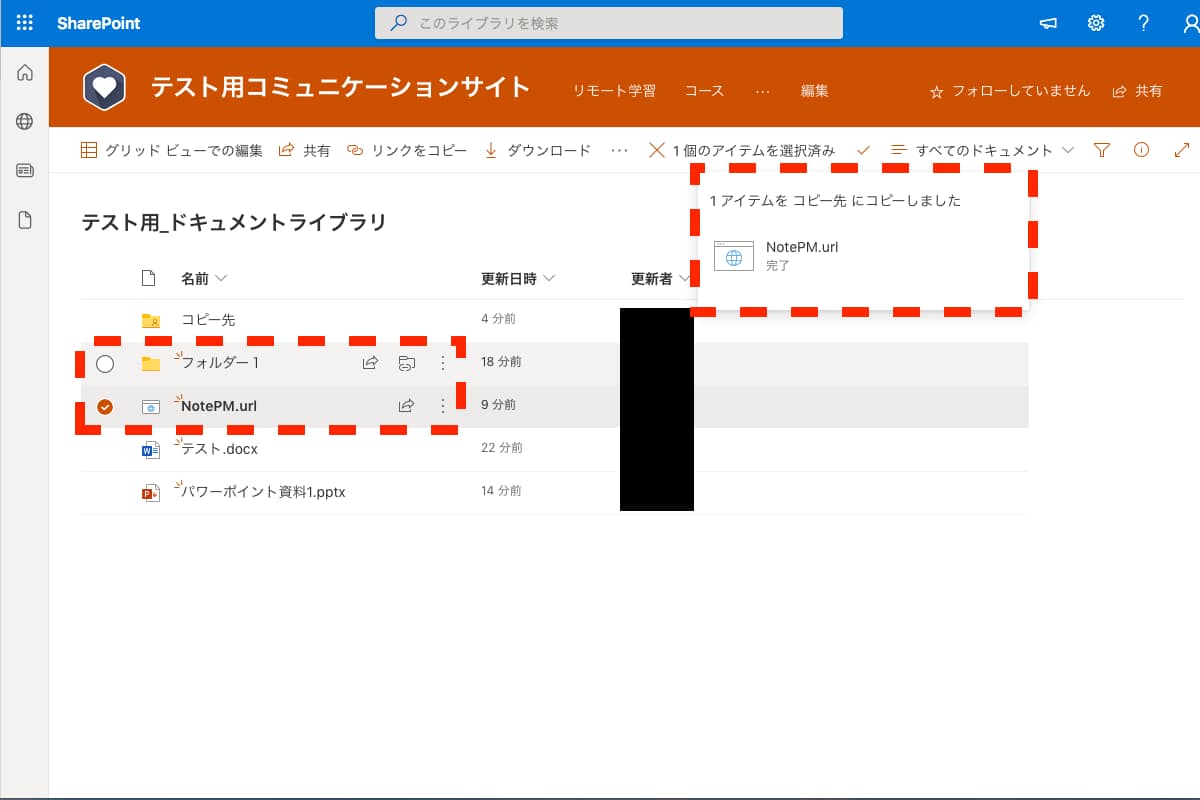
コピー先のフォルダーを表示し、ファイルがコピーされたことを確認してください。
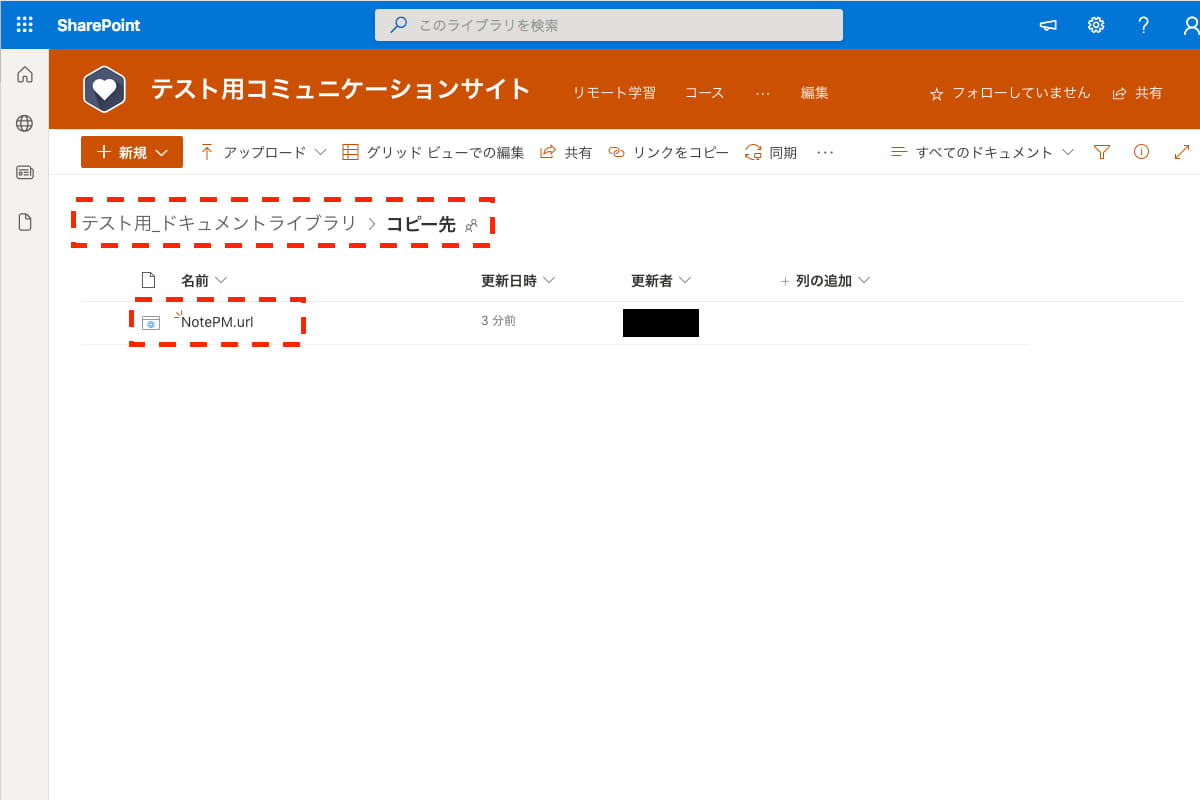
バージョン管理
ファイルのバージョン履歴表示し、管理する手順を紹介します。
バージョン管理したいファイルを選択し、「3点マーク」>「バージョン履歴」をクリックします。
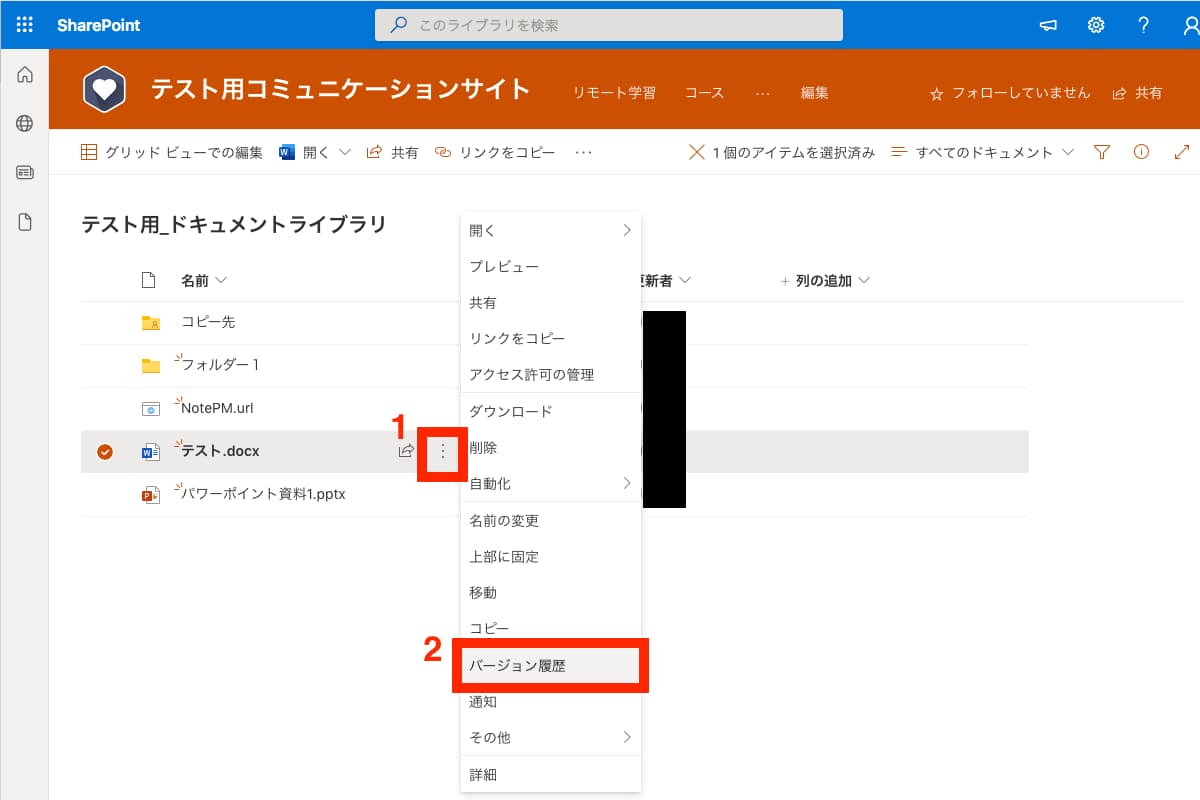
バージョン情報が表示されることを確認します。
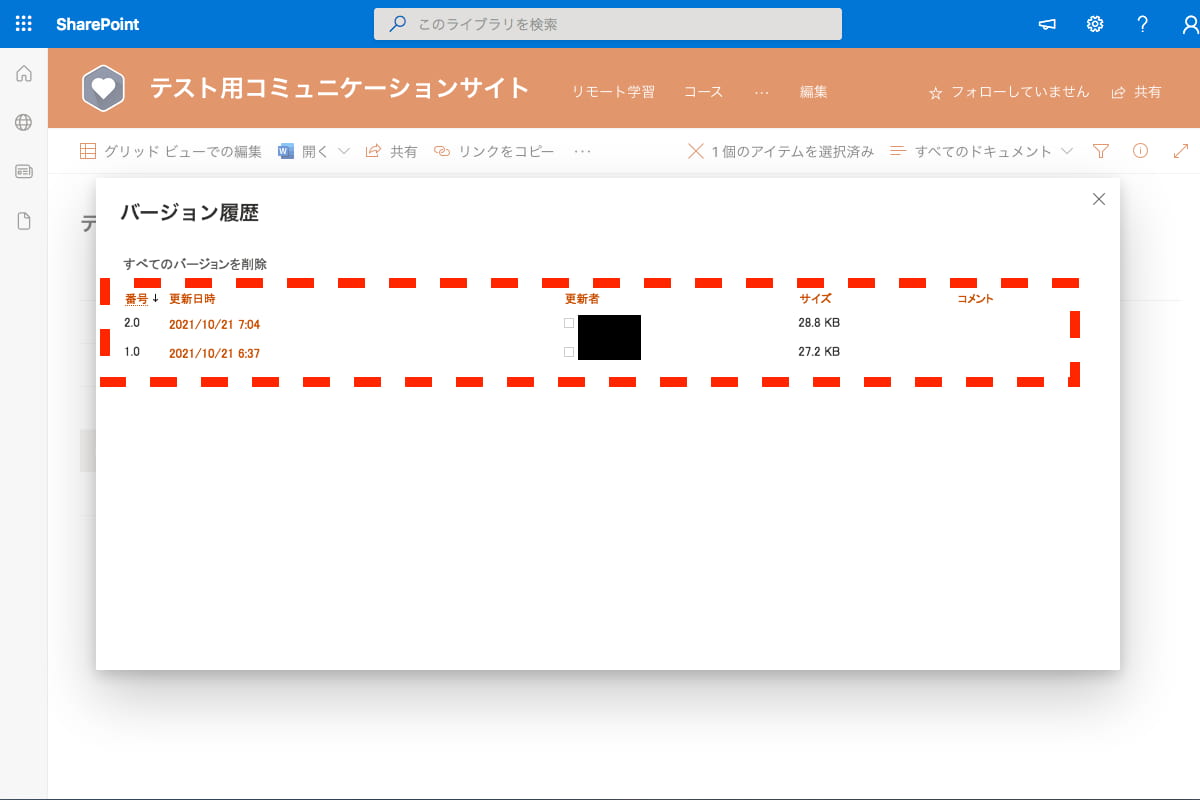
チェックアウトの必須設定
ファイルを編集する際に、排他制御をかけるためのチェックアウト機能を必須にすることも可能です。チェックアウト操作設定については以下の記事で詳しく説明していますので確認してみてください。
関連記事:SharePointのチェックアウトに欠かせない知識を全て徹底解説
権限の編集
ファイルのアクセス権限を編集する手順を紹介します。
ファイルを選択し「3点マーク」>「詳細」をクリックします。
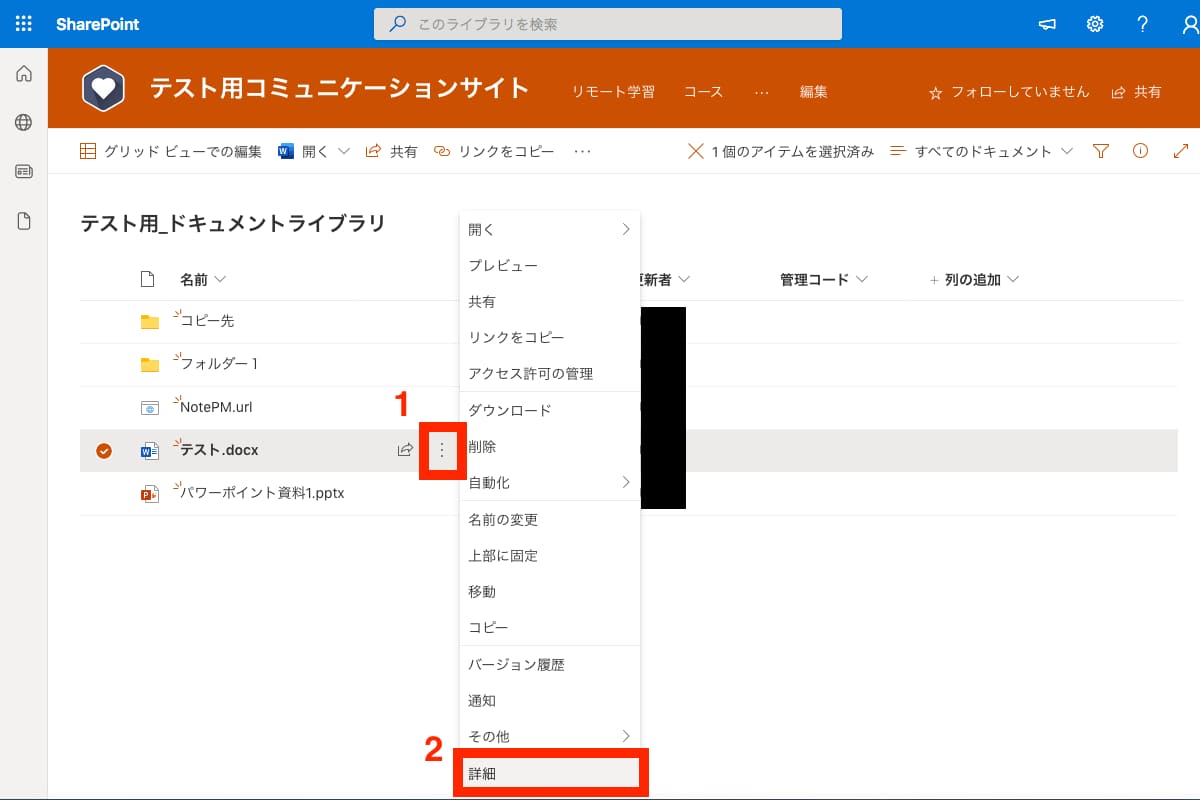
「アクセス許可の管理」をクリックします。
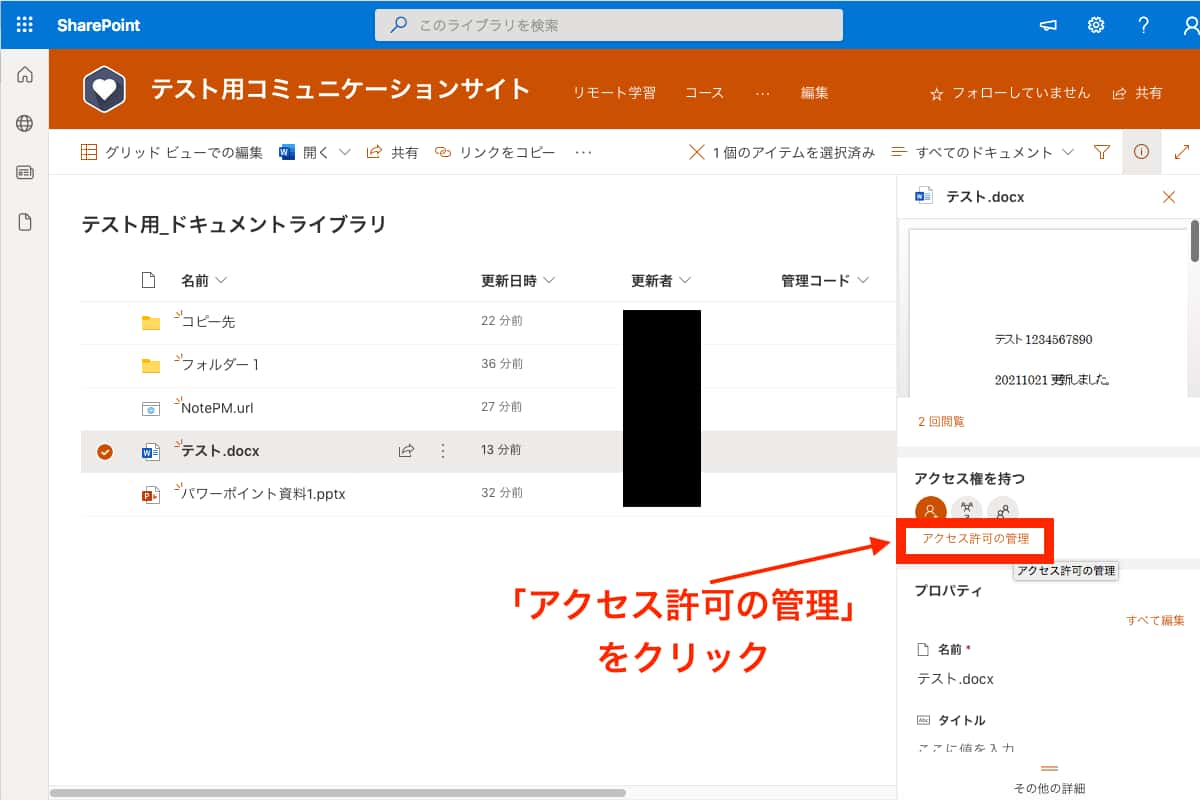
登録ユーザーに対して、アクセス許可を変更します。
編集可能、表示可能、共有の停止からアクセス権を選択できます。
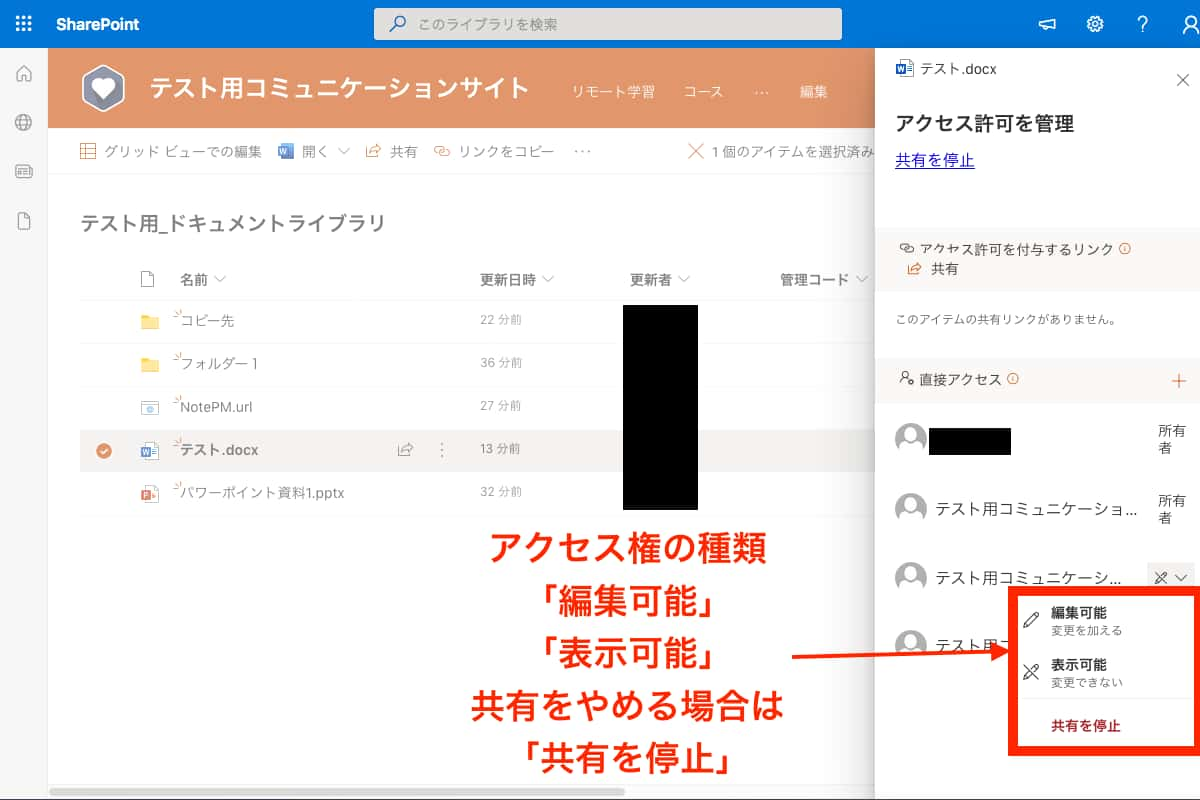
ユーザーを追加する場合は「直接アクセス」をクリックして追加ユーザー情報を入力します。
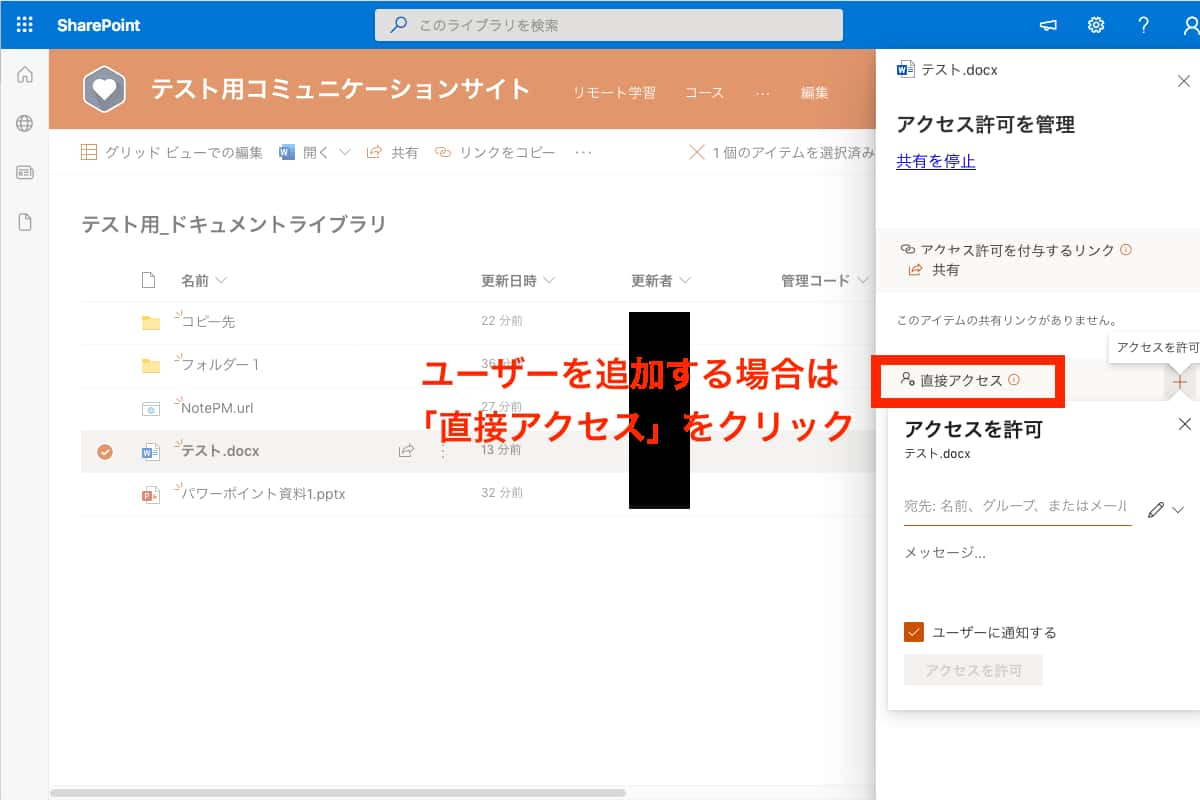
列の作成・編集・削除
ドキュメントライブラリでは列の作成・編集・削除が可能です。
ドキュメントライブラリから 「列の追加」>「追加する値(画像例では1行テキスト)」をクリックします。
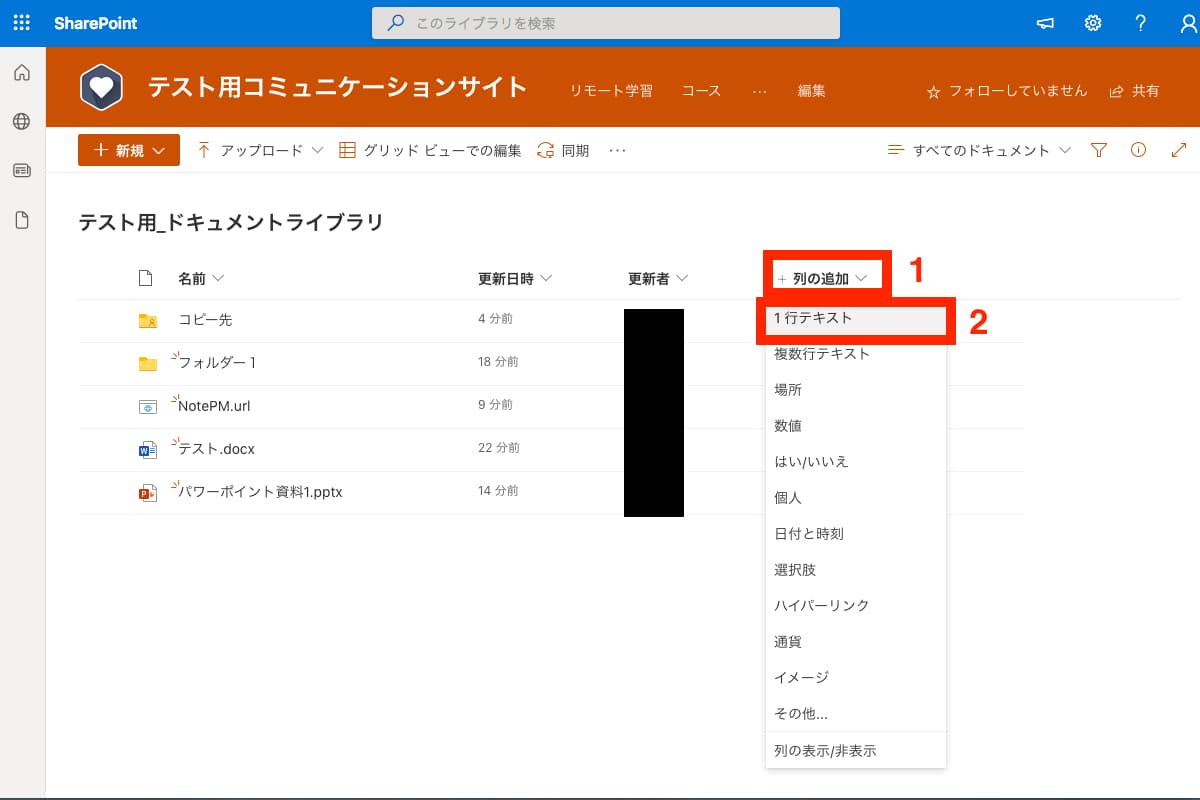
画面右側に列の作成画面が表示されますので、名前を入力し「保存」をクリックします。
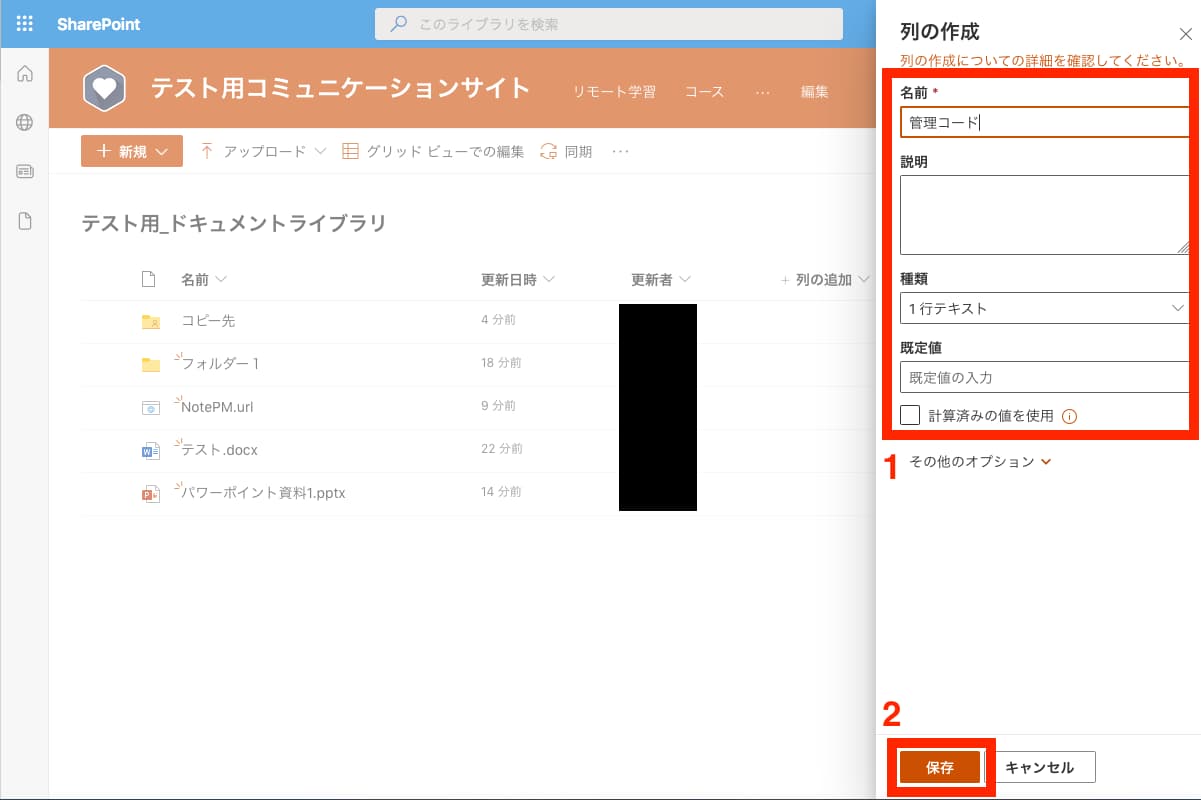
「作成されました」メッセージが表示されます。
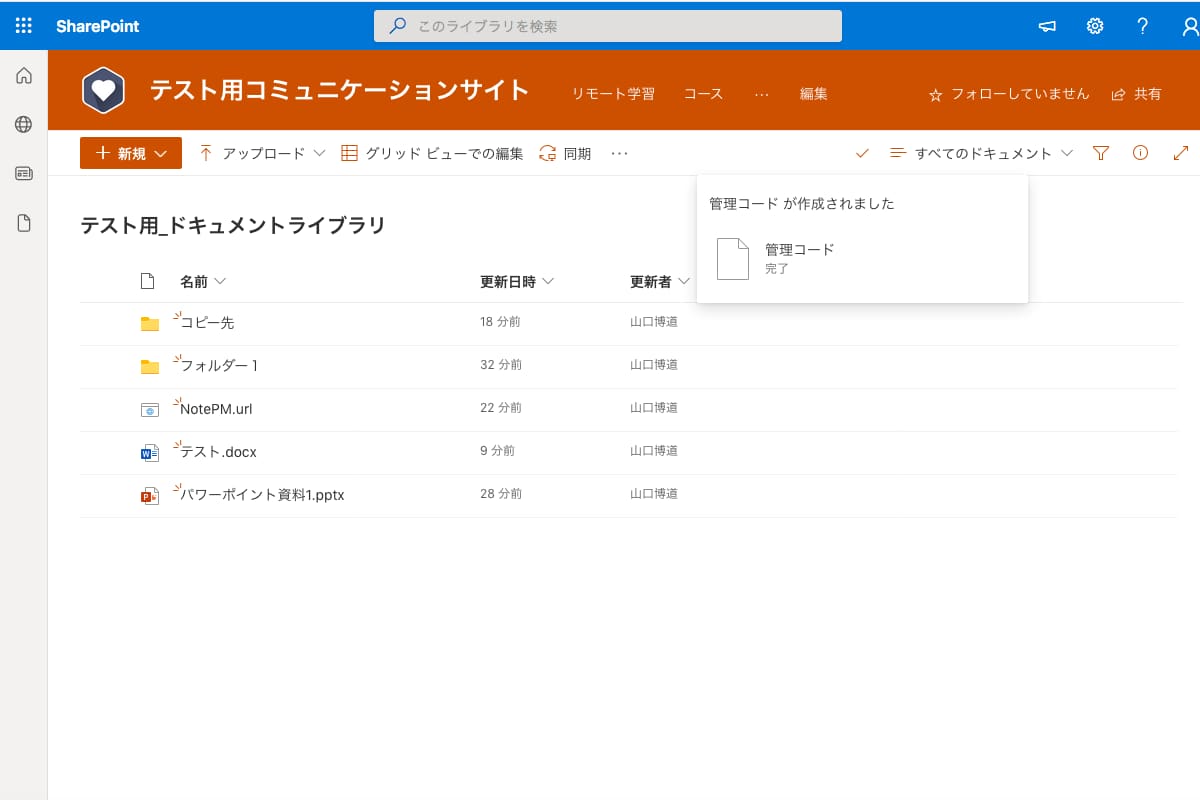
作成した列が追加されました。
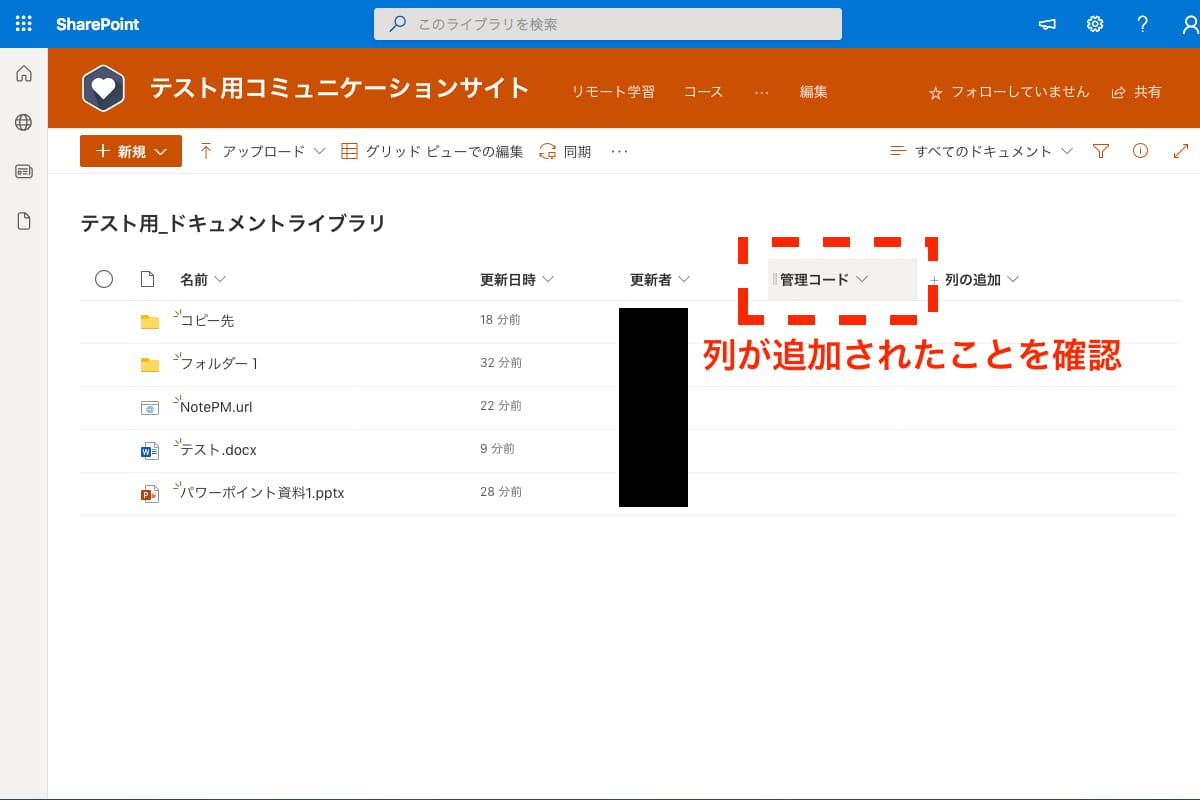
列の編集をする場合は「列名」>「列の設定」>「編集」をクリックします。
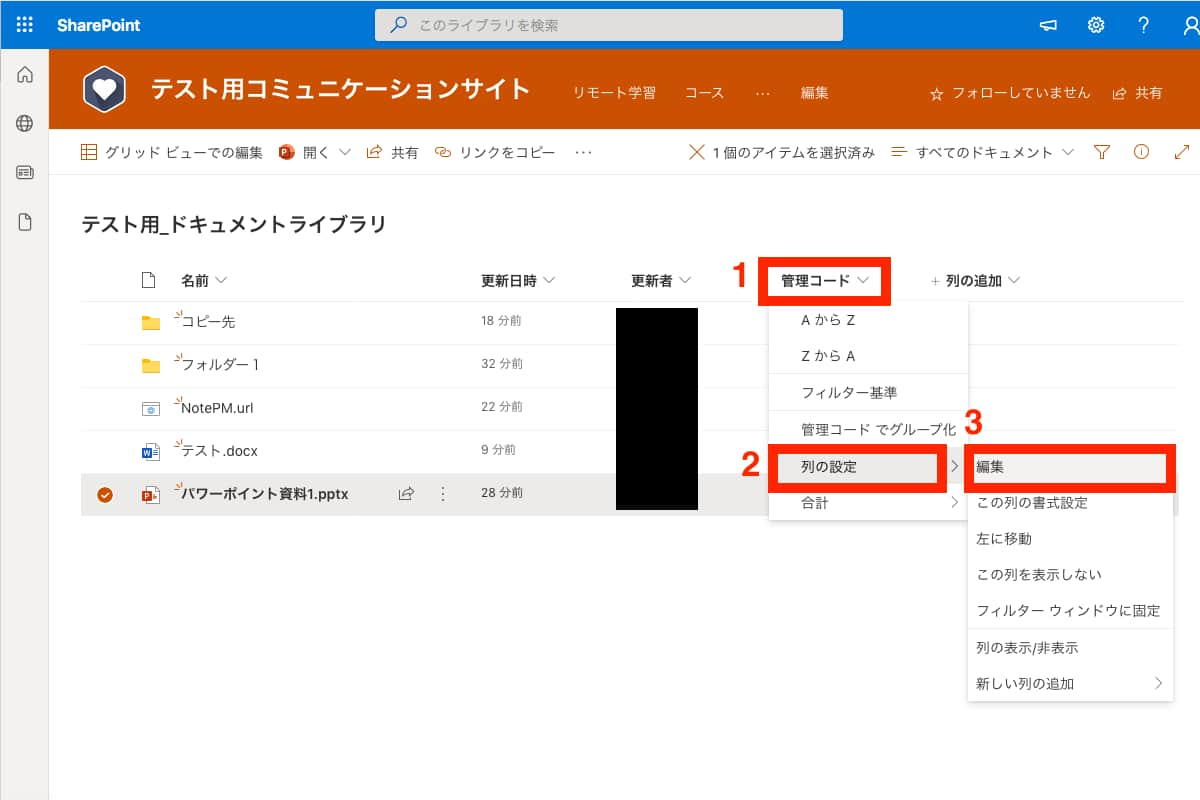
列の編集画面が開きますので必要な値を編集します。
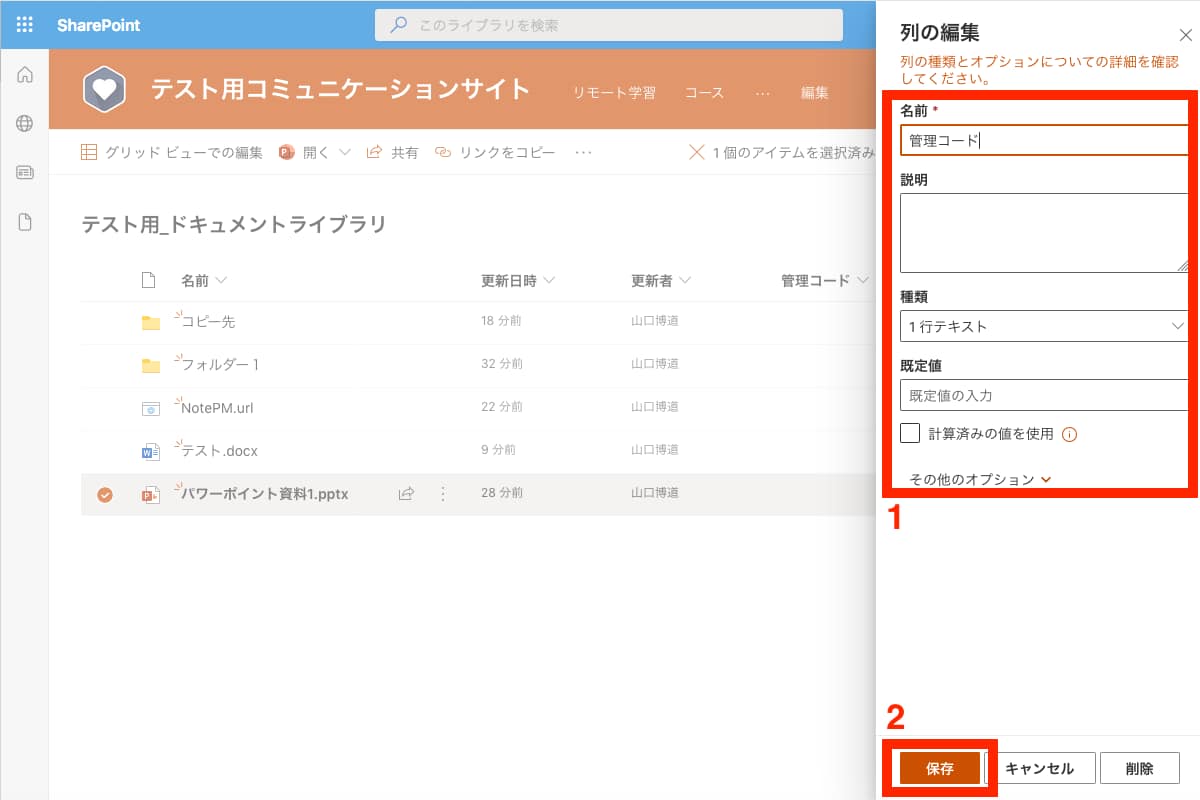
列を削除する場合は「削除」をクリックします。
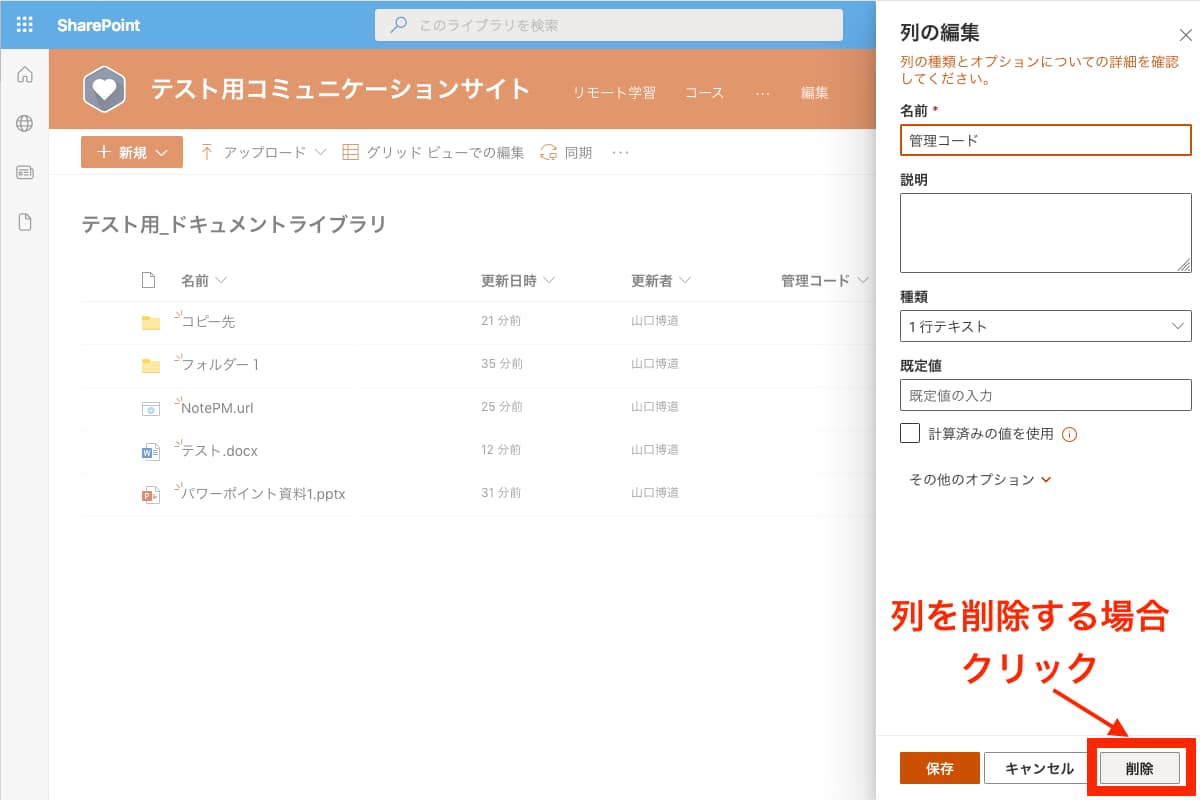
「削除しますか?」メッセージが表示されますので、問題なければ「削除」をクリックします。
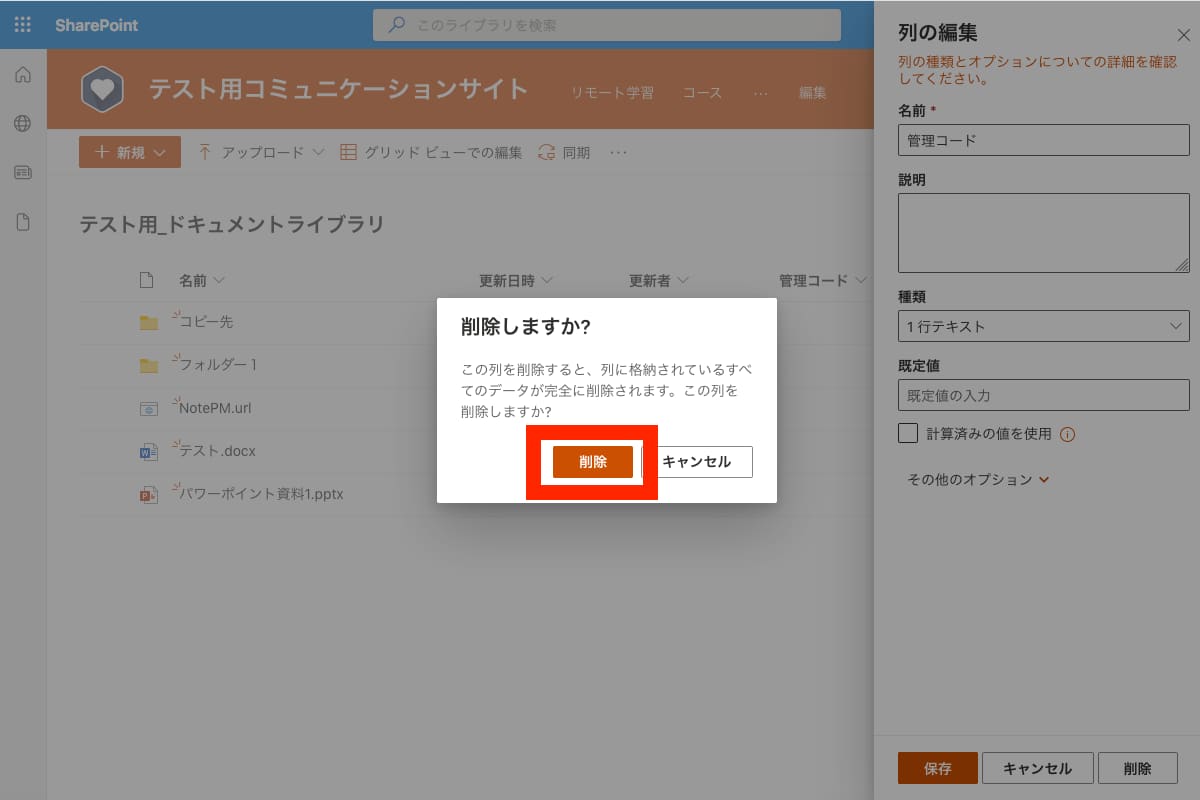
ビューの作成・編集・削除
ドキュメントライブラリの表示をカスタマイズし、必要な列名を表示するカスタムビューとして表示する手順を紹介します。
「列の追加」>「列の表示/非表示」をクリックします。
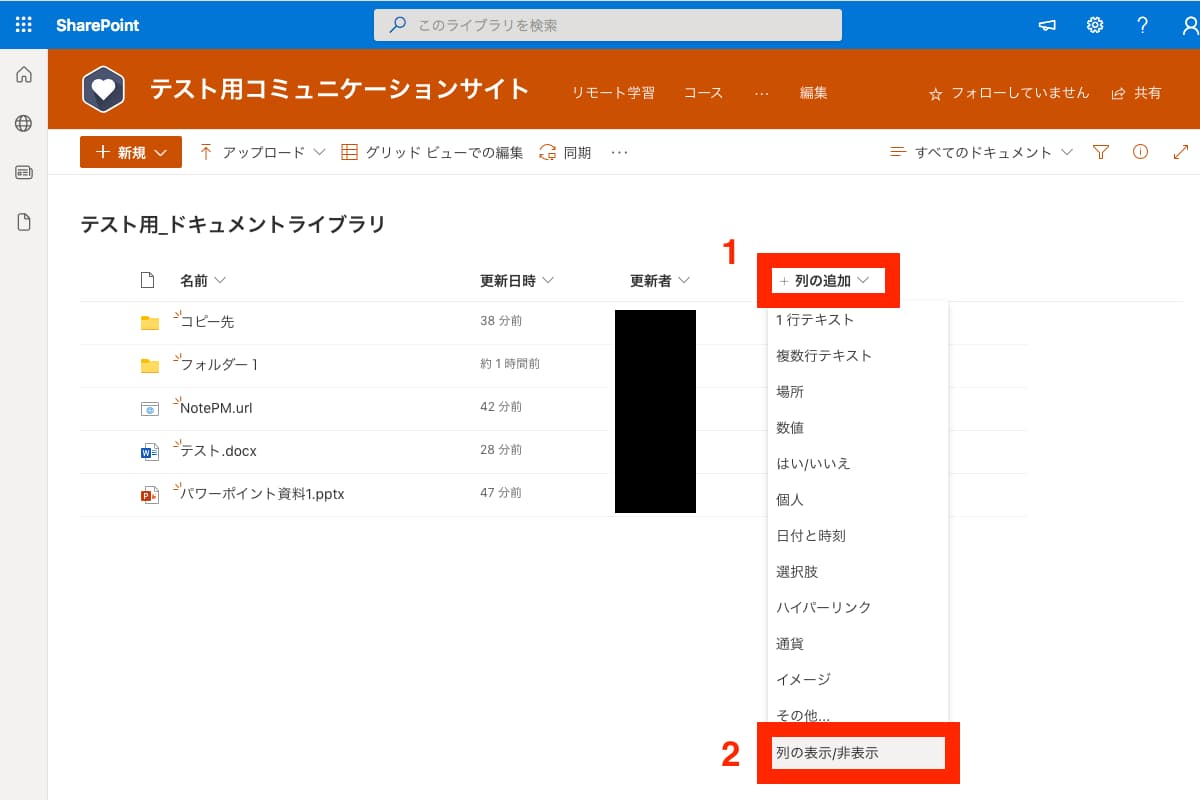
画面右側にビューの列の編集画面が表示されます。
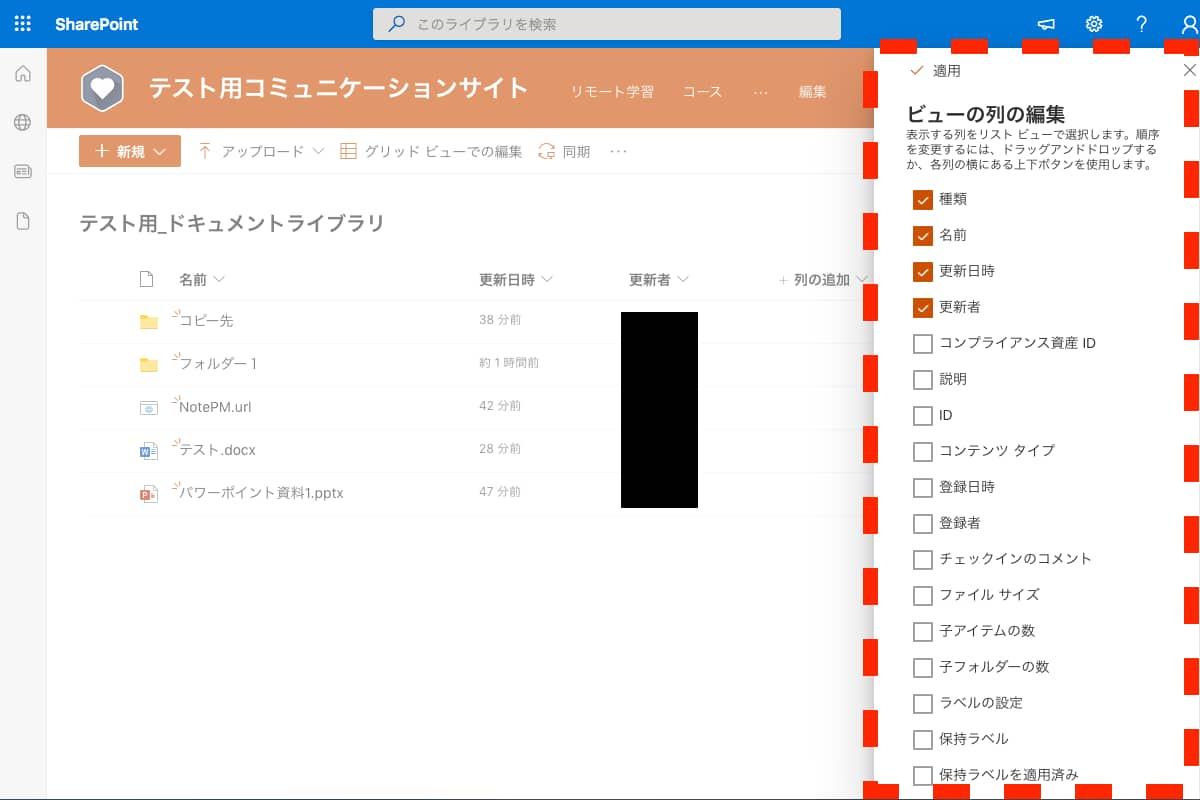
表示したい列名のみにチェックをいれます。画像例では、名前、種類のみにチェックを入れます。設定後、「適用」ボタンをクリックします。
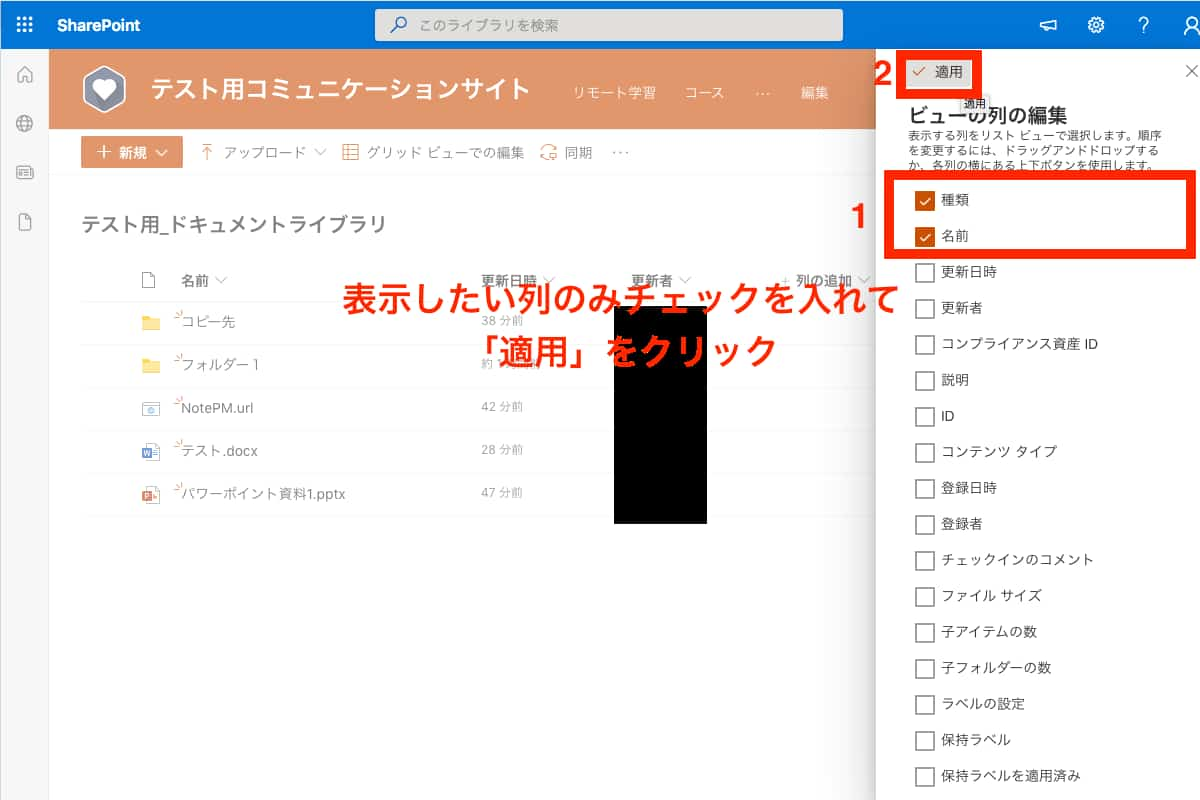
ビューが適用、保存されました。
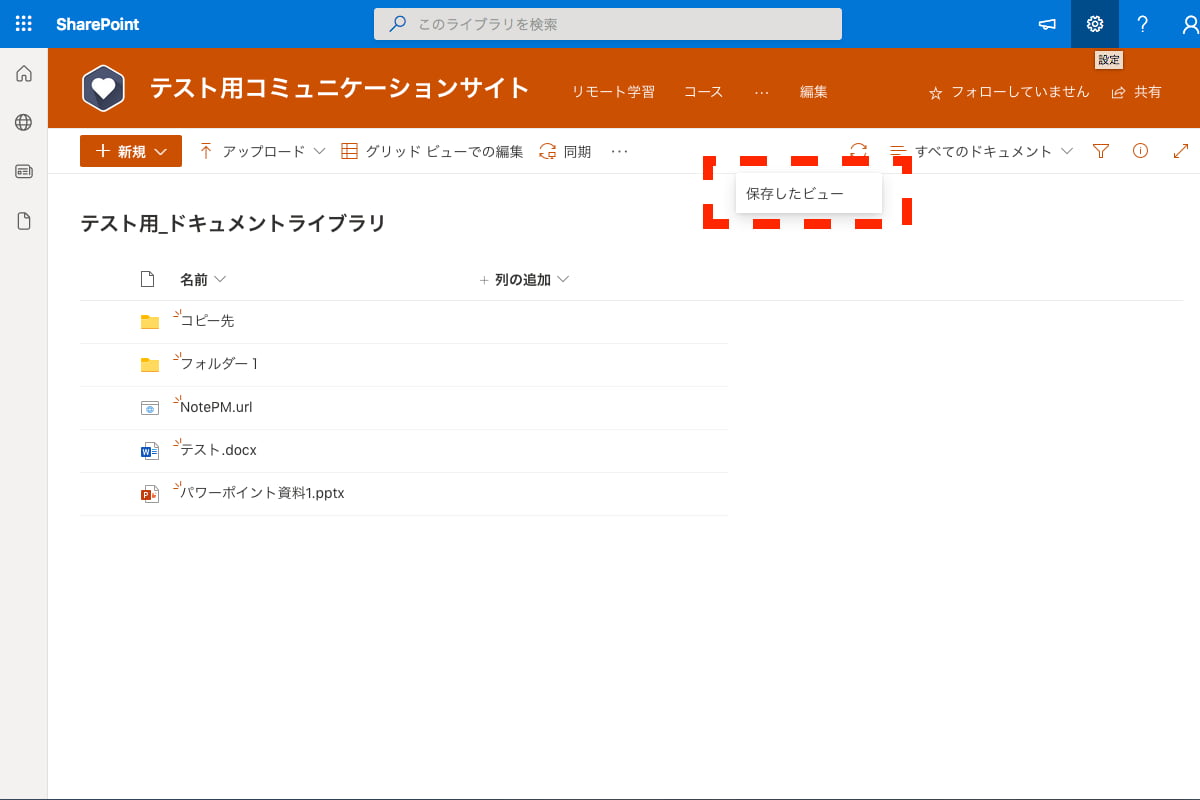
ビューに名前をつけます。「すべてのドキュメント」>「ビューに名前をつけて保存」をクリックします。
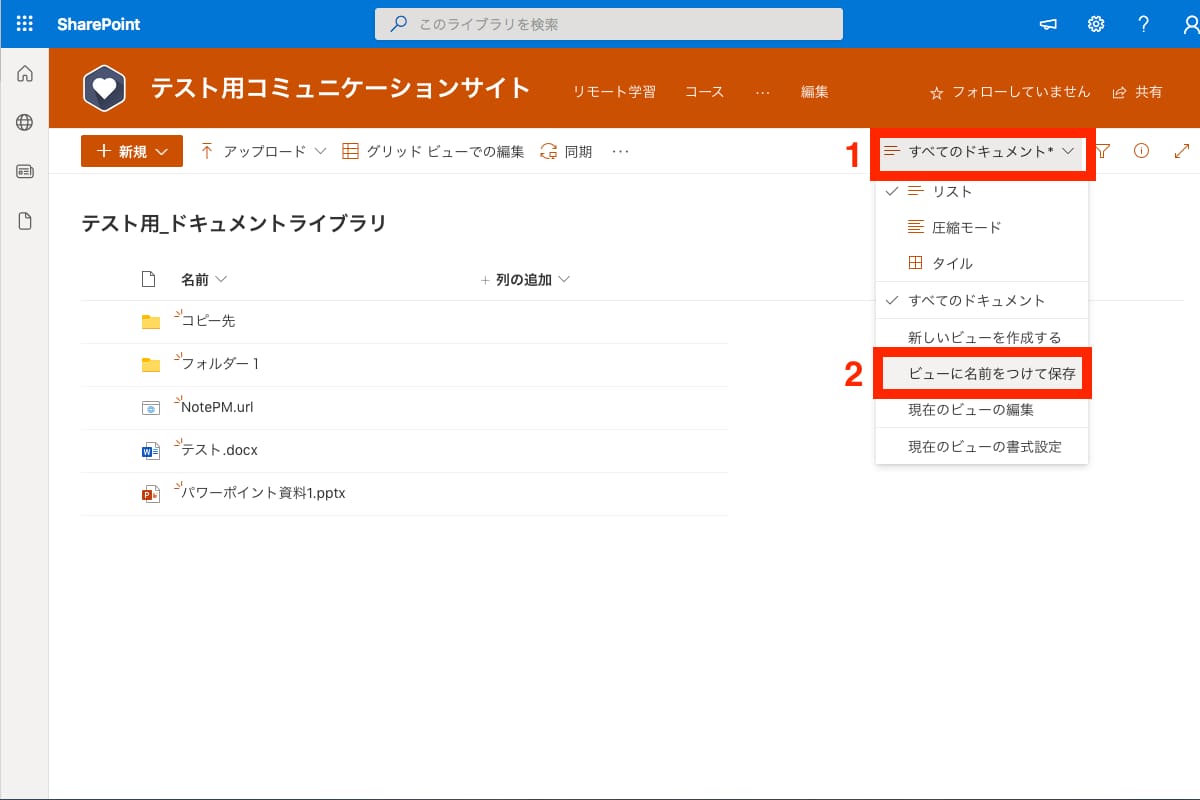
ビューにつける名前を入力して「保存」をクリックします。
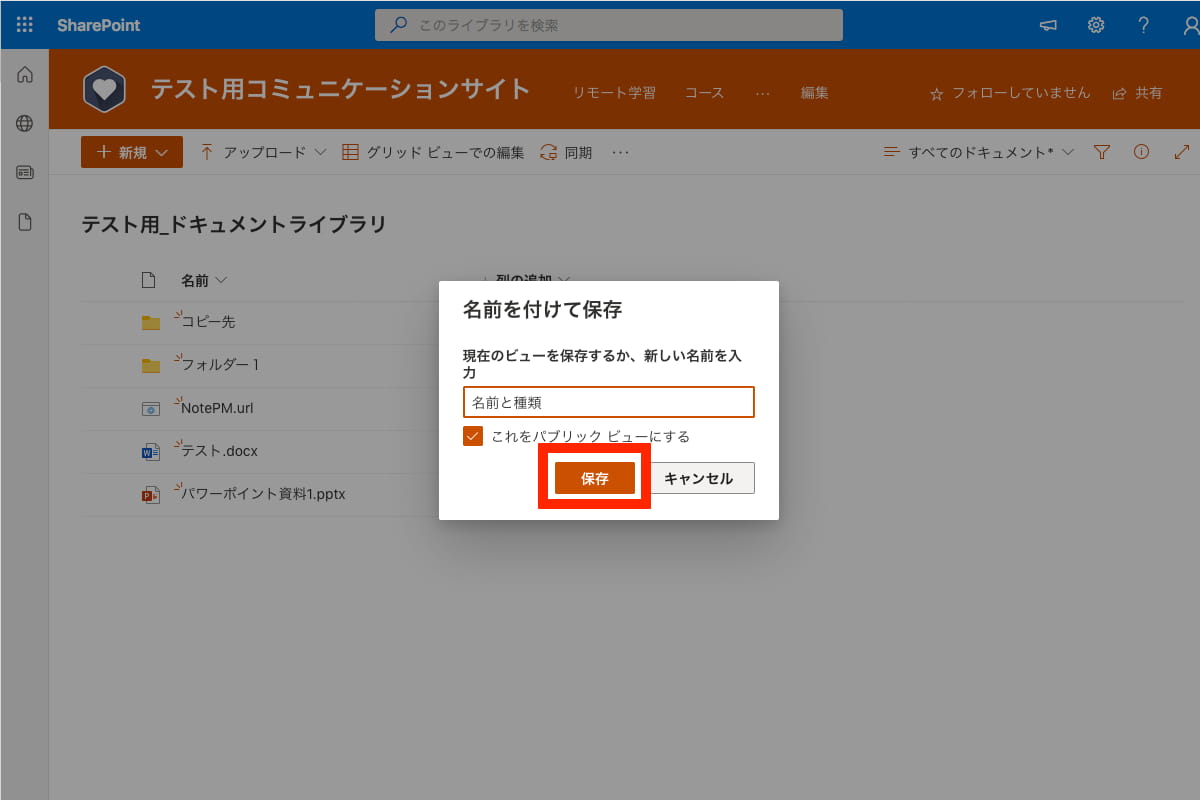
作成したビューが選択できるようになりました。
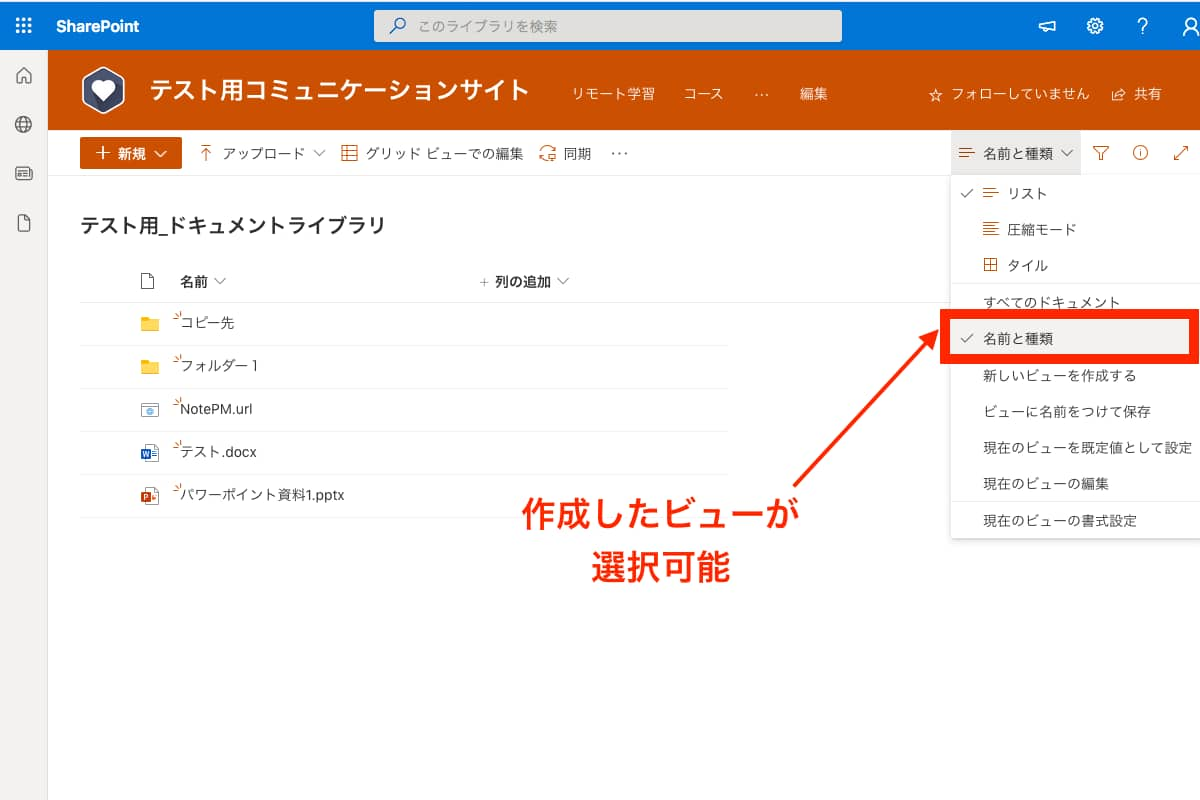
エクスプローラー表示
ドキュメントライブラリをWindowsのエクスプローラーで表示することも可能です。
ファイルダウンロードなどが簡単に行えます。すべてのドキュメントを開くと、Windowsの場合「エクスプローラーで表示」の項目が表示され、クリックするとエクスプローラー画面が起動します。
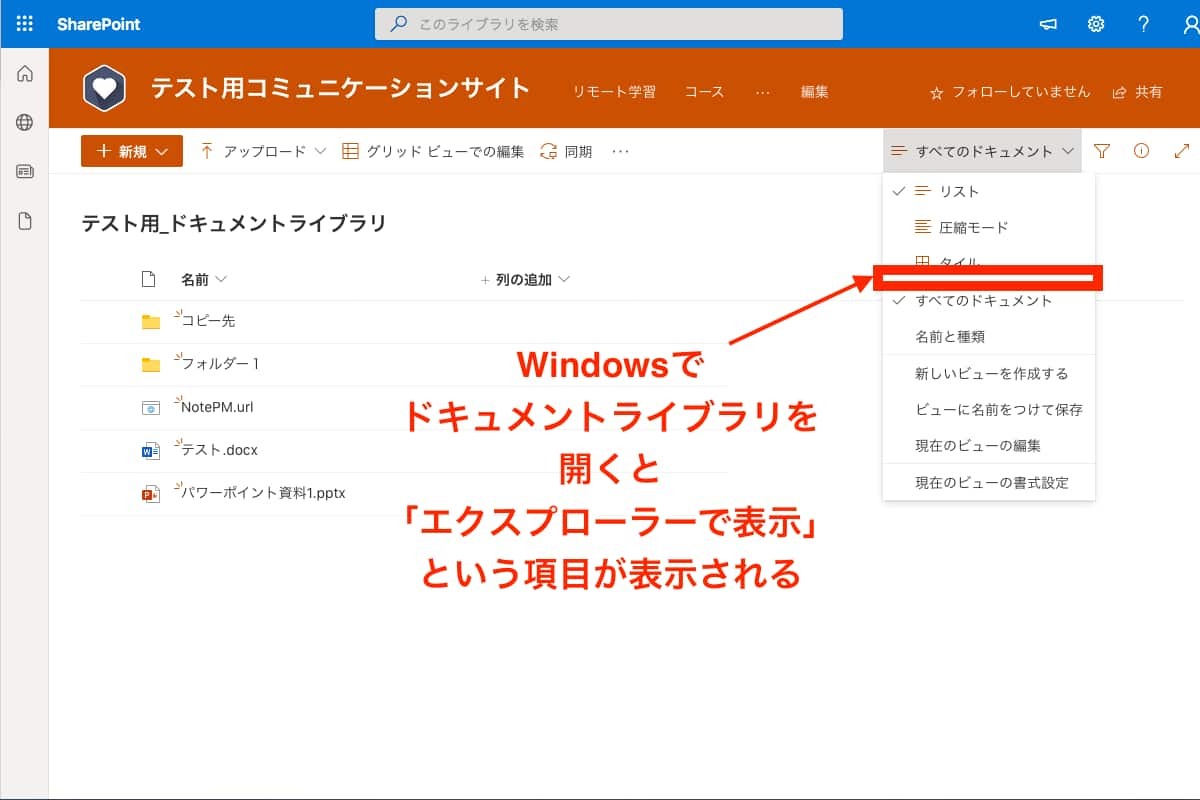
NotePMはSharePointの代わりに使えます
SharePointの代替をお探しの皆さま、ぜひ NotePM をお試しください!
NotePM は、マニュアルが簡単に作れて、社内ナレッジを管理できるサービスです。強力な検索機能で、掲示板や社内ポータル・社内FAQとしても便利です。
| SharePoint | NotePM |
|---|---|
| △ 自由度が高く複雑なため、社内浸透しない | ○ パソコンに詳しくない人でも直感的に使える |
| △ 検索しづらい。不要な情報もヒットする | ○ 強力な検索機能 |
| △ 動作やファイル表示が遅い | ○ 動作が速い。サクサク動く |
| △ 権限管理が複雑で、IT部門が大変 | ○ グループなど、権限管理しやすい |
| △ 社外共有しづらい | ○ 社外共有用プラットフォームとしても使える |
| ○ Officeファイルを直接編集できる | △ ファイル直接編集はできない |
NotePMの公式サイトはコチラ
SharePointとNotePMのうち、どちらが自社の課題に合うのかじっくりと検討したい方は、ぜひ下記の記事をご覧ください。2つの共通点や独自性について詳しく解説していますので、SharePointをさらに使いこなす方法を知りたい方も必見です。
関連記事:SharePointの概要・機能・独自性・料金などを徹底解説
まとめ
SharePointのドキュメントライブラリについて解説していきました。ドキュメントライブラリには便利な機能が多く用意されています。単純にファイルを格納、編集するだけでなく、共同編集方法、カスタムビューなどを活用して、ドキュメントライブラリを使いこなし、業務に役立てていきましょう。


