SharePointのリスト機能はどのように活用できるのでしょうか。SharePointのリストはExcelに似ており、データをメンバーで確認・編集できる便利な機能です。本記事ではSharePointの機能の1つであるリストの概要・構成、そして作り方を紹介します。
目次
SharePointのリストとは
SharePointのリストとは、オンラインから複数人での編集が可能な、Excelのテーブルに類似している機能です。また、データの確認から編集までシートを共有しているメンバー間で作業を行うこともできます。カスタムリストはExcelと同様、並べ替えやフィルター処理といったデータ集計がお手軽にできるため、見やすいリストの作成につながると言えます。社内サーバーで表計算ソフトを運用している企業ではアクセス権を付与したメンバー間での作業も可能ですが、サーバーを自社運用するためのランニングコストが掛かってしまうので、SharePointのリストの方が費用対効果も高いと言えるでしょう。
SharePointリストの仕組みと構成要素
SharePointのリストは、情報の書き込みがメインになっており、行や列といった形式でデータの管理が行われることからExcelより共有することに主眼を置いた機能と言えます。
SharePointの主な構成要素は以下になります。
- 行(アイテム)
- 列
- ビュー
- フォーム
それでは、1つずつ紹介します。
行(アイテム)
行とは、リストの構成要素の1つで、表示形式でいうと行のデータになります。アイテム登録ごとに行単位のデータを一行ずつ増やす役割があります。
列
列とは、リストの構成要素の1つで、表示形式でいうと列のデータになります。製作者はリストを選択することで、列の追加や1行テキストの追加など自由に作成することが可能です。
ビュー
ビューとは、データをより見やすくするための一覧表示機能です。Excelでは簡易的な表示機能しかありませんが、SharePointでは各項目ごとの一覧表示が可能です。最初の設定では「すべてのアイテム」というビューが表示されていますが、新規でビューを作成する場合には「ビューに名前をつけて保存」などの項目が表示されます。
フォーム
フォームはアイテムの閲覧・編集を行うための機能です。フォームには3種類あり、編集・投稿・詳細となっています。また、SharePointの表示モードの1つであるモダンUIにおいては詳細と編集を1つのものとして位置付けられています。
SharePointのリストの機能
SharePointのリストの機能は大きくわけて2つの機能があります。
- 様々な書式が利用可能
- オリジナルの表示設定
それでは、1つずつ紹介します。
様々な書式が利用可能
SharePointのリストに内包される機能の1つ目は、様々な書式が利用可能であるという点です。SharePointでは、豊富な書式の利用したリストの作成ができます。データ・日付・テキストといった文字や数値に対して書式を適用することが可能です。特に、共同作業を行っていく中で情報の追加や内容の変更によりリストが見えづらくなることがあります。さまざまな書式を適用することにより、複数人での作業時の情報の伝わりやすさにもつながります。
オリジナルの表示設定が可能
SharePointのリストに内包される機能の2つ目は、オリジナルの表示設定が可能であるという点です。ビュー機能を活用することで、リストから検索したデータを名前を付けて保存できます。名前を付けて保存をしておくと、次回から同データが必要な時にもすぐに呼び出すことが可能です。また、指定した列を作業担当者にだけ表示させることもできます。
SharePointより検索が強くてマニュアル作成もできるサービス「NotePM」
SharePointのリスト作成方法
1.SharePointでチームサイトを作成します。
関連記事:SharePointでのサイトの作り方を徹底解説!チームサイト・コミュニケーションサイト・サブサイトに分けて紹介
2.チームサイトの「ホーム」の「+新規」からリストを選択します。
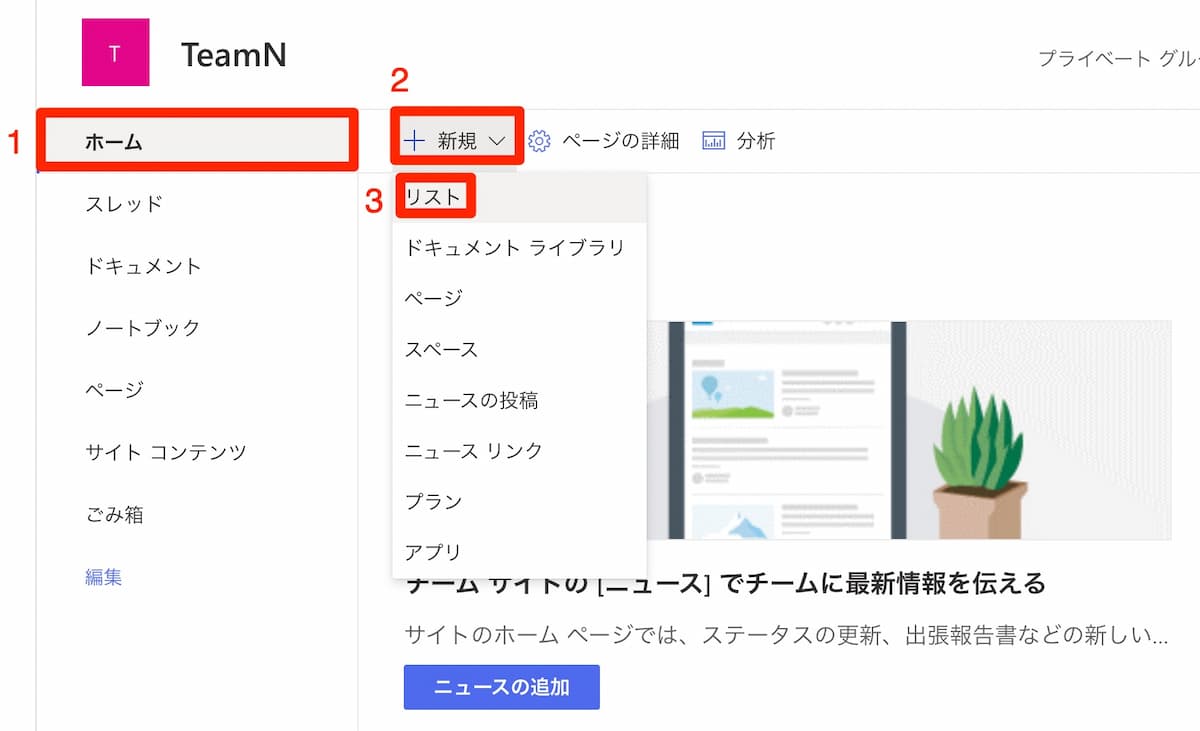
2.リストをゼロから作成する、Excelからインポートする、もしくはテンプレートから適切なものを選ぶなど、目的に応じて選択する。
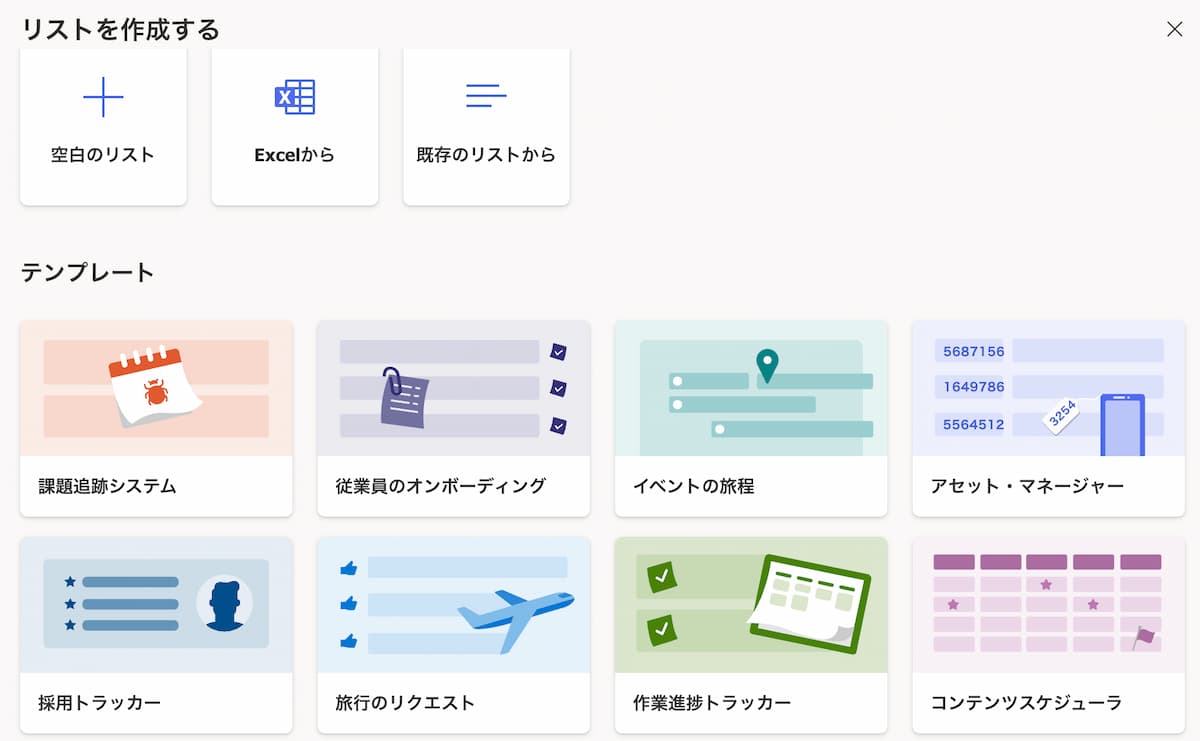
3.選択したら「テンプレートを使用する」をクリックします。
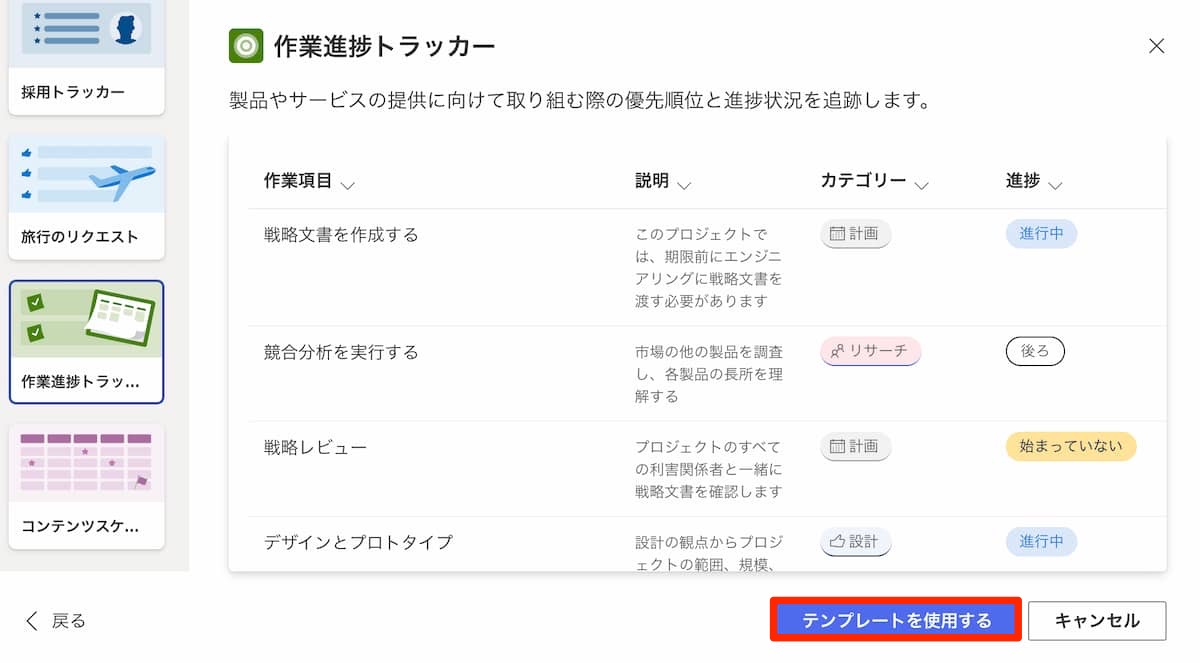
4.リストの名前と説明を入力し「作成」をクリックします。
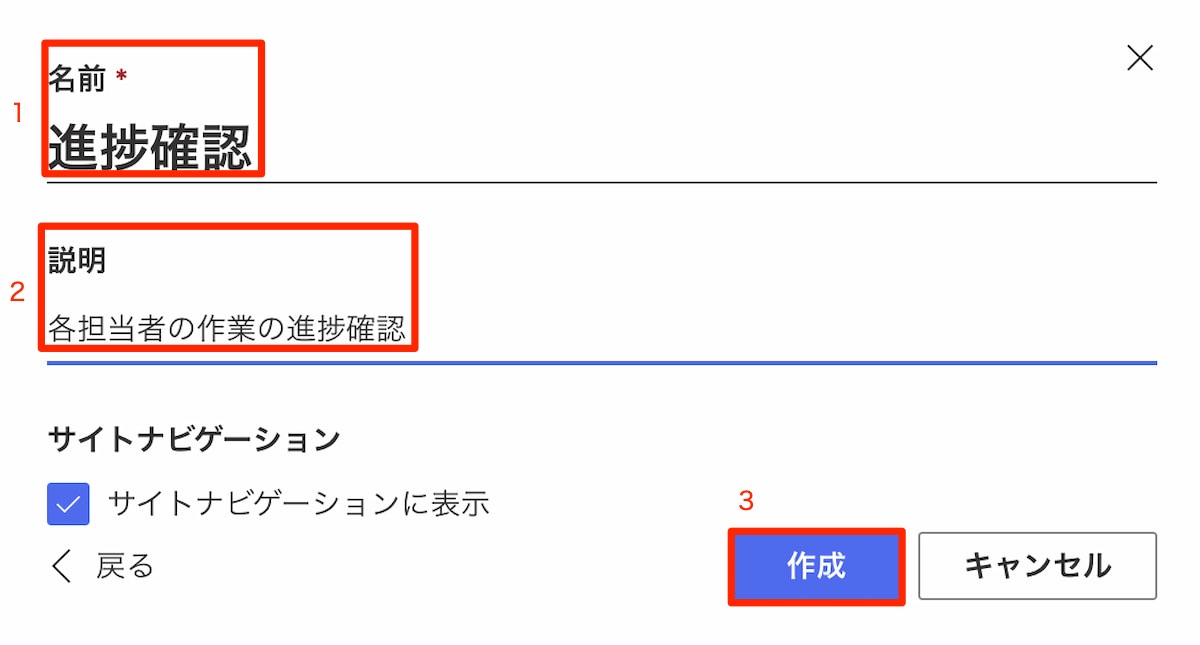
5.作成したリストが完成し、情報を入力することができます。
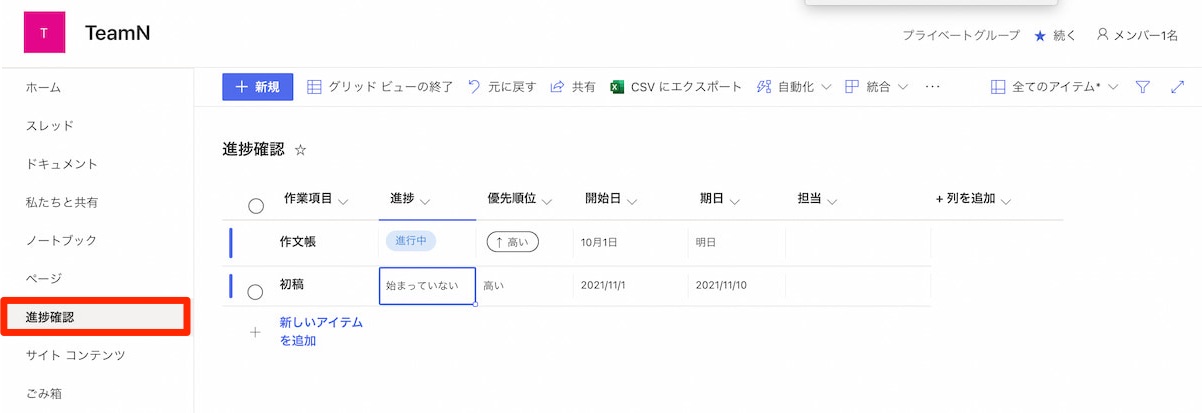
SharePointでリスト作成後にできること
SharePointでリスト作成後にできることは以下の6つです。
- データの登録・更新・削除
- ファイルのバージョン管理
- リスト更新時のメール通知
- Excelへのエクスポート
- Teamsへの追加表示
- 表示方法のアレンジ
それでは、1つずつ紹介します。
データの登録・更新・削除
リスト作成後にできることの1つ目は、データの登録・更新・削除です。登録したデータはアイテムごとに任意のタイミングで更新・削除が可能です。適用させたいデータの選択を行い、メニュー上部にある「削除」「編集」を選択することで簡単に操作できます。また、データの更新や削除はアイテムごとに適用されるため、同タイミングで複数のユーザーが別の行の編集をしていた場合にも問題なく作業ができます。
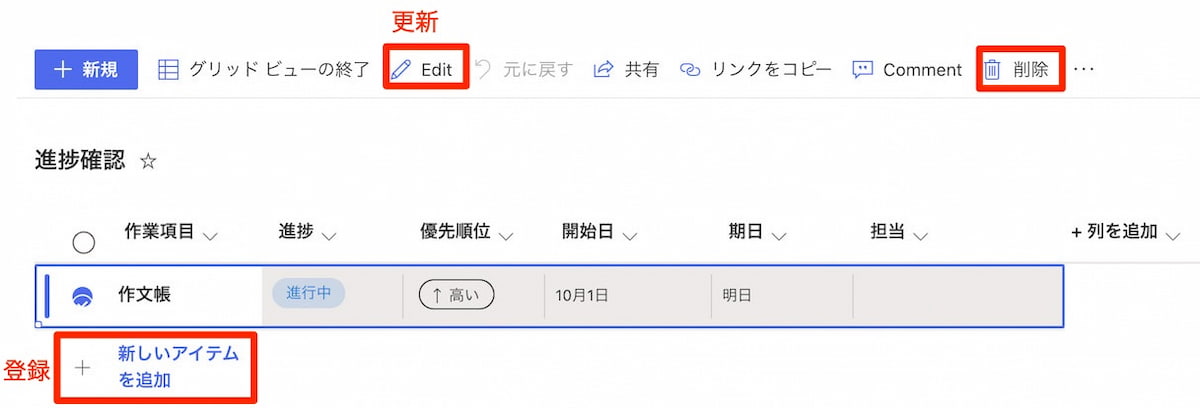
ファイルのバージョン管理
リスト作成後にできることの2つ目は、ファイルのバージョン管理です。リスト作成後にファイルのバージョン管理をしておくと、アイテム変更情報をリアルタイムで保存できます。設定方法は以下の通りです。
1.画面右上の歯車アイコンにある「リストの設定」をクリックします。
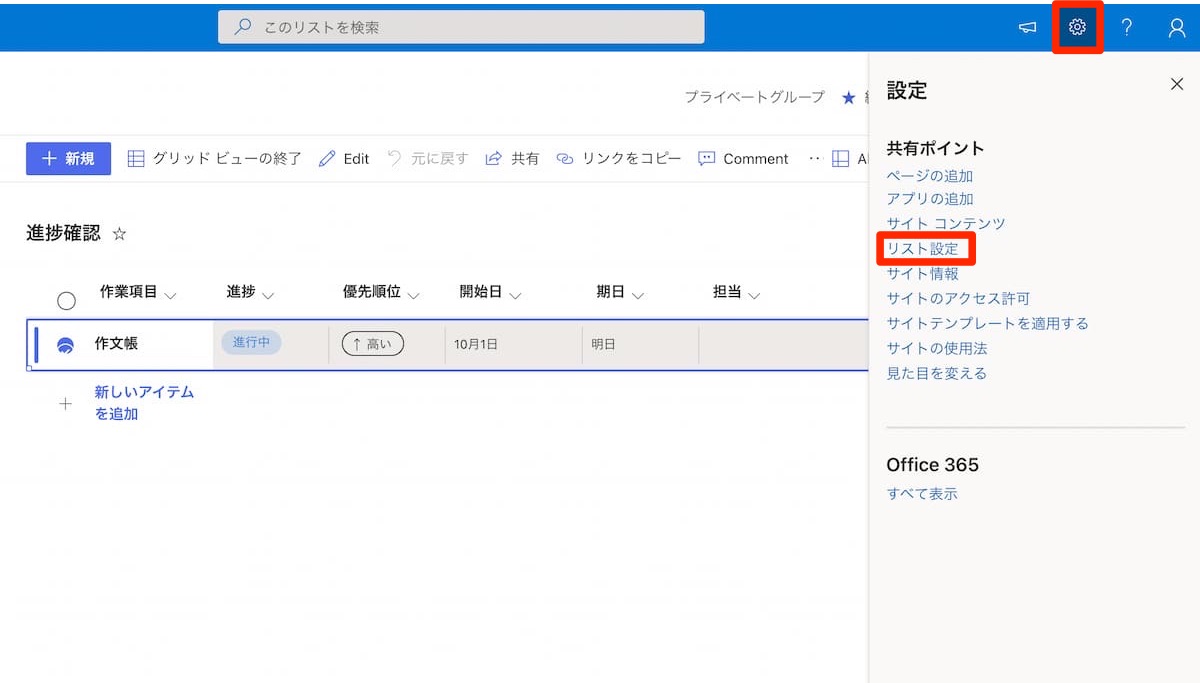
2.「全体設定」「バージョン設定」の順に選択します。
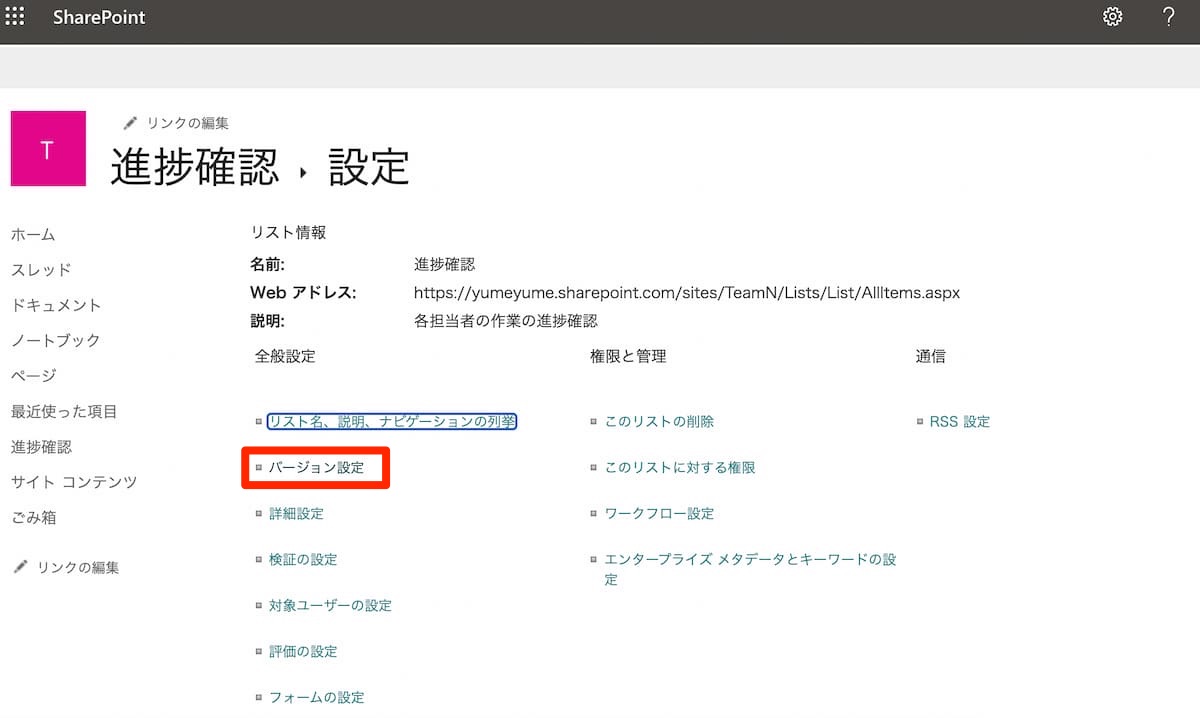
2.「アイテムのバージョン履歴」→「次の数のバージョンを保存する」を選択してのち、バージョン数を入力して完了します。
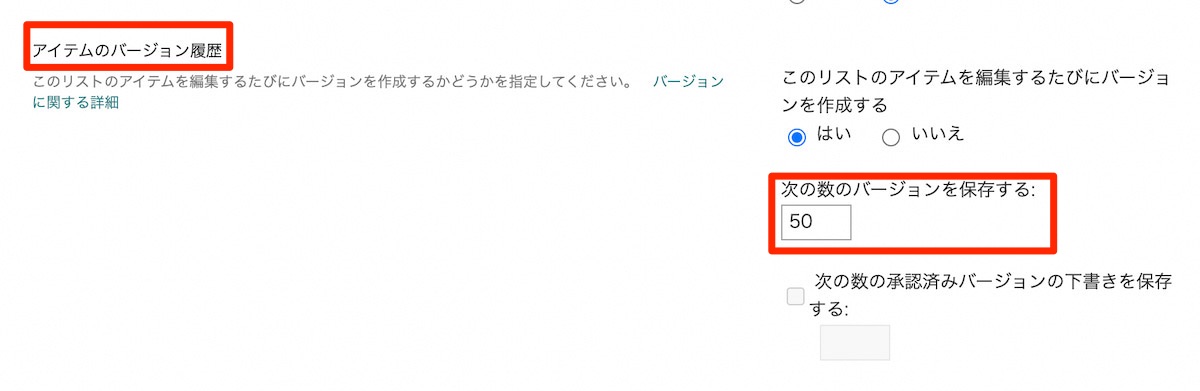
リスト更新時のメール通知
SharePointでリスト作成後にできることの3つ目は、リスト更新時のメール通知です。SharePointにはExcelには搭載されていないメール変更通知の機能があります。リスト内でデータの変更や更新があるたびにメールで通知を受け取ることが可能です。
1.ページ上部から「ルールの作成」を選択して画面の表示を行います。
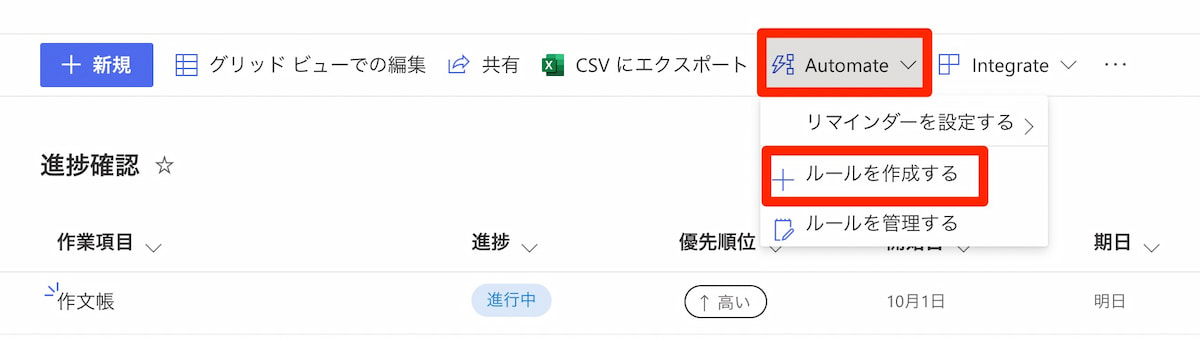
2.適用したいルールを選択します。
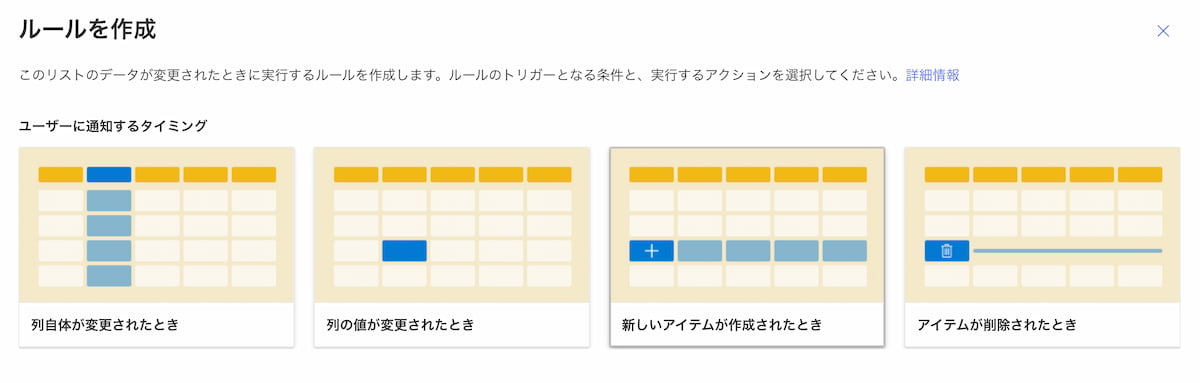
3.列から項目を選択します。
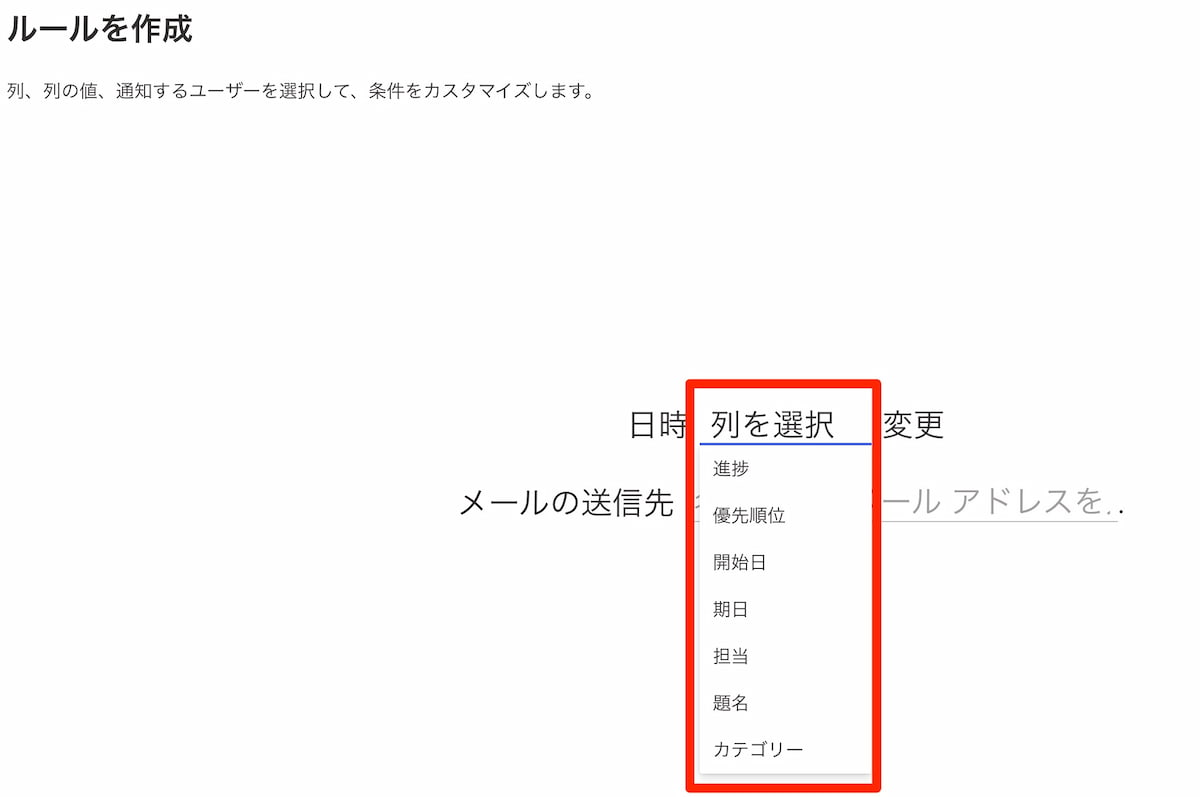
4.通知先を選択します。
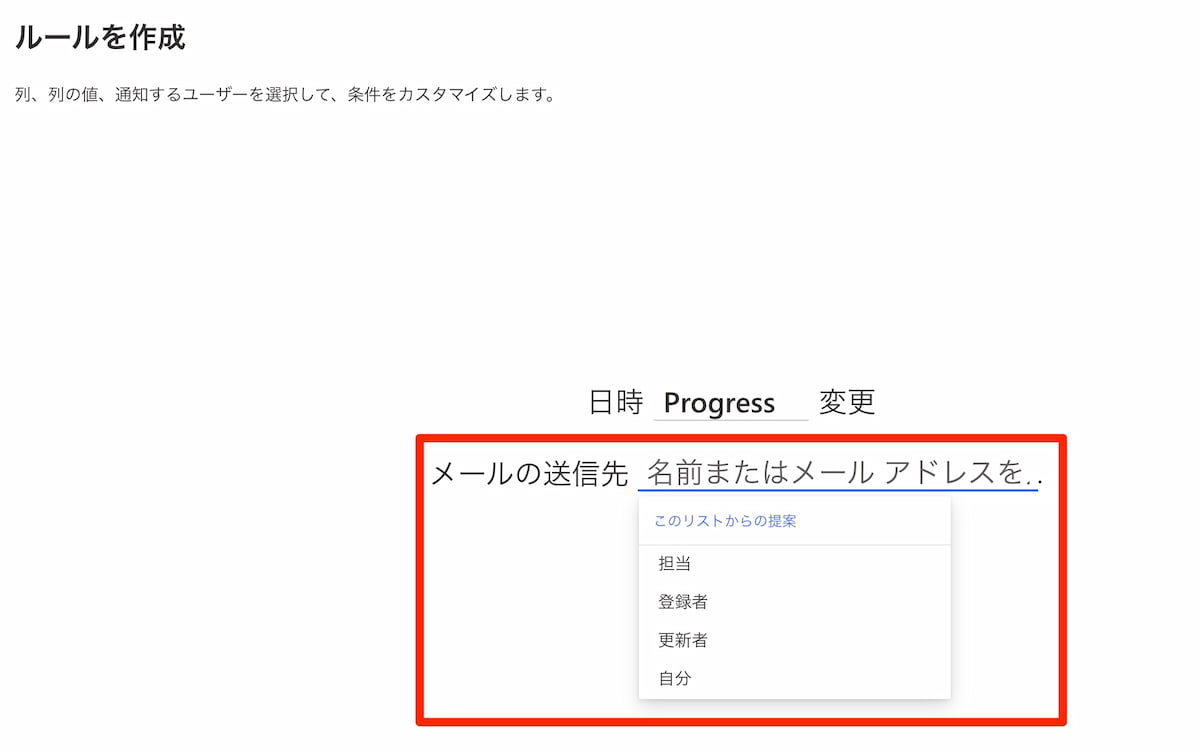
5.通知に関するルールが完成しました。新しいルールを続けて作成できます。
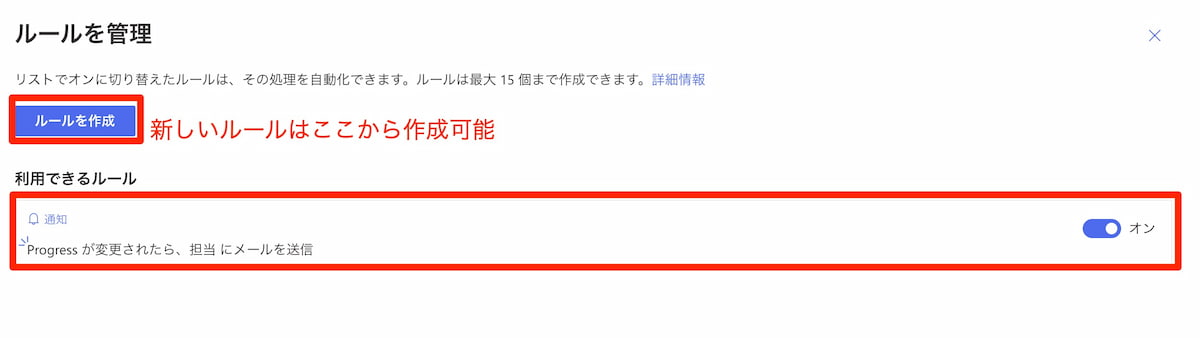
なお、通知画面は「個人用の通知管理」から認知にメールの通知対象者を選択できます。また、必要のない通知の削除なども可能です。
Excelへのエクスポート
SharePointでリスト作成後にできることの4つ目は、Excelへのエクスポートです。作成したリストをExcelにエクスポートすることも可能で、ピボットテーブルによるデータの集計もできます。ページ上部から「Excelにエクスポート」を選択することでファイルのダウンロードが開始されます。
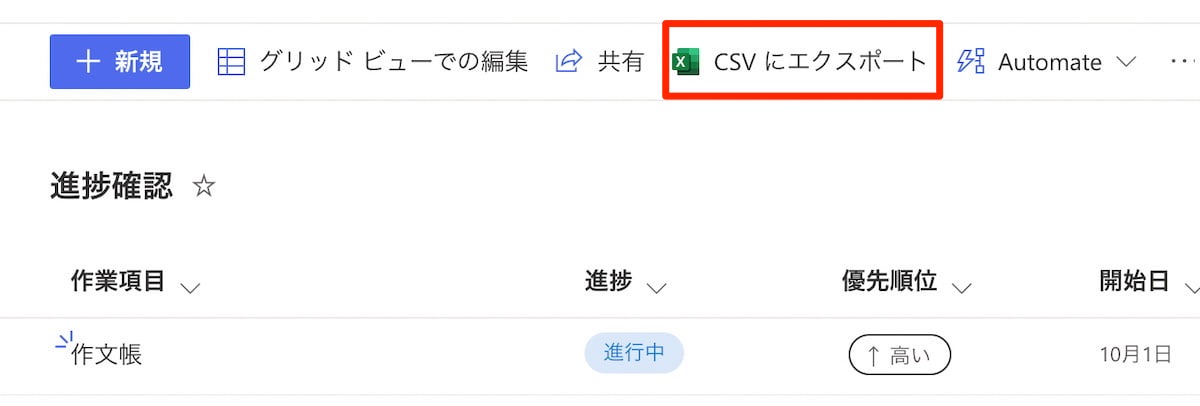
Teamsへの追加表示
SharePointでリスト作成後にできることの5つ目は、Teamsへの追加表示です。SharePointで作成したリストをTeamsへ追加することで簡単に表示できますTeamsのタブに追加しておくことで次回からリストの表示が便利になります。
表示方法のアレンジ
SharePointでリスト作成後にできることの6つ目は、表示方法のアレンジです。リスト作成後の表示方法には様々なアレンジが可能で大きく分けると3種類あります。1つ目は特定のファイルを固定する方法です。使用頻度の高いファイルをページの上部に固定することが可能です。2つ目はタイル表示の方法です。画像ファイルの使用頻度が高いときに便利な機能です。3つ目は表示範囲の拡大です。モニターが小さくファイルが見えづらい場面で活躍します。しかし、ファイルの表示を拡大して見やすくなる反面、ロゴやメニューが非表示になるので注意が必要です。
SharePointより検索が強くてマニュアル作成もできるサービス「NotePM」
NotePMはSharePointの代わりに使えます
SharePointの代替をお探しの皆さま、ぜひ NotePM をお試しください!
NotePM は、マニュアルが簡単に作れて、社内ナレッジを管理できるサービスです。強力な検索機能で、掲示板や社内ポータル・社内FAQとしても便利です。
| SharePoint | NotePM |
|---|---|
| △ 自由度が高く複雑なため、社内浸透しない | ○ パソコンに詳しくない人でも直感的に使える |
| △ 検索しづらい。不要な情報もヒットする | ○ 強力な検索機能 |
| △ 動作やファイル表示が遅い | ○ 動作が速い。サクサク動く |
| △ 権限管理が複雑で、IT部門が大変 | ○ グループなど、権限管理しやすい |
| △ 社外共有しづらい | ○ 社外共有用プラットフォームとしても使える |
| ○ Officeファイルを直接編集できる | △ ファイル直接編集はできない |
NotePMの公式サイトはコチラ
SharePointとNotePMのうち、どちらが自社の課題に合うのかじっくりと検討したい方は、ぜひ下記の記事をご覧ください。2つの共通点や独自性について詳しく解説していますので、SharePointをさらに使いこなす方法を知りたい方も必見です。
関連記事:SharePointの概要・機能・独自性・料金などを徹底解説
まとめ
本記事ではSharePointの機能の1つであるリストの概要・構成、そしてリストの作り方を紹介しました。操作方法はExcelに類似しており、複数人で更新・閲覧ができる便利なツールです。顧客リストや商品登録といったビジネスの場において柔軟な操作を行なうことが可能です。なお、企業内の情報共有ツールとしては社内wikiツール も有用ツールです。


