SharePointの容量が上限に近づくと、「SharePoint サイトのストレージの制限に近づいています」という警告メッセージが表示されます。その場合、SharePointの残り容量を確認したうえで、容量を追加するかどうかを検討しなければなりません。
SharePointの容量は、適宜追加購入できますが、プランによって料金が異なるうえ、ランニングコストが上がるデメリットがあります。
コストが気になる場合は、料金をシミュレーションして、代替ツールと比較したうえで最善の選択をすることが大切です。
本記事では、SharePointの容量の確認方法や追加方法、コスト、節約術を解説します。SharePointの容量不足にお困りの方は、参考にしてみてください。
目次
SharePointの容量上限
SharePoint Onlineの全体的なストレージ容量は、ご契約のプランやライセンスによって異なりますが、多くのプランでは基本容量として1TBが提供されます。
さらにSharePoint Onlineのサービス利用資格を持つライセンスユーザー1人あたり10GBの追加容量が組織全体の共有プールに加算されます。
基本的な総容量の計算式は以下のとおりです。
たとえば、対象ライセンスユーザーが50人の企業の場合、1TB + (50 × 10GB) = 1.5TB が組織全体で利用可能なストレージ容量の目安となります。
なお、SharePointの容量上限は、プランによって以下のように変わります。
| プラン | Microsoft 365 Business Basic / Standard / Premium / Teams Essentials | Microsoft 365 A3, E3, G3 & A5, E5, G5 / Office 365 A3, E3, G3 & A5, E5, G5 /SharePointプラン1・2 / Teams Enterprise | Microsoft 365 F1, F3 / Office 365 F3 |
|---|---|---|---|
| 組織全体の合計ストレージ | 1TB + 購入ライセンス × 10GB | 1TB | |
| ライセンスユーザー数 | 最大300ユーザー | 1~50万ユーザー | |
| 追加ストレージ(組織単位) | 1GB単位で追加可能 | ||
基本の計算以外に、契約ユーザー数にかかわらず1TBに留まるプランもあります。自社の容量上限を知りたい場合は、契約プランを確認してみてください。
>関連記事:SharePointの概要・機能・独自性・料金などを徹底解説
大容量のストレージを備える情報共有ツール「NotePM」
SharePointの容量を確認する方法
SharePointの残りの容量を確認する方法は、大きく分けて2つあります。
- サイトの設定から調べる
- 管理センターから確認する
契約プランから容量上限を確認したあとは、残りの容量をチェックして追加するかどうかを検討しましょう。
サイトの設定から調べる
「サイトの設定」から個別のサイトの記憶域メトリックスを確認する操作は、以下の権限をもつユーザーが行えます。
- サイト管理者(Site Administrator)
- サイト所有者(Site Owner)
- それ以上の権限(例:サイトコレクションの管理者)を持つユーザー
一般のサイトメンバーや閲覧のみのユーザーは、これらの設定項目にアクセスできない場合がほとんどです。そのため、ご自身の権限では確認できない場合は、サイトの管理者に問い合わせる必要があります。
容量を調べたいサイトの、右上の歯車のアイコンをクリックします。
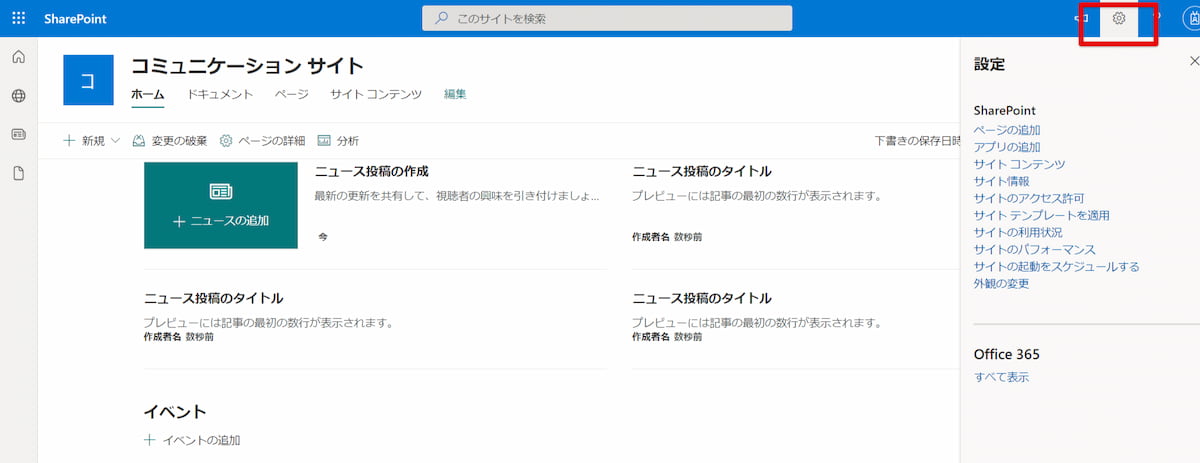
【サイト情報】をクリックしてください。
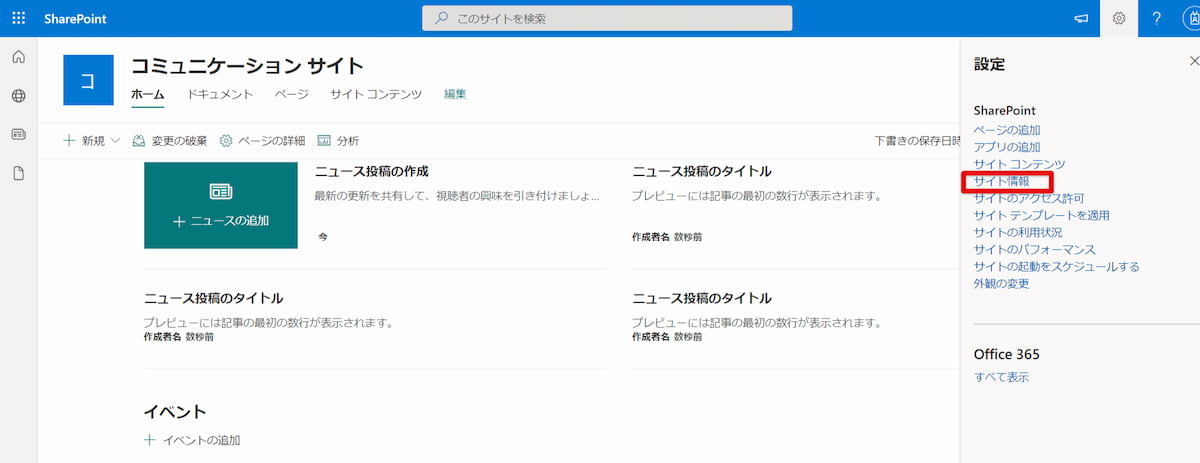
【すべてのサイト設定を表示】をクリックします。
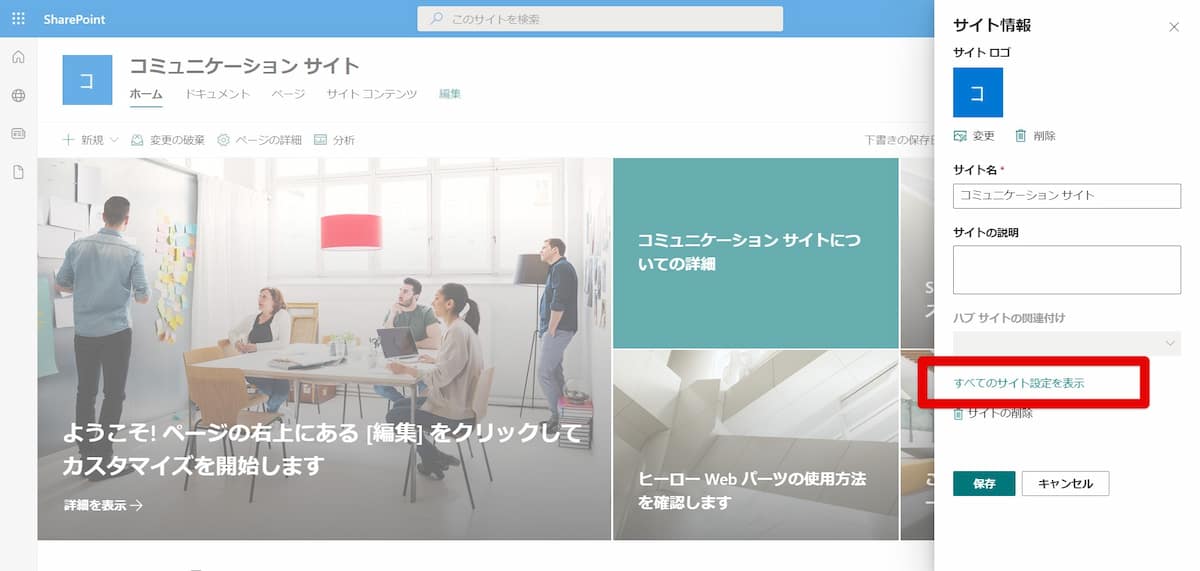
【記憶域メトリックス】をクリックしてください。
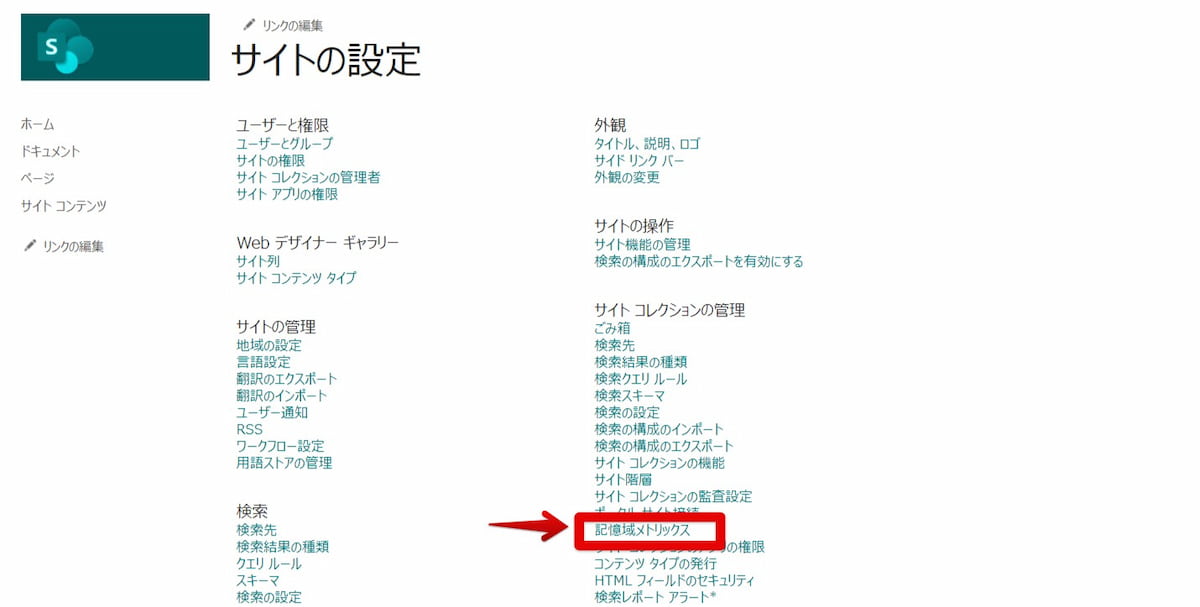
記憶域メトリックス全体の右上に、全体の容量と空き容量が表示されます。
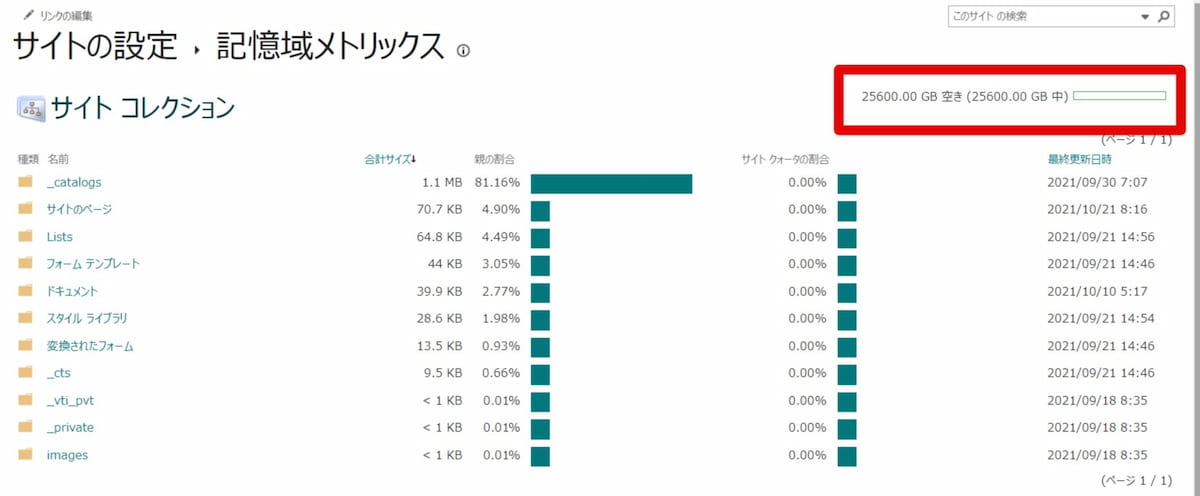
管理センターから確認する
組織全体のSharePointストレージ使用状況や、各サイトの容量上限設定などを確認・管理するには、Microsoft 365 管理者またはSharePoint 管理者の権限が必要です 。管理者権限を持つユーザーは、以下の手順でSharePoint 管理センターから確認します。
1. Microsoft 365のアプリ起動ツール(画面左上の9つの点からなるアイコン)をクリックし、「管理者」タイルを選択してMicrosoft 365 管理センターを開きます。
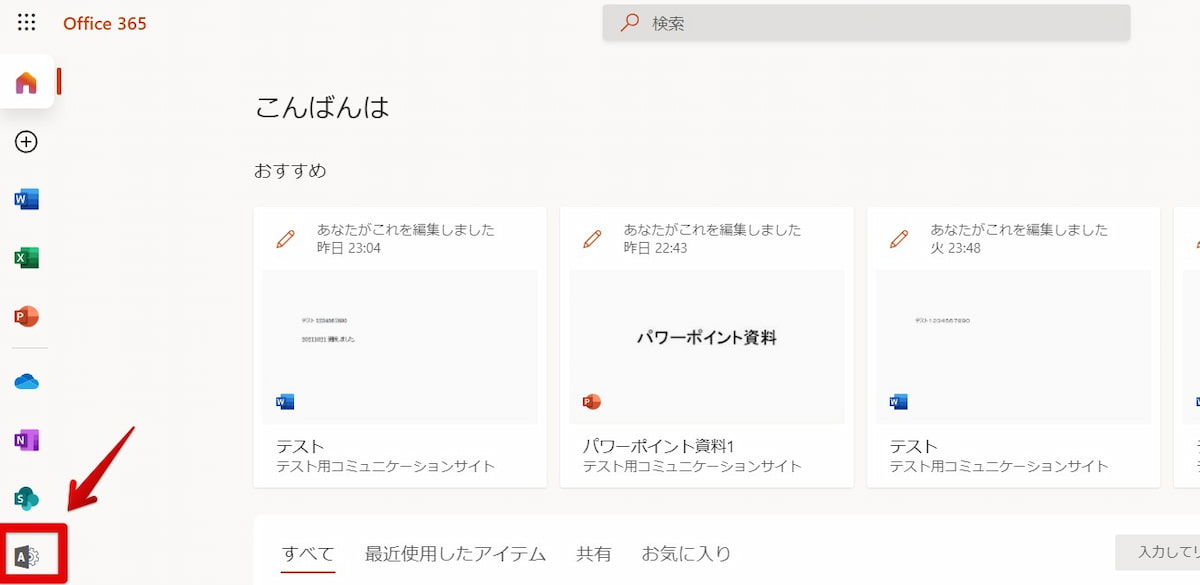
2. Microsoft 365 管理センターの左側ナビゲーションメニューで、「すべてを表示」をクリックし、展開されたメニューの中から「管理センター」セクションにある「SharePoint」を選択します。これにより、SharePoint 管理センターが開きます。
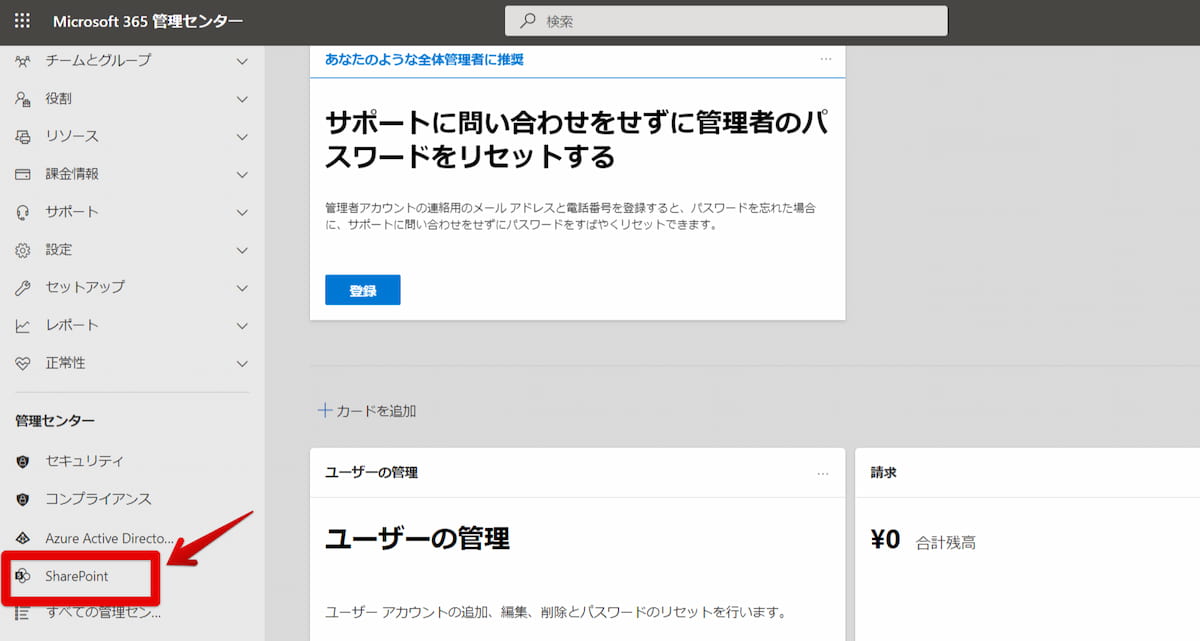
3. SharePoint 管理センターの左側メニューにある「サイト」を展開し、「アクティブなサイト」をクリックします。
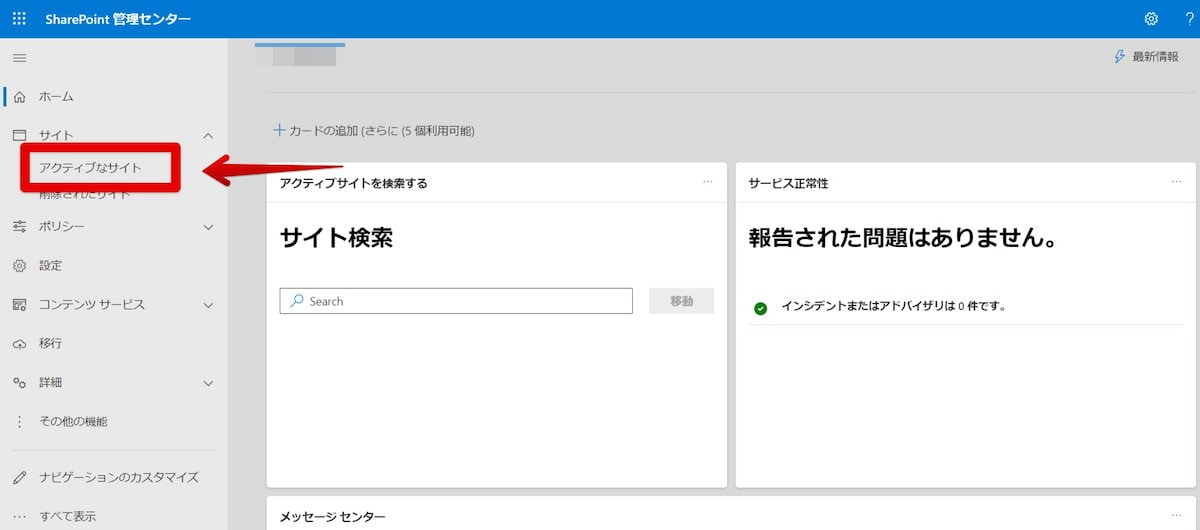
4. 「アクティブなサイト」ページが表示されると、通常、画面の右上部分に組織全体で使用している「ストレージ使用量」(例:〇〇 TB / △△ TB)と、組織全体の「合計ストレージ容量」がグラフと共に表示されます。
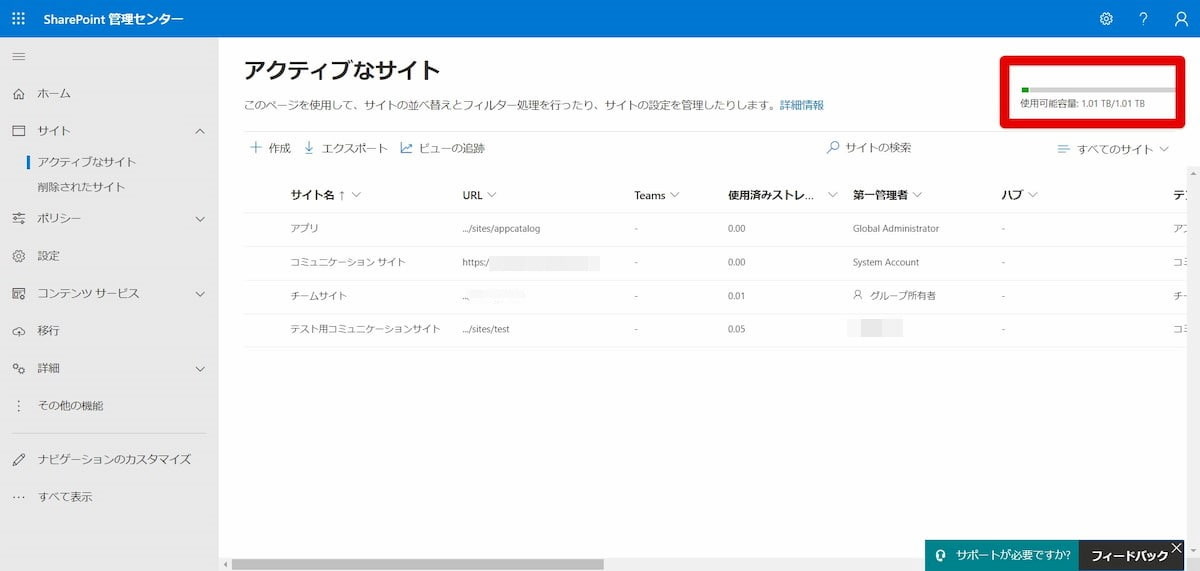
右上に総容量と空き容量が表示されます。これは、すべてのサイトの総容量です。
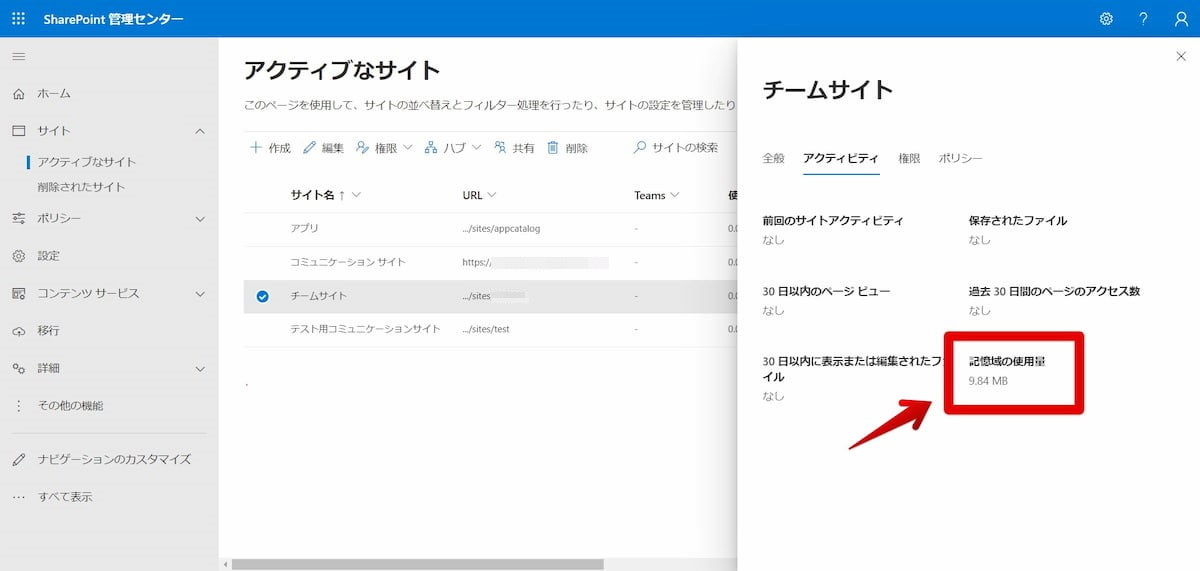
この画面では、各サイトの一覧とそれぞれの使用容量も確認でき、必要に応じて個別のサイトのストレージ上限(クォータ)を設定・変更することも可能です。
>関連記事:【2025年最新】オンラインストレージ・クラウドストレージ比較20選!おすすめのサービスも紹介
SharePointの容量を増やす3つの方法
SharePointの容量が足りなくなったら、次の3つの方法を使って増やせます。
- ごみ箱のデータを削除する【一時的対処】
- アドオンを追加する【一時的・長期的対処】
- ライセンスを追加する【長期的対処】
それぞれの特徴を踏まえたうえで、自社に合った方法を選択してみてください。
1.ごみ箱のデータを削除する【一時的対処】
SharePoint Onlineで削除されたアイテムは、まずサイトの「ごみ箱」(第一段階のごみ箱)に移動されます。この第一段階のごみ箱にあるアイテムは、依然として組織のストレージ容量を消費します 。
アイテムは削除されてから合計93日間保持され、この期間内であれば復元可能です 。93日が経過すると完全に削除されますが、それまでの間は容量を圧迫し続けることになります。
SharePoint Onlineには「第二段階のごみ箱」(サイトコレクションのごみ箱とも呼ばれます)も存在します。サイトのごみ箱からアイテムが削除されると、この第二段階のごみ箱に移動します。サイトコレクション管理者はここからもアイテムを復元できますが、第二段階のごみ箱のアイテムは通常、組織のストレージ使用量にはカウントされません 。
ただし、第一段階のごみ箱を定期的に空にすることで、確実にストレージ容量を解放できます。特に容量が逼迫している場合は、第一段階のごみ箱を定期的に空にしましょう。
2.アドオンを追加する【一時的・長期的対処】
SharePointの組織全体のストレージ容量が恒常的に不足している場合、ストレージ容量を追加購入する選択肢があります。Microsoftでは、「Office 365 Extra File Storage」というアドオンを提供しており、これを購入することで組織全体のSharePointプールストレージを1GB単位で増やせます。
追加ストレージの購入は、Microsoft 365 管理センターを通じて行います。通常、「課金情報」セクション内の「サービスを購入する」または「アドオンの管理」といったメニューから手続きを進めることが可能です。表示される価格は契約内容や地域、購入時期の為替レートによって変動する可能性があるため、必ず購入手続きの際に最新の価格を確認してください。
アドオンを追加するこの方法は、根本的な容量不足に対する長期的な解決策となり得ますが、ランニングコストが増加する点に留意が必要です。購入した追加ストレージは、組織全体のプールストレージに加算され、すべてのSharePointサイトで利用可能になります。容量追加を検討する際は、後述する容量節約術を試した上で、本当に必要な追加量を見極めることが重要です。詳細な購入方法や最新の価格については、Microsoft 365 管理センターで確認するか、Microsoftの営業担当者または認定パートナーにお問い合わせいただくのが確実です。
3.ライセンスを追加する【長期的対処】
SharePointは、1ユーザーにつき10GBの容量が充てがわれるため、契約ライセンスを増やせば容量の追加が可能です。
手順は次のとおりです。
まず、管理ボタンをクリックし、Microsoft 365 管理センターに移動します。
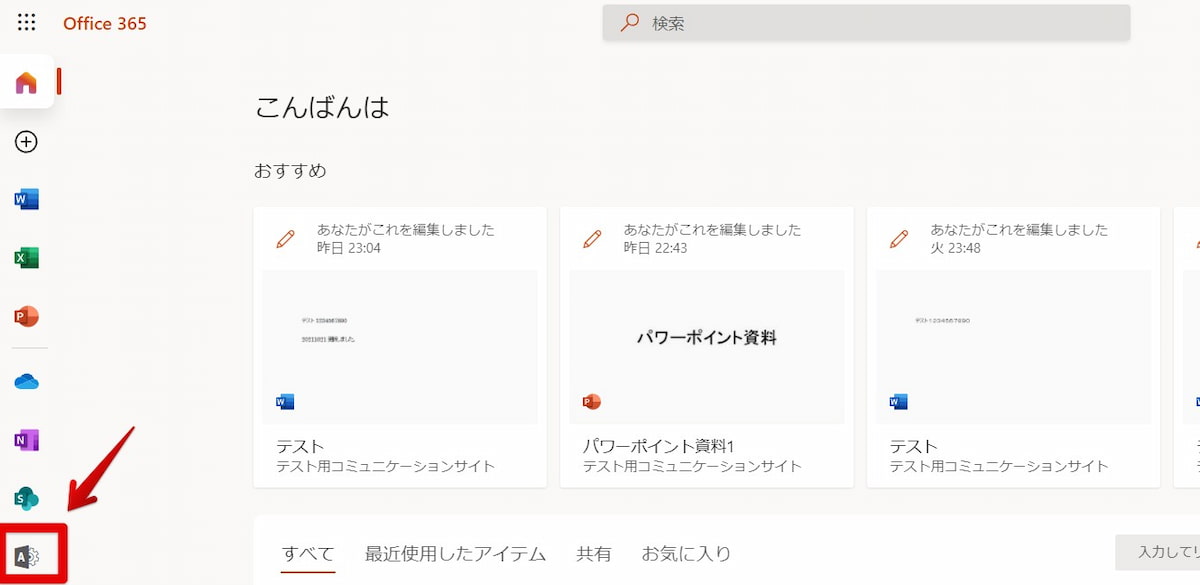
【課金情報】-【ライセンス】をクリックしてください。
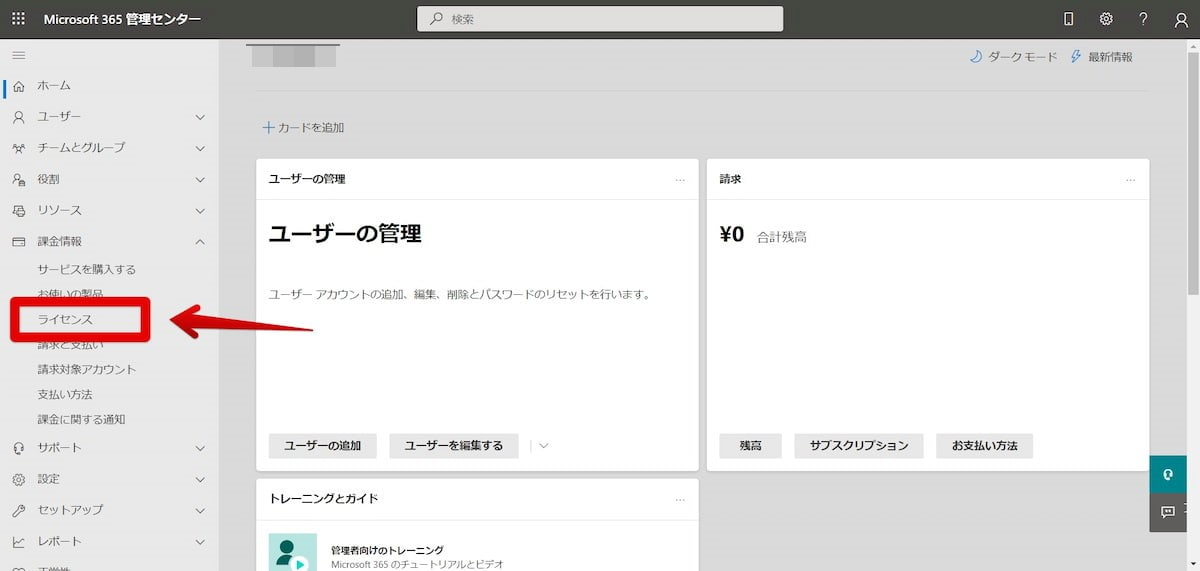
ライセンスから【Go to Your products】をクリックします。
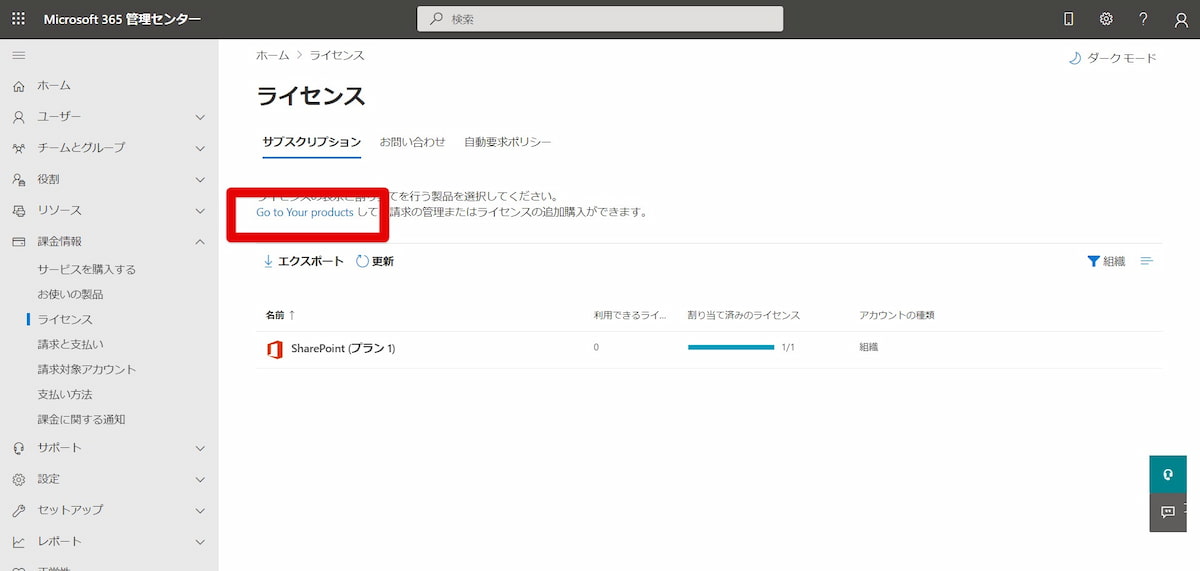
現在の製品をクリックして【ライセンスの購入】をクリックすると、ライセンスの総数が変更できます。数を増やすと、容量の追加ができます。
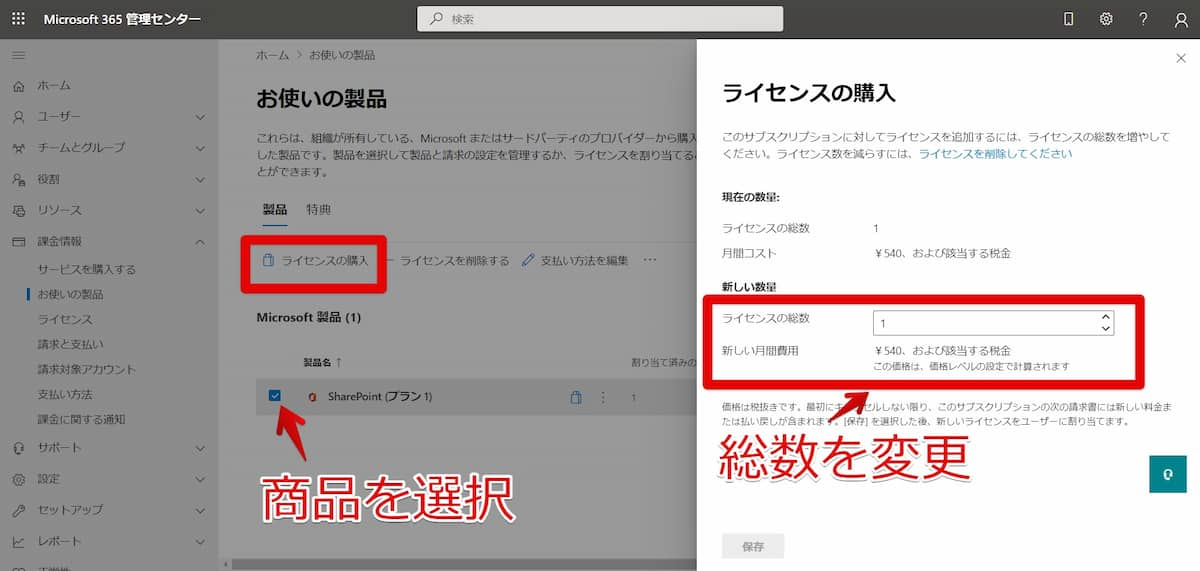
この方法なら、10GB単位で容量を増やせるため、大幅に容量が不足したときに便利です。ただし、本来は不要なユーザーライセンスを追加することになるため、コストが高くなるおそれがあります。
そのため、一時的な増量よりも長期的かつ計画的な運用に向いています。
大容量のストレージを備える情報共有ツール「NotePM」
SharePointの容量を追加購入するときの注意点
SharePointの「アドオンを追加する」と「ライセンスを追加する」で容量を増やす場合は、次のポイントに注意が必要です。
- 容量の追加購入でランニングコストが上がる
- SharePointのストレージ量は組織単位で計算する
デメリットを大きく感じる場合は、SharePointではなくほかのツールに移行する方法もあります。注意点を把握し、自社に合った運用ができるかどうかを検討してみましょう。
容量の追加購入でランニングコストが上がる
「アドオンを追加する」と「ライセンスを追加する」で容量を増やす場合は、月額料金が上がります。
こちらは、ライセンスを4つ追加して総数が5つになったときのランニングコストです。
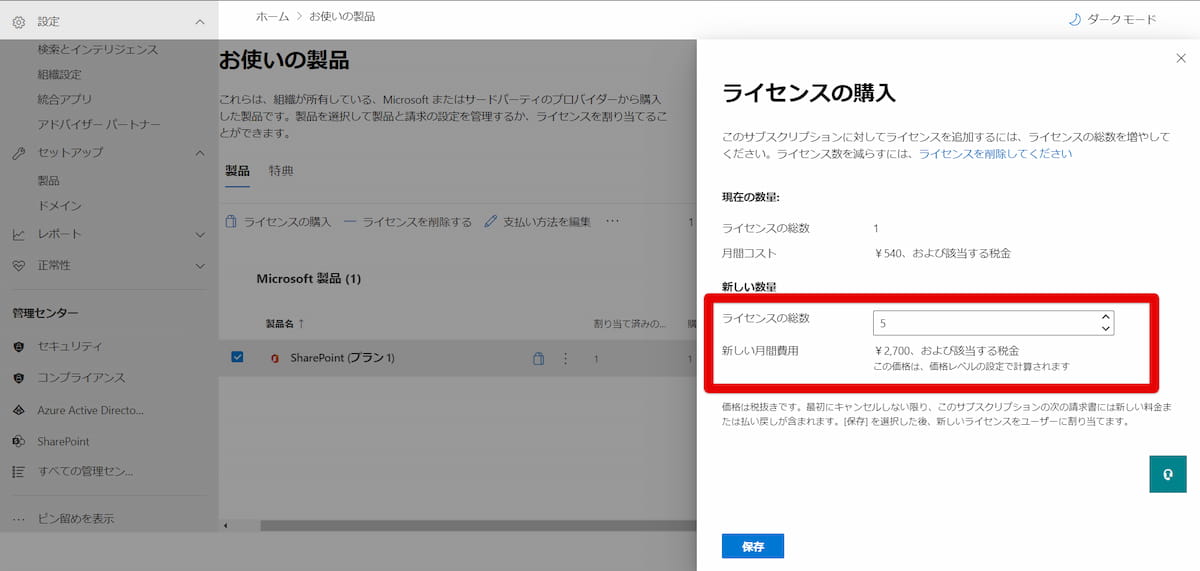
追加前は540円/月ですが、2,700円/月に上がってしまいます。
この料金は、契約プランによって大きく異なるため、注意が必要です。
たとえば、Microsoft 365 Business Standard(1ライセンスあたり約2,061円/月)の場合、50ライセンス(500GB分)を追加すると、ランニングコストは約103,050円/月も増えます。
Microsoft 365 E3(1ライセンスあたり約5,565円/月)なら、50ライセンス追加で約278,250円/月の増加です。
一方、アドオンを購入する場合は、1GBあたり約27.5円と仮定すると、500GBの追加で約13,750円/月の増加になります。
比較するとアドオン購入が経済的ですが、いずれにしてもコストシミュレーションが必要です。
SharePointのストレージ量は組織単位で計算する
SharePointのストレージ量は、組織単位での計算となるため、基本は1組織あたり1TBになります。
この仕組みを知らずに個々で自由にファイルを作成していると、あっという間に容量上限に達してしまうケースがあります。
ストレージサービスのなかには、個人ごとに容量を計算するものもありますが、SharePointは違うので注意が必要です。
SharePointの容量の節約術
SharePointの容量を追加するのではなく、節約して容量上限エラーを乗り切る方法が3つあります。
- 画像ファイルを圧縮する
- 定期的に不要なデータを削除する
- 他のサービスと使い分ける
手間はかかるものの、コストをかけずにストレージを空けることが可能なので、参考にしてみてください。
画像ファイルを圧縮する
SharePointのストレージ容量を効果的に節約する基本的な方法の一つは、保存する画像ファイルのサイズを最適化(圧縮)することです。特に、デジタルカメラやスマートフォンで撮影された高解像度の写真は、1枚で数MBから数十MBに達することもあり、これらが積み重なると大きな容量を占有します。
画像圧縮には、以下のような具体的な方法があります。
| 方法 | 詳細 |
|---|---|
| 画像圧縮Webサービスの利用 | 少数の画像を処理する場合、オンラインで利用できる無料または有料の圧縮ツールが便利です。 ファイルをアップロードするだけで圧縮後の画像がダウンロードできます。 |
| 画像圧縮ソフトウェアの利用 | 大量の画像を扱う場合や、より詳細な圧縮設定を行いたい場合は、専用のソフトウェアをPCにインストールして使用すると効率的です。 一括処理機能を備えたものもあります。 |
| 画像編集ソフトの機能利用 | Photoshopなどの高度な画像編集ソフトには、Web用に画像を保存する際にファイルサイズと画質のバランスを調整する機能があります。 |
| OS標準機能やアプリの活用 | WindowsやmacOSには基本的な画像リサイズ機能があり、スマートフォンアプリにも撮影時や保存時に圧縮できるものがあります。 |
| ファイル形式の変換やピクセル数の調整 | たとえば、JPG形式よりもPNG形式のほうが、一般的に写真の圧縮率が低いです。 また、必要以上に大きなピクセル数(解像度)で保存されている場合は、用途に合わせて適切なサイズに縮小することも有効です 。 |
圧縮を行う際は、画質の低下が許容範囲内であるかを確認しながら行うことが大切です。見た目に大きな影響を与えずにファイルサイズを数十パーセント削減できることも少なくありません。こうした地道な作業が、ストレージ容量の節約に繋がります。
定期的に不要なデータを削除する
SharePointのストレージ容量を維持するためには、定期的に不要なデータを特定し、削除する運用が不可欠です。使用されなくなったファイルや古い情報が蓄積すると、徐々に容量を圧迫し、パフォーマンスにも影響を与える可能性があります。
具体的なアクションとしては、以下のようなものが挙げられます。
| 方法 | 詳細 |
|---|---|
| 定期的なファイル監査の実施 | 半年や1年に一度など、期間を決めて各サイトやドキュメントライブラリの内容を見直し、「最終更新日時」や「アクセス頻度」などを基準に不要なファイルを洗い出します。 |
| 重複ファイルの特定と削除 | 意図せず同じファイルが複数箇所に保存されている場合があります。 手動での確認や、場合によってはツール(SharePoint標準機能ではない)を利用して重複コンテンツを特定し、整理します。 |
| バージョン履歴の確認と整理 | SharePointではファイルのバージョンが自動的に保存されますが、これが容量を大きく消費する一因となることがあります。 特にサイズの大きなファイルや、頻繁に共同編集されるファイルは、バージョン履歴が数十世代にも及び、元のファイルの何倍もの容量を占めていることがあります。 サイトの設定やライブラリの設定で保存するバージョン数を制限したり、不要な過去バージョンを削除したりすることで、容量削減ができるでしょう。 |
| 文書ライフサイクル管理の導入 | 社内で文書の作成から活用、保管、保存、そして最終的な破棄に至るまでのルールを明確化することも有効です。 たとえば、「最終アクセスから2年以上経過したドラフト文書はアーカイブまたは削除する」といったルールを設けることで、体系的なデータ整理が可能になります。 |
| ごみ箱の完全削除 | 削除したファイルはごみ箱(第1段階および第2段階)に残っており、容量を消費し続けます。 定期的にこれらも完全に空にすることが重要です。 |
これらの作業を習慣化することで、SharePointを常に整理された状態に保ち、ストレージ容量を効率的に活用できます。
他のサービスと使い分ける
SharePointのストレージ容量を最適に保つための一つの戦略は、保存するデータの種類や用途に応じて、他のクラウドサービスと賢く使い分けることです。すべての情報をSharePointに集約するのではなく、各サービスの特性を活かすことで、SharePointの容量負荷を軽減し、コスト効率も高められる場合があります。
具体的な使い分けの例としては、以下のようなケースが考えられます。
| 方法 | 詳細 |
|---|---|
| 個人作業中のファイルや個人的なバックアップ | 各ユーザーに割り当てられているOneDrive for Businessの利用が適しています。 OneDriveは通常、ユーザーごとに1TB以上の大容量ストレージが提供されます。 |
| 大容量の動画ファイルやぬ音声ファイル | 頻繁なストリーミング再生や公開を目的とする場合は、Microsoft StreamやYouTube、Vimeoといった専用の動画・音声プラットフォームの利用を検討します。 これらは配信に最適化されており、SharePointの容量を圧迫しません。 |
| アーカイブ目的のデータ | 新頻度が極めて低く、長期保存が主な目的のデータについては、より安価なアーカイブ用クラウドストレージサービスへの移行を検討することも一案です。 |
| 外部との大容量ファイル共有が頻繁な場合 | 数GB以上の大きなファイルのやり取りが頻繁で、より高度な共有管理や追跡機能が必要な場合は、BoxやDropboxといった大容量ファイル転送に強いオンラインストレージサービスの利用を部分的に検討しましょう 。 ただし、情報ガバナンスの観点から、利用するサービスは組織として統制が取れていることが前提です。 |
| バックアップデータ | システムやデータベースのバックアップファイルなど、SharePointの主目的であるコラボレーションやドキュメント管理とは性質の異なる大容量データは、専用のバックアップソリューションやストレージに保存することを検討します。 |
重要なのは、組織として「どのデータをどこに保存するか」という明確なポリシーを策定し、従業員に周知徹底することです。これにより、SharePointを本来の目的である情報共有とコラボレーションのハブとして最大限に活用しつつ、容量問題を未然に防げます。
>関連記事:SharePointとOneDriveの違い・メリットデメリット・活用方法を紹介
大容量のストレージを備える情報共有ツール「NotePM」
SharePointの容量トラブル診断&解決チェックリスト
SharePoint Onlineの容量が足りないと、業務の遅延やファイルアップロードのエラーにつながることもあります。
以下のチェックリストを使って、「SharePointの容量の逼迫度」や「今すぐできる対応策」を確認しましょう。
【SharePoint容量不足セルフチェック】
以下の項目にいくつ当てはまりますか?
該当が多いほど、SharePointの容量が限界に近づいているサインです。
□ SharePointのサイトを開くと「記憶域が残りわずかです」といった警告が表示される
□ ファイルのアップロード時にエラーが出る、またはアップロードが極端に遅い
□ サイトの動作(特にファイル読み込み)が以前より重く感じる
□ チームから「容量が足りない」「ファイルがアップできない」などの不満が出ている
□ 管理者から「SharePointの容量が危ない」と注意喚起があった
→1つでも当てはまる方は、対策しましょう。
【容量不足の初期対策リスト(一般ユーザー向け)】
容量が不足している場合、個人やチーム単位でできるSharePoint容量の節約アクションから始めてみましょう。
□ サイトの「ごみ箱(第1段階)」を開き、不要なファイルを完全に削除した
□ サイズの大きなファイルの「バージョン履歴」を確認し、不要な古いバージョンを削除した
□ 大量の画像ファイルを、圧縮ツールなどを使って軽量化した
□ 使われていない古いファイルや、重複保存されているファイルを整理・削除した
□ サイト設定の「記憶域メトリックス」で、容量を圧迫しているフォルダやファイルを特定した
【容量対策アクションリスト(管理者向け)】
管理者権限をお持ちの方は、組織全体のSharePointストレージ最適化を進めましょう。
□ SharePoint管理センターで、全体の使用状況と容量上限を確認した
□ 「サイトコレクションのごみ箱(第2段階)」を確認し、不要データを完全削除した
□ アクティブなサイトの中から、特に容量が多いサイトや長期間未使用のサイトを特定した
□ 必要に応じて、サイトごとのストレージ上限(クォータ)を設定・見直しした
□ 社内ユーザーに対し、ファイル整理や容量削減のルール・啓発を行った
□ ライブラリの「バージョン履歴の保存数」が適切か見直し、調整した
□ 使われていないサブサイトや、放置されたMicrosoft 365グループを削除またはアーカイブ対象にした
□ 定期的な容量チェック&クリーンアップの運用スケジュールを作成した
「SharePoint 容量」の問題は、早期発見&定期対策で大きなトラブルを防げます。
このチェックリストを使って、定期的にサイトの健康診断を行い、必要なアクションを見直しましょう。
SharePointの容量不足に困ったら代替ツールも検討しよう!

SharePointは、ユーザー数に応じて容量が付与される仕組みですが、画像・動画などを多く扱う企業では、すぐに容量不足になりがちです。
たとえば、Microsoft 365 Business Standardを50ユーザーで利用している場合、標準で付与される容量は1.5TBになります。これを超えてストレージを追加するには、ライセンスやアドオンの購入が必要です。
500GB追加するだけでも、約103,050円/月(約2,061円 × 50ライセンス)にものぼるケースもあります。
一方、社内情報やファイルを一元化できる情報共有ツール「NotePM」の「プラン300」なら、最初から3TBのストレージが180,000円/月で利用できます。1.5TBに換算すると90,000円となり、SharePointの半分以下のコストです。
| プラン | ストレージ容量 | 高画質写真 (5MB) |
ファイル(10MB) | 動画 (200MB) |
テキスト | 月額料金 |
|---|---|---|---|---|---|---|
| プラン8 | 80GB | 16,000枚 | 8,000個 | 400個 | 無制限 | 4,800円 |
| プラン15 | 150GB | 30,000枚 | 15,000個 | 750個 | 9,000円 | |
| プラン25 | 250GB | 50,000枚 | 25,000個 | 1,250個 | 15,000円 | |
| プラン50 | 500GB | 100,000枚 | 50,000個 | 2,500個 | 30,000円 | |
| プラン100 | 1TB | 200,000枚 | 100,000個 | 5,000個 | 60,000円 | |
| プラン300 | 3TB | 600,000枚 | 300,000個 | 15,000個 | 180,000円 | |
| トライアル | 100GB | 20,000枚 | 10,000個 | 500個 | 無料 |
「NotePM」はコストパフォーマンスが高いだけではなく、高い検索性や双方向コミュニケーションが取れる機能も備えているため、SharePointよりも利便性が向上する可能性があります。
SharePointの容量追加でランニングコストがかさむ場合は、「NotePM」をはじめとする代替ツールの料金や機能性と比較して、乗り換えも検討しましょう。
大容量のストレージを備える情報共有ツール「NotePM」
SharePointではない代替ツールで成功した事例
ここでは、SharePointではない代替ツールで成功した事例を2つ紹介します。
- 事例1.SharePointからの移行でナレッジ共有・管理の効率化に成功
- 事例2.簡単に使えるNotePMを選んでナレッジ基盤の構築に成功
SharePointが選ばれなかった理由がわかると、別ツールに乗り換える必要性を感じる方もいるでしょう。SharePointの容量を増やす前にお読みいただき、代替ツールを検討してみてください。
事例1.SharePointからの移行でナレッジ共有・管理の効率化に成功
 株式会社ADX Consultingは、ERPやEPMの分野でコンサルティングを提供する企業です。ERPとは、企業のリソースを統合的に管理し、適切に配分する計画を指します。導入だけでも2~3年かかるプロジェクトです。
株式会社ADX Consultingは、ERPやEPMの分野でコンサルティングを提供する企業です。ERPとは、企業のリソースを統合的に管理し、適切に配分する計画を指します。導入だけでも2~3年かかるプロジェクトです。
長期にわたって顧客と関わるなかで、さまざまなナレッジを得られますが、蓄積・共有する仕組みがありませんでした。そのため、すべてのプロジェクトがゼロベースで走り出す状態だったため、ナレッジマネジメントが必要だったのです。
以前は、SharePointを利用して、プロジェクトごとに資料を管理していましたが、検索性が低く欲しい情報にたどり着けない課題がありました。また、プロジェクトごとにアクセス権限を付与していたため、プロジェクト外の従業員がナレッジを検索できなかったのです。
こうした課題を受けて、同社は「NotePM」を導入。社内からの問い合わせがほとんど無くなり、従来1~2時間/日、多くて半日かかっていた対応工数を約30分/日にまで削減できました。
また、アクセス権限を柔軟にかけられるようになったことで、プロジェクト外の従業員もナレッジを検索できるようになりました。
このように、ナレッジマネジメントの主体をSharePointからNotePMへ移行したことで、ナレッジ共有・管理を効率化できています。
>関連記事:【導入事例】ナレッジ共有で社内問い合わせ対応工数が半日→30分に。コンサル会社の成長を支えるNotePMの活用方法 – 株式会社ADX Consulting
事例2.簡単に使えるNotePMを選んでナレッジ基盤の構築に成功

株式会社ソフツーは、クラウド型コールセンターシステム「BlueBean(ブルービーン)」の開発・提供をしている企業です。同社ではカスタマー部門の体制を拡充するために、ナレッジ共有ツールを探していました。
SharePointも候補に挙がり、実際に使ってみましたが、レスポンスが遅く使い勝手が悪いことから、満足できなかったのです。より簡単にドキュメントベースでナレッジ管理ができるツールを探していたところ、「NotePM」に出会いました。
「NotePM」には、社内向けのサポートマニュアルやコールセンターのお問い合わせに関するナレッジ、通話録音の振り返りなどを登録しています。お問い合わせを受けたときは、「NotePM」から同一の問い合わせがないかを検索して対応を効率化しています。
>関連記事:【導入事例】使いやすさが重要!コールセンターのナレッジ共有を実現 – 株式会社ソフツー
大容量のストレージを備える情報共有ツール「NotePM」
SharePointの容量に関するよくある質問
Q1. SharePointのサイトごとの容量上限は設定できますか?
A. はい、可能です。
SharePoint管理者は、管理センターから各サイトコレクションに対して個別のストレージ上限(クォータ)を手動で設定できます 。これにより、特定のサイトが組織全体のストレージを過剰に消費するのを防ぐことが可能です。設定しない場合は、組織全体のプールストレージから自動的に割り当てられます。
Q2. SharePointのごみ箱も容量を消費しますか?
A. はい、ごみ箱にあるファイルもストレージ容量に含まれます。
SharePointには2段階のごみ箱があります。
第1段階:ユーザーが削除したアイテムが入る「サイトのごみ箱」
第2段階:さらに削除されたファイルが移動する「サイトコレクションのごみ箱」
これらにあるデータは、完全に削除されるまでSharePointの総容量にカウントされ続けます。容量を今すぐ確保したい場合は、ごみ箱を手動で空にしましょう。
Q3. バージョン履歴はどれくらい容量を圧迫しますか?また、どうすれば削減できますか?
A. バージョン履歴は意外に容量を圧迫するため、定期的な見直しが必要です。
バージョン履歴は、特にサイズの大きなファイルや更新頻度の高いファイルの場合、元のファイルの何倍もの容量を消費する可能性があります。例えば、10MBのファイルが100バージョン保存されていると、それだけで1GB近くになることもあります。
【バージョン履歴による容量削減の方法】
- ドキュメントライブラリ設定でバージョン数の保存上限を変更する
- PowerShellを使って古いバージョンを一括削除する
これらを活用すれば、無駄なストレージ消費を防ぎ、SharePointの容量を最適化できます。
Q4. SharePointの追加容量の料金は?
A. 追加ストレージの費用は、契約や地域によって異なります。
Microsoft 365では「Office 365 Extra File Storage」という形で、1GBあたり月額課金のモデルで追加ストレージを購入可能です。
ただし、価格は以下の要因によって変動します。
- 利用中のMicrosoft 365プラン
- 購入地域
- 為替レート
最新価格は、Microsoft 365 管理センターの「サービスを購入する」画面、またはMicrosoftの販売パートナーにてご確認ください。
Q5. SharePointの容量とOneDriveの容量は別物ですか?
A. はい、基本的に別々に管理されています。
SharePoint Online:組織全体で共有される共有ストレージ
OneDrive for Business:各ユーザーに割り当てられる個人用ストレージ(通常1TB以上)
ただし、Microsoft TeamsのファイルがOneDriveに保存されるなど、両者が連携して動作する場面もあるため、全体の使用状況を把握することが重要です。
SharePointの容量を見直して最適な環境を整えよう
SharePointのストレージ容量は「1TB+ユーザー数×10GB」が基本で、足りない場合はアドオンやライセンスの追加によって増やせます。ただし、いずれもランニングコストが上がる点に注意が必要です。
ごみ箱の整理やファイル圧縮などの節約術もありますが、長期的に見ると一時しのぎにしかなりません。SharePointの容量を追加してランニングコストが増えると困る場合は、代替ツールへの移行も検討しましょう。
「NotePM」は、ファイル管理のみならず、高い検索性やコメント機能などの機能を備えた情報共有ツールです。プランによってストレージ容量は異なりますが、テキストなら無制限に保存できるため、社内情報やナレッジの一元管理に役立ちます。
SharePointの容量追加で悩まれたときは、「NotePM」への切り替えもぜひご検討ください。

