SharePointとMicrosoft Teamsは、マイクロソフトが提供するファイル・情報共有のための企業向けサービスです。どちらもインターネット上でファイルを保管したり、社内コミュニケーションを円滑にしたりする機能を持つため、使い分けに迷う方もいらっしゃるのではないでしょうか。今回は、SharePointとTeamsの違いや連携方法を図も交えながら解説します。
目次
SharePointとTeamsの違いは?
SharePointとTeamsの大きな違いは、使える機能や伝達対象の人数・ファイルのアクセス権限機能などです。SharePointは大規模・不特定多数を対象として使いやすいのに対し、Teamsは個人間やチーム内でのやり取りに適しています。SharePointの機能を使うと、チームサイトを作成して共有したい情報を集約したり、掲示板やアンケートフォームなどの作成・管理が可能です。一方Teamsではグループチャット・音声通話・ビデオ会議などをしたり、在席状況を信号で知らせたりできます。組織全体でフォーマルに告知・情報共有をするのであればSharePoint、カジュアルに連絡したい場合はTeamsが使いやすいでしょう。
クラウドストレージツールとしての違い
SharePoint・Teamsともにファイルの共有・共同編集ができますが、大きな違いはアクセス権限機能です。SharePointはファイル・ユーザーごとに「編集権限を付与する」「閲覧権限のみにする」などアクセス権限を変えられますが、Teamsよりも権限を調整する機能は少なくなっています。
一方Teamsでは、ユーザーごとに「チャネルの作成・更新の許可」「チャネルの削除・復元の許可」を設定するなど、細やかな権限設定が可能です。対象人数もSharePointより限られるため、チーム内で共同作業を行うのに向いています。ただし、Teamsを入り口に作ったファイルは、サイト参加者全員に編集権限が与えられます。ファイルを閲覧のみにしたい場合は、あらかじめドキュメントを「常に読み取り専用で開く」に設定するなどして対応しましょう。ちなみにTeamsでチームを作成すると専用のSharePointサイトが自動作成され、共有されたコンテンツはSharePointサイト内でに格納していくことになります。
SharePointサイトのアクセス権限を新たに付与する方法をご紹介しまします。まず、「権限」タブにある【ユーザー権限の編集】をクリックしてください。
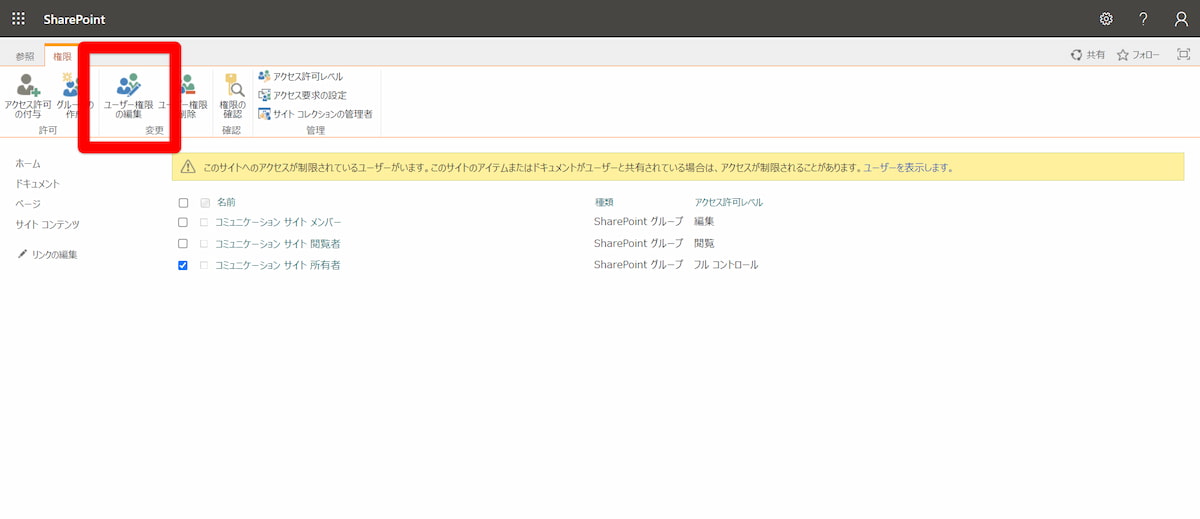
次に【アクセス許可の付与】をクリックします。
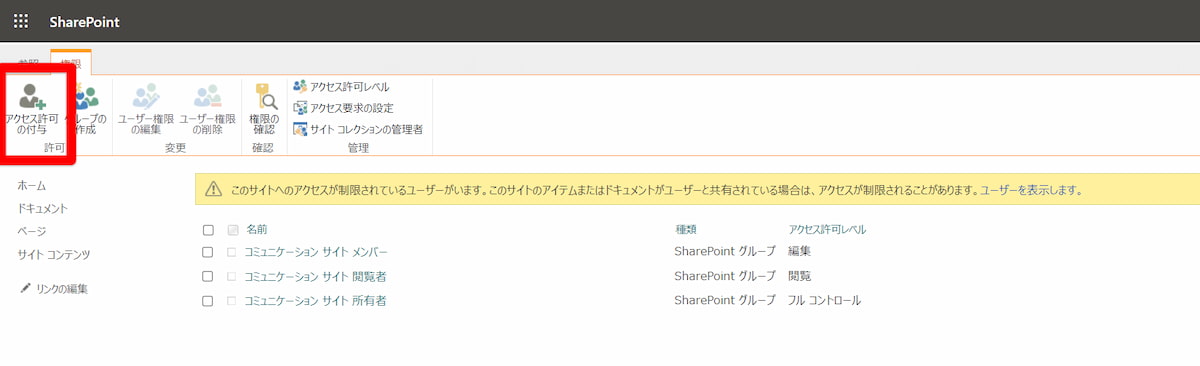
最後に電子メールや名前を入力し、個別にユーザーを招待して共有してください。
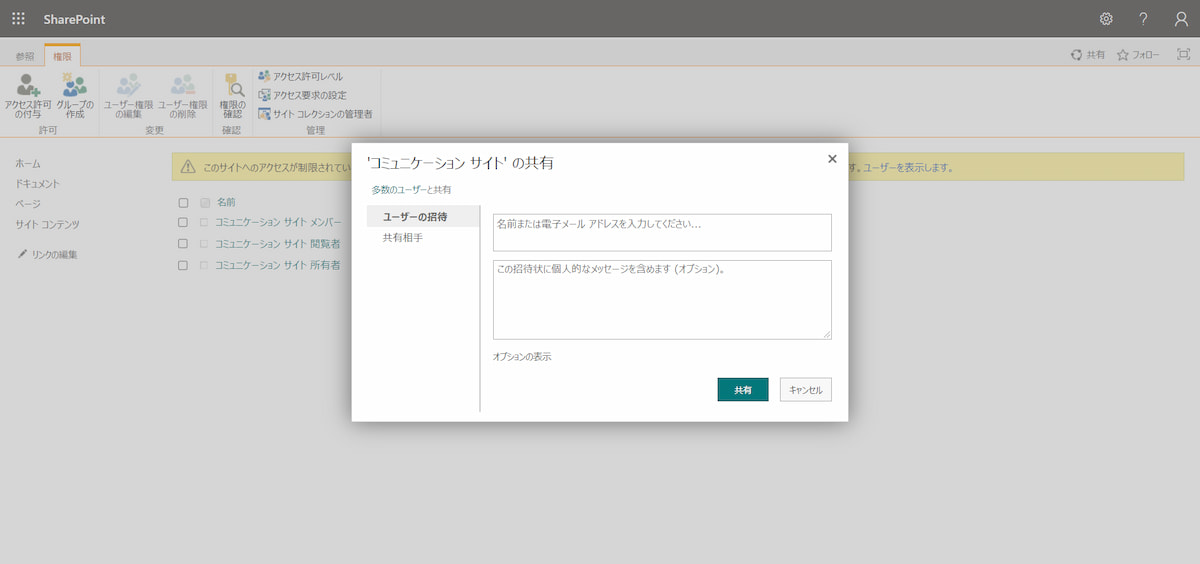
「どのようなファイルを誰に共有するか」「どんな作業を行うか」などに応じてツールを使い分けとよいでしょう。
SharePointをTeamsのチャネルにクラウドストレージ追加すると便利
TeamsのチャネルにクラウドストレージとしてSharePointを追加すると、情報分散が防げるためおすすめです。
Teamsの【ファイル】-【クラウドストレージを追加】をクリックします。
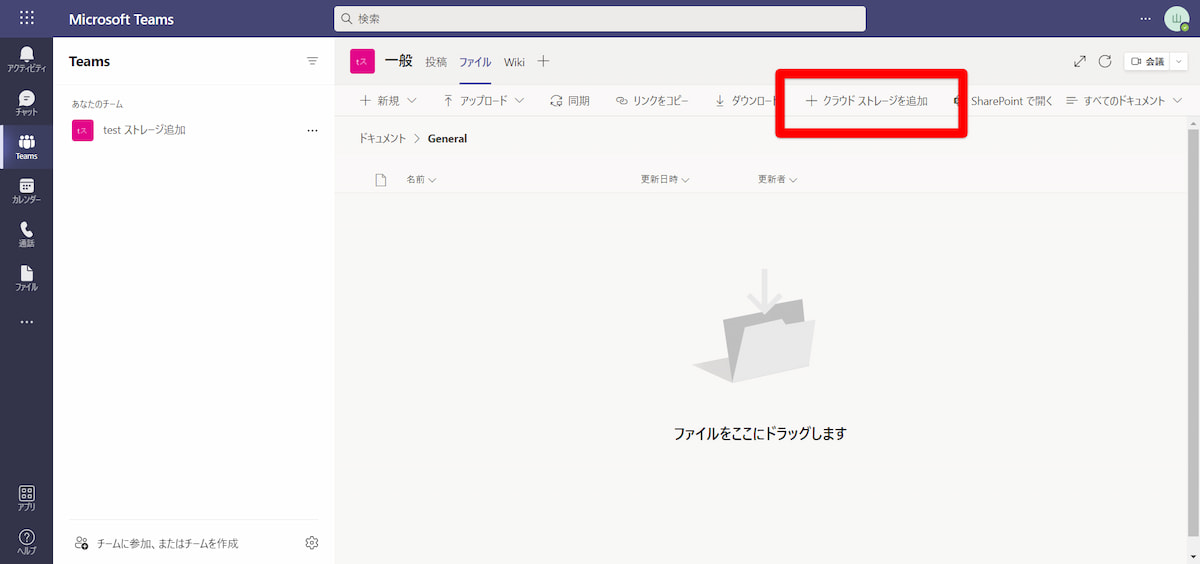
追加するプロバイダーの一覧が出てきたら【SharePoint】をクリックします。
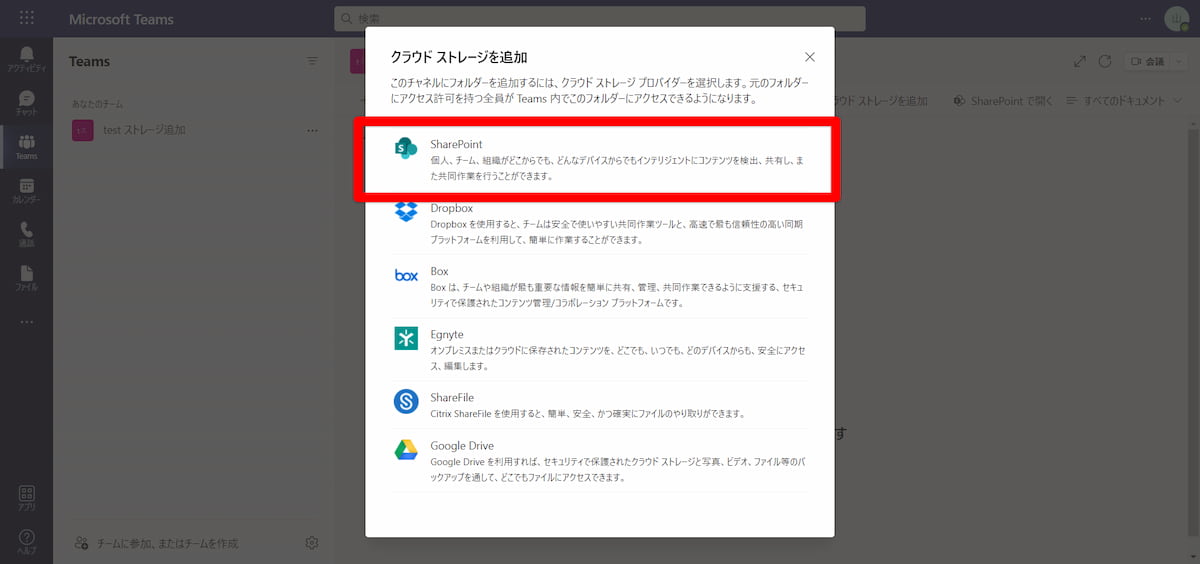
「関連サイト」から追加したいサイトを選ぶか、「SharePointリンクを使用」から追加したいSharePointのサイトURLを入力してください。
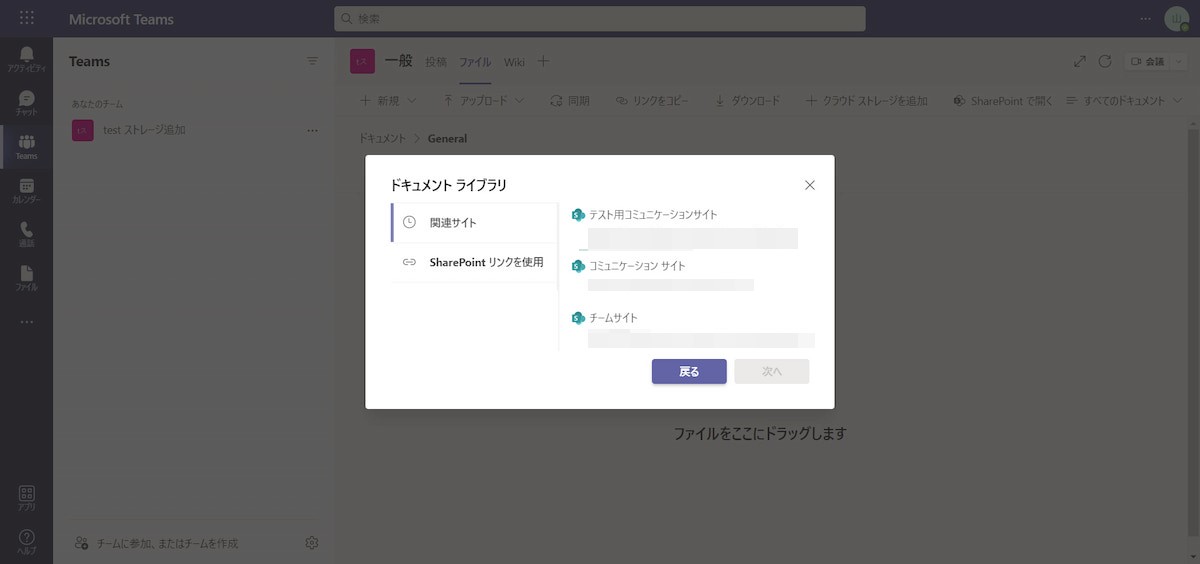
サイトを選択したら【次へ】をクリックします。「ドキュメントライブラリ」ウィンドウに候補のフォルダが出てくるので、選択して【次へ】をクリックしてください。
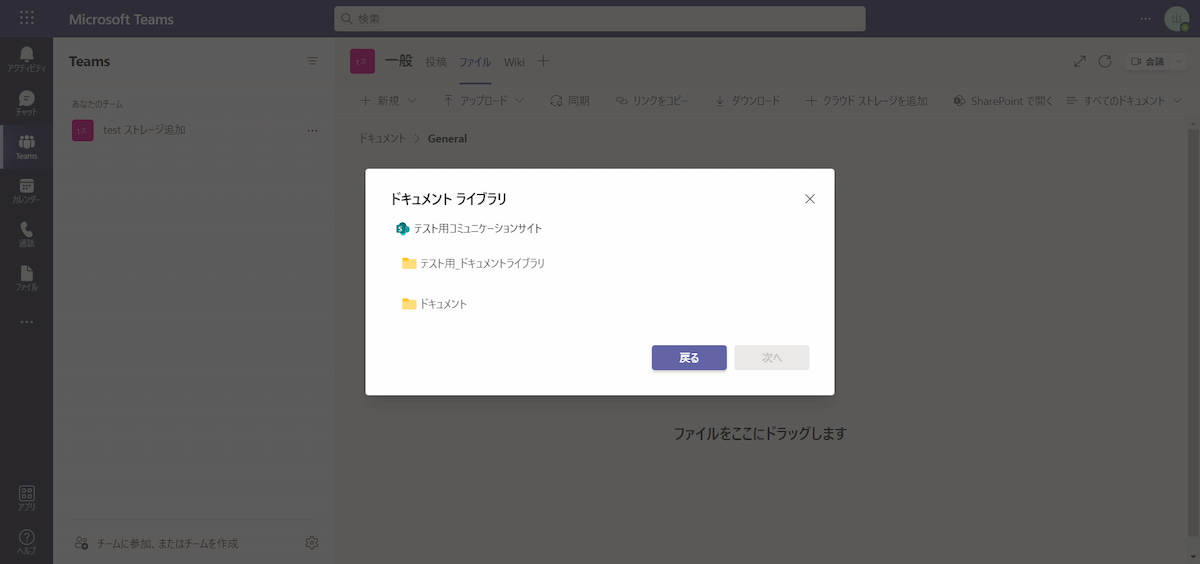
【フォルダを追加】をクリックします。
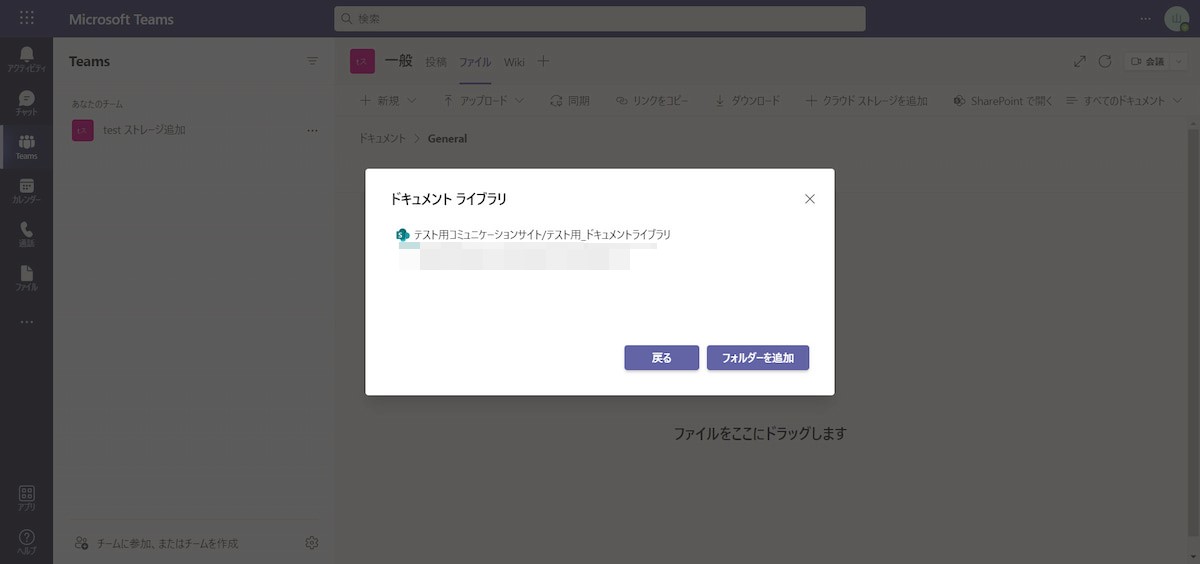
SharePointのサイトフォルダが参照できるようになりました。
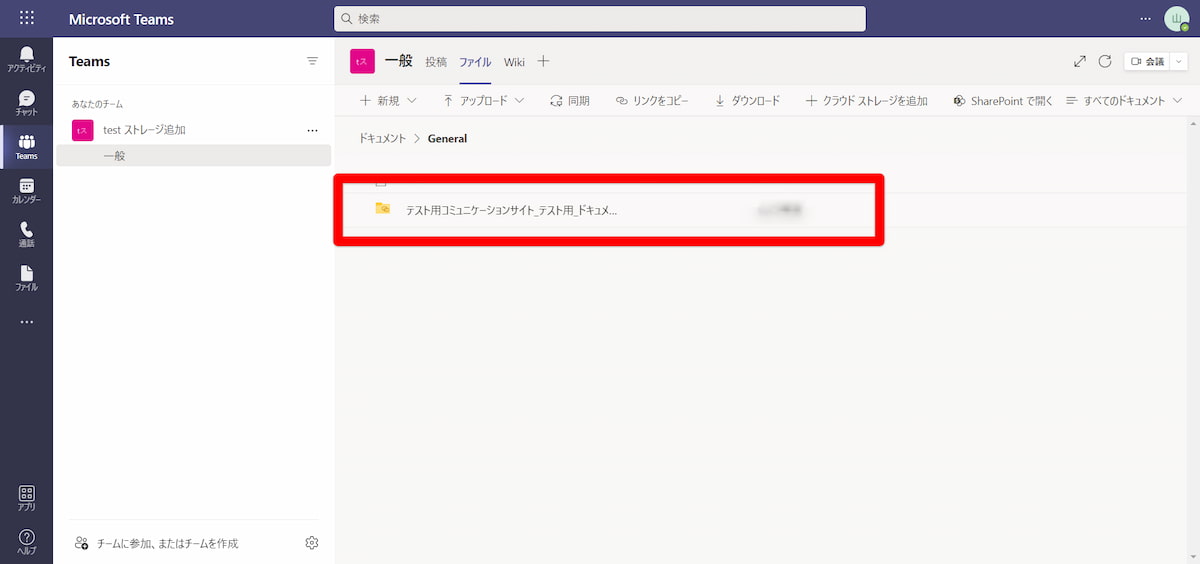
Teamsと連携も可能!SharePointより検索が強いマニュアル作成ツール「NotePM」
→NotePMを無料で試してみる
SharePointとTeamsを連携させる方法
SharePointとTeamsには、ファイルの他にもリストやカレンダーと連携する機能があります。これらを連携すれば、SharePointで作ったカレンダーをTeamsを開くだけで確認できます。
TeamsのファイルタブとSharePointのライブラリ
TeamsにSharePointのライブラリを連携させる方法は、以下の通りです。
始めにTeamsサイト内でチャネルを作ります。Teamsサイト内の「Teams」より、【チャネルを追加】を選びます。
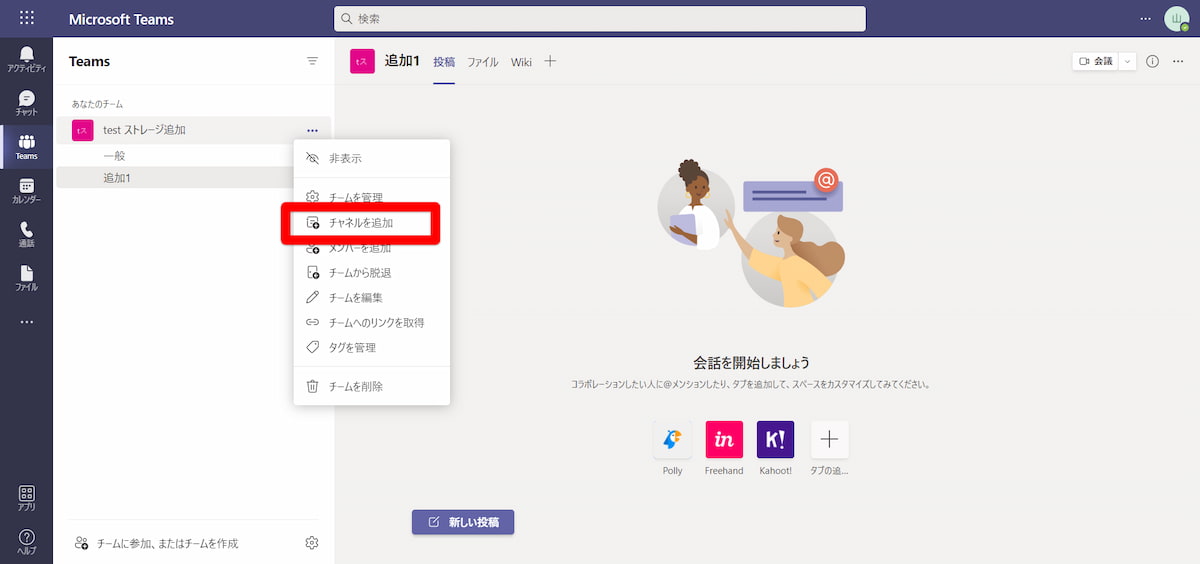
チャネルが追加されたら、作成されたチャネルの画面で【SharePointで開く】をクリックします。
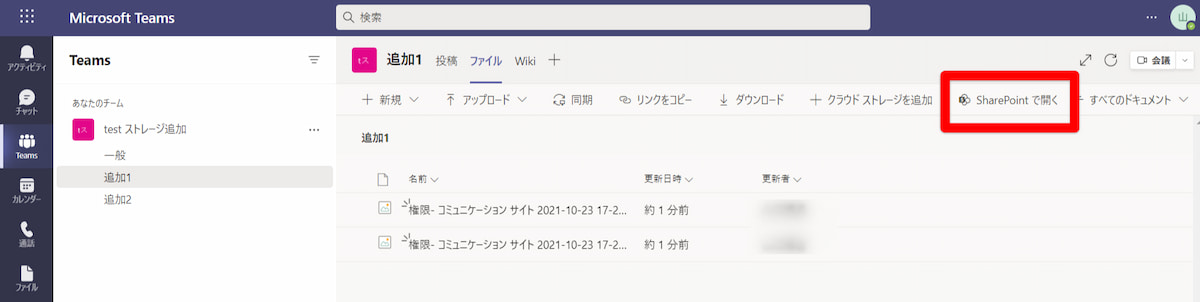
SharePointでもサイトが作成され、チャネルごとに保存されているのが確認できました。
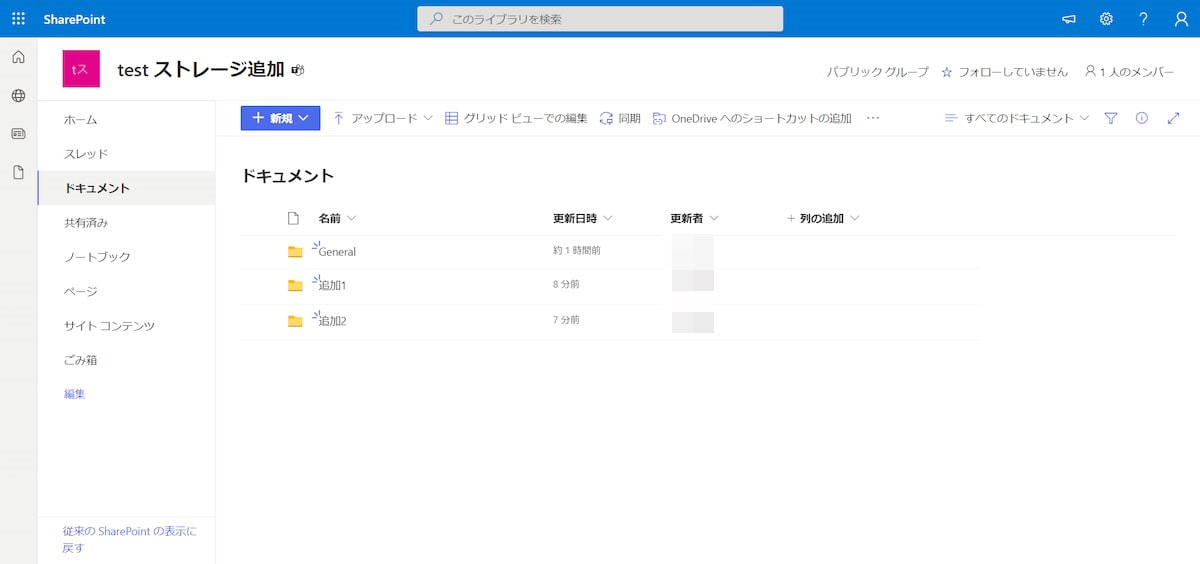
SharePointのドキュメントライブラリをTeams内でタブとして表示させる場合は【+】をクリックします。
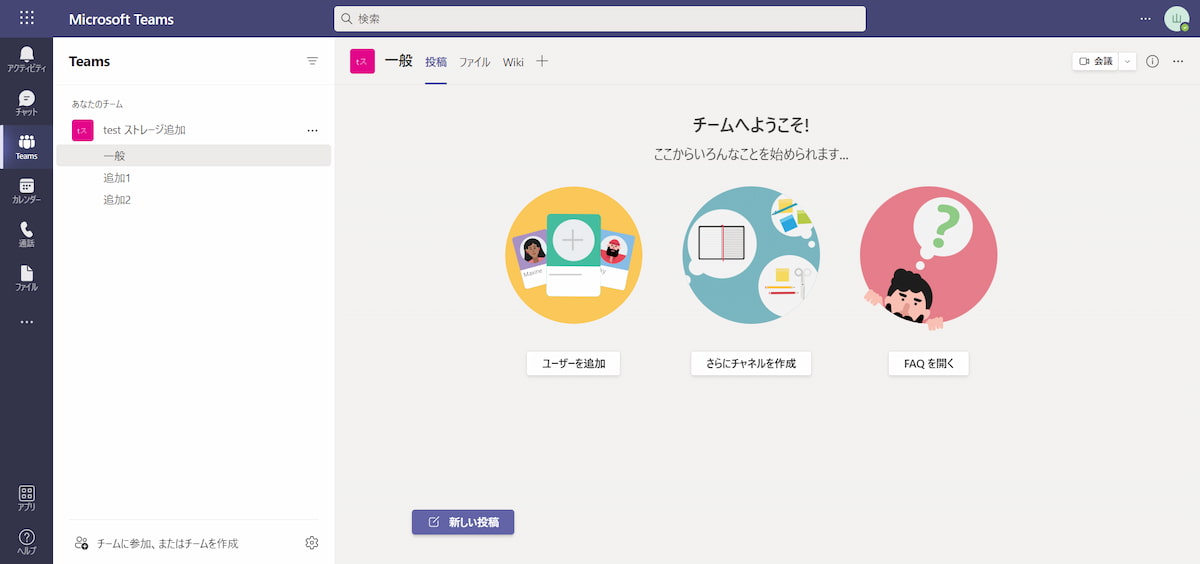
【SharePoint】を選択しましょう。
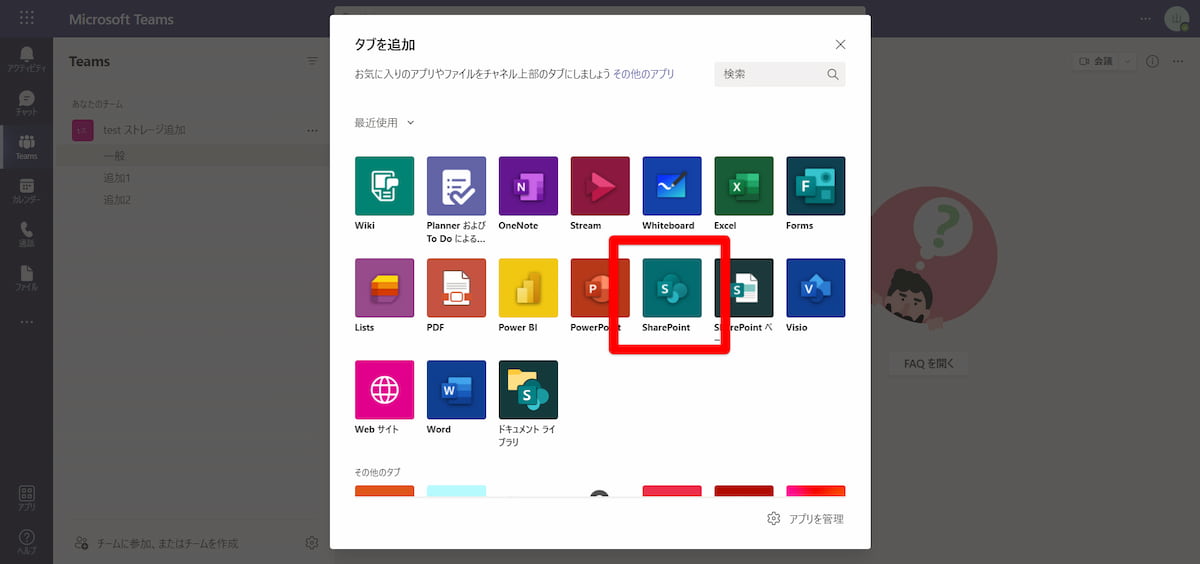
右下の【保存】をクリックします。
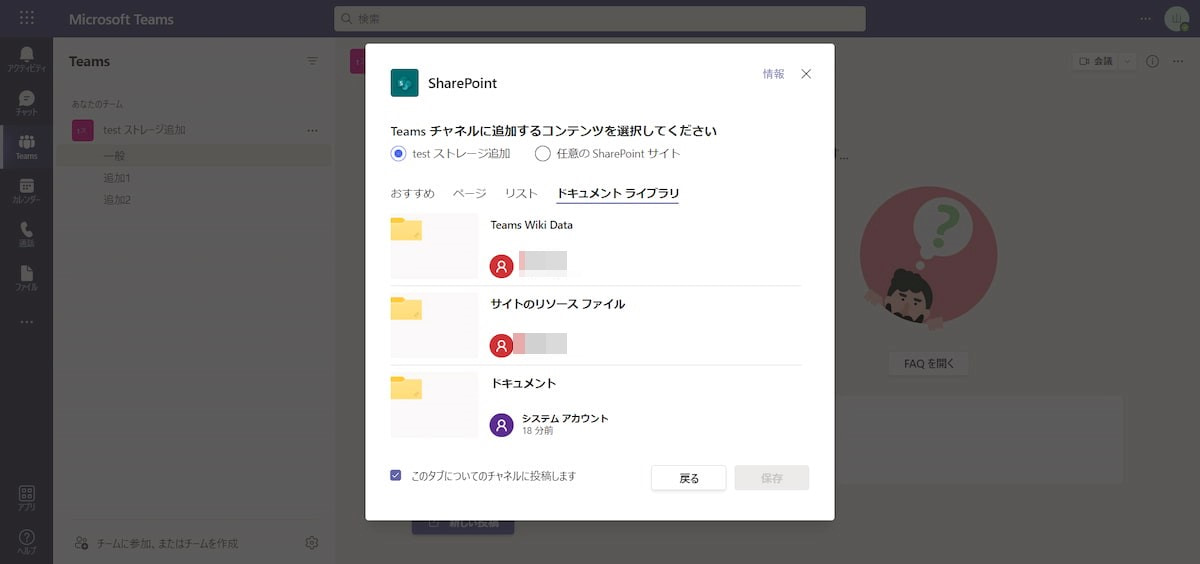
Teamsにタブが追加されました。
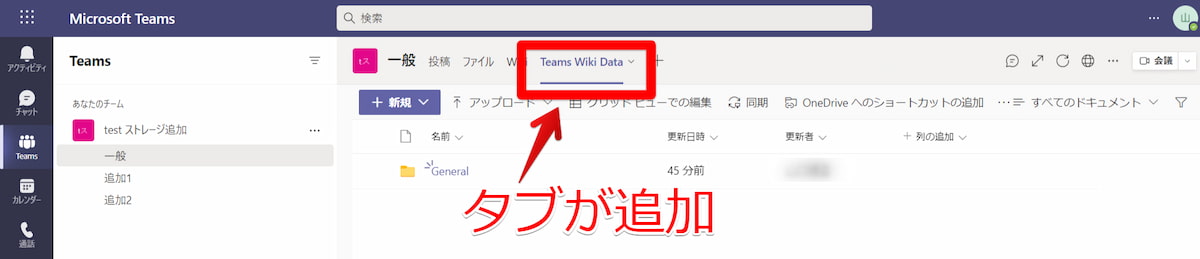
TeamsのタブにSharePointのリストを追加
次にTeamsのタブにSharePointのリストを追加する方法をご紹介します。SharePointのリストは、ホーム画面の【新規】-【リスト】から作成可能です。
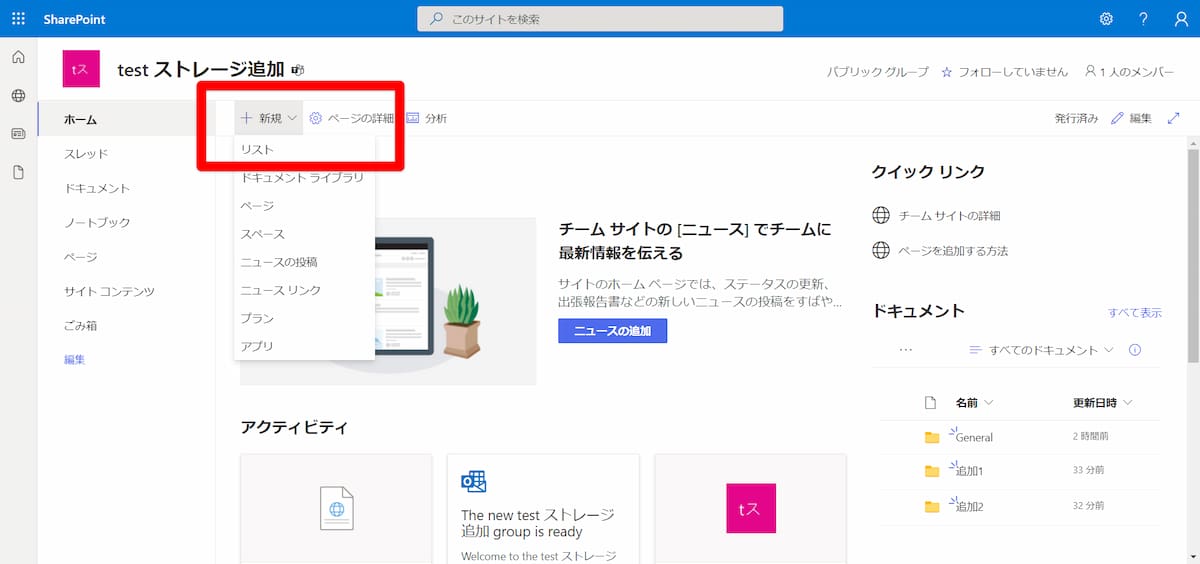
リストには様々なフォーマットが用意されており、用途に合わせて選択可能です。もちろんExcelを使って独自のリストを作成しても問題ありません。
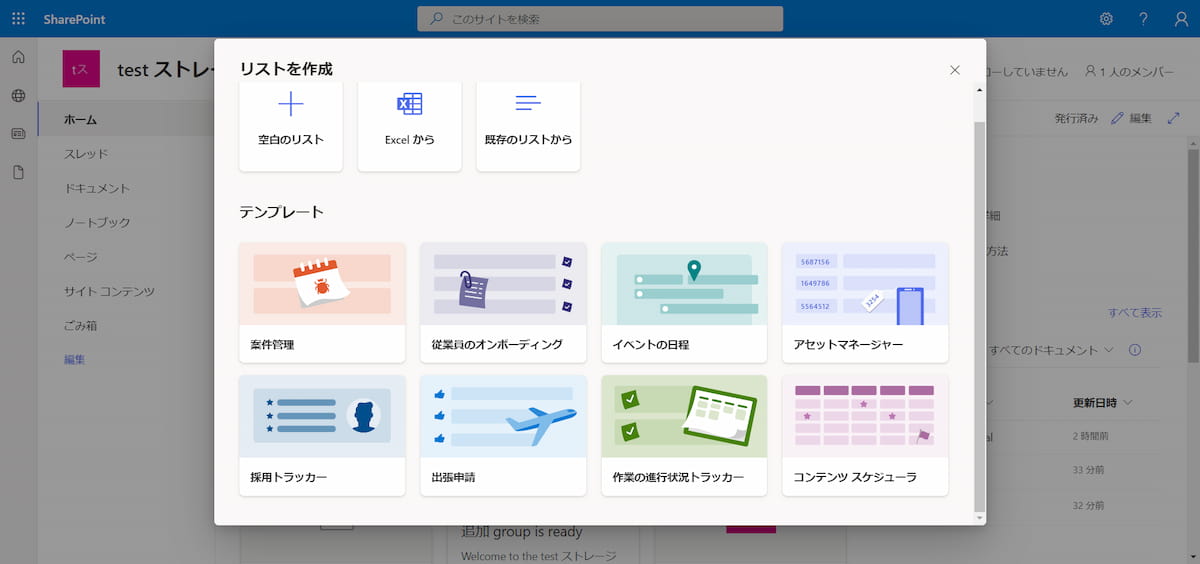
SharePointでリストを作成したらTeamsのサイトに戻り、【+】-【SharePoint】をクリックします。
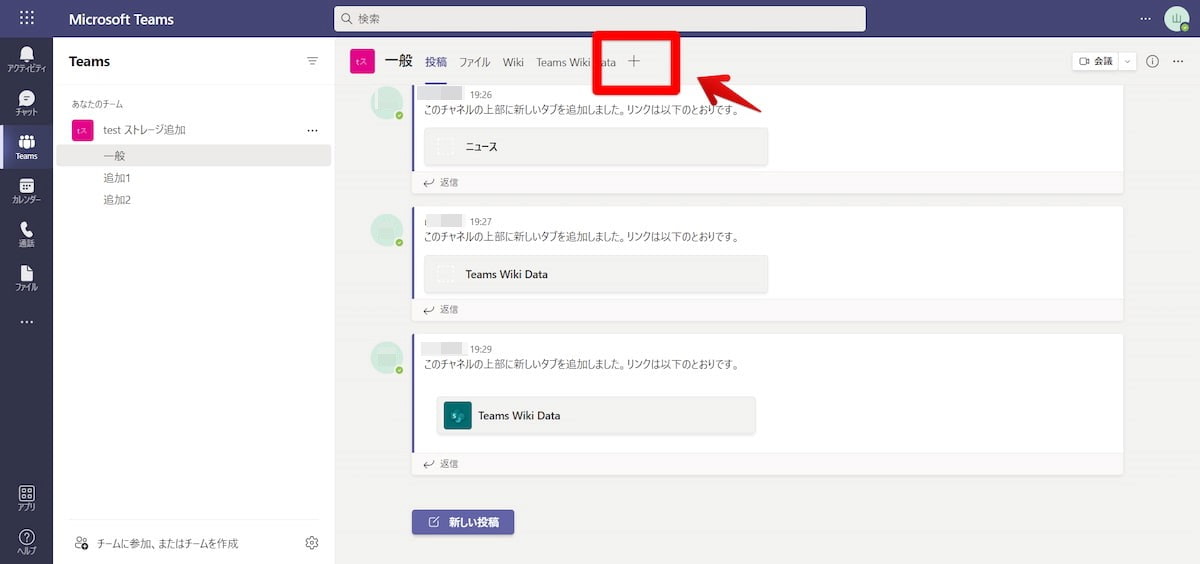
【リスト】-【保存】をクリックします。
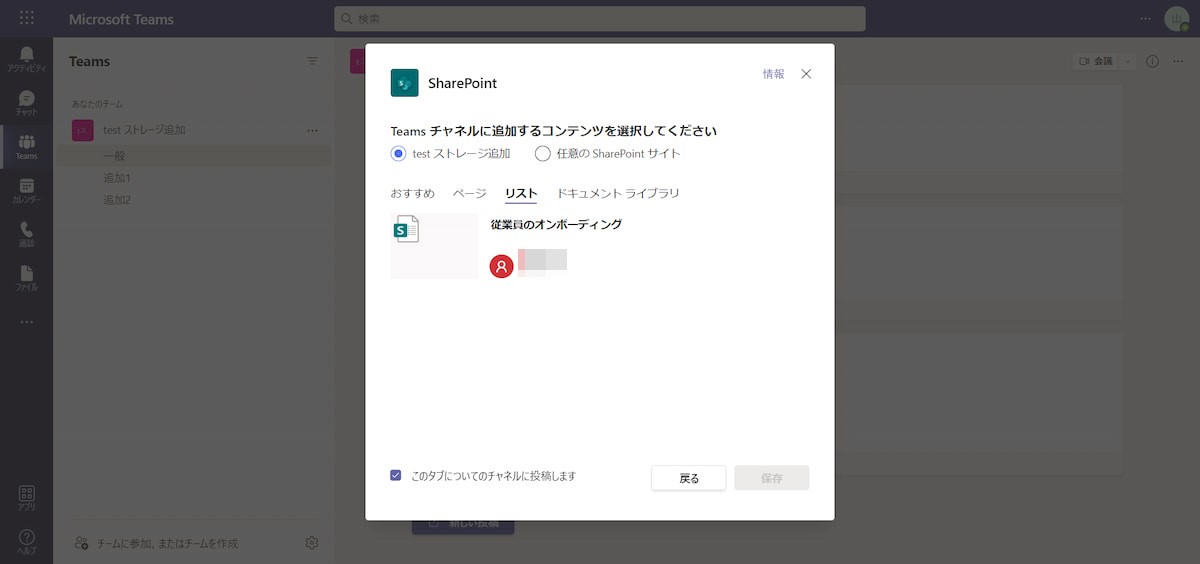
SharePointのリストがTeamsサイトのタブに追加されました。
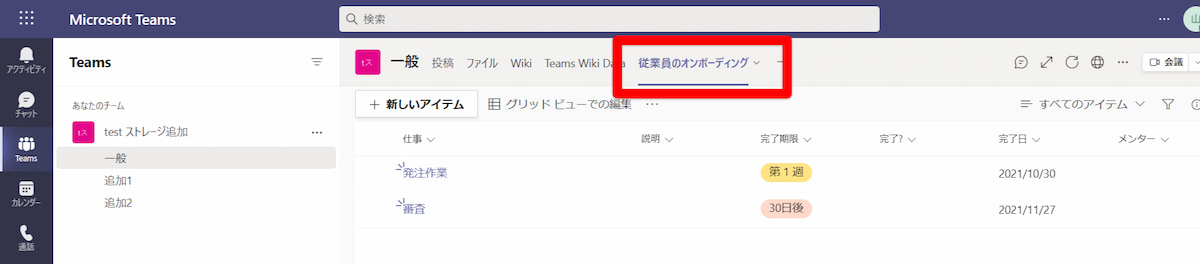
TeamsのタブにSharePointで作成したカレンダーを追加
SharePointで作成したカレンダーをTeams内で共有すれば、SharePointサイトを開くことなくTeams内でスケジュール確認が可能です。
始めに、SharePointでカレンダーを作成しましょう。ホーム画面から【新規】-【アプリ】を選択してください。
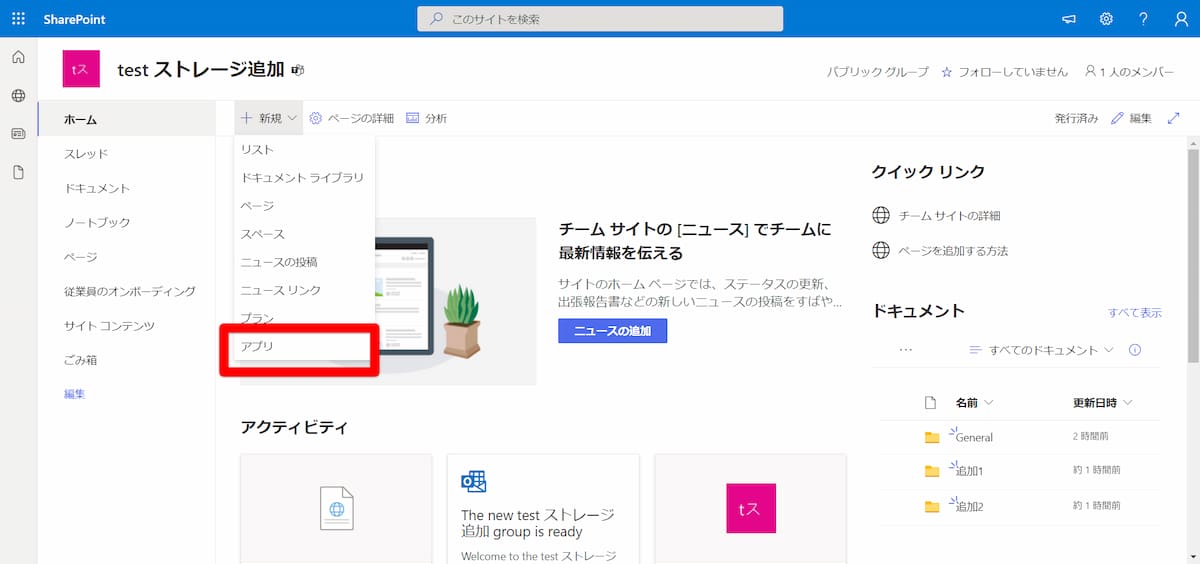
「マイアプリ」のページに移動したら【従来の環境】をクリックします。
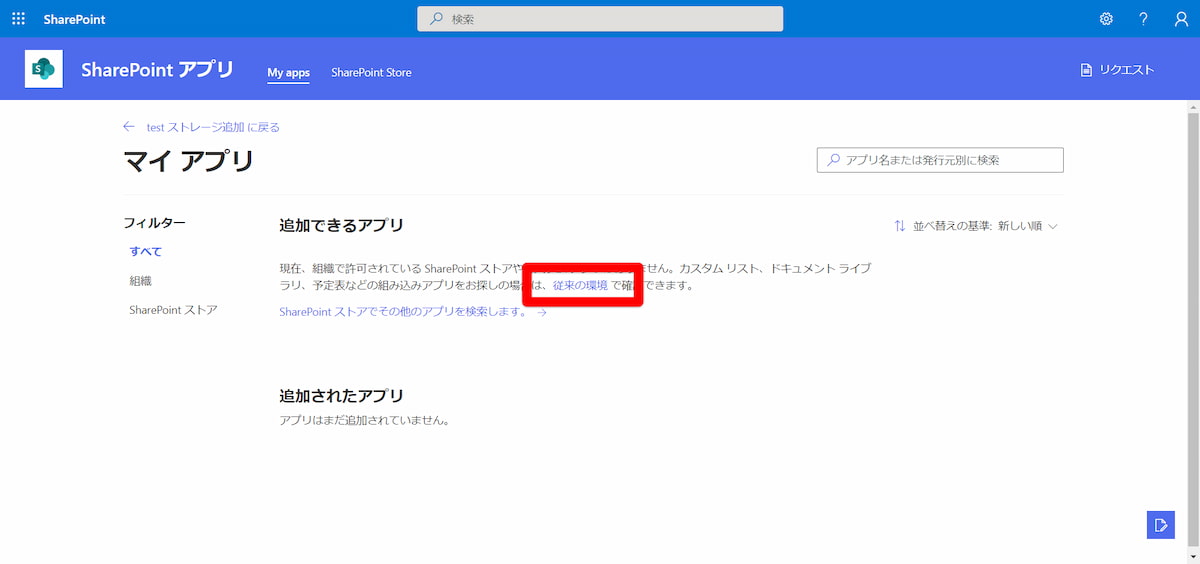
「予定表」をクリックします。
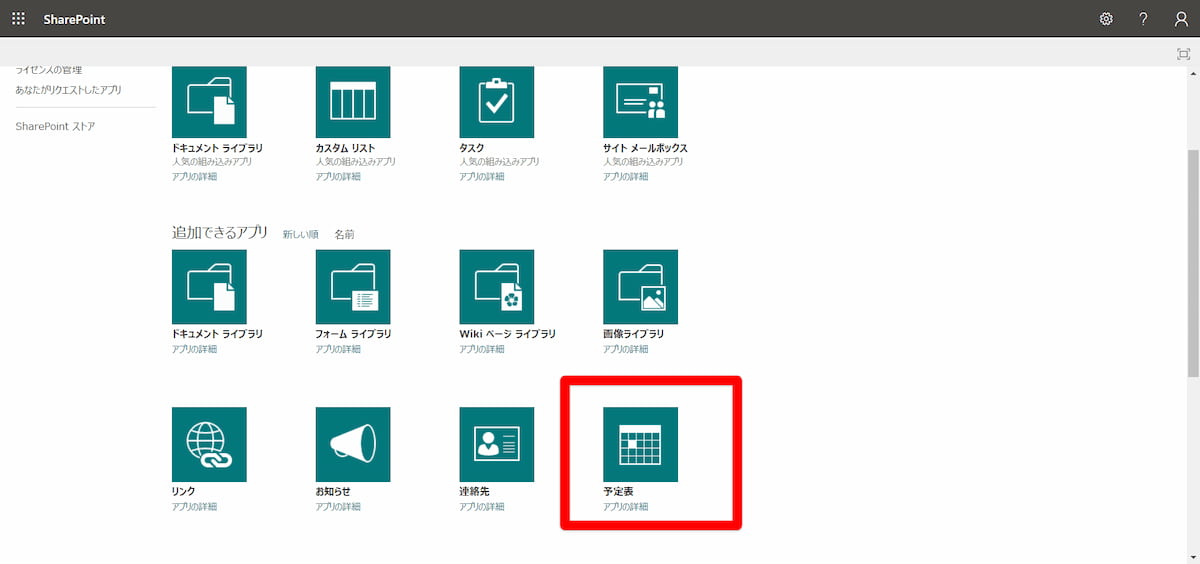
スケジュールの名前を入力し【作成】をクリックしましょう。今回は「年間行事」と記載しました。
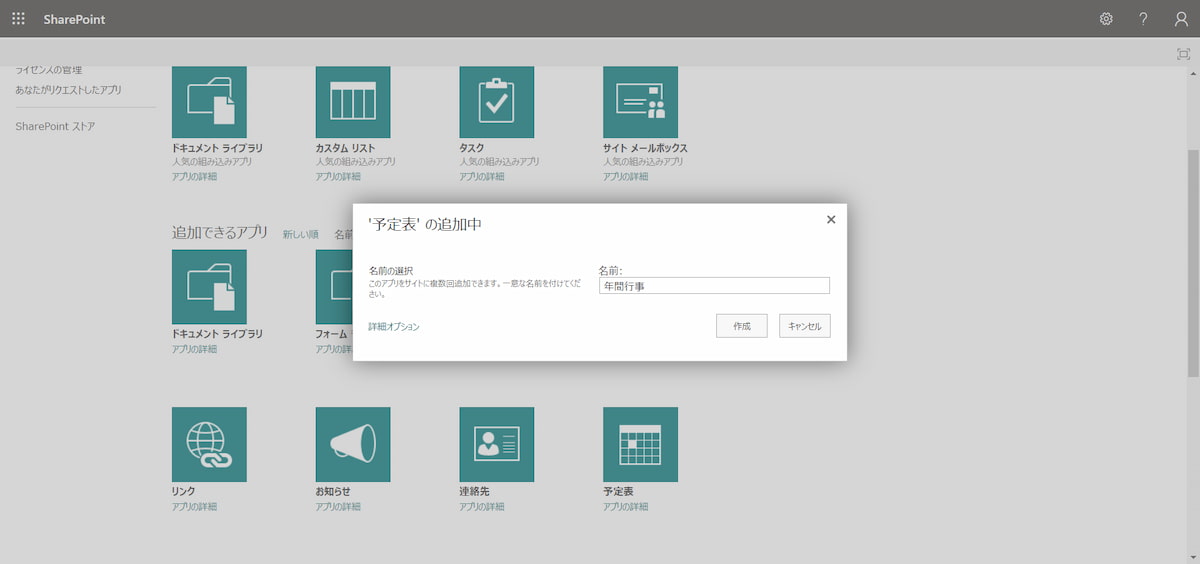
SharePointサイトに「年間行事」というタイトルの予定表が作成されているので、こちらをクリックします。
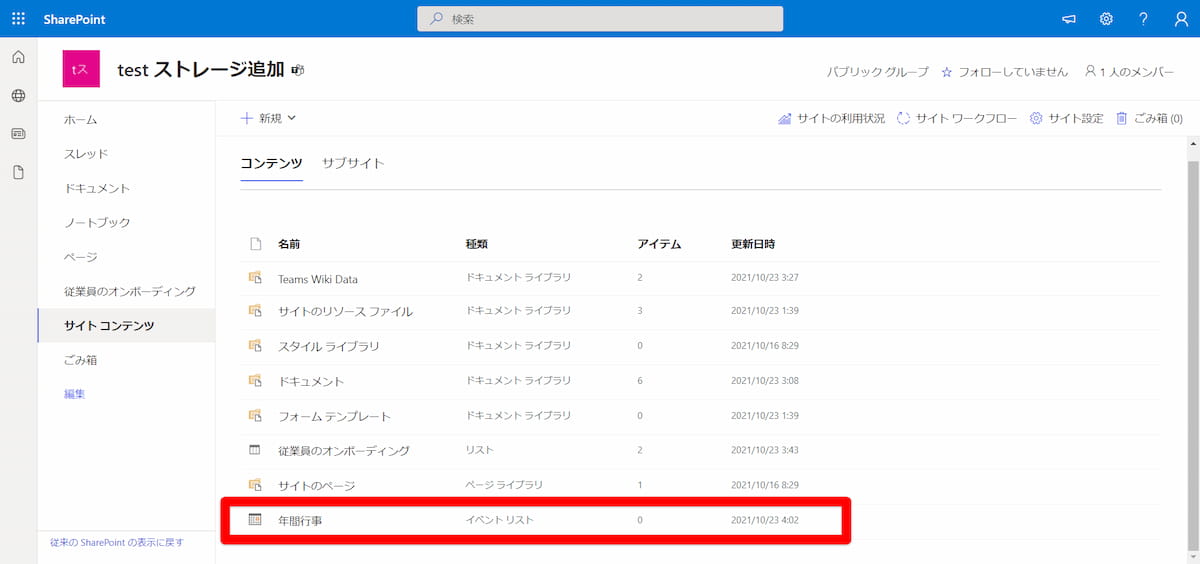
予定表で記載ができるようになりますので、スケジュールを入力します。
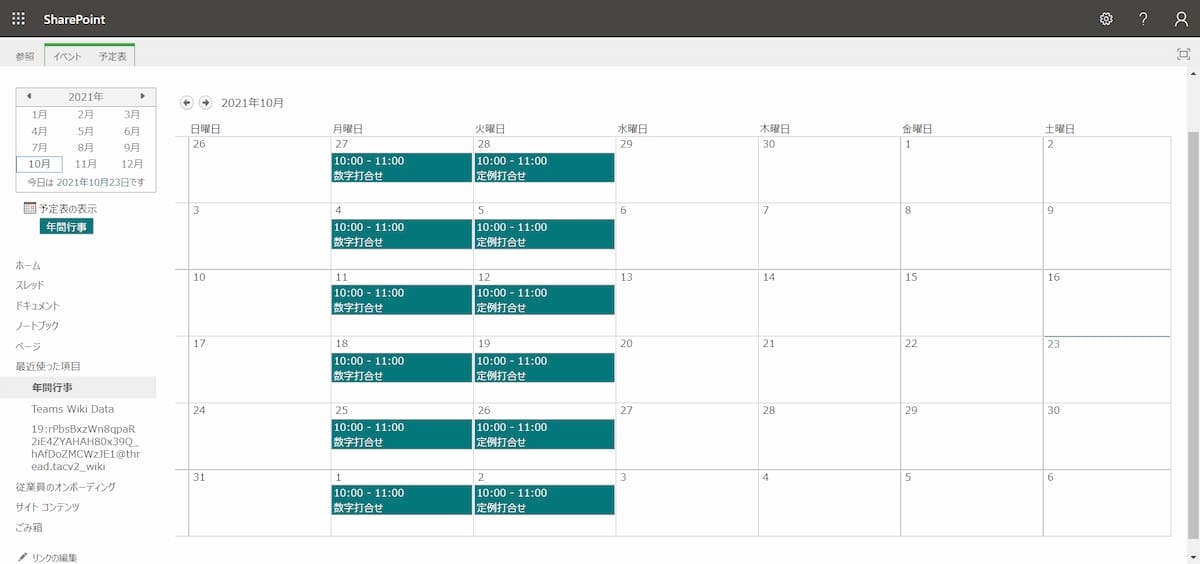
予定表をTeamsに追加する場合は、Teamsサイトにアクセスし【+】をクリックします。
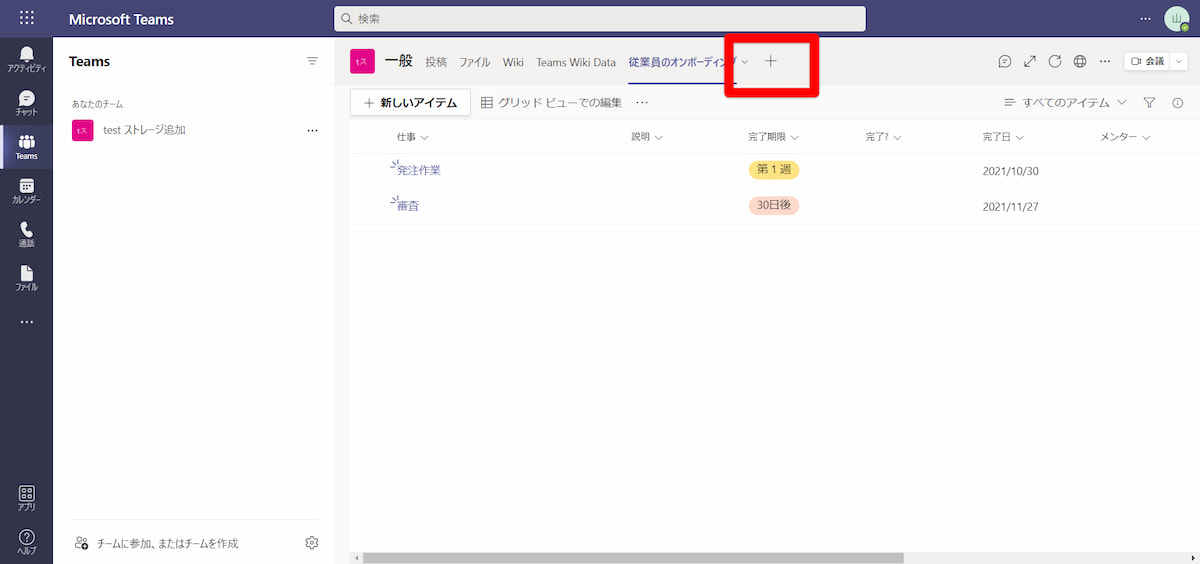
「タブを追加」ウィンドウが開くいたら、アプリの【Webサイト】をクリックしてください。
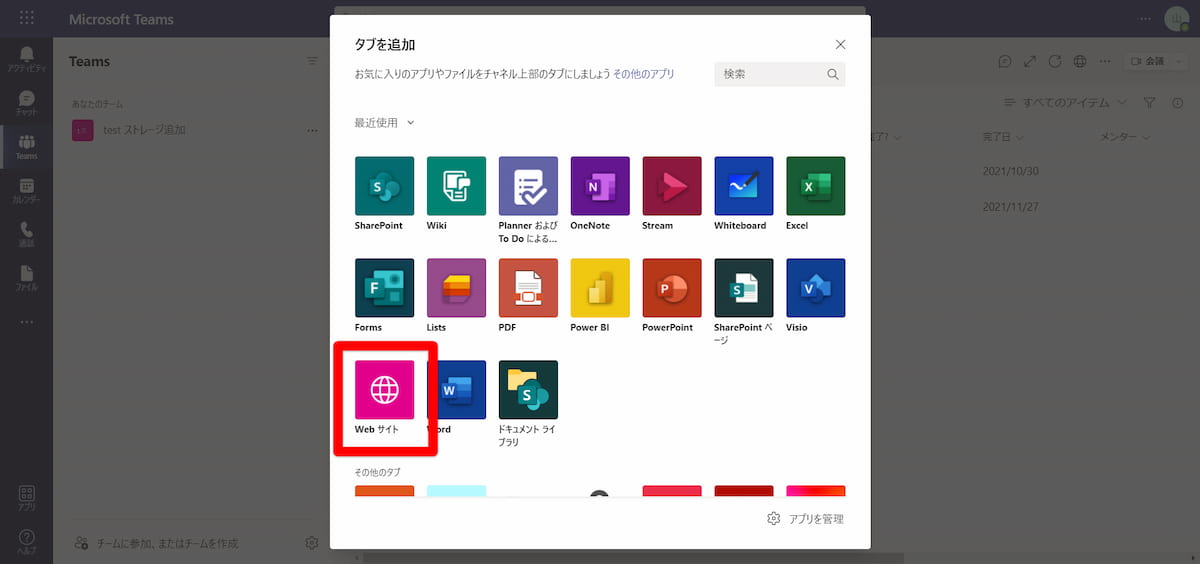
先ほど作成した予定表のURLを貼り付けます。
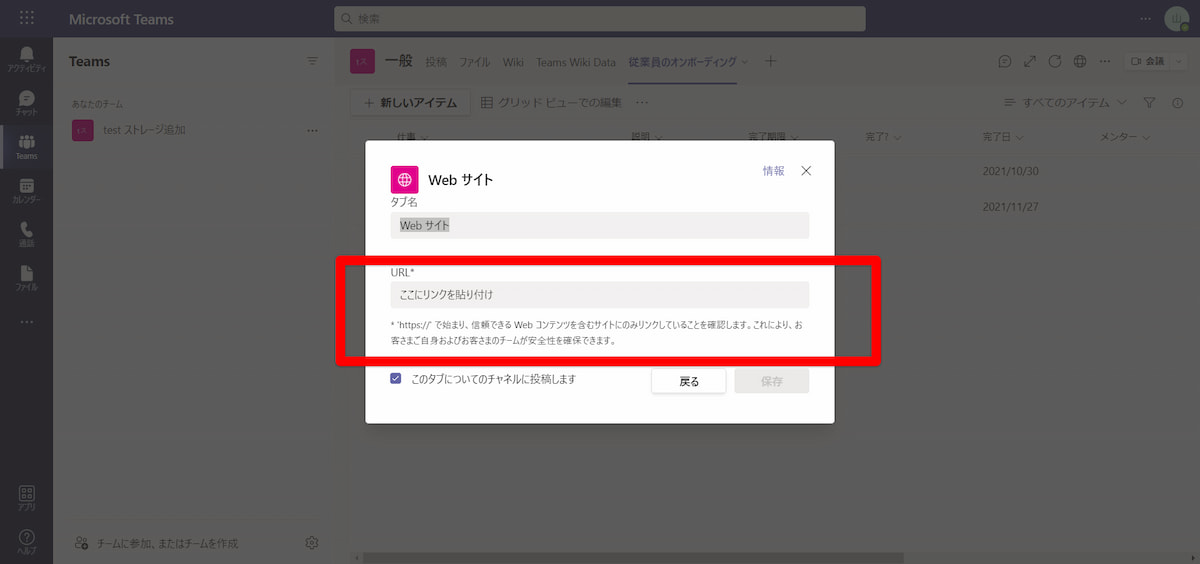
SharePointで作成をした予定表がTeamsのサイトで閲覧できるようになりました。
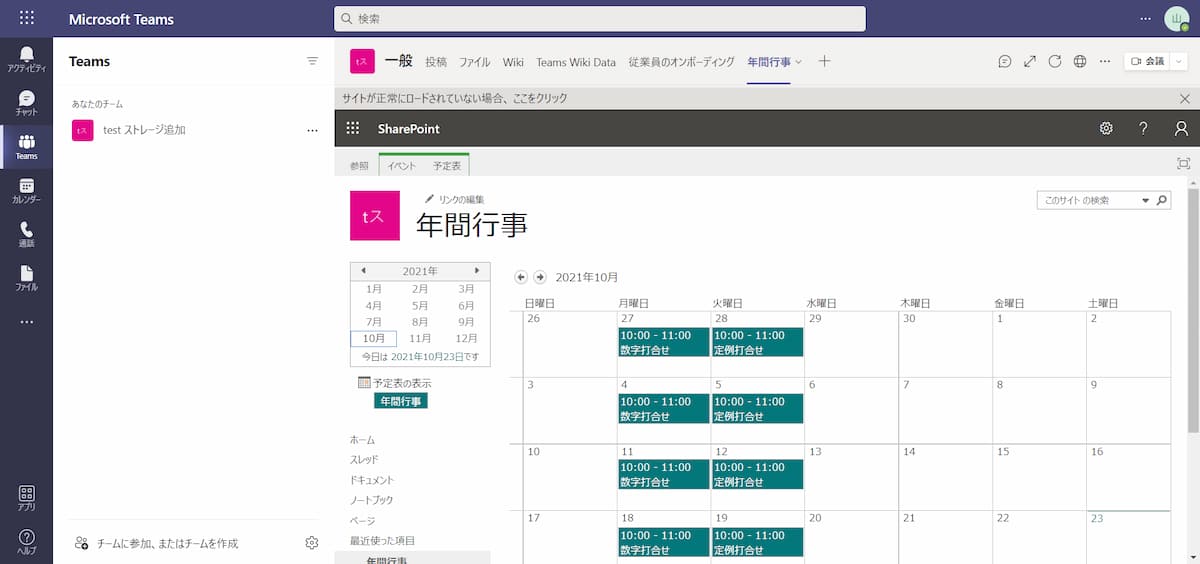
NotePMはSharePointの代わりに使えます
SharePointの代替をお探しの皆さま、ぜひ NotePM をお試しください!
NotePM は、マニュアルが簡単に作れて、社内ナレッジを管理できるサービスです。強力な検索機能で、掲示板や社内ポータル・社内FAQとしても便利です。
| SharePoint | NotePM |
|---|---|
| △ 自由度が高く複雑なため、社内浸透しない | ○ パソコンに詳しくない人でも直感的に使える |
| △ 検索しづらい。不要な情報もヒットする | ○ 強力な検索機能 |
| △ 動作やファイル表示が遅い | ○ 動作が速い。サクサク動く |
| △ 権限管理が複雑で、IT部門が大変 | ○ グループなど、権限管理しやすい |
| △ 社外共有しづらい | ○ 社外共有用プラットフォームとしても使える |
| ○ Officeファイルを直接編集できる | △ ファイル直接編集はできない |
NotePMの公式サイトはコチラ
SharePointとNotePMのうち、どちらが自社の課題に合うのかじっくりと検討したい方は、ぜひ下記の記事をご覧ください。2つの共通点や独自性について詳しく解説していますので、SharePointをさらに使いこなす方法を知りたい方も必見です。
関連記事:SharePointの概要・機能・独自性・料金などを徹底解説
まとめ
SharePointは組織全体のファイル・情報共有機能がとしての役割が強く、Teamsはもう少し小規模のチーム内での情報共有・共同作業をメインとしています。SharePointで共有されているコンテンツをTeamsを使って各チームで共有すれば、わざわざSharePointのサイトを開かなくても、Teams内で確認が可能です。効率的な業務を行うためには、SharePointとTeamsの使い分けや連携が求められます。あらためて基本的な活用方法を見直せば、業務改善につながることでしょう。


