組織全体のコミュニケーションコストを削減することが強みのSharePointですが、ブラウザでストレージを使用するのに慣れていない方も多いかと思います。 SharePointにはブラウザではなく、エクスプローラーで開く方法がありますので、本記事で画像を使って解説していきます。
目次
SharePointをエクスプローラーで開く手順
SharePointをブラウザ上で使用することに慣れていない方の中には、PCのローカルで作業をしたいと感じる場面もあるでしょう。そのような場合、OneDriveの同期機能を使って、SharePointのドキュメントファイルをエクスプローラーで開くことができます。また、SharePointのリボンからエクスプローラーを開くこともできます。まずはSharePointとエクスプローラーの連携に関して解説していきます。
OneDriveの同期機能を使ってエクスプローラーで開く
まず、OneDriveの同期機能を使ってエクスプローラーでSharePointを開く方法です。
任意のブラウザでSharePointを立ち上げます。今回はGoogle Chromeで解説します。あらかじめ、SharePointにはログインしておきましょう。
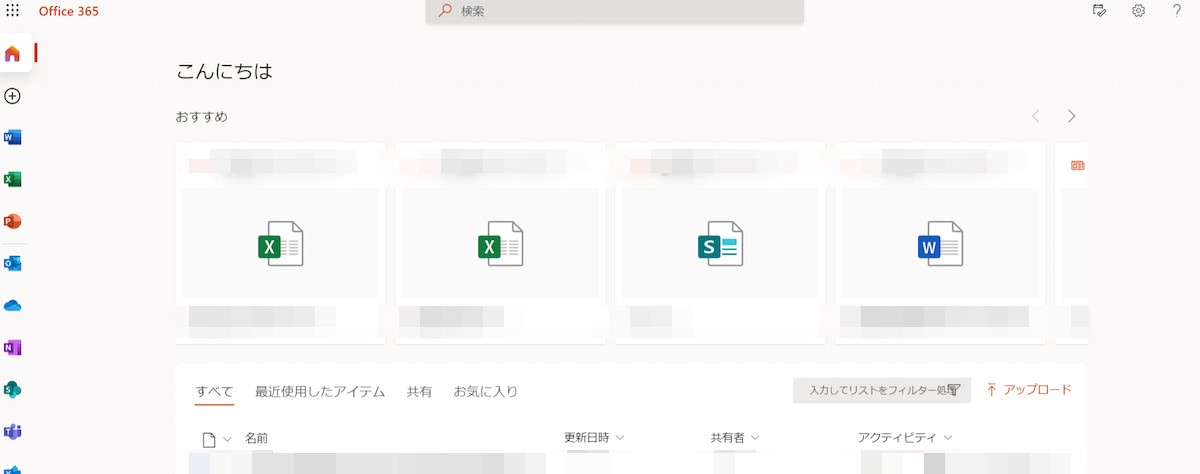
OneDriveの同期がまだの方は、下記のようにマイクロソフトアカウントで同期設定を行います。
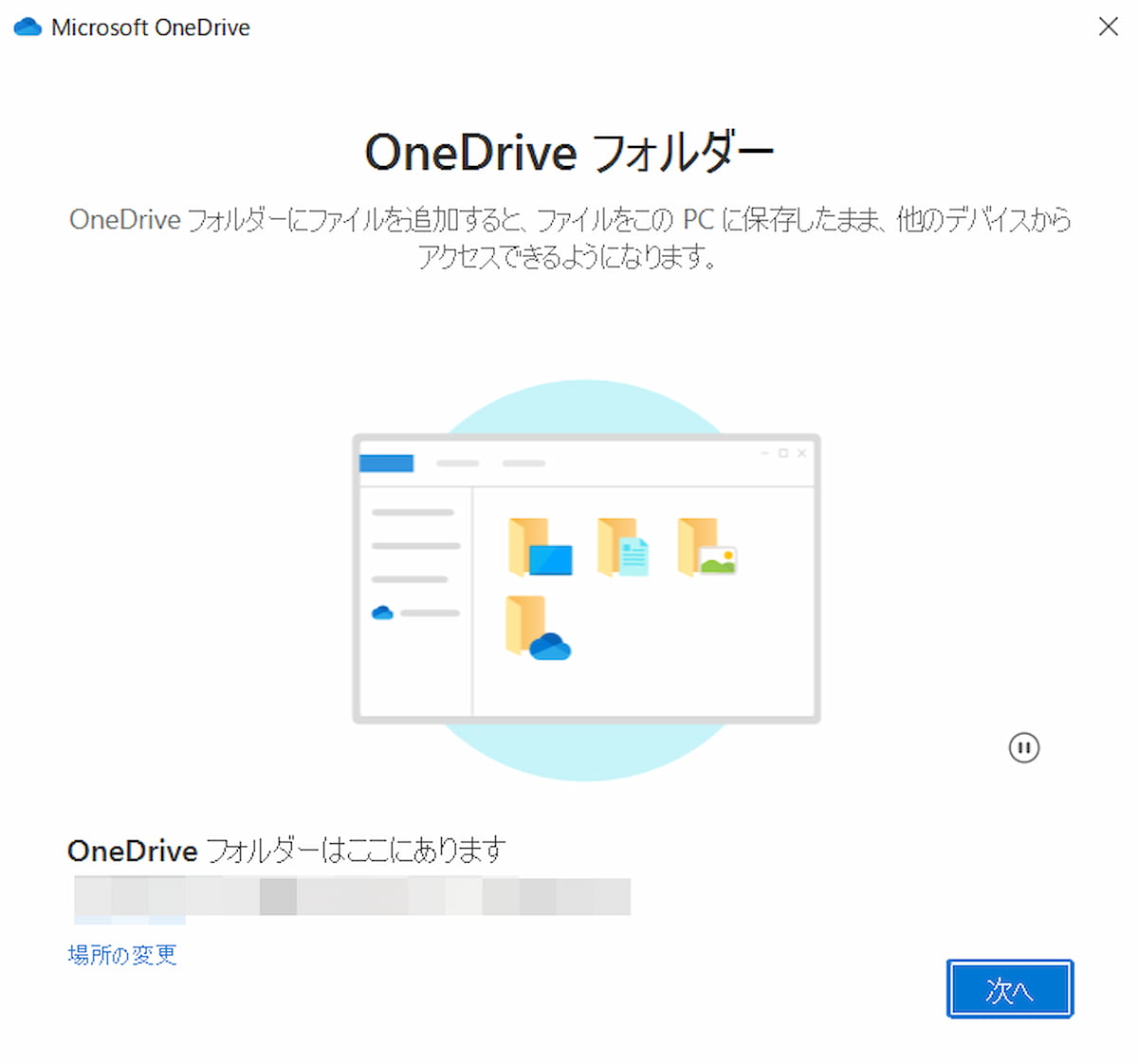
どのフォルダを同期するのかを指定します。
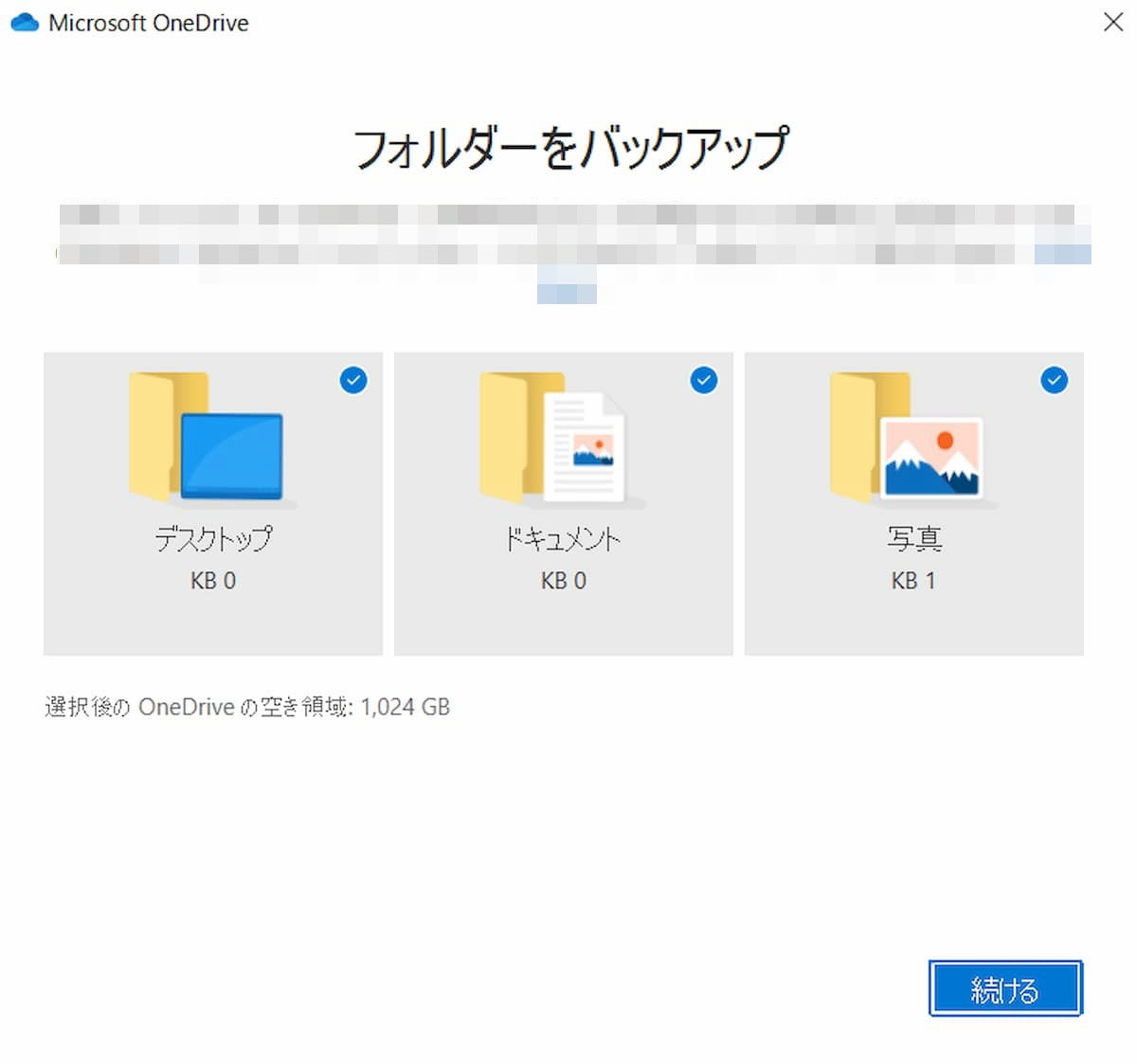
オフラインでも、オンラインでも使用できるようになります。
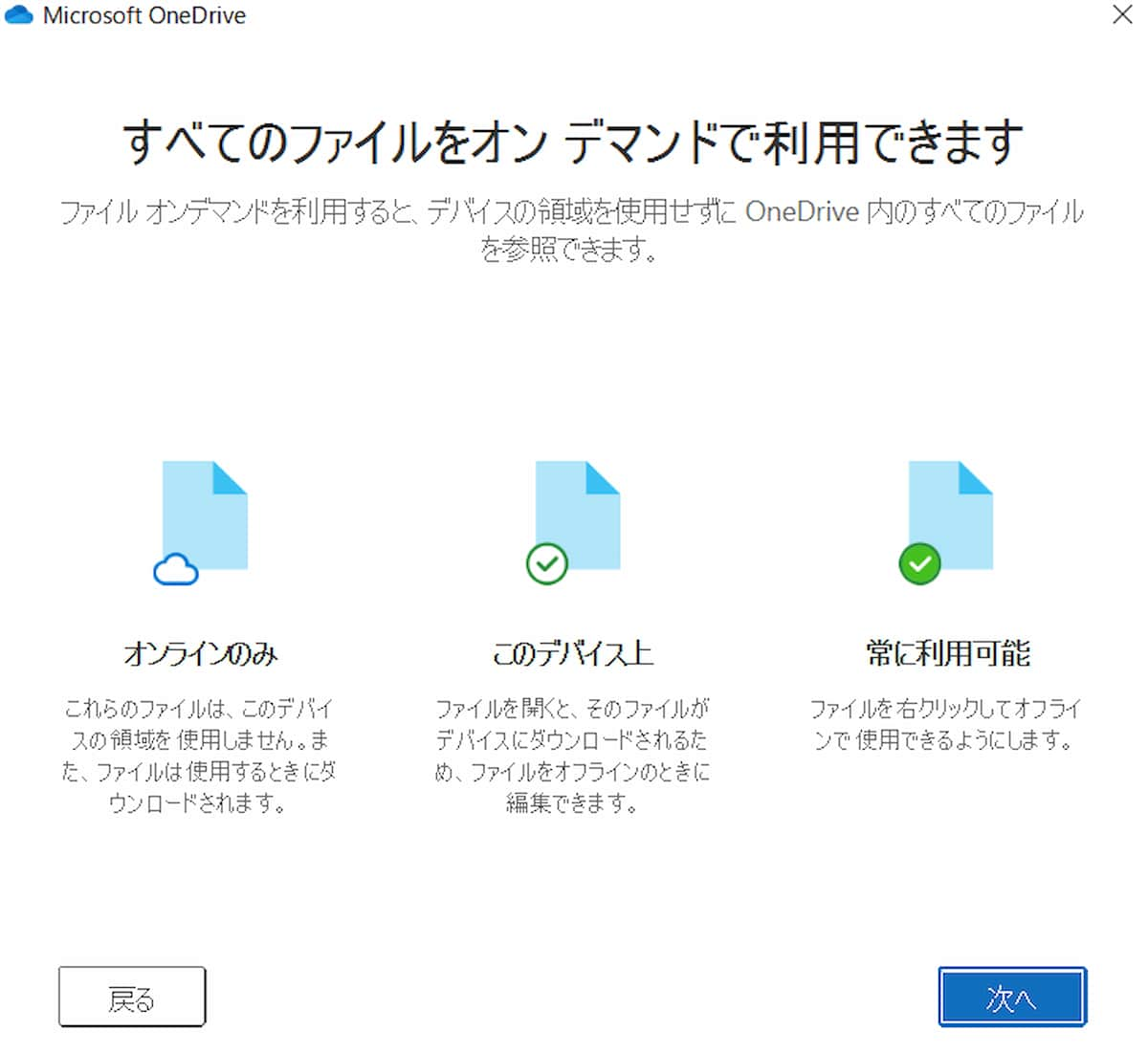
エクスプローラーでSharePointでドキュメントファイルが開けるか確認します。まず、SharePointで作成したサイトの【ドキュメント】-【同期】をクリックします。
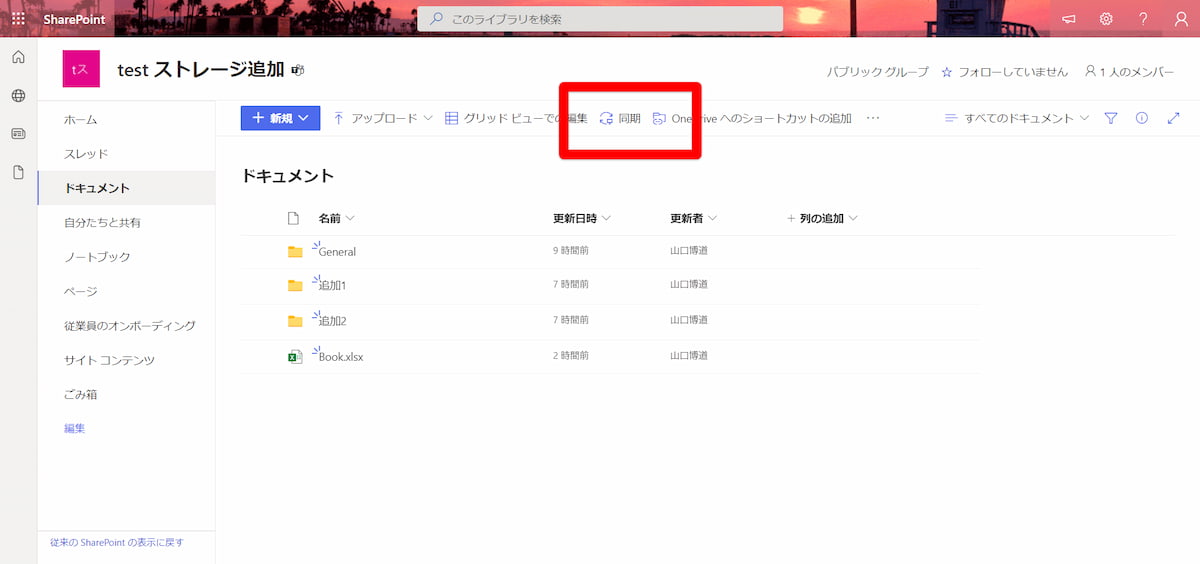
すると、ポップアップ表示で許可を求められます。【Microsoft OneDriveを開く】をクリックします。
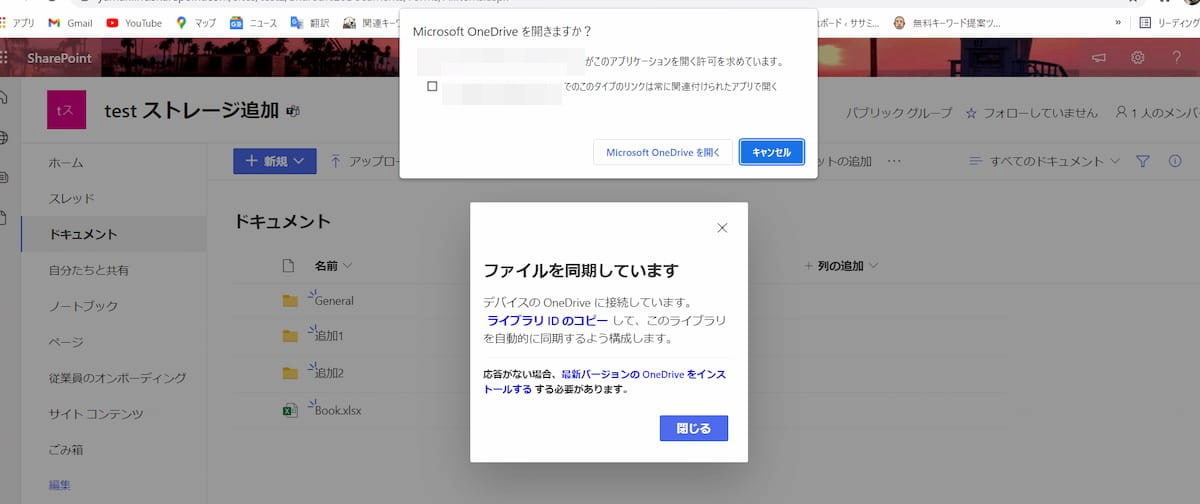
実際にエクスプローラーで開いてみましょう。エクスプローラーはスタートボタンを右クリックすれば、選択できます。PCによってはすでにアイコンで表示しているものもあります。そもそもファイル管理ツールの相性のことですので、【コンピューター】や【ドキュメント】をダブルクリックすれば、エクスプローラーが開きます。
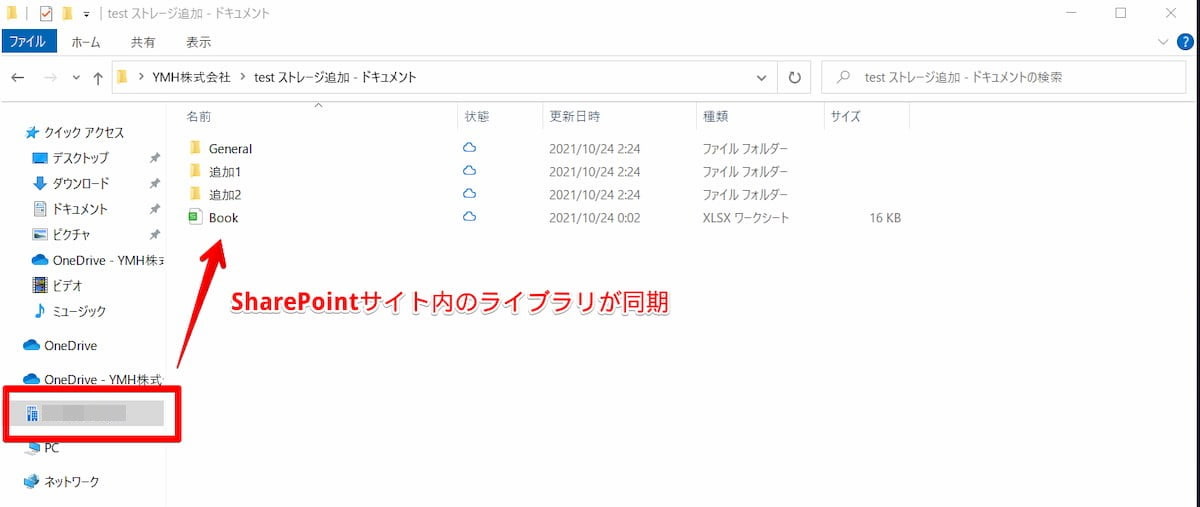
SharePointのドキュメントファイルと同期されていることが確認できました。これでエクスプローラーを開き、ファイル編集をしたり新しいファイルを追加したりすれば、SharePoint内に反映されます。逆にSharePointのドキュメントファイルを削除すればエクスプローラー内のドキュメントファイルも削除されます。試しに、エクスプローラーからファイルを追加してみます。
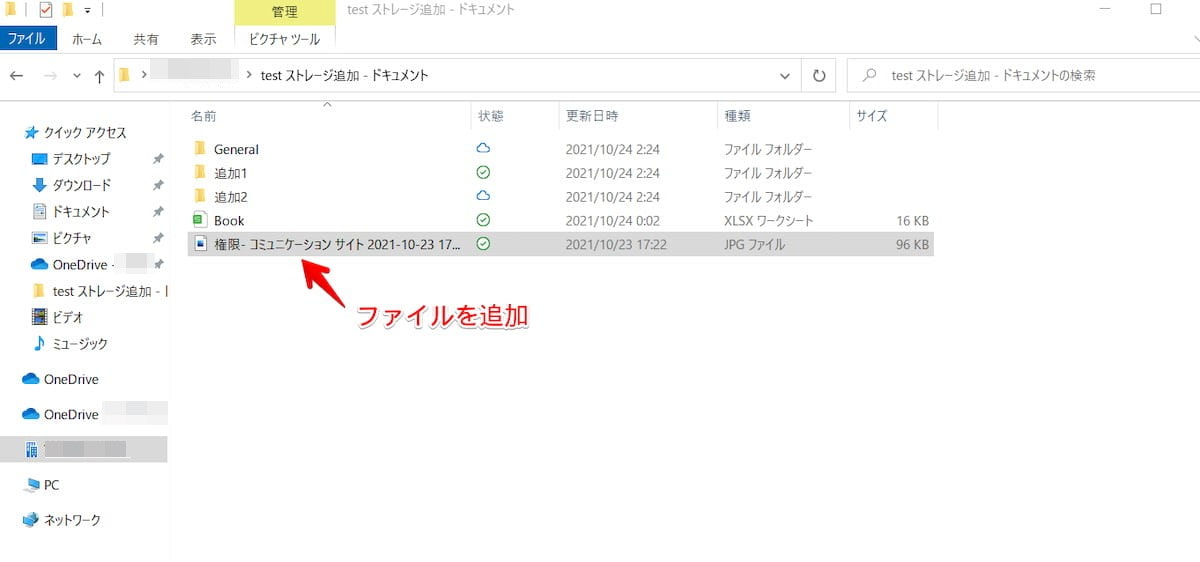
すると、ブラウザ上のSharePointにも反映されました。
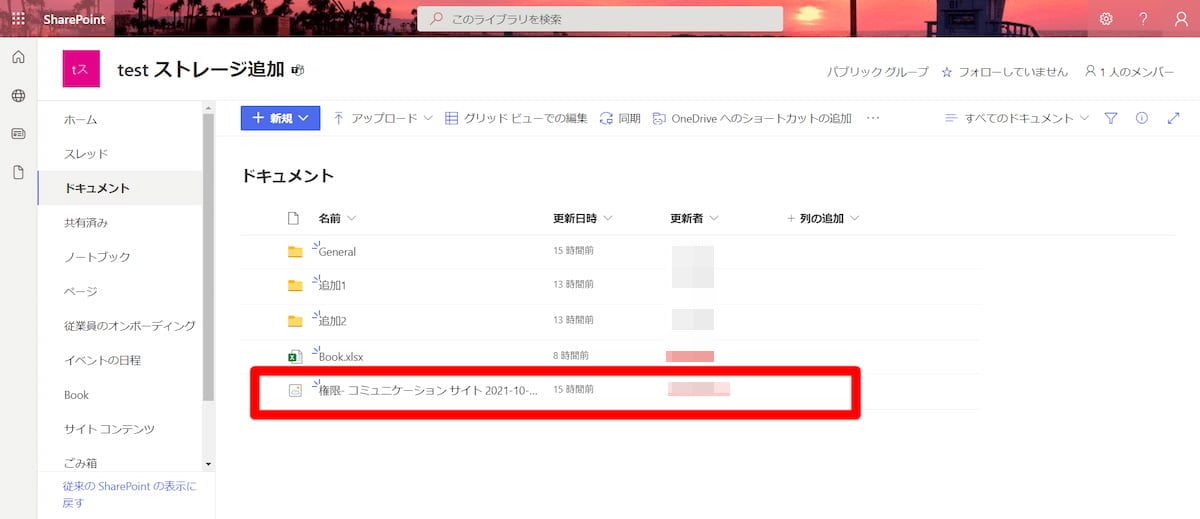
OneDriveを同期しているためエクスプローラーでSharePointのドキュメントファイルを操作できますが、OneDriveの【ファイルオンデマンド】にチェックを入れて、できるだけPCの容量が空くようにしましょう。OneDriveのアイコンを【右クリック】-【設定】-【ファイルオンデマンド】のチェックボックスにチェックすればOKです。
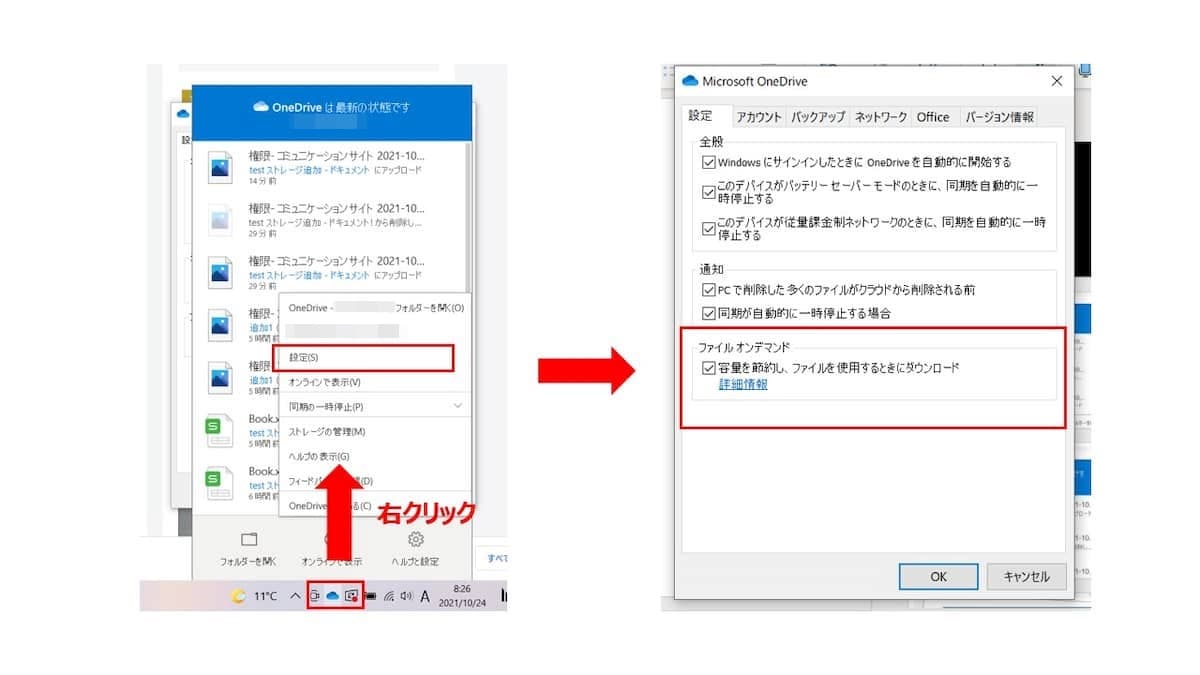
SharePointのリボンからエクスプローラーを開く
SharePointのリボンからエクスプローラーを開く場合、使用できるブラウザはInternet Explorerに限定されます。マイクロソフトは先ほど解説した、OneDriveを同期させ、エクスプローラーでファイルの更新・確認をする方法を推奨しています。
参照:SharePoint のリボンボタンを使用できない理由、エクスプローラーで SharePoint ファイルを表示する
また、SharePointのモダンUI、クラシックUIでも操作方法が異なりますが、この操作の切り替えをするためには、Internet Explorerもしくは、Microsoft Edge ブラウザーである必要があります。Chromeの場合、下記に見られる【従来のSharePointの表示に戻す】の表示がありません。
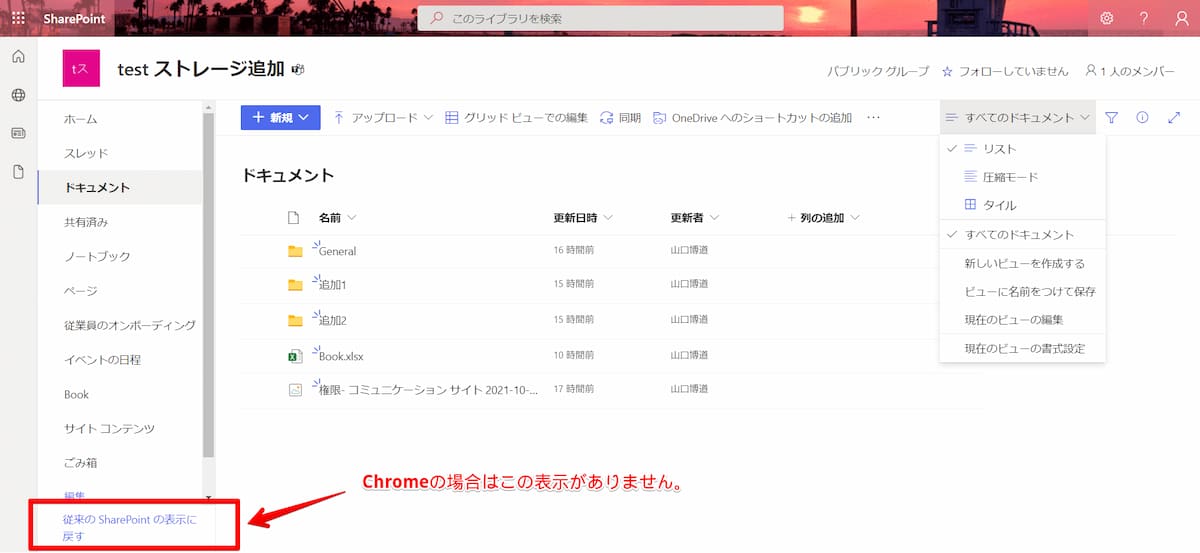
また、Microsoft Edge ブラウザーの場合、[エクスプローラーで開く] はサポートされておりません。したがって、モダンUIでは、下記のように項目がありません。
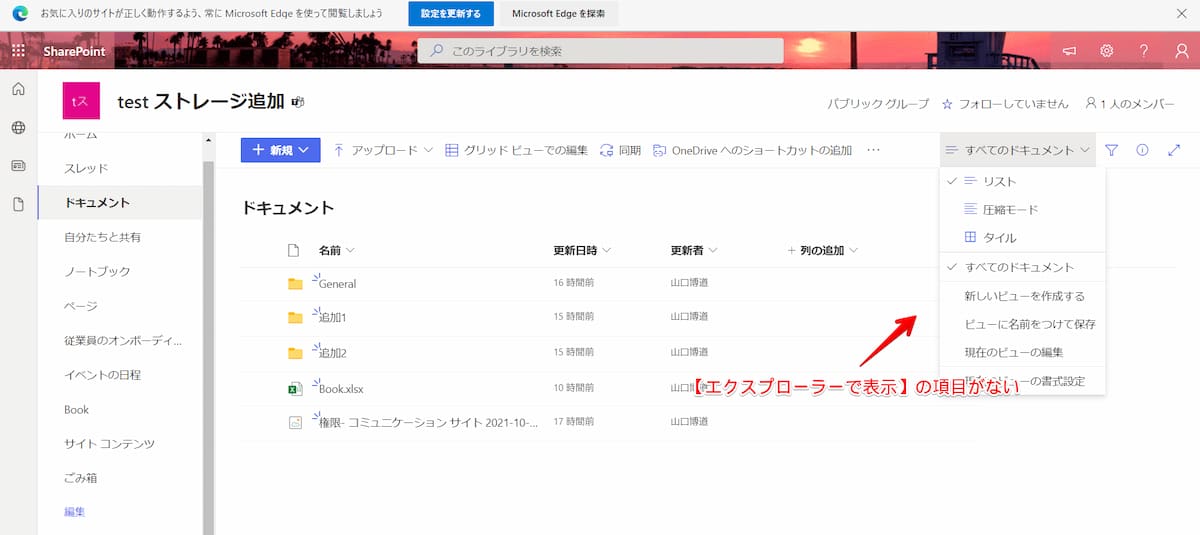
クラシックUIでは、グレーアウトされており、クリックできません。
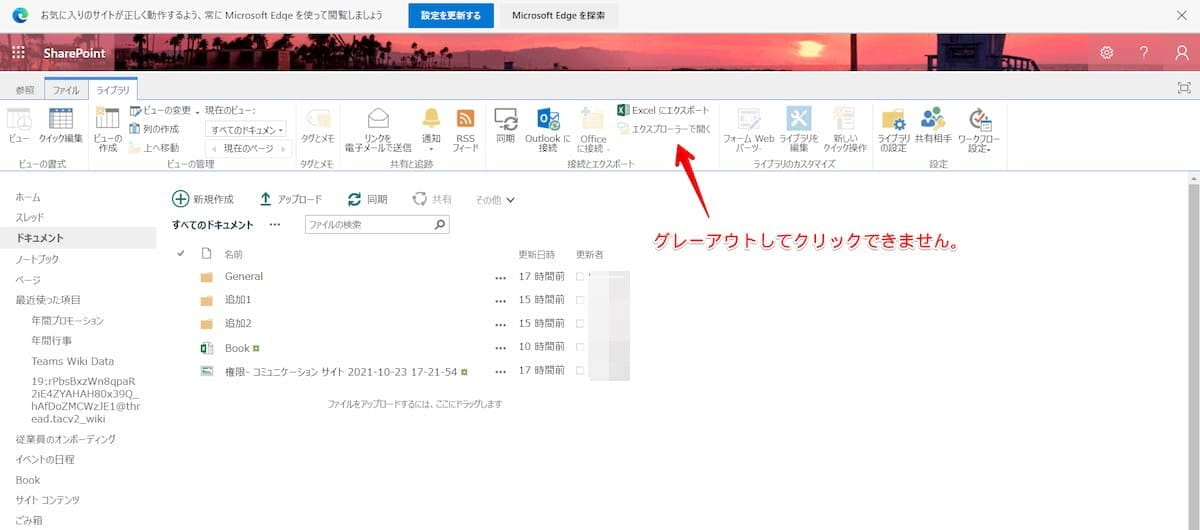
そこで、SharePointのリボンからエクスプローラーを開く場合はInternet Explorerを活用します。今回はWindows10でInternet Explorerを開いていますが、Microsoft Edge ブラウザーがデフォルトになっている方は、改めてブラウザの切り替えを行うようにしてください。それでは、モダンUIでエクスプローラーを開いてみます。先ほど表示されなかった【エクスプローラーで表示】が出てきました。クリックします。
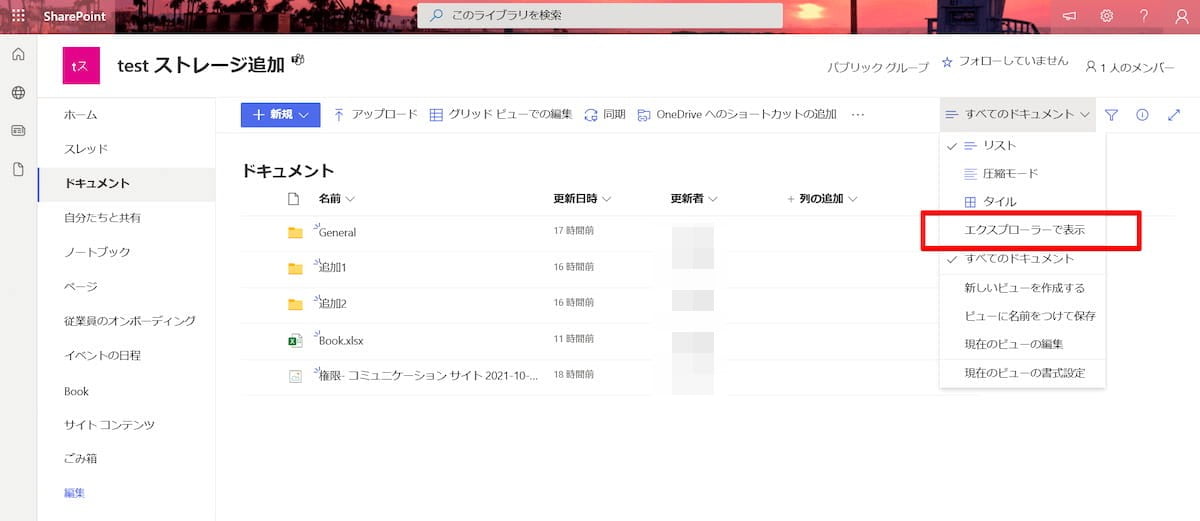
ポップアップがブロックされるので、それを常に許可してください。そうすると、エクスプローラーをSharePoint画面から開くことができます。
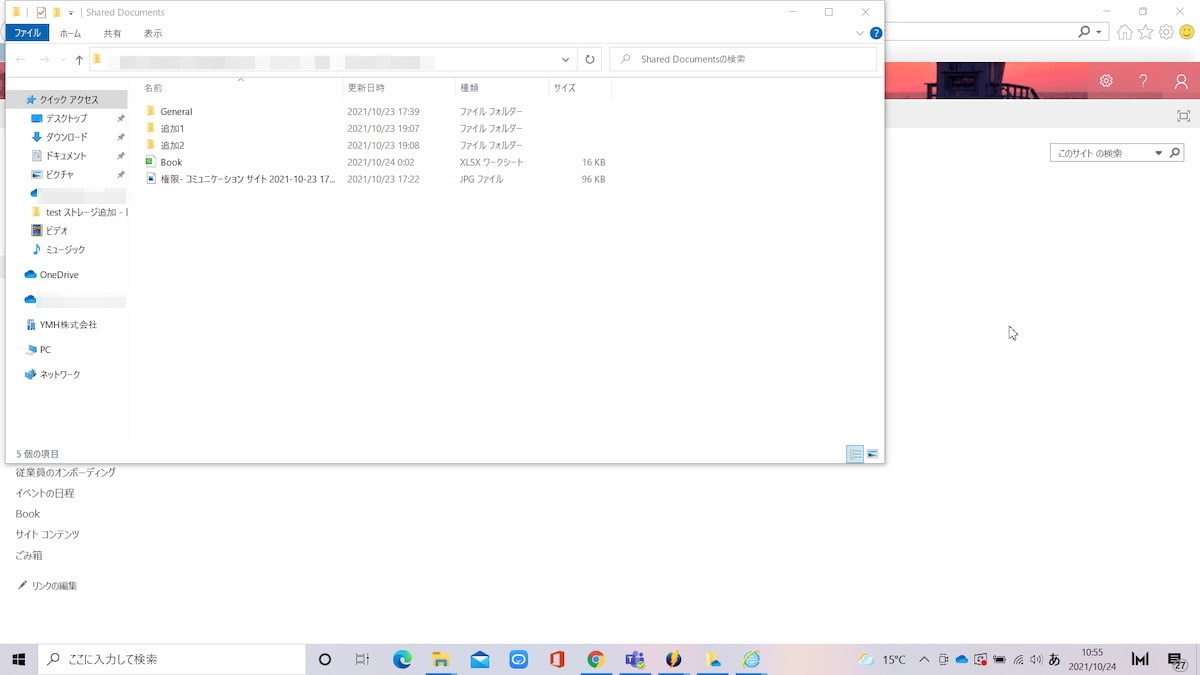
また、クラシックUIの場合ですが、Internet Explorerを使うことで前回グレーアウトしていた【エクスプローラーで開く】がクリックできるようになりました。
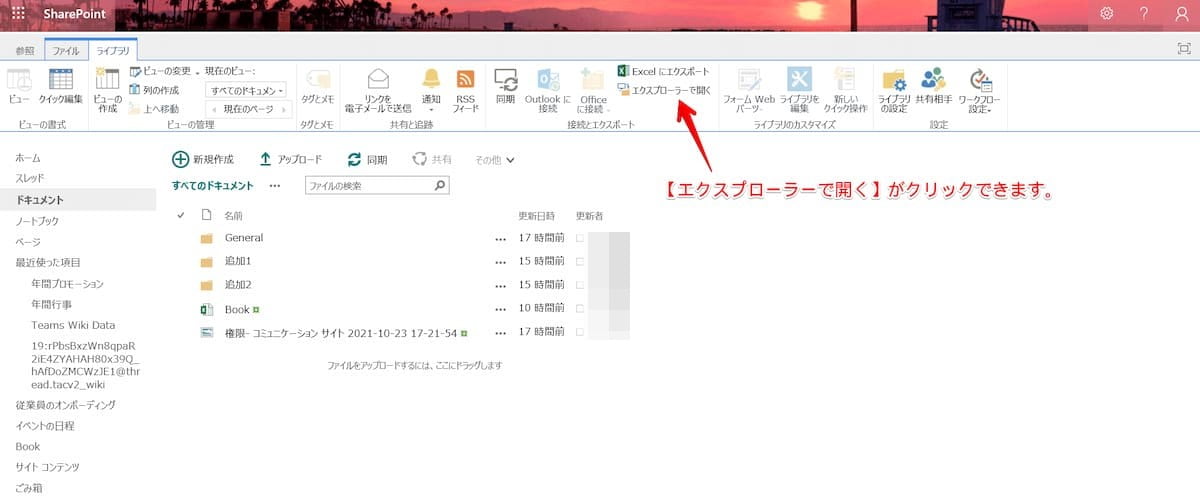
モダンUIと同様にポップアップがブロックされるので常に許可にしてください。
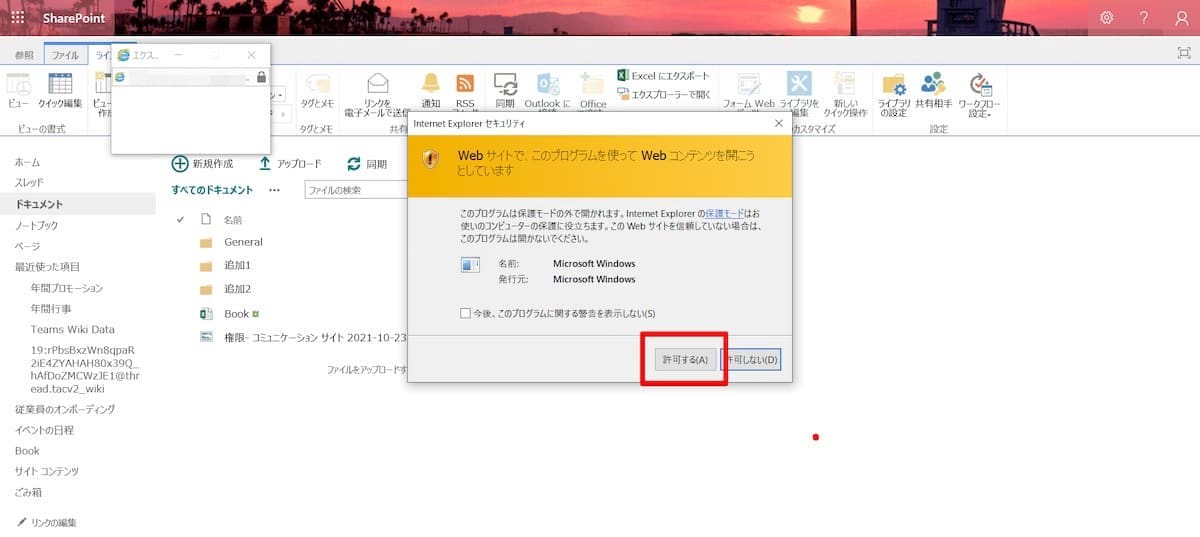
そうすると、無事エクスプローラーが開きます。
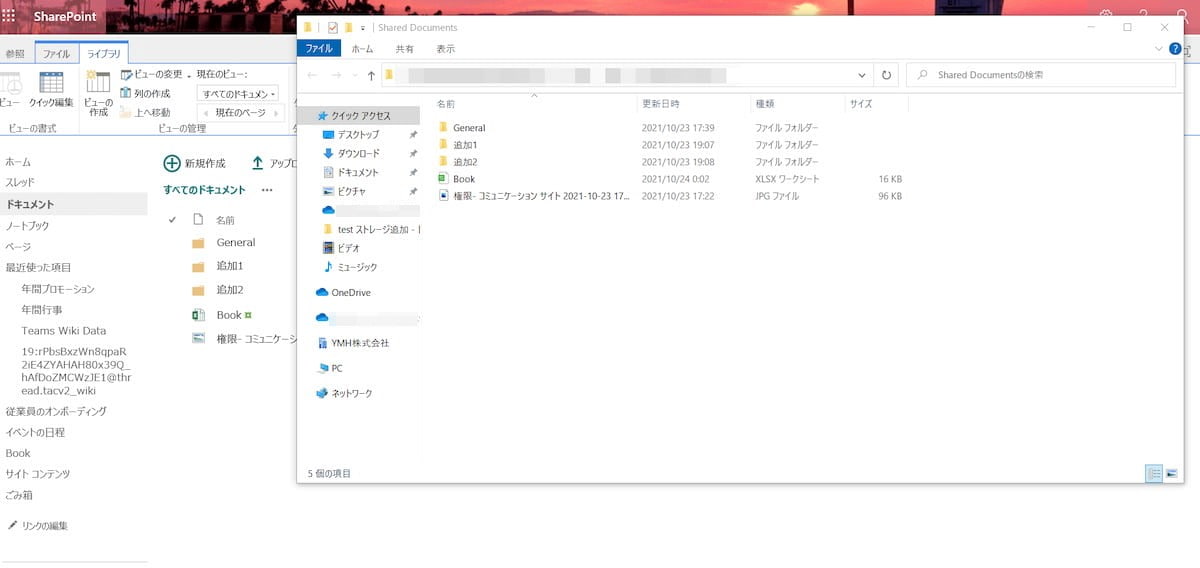
あくまでInternet Explorerを使う場合が前提
SharePointからエクスプローラーを開く場合は、あくまでInternet Explorerを使う場合が前提になります。Microsoft Edge ブラウザーだとエクスプローラーを表示させることができませんので、注意が必要です。しかし、一般的にはOneDriveと同期してしまったほうがエクスプローラーを開いたり閉じたりする必要もないので使い勝手はよさそうです。
SharePointより検索が強くてマニュアル作成もできるサービス「NotePM」
SharePointでエクスプローラーを開くことができない場合
SharePointでエクスプローラーを開くことができない場合 、SharePointと接続できていない可能性があります。まずはSharePointと接続できているか確認しましょう。
- SharePointにサインインできているのか確認
- インターネットオプションで該当するSharePointサイトを「信頼済みサイト」に含める
- WebClientサービスが実行されているのかを確認
SharePointにサインインできているかどうかは、ブラウザ上で確認できるかと思います。もし、サインインできているのに開けない場合、Internet Explorerの歯車をクリックし、【インターネットオプション】を開きます。
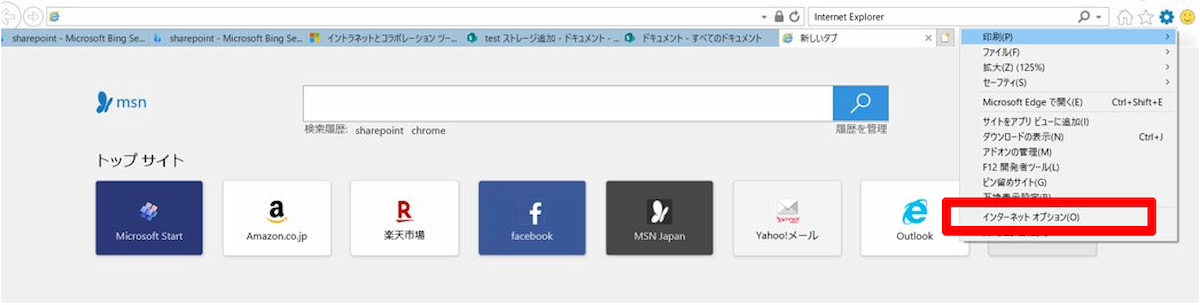
インターネットオプションを開いたら【セキュリティ】-【信頼済みサイト】-【サイト】をクリックし、信頼できるサイトにSharePointを追加してください。
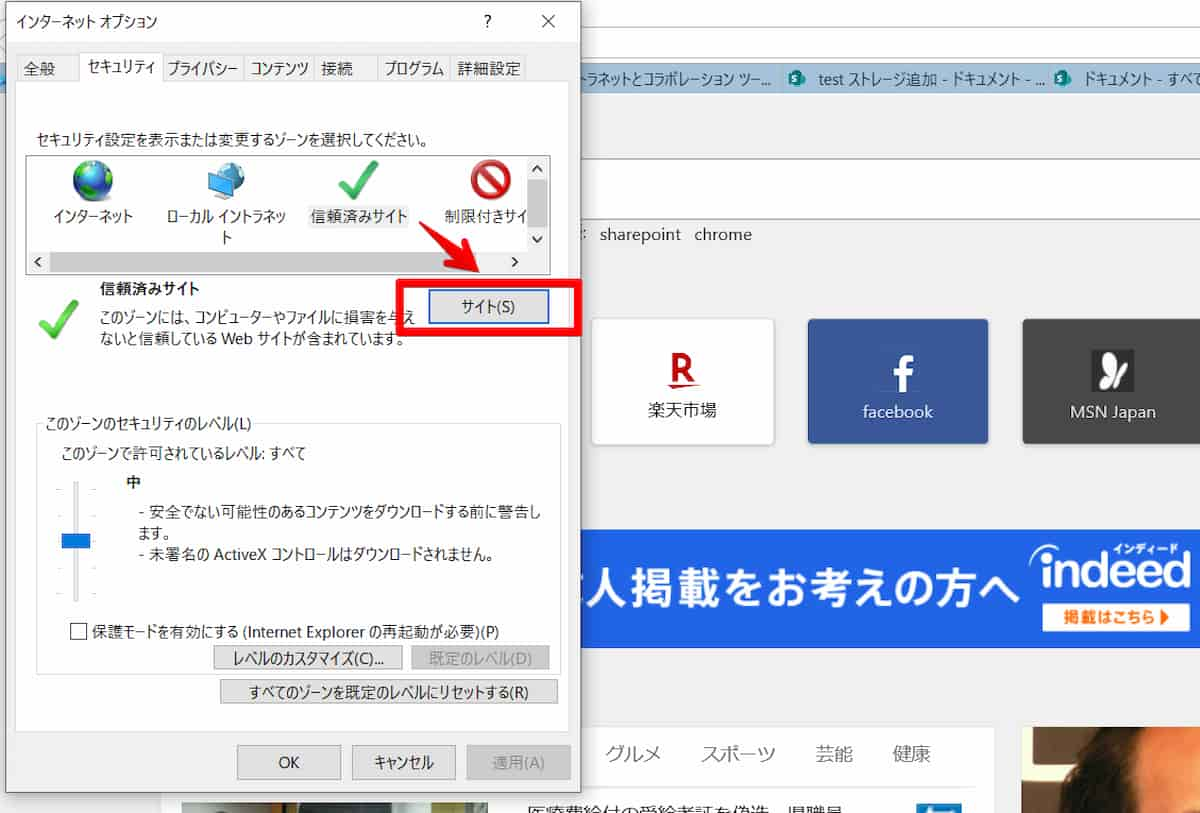
それでも、SharePointからエクスプローラーを開くことができない場合、WebClientサービスが実行されているかを確認します。WebClientサービスが実行されていないと、【エクスプローラーで開く】が正しく起動しない可能性があります。スタートメニューから【Windows管理ツール】 – 【サービス】をクリックします。
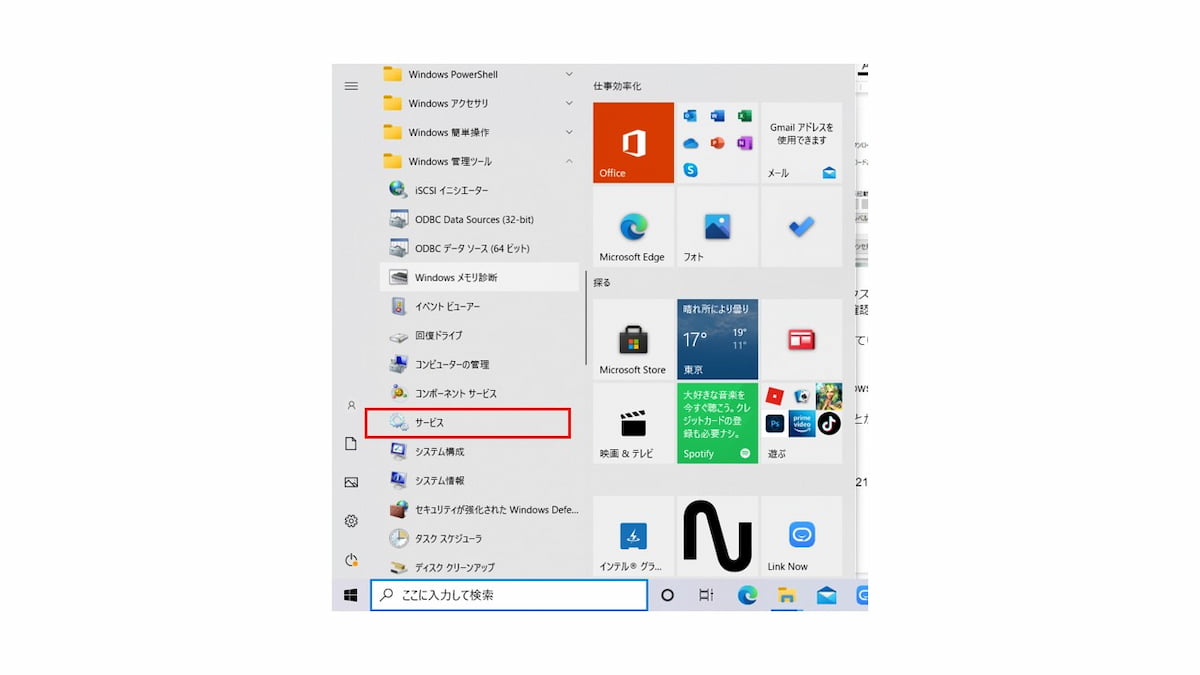
サービスの中のWebClientサービス実行中か確認してください。
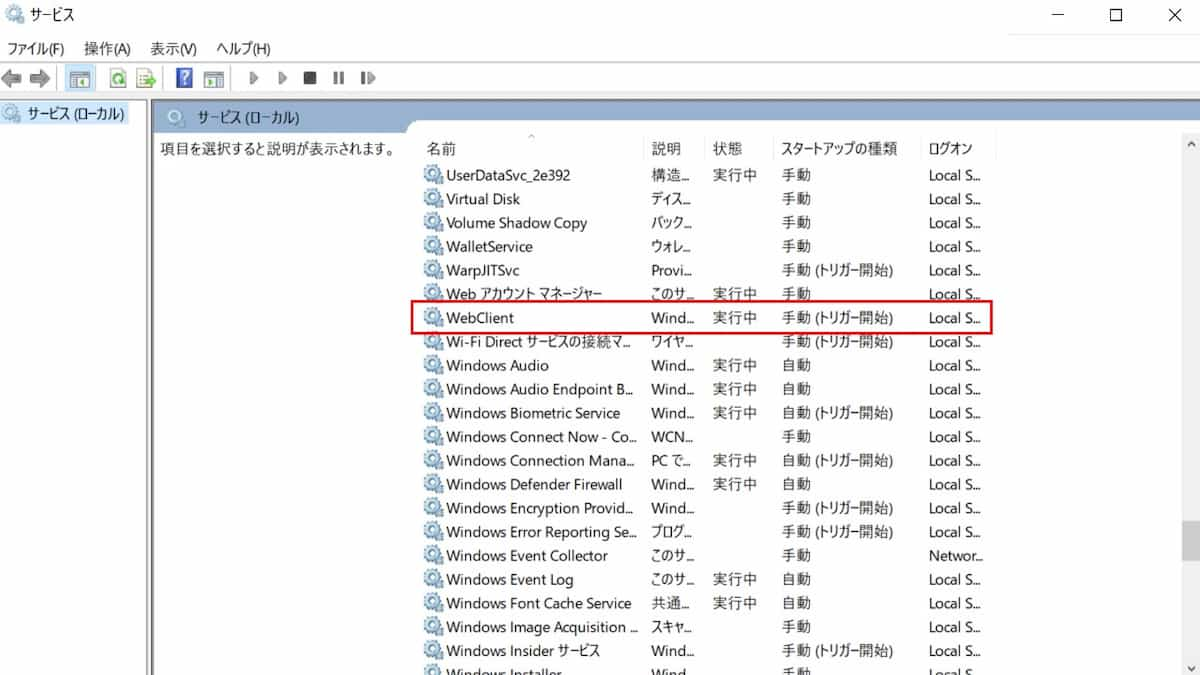
Internet Explorerで開くことが条件であること
Windowsでは、Microsoft Edge、Google Chrome、Mozilla FireFoxでSharePointにサインインした場合、SharePointからエクスプローラーを開くことはできません。Mac プラットフォームの場合、そもそもWindowsではないので【エクスプローラーで開く】をクリックすることができません。あくまでもInternet ExplorerでSharePointにサインインした場合に限り、SharePointからエクスプローラーを開くことができます。
Microsoft 365 Edgeでもエクスプローラーで開けるように
Microsoft EdgeでSharePointにサインインした場合、【エクスプローラーで開く】もしくは、【エクスプローラーで表示】はクリックできませんでした。しかし、現在はMicrosoft Edgeの設定画面で、【既定のブラウザー】-【許可】をクリックすれば、Internet Explorerモードを使うことができ、クリックできるようになります。
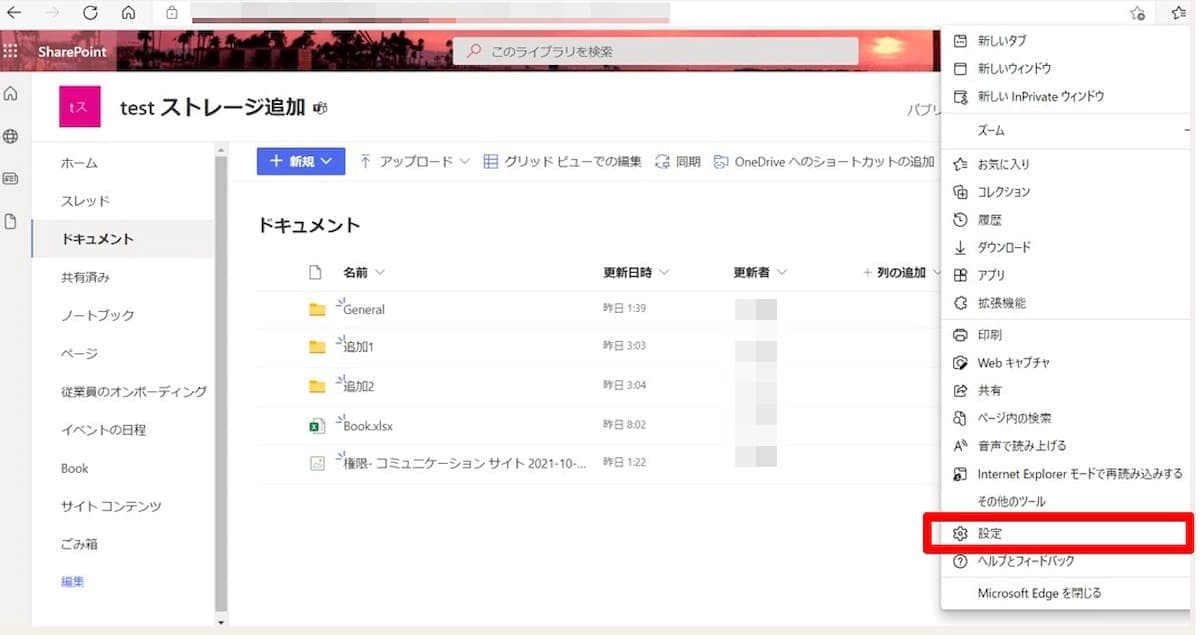
【許可】に設定して保存します。
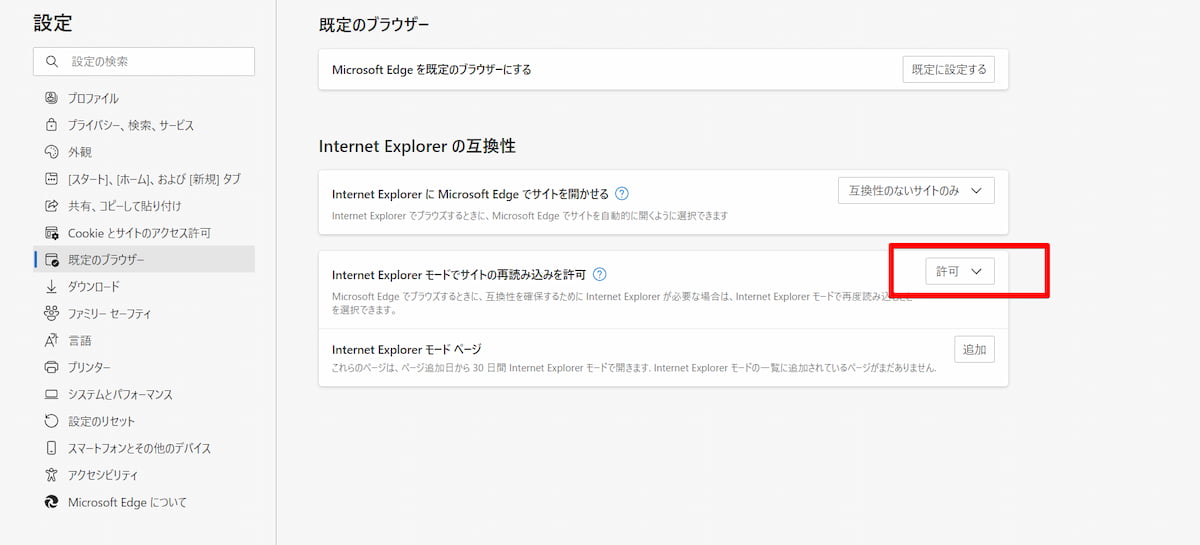
【Internet Explorerモードで再度読み込みする】をクリックします。
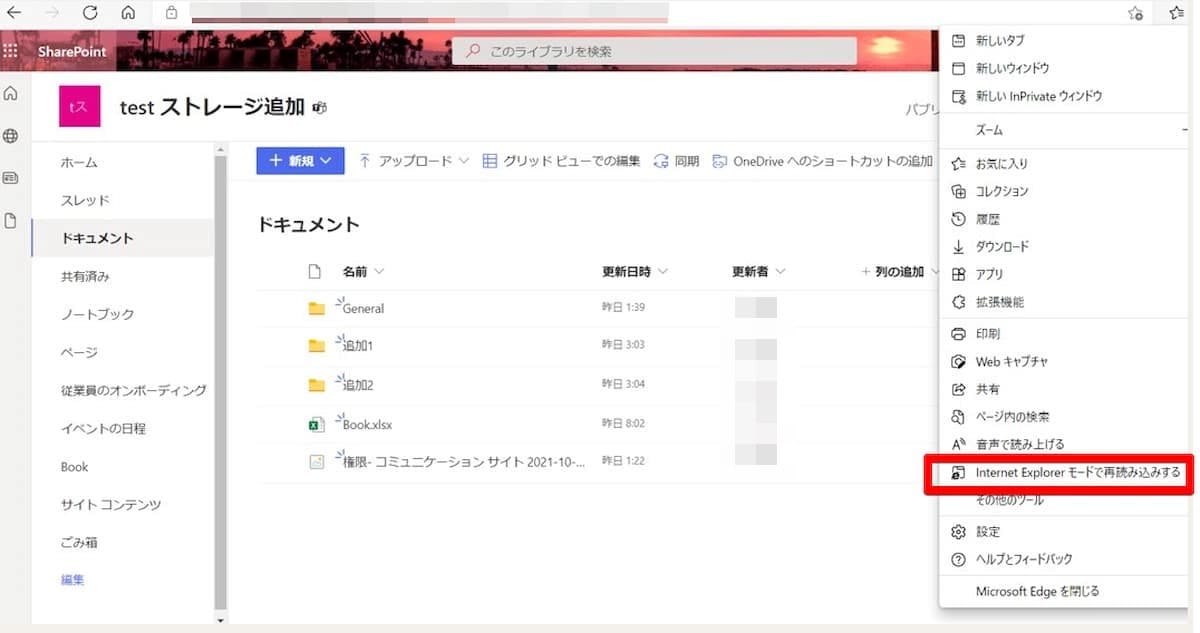
そうすると、Microsoft Edgeからでも【エクスプローラーで表示】がクリックできるようになります。
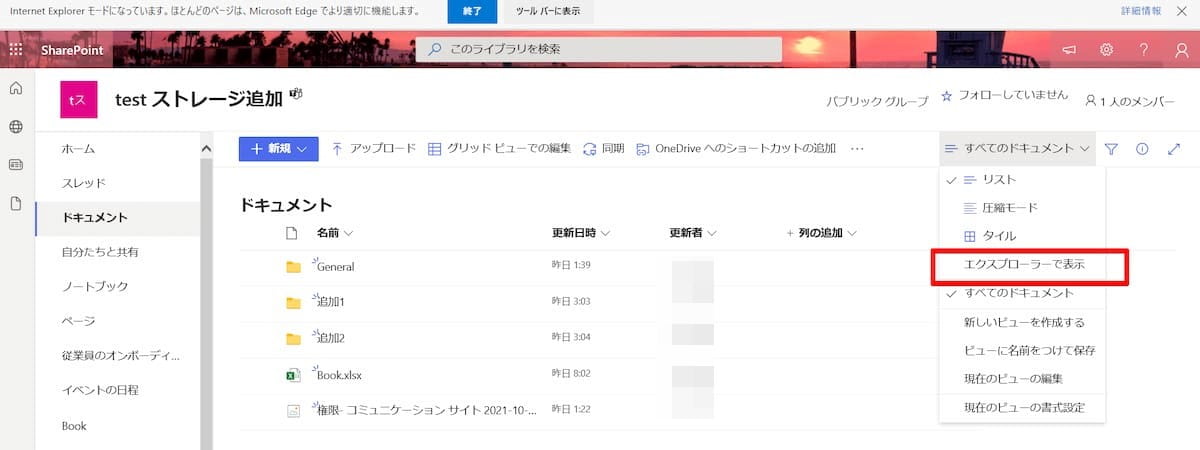
NotePMはSharePointの代わりに使えます
SharePointの代替をお探しの皆さま、ぜひ NotePM をお試しください!
NotePM は、マニュアルが簡単に作れて、社内ナレッジを管理できるサービスです。強力な検索機能で、掲示板や社内ポータル・社内FAQとしても便利です。
| SharePoint | NotePM |
|---|---|
| △ 自由度が高く複雑なため、社内浸透しない | ○ パソコンに詳しくない人でも直感的に使える |
| △ 検索しづらい。不要な情報もヒットする | ○ 強力な検索機能 |
| △ 動作やファイル表示が遅い | ○ 動作が速い。サクサク動く |
| △ 権限管理が複雑で、IT部門が大変 | ○ グループなど、権限管理しやすい |
| △ 社外共有しづらい | ○ 社外共有用プラットフォームとしても使える |
| ○ Officeファイルを直接編集できる | △ ファイル直接編集はできない |
NotePMの公式サイトはコチラ
SharePointとNotePMのうち、どちらが自社の課題に合うのかじっくりと検討したい方は、ぜひ下記の記事をご覧ください。2つの共通点や独自性について詳しく解説していますので、SharePointをさらに使いこなす方法を知りたい方も必見です。
関連記事:SharePointの概要・機能・独自性・料金などを徹底解説
まとめ
本記事では、SharePointをエクスプローラーで開く方法について解説しました。OneDriveとSharePointのドキュメントを同期させることで、PC上でSharePointのドキュメントの編集をすることができるようになります。ブラウザでSharePointを使用するのに慣れない方に便利な機能だと言えるでしょう。

