社内でデータを共有する際、Windows10/11で作成したフォルダやファイルを他のPCと共有したい方もいるでしょう。
共有フォルダは手軽にはじめられますが、セキュリティや管理の面で課題が残ります。本記事では、共有フォルダの作り方の手順や、メリット・デメリットなどを解説していきます。
自社に最適なファイルの共有方法や運用方法を探している方は、参考にしてみてください。
社内のフォルダを簡単にシェアできるツール「NotePM」
目次
共有フォルダとは
共有フォルダとは、複数のコンピューターからアクセスできる設定が施されたストレージ(PCのデータを長期間保管しておくための補助記憶装置)のことです。共有フォルダの種類は以下の2つにわけられます。
(1)ファイルサーバー
本記事で解説する、Windows10/11の共有フォルダは、ファイルサーバーにあたります。ファイルサーバーとは、ファイル共有や管理の役割を与えられたハードウェアのことです。ハードウェアには個人が使う社用パソコンと同じように、ソフトウェア(Windows Server OS)がインストールされています。社内LANの中で、社員が自由にファイルを保存・参照・共有が可能です。
(2)クラウドストレージ
共有フォルダの置き場所をインターネット上に用意したもので、SaaS(Software as a Service)として提供されています。SaaSの代表的な例は、Microsoft Office 365などのオフィスソフト、GmailなどのWebメール、Dropboxなどのオンラインストレージなどです。企業がクラウドストレージを契約すると、社員はそれぞれアカウントIDとパスワードを使ってインターネット上の共有フォルダにアクセスし、自由にファイルを保存・参照・共有することができます。
>関連記事:クラウドファイル共有サービス20選【2025年最新】無料・有料版それぞれ解説
>関連記事:【2025年版】オンラインストレージ・クラウドストレージおすすめ20選を徹底比較
社内のフォルダを簡単にシェアできるツール「NotePM」
共有フォルダを作るときのポイント
共有フォルダを作成する際の注意点を解説します。
- 共有するファイルを決める
- 部署や役職ごとにアクセス制限を設定する
- ファイルを常に最新バージョンに更新する
- ほしい情報がすぐに見つかるようにする
- セキュリティ対策を徹底する
共有するファイルを決める
全社員のPC上のファイルをすべて共有フォルダに入れるのではなく、どのフォルダを共有するかを決めていきます。
部署や役職ごとにアクセス制限を設定する
拠点・部署・役職ごとのフォルダを作成して、個々にアクセス制限をかけましょう。人事や給与のような非公開情報を、全社員がアクセス権のあるフォルダに入れてしまうことのないよう、事前に運用ルールを策定します。
ファイルを常に最新バージョンに更新する
共有フォルダ内に古い情報のファイルが入ったままだと、社員の認識に齟齬が生じ、間違った情報が顧客に伝わる恐れがあります。ファイルは常に最新版にアップデートするよう、運用ルールとしても取り決めましょう。
ほしい情報がすぐに見つかるようにする
検索しやすいように、フォルダ名やファイル名の作成にルールを設けましょう。名前付けや管理番号の付番が決められていないと、ほしい情報までなかなかたどり着けません。最初にどのようなルールで運用を行うか、しっかり決めるのがポイントです。
セキュリティ対策を徹底する
セキュリティ対策は一定していたとしても、思わぬウイルス感染やファイル破損をすることがあります。こうしたトラブルが起きないよう、事前に回避策を考え、また修復できるようなバックアップ体制を検討し、あらかじめ決めておきます。
Windows10での共有フォルダの作り方・設定手順
Windows10での共有フォルダの作り方・設定手順を紹介していきます。
- 作成したフォルダを共有する
- 共有のプロパティを設定する
- アクセス権を設定する
それぞれ順番に解説していきます。
なお、Windows10は2025年10月にサポートが終了します。サポートが終了すると、Microsoftからの無料のソフトウェア更新プログラムやテクニカル サポート、セキュリティ修正プログラムの提供が停止されますので、注意しましょう。
作成したフォルダを共有する
作成したフォルダを共有するための手順を説明します。共有したいフォルダ名(画像例では「写真」フォルダ)を「右クリック」>「プロパティ」を選択しましょう。
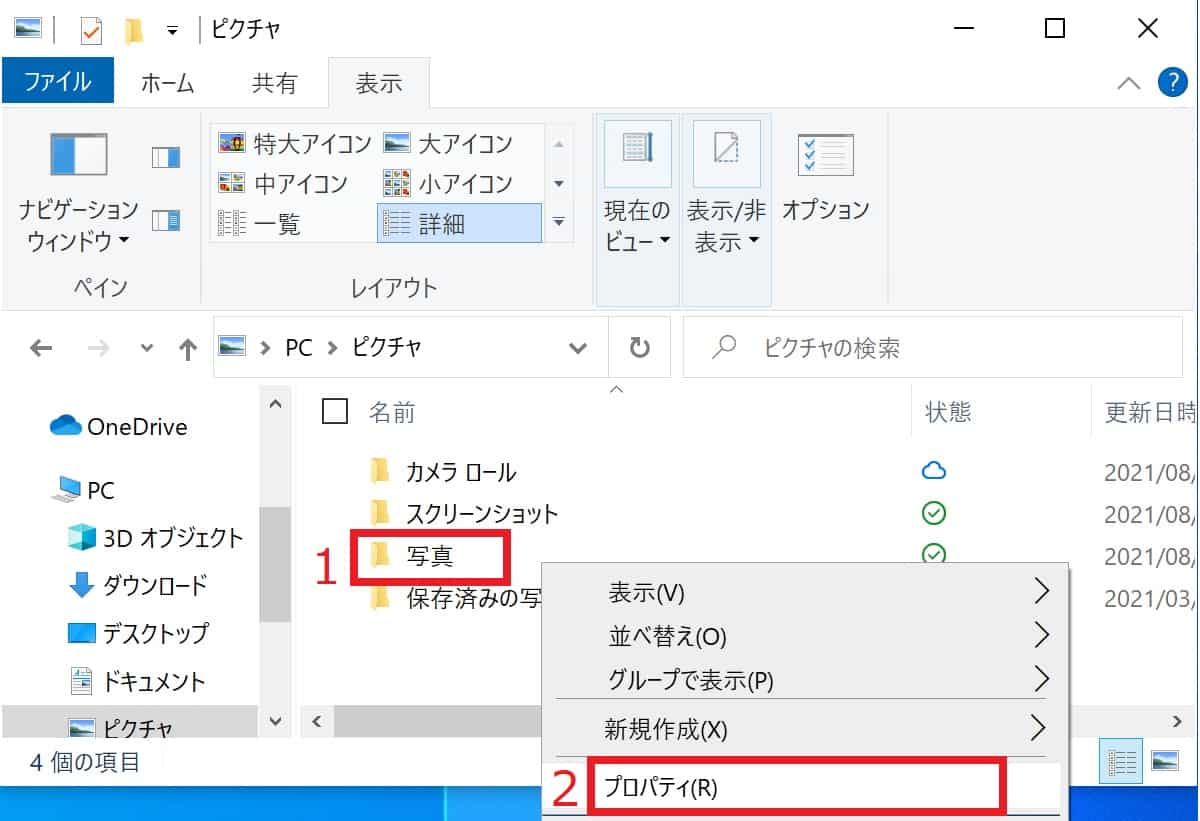
フォルダのプロパティ画面を開き、「共有」>「共有ボタン」をクリックします。
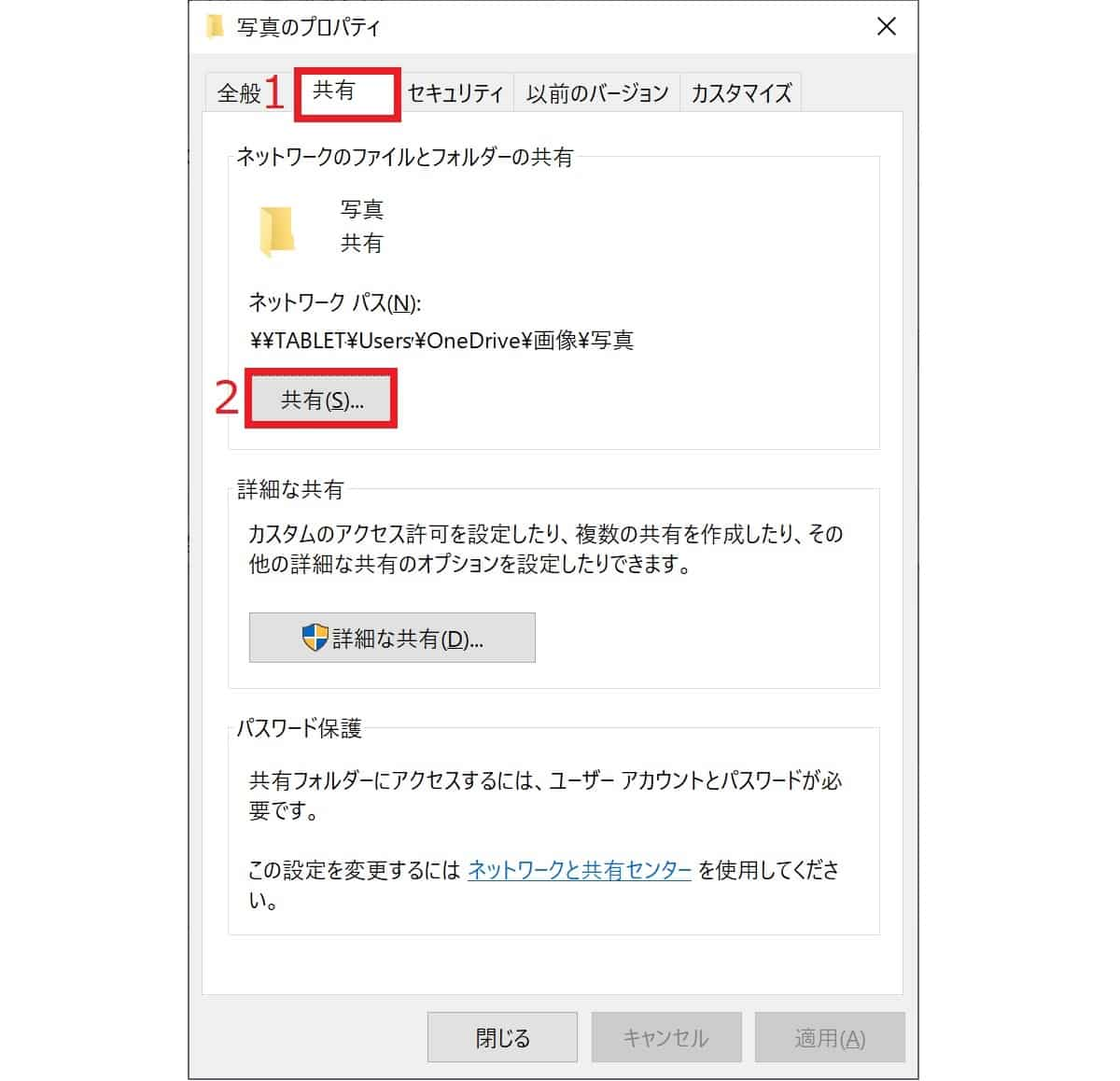
「共有する相手を選んでください」と画面に表示されます。共有したいユーザー名をプルダウンから選択し、「追加」をクリックします。画像例では、「Everyone」を選択しています。
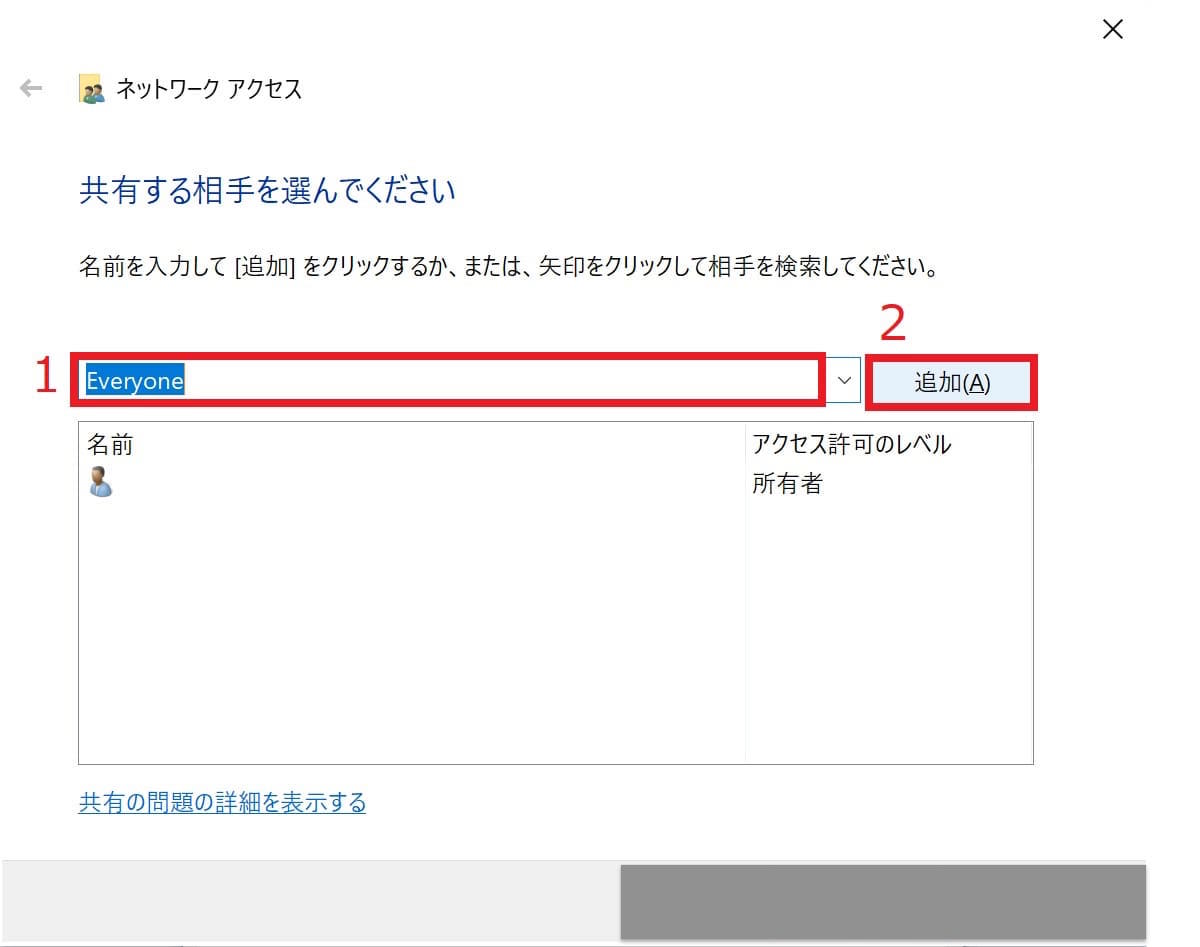
追加したユーザーのアクセス許可のレベルを設定します。アクセス許可は「読み取り」「読み取り/書き込み」「削除」の3つから選びます。設定が終わったら「共有」ボタンを押します。
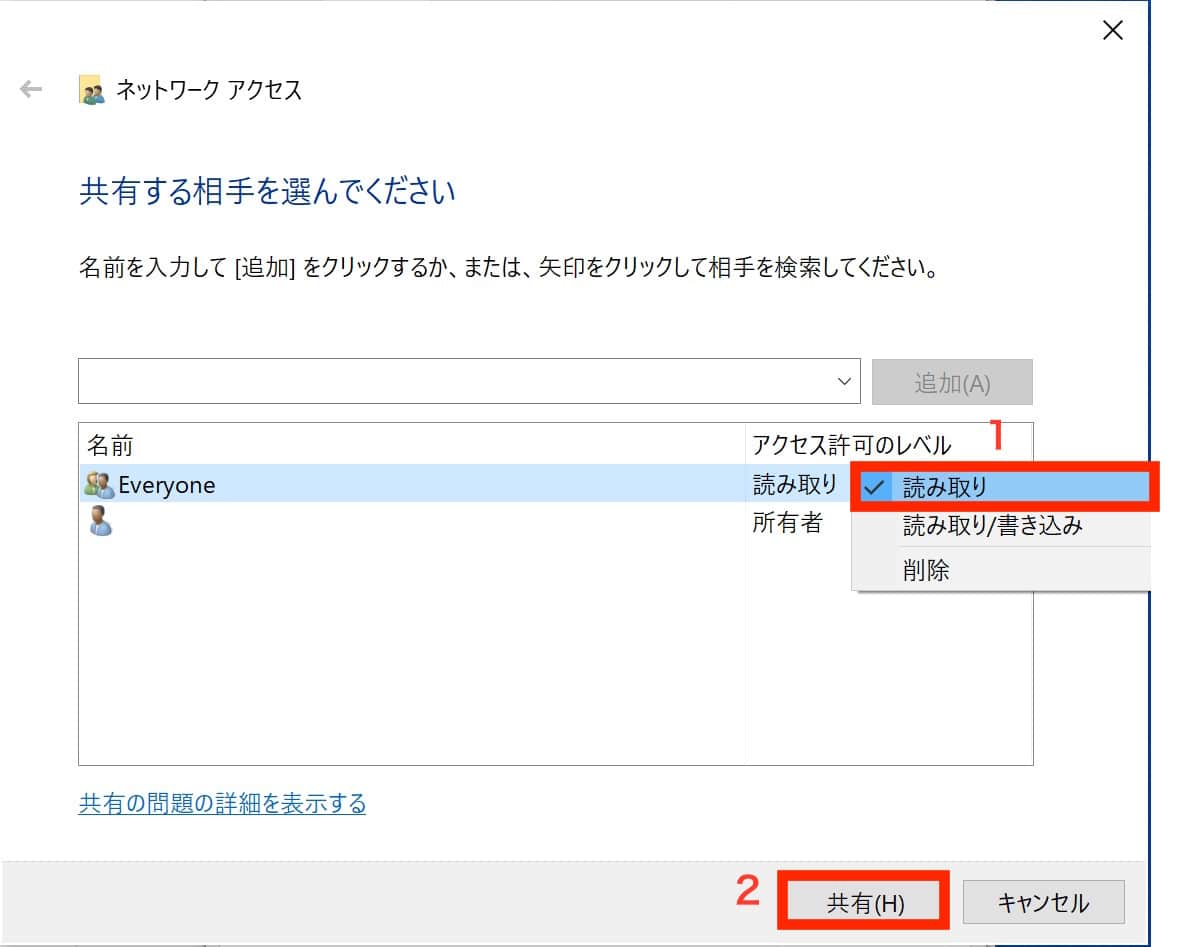
共有が正常に完了した画面が表示されますので、「終了」をクリックします。
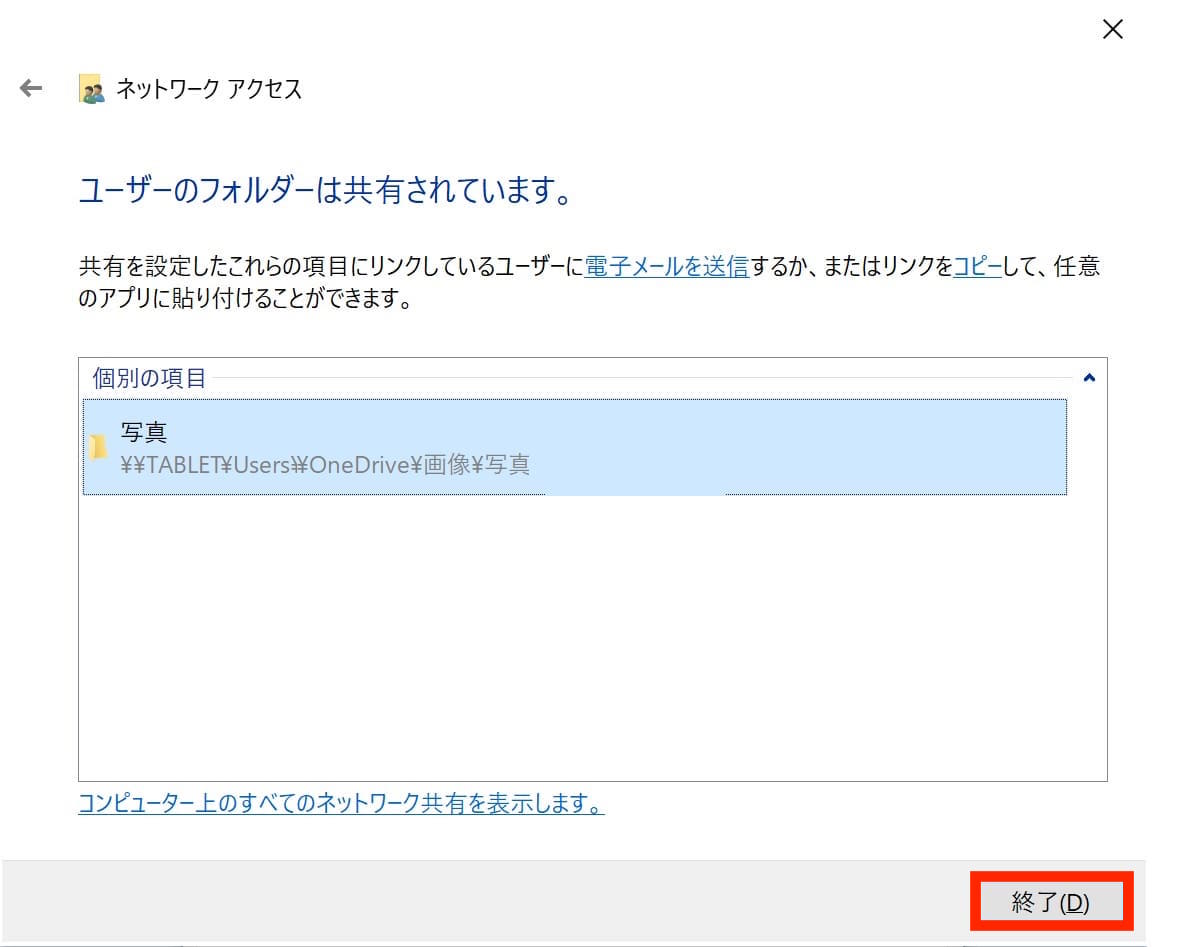
共有フォルダの作成手順は以上です。アクセス権などに問題がなければこのまま利用します。
共有がないときは「詳細な共有」から設定する
フォルダのプロパティの「共有」タブの「ネットワークのファイルとフォルダの共有」の「共有」ボタンがクリックできない状態の場合、「詳細な共有」ボタンから共有フォルダを設定します。
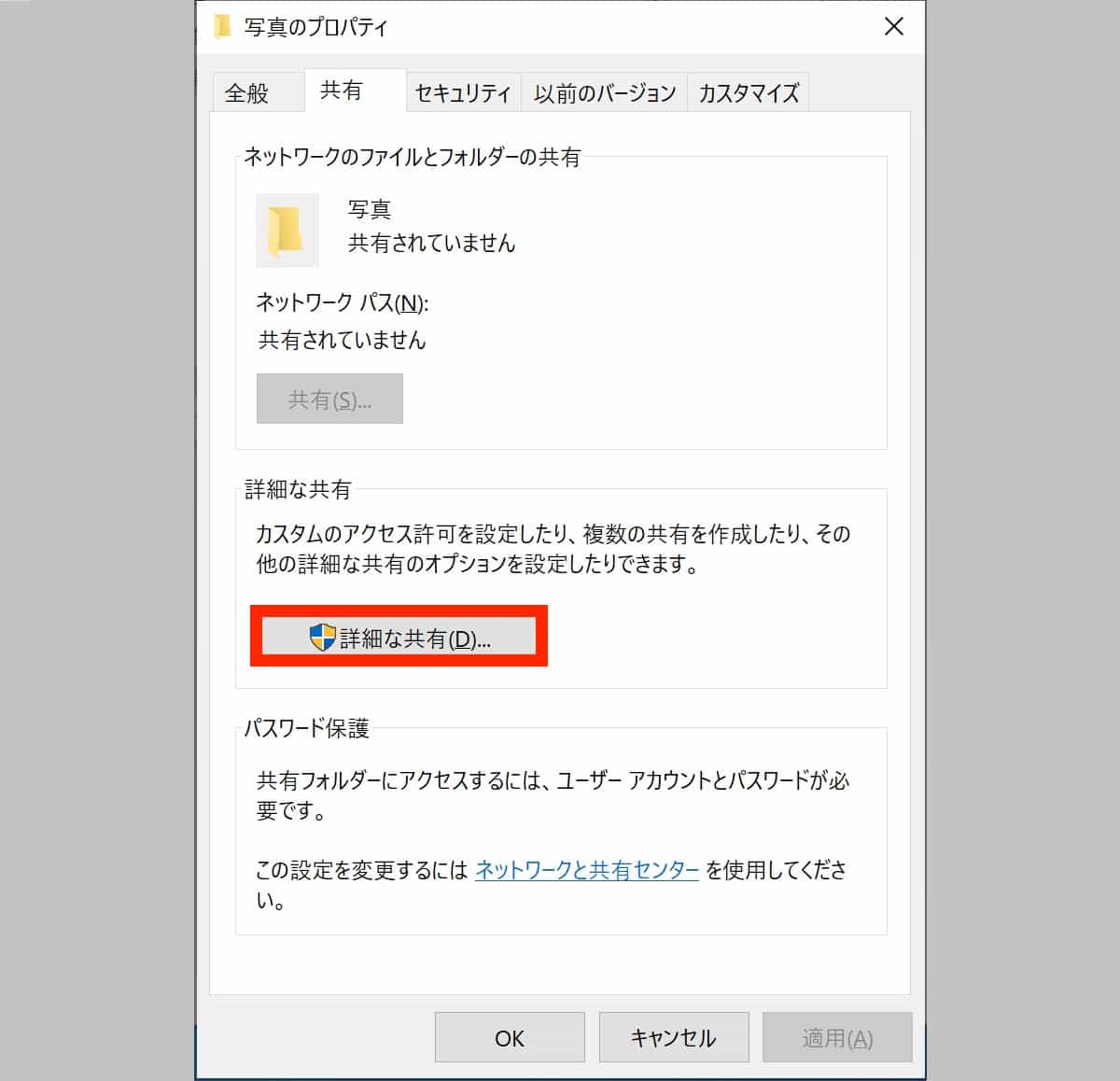
「詳細な共有」>「このフォルダを共有する」にチェックを入れ、「アクセス許可」をクリックします。
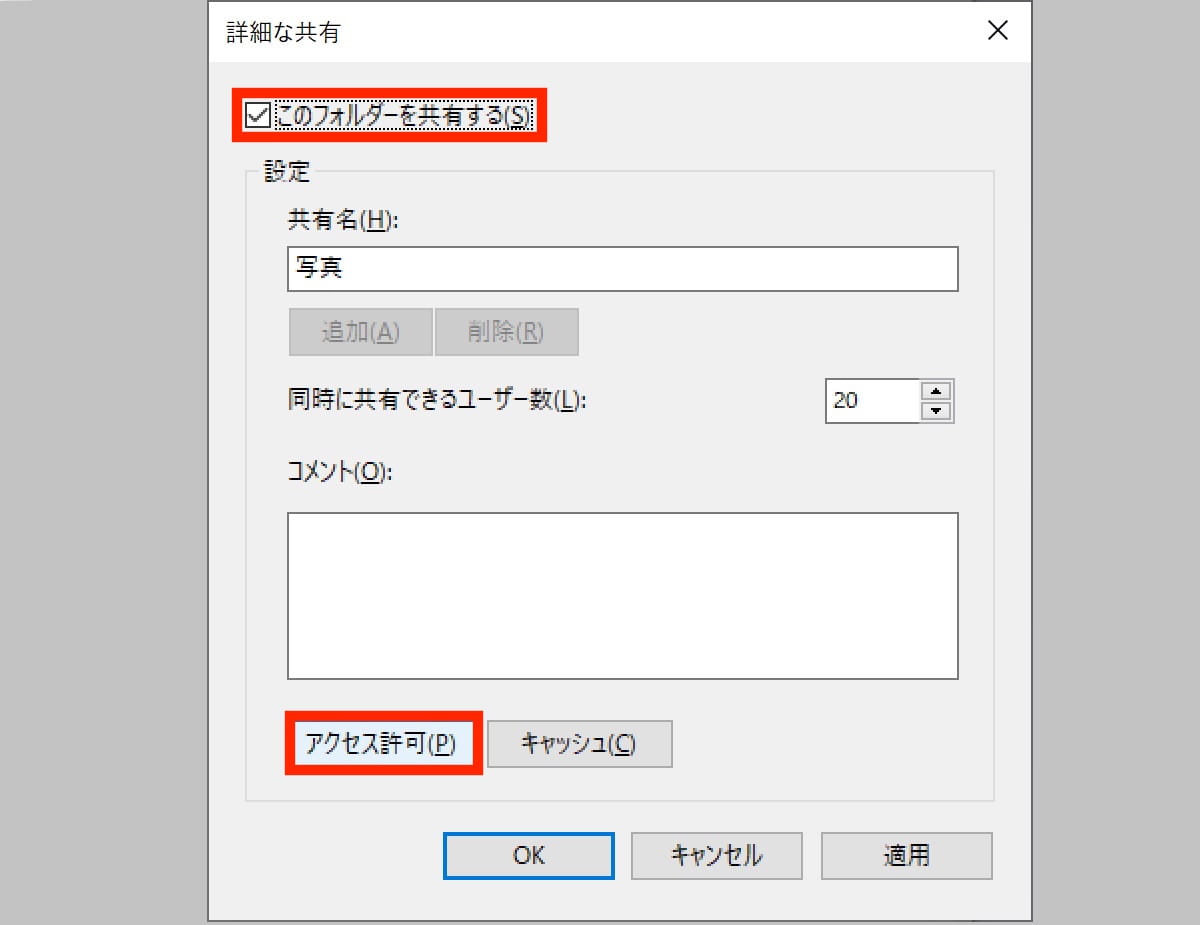
「共有アクセス許可」の画面が表示されます。Everyoneが表示されるので、新たにユーザーを追加したい場合は「追加」ボタンをクリックします。
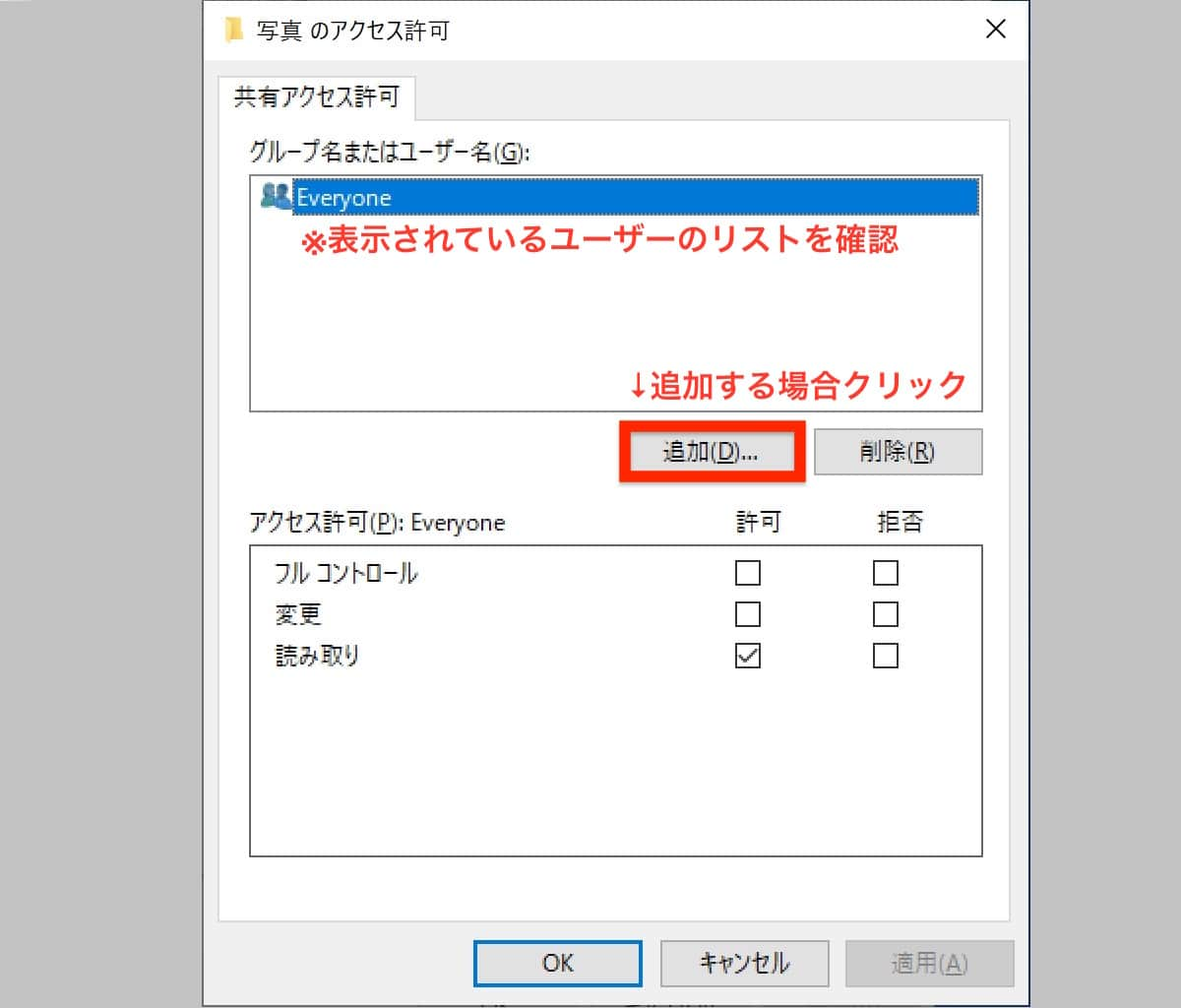
「選択するオブジェクト名を入力してください」の欄にユーザー名を入力し、「名前の確認」ボタンを押します。ユーザー名は、PCのシステムに登録されているユーザーである必要があります。ユーザーが追加されたらOKボタンを押します。
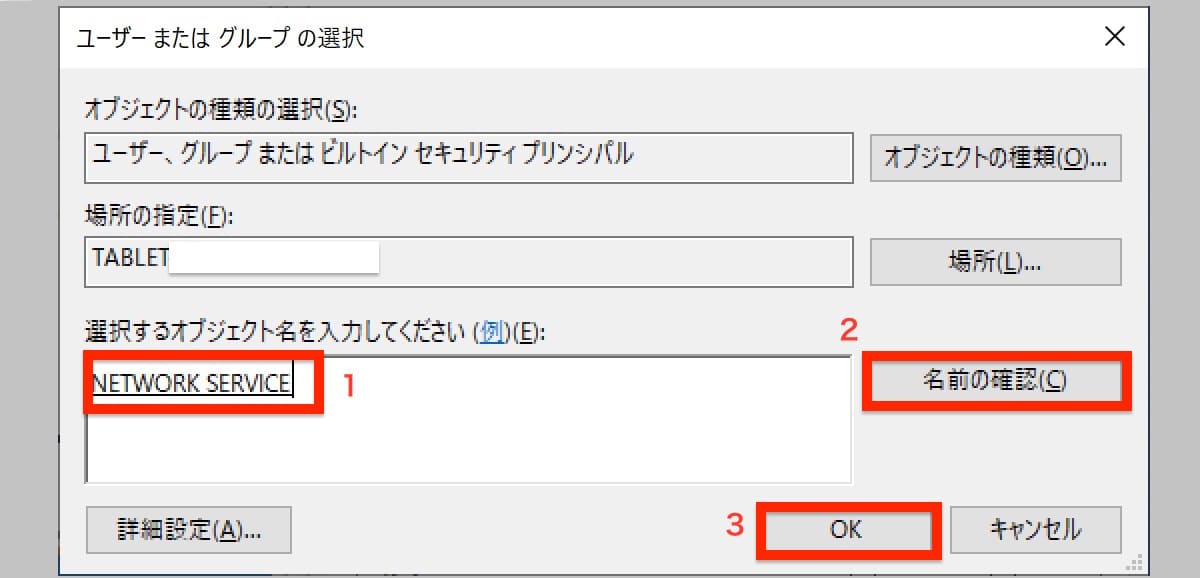
ユーザーが追加されたことを確認し、必要に応じて「アクセス許可」の設定を行います。「OK」をクリックして画面を閉じます。
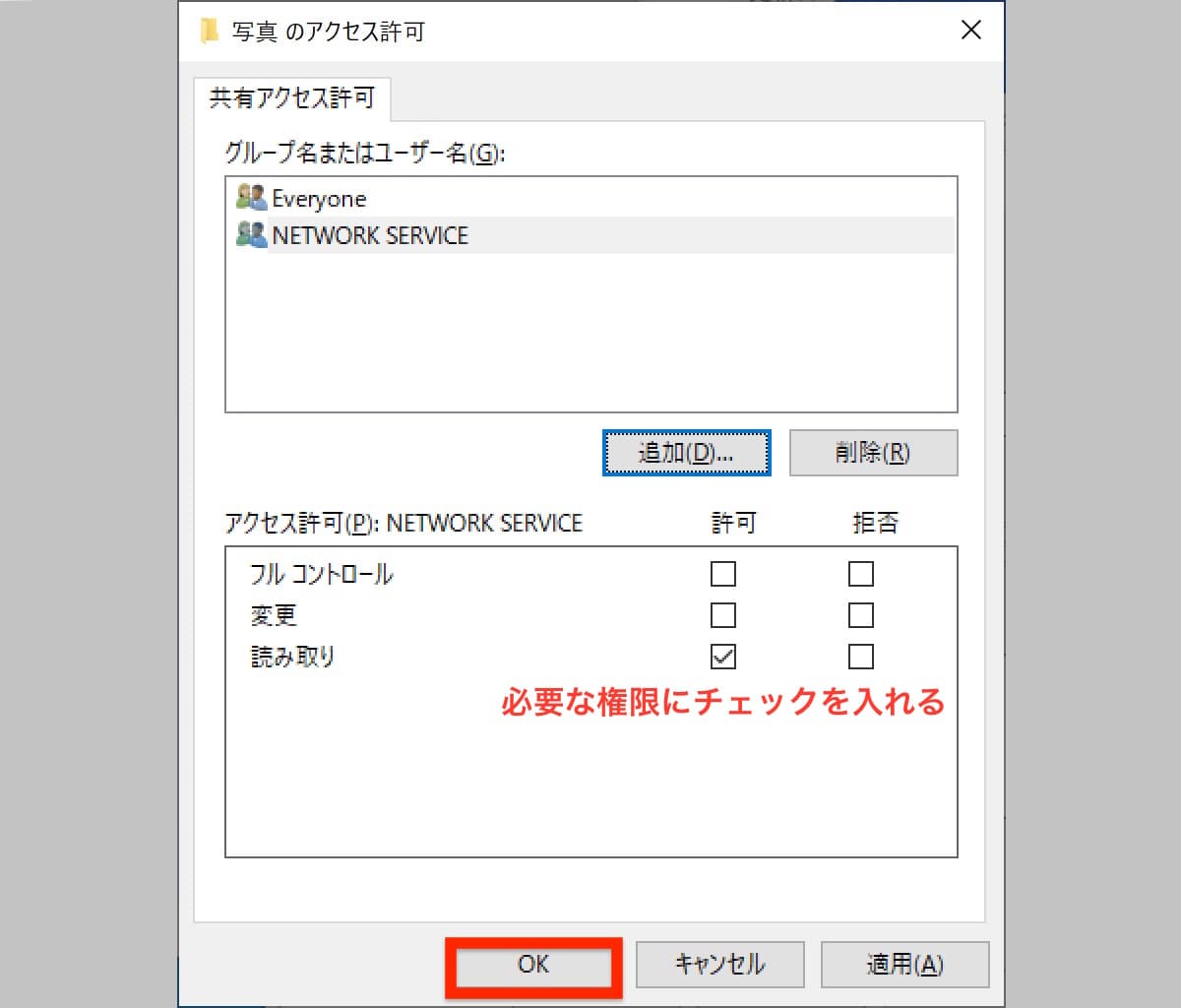
詳細な共有設定画面が表示されますので「OK」をクリックして画面を閉じます。
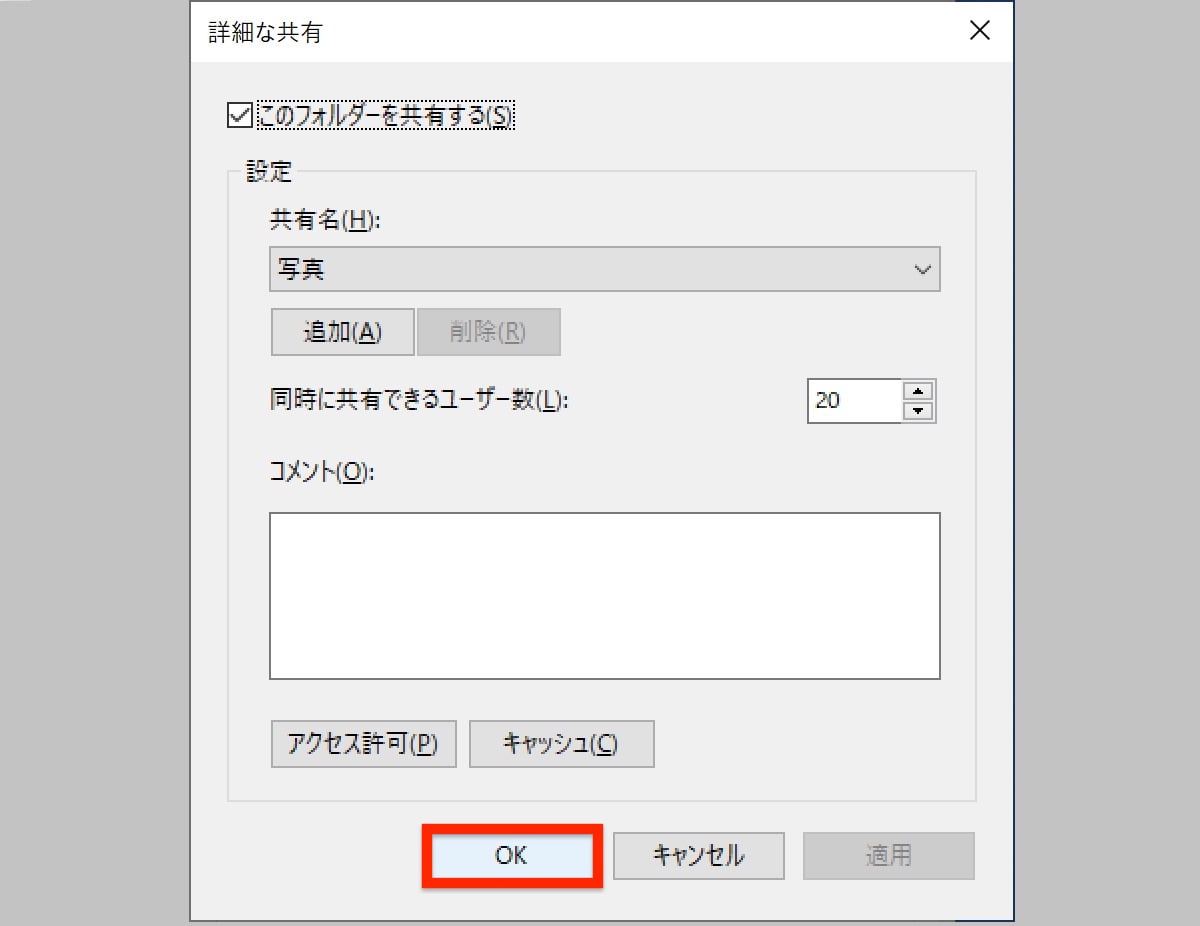
アクセス権を確認・設定する
アクセス権の確認・設定を行います。プロパティ画面から「セキュリティ」タブをクリックします。
ここで、共有時に設定したユーザーが追加されているかを確認しましょう。リストにユーザーが存在しない場合は「編集」ボタンをクリックします。ユーザーが追加されている場合は「閉じる」をクリックして画面を閉じてください。
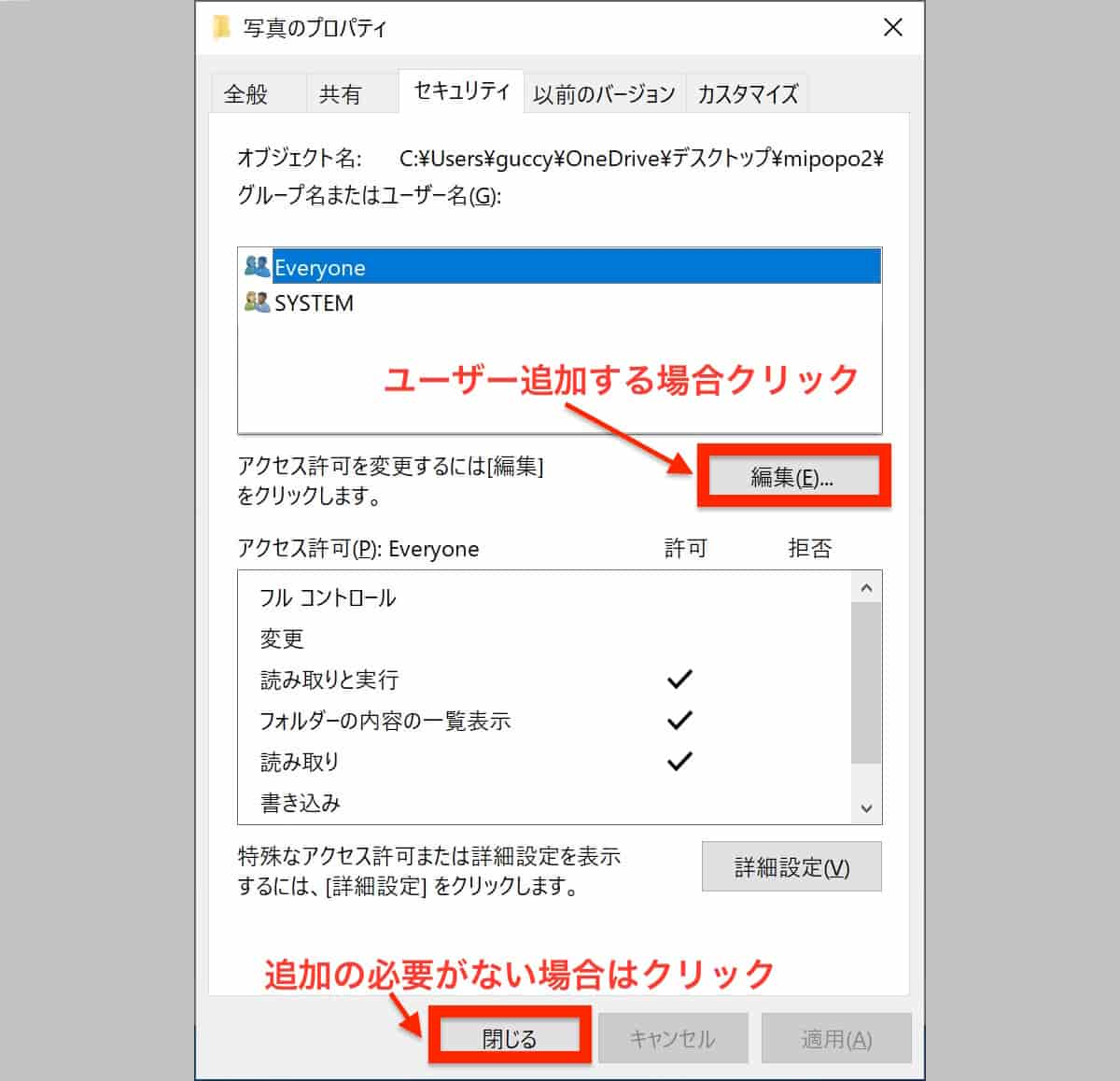
「編集」ボタンを押すと、セキュリティ画面が開きます。「追加」をクリックします。
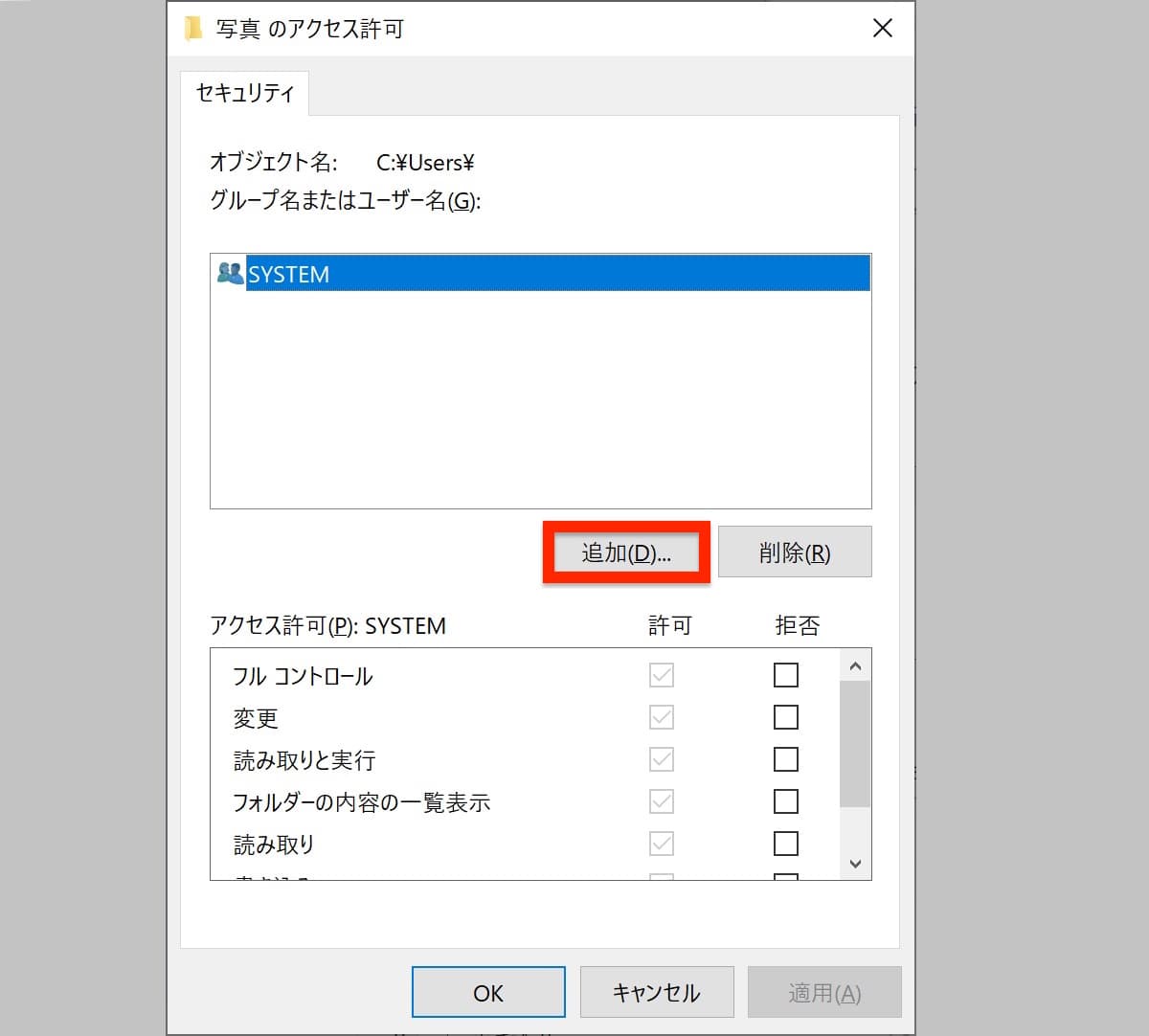
「選択するオブジェクト名を入力してください」の欄にユーザー名を入力し、「名前の確認」ボタンを押します。ユーザー名は、PCのシステムに登録されているユーザーである必要があります。ユーザーが追加されたら「OK」ボタンを押します。
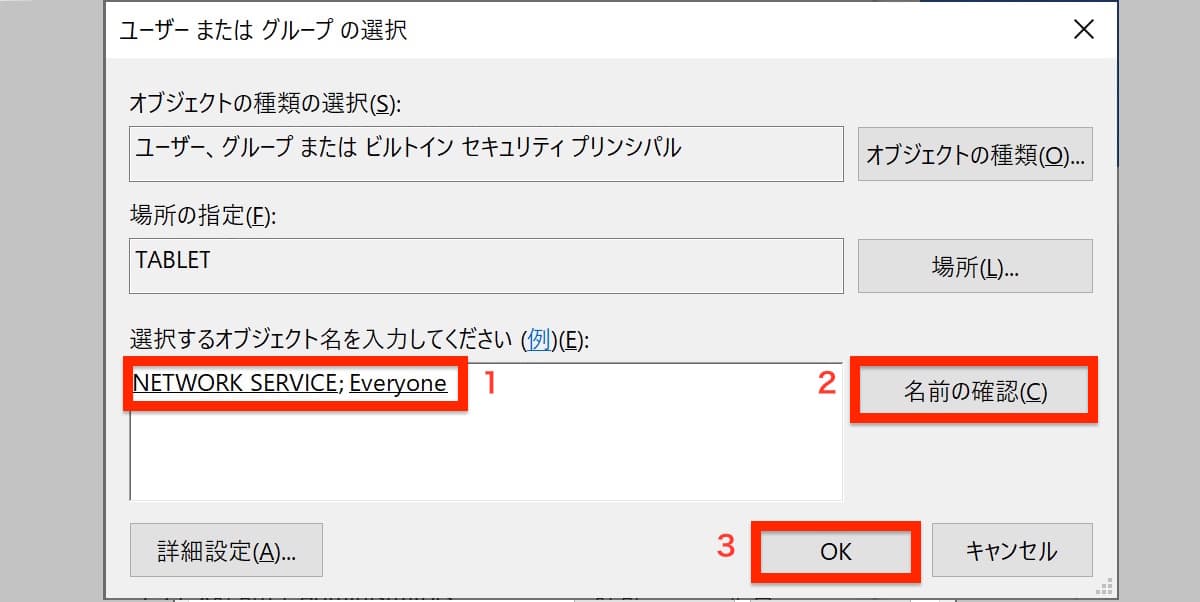
ユーザーが追加されたことを確認し、必要に応じてアクセス許可設定を行います。OKをクリックして画面を閉じます。
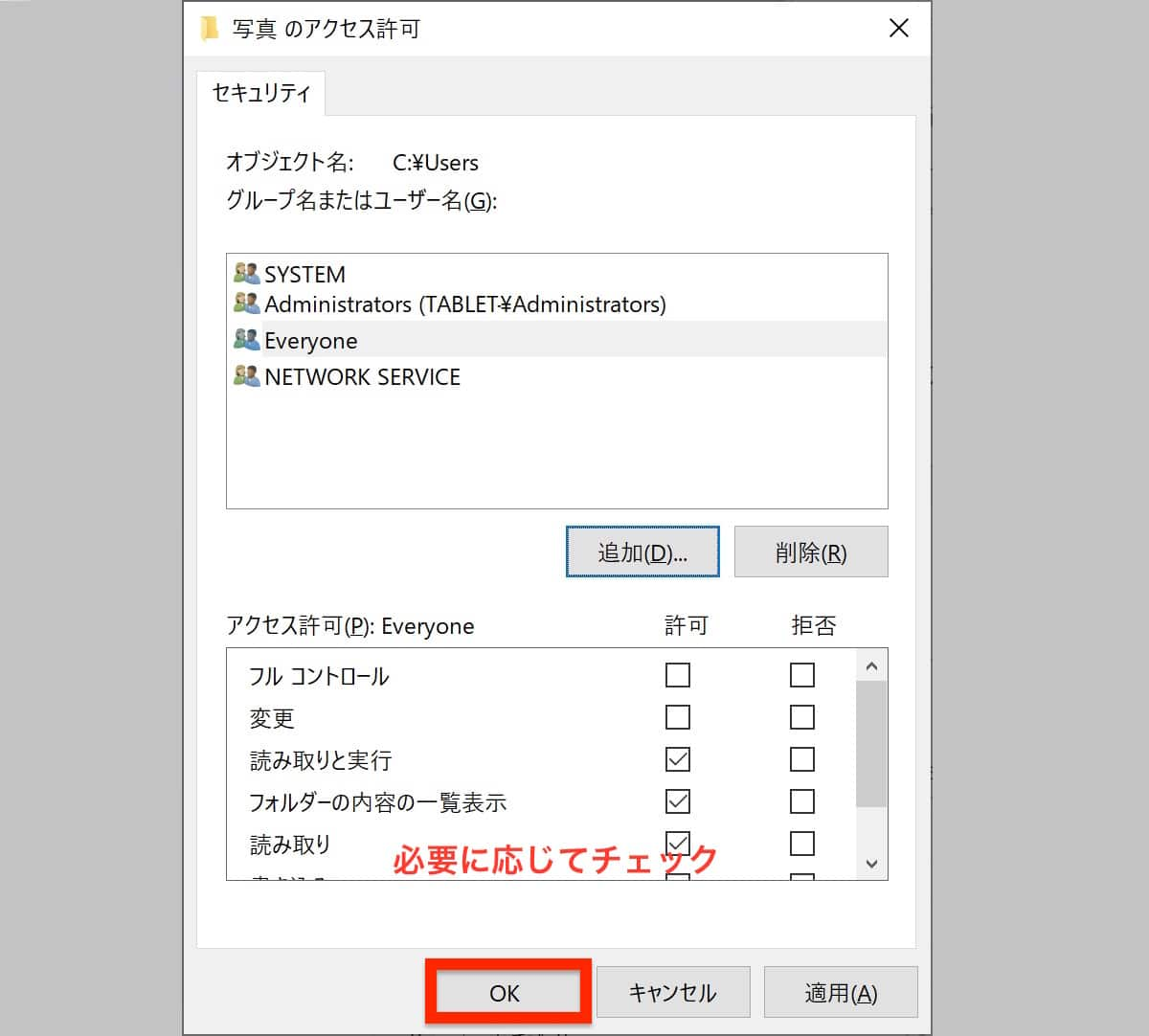
アクセス権の設定手順は以上です。
社内のフォルダを簡単にシェアできるツール「NotePM」
Windows11での共有フォルダの作り方・設定手順
続いて、Windows11での共有フォルダの作り方・設定手順を紹介していきます。
- パソコン側の共有設定を変更する
- コントロールパネルから共有の詳細設定を変更する
- フォルダ側で共有設定を行う
それぞれ順番に解説していきます。
パソコン側の共有設定を変更する
パソコンの設定から「ネットワークとインターネット」>「Wi-Fi」>「プロパティ」と選択していきます。「ネットワークプロファイルの種類」を「プライベート」に変更しましょう。


コントロールパネルを開く
「Windowsボタン」>の検索窓に「コントロールパネル」を入力し、「コントロールパネル」を開きます。

共有の詳細設定を変更する
「ネットワークとインターネット」>「ネットワークと共有センター」>「共有の詳細設定の変更」をクリックします。



共有の詳細設定画面に移動しますので、「プライベートネットワーク」のタブを開き、「ネットワーク探索」と「ファイルとプリンターの共有」を、どちらもオンにします。

次に「すべてワーク」のタブを開き、「パブリック フォルダーの共有」「パスワード保護共有」もオンにします。

フォルダ側で共有設定を行う
デスクトップ画面を右クリックして「新規作成」>「フォルダ」をクリックして、共有用のフォルダを作成します。

続いて、作成したフォルダを右クリックし「アクセスを許可する」>「特定のユーザー」を選択していきます。


ネットワークアクセス画面に変わり、「Everyone」を選び「追加」をクリックします。

アクセスレベルを設定し、最後に「共有」ボタンを押せば完了です。

これでフォルダの共有設定は完了です。
社内のフォルダを簡単にシェアできるツール「NotePM」
Windows10/11で共有フォルダを作成・設定する4つのポイント
Windows10で共有フォルダを作成・設定する際に、以下4つのポイントを意識することが大切です。
- 共有先を細かく定める
- 必要なときだけ有効にすること
- 共有ルールの設定
- メリット・デメリットを正しく理解すること
セキュリティ対策として重要になりますので、それぞれ説明していきましょう。
共有先を細かく定める
Windows10で共有フォルダを作成・設定する際、共有する相手を一人ひとり細かく決めていくことが大切です。とりあえず共有できればよい、と「Everyone」に対してフルコントロール権限を与えてしまうと予期せぬ相手からアクセスされる恐れがあります。権限を与えたい組織グループが決まっていても、不要なメンバーにはアクセス権を与えないように注意しましょう。
必要なときだけ有効にする
Windows10で共有フォルダを作成・設定する際、必要なときに必要な期間を定めて、その期間だけ有効にすることが望ましいです。フォルダが常に共有されている状態だと、共有相手からいつでもアクセスできるため、いつ何をされているか全くわからなくなります。またログにも記録されません。ファイルを大量に格納され、共有フォルダの容量が膨大になり、Windowsのシステムを圧迫してしまう、という事象もあり得ます。最小限必要なタイミングに共有設定を有効にしましょう。
共有ルールを設定する
Windows10で共有フォルダを作成・設定する際、事前に共有ルールを設定しておくことが望ましいです。共有前に以下の共通ルールを取り決めておくことで、複数設定するときも同じ設定を活かすことが可能です。共有ルールの設定として、たとえば以下がありますので参考にしてみてください。
- フォルダ名称
- アクセス権
- 運用ルール
- 資料格納がある場合は共有フォルダ内の格納フォルダを決めておく
ルールを決めておけば、他の共有フォルダを設定するときもスムーズにでき、後から設定を見直すことも少なく済みます。また運用面でも非常に楽になります。
メリット・デメリットを正しく理解すること
共有フォルダのメリット・デメリットを正しく理解しておきましょう。メリットとしては、複数人でファイルの共有を容易に行えること、業務効率化を実現できることです。デメリットとしては管理が煩雑になりがち、ファイル容量が膨大になる可能性があります。フォルダを共有すると、PCの所有者以外からもアクセスできてしまうため、予期せぬところでファイルの追加・変更・削除が行われてしまう可能性があります。事前に共有ルールをしっかりと設定することが大切です。
社内のフォルダを簡単にシェアできるツール「NotePM」
共有フォルダを作るメリット
共有設定フォルダを作る主なメリットを3つ解説します。
- 権限やセキュリティを細かく設定できる
- 情報共有がスムーズになる
- 複数人での作業ができ業務効率が上がる
権限やセキュリティを細かく設定できる
共有フォルダはアクセス権限を細かく設定できるため、特定のユーザーやグループだけに閲覧・編集権限を付与できます。これにより、不要な情報漏洩を防ぎ、社内のセキュリティを強化できます。
また、WindowsやNASの設定を活用すれば、フォルダごとにアクセス制限を設定したり、管理者だけがアクセス権の変更をできるようにしたりなど、柔軟な管理が可能です。
適切な権限管理を行うことで、情報の機密性を保ちながらスムーズな業務運用が実現できます。
情報共有がスムーズになる
共有フォルダを利用すると、同じネットワーク内のメンバーがリアルタイムでファイルを確認・編集できるため、業務効率が向上します。メールやチャットツールにファイルを添付して送付する必要がなくなり、常に最新版のデータを共有できる点もメリットです。
また、クラウドストレージと異なりローカルネットワークを活用するため、アクセス速度が速く、大容量のデータでもスムーズにやり取りできます。
複数人での作業ができ業務効率が上がる
共有フォルダを活用することで、複数のメンバーが同じデータにアクセスし、同時に作業できる環境が整います。たとえば、プロジェクト単位でフォルダを作成し、関係者が自由にファイルを追加・編集することで、チーム全体の作業スピードを高めることが可能です。
また、履歴管理やバージョン管理を適切に行うことで、誤ったデータの上書きを防ぎつつ、迅速な情報共有が可能になります。
共有フォルダを作るデメリット
共有フォルダを作る主なデメリットについて、解説していきます。
- 権限付与や削除の手間が発生する
- 情報が増えると階層が深まり使いにくい
- セキュリティ上のリスクが高い
権限付与や削除の手間が発生する
共有フォルダを運用するには、適切なアクセス管理が不可欠のため、管理の手間が発生する点はデメリットと言えます。共有フォルダの運用は、新規メンバーの追加や退職者・異動者のアクセス権の変更や削除など、定期的な権限のアップデートが必要です。
組織においては、権限管理のルールを明確に定めないと、不要なアクセス権が残ったままになり、セキュリティリスクが高まります。共有フォルダの導入を行う場合は、運用ルールを事前に決め、定期的に権限を見直しましょう。
情報が増えると階層が深まり使いにくい
共有フォルダの運用を長期間行うと、ファイル数が増えてフォルダの階層が深くなり、必要なデータを見つけにくくなりやすいです。また、どれが最新のデータなのかわかりにくくなり、誤った情報を共有してしまうリスクも高くなるでしょう。
フォルダ構成のルールを明確にし、定期的に不要なファイルを整理することで、情報の可視性を維持しやすくなります。
セキュリティ上のリスクが高い
共有フォルダは、誤った権限設定や外部からの不正アクセスによって、重要な情報が漏洩するリスクがあります。パスワード管理が適切でない場合や、不要なユーザーがアクセスできる状態になっている場合、意図しない情報流出が起こる可能性があるため注意が必要です。
また、ウイルスやランサムウェアの被害にあうと、フォルダ全体が感染し、データの損失や不正改ざんにつながるおそれがあります。適切なアクセス制御やウイルス対策を行い、定期的なセキュリティチェックを実施しましょう。
社内のフォルダを簡単にシェアできるツール「NotePM」
共有フォルダにアクセスできない時の主な対処法
共有フォルダにアクセスできないときは、具体的に以下の対処法を試してみることをおすすめします。
- パソコンを再起動させる
- ネットワーク設定の見直しをする
- パスワードの設定を確認する
それぞれ解説していきます。
パソコンを再起動させる
パソコンになんらかの不具合がある場合、共有フォルダにアクセスできなくなる場合があります。まずはパソコンを再起動し、問題が解消するかチェックしましょう。OSのバグやネットワーク設定の読み込みミスなどは、再起動を行うことで解消される場合が多いです。
1度再起動し問題が解消しない場合は、再起動を繰り返し行わず、別の方法を試してください。
ネットワーク設定の見直しをする
共有フォルダにすべての端末がアクセスできない場合、ネットワークの設定を確認してみるとよいでしょう。たとえば、ネットワークが「プライベートネットワーク」から「パブリックネットワーク」になっていると、共有フォルダのアクセスはできなくなります。
ルーターやスイッチングハブに問題がないかも確認し、必要に応じて再起動を行うと改善される場合もあります。スイッチングハブとは、通信機器とLANケーブルの中継を行うネットワーク機器のことです。
また、ファイアウォールやウイルス対策ソフトが通信をブロックしていないかも、確認しましょう。
パスワードの設定を確認する
Windowsの「パスワード保護共有」が有効になっていると、アクセスに認証が必要になります。共有フォルダにアクセスしようとしているアカウントに、正しいパスワードが設定されているかを確認しましょう。
また、共有する側のパソコンが、Windowsアカウントのパスワードを設定していない場合、共有ファイルにアクセスできないことがあります。パスワードなしでアクセスを許可したい場合は、「パスワード保護共有を無効にする」オプションを設定することで解決できます。
社内のフォルダを簡単にシェアできるツール「NotePM」
社内ファイルを共有するなら『NotePM』がおすすめ

社内でのファイル共有には、NotePMの導入がおすすめです。NotePMは、社内Wikiとしてナレッジやノウハウを一元管理できるツールです。ほかにもマニュアル作成や社内FAQ、社内ポータルなど、さまざまなシーンで活躍します。
社内共有フォルダによくある、運用歴が長くなると階層が深くなってデータが探しにくくなったり、データが増えすぎて管理しきれなくなったりすることがあります。しかし、NotePMは、タグや検索機能が充実しているため、情報を簡単に整理・検索でき、データの管理が簡単です。
また柔軟なアクセス制限機能により、社内外のメンバーとの安全な情報共有が可能です。
「NotePM」は30日間無料でお使いいただけますので、社内でのファイル共有を円滑に行いたい方はぜひ試してみてください。
>関連記事:NotePMの評判まとめ|メリット・デメリットや料金など網羅的に解説
社内のフォルダを簡単にシェアできるツール「NotePM」
社内ファイルの共有サービス『NotePM』の導入事例
NotePMの導入事例を、ここでは2社ご紹介します。
- 株式会社ディースピリット
- キーコーヒー株式会社
株式会社ディースピリット

株式会社ディースピリットは、ロボットなどのシステムインテグレーションを請け負うことで、中小企業のDX推進をサポートしています。社内情報は、SalesforceやGoogleドキュメントなど、複数ツールで管理していて探しにくい状況でした。
NotePMのWordのような使い心地と、更新時のタイムラインもほぼない点が、導入の決め手となりました。導入後は、スピーディに社内でNotePMが浸透していき、今では作業効率の高い環境構築を着々と進め、全社員がNotePMを活用できている状態になっています。
>関連記事:【導入事例】部門を超えた密な情報共有で 提案の質と業務効率が大幅にアップ! – 株式会社ディースピリット
キーコーヒー株式会社

キーコーヒー株式会社は、コーヒーの製造・販売や、海外でのコーヒー農園事業など幅広い事業を展開しています。もともと業務マニュアルをExcelで作成し、ファイルサーバーで管理を行っていて、使いづらい状況だったため、NotePMの導入の検討に至りました。
NotePMの導入後は、当初課題としてあったマニュアル作成・管理を行うだけでなく、タスク管理やTODOリストページの作成を行いました。これにより、現在は常にマニュアルが最新版に保たれており、情報を探す時間は約半分に減少したとのことです。
>関連記事:【導入事例】情報を探す時間が半分以下に。創業100年の老舗企業のマニュアル文化を大改革 – キーコーヒー株式会社
社内のフォルダを簡単にシェアできるツール「NotePM」
共有フォルダの作り方を把握して業務を効率化しよう
Windows10/11での共有フォルダの作り方と設定手順を紹介してきました。共有フォルダを企業で導入する際は、記事内で紹介したメリット・デメリットもしっかり理解し、セキュリティ面での安全性に配慮し運用していきましょう。
より簡単にストレスなく共有フォルダを作りたい方は、NotePMの導入がおすすめです。インターネット上でデータを保管・共有でき、ネットワークに関する専門知識がなくても簡単に導入可能です。

