私用や社用のスマートフォンにiPhoneを利用している人は多いのではないでしょうか。一方、社用のパソコンはOSが異なるWindowsという人が多いかもしれません。
ビジネス上では、目の前にある iPhoneからパソコンにファイルを送りたいタイミングが頻繁にあると思います。写真や動画をメールに添付して送受信するのも一つの方法ですが、もっと手軽にファイルを共有する方法があります。今回はその方法を紹介します。
関連記事:進化するWindows 11のファイル共有。適切な共有方法の選び方も解説
WEB上で簡単にフォルダを共有できるナレッジ管理ツール「NotePM」
→今すぐ無料で使ってみる(1分で完了・クレカ登録不要)
目次
iPhoneとパソコンでファイルを共有する目的
iPhoneからパソコンに、パソコンからiPhoneにファイルを送る目的は「情報共有」です。ここでは、社内で情報共有をするシーンや相手を端的にご紹介します。
情報を共有するシーン
ビジネス上でiPhoneとパソコンで情報共有をする必要があるのは、下記のような場合です。
・リモートワーク中の社員同士
・リモートワーク中の社員とオフィスに出社している社員
・外出中の社員とオフィスにいる社員
情報を共有する相手
ビジネス上での情報共有は、同じ部署の社員はもちろん、他部署の社員とも行います。
・同じ部署の例:上司と部下、同僚同士、営業と営業事務など
・他部署間の例:営業部と経理部、総務部と人事部など
WEB上で簡単にフォルダを共有できるナレッジ管理ツール「NotePM」
→今すぐ無料で使ってみる(1分で完了・クレカ登録不要)
iPhoneとパソコンでファイルを共有する方法
iPhoneからパソコンにファイルを共有する方法を解説します。4種類紹介しますので、自分に合った方法を選んでみてはいかがでしょうか。
写真・動画をiPhoneからWindowsにコピーする
iPhoneで撮影した写真や動画を共有するのはとても簡単です。USBケーブルでiPhoneとWindowsを接続します。そうすると、エクスプローラーにApple iPhoneが表示されます。
Apple iPhoneを選ぶとInternal Storageというフォルダが表示されるので、それを開きます。その中にDCIMというフォルダがあって、中に100APPLEや100CLOUDといったフォルダがあります。
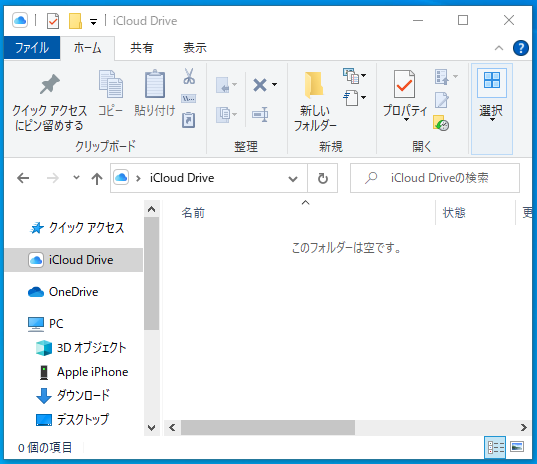
iPhoneで撮影した写真は100APPLEというフォルダの中にあるはずです。JPEGファイルやLive Photos用の動画ファイルが確認できるでしょう。
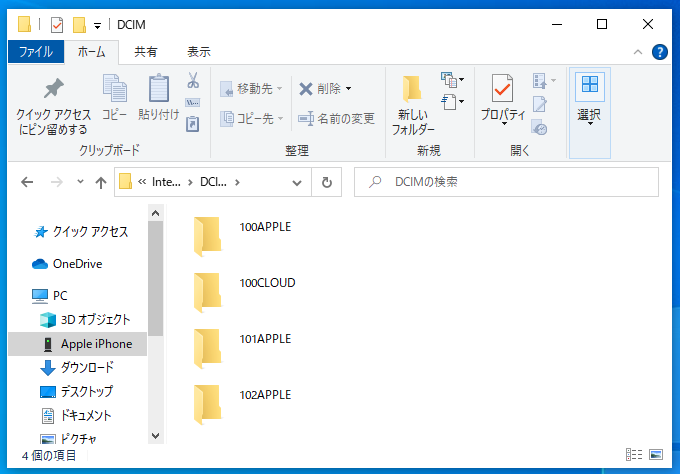
ここで写真や動画を選んで、コピーしてエクスプローラーの別なフォルダやデスクトップにペーストすれば、写真や動画がWindowsにもコピーできます。
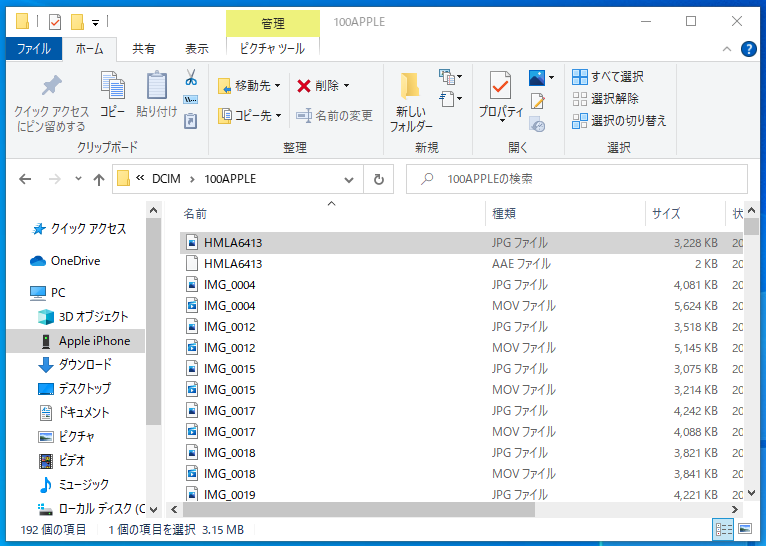
注意点
このInternal Storageは読み取り専用になっていて、WindowsからiPhoneに写真をコピーすることはできません。
WEB上で簡単にフォルダを共有できるナレッジ管理ツール「NotePM」
→今すぐ無料で使ってみる(1分で完了・クレカ登録不要)
アプリ内のファイルを共有する
アプリによっては、アプリ内にファイルをコピーしたり、逆にアプリ内に保存したファイルをWindowsにコピーしたいことがあるでしょう。そうした時にはiTunesを利用します。
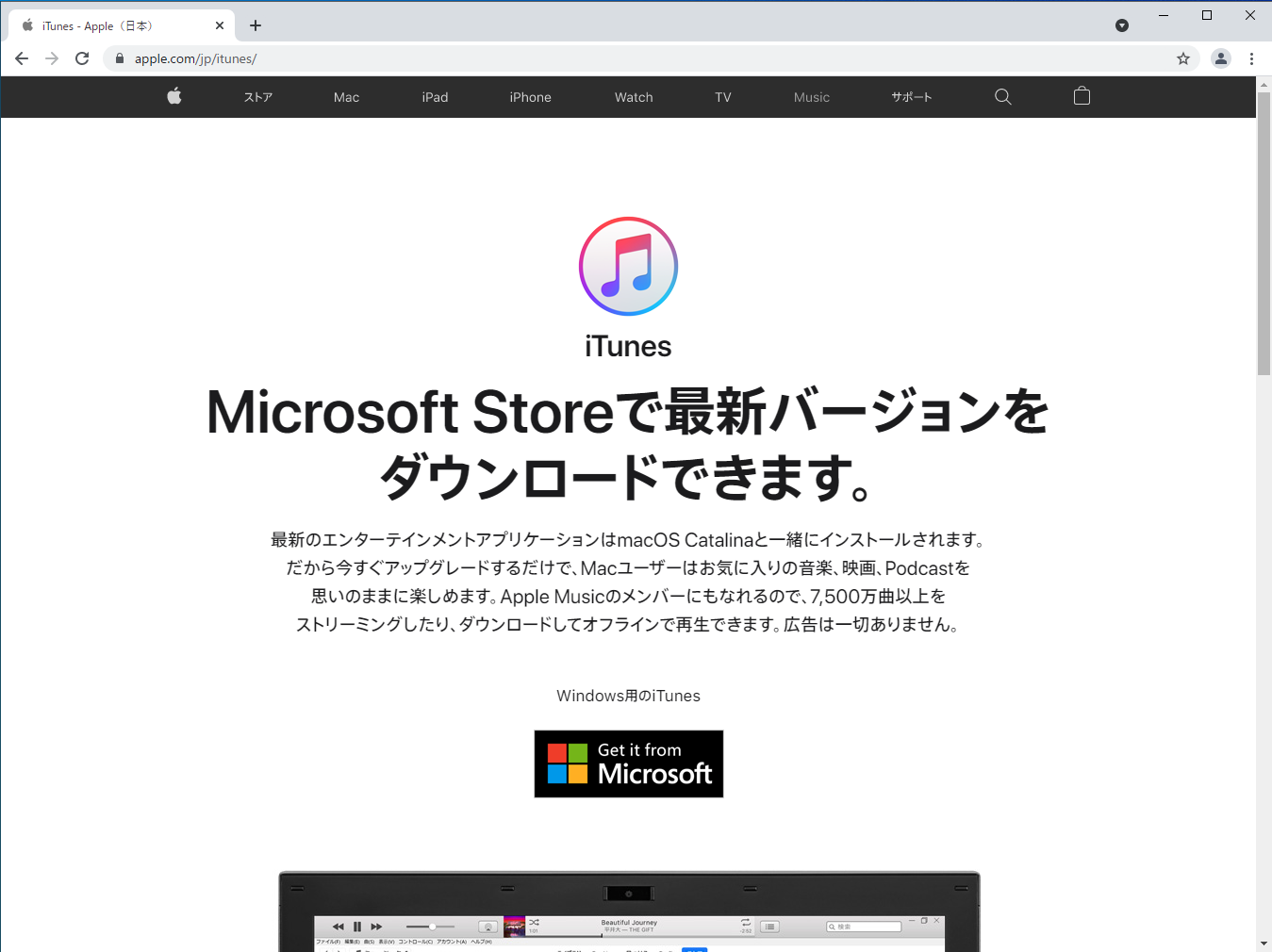
iTunesを起動してiPhoneを接続します。そして、右上にあるiPhoneアイコンをクリックします。
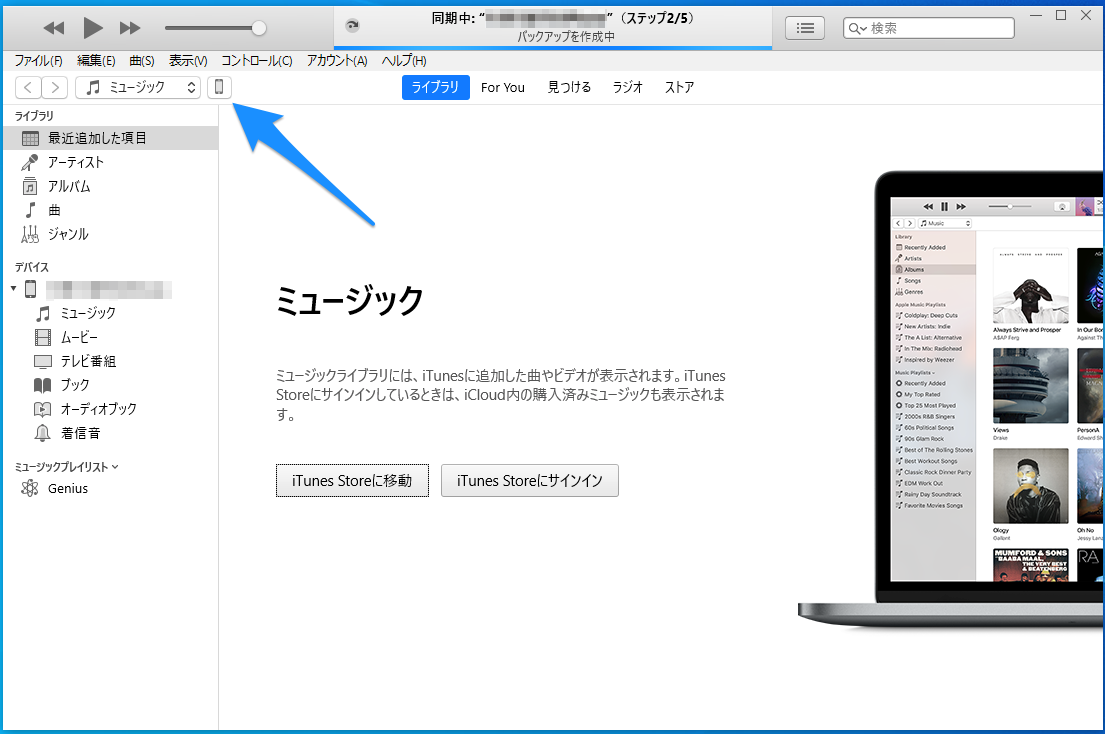
そうするとiPhoneの内容が表示されるので、ファイル共有をクリックします。インストールされているアプリの中で、ファイル共有できるものが一覧されます。
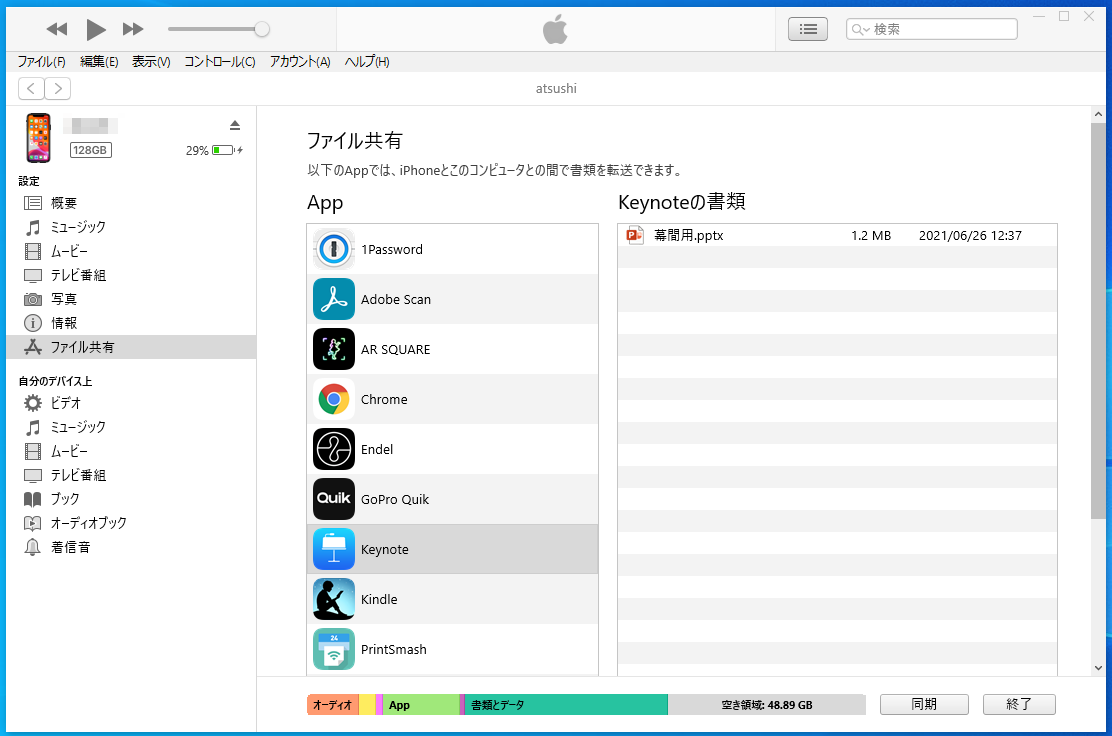
後はファイル共有したいアプリを選んで、ファイルをドロップしたり、逆にアプリ内にあるファイルをWindows側に移動してコピーできます。
写真・動画をWindowsからiPhoneにコピーする
逆にWindowsからiPhoneに写真をコピーする場合は、iTunesの同期機能を利用します。これはiCloudのバックアップ機能が有効になっていると使えないので注意してください。WindowsとiPhoneをUSBケーブルで接続し、iTunesを起動します。そして、右上にあるiPhoneアイコンをクリックします。
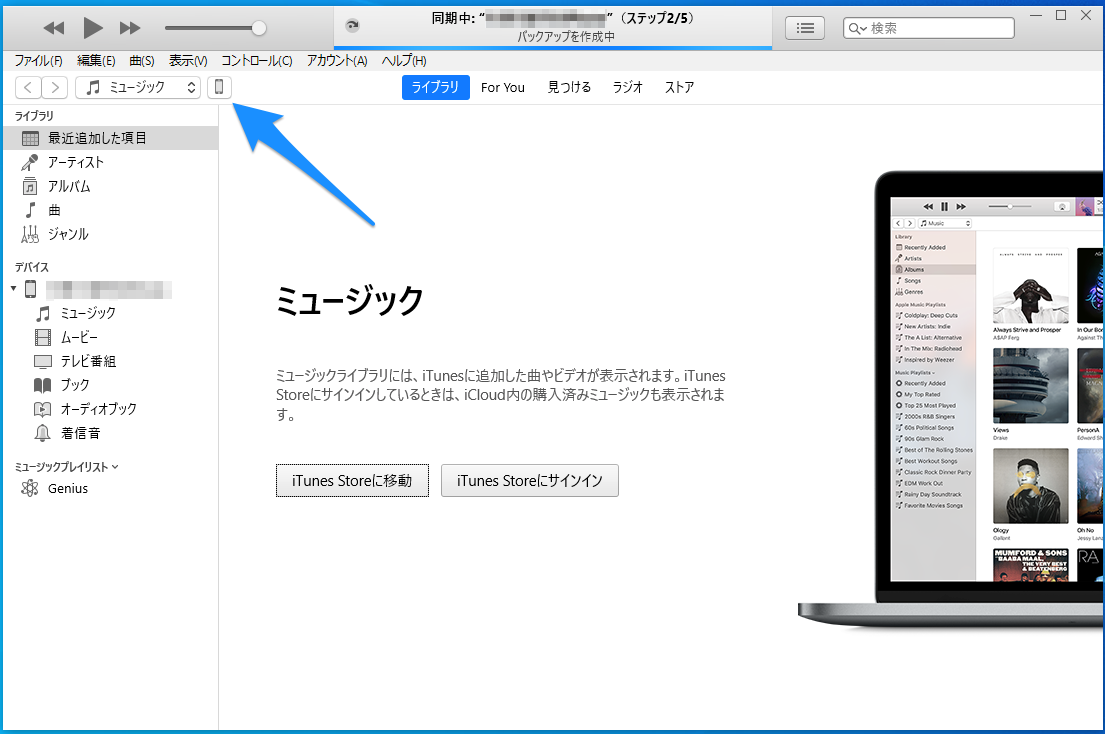
そうするとiPhoneの内容が表示されるので、写真を選択します。そして上にある「写真を同期」を有効にします。iCloudでのバックアップが有効になっていると、これが表示されないので注意してください。
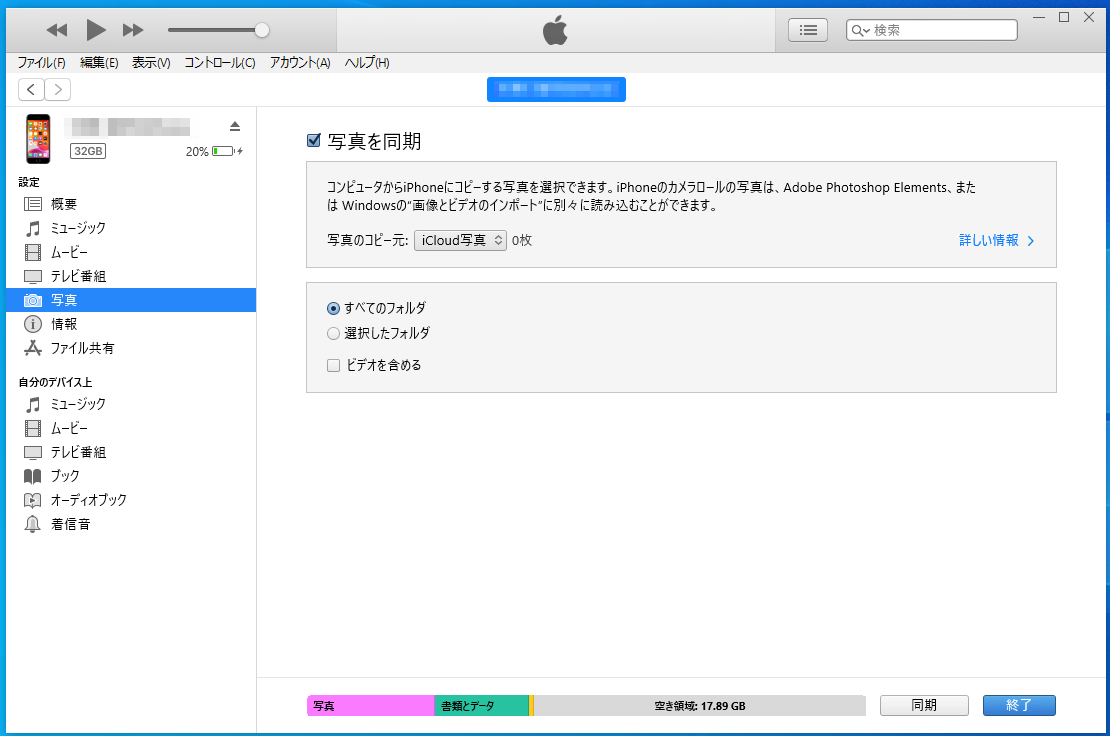
後は同期したいフォルダの中に写真を入れて、iPhoneと同期すれば写真がiPhoneに移動するでしょう。
WEB上で簡単にフォルダを共有できるナレッジ管理ツール「NotePM」
→今すぐ無料で使ってみる(1分で完了・クレカ登録不要)
iCloudを使う
iPhoneではiCloudを使ってアプリのファイルを保存したり、読み込むことが増えています。WindowsでもファイルをiCloud経由で共有できます。
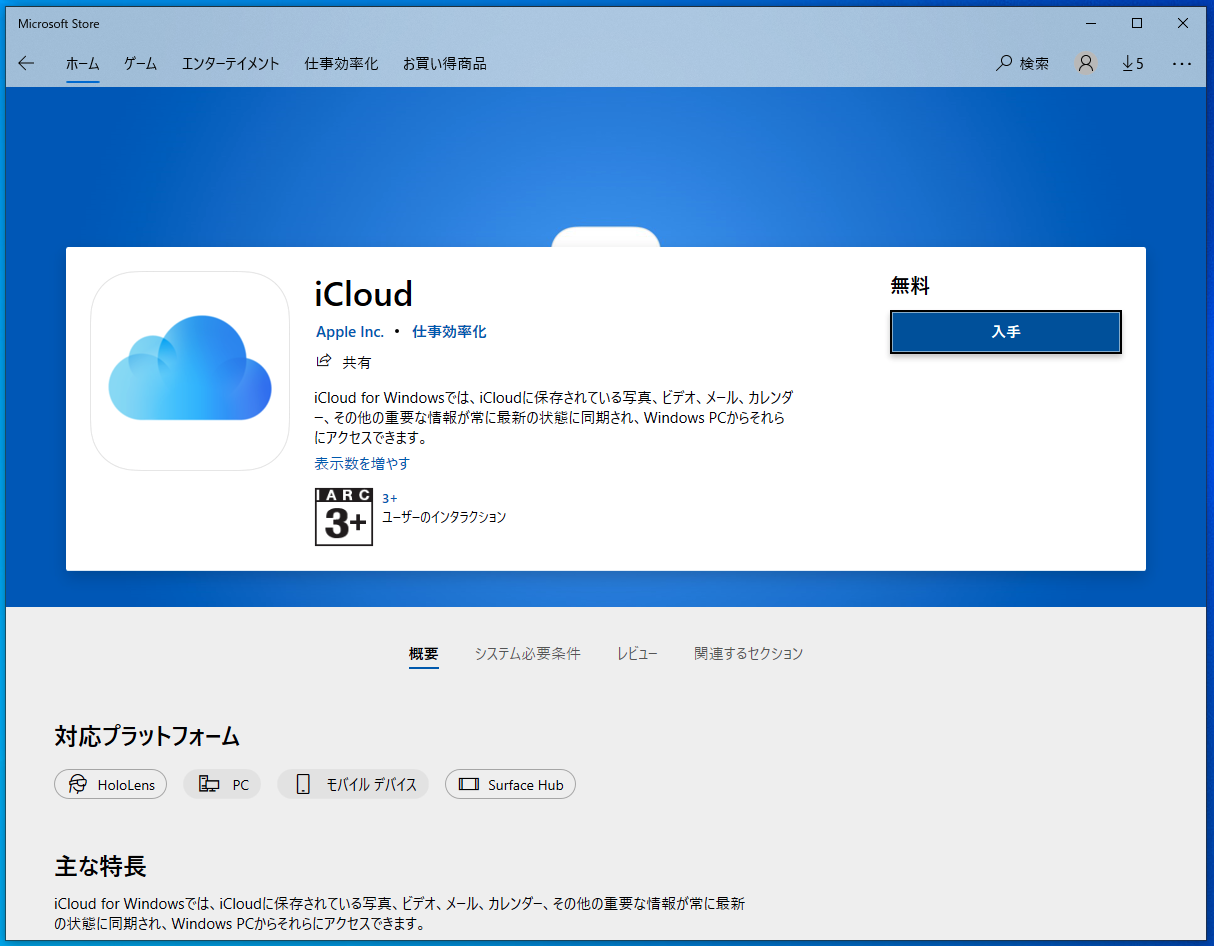
Microsoft StoreでiCloudをインストールします。そしてインストールしたらiCloudを起動して、Appleアカウントでログインします。
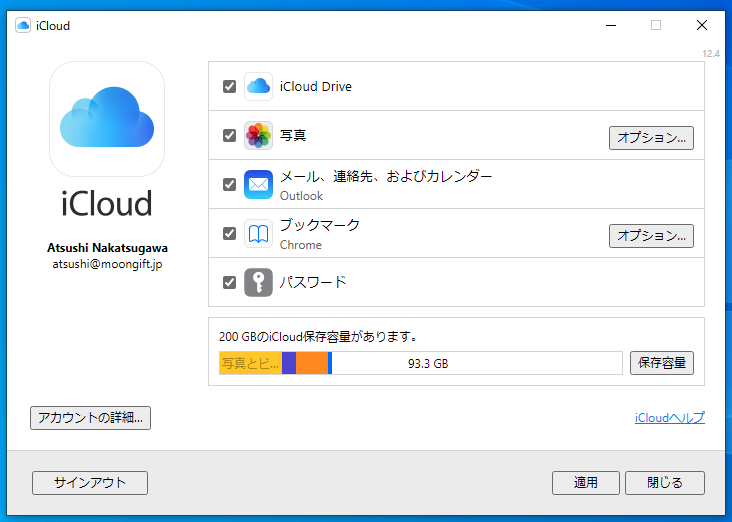
設定でiCloud Driveを有効にすれば、エクスプローラーにiCloud Driveが追加されます。
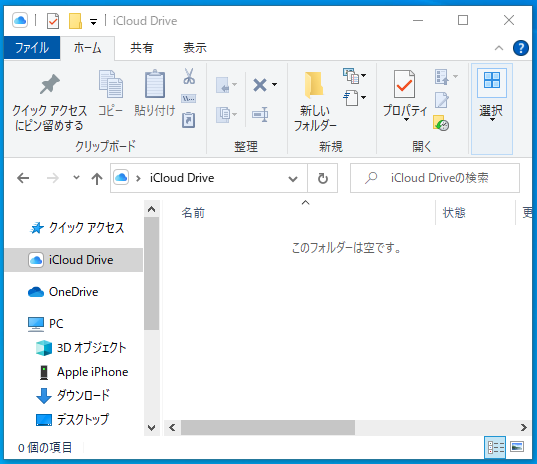
後はこのiCloud Driveを使ってiPhoneとファイルを共有できます。iCloud Driveに入れたファイルは、iPhoneのファイルアプリにて確認できます。ブラウズでiCloud Driveを選択してください。
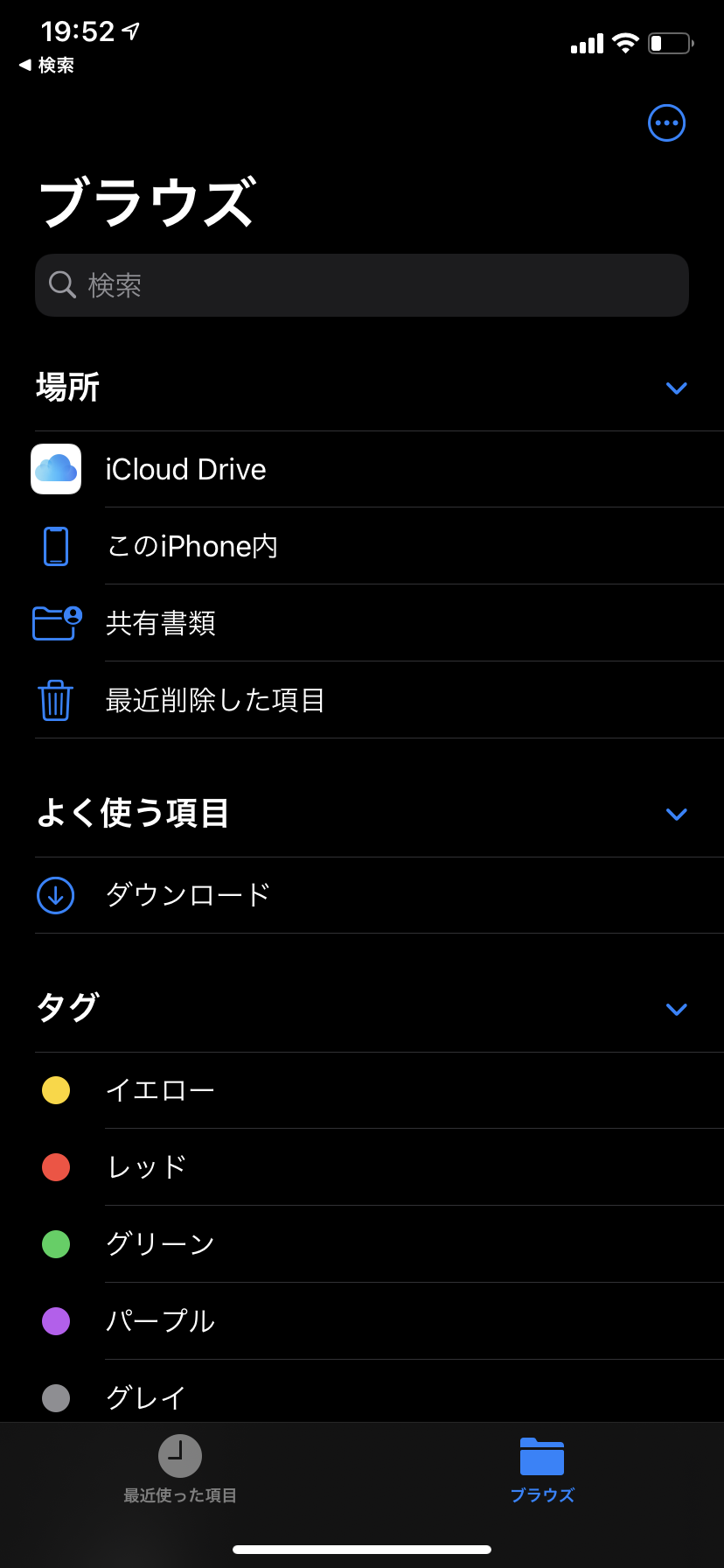
そうするとファイルが確認できるはずです。
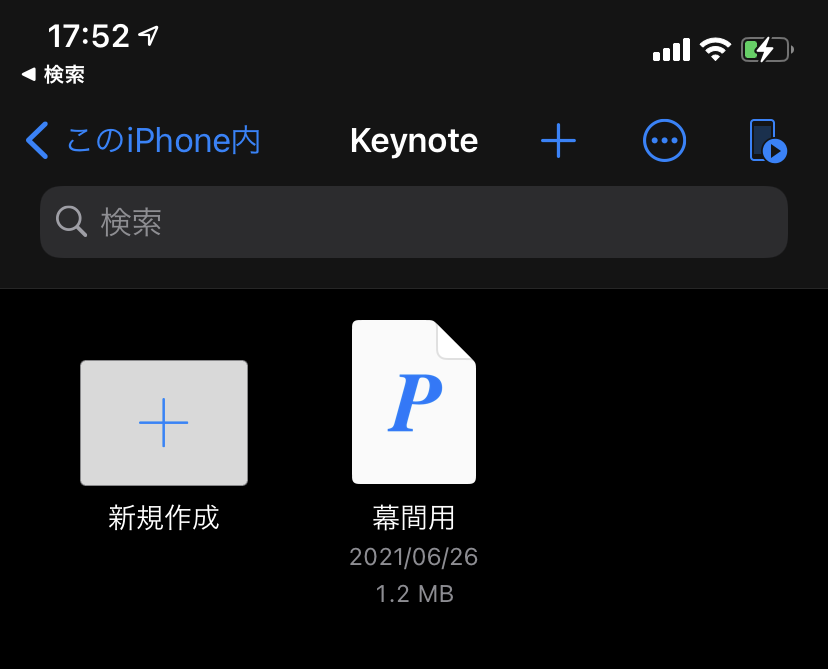
仕事でファイルを共有するときのポイント
Windows10とiPhoneの間でファイルを共有する際は、情報漏えいに注意しなければなりません。ファイル転送で社外に情報を簡単に持ち出すことができるので、情報を安易に扱わないよう対策を講じる必要があります。たとえば、社員のセキュリティ意識の向上や人的ミスを防止するルールづくり、セキュリティ対策が施されたファイル共有ツール導入の検討をおすすめします。
「持ち出せる情報」と「持ち出せない情報」のルールを決める
近年では、出社での業務とリモートワークでの業務の双方を交ぜた勤務スタイルが増えています。社内で業務をする際のセキュリティ対策は徹底されていても、自宅などで行うリモートワークでのセキュリティ対策は甘くなりがちです。そこで、「持ち出せる情報」と「持ち出せない情報」をしっかりと分けて、社外秘の情報や個人情報の漏えいを防ぐことが必要です。持ち出せない情報を守るために「USBメモリをパソコンに接続させない」「パソコンのメールにファイルを添付してスマートフォンに転送しない」などのルールを決めることをおすすめします。
共有したいファイルのみ送れる手段を選ぶ
たとえば、iCloudを使って私用のスマートフォンからビジネスデータを会社のパソコンに送信した場合、プライベートの写真までもが会社の共有フォルダに転送されることがあります。また、パソコン内の機密情報を私用のスマートフォンに送信してしまう可能性もあります。こうした事態を防ぐために、共有したいファイルのみを選んで送信できる手段を選ぶことが大切です。
クラウドストレージを利用する
社外の人とも情報を共有する場合は、クラウドストレージを利用したファイル共有ツールの導入をおすすめします。なぜならクラウドストレージでは、フォルダやファイル単位にアクセス権限をかけられるからです。社内の情報を守りつつ、社外の人とも安全にファイルを共有できます。また、社内外を問わず会議や打ち合わせの際も、クラウドストレージ上にアップロードしたファイルを同時に開きながら進めることが可能です。業務効率化にもつながるファイル共有の方法と言えます。
WEB上で簡単にフォルダを共有できるナレッジ管理ツール「NotePM」
→今すぐ無料で使ってみる(1分で完了・クレカ登録不要)
まとめ
iPhoneではiCloudバックアップを使っているかどうかで、ファイルの送受信方法が変わってきます。また、macOSであればFinderやiCloudがOSに統合されていますが、Windowsの場合はiTunesやiCloudアプリをインストールする必要があります。これらの点に注意してください。スマートフォンでできることが増えていますので、写真に限らず様々なフォーマットのファイルを扱うかと思います。今回紹介した方法を使ってiPhoneとWindowsを上手に連携させてください。
社内の情報共有のコツを知りたい方は、以下の記事もご覧ください。
社内情報は2種類。情報共有ツールの選び方や情報共有のコツを解説
なお、大容量のファイルを転送可能にするファイル転送サービスを以下の記事で紹介しています。ぜひご参考ください。【2024年版】ファイル転送サービスおすすめ7選<法人・個人>を徹底比較!(無料あり)