最近ではクラウドのファイル共有が増えており、社内にファイルサーバを置かないケースもあるようです。リモートワークも盛んになっていると、オフィス内にあるファイルサーバでは使い勝手が良くないかも知れません。
そんな中であっても、時々ファイルを他の人と手軽に共有したいと思うこともあるでしょう。今回は同じLAN内にいるWindowsユーザと簡単にファイル共有する方法をステップを踏んで解説します。
目次
エクスプローラーを立ち上がる
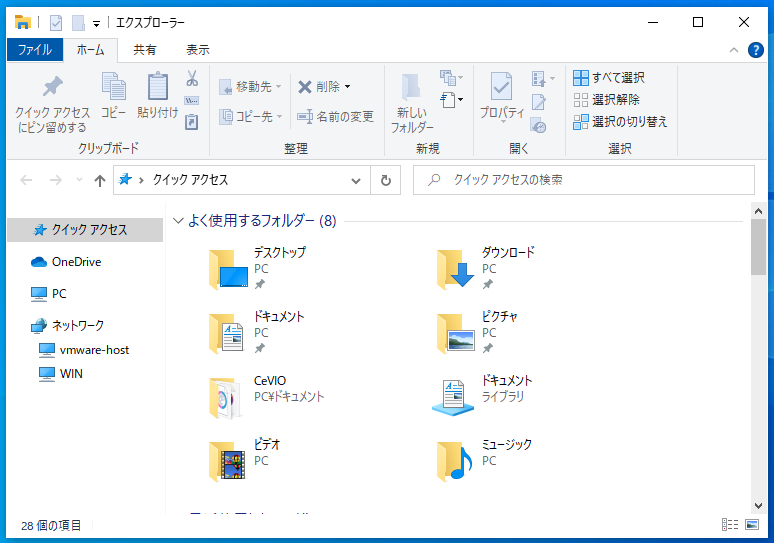
まず最初にエクスプローラーを立ち上げます。適当なフォルダを開いても良いですし、Windowsキー + Eキーを押しても立ち上がります。
共有したいフォルダを右クリック
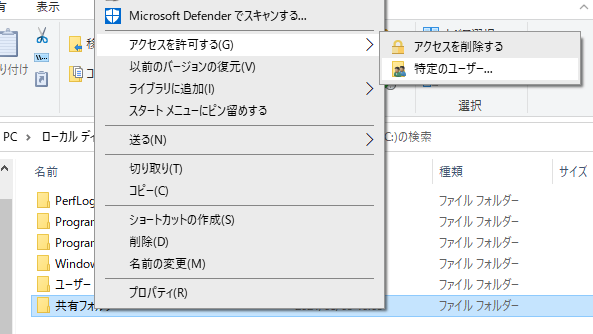
ファイル共有はフォルダ単位で設定します。もしファイルだけを共有したい場合は、適当なフォルダを作って、それを共有します。フォルダを右クリックして表示されたコンテクストメニューで、アクセスを許可する > 特定のユーザを選択します。
共有したい相手を指定する
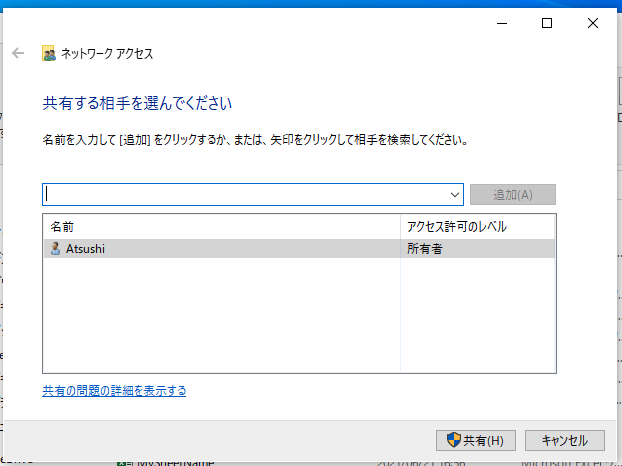
出てきたウィンドウで、共有する相手を選択します。会社などでActive Directoryのようなユーザ情報の一元管理をしていれば、ここに他のユーザも出るはずです。ユーザがいない場合には、新しいユーザとして作成するか、Everyone(全員)になります。
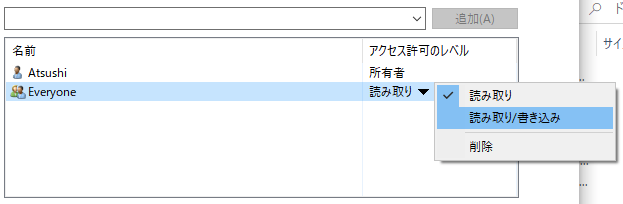
共有した相手に応じて、読み取りのみ、または読み書き可能の権限を付与できます。読み取りのみは、すべてのファイルが編集不可で開きます。読み書きできる場合は編集や削除が可能です。
WEB上で簡単に社内ファイルを共有できるツール「NotePM」
ネットワークにて確認する
共有設定が終わると、エクスプローラーのネットワークにて、自分のコンピュータが表示されるのが確認できるはずです。
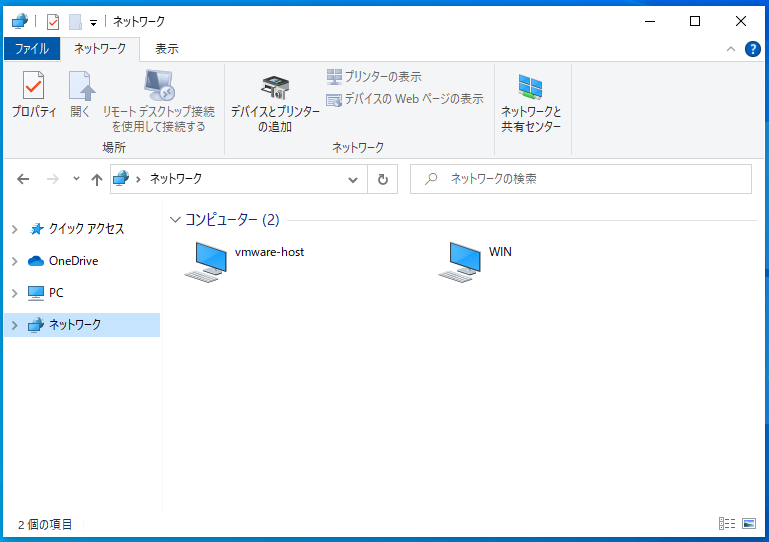
そして、そのコンピュータを開くと、共有したフォルダが表示されます。
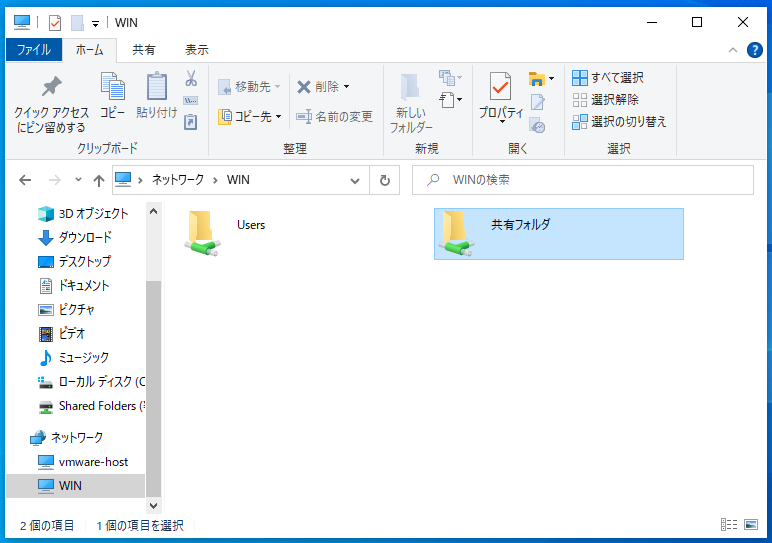
共有フォルダの中に入ろうとすると、共有されているファイルやフォルダが表示されます。なお、必要に応じてID/パスワードが求められます。
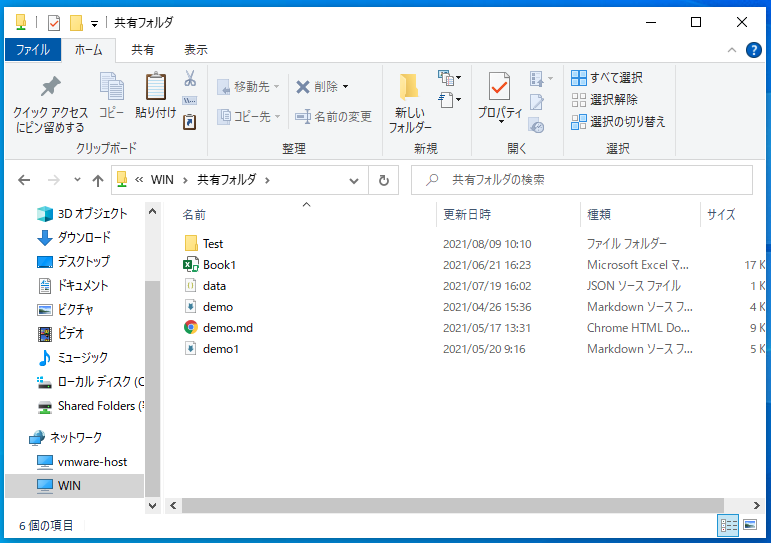
パスワード保護
共有対象をEveryoneにしている場合、ID/パスワードなしで共有フォルダに入れます。運用上は手軽ですが、セキュリティ的に気になるケースもあるでしょう。そこで、Everyoneとはしつつも、コンピュータ上にアカウントがあるユーザのアクセスだけに限定したい場合には、詳細設定を行えます。
まず、コントロールパネルのネットワークとインターネット > ネットワーク共有センターとたどります。
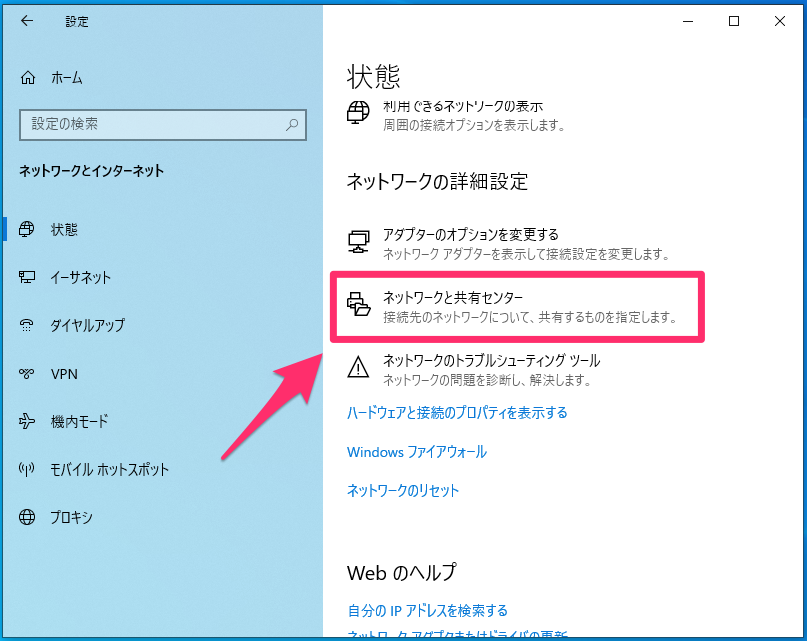
そして共有の詳細設定の変更を選びます。
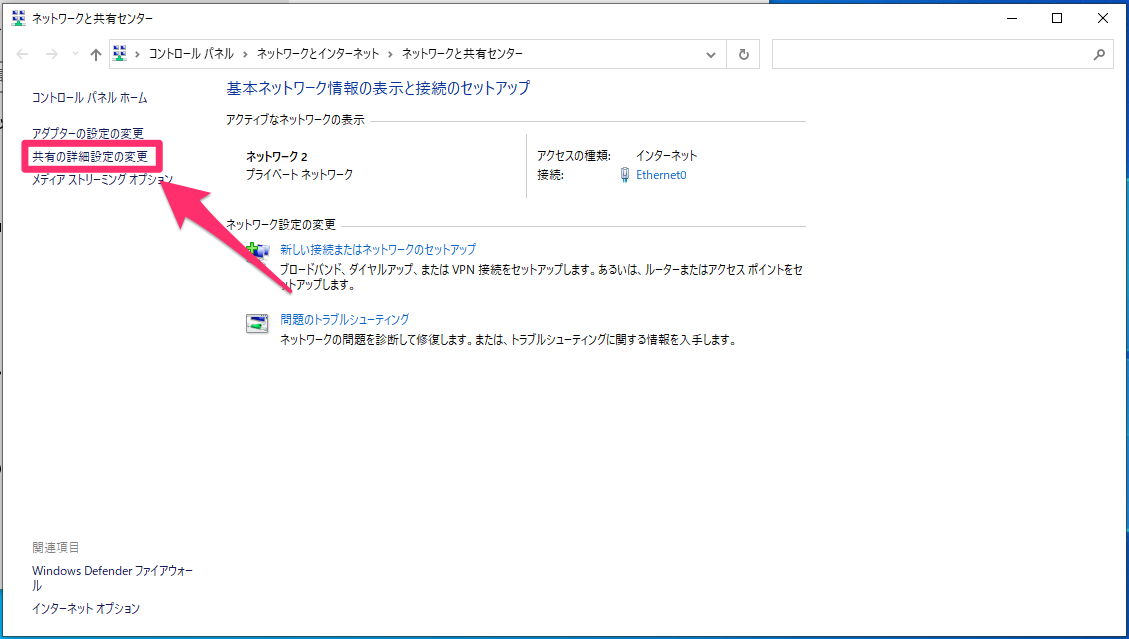
詳細設定の一番下にパスワード保護共有という設定があります。これを有効にすれば、パスワード保護が行われ、このコンピュータ上にID/パスワードがあるユーザのみ共有フォルダへアクセスできるようになります。
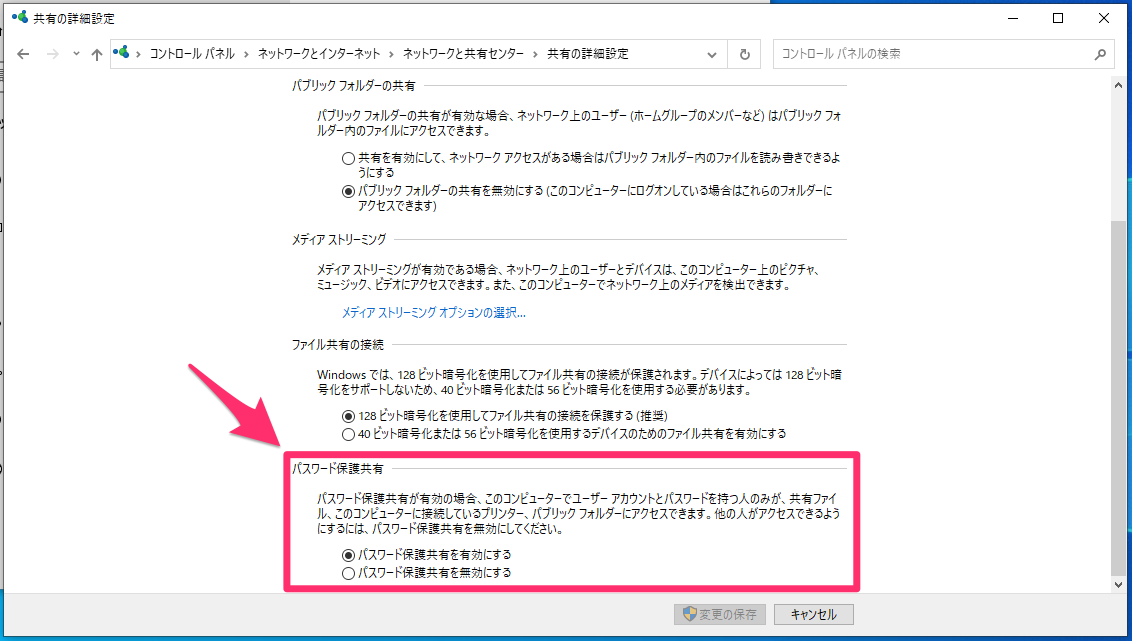
WEB上で簡単に社内ファイルを共有できるツール「NotePM」
まとめ
Windows10のファイル共有はとても簡単に設定できます。クラウド上にファイルをアップロードしたくない場合には、この方法を試してみてください。