Androidをメインのスマホとして利用している人は多いです。そして、PCはWindowsという方も多いでしょう。そんなWindowsとAndroidがあるという環境において、ファイルを相互に共有したいと思ったことないでしょうか。
目の前にデバイスがあるのに、写真や動画をメールに添付して送受信したりするのは面倒です。今回は手軽にファイル共有する方法を紹介します。
WEB上で簡単にドキュメント作成・管理ができるツール「NotePM」
→今すぐ無料で使ってみる(1分で完了・クレカ登録不要)
目次
USBケーブルを使ってファイルを送受信する
外出先など、AndroidとWindowsが同じネットワークにない場合などは、お互いをUSBケーブルで接続するのがお勧めです。USBケーブルを接続すると、Androidの通知の中に「このデバイスを USB で充電中」という項目が表示されます。
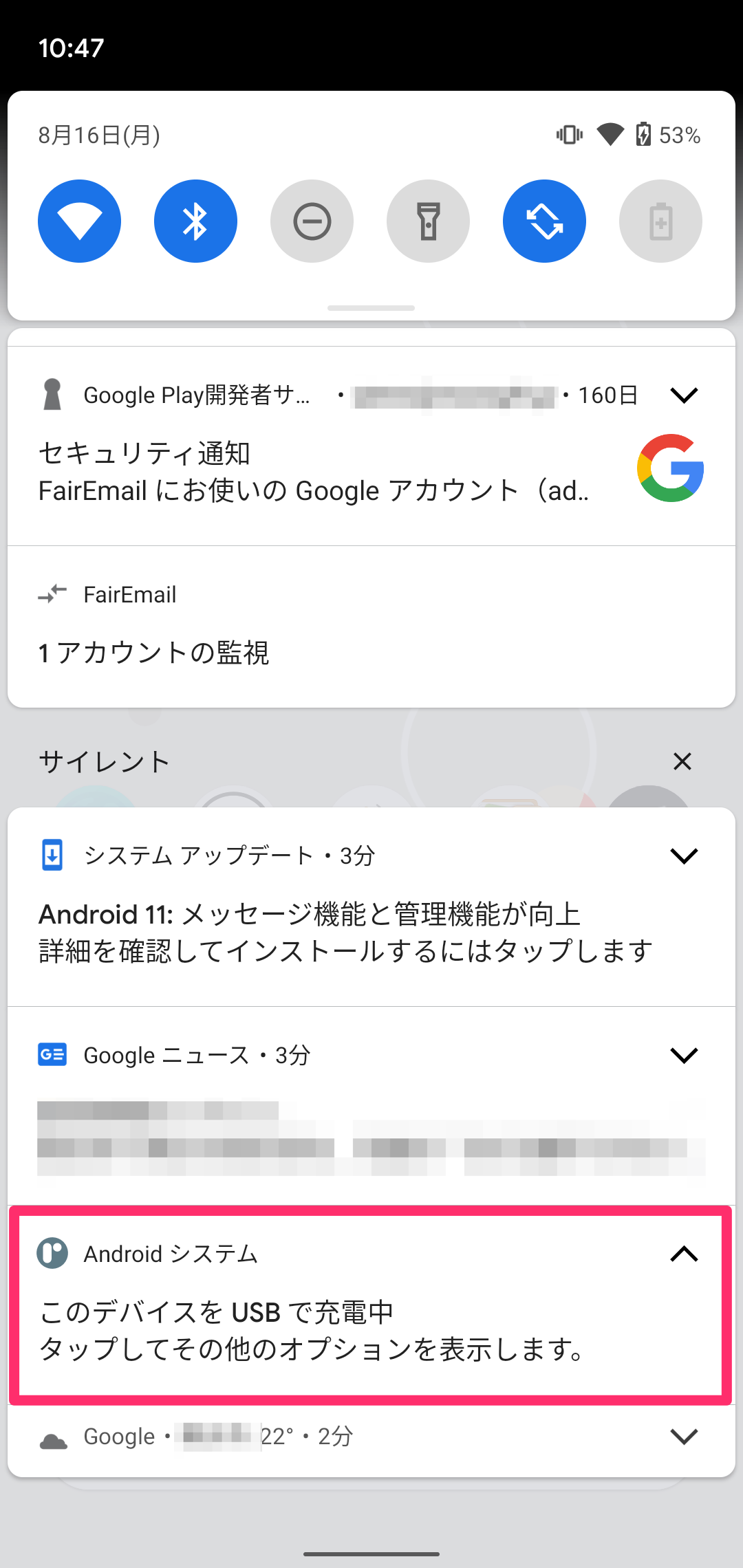
この「このデバイスを USB で充電中」をタップすると、次のような表示になります。この中で「ファイル転送/Android Auto」を選択します。
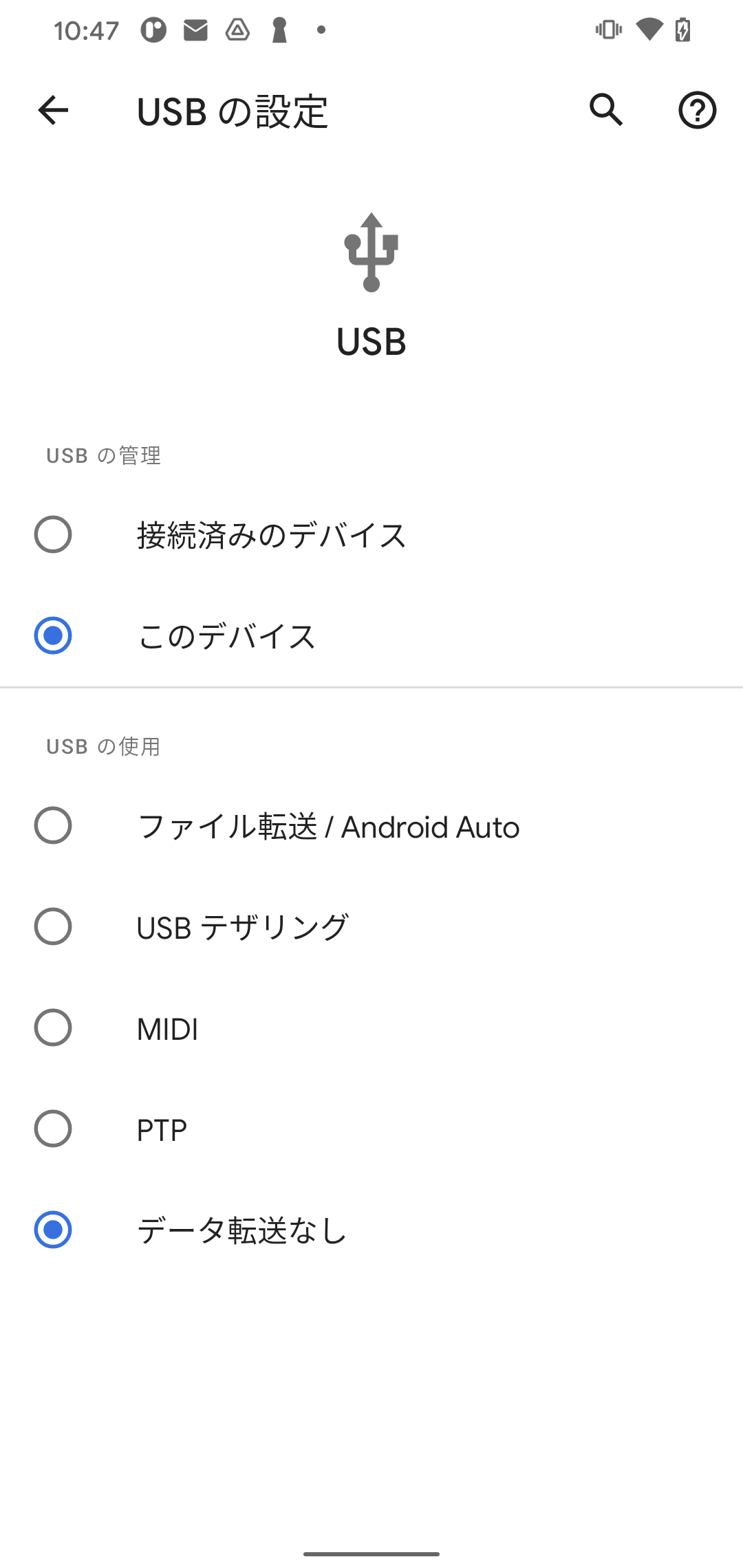
そうするとWindowsのエクスプローラーにて、デバイスとドライブの中にAndroidデバイスが表示されます。今回はPixel 4がそれです。
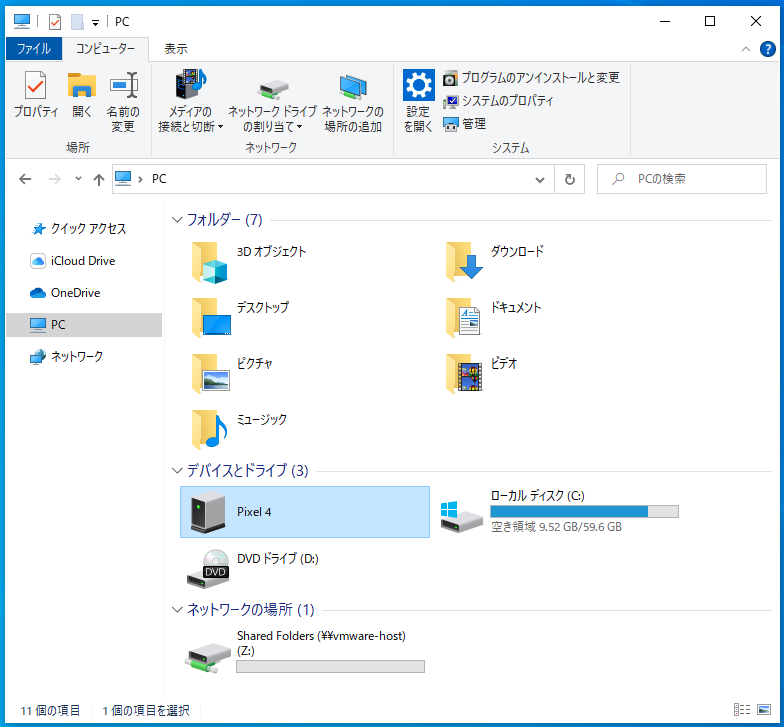
そしてPixel 4を開くと内部共有ストレージと表示されます。
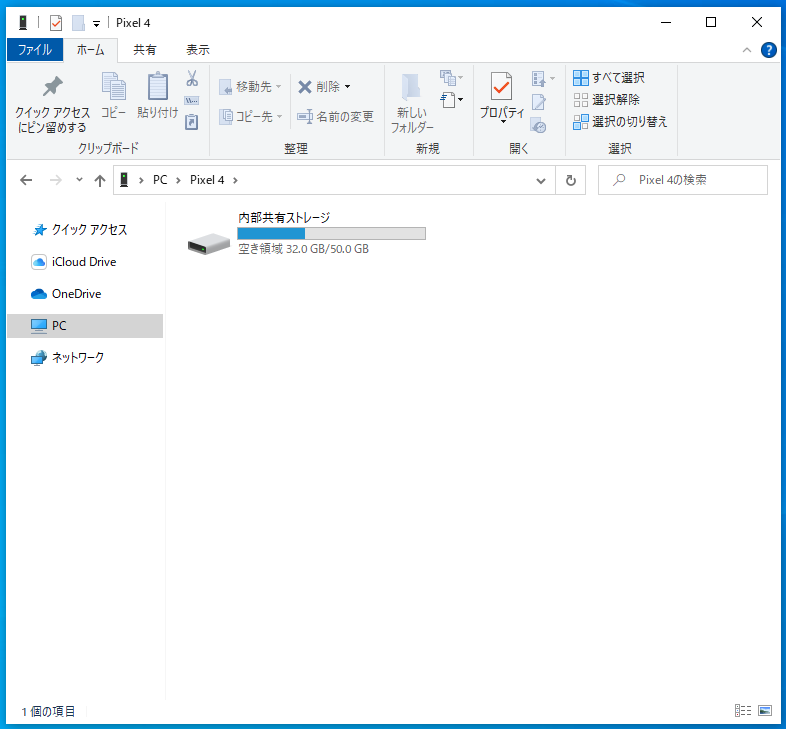
さらにその中にはDCIM(写真)やスクリーンショットが入ったフォルダが確認できるでしょう。ここでファイルを受信したり、逆にファイルを送信できます。
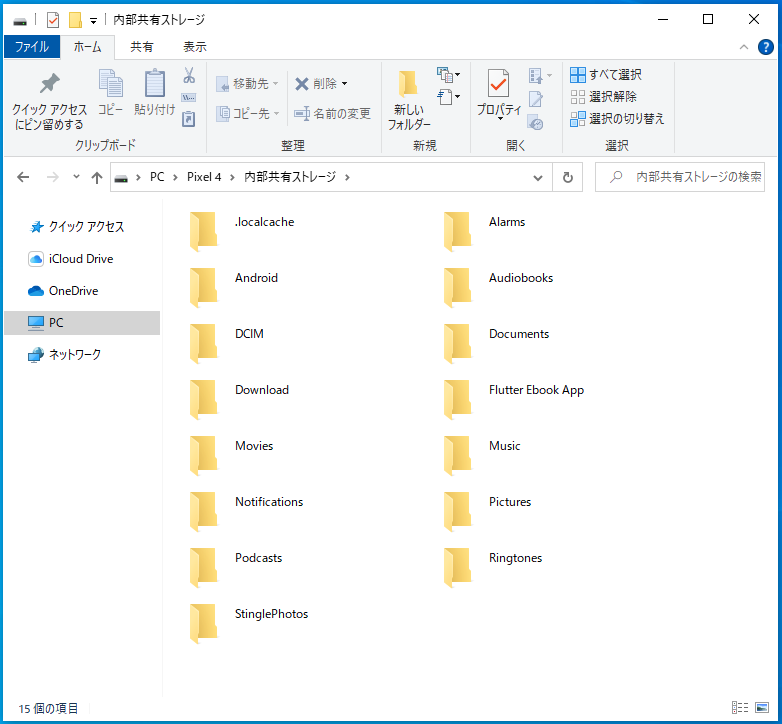
WEB上で簡単にドキュメント作成・管理ができるツール「NotePM」
→今すぐ無料で使ってみる(1分で完了・クレカ登録不要)
WiFiを使ってファイルを送受信する
USBケーブルでつなぐのが面倒な場合、無線LANを使ってファイル共有も可能です。ただし、これはAndroid標準の機能では提供されていません。今回はファイルマネージャーというアプリを使います。
ファイルマネージャーをインストールして立ち上げます。その中にPCから接続というアイコンがあります。
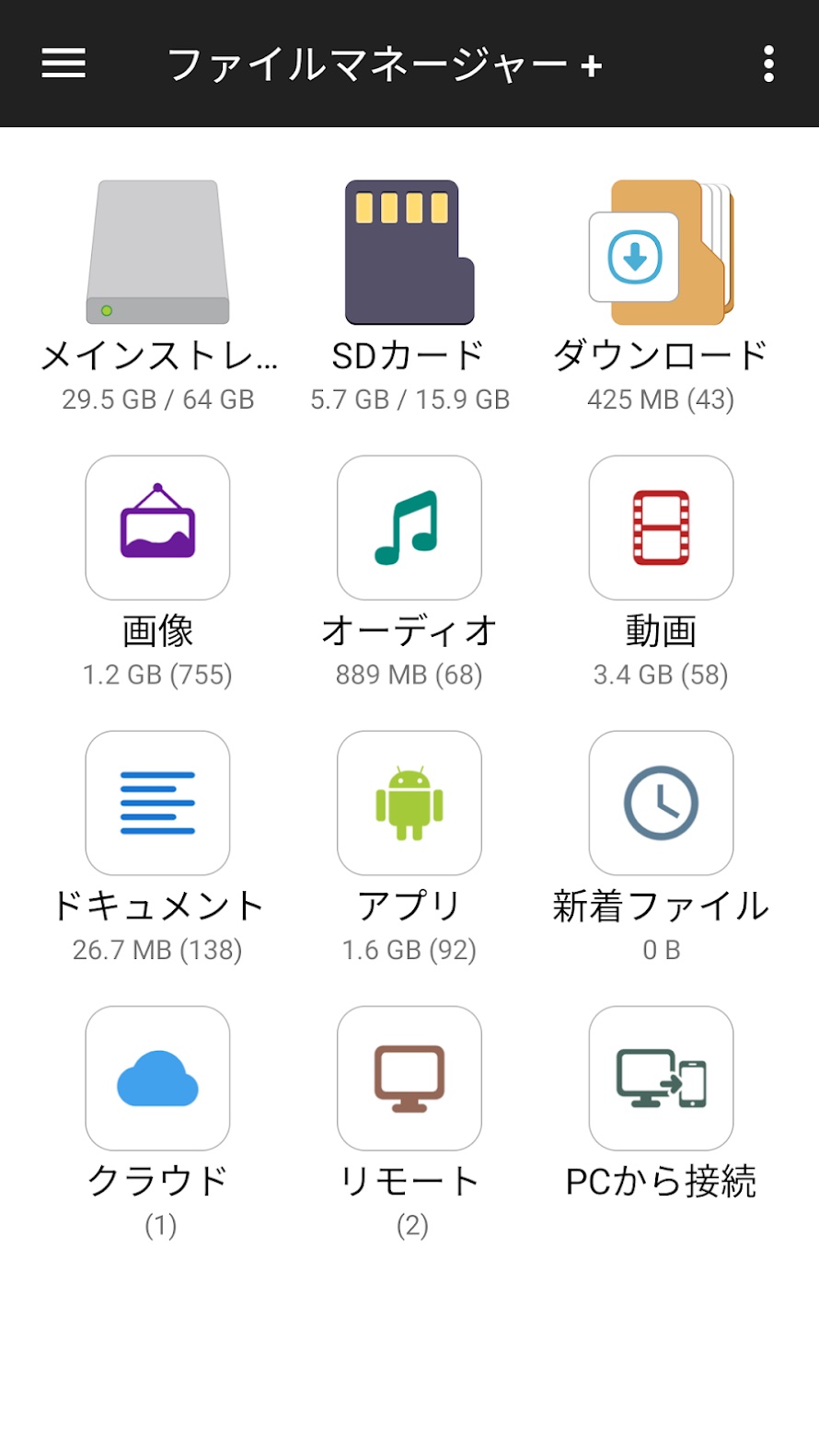
これをタップすると、下の画像のような画面が表示されるでしょう。ランダムパスワード(実行するたびにパスワードが変わります)の有効または無効を選択し、開始するをタップします。
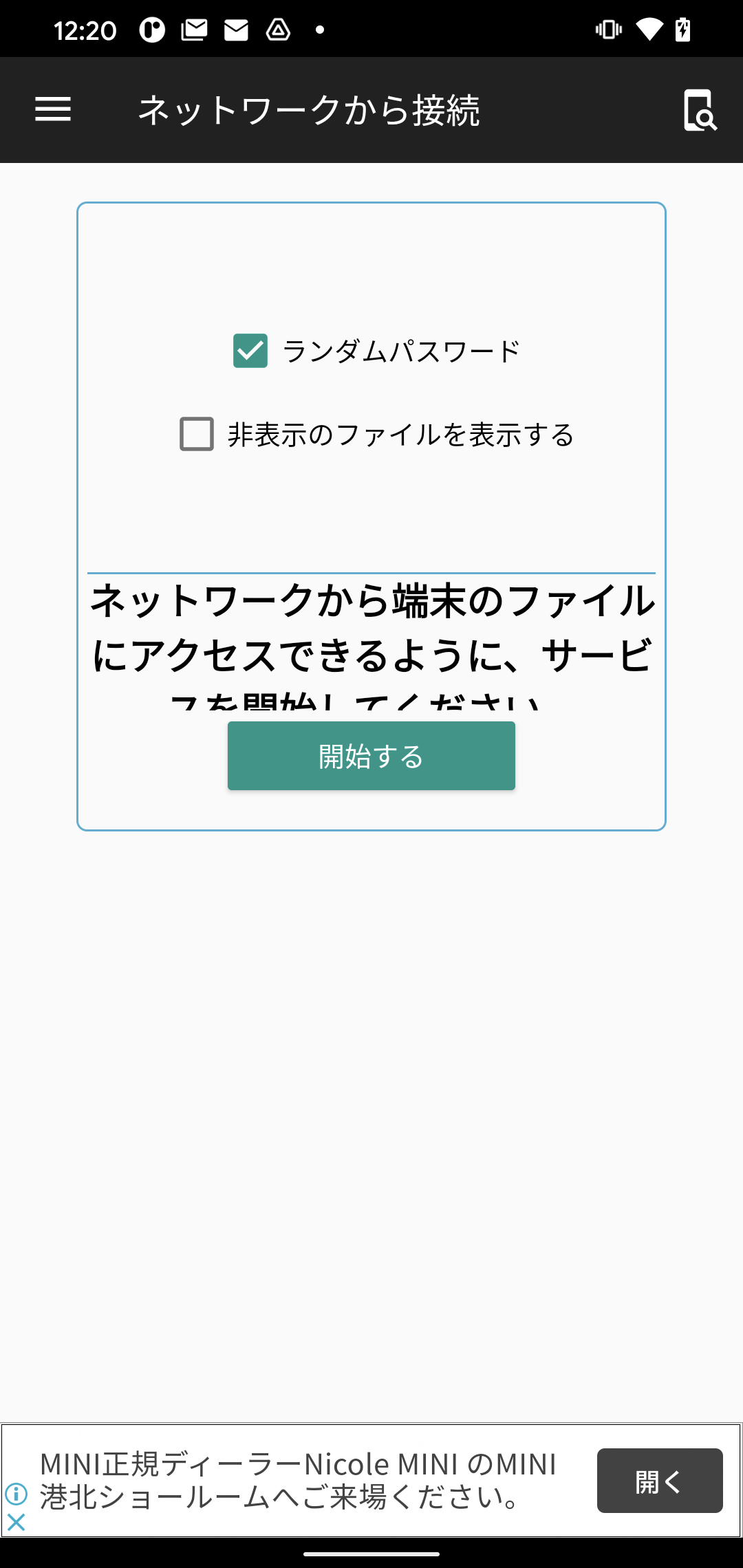
サービスが開始すると、AndroidデバイスのIPアドレスやFTP接続用のID、パスワードが表示されます。
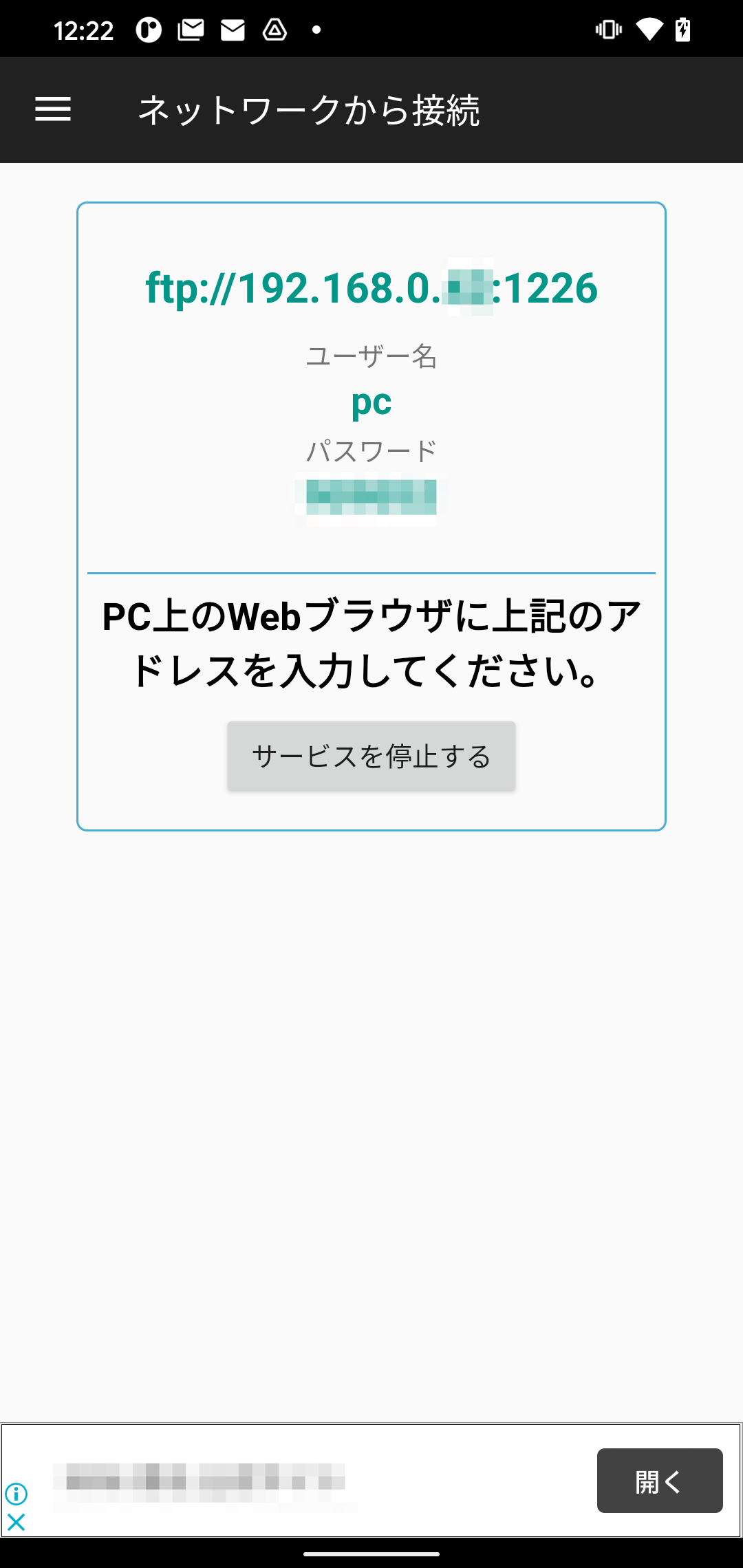
この表示された内容に沿って、Windowsのエクスプローラーからアクセスします。まず ftp://〜 をアドレスバーに入力してエンターキーを押し、その後IDとパスワードが聞かれたらAndroidで表示されているものを入力します。
そうするとFTP接続が開始されるので、Androidデバイス内のファイルを調べたり、ファイルの送受信を行えます。
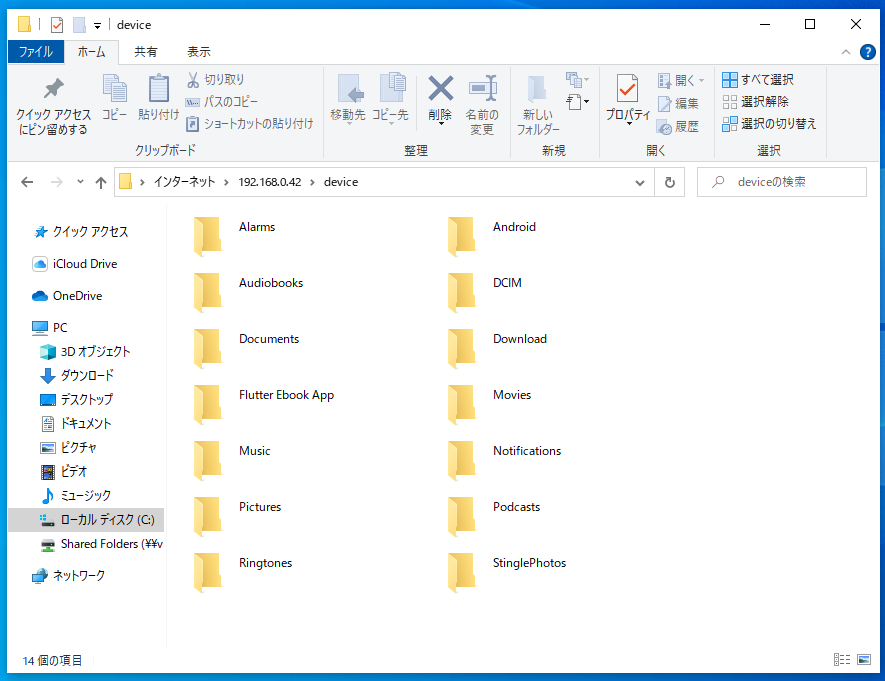
ファイルマネージャーはWindows共有へのアクセスもできるので、逆にAndroidからWindowsの共有フォルダにアクセスしてファイルを送受信することも可能です。
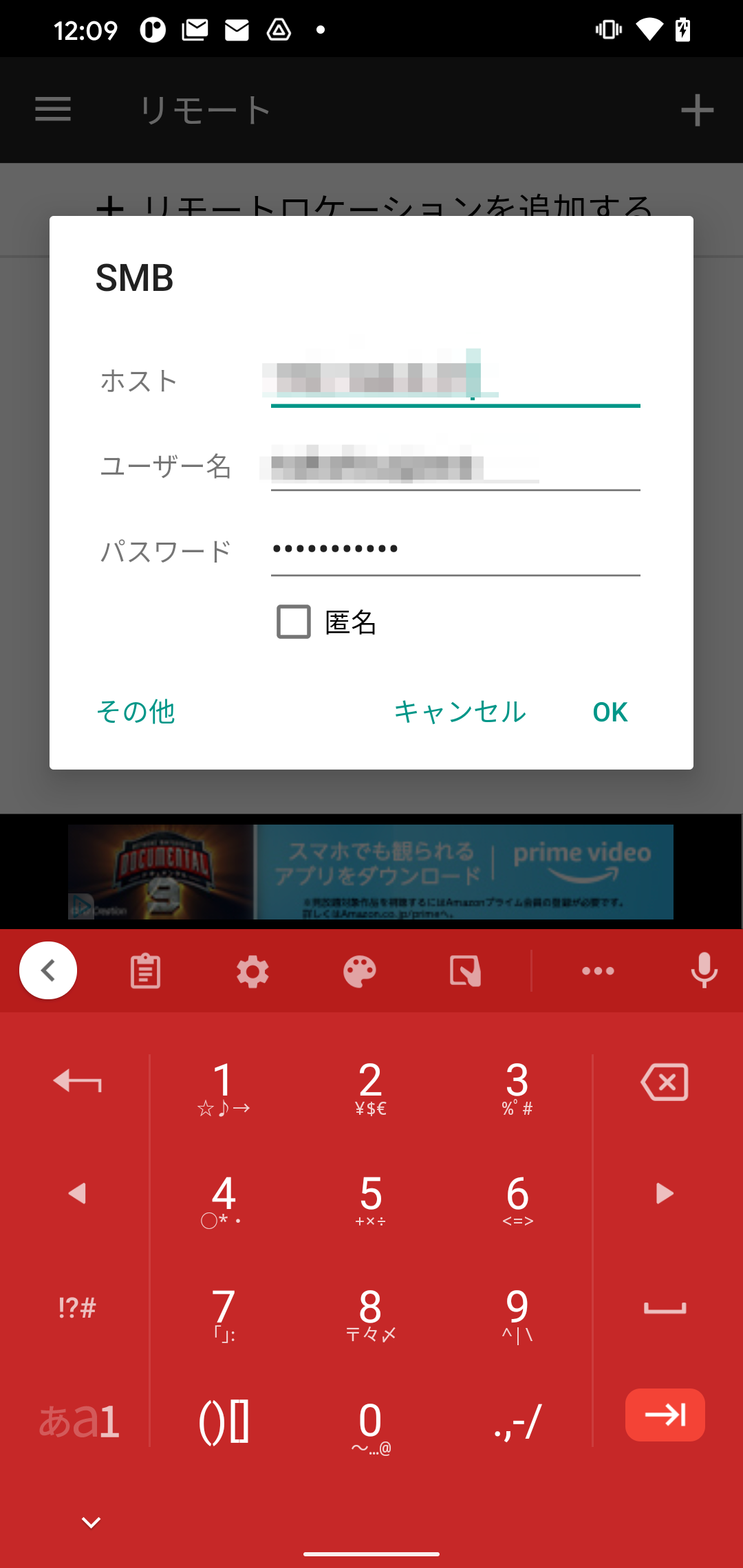
まとめ
新しいアプリをインストールしたくない場合には、USBケーブルを使うのが一番お手軽です。同じLANに接続している必要もないので、外出先でも使えるのが手軽でしょう。
インターネットを介するのであればGoogle DriveやDropboxなどを経由しても良いでしょう。しかし目の前のデバイス間でファイルを送受信するのにクラウドストレージやメールを使ったりするのは面倒です。今回の方法を覚えておくと、すぐにファイルを交換できて便利です。
AndroidとWindows間のファイル送受信をビジネスで有効活用するコツについて知りたい方は、ぜひ下記記事をご参照ください。
