Windows10のリモートデスクトップについて、設定手順や細かな機能を詳しく把握しておきたい、という方もいらっしゃるのではないでしょうか。本記事でリモートデスクトップに関する手順から接続設定、困ったときの対処法について詳しく紹介していきます。リモートデスクトップについて、必要な内容をしっかりと抑えていきましょう。
目次
Windows10のリモートデスクトップとは
リモートデスクトップとは、操作しているPC端末から、別のPCやサーバーに対して遠隔地から操作を行うことです。Windowsに標準で搭載されている機能で、追加ソフトウェア必要なく利用できます。リモートデスクトップを使えば、操作端末のスペックに依存しない処理スピードが可能です。また1台のサーバーに対して複数のユーザーが接続し、同じデスクトップ環境を使用することも可能になります。在宅時から社内のシステムにアクセスしてのメンテナンス作業が可能になるなど、近年積極的に取り入れられています。
Windows10でリモートデスクトップを使う3つのメリット
Windows10でリモートデスクトップを使うメリットとして以下3点があります。
- 操作端末に依存しない
- 生産性向上
- セキュリティ対策
それぞれ順番に解説していきます。
操作端末に依存しない
Windows10でリモートデスクトップを使う1つ目のメリットは、操作端末に依存しないことです。直接操作する端末のスペック、例えばCPUやメモリが低くても問題ありません。リモートデスクトップ機能を使うことによって接続先のPC/サーバーのスペックに従って操作でき、負荷のかかる作業を容易に実現できます。これまで高い費用をかけていた操作端末の費用を抑えることが可能です。
生産性向上
Windows10でリモートデスクトップを使う2つ目のメリットは、生産性向上です。リモートから社内のサーバーやPCにアクセスして操作できるため、従業員が出社せずに業務を行え、時間を有効的に使えます。在宅勤務やテレワークなど、リモートワークにも大きく活用できます。
セキュリティ対策
Windows10でリモートデスクトップを使う3つ目のメリットは、セキュリティ対策です。ローカルにデータを残さないため、操作端末が破損した場合においてもデータを安全に守れます。またPC紛失時のセキュリティリスクも軽減できます。リモートデスクトップはセキュリティ対策にも効果的です。
Windows10でリモートデスクトップを使う3つのデメリット
Windows10でリモートデスクトップを使えば以下3つのデメリットも生じ得ます。
- 不正アクセスのリスク
- 管理コストの発生
- 社内PCの電源を落とせない
それぞれ順番に解説していきます。
不正アクセスのリスク
Windows10のリモートデスクトップを利用する際の1つ目のデメリットは、従来に比べて不正アクセスのリスクが高まることです。遠隔地にある他のPCを通じて社内の重要なサーバーやPCのアクセスを許可するため、無効化状態に比べて攻撃者からのアクセスされやすい環境になってしまいます。リモートデスクトップ接続時に利用するプロトコル「RDP」の脆弱性をついてくる悪質な手口も報告されています。対策としては、セキュリティソフトウェアの導入、接続形態をVPNもしくはセキュリティの高いクラウドサービスを利用する、接続先のIPアドレスを制限する、ID・パスワードの入力回数の制限を定めるなどセキュリティ強化が大切です。
管理コストの発生
Windows10のリモートデスクトップを利用する際の2つ目のデメリットは、管理コストが発生することです。接続元と接続先のPCの管理、リモートデスクトップの導入や設定パラメータの管理、運用やセキュリティ面の管理、また勤怠管理方法をどうするかなど、管理のための費用が必要です。リモートデスクトップは便利なものの、従業員の安全のため管理もしっかりと行わなければならず、必然的に管理コストが発生します。
社内PCの電源を落とせない
Windows10のリモートデスクトップを利用する際の3つ目のデメリットは、接続先のPCやサーバーの電源を落とせないことです。いつでも繋げられるように電源を付けっぱなしにしておく必要があります。また、計画停電や予期せぬ停電などでPCの停止・起動手順も組み込まなければならないとき、停止はリモートでも行えますが、起動は直接するため、出社が必要になります。
対策としては、接続先のサーバーを物理サーバーではなくクラウドサービスを利用するなどが有効です。
WEB上で簡単にドキュメント作成・管理ができるツール「NotePM」
→NotePMを無料で試してみる
Windows10のリモートデスクトップ接続に必要な3つの手順
Windows10でリモートデスクトップ接続する際に必要な以下3つの手順について紹介します。
- 許可設定
- 起動・接続
- 接続設定
それぞれ順番に解説していきます。
許可設定
リモートデスクトップを接続する前に、接続先のサーバーやPCに「許可設定」を行う必要があります。以下にWindows10の設定手順を紹介します。デスクトップの左下の検索欄に「コントロール」と入力して、検索結果に表示された「コントロールパネル」をクリックします。
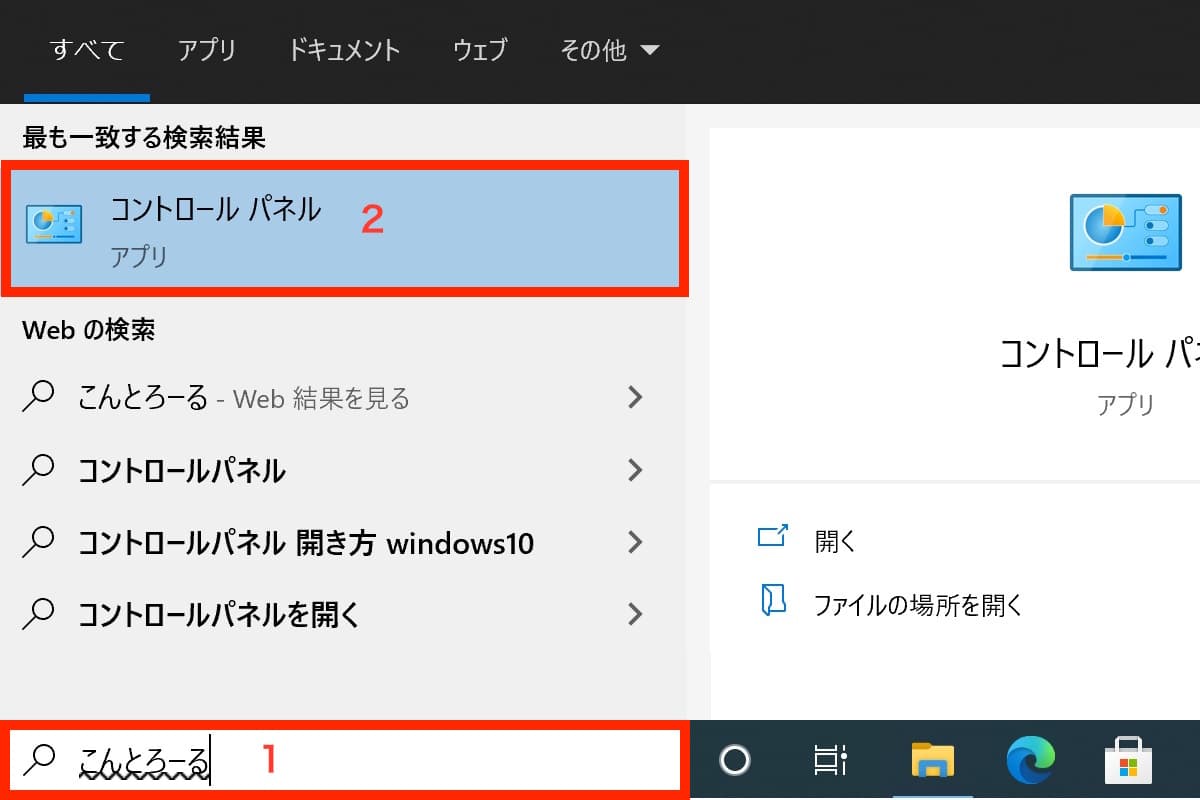
コントロールパネルの画面にて、右上の表示方法を 「 カテゴリ 」に変更すると、「システムとセキュリティ」アイコンが表示されますのでクリックします。
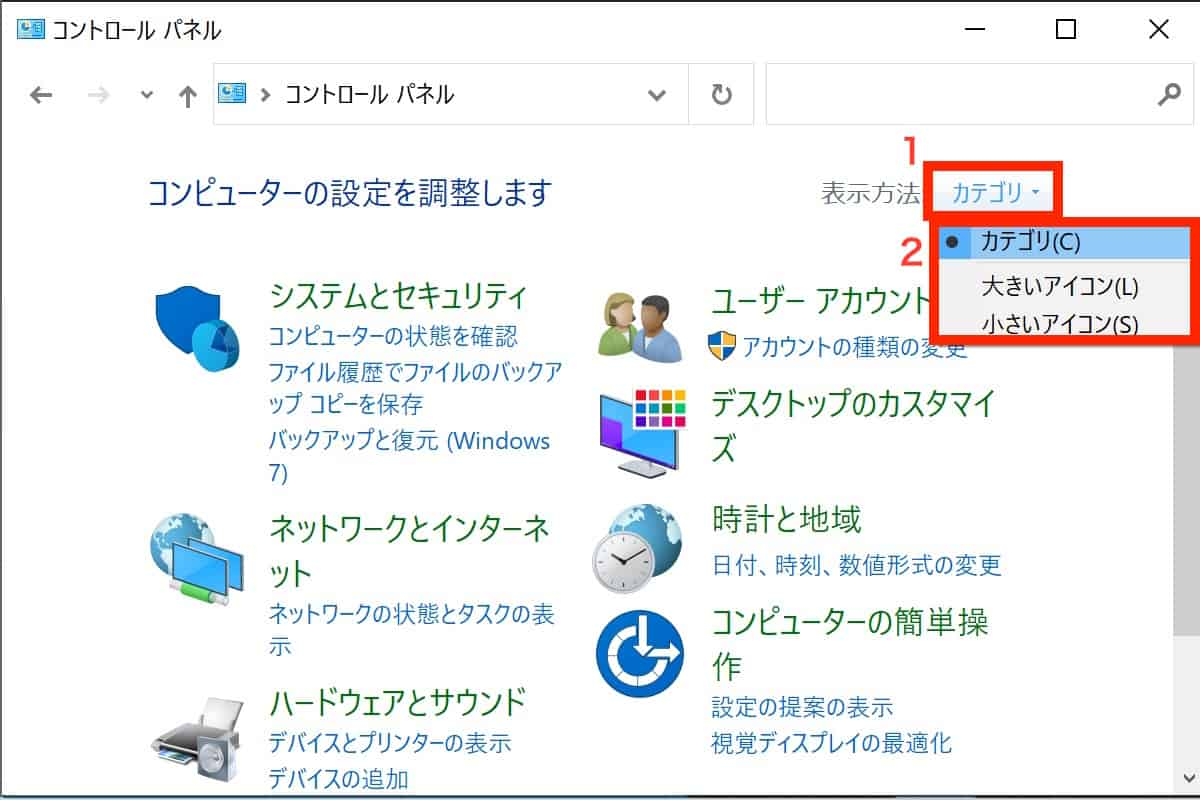
「 システム 」項目欄の「リモートアクセスの許可」をクリックします。
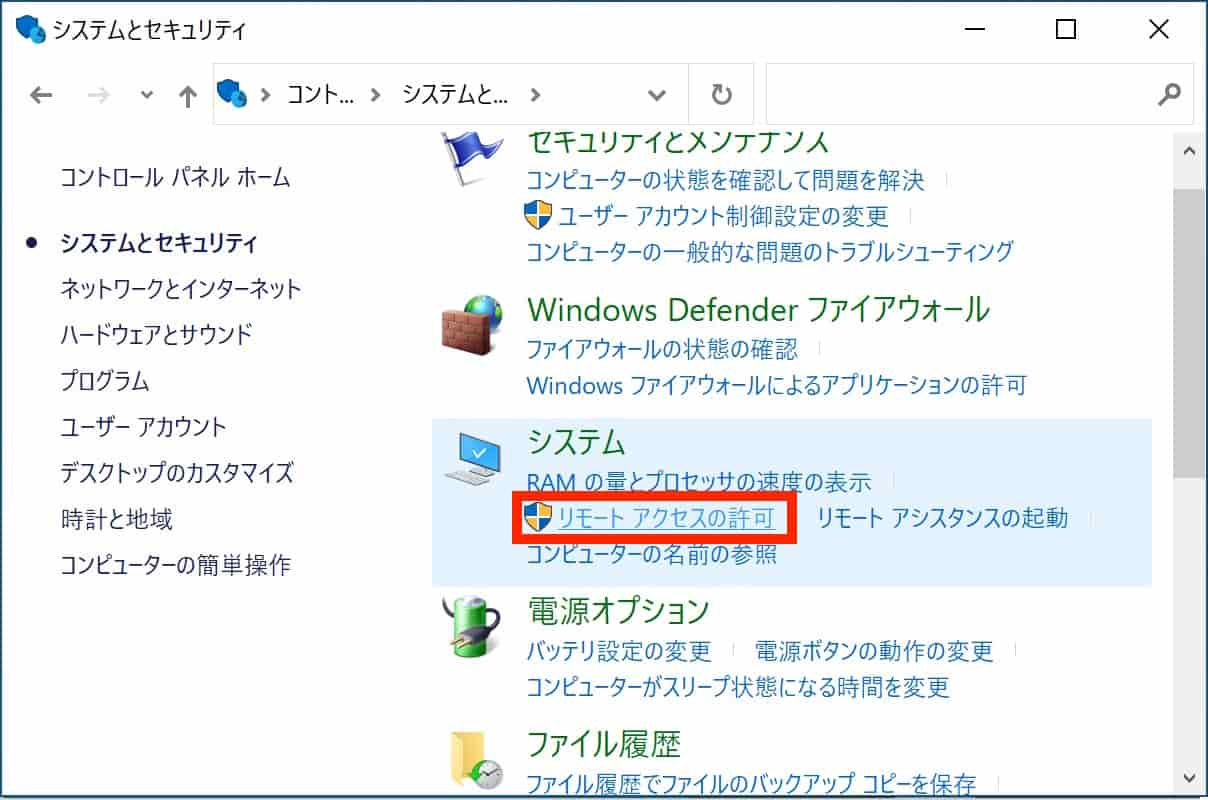
「システムのプロパティ」画面が表示されます。「このコンピューターへのリモート接続を許可する(L) 」にチェックを入れます。
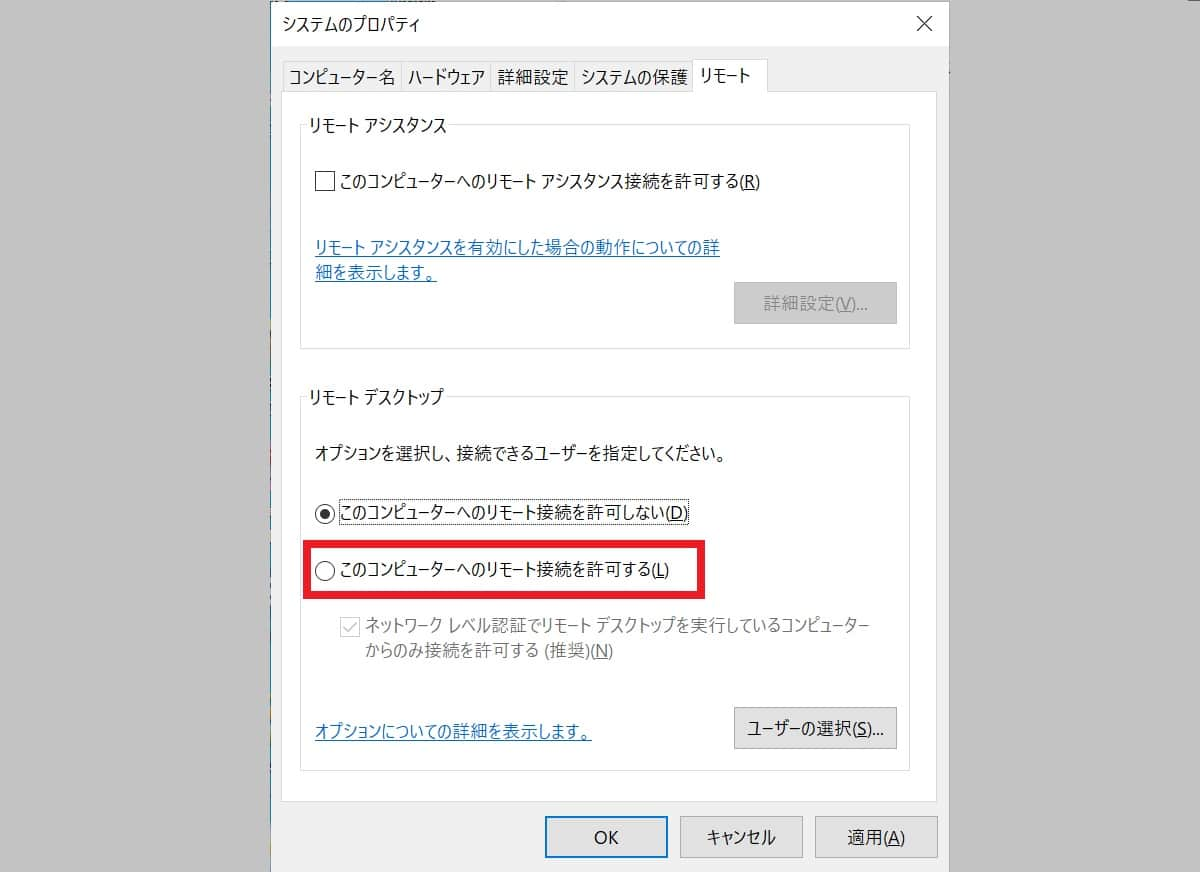
以下ポップアップ画面が表示されます。「OK」をクリックします。
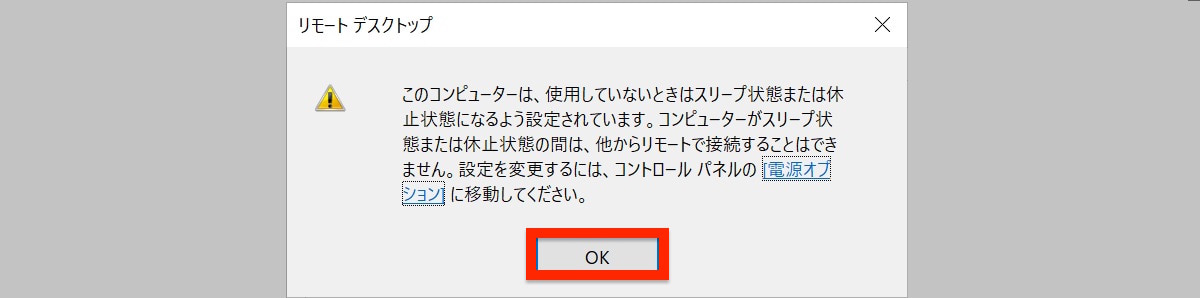
「このコンピューターへのリモート接続を許可する(L) 」にチェックが入っていることを確認し、「OK」ボタンをクリックします。
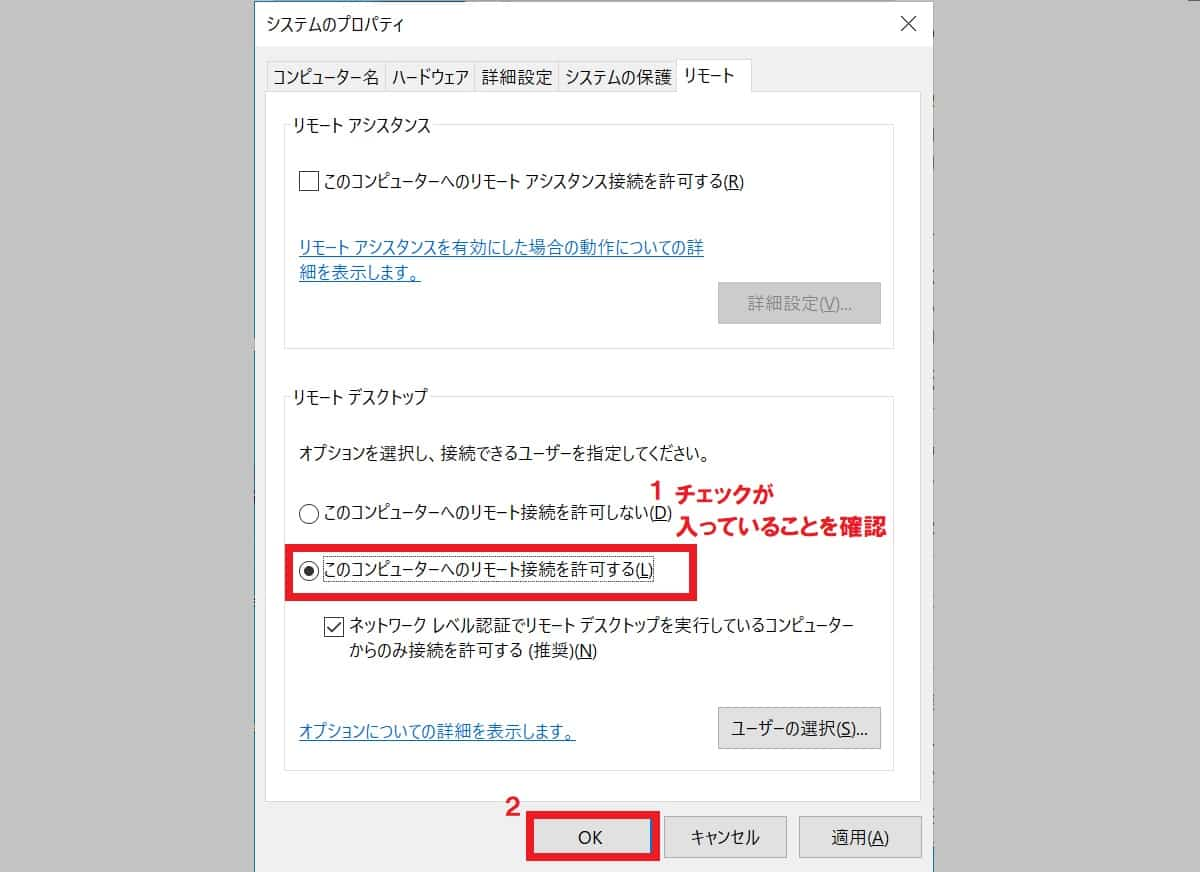
※以下から補足です。
リモートデスクトップの許可をすると、そのサーバーやPCのAdministratorsグループに所属したユーザーのIDとパスワードを使ってのログイン許可がなされます。もし他のユーザーを追加したい場合は「ユーザーの選択」をクリックします。
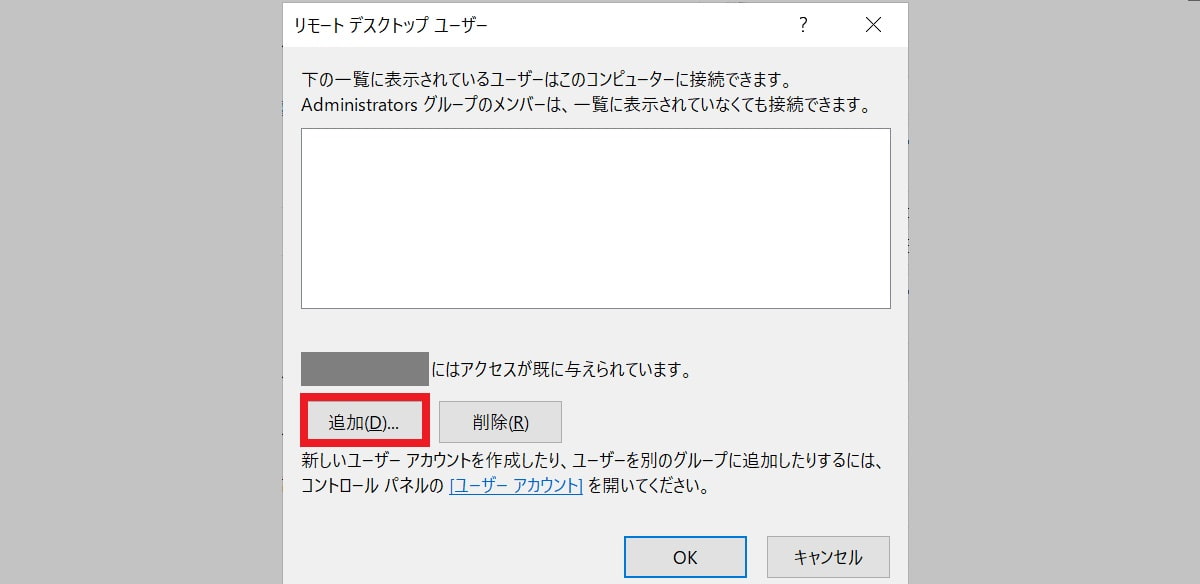
「追加」ボタンをクリックして、リモートデスクトップ接続に許可するユーザーを追加してください。
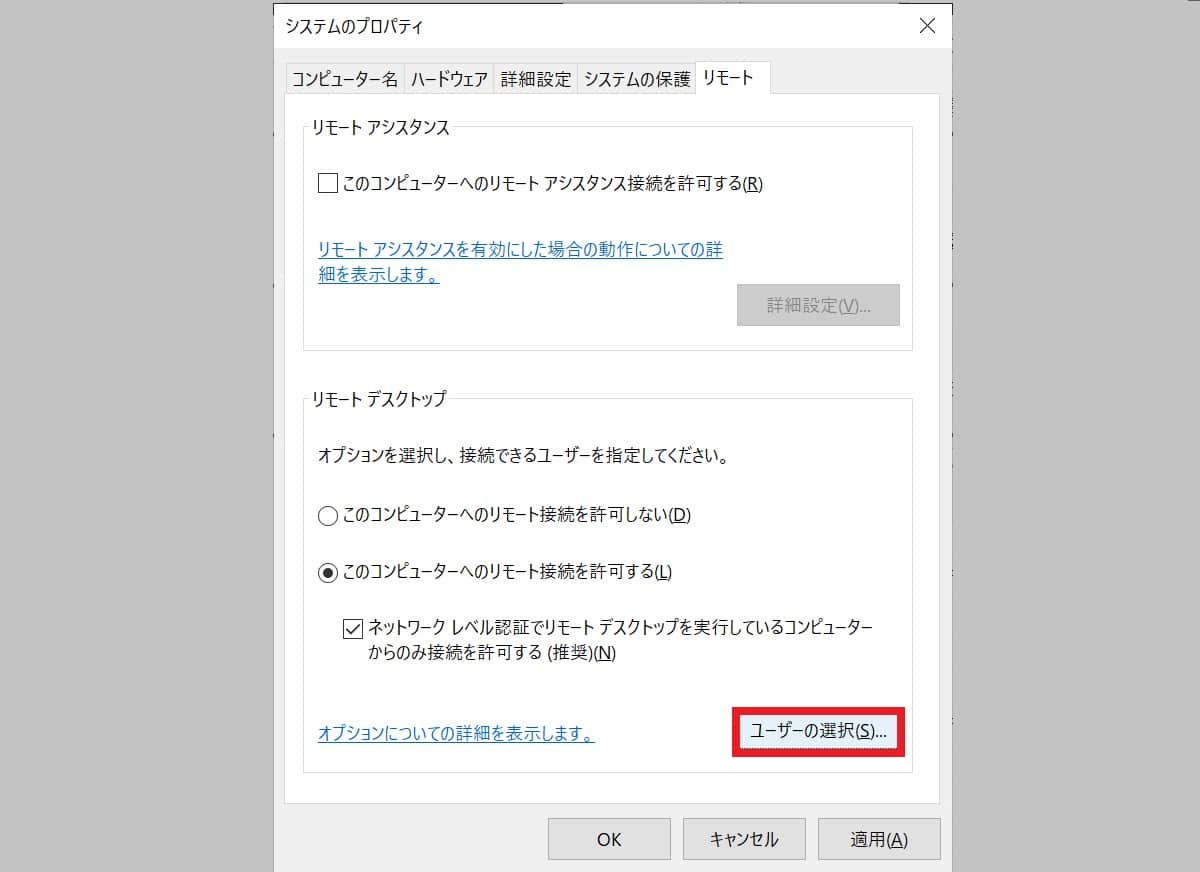
起動・接続
リモートデスクトップの起動手順を説明していきます。デスクトップの左下の検索欄に「リモート」と入力し、検索結果に表示された「リモート デスクトップ接続」をクリックします。
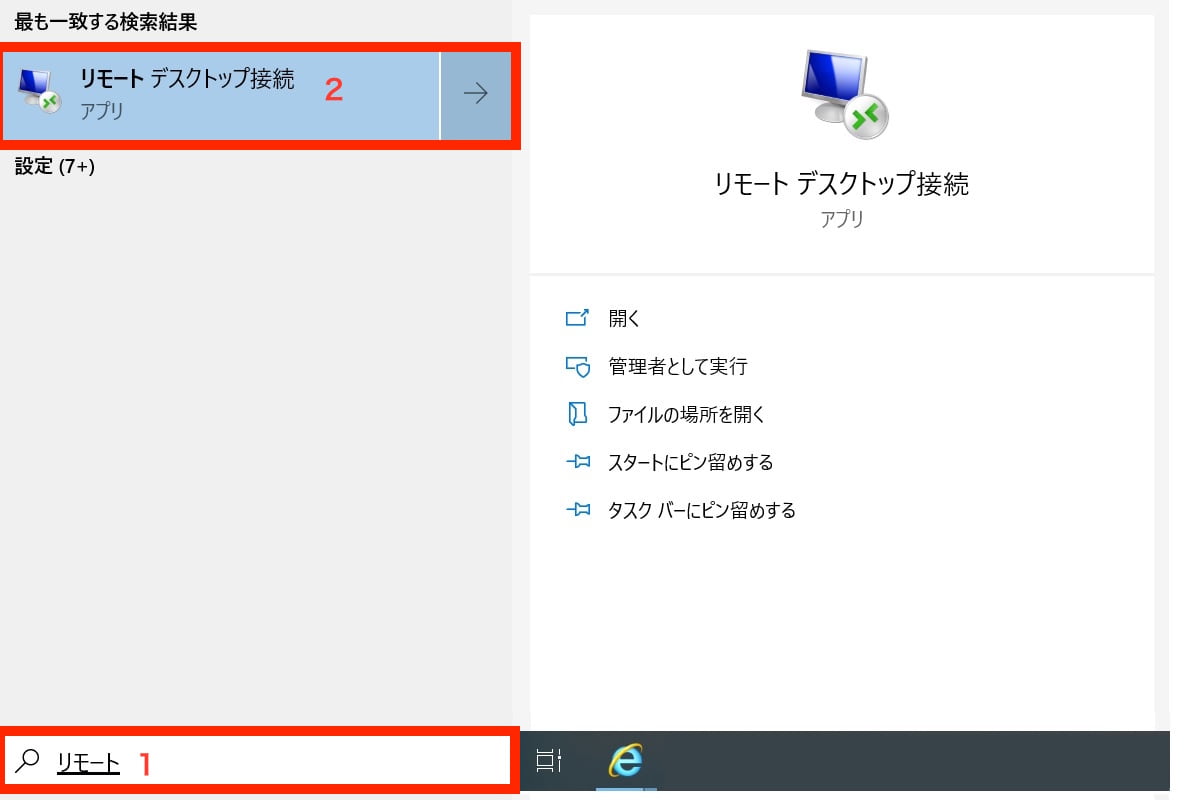
リモートデスクトップ接続画面が起動します。コンピューター名に「ホスト名またはIPアドレス」を入力して「接続」ボタンをクリックします。
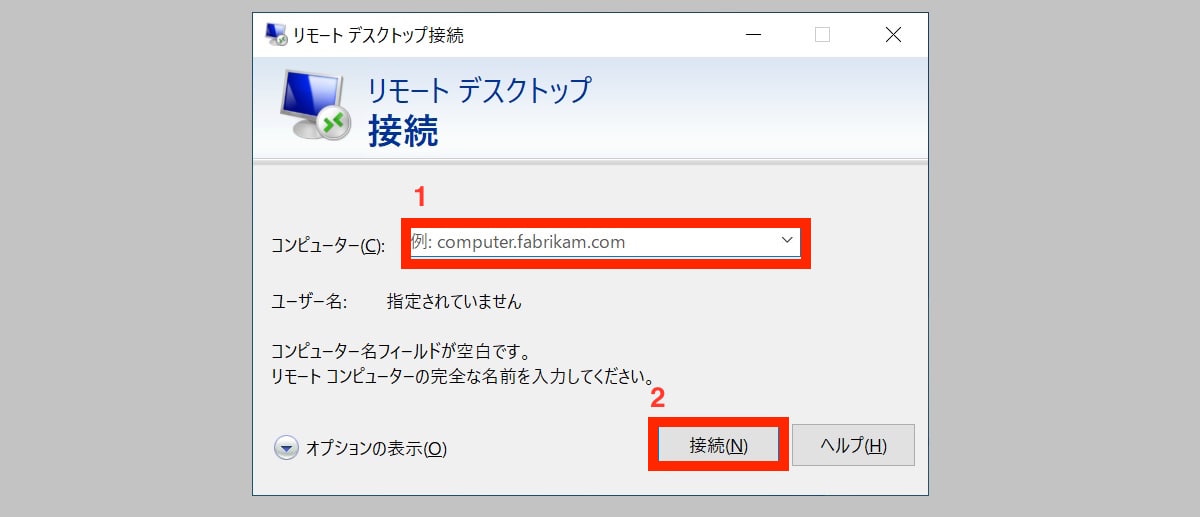
接続ステータスが表示されます。
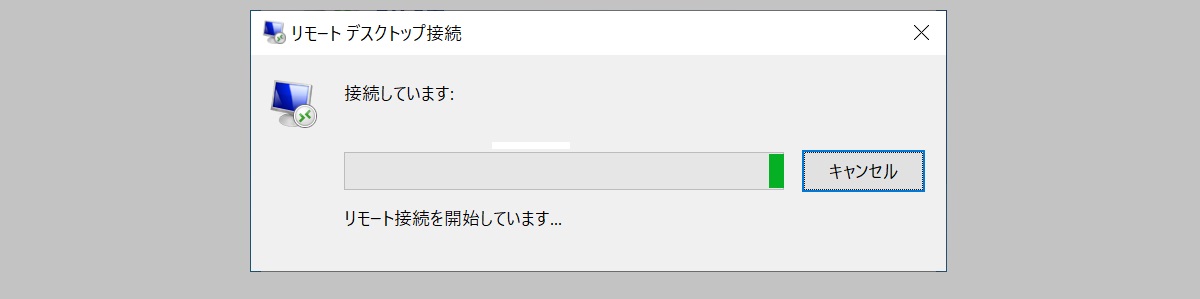
「資格情報を入力してください」画面が表示されます。リモートデスクトップ先のPCもしくはサーバーに接続するための「ユーザー名」と「パスワード」を入力しOKボタンをクリックします。
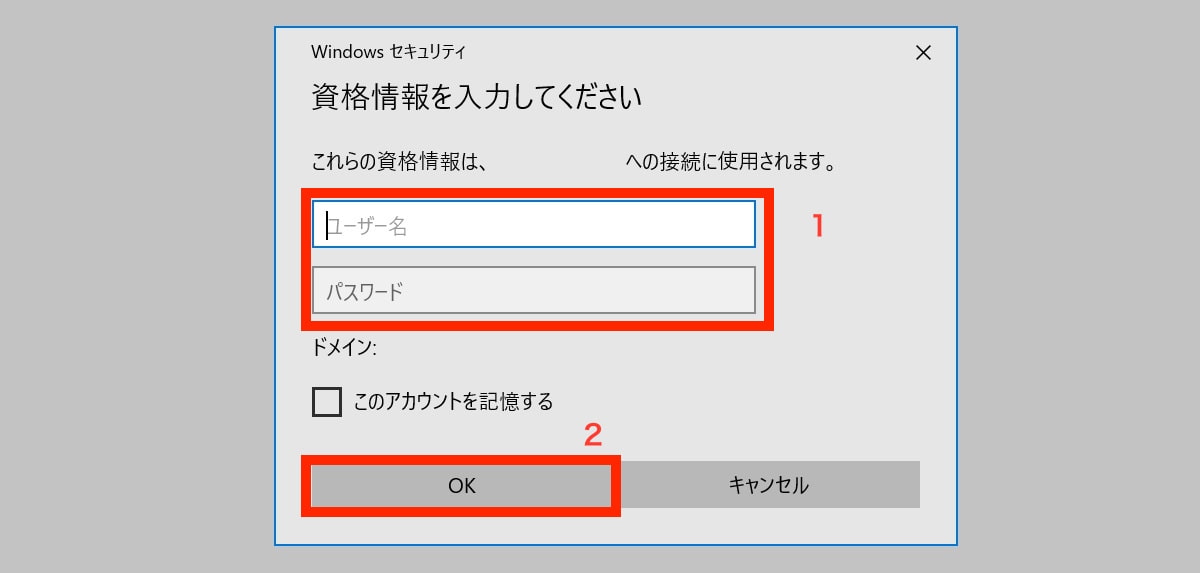
「このアカウントを記録する」のチェックを入れるかどうかについては、所属組織のポリシーに従ってください。
「このリモートコンピューターのIDを識別できません。接続しますか?」という画面が表示された場合、接続に必要な証明書に関するエラーが生じています。接続して問題がないようでしたら、そのまま「はい」をクリックします。証明書エラーの対処が必要な場合は組織の担当部門に連絡をしてください。
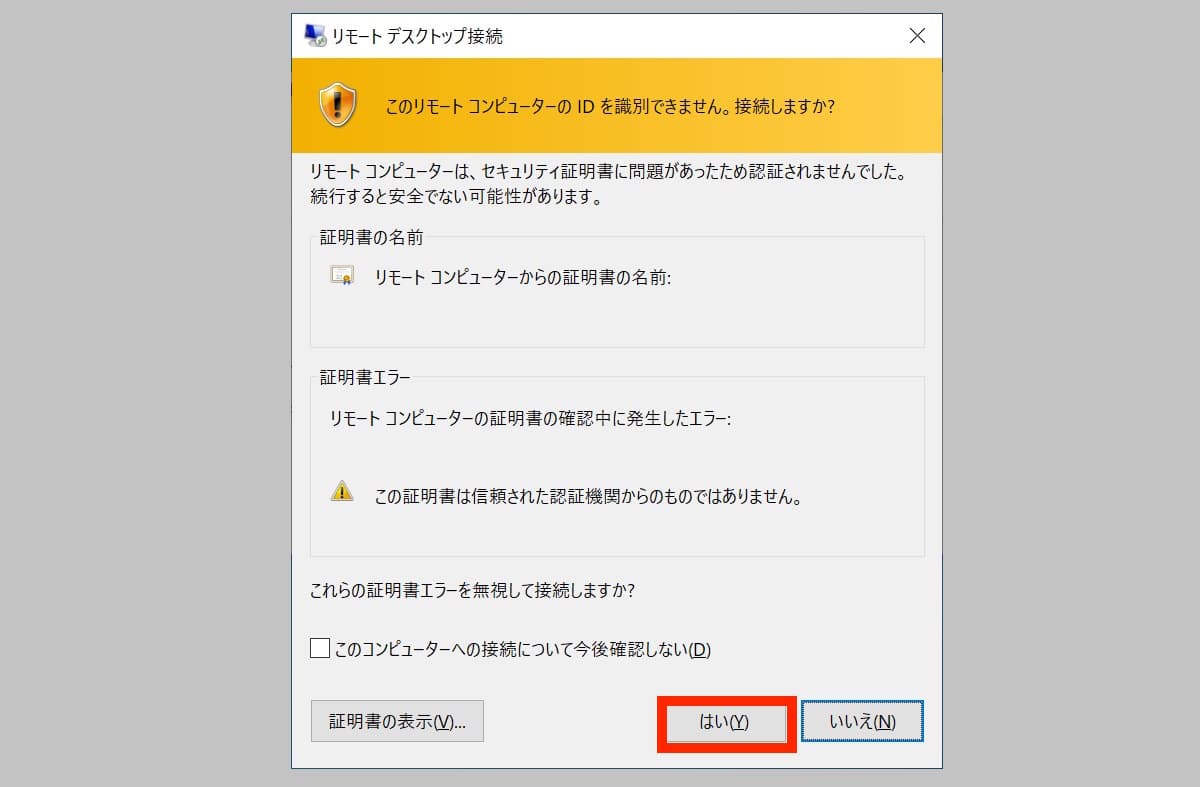
上記手順にて、リモートデスクトップ先のPC・サーバーにアクセスできます。
接続設定
Windows10でリモートデスクトップ機能を使う場合の設定について紹介いたします。
リモートデスクトップ機能では、主に以下の設定を行うことができます。
- ログオン時のコンピューター、ユーザー情報保存
- リモートデスクトップ接続時の画面サイズ調整
- ローカルリソース設定
- 接続速度の設定
- サーバー認証が失敗した時の設定
接続設定は、「リモートデスクトップ」画面を起動したときの以下画面にて、
左下の「オプションの表示」の左にある▼ボタンをクリックすることで設定できます。
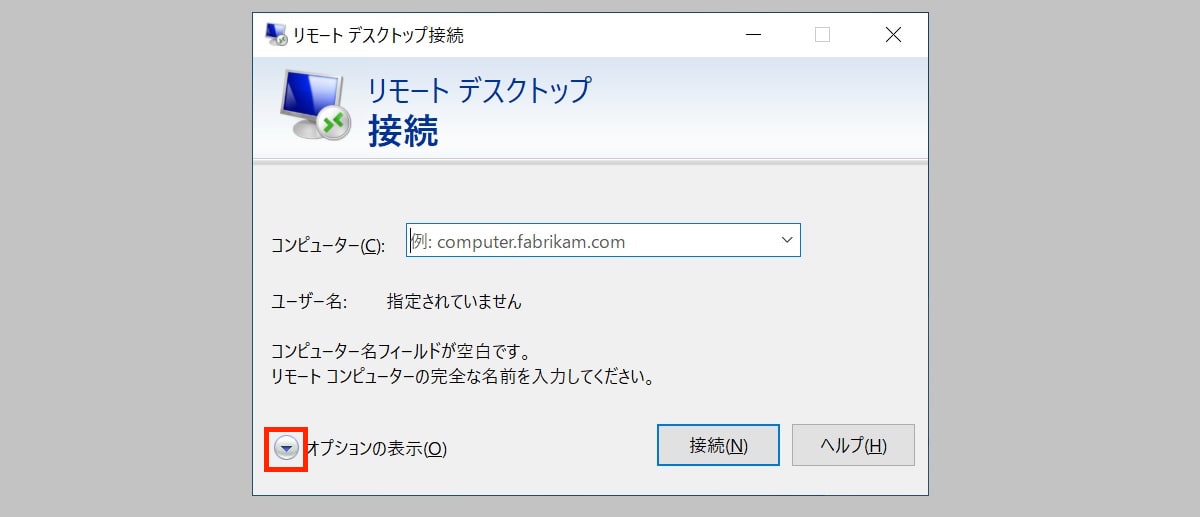
- ログオン時のコンピューター、ユーザー情報保存(全般タブ)
全般タブで、リモートデスクトップ接続に必要な「コンピューター名」と「ユーザー名」を指定して保存することができます。予め入力しておけば、次にリモートデスクトップ接続を立ち上げたときにもその情報が保持されて、再度入力する手間もなくなります。接続先のPCやサーバーが1台に固定されており、頻繁にアクセスする場合にあらかじめセテチしておくと大変便利です。
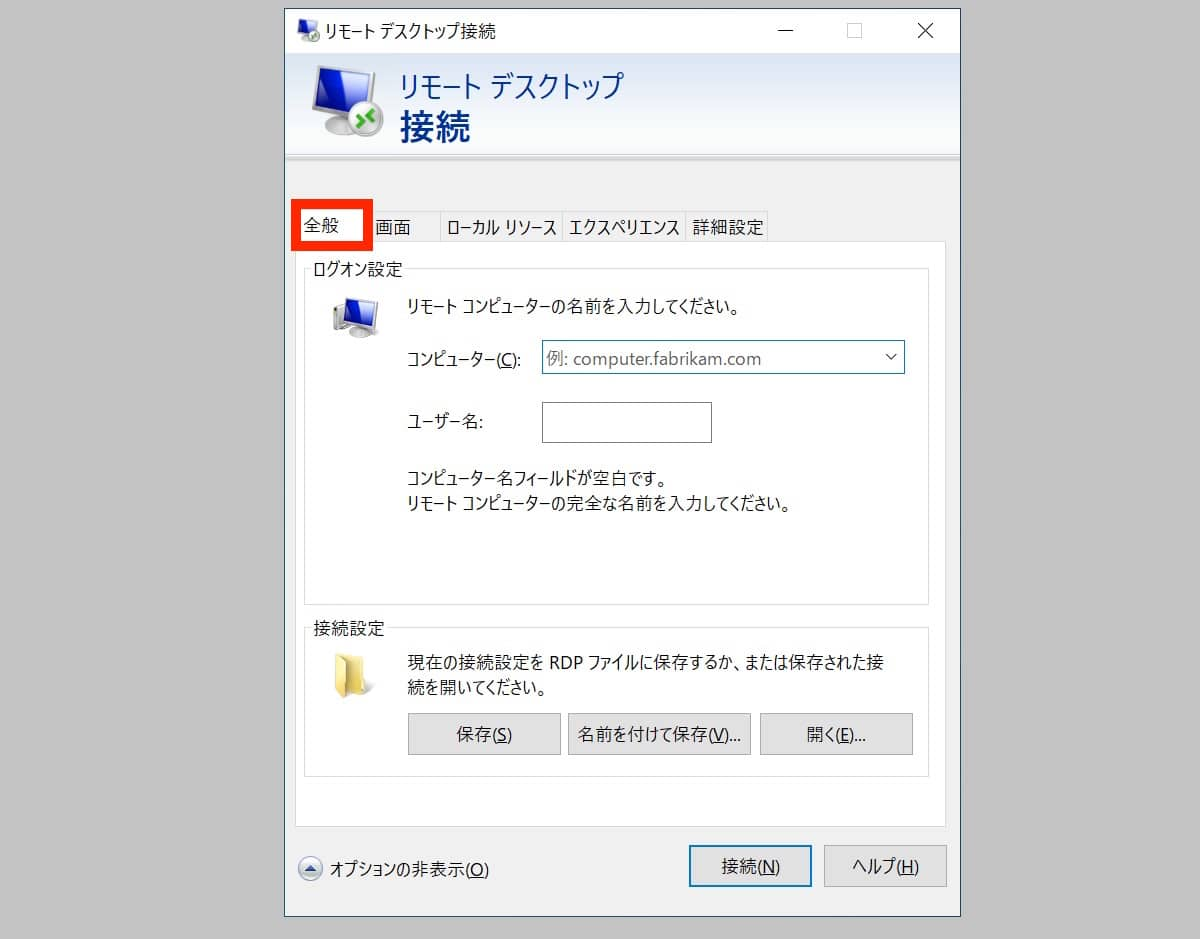
- リモートデスクトップ接続時の画面サイズ調整(画面タブ)
画面タブにて、リモートデスクトップ接続時の画面サイズを指定することができます。接続すると全画面になってしまって小さくしたい、逆に全画面表示にしたい場合に、接続前にスライダーのつまみを動かすことで初期のサイズを調整できます。
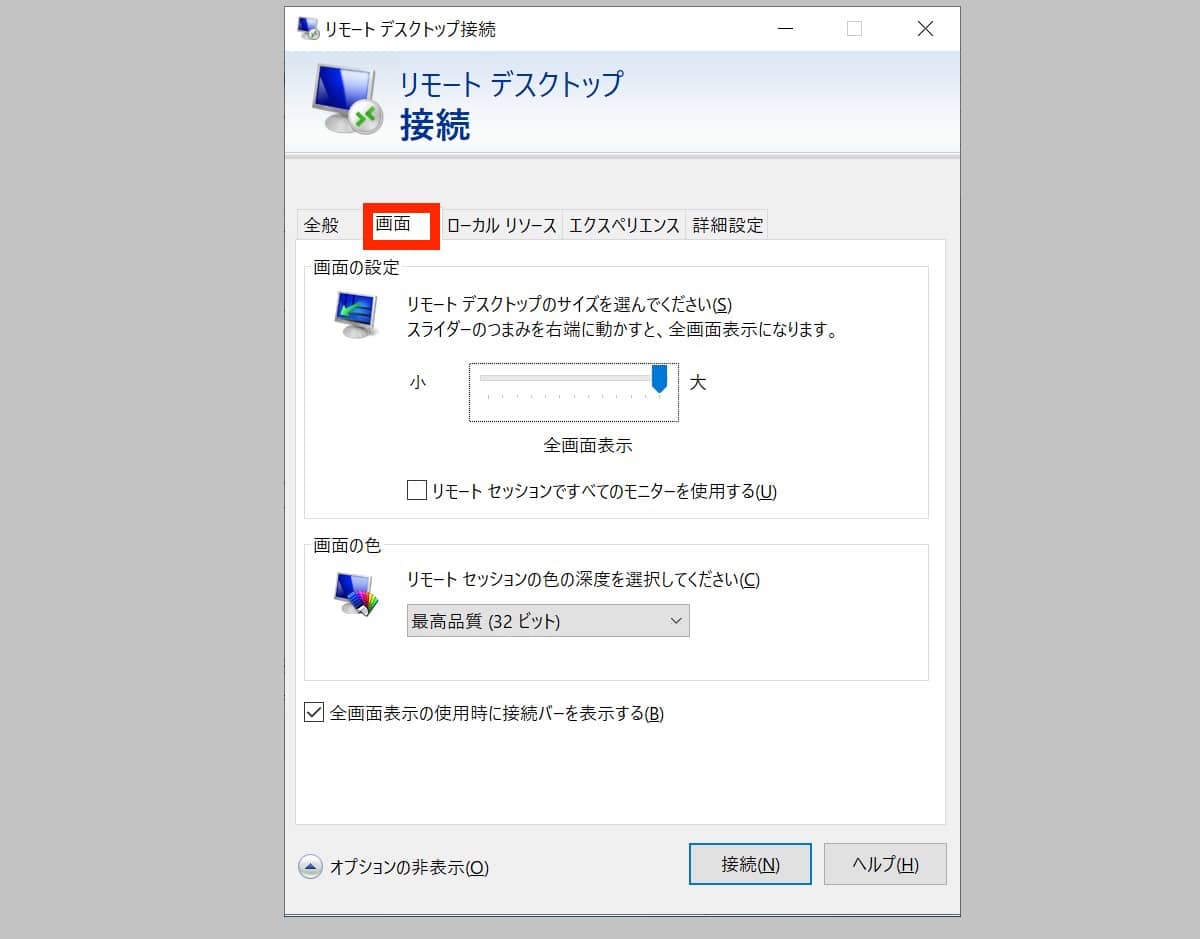
- ローカルリソース設定(ローカルリソースタブ)
ローカルリソース設定では、スピーカーやキーボード、プリンターやクリップボードについて、実際に操作しているローカル端末の機能を使うかどうかを選択できます。サーバーに接続しているが、プリンターは操作端末にインストールしているプリンタドライバを使いたい、サーバーのイメージをコピーして、ローカルの画像編集ソフトに貼り付けたいなどといった場合に設定を知っておくと大変便利です。
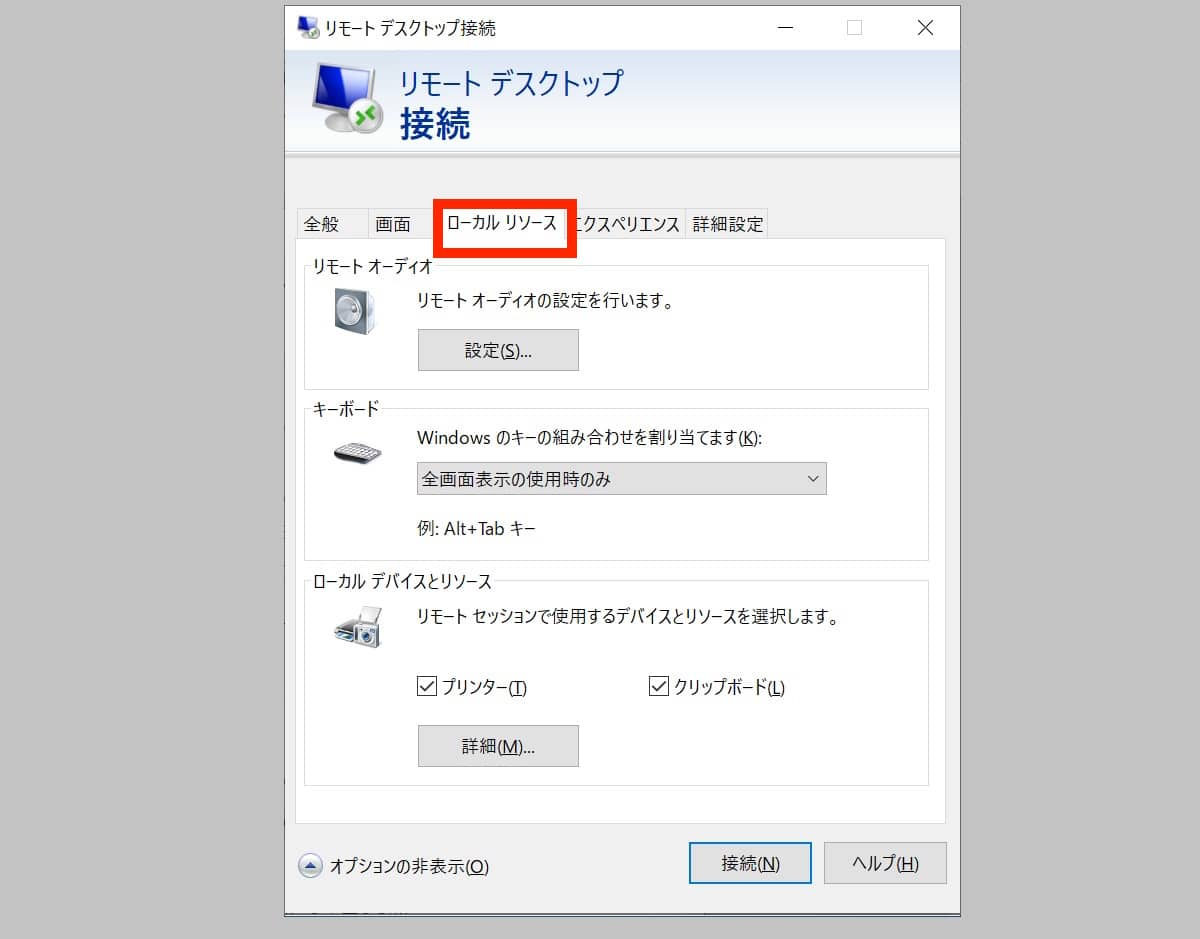
- 接続速度の設定(エクスペリエンスタブ)
リモートデスクトップ接続先でマウスが思うように動かない、サーバーの速度が遅いと感じる場合、エクスペリエンスタブの接続速度の設定を変えることで、描画の速度を改善できる可能性があります。
デフォルトでは「接続品質の自動検出」が選択されていますが、以下から選択可能です。
- モデム(56kbps)
- 低速ブロードバンド(256kbps – 2 Mbps)
- 衛星(2Mbps – 16Mbps、高レイテンシ)
- 高速ブロードバンド(2Mbps – 10Mbps)
- WAN(10Mbps以上、高レイテンシ)
- LAN(10Mbps以上)
- 接続品質の自動検出
どの設定が最適かについてはネットワーク環境によって変わるため、環境に合った適切な項目を選びましょう。
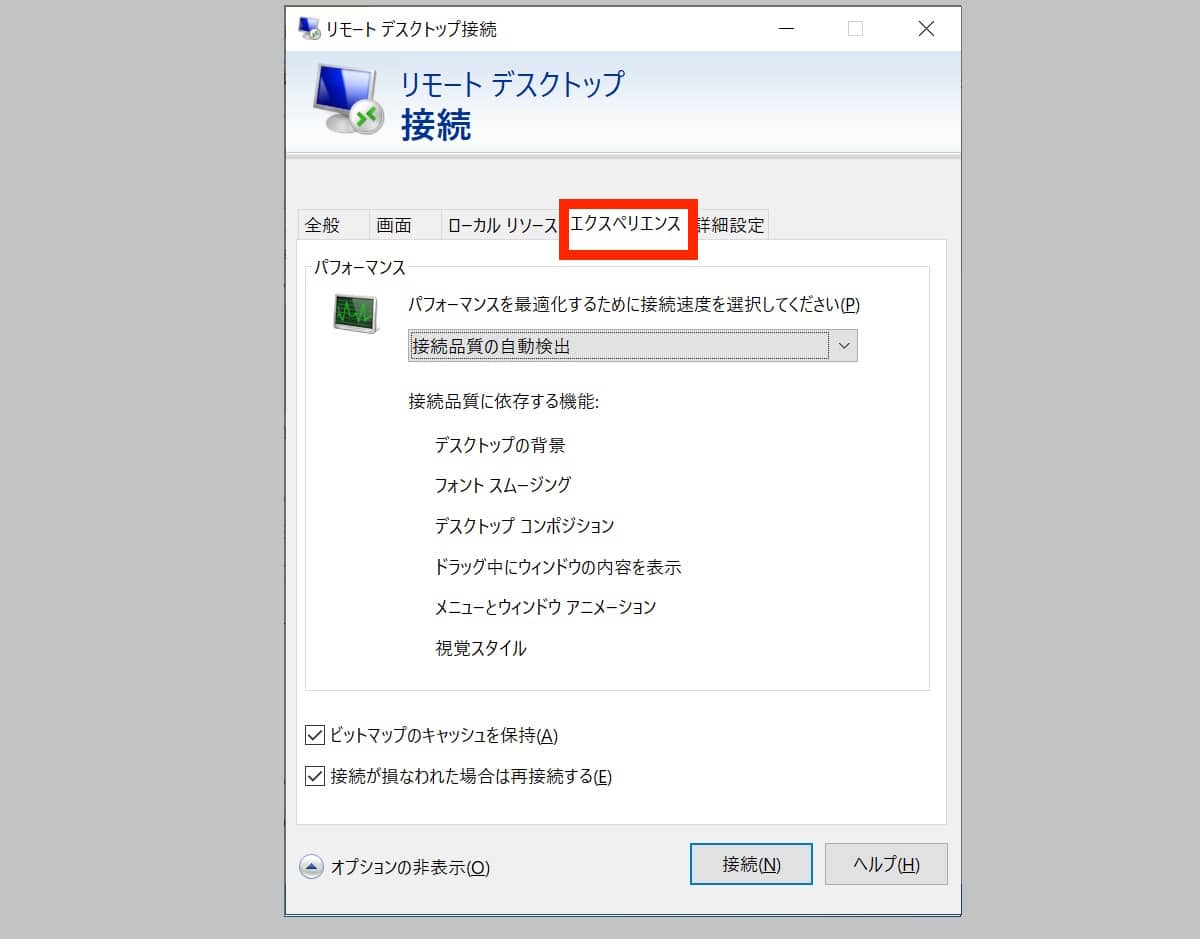
- サーバー認証が失敗した時の設定(詳細設定タブ)
リモートデスクトップ接続する際に、以下の画面が表示されることがあります。こちらを表示したくない場合、「このコンピューターへの接続について今後確認しない」にチェックを入れて「はい」をクリックして接続すれば、今後同じ接続先に対してのみ表示されないようになります。
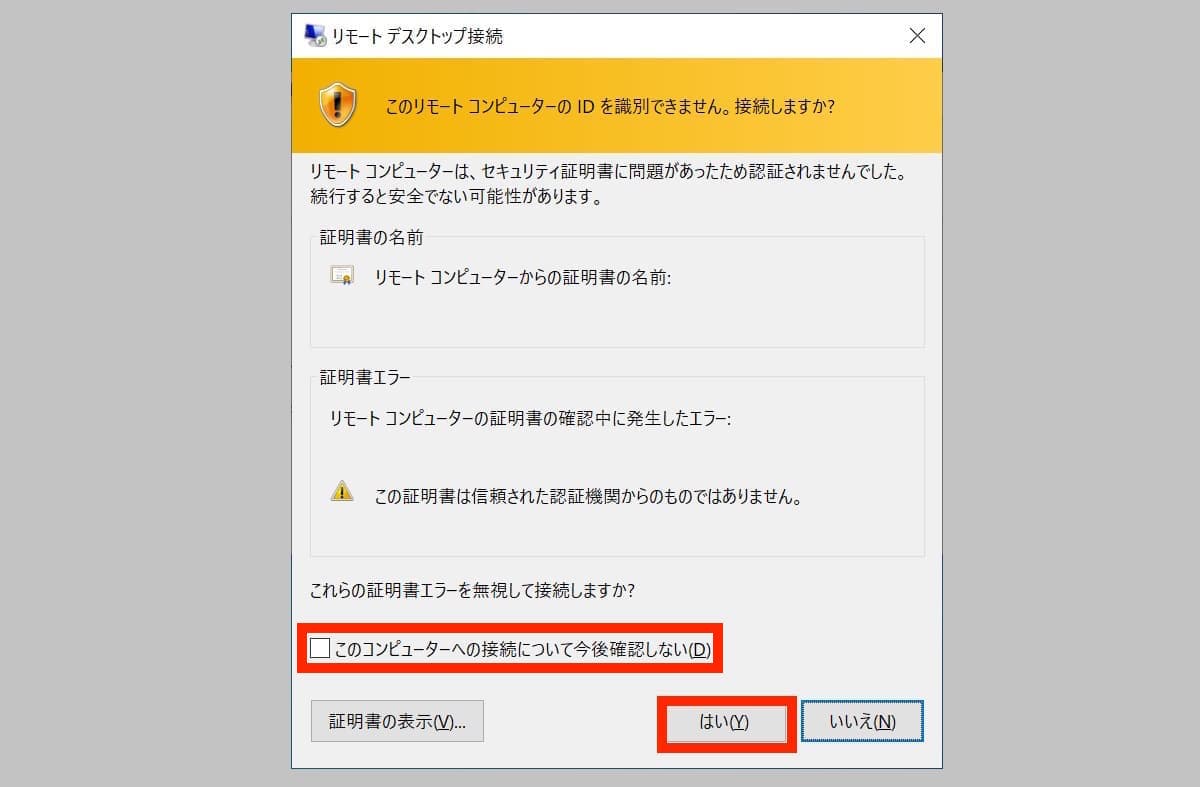
共通して表示させたくない時は、詳細設定タブの設定で「接続し、警告メッセージは表示しない」を選択します。

Windows10リモートデスクトップ接続で困ったときの対処法
Windows10のリモートデスクトップ接続時に起こりうる事象は以下5つあります。
- 接続先が見つからない
- キーボード入力ができない
- 印刷できない
- Windows10にリモートデスクトップできない
- 他ユーザーにセッションが奪われる
それぞれ対処法をご紹介します。
接続先が見つからない
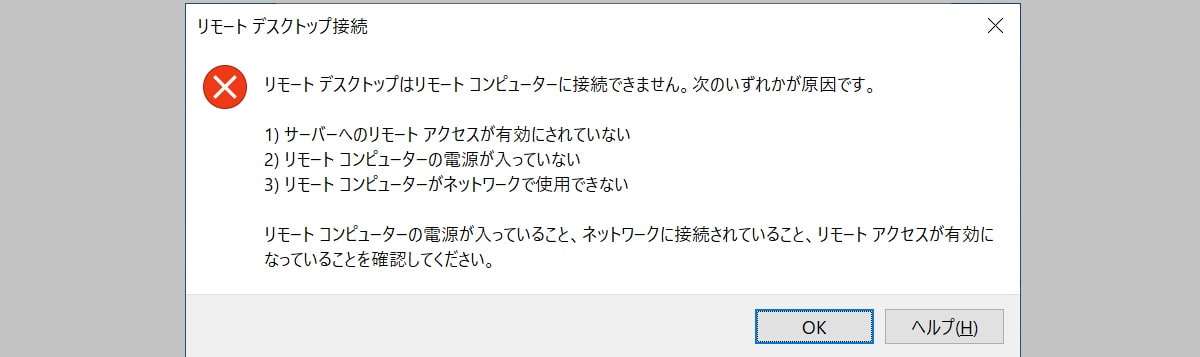
上画像のエラー「リモートデスクトップはリモートコンピューターに接続できません」というメッセージが表示されたときは、接続先が見つからない事象です。対処法は以下3点があります。
- 接続先のPC・サーバーの電源がONになっているかを確認する
- ネットワークが接続できること、接続先のホスト名やIPアドレスがが正しいか確認する
- リモート許可設定がされていること
問題がないか確認を行いましょう。
キーボード入力ができない
リモートデスクトップで接続できるものの、キーボード入力だけ何かがおかしい、思ったように文字入力ができない場合、キーボードの設定そのものが変わっている可能性があります。レジストリの変更対応が必要になるかもしれませんので、PCの操作に詳しいシステム担当者に事象を細かく伝えてキーボードの設定を変更しましょう。
印刷できない
リモートデスクトップ先から印刷しようと思った時に、操作端末にインストールしたプリンタドライバーが出てこず印刷できないという事象があります。対処法として印刷時にどこのプリンタ(サーバー/クライアント)を参照しているのか確認が必要です。ローカルリソースタブのローカルデバイスとリソース項目の「プリンター」にチェックが入っているか確認しましょう。
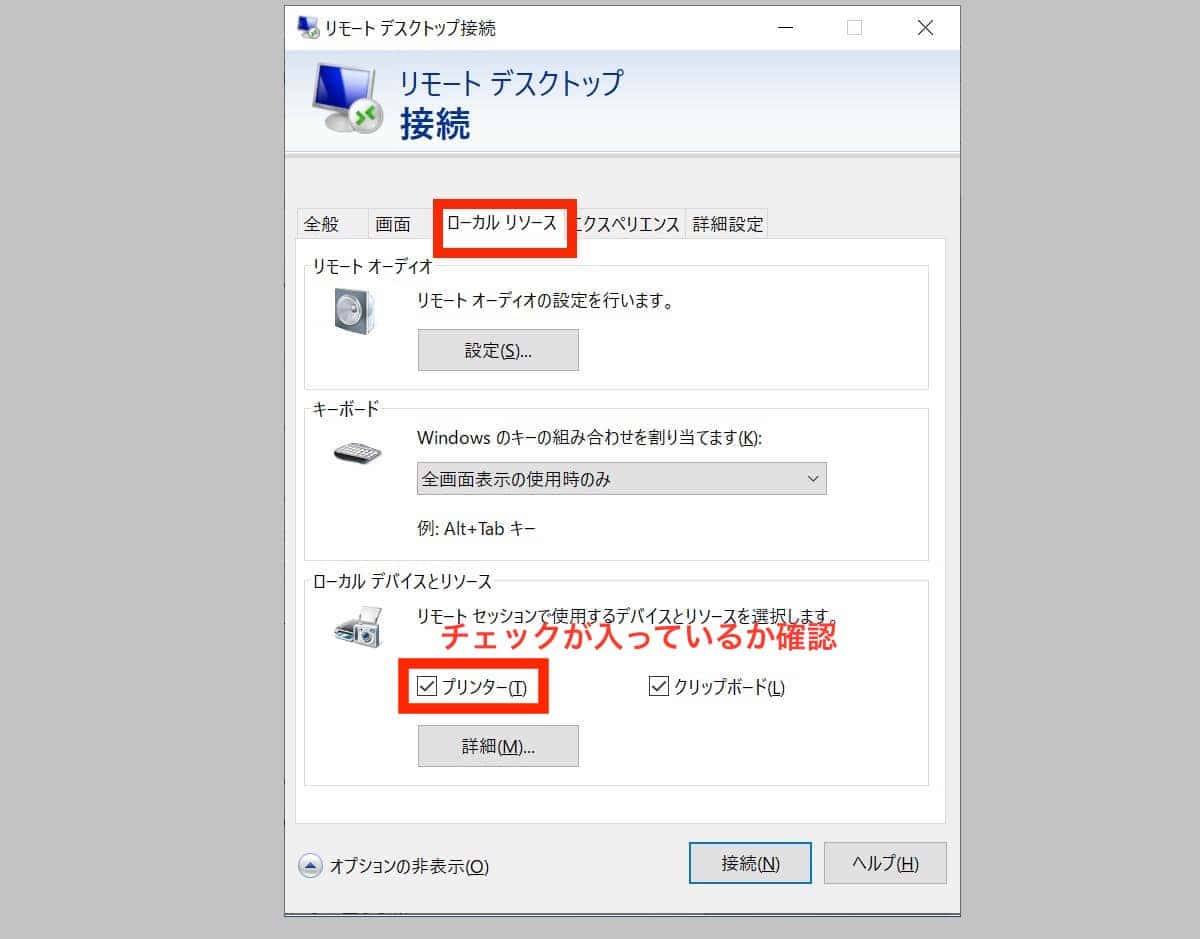
Windows10にリモートデスクトップできない
Windows10に対してリモートデスクトップ接続をしたくてもできない場合があります。使用しているのがWindows 10 のHomeエディションの場合、ホストとしての利用はできません。Windows 10には「Home」「Pro」の2種類があり、Windows10 Proの場合のみ、接続先のホストとしてアクセスが可能です。接続先がWindows10の場合はHomeなのかProなのか種類を確認しましょう。
WIndows10 Homeの場合は以下画像のように「リモートアシスタンス」の機能しか表示されません。
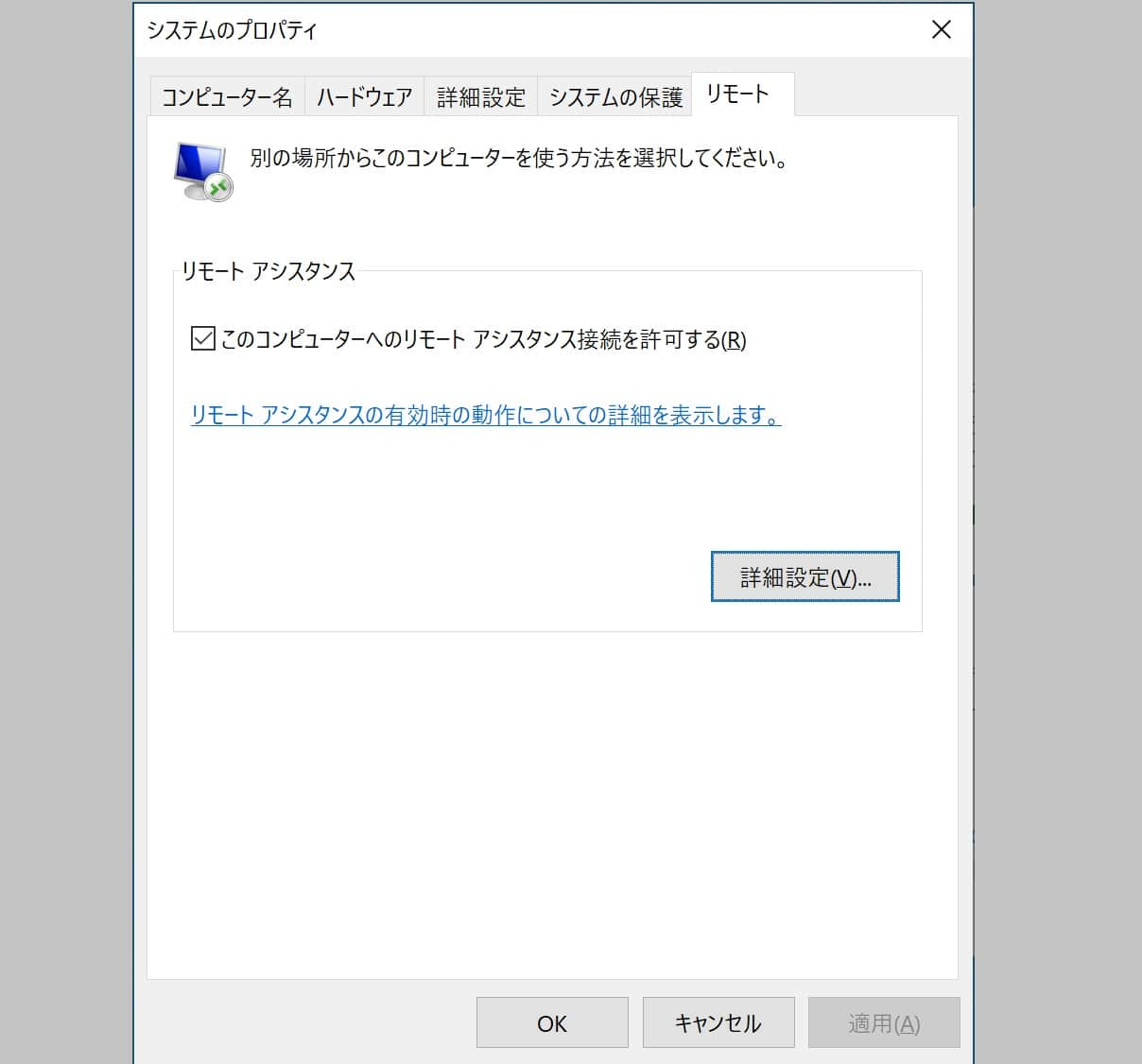
他ユーザーにセッションが奪われる
リモートデスクトップ接続中に、他ユーザーがアクセスしてセッションが奪われる、といった事象があります。既定では、1ユーザーしかアクセスができません。グループポリシーを編集して複数セッションを許可することで、複数ユーザーが同時にアクセスできるようになります。ただしセキュリティ面やファイルの更新に関してなど、設定前に問題がないかくれぐれも注意しましょう。
WEB上で簡単にドキュメント作成・管理ができるツール「NotePM」
→NotePMを無料で試してみる
まとめ
Windows10のリモートデスクトップについてご紹介しました。リモートデスクトップを使えば操作端末のリソースが少なくてもリソースで高度な作業を実現できます。セキュリティ面に気をつけながら利用していきましょう。
