Windows10のメモ帳の使い方を本記事で丁寧に紹介していきます。メモ帳を基本から知りたい方を始め、日常的に使っていてもっと便利な機能があれば知りたい、という方にとってもわかりやすく丁寧に紹介していきます。「メモ帳にこんな機能があったなんて知らなかった」と思う機能も中にはあるかもしれませんので、ぜひ探してみてください。
関連記事:Windows 11では「メモ帳」も進化。新機能や便利な使い方まで、詳しく解説します
目次
Windows10のメモ帳の使い方(基本編)
Windows10のメモ帳の基本的な使い方を以下8つ順番に紹介していきます。
- 起動方法
- 文字入力
- フォント設定
- 拡大/縮小
- 文字検索/置換
- ページ設定
- 印刷
- 保存
それぞれの機能について、早速見ていきましょう。
起動方法
メモ帳の起動手順を紹介します。デスクトップの左下の検索欄に「メモ」と入力します。
検索結果に表示された「メモ帳」をクリックします。
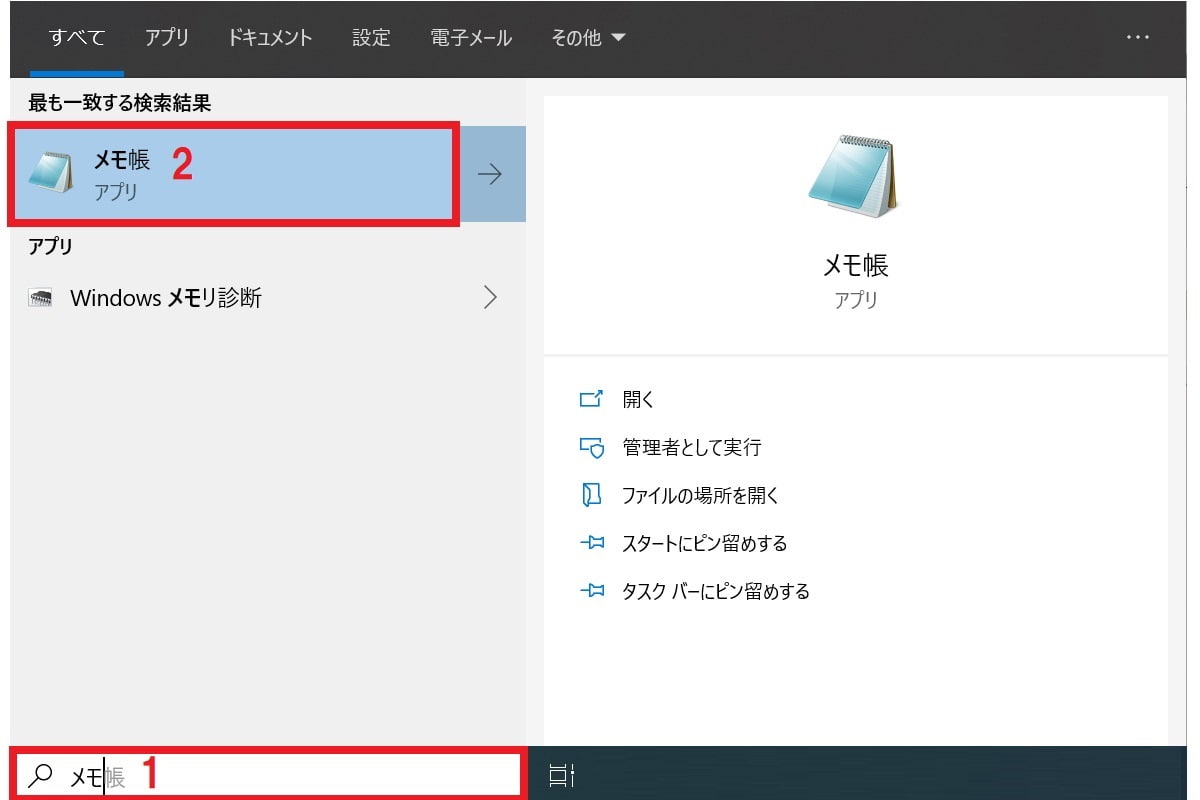
メモ帳が開きます。
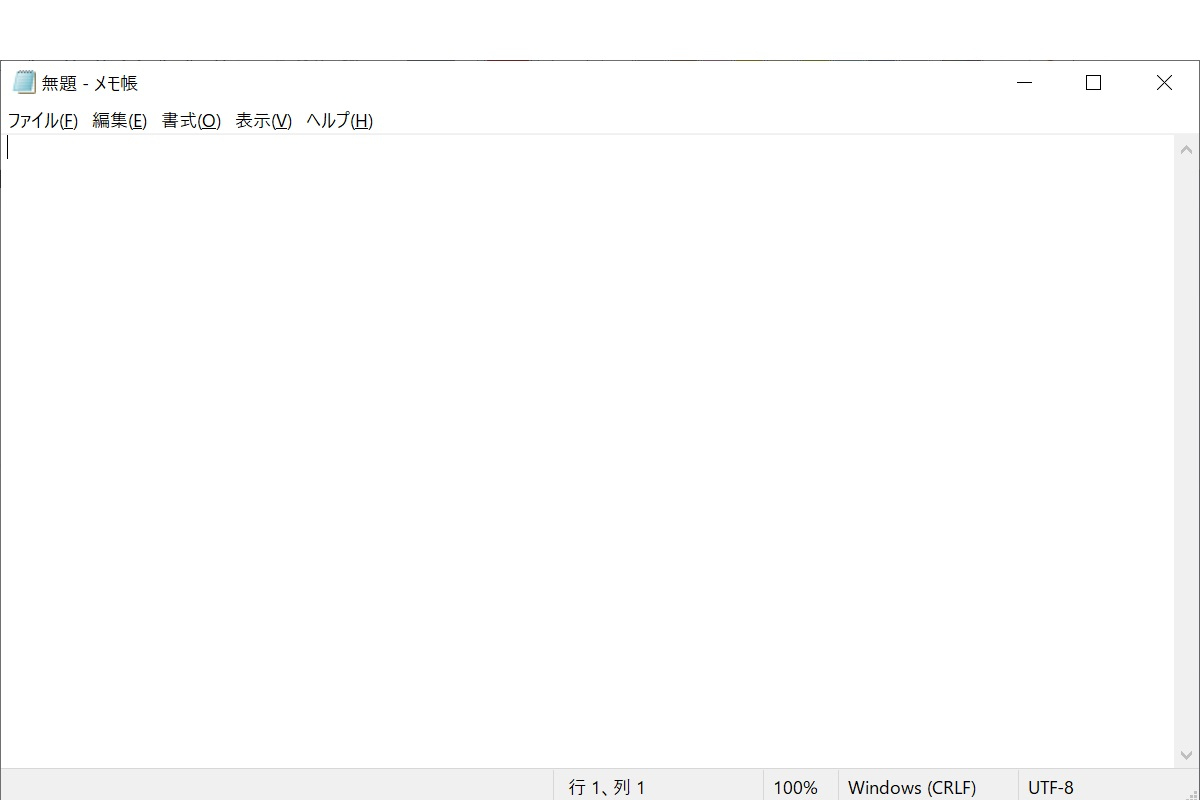
文字入力
メモ帳の編集欄にカーソルをあて、キーボードから文字入力します。以下画像は「テスト」と入力した例です。
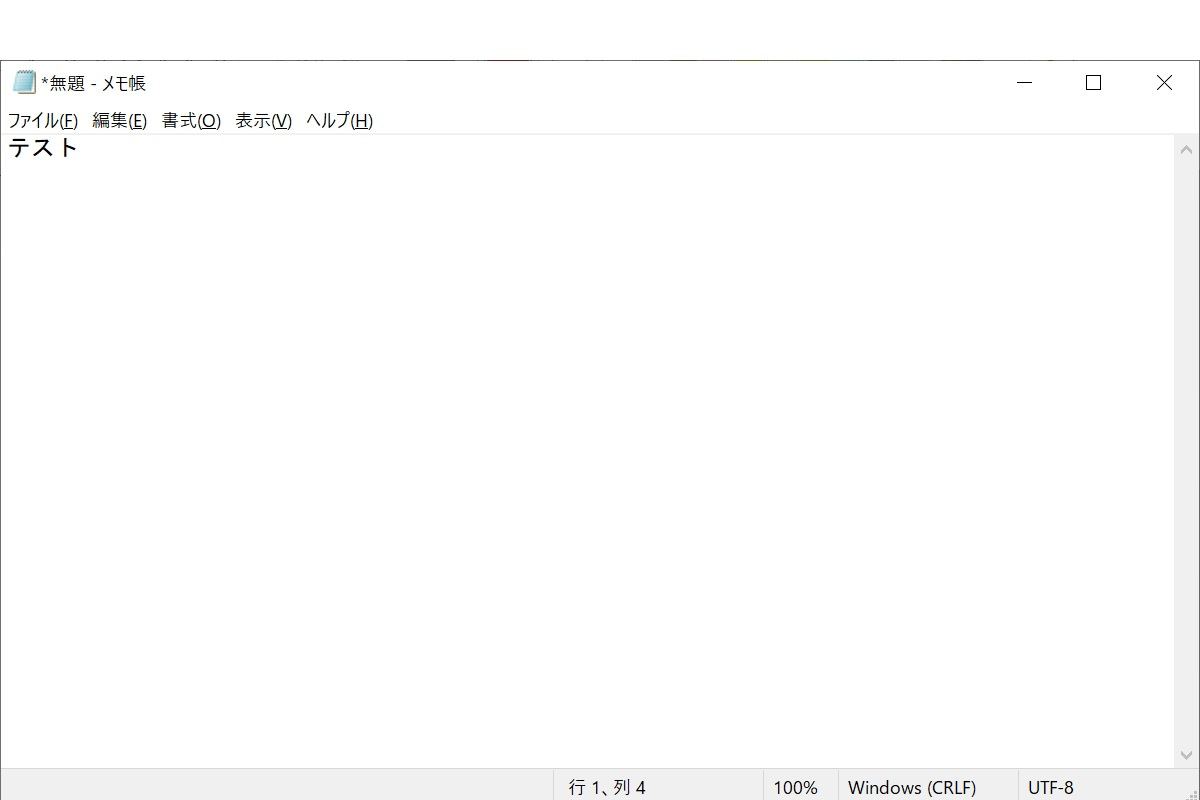
フォント設定
メモ帳で文字を入力する際のフォント設定(字体・サイズ等)手順を紹介します。
「書式」>「フォント」をクリックします。
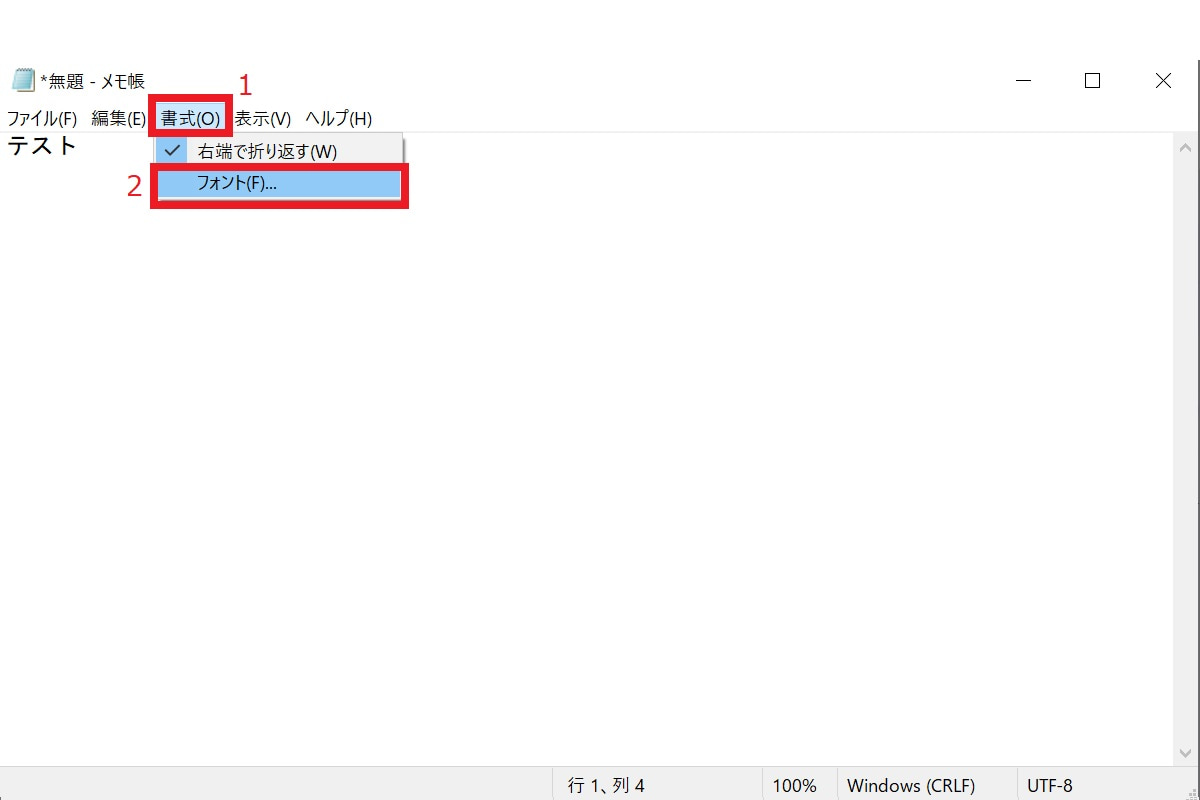
フォント設定画面が開きます。
フォント名、スタイル、サイズを変更できます。
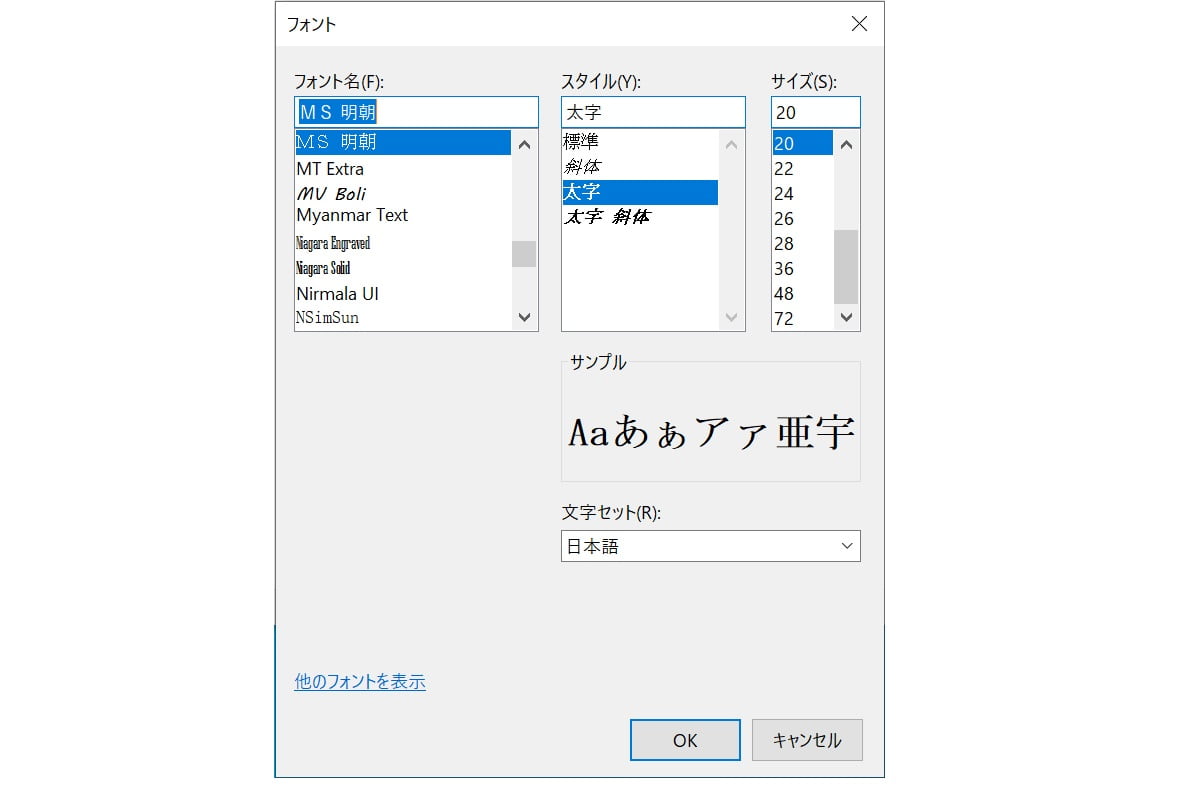
拡大/縮小
メモ帳で表示されている文字の拡大縮小手順を紹介します。
画像では「テスト」という文字を拡大するとします。
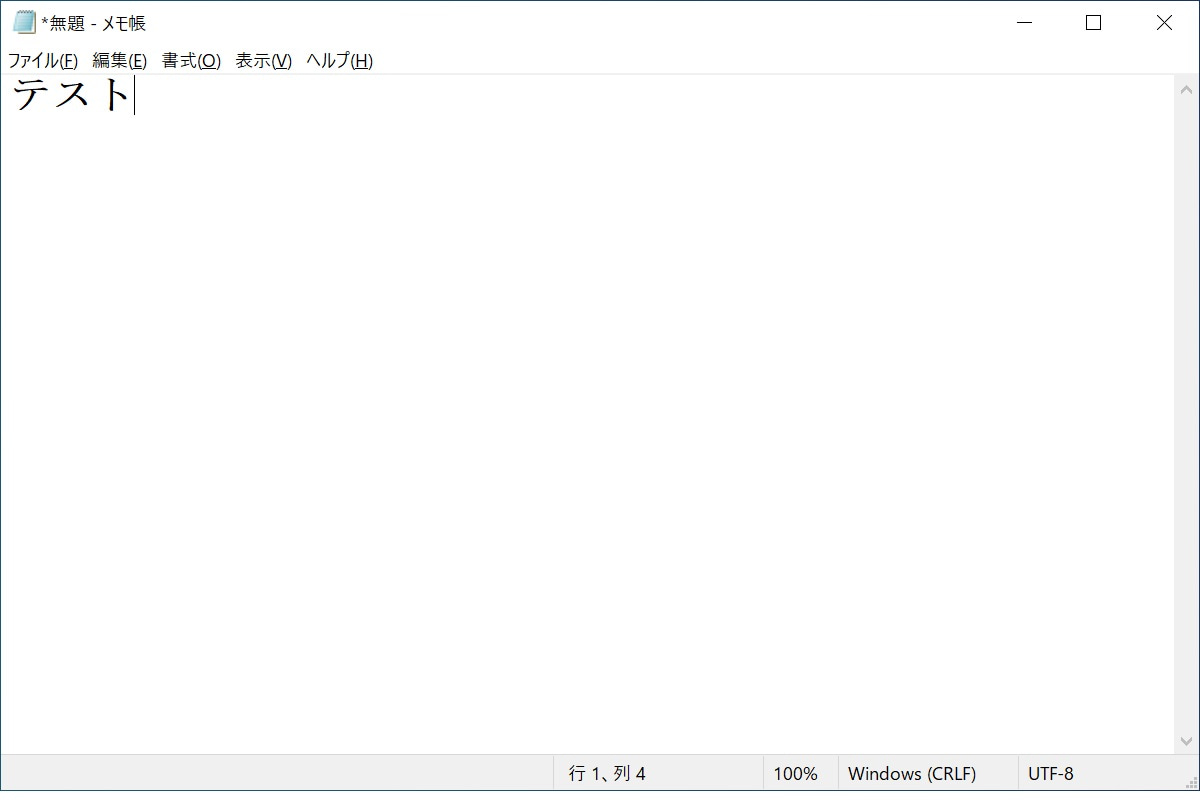
「表示」>「ズーム」>「拡大/縮小」をクリックすると文字が拡大/縮小されます。
(キーボードの「Ctrl」キー + 「+マーク」でも拡大できます。)
(キーボードの「Ctrl」キー + 「ーマーク」でも縮小できます。)
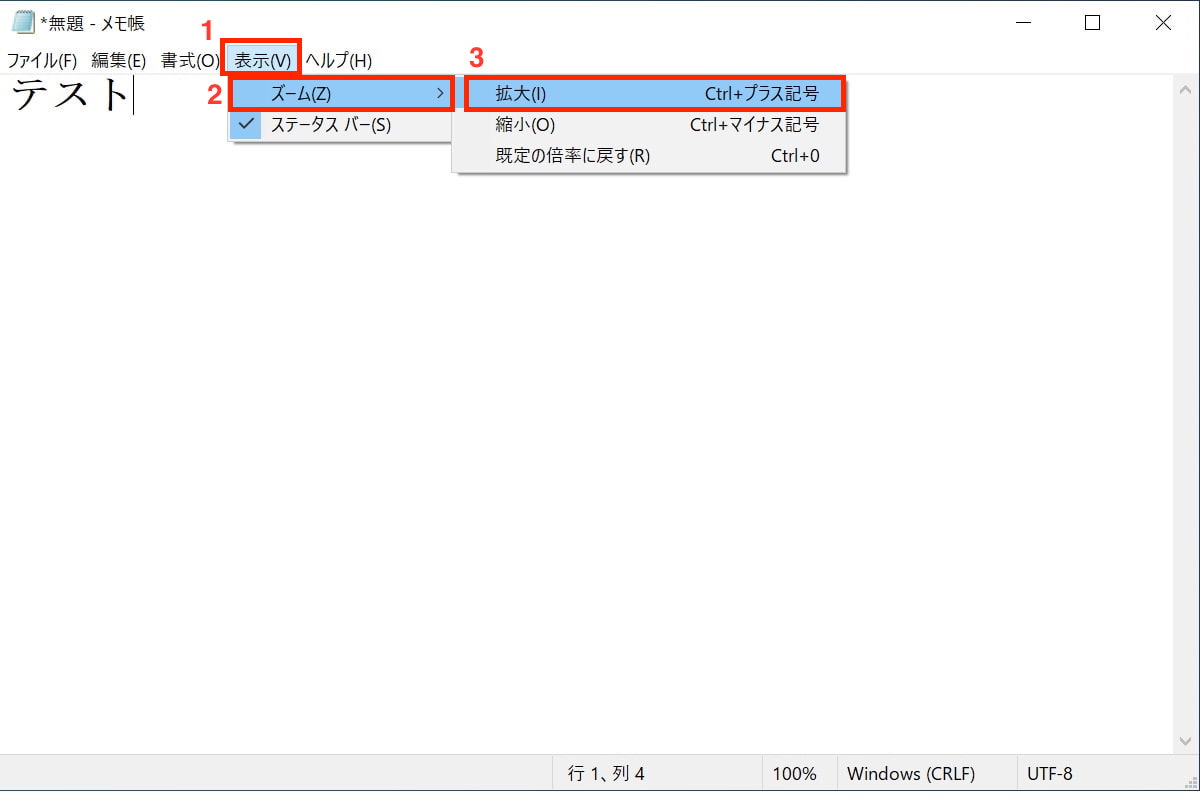
文字が拡大された状態です。
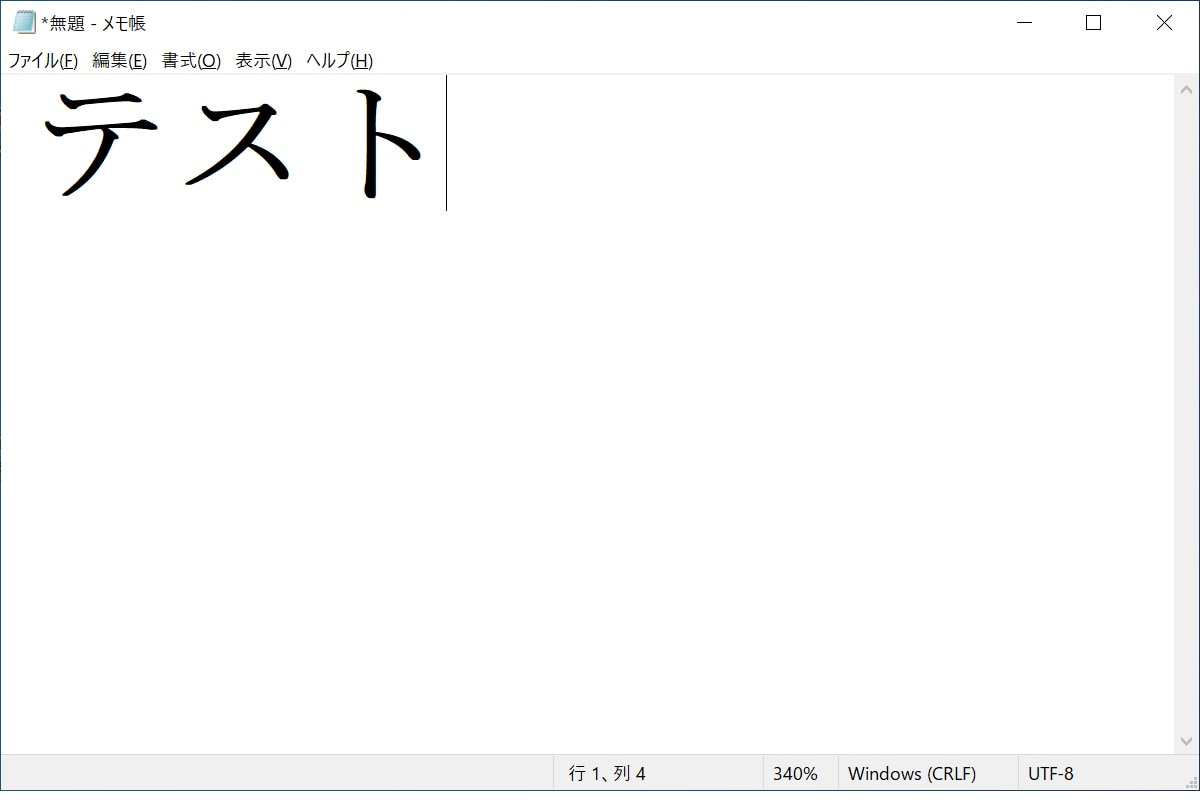
文字が縮小された状態です。
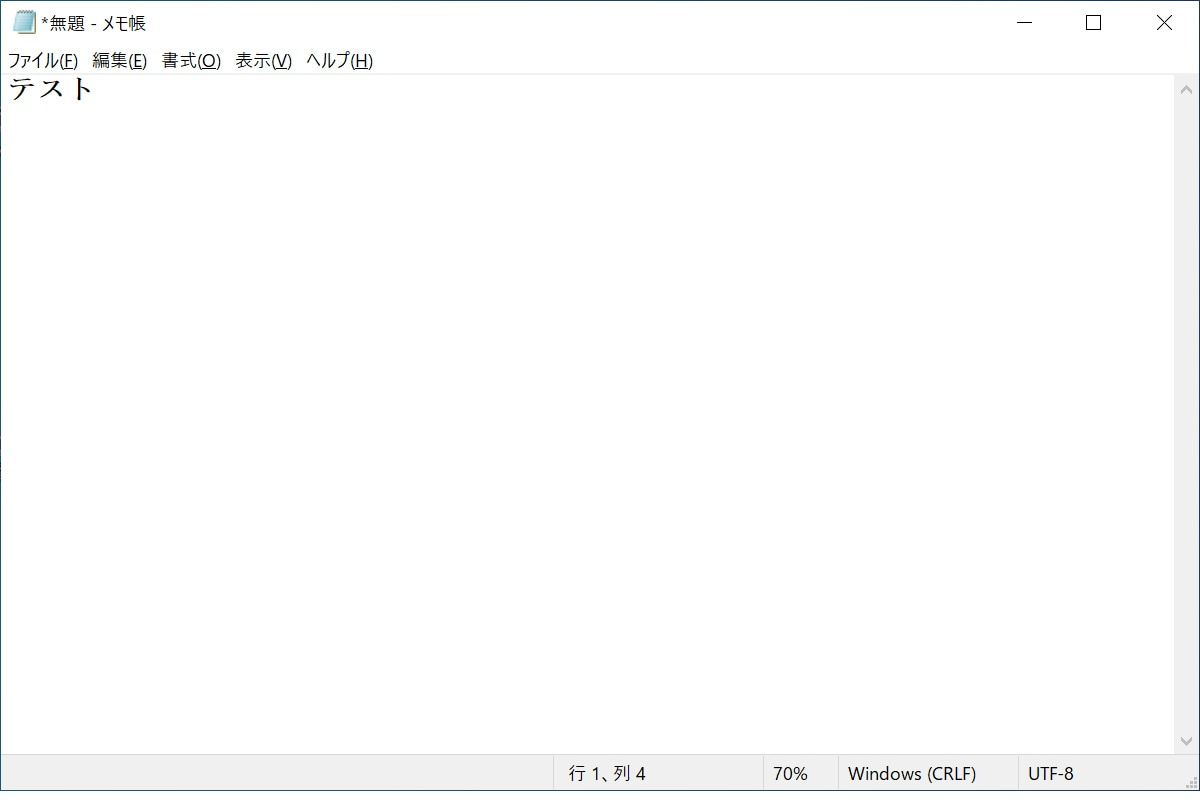
文字検索/置換
メモ帳に入力されている文字の検索/置換手順を紹介します。
- 文字検索
「編集」>「検索」をクリックします。
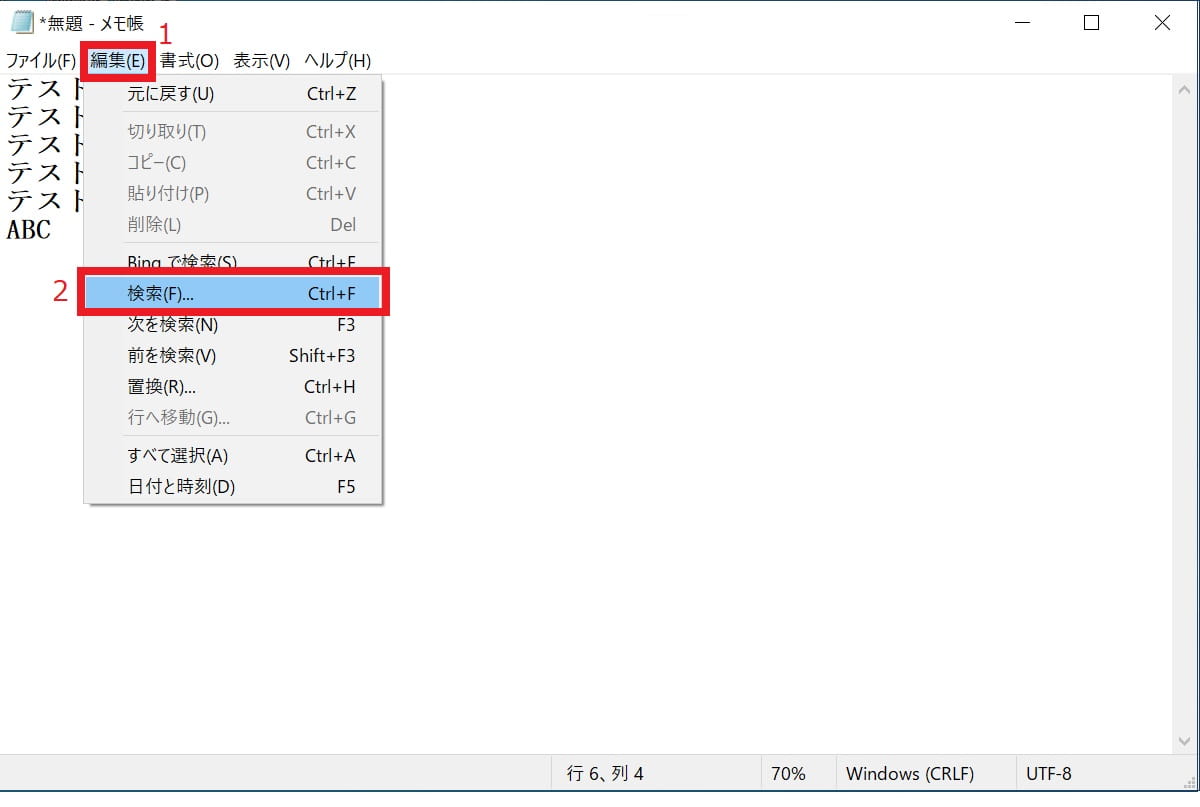
「検索する文字列」欄に検索したい文字(以下画像ではAAA)を入力し、「検索」ボタンをクリックします。
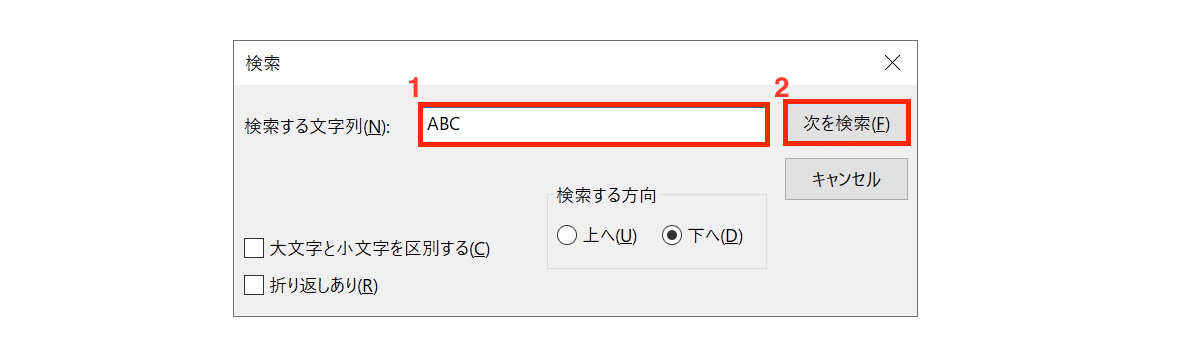
検索結果が表示されます。以下画像例ではAAAがヒットしたことがわかります。
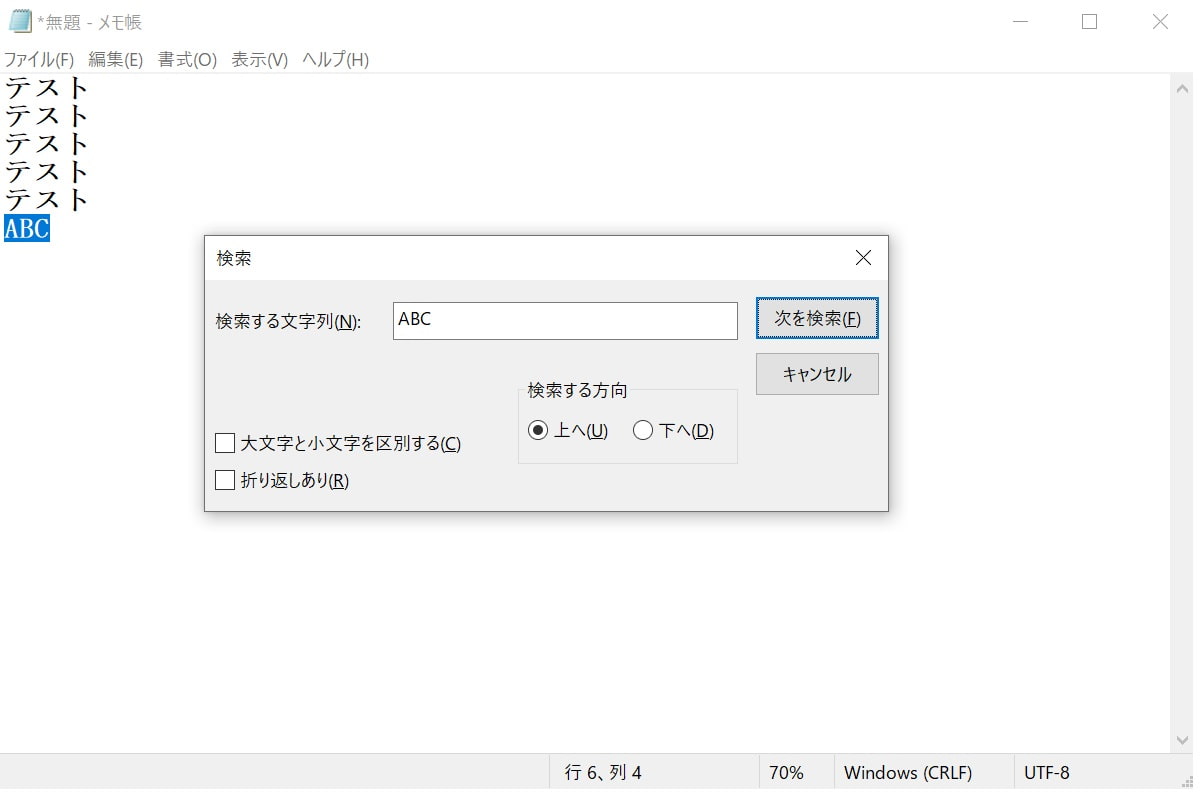
- 文字置換
「編集」>「置換」をクリックします。
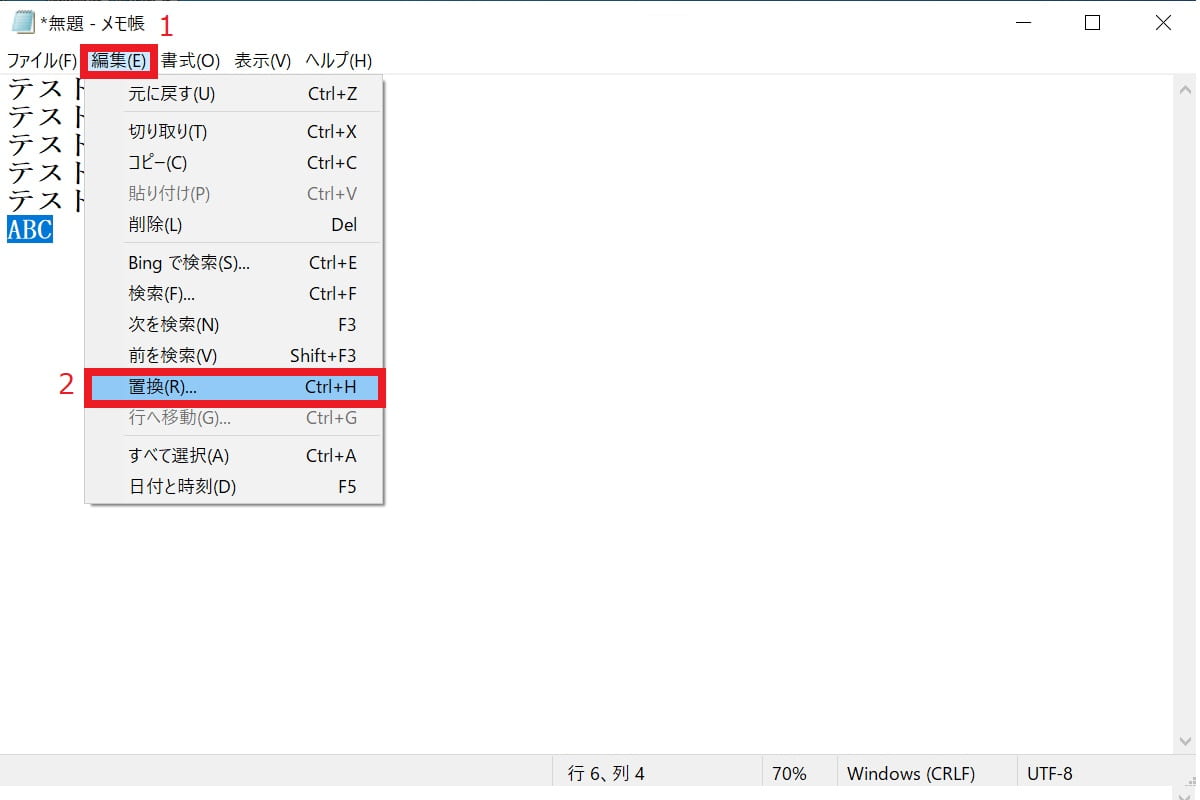
「検索する文字列」「置換後の文字列」にそれぞれ文字を入力します。「置換して次に」、もしくは「すべて置換」をクリックすると置換が開始します。(以下画像では「検索する文字列」をAAA、「置換後の文字列」をXXXとしています。)
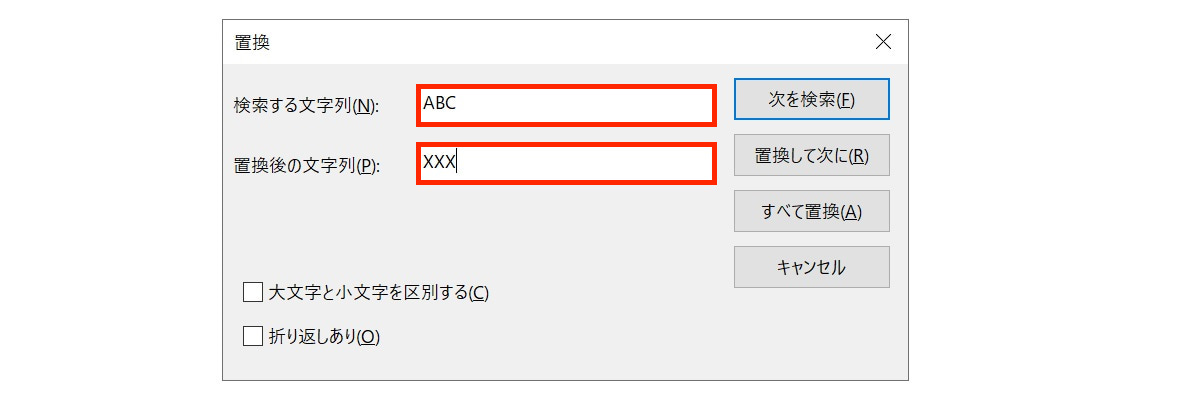
AAAという文字列がXXXに置換されました。
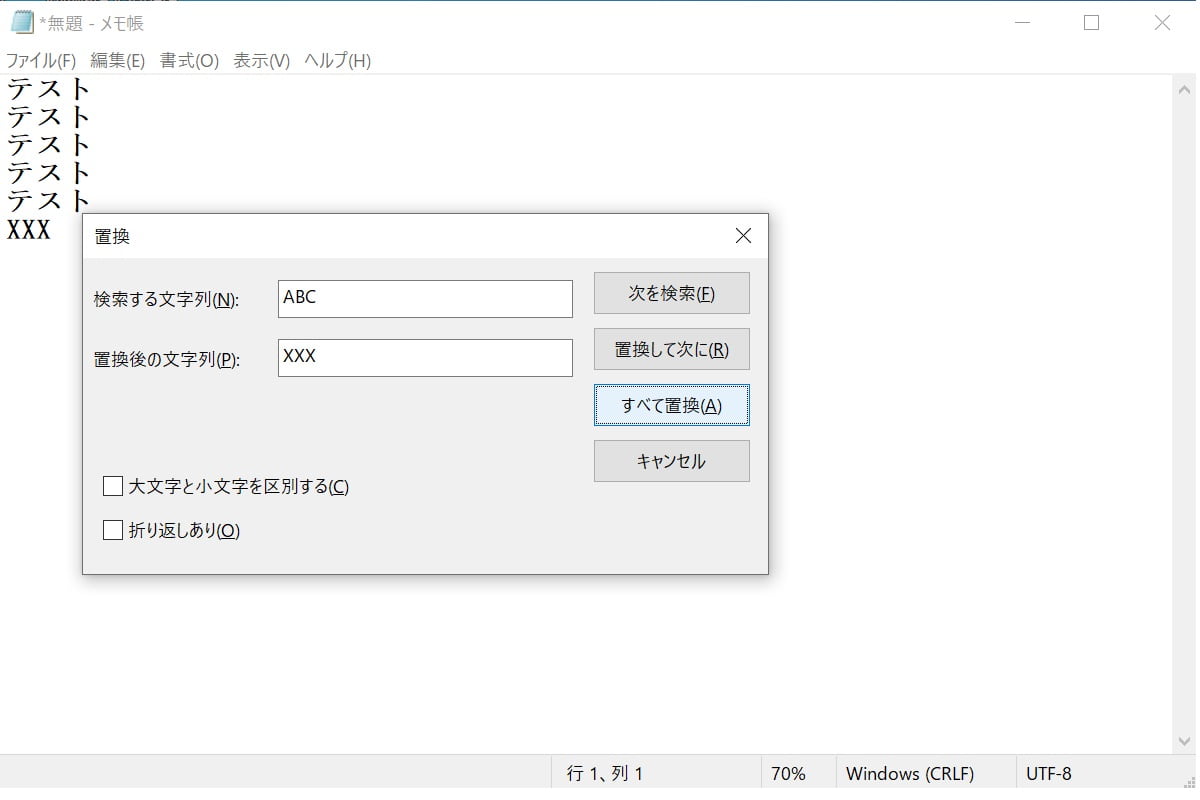
ページ設定
メモ帳のページ設定手順を紹介します。
「ファイル」>「ページ設定」をクリックします。
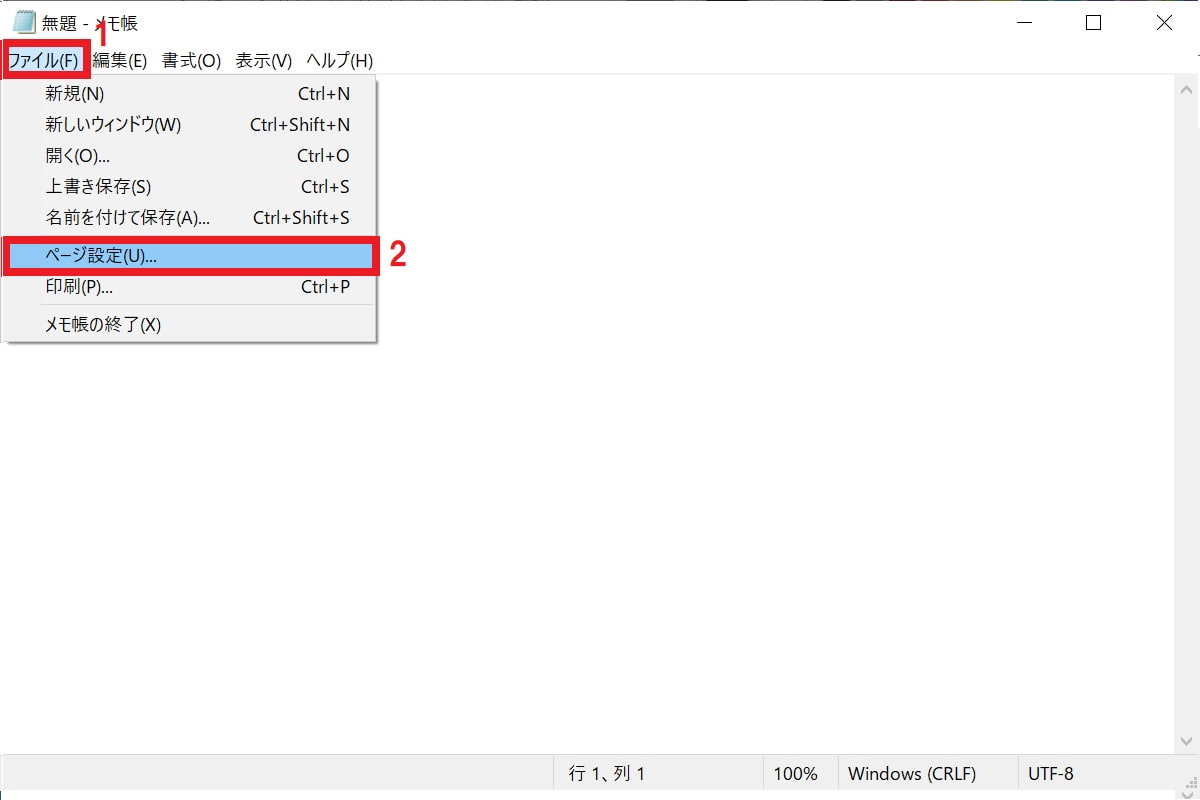
ページ設定画面が表示されます。
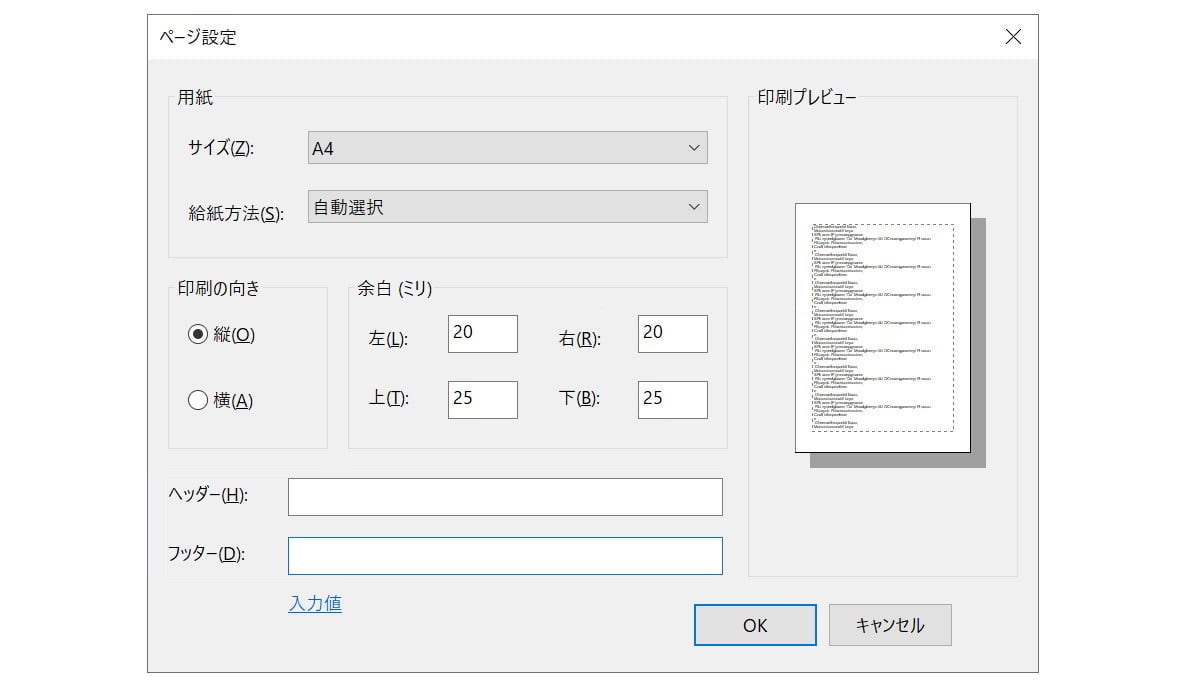
ページ設定画面では、以下5つの印刷属性を指定できます。
- 用紙サイズ
- 給紙方法(プリンターのトレイ指定)
- 印刷の向き(たて・よこ)
- 用紙の余白位置
- ヘッダー・フッター
印刷
メモ帳を印刷する手順を紹介します。
「ファイル」>「印刷」をクリックします。
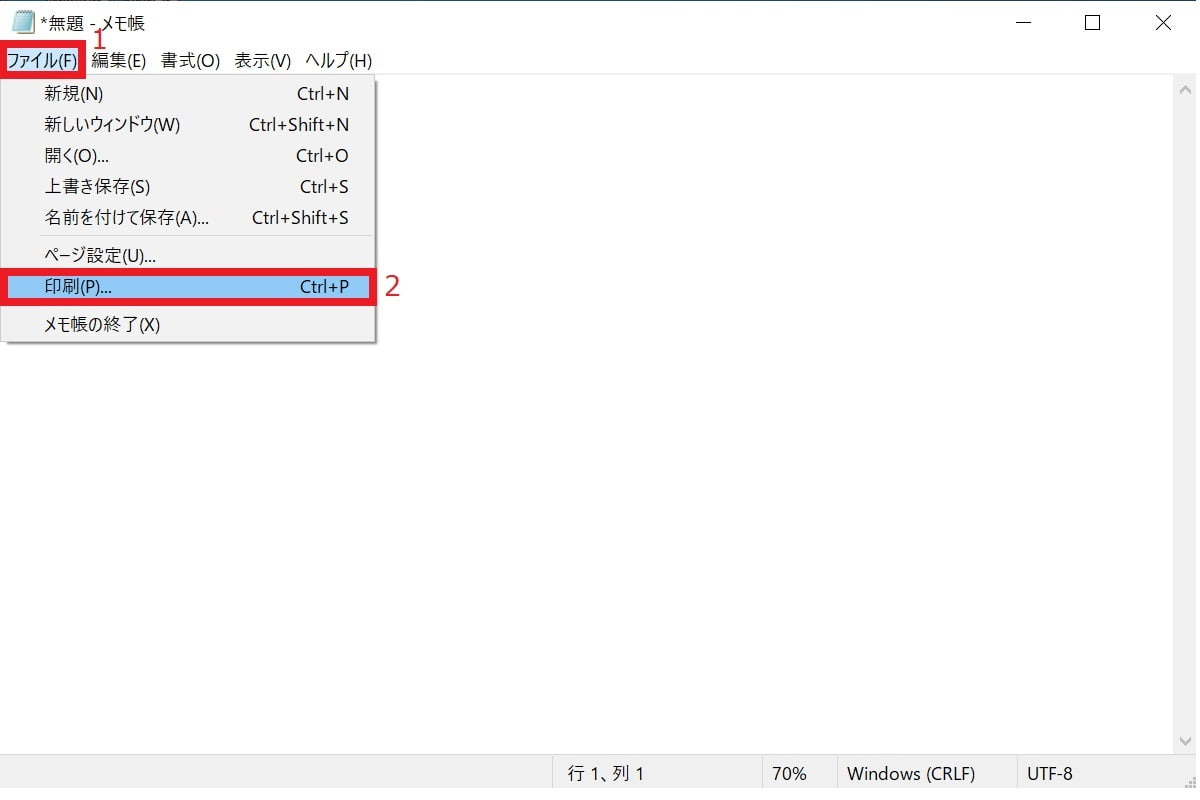
印刷画面が表示されますので、メモ帳に入力したテキストを出力したいプリンターを選んで「印刷」ボタンをクリックして印刷しましょう。
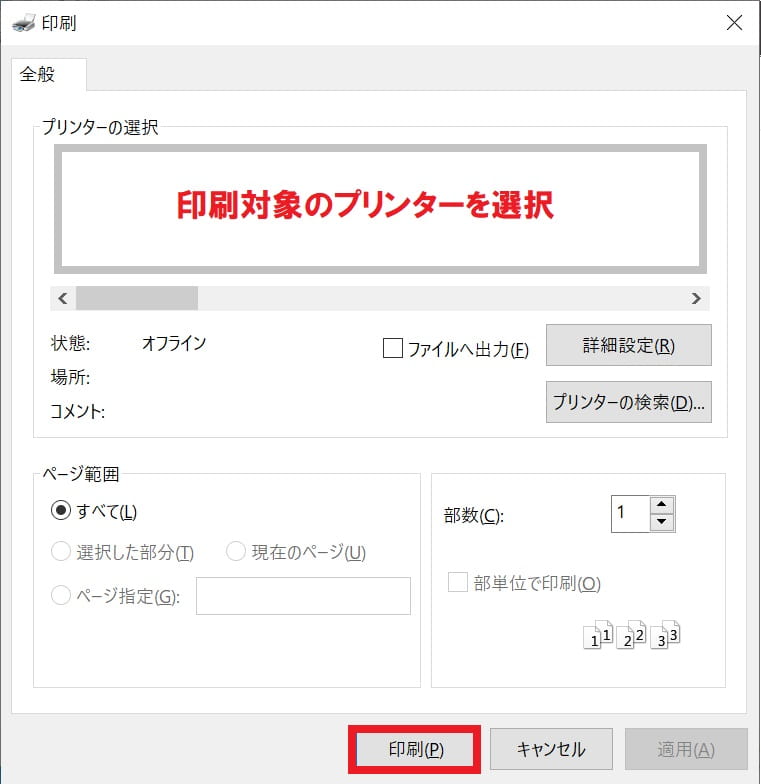
保存
メモ帳を保存する手順を紹介します。
「ファイル」>「名前をつけて保存」をクリックします。
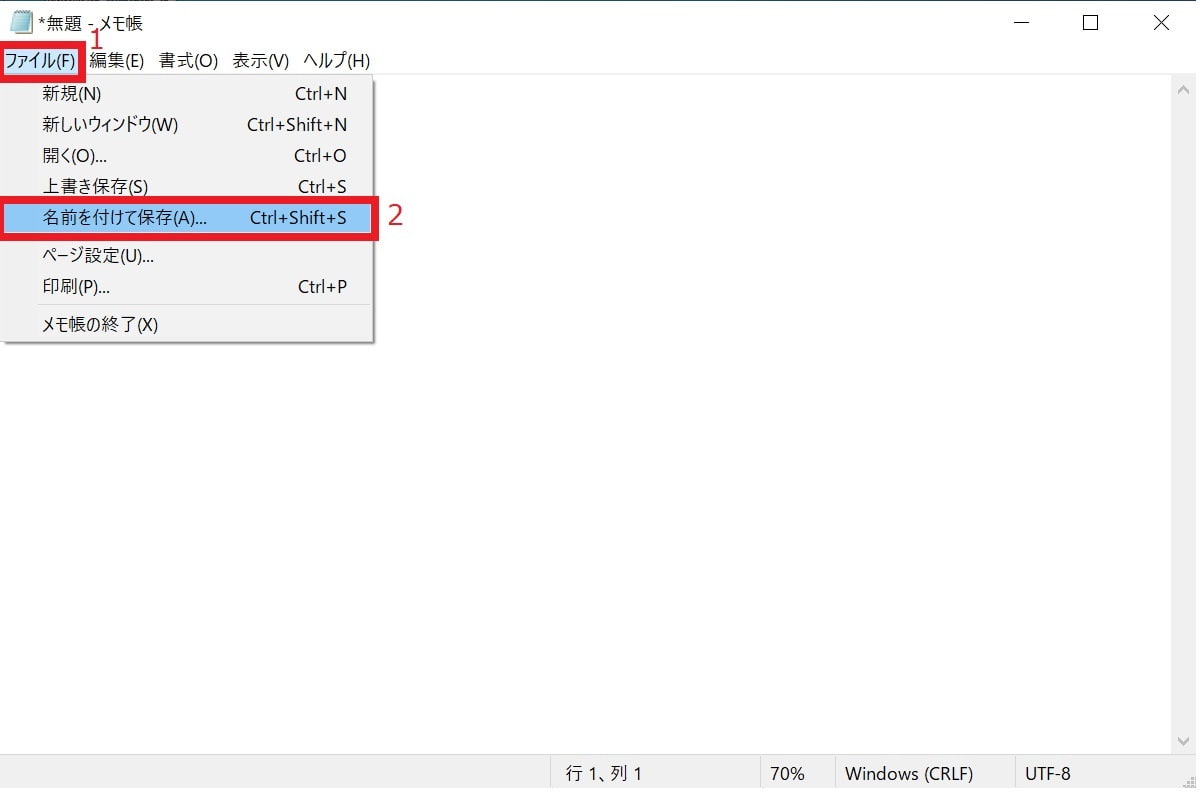
任意の名前を指定して保存します。
Windows10のメモ帳の使い方(応用編)
Windows10のメモ帳の応用的な以下3つの使い方を紹介します。
- 日付と時刻入力
- 文字コード指定
- ヘッダー・フッター作成
それぞれ順番に紹介していきます。
日付と時刻入力
メモ帳に「日付・時刻」のタイムスタンプを自動で入力する手順を以下に紹介します。
メモ帳の編集欄に「.LOG」と入力します。
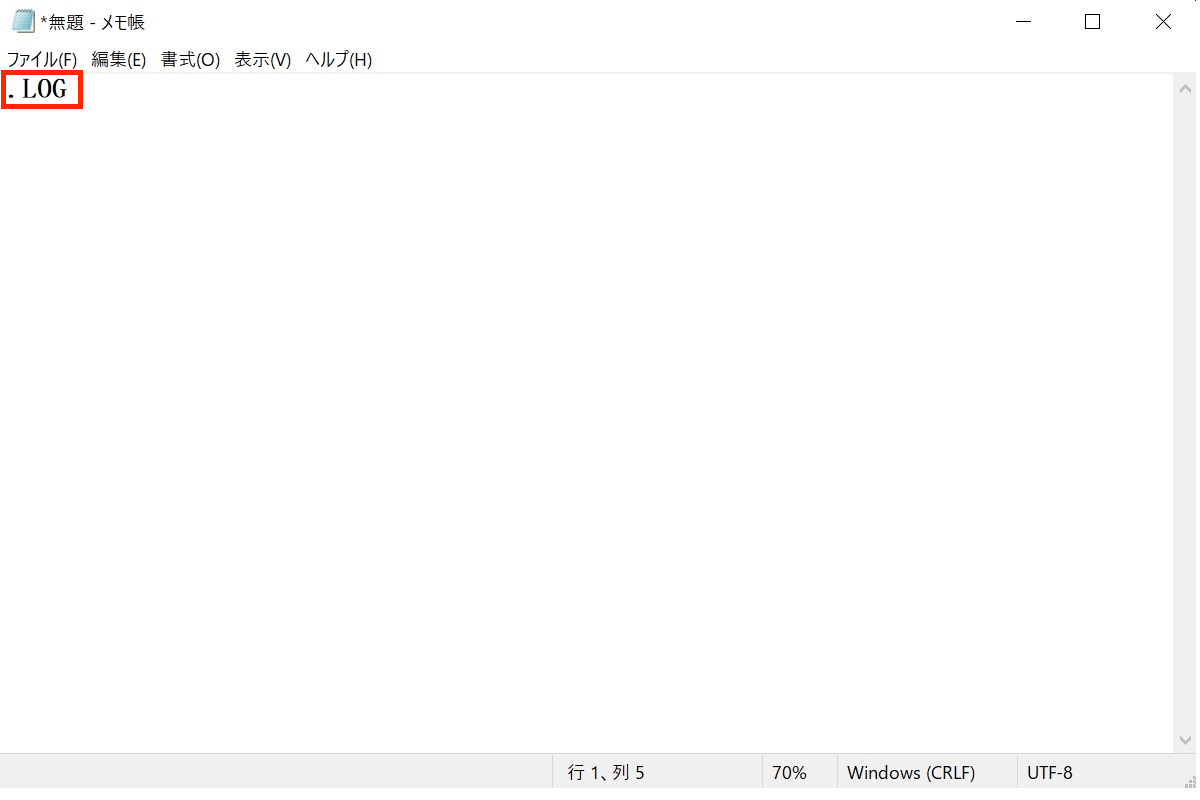
メモ帳を保存して、次回立ち上げた時、起動時のタイムスタンプが.LOG の下に追記されます。
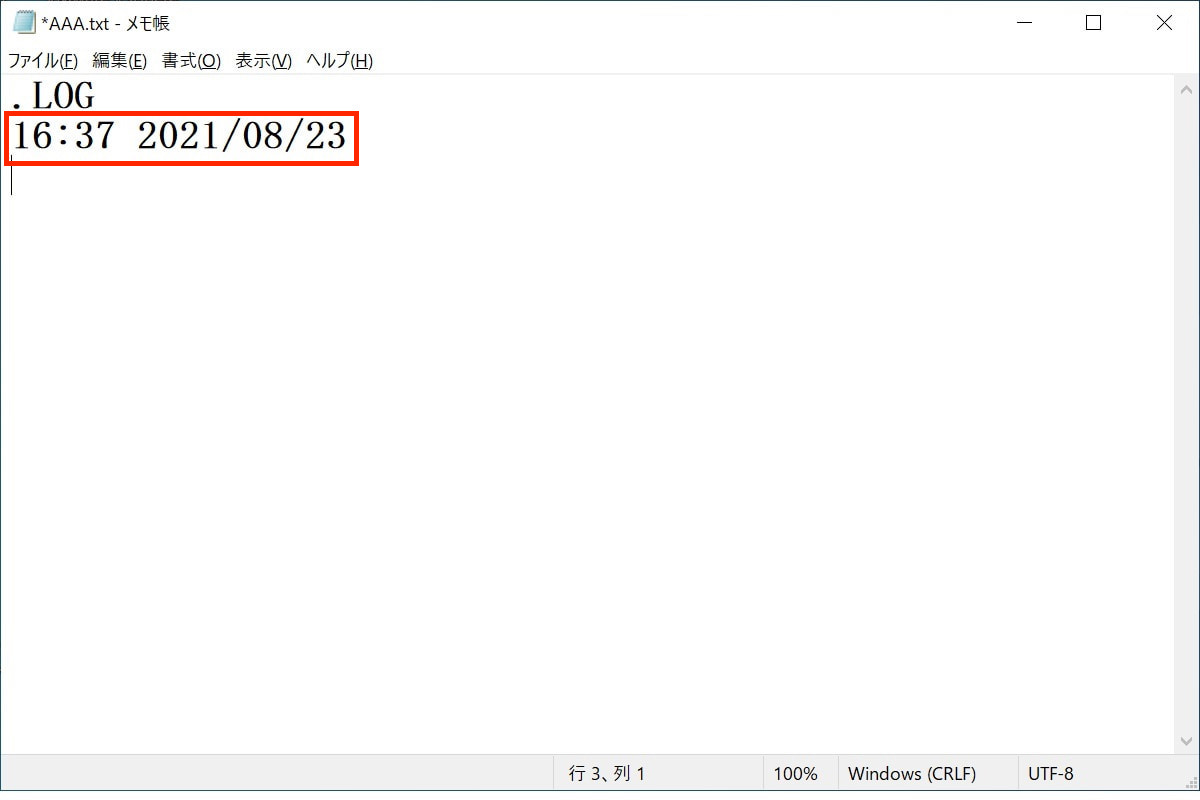
.LOGを記載することで、メモ帳を保存して、次回起動時の度にタイムスタンプが追記されていきますので、入力日付を記録したいときに大変便利な機能です。
文字コード確認
メモ帳の文字コードの確認方法を紹介します。メモ帳を開くと、右下に「文字コード」と「改行コード」が小さく表示されています。画像例では文字コード「UTF-8」、改行コード「Windows(CRLF)」であることが確認できます。
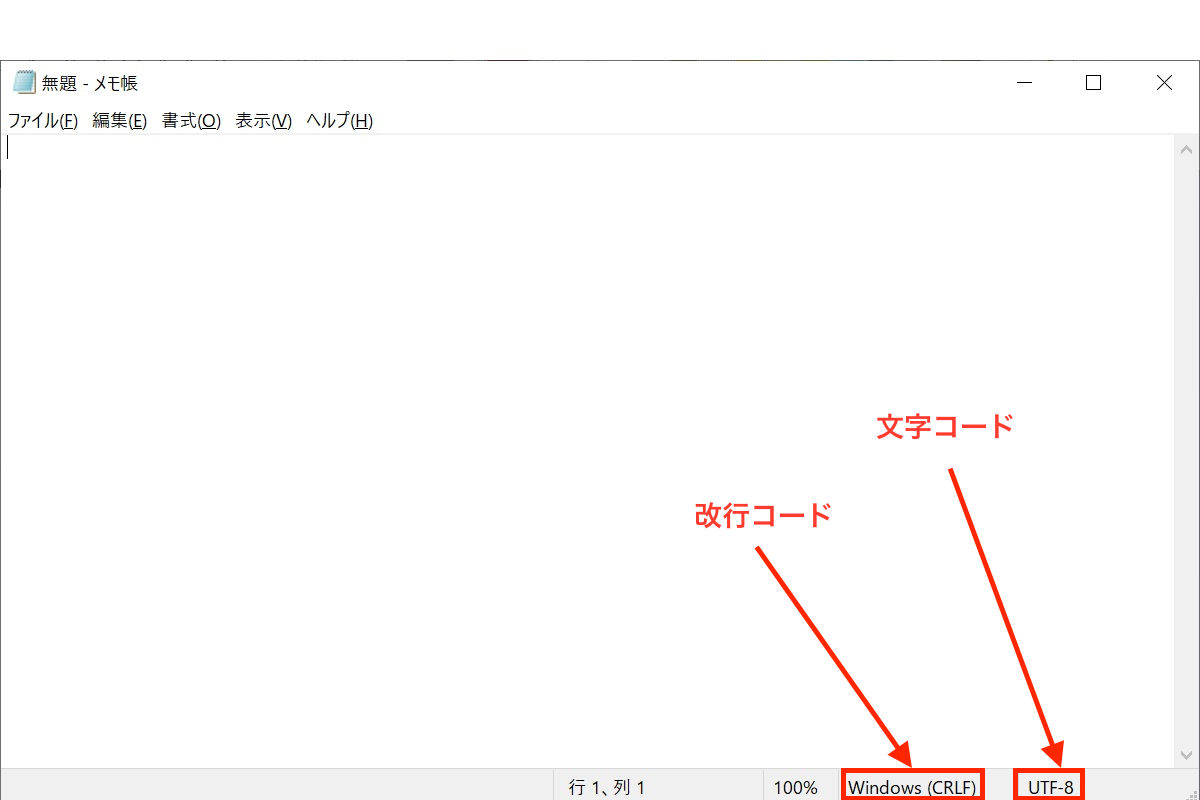
異なるOSの端末間でテキストファイルを共有する際に、文字コードについて知っておくと便利です。OS毎に対応している文字コードが変わるため、システムに必要なファイルをメモ帳で編集するとき等に重要になります。
Windowsのメモ帳ではASCI(SJIS)/unicode/UTF-8形式に対応しています。
ヘッダー・フッター作成
メモ帳では、印刷する際に各ページ共通したヘッダー・フッターをつけて印刷可能です。
「ファイル」>「ページ設定」をクリックすると、ページ設定画面が表示されます。
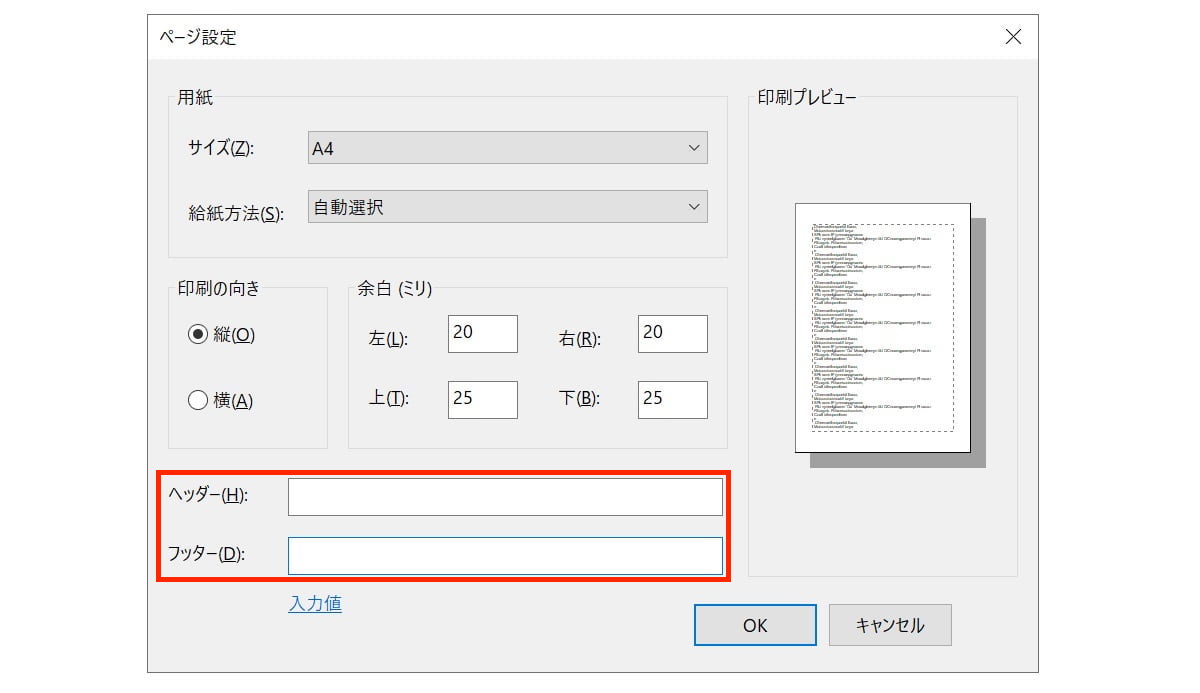
ヘッダー・フッターに文字列を入力するとページの先頭・末尾に情報が印字されます。
WEB上で簡単にドキュメント作成・管理ができるツール「NotePM」
→NotePMを無料で試してみる
Windows10のメモ帳で困ったときの使い方
メモ帳を利用しているときに以下のような困り事が出てきた場合の対処法を紹介します。
- メモ帳を開くのに時間がかかる
- メモ帳がフリーズした
- テキストが文字化けする
それぞれの対処法について、見ていきましょう。
メモ帳を開くのに時間がかかる
メモ帳を開くためには「スタートメニュー」>「Windowsアクセサリ」>「メモ帳」とたどらねばならず、画面遷移が煩わしい等と感じたことはありませんか。タスクバーにショートカットを作成すればワンクリックで開くことができます。以下にタスクバーにショートカット作成する手順を紹介します。
検索欄に「メモ」と入力して「メモ帳」を右クリック>「タスクバーにピン留めする」をクリックします。
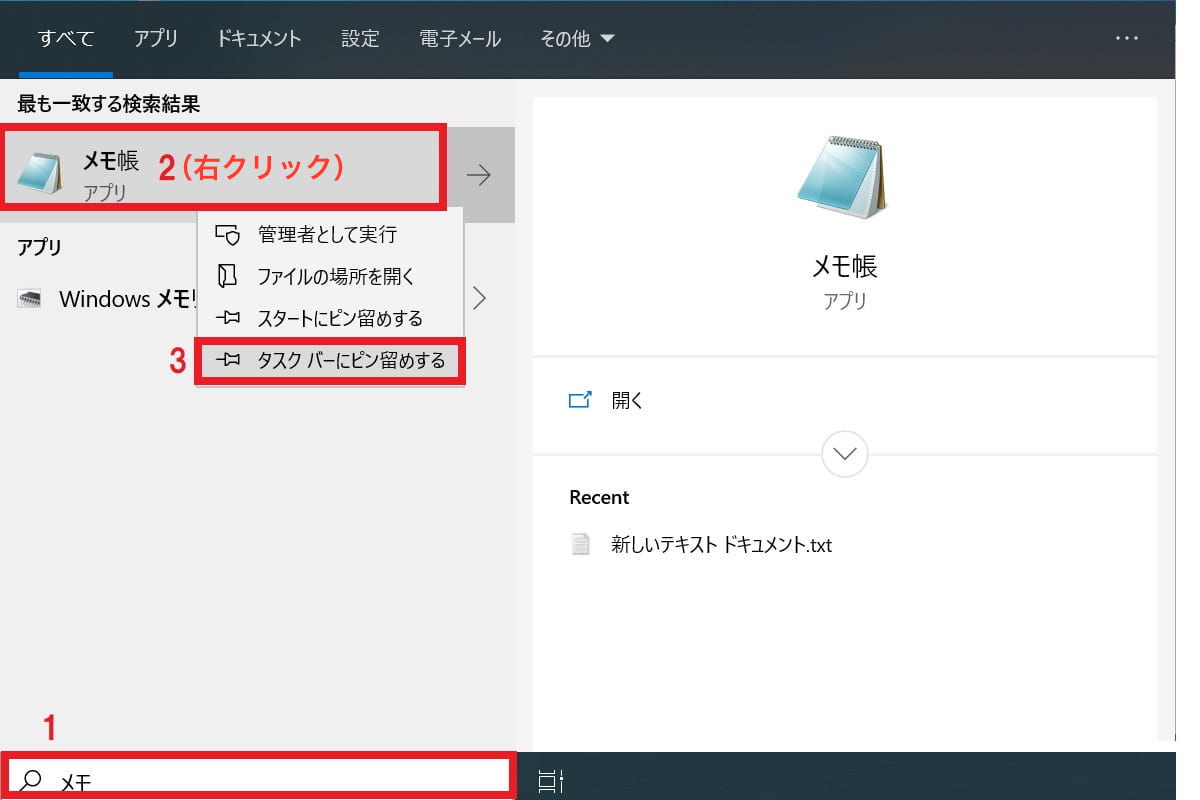
タスクバーにメモ帳が追加されます。

メモ帳がフリーズした
メモ帳で文字入力中に画面がフリーズしてしまって操作が全くできない場合、以下手順にてメモ帳を終了・再起動することで対応します。
タスクマネージャーを開き、メモ帳を「右クリック」>「タスクの終了」をクリックします。
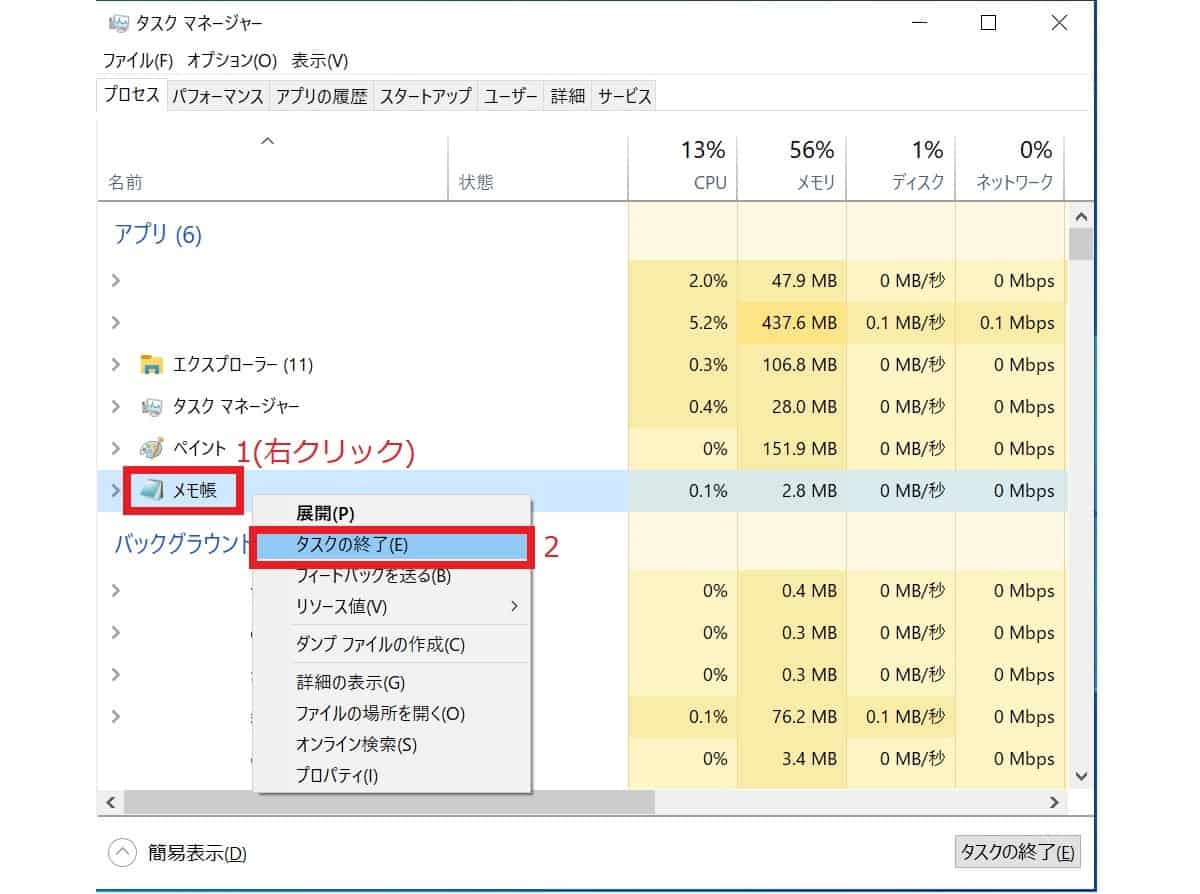
再度メモ帳を起動してください。
保存しないままフリーズした状態でメモ帳を終了すると、メモ帳の中身は消えてしまいます。そのようなことがないように、こまめにメモ帳を保存しておきましょう。
※C:\Users\USERNAME\AppData\Roamingに「メモ帳のファイル名」を入力して検索すると、ファイルが残っている場合があります。
テキストが文字化けする
テキストが文字化けする場合、Windowsのメモ帳の形式に対応していない可能性が高いです。
Windows10のメモ帳で対応している文字コードは「ANSI(Shift-JIS)/UTF16-LE/UTF16-BE/UTF-8/UTF-8(BOM付き)」です。対応していない形式のファイルを開きたい場合は、テキストコードに対応しているテキストエディタを選ぶようにしましょう。
まとめ
Windows10のメモ帳の使い方について紹介していきました。普段使われているメモ帳について、知らない機能も意外とあったのではないでしょうか?内容をしっかりとおさえて、メモ帳を活用していきましょう。
メモ帳に記したメモをビジネスで有効活用するコツについて知りたい方は、ぜひ下記記事をご参照ください。