
Windows10の付箋について詳しく知りたい、と思う方も多いのではないでしょうか?Windows10から標準で搭載されている付箋機能を使えば、業務面でもプライベートのスケジュール管理面においてもとても役立ちます。付箋専用のアプリインストールも不要で、簡単に始められます。
本記事ではWindows10の付箋について、活用シーンと使い方をわかりやすく紹介していきます。
目次
Windows10の付箋とは
Windows10の付箋について、以下2点を紹介します。
- 付箋機能
- 付箋活用シーン
それぞれ見ていきましょう。
付箋機能
Windows 10に標準搭載されている「付箋」は、デスクトップ上にメモを貼るためのアプリケーションです。Windows10を導入するとインストールされています。常に表示することで、ToDoタスクの管理、備忘録管理などを行えます。複数の付箋を一度に貼ることができます。フォントの設定、付箋の色の設定、付箋内に画像を貼り付けるなど、使いやすくてシンプルな機能が備わっています。
Windows10の付箋活用シーン
Windows10の付箋アプリケーションの活用シーンとして、以下5つがあります。
- スケジュールメモ
- ToDo管理
- 会議打ち合わせメモ
- アイディアのメモ
- 他メンバーとの共有
どれも業務等で重要でああるの、つい忘れてしまいがちで、思い出すのに時間がかかってしまうものもあるのではないでしょうか。Windows10で付箋アプリケーションを使えば、必要なメモをしっかりと見える位置に残し続けることができ、多くのシーンに活用することができます。
Windows10で付箋を使うメリット
Windows10で付箋アプリケーションを使うメリットには、以下4点があります。
- タスク・スケジュール・ToDo管理
- 忘れにくい
- アプリインストール不要
- 簡単にメモが可能
それぞれ、一つずつ見ていきましょう。
タスク・スケジュール・ToDo管理
付箋の1つ目のメリットは、タスク・スケジュール・ToDo管理を容易に行えることです。例えば仕事に必要なタスクやToDoでは、優先順位をあげてやるべきこを書くことで、社員は次に何をすべきなのかデスクトップを見ればすぐに判断できます。また、重要なスケジュール、時間単位の細かなスケジュールにおいても付箋に書くことでいつでも目にとまります。
忘れにくい
付箋の2つ目のメリットは、常に見える表示されているため忘れにくいことです。例えばこれまで専用のソフトやWeb画面を開かなければわからなかったスケジュールについても、付箋に書くことで常に見える位置に表示されているため、忘れにくくなります。手帳やノート、Web画面、予定表も開かずに確認できるため、予定を忘れにくいです。
アプリインストール不要
付箋の3つ目のメリットは、追加アプリケーションが不要なことです。標準で搭載されているため、付箋アプリを起動するだけですぐに使うことができます。またシンプルな機能で動作も軽いため、一度使えばその便利さにすぐに気づき、続けて使いたくなります。Windows10の付箋機能は専用の付箋アプリをインターネット上で探すことなく、標準で使うことができます。
簡単にメモが可能
付箋の4つ目のメリットは、書きたいときにすぐにメモできることです。一時的にメモを残したいとき、わざわざメモ帳を開いて、保存時にファイル名を決める、と何回も繰り返すのに労力を要してしまいます。
Windows10の付箋を使えば、ノートを開いたり、メモ帳アプリを立ち上げなくても、デスクトップに表示されている付箋をクリックするだけで簡単に記入できます。
Windows10で付箋を使うデメリット
Windows10で付箋を使うデメリットとして、以下2点があります。
- デスクトップが付箋に占領されることも
- 予期しないメモが置かれることも
それぞれ見ていきましょう。
デスクトップが付箋に占領されることも
付箋のデメリットとして、デスクトップ上に付箋が表示されるため、数が多ければ多いほど、デスクトップ画面が付箋に占領されてしまう可能性があります。また、多いと管理が煩雑になる、どの付箋が重要か判別つかないなどといった問題も発生します。対策として、タスク完了して不要になった付箋をすぐに削除する、長い期間残したいが日常的に参照しないものはメモ帳に移行するなど、付箋には直近必要なものだけを残す運用にしましょう。
予期しないメモが置かれることも
付箋のデメリットとして、同僚から勝手に同期設定されてデスクトップに余計な付箋が置かれてしまうリスクもあります。付箋には「メモの共有」という機能があり、他のユーザーと書いたメモを共有できます。共有する側にとっては便利な機能ですが、共有される側にとっては不要な場合もあります。対策として、必要なメモだけを表示するため、共有が必要な場合はあらかじめ付箋のルールを決めて、他人に迷惑をかけないように運用しましょう。
Windows10の付箋の使い方
Windows10の付箋の以下7つの使い方について、詳しく紹介していきます。
- 起動方法
- 付箋作成
- 非表示
- 付箋メモ編集
- 付箋の色変更
- 大きさ変更
- 付箋設定(インサイト有効/無効、同期機能)
それぞれ、一つずつ見ていきましょう。
起動方法
Windows10の付箋の起動手順を紹介します。
デスクトップの左下にある検索欄をクリックし「付箋」と入力します。「もっとも一致する検索結果」欄に表示された「付箋」をクリックします。
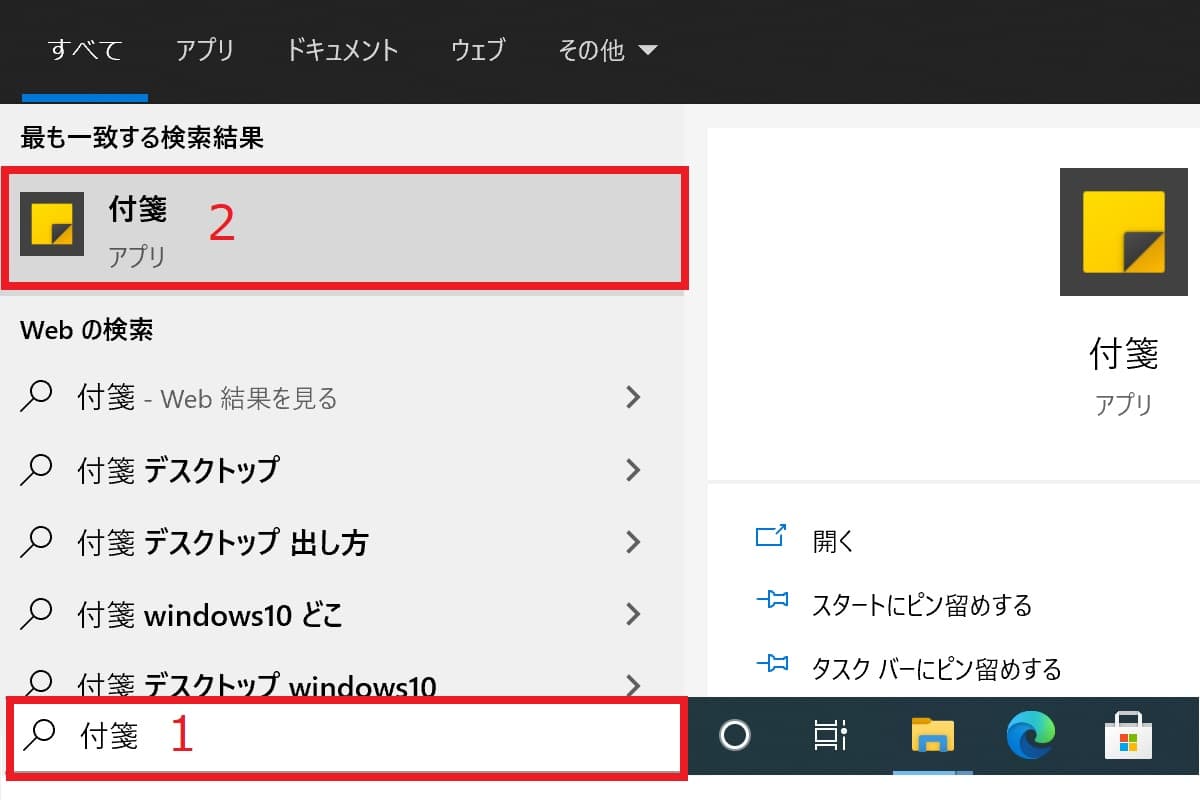
付箋が表示されます。
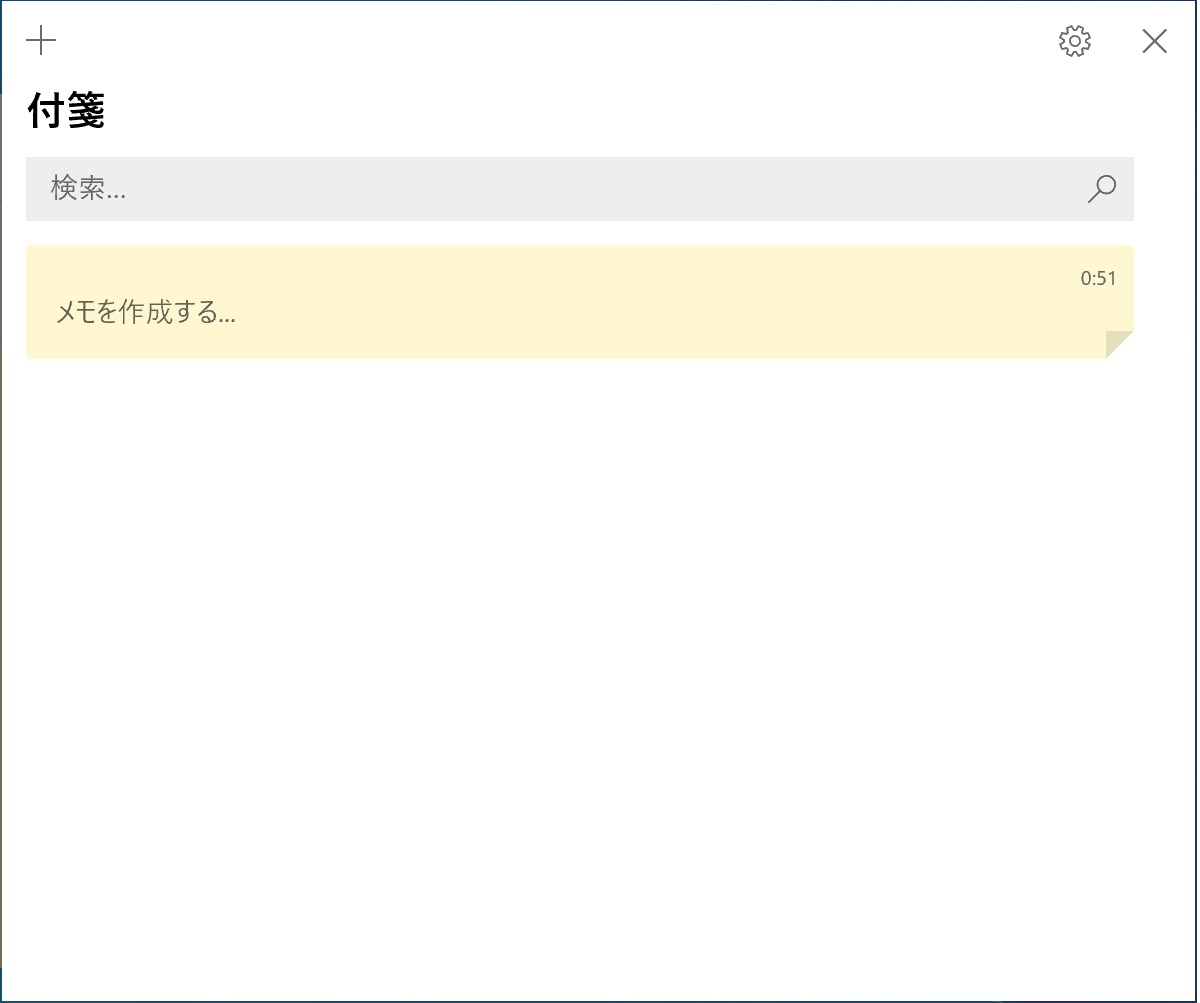
付箋作成
付箋作成手順を紹介します。
付箋を起動すると以下の付箋一覧画面が表示されます。
メモを作成する、をクリックします。
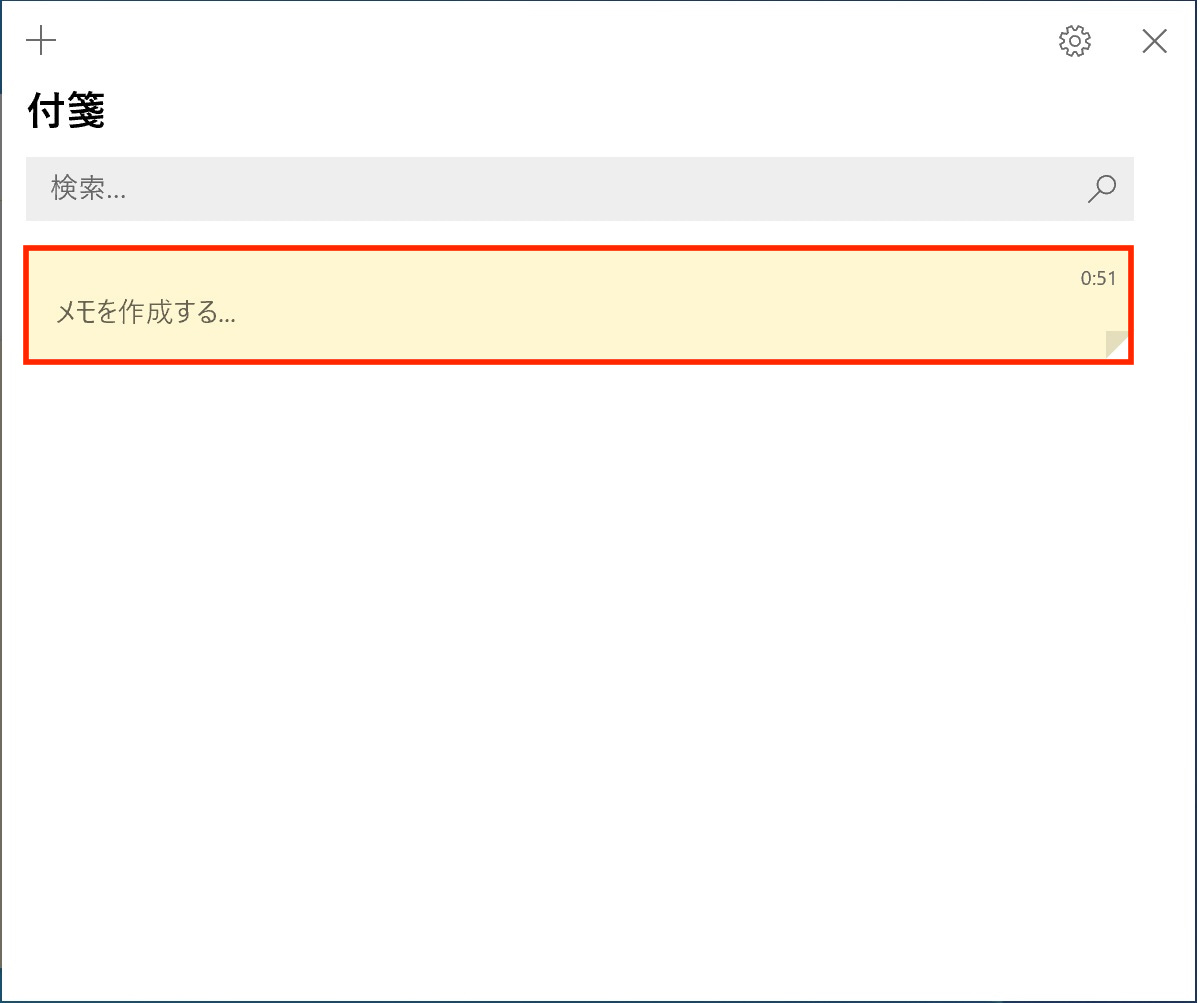
メモ編集可能状態になります。
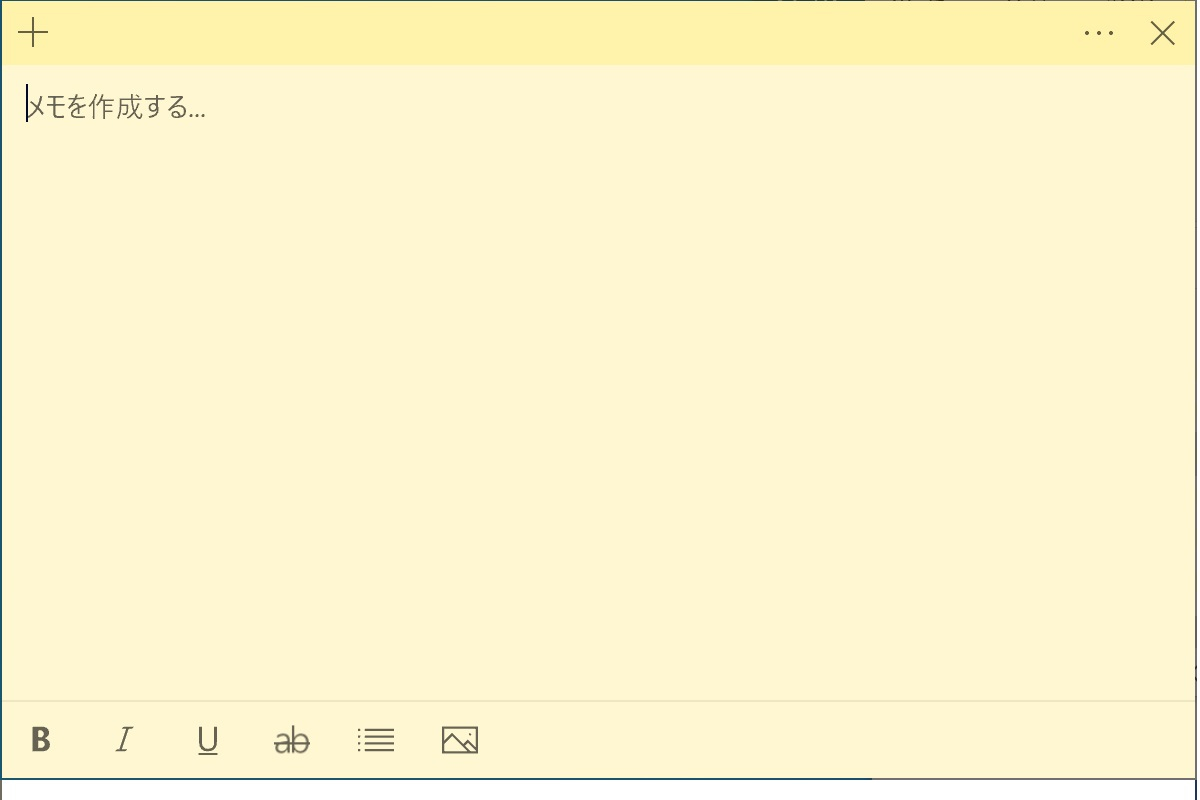
テキストを入力するだけで、付箋が完成します。保存ボタンも必要ありません。
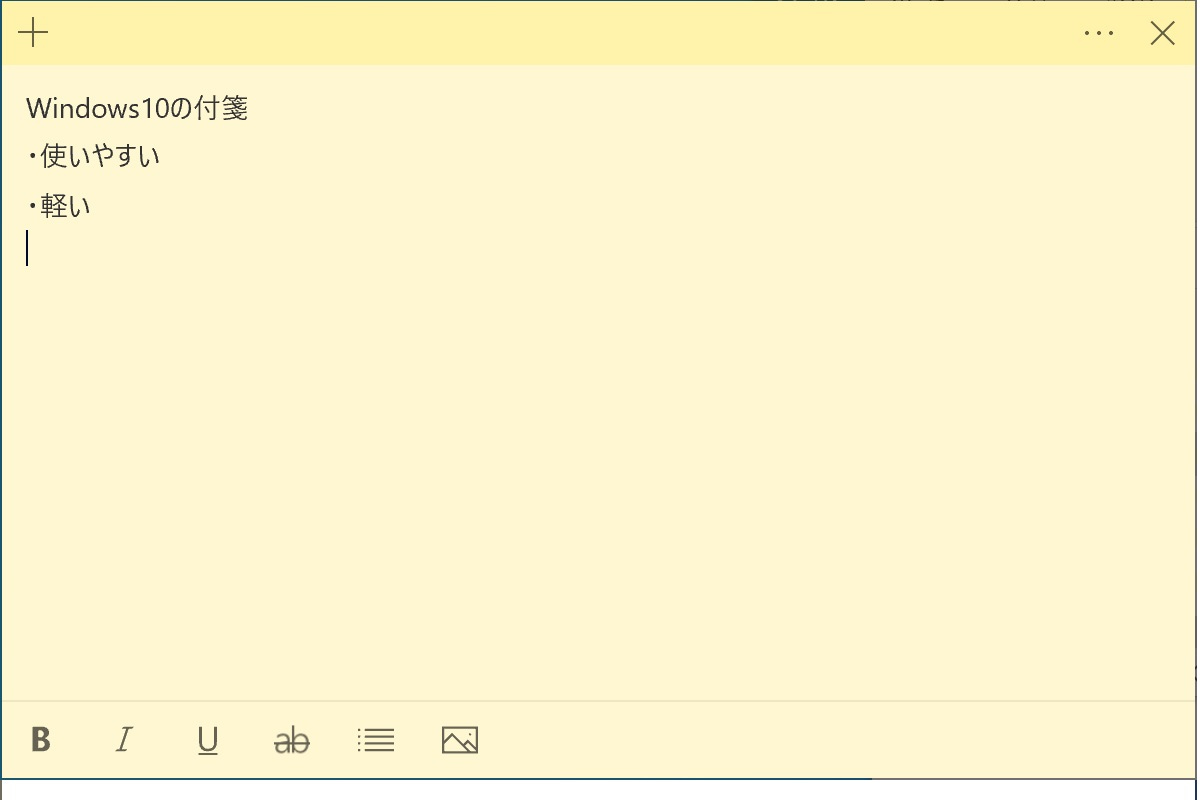
※付箋一覧の画面で、左上の「+」マークをクリックすることで、新しいメモの作成が可能です。
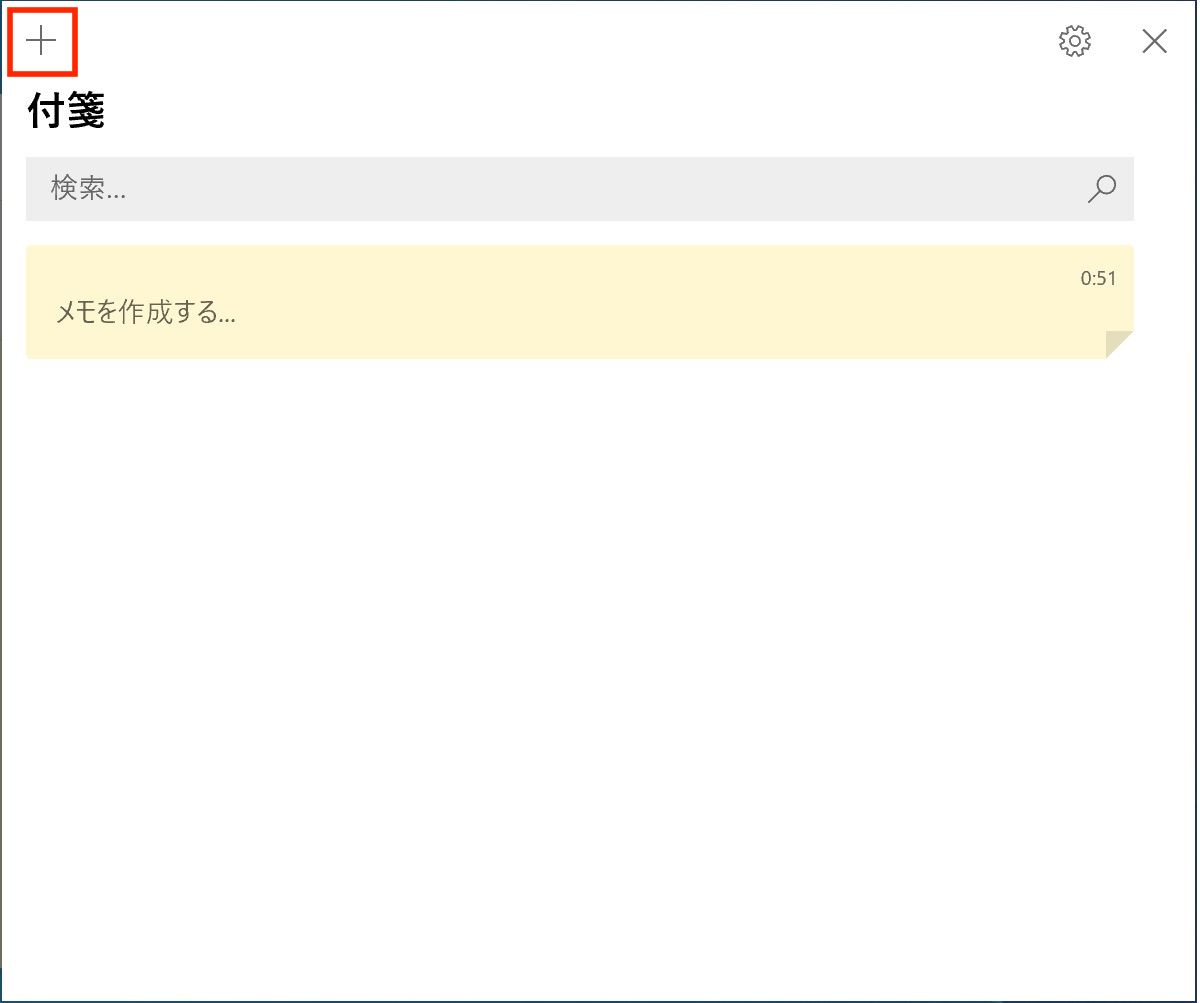
非表示
メモを複数作ったが、表示したくない場合、付箋一覧の画面でメモ右上の「・・・」>「メモを閉じる」をクリックすることで、非表示状態になります。
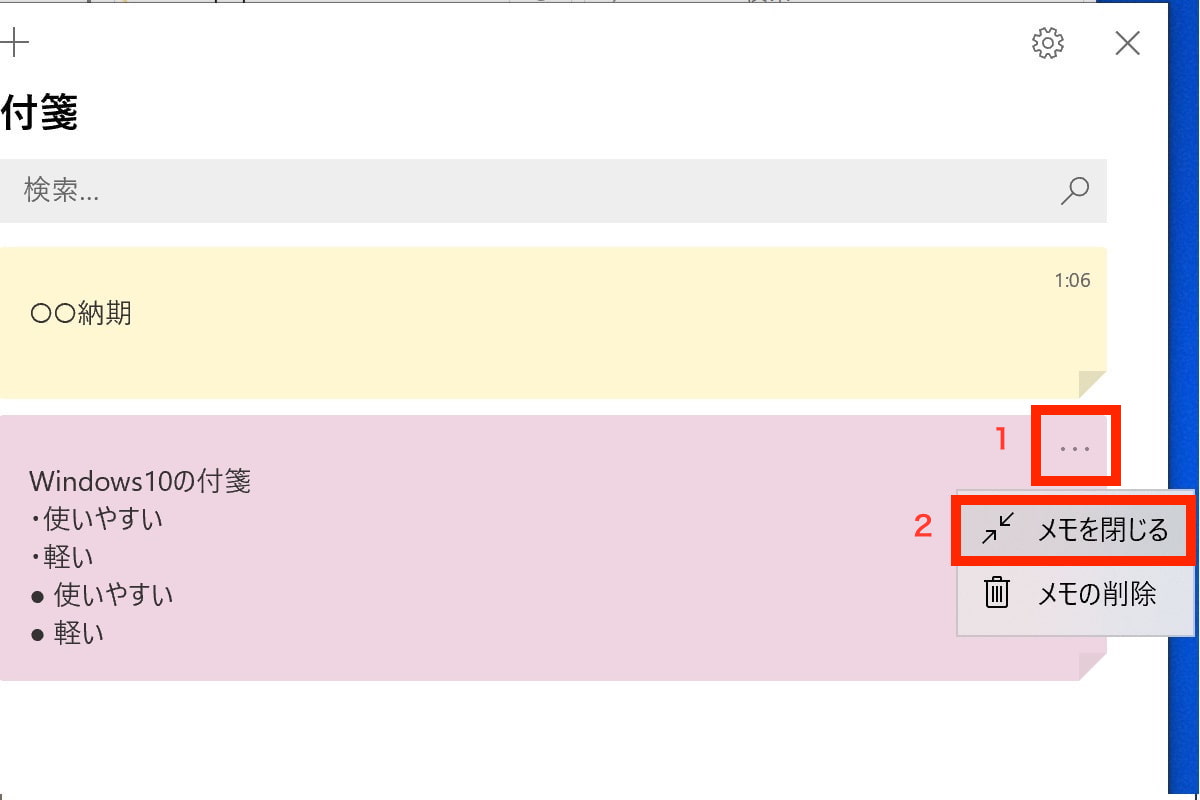
付箋メモ編集
Windows10の付箋には、フォントの属性を簡単に変更できます。
メモを開いた状態で、フォントを範囲選択し太字マーク「B 」を押すと太字になります。
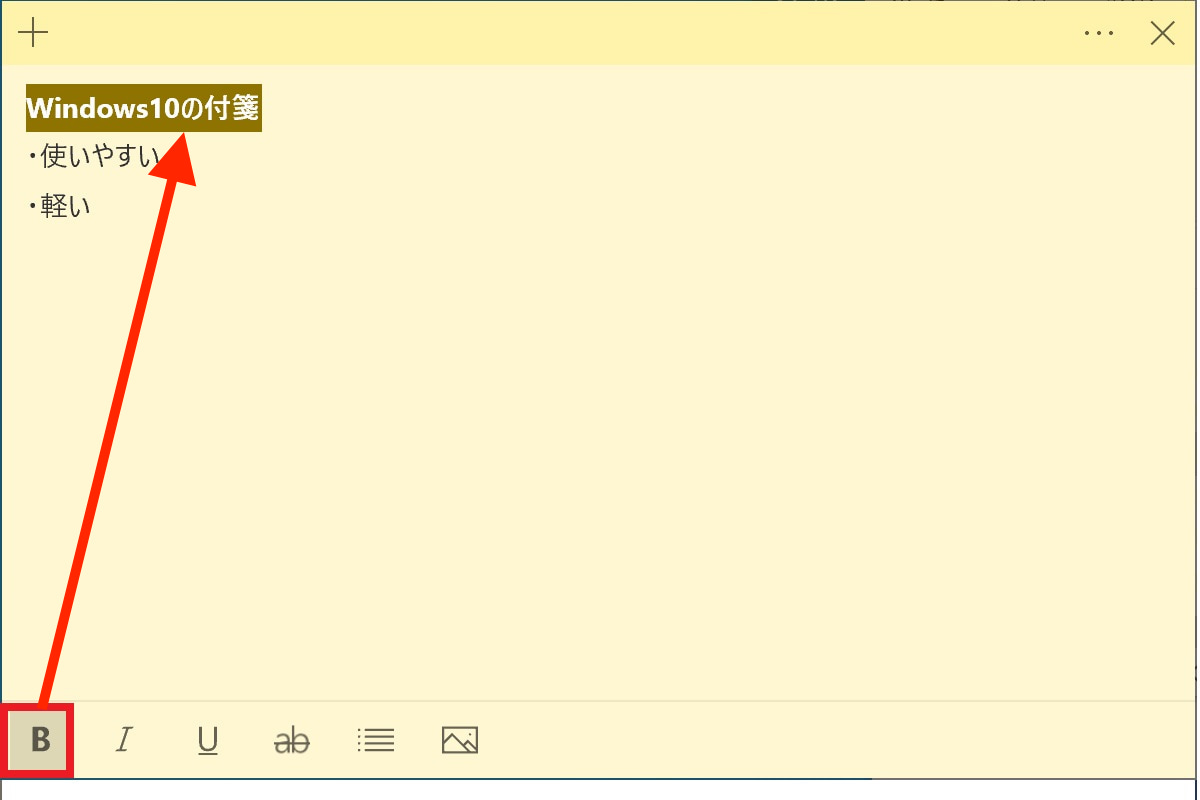
「I」マークを押すと斜体になります。
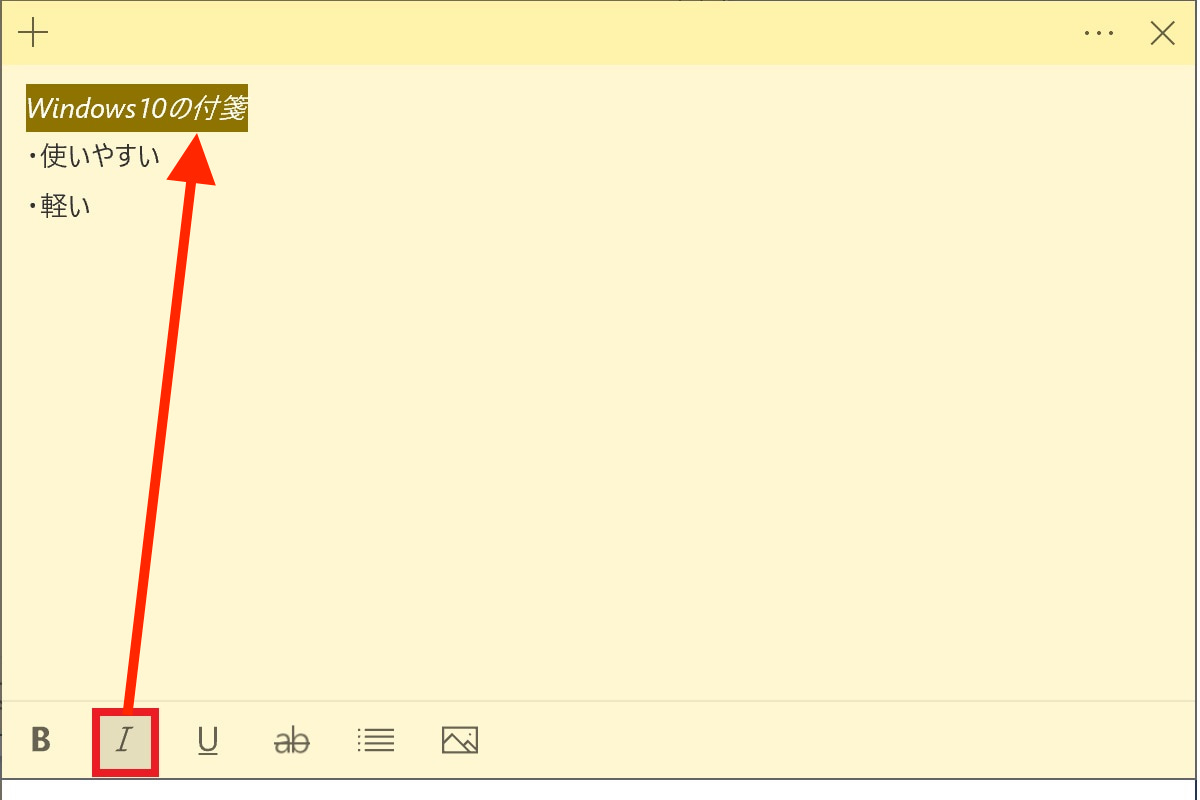
アンダーラインも装飾できます。
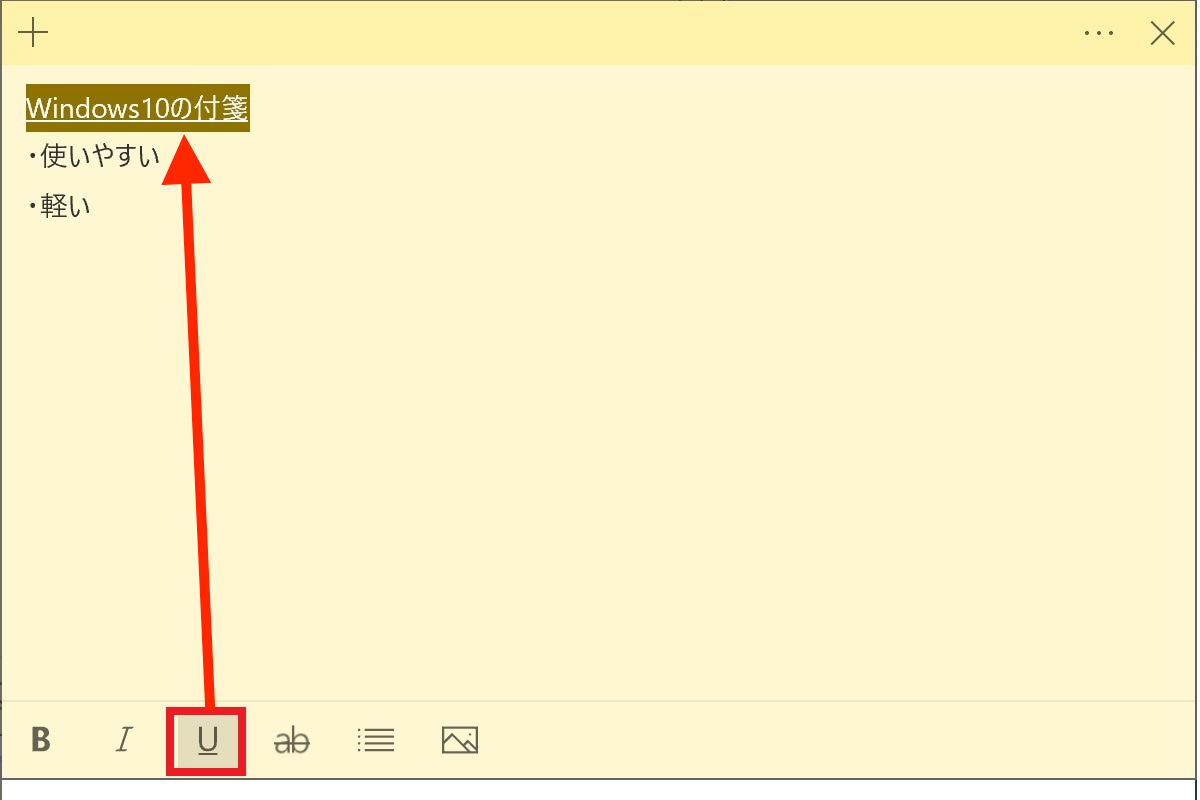
取り消し線も装飾できます。
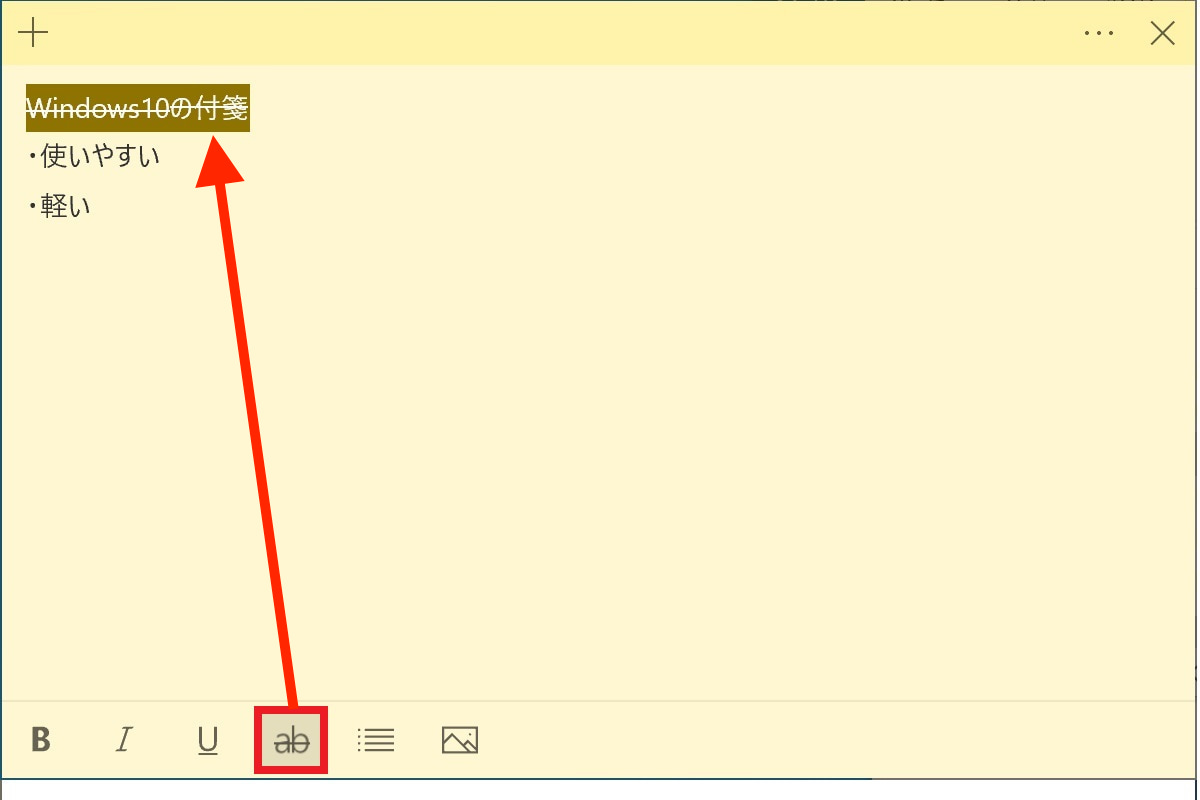
ワンクリックでリスト表示も可能です。手動で「・」を打つよりも簡単に見やすいです。
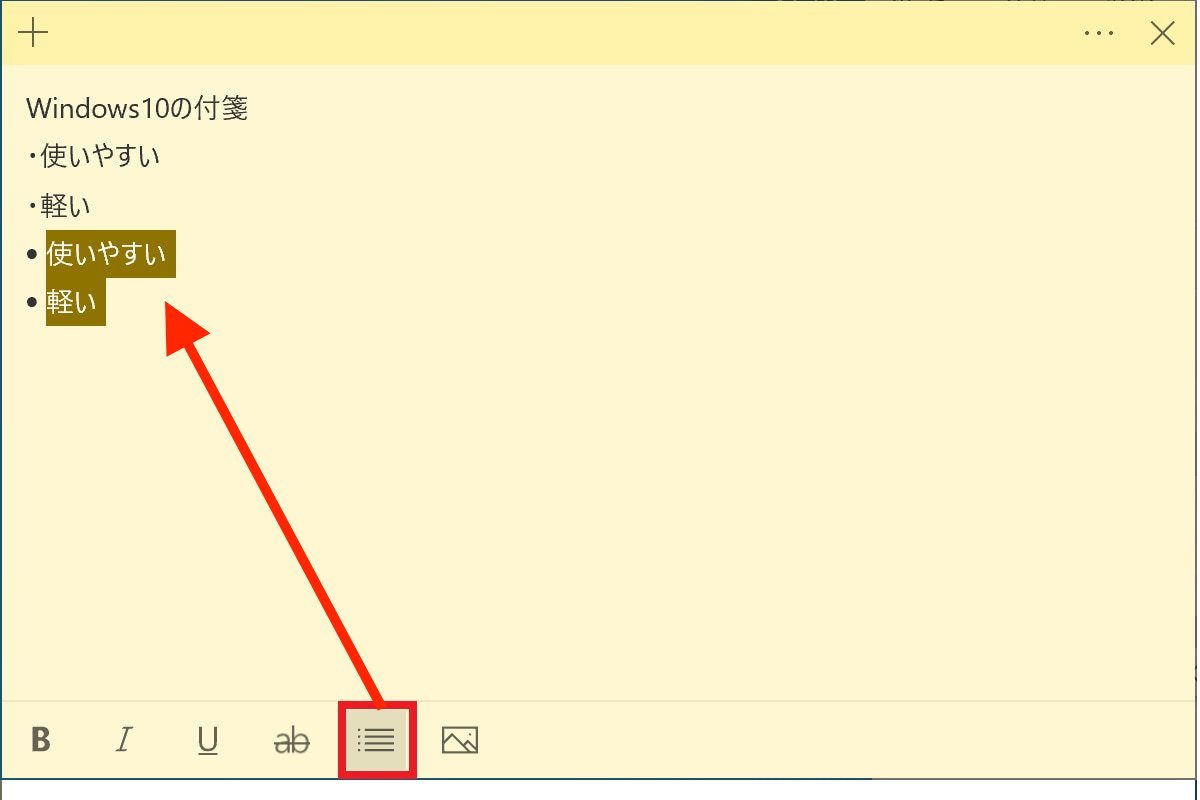
メモ欄に画像を貼り付けることも可能です。
画像の追加ボタンをクリックし、貼り付けたい画像を選択します。
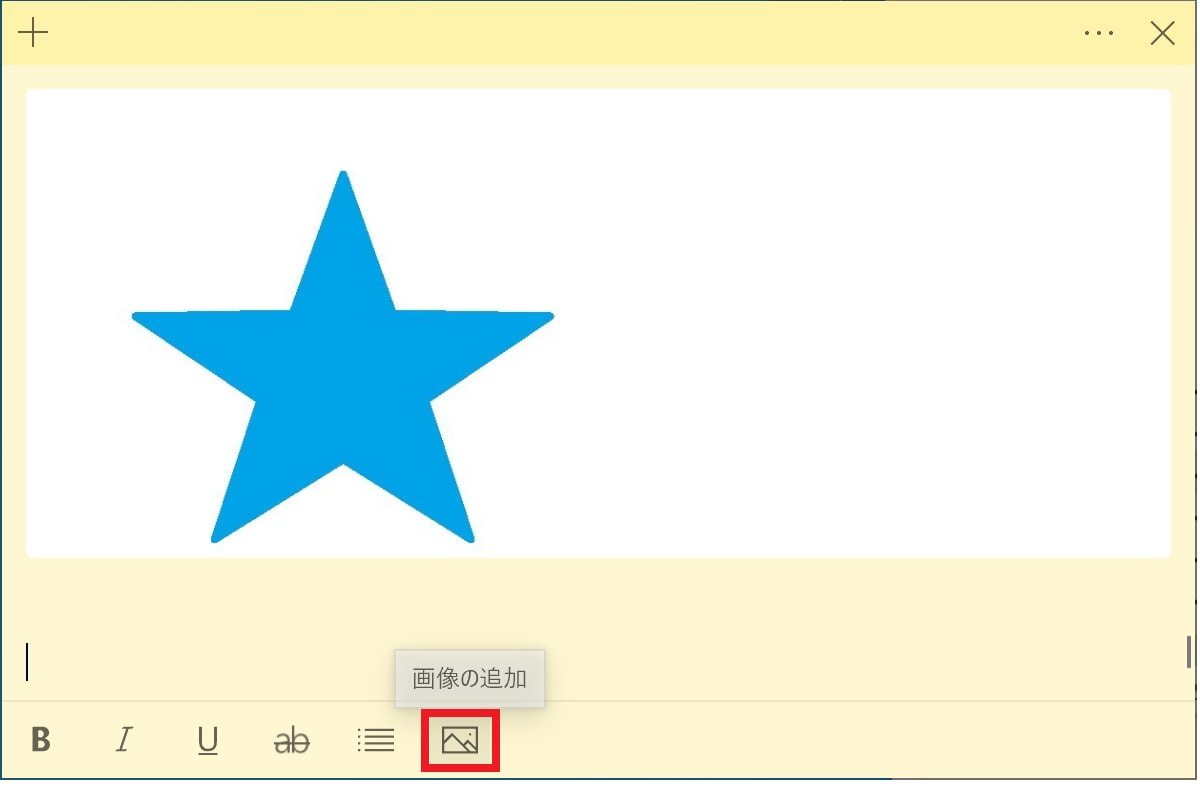
付箋の色変更
付箋の色を変更したい場合、編集画面で右上のメニューボタン「・・・」をクリックします。
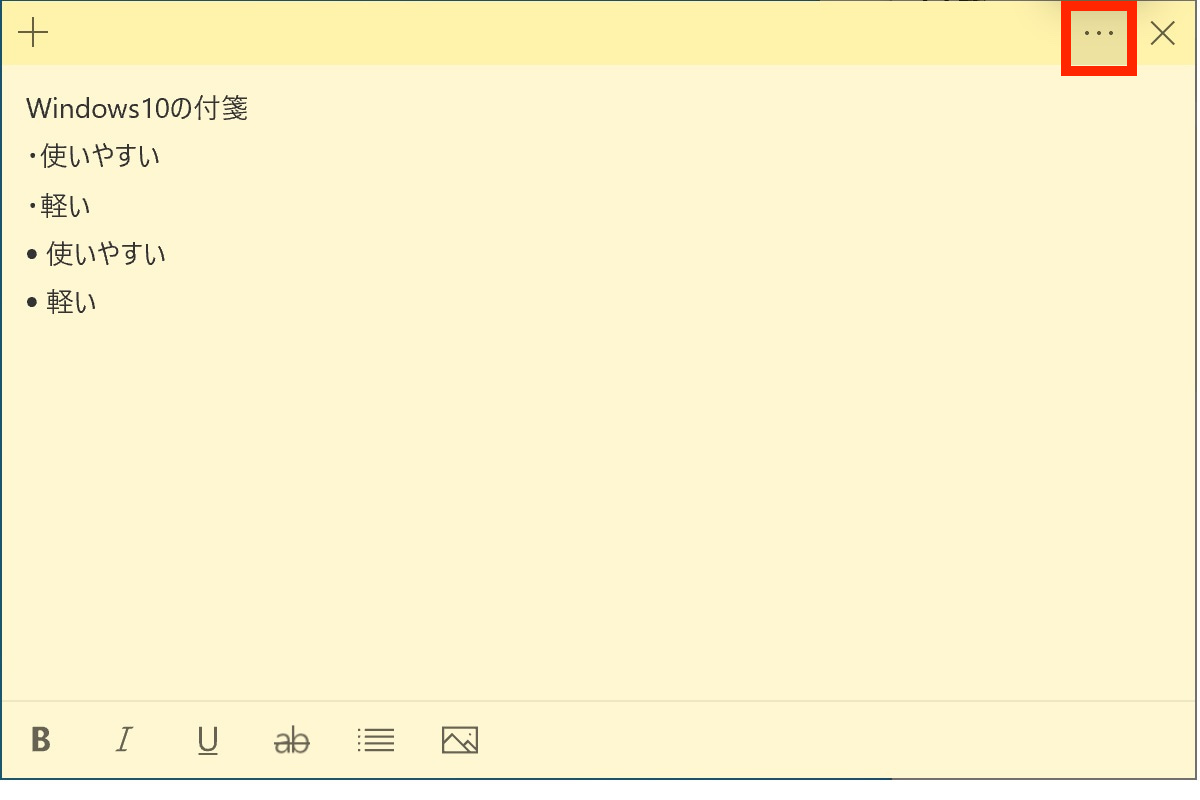
リストが表示され、色を選択できます。
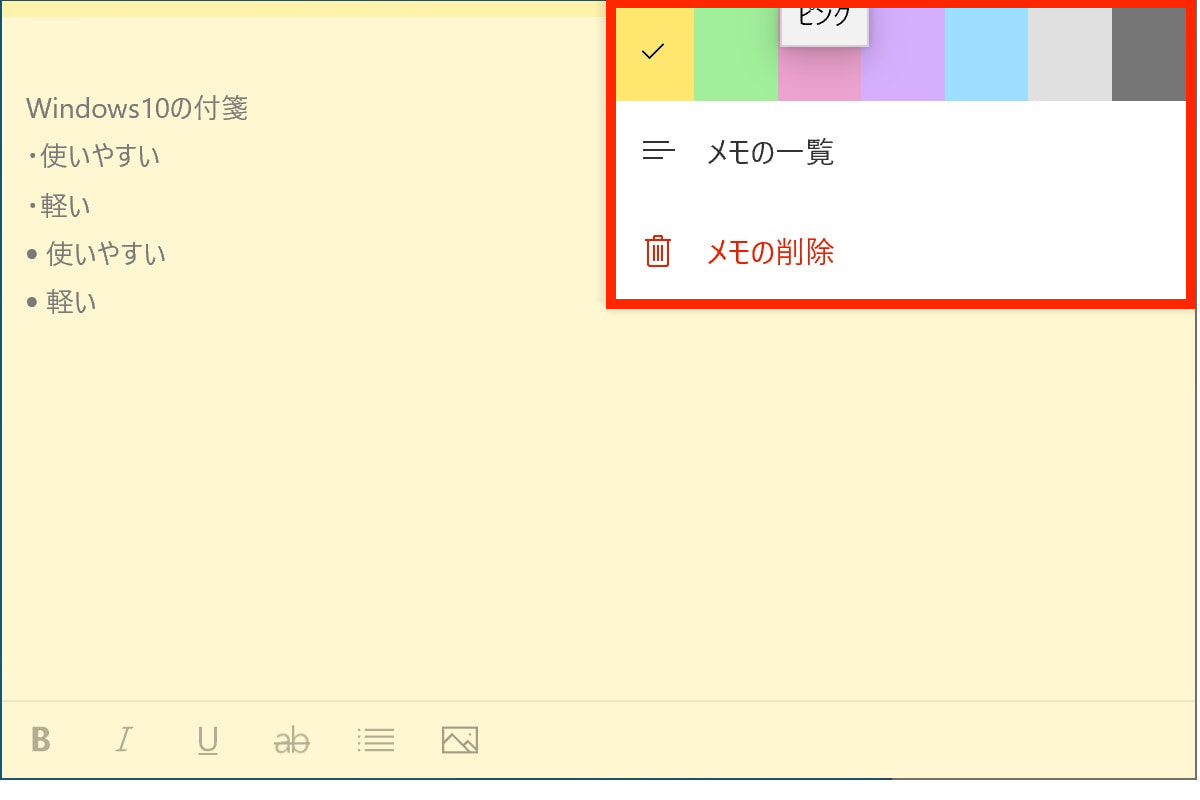
ピンクをクリックした場合の付箋です。
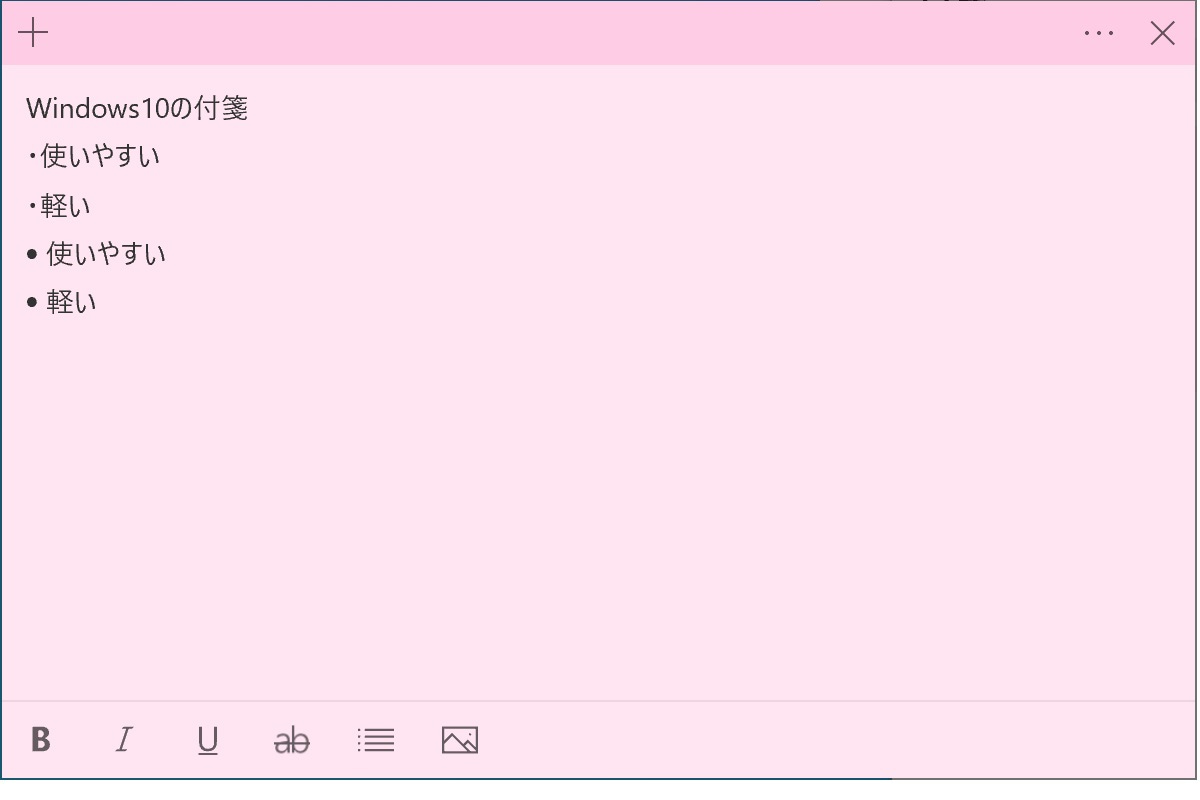
複数あると一覧画面で以下の通り表示されます。
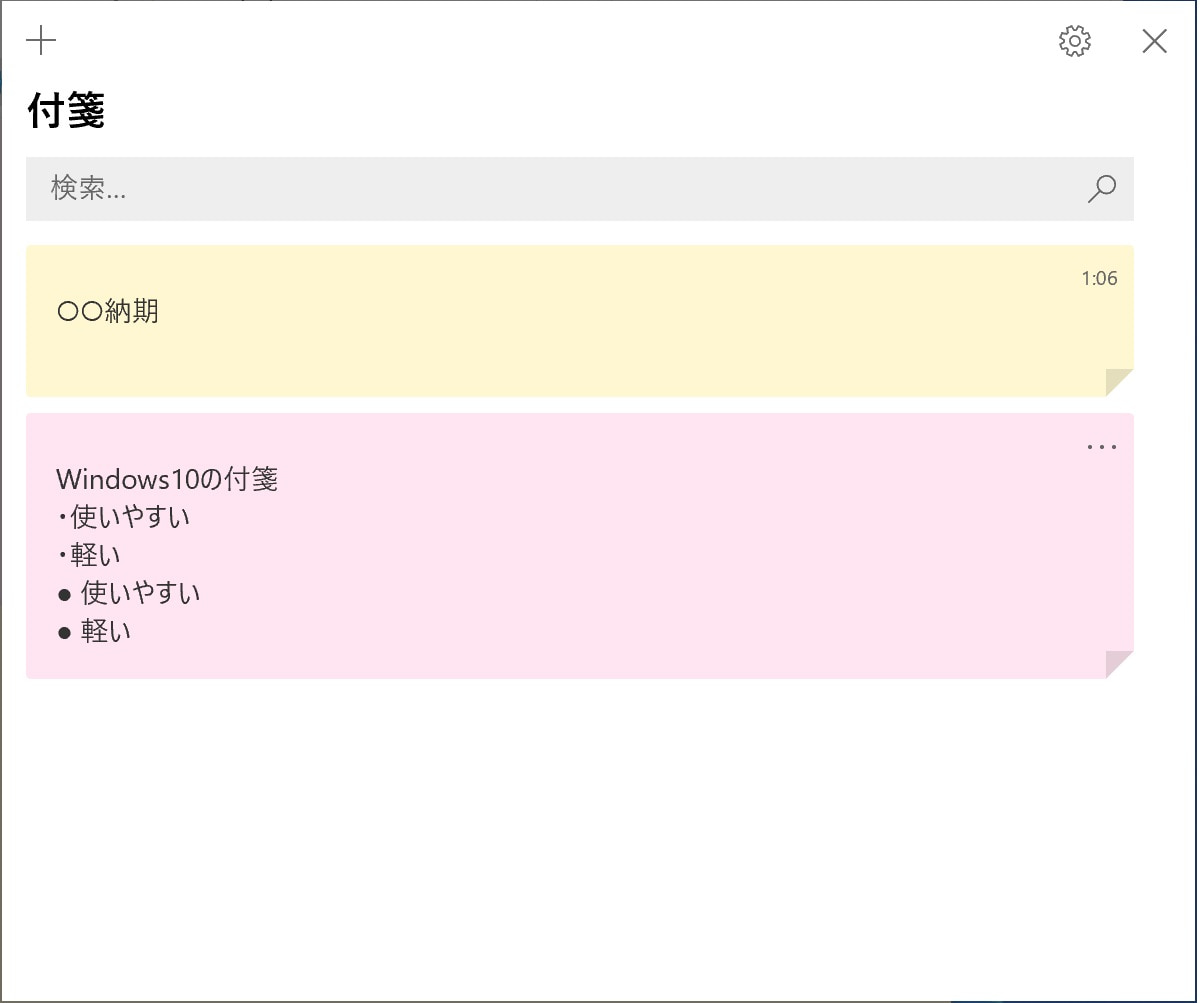
付箋設定(インサイト有効/無効、同期機能)
付箋の一覧画面の右上の「歯車マーク」から、付箋のインサイト有効/無効、同期機能を設定できます。
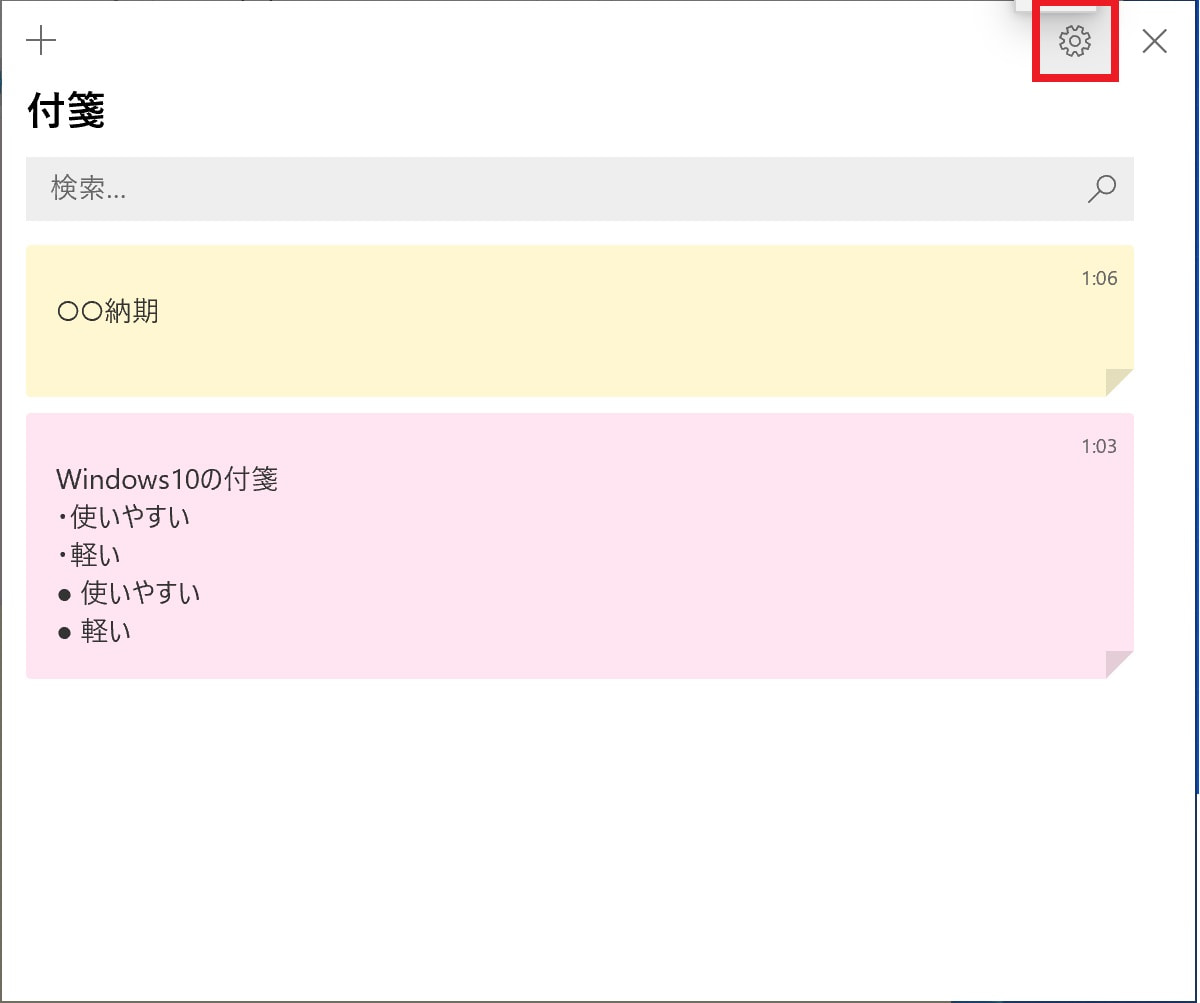
設定画面が開きます。
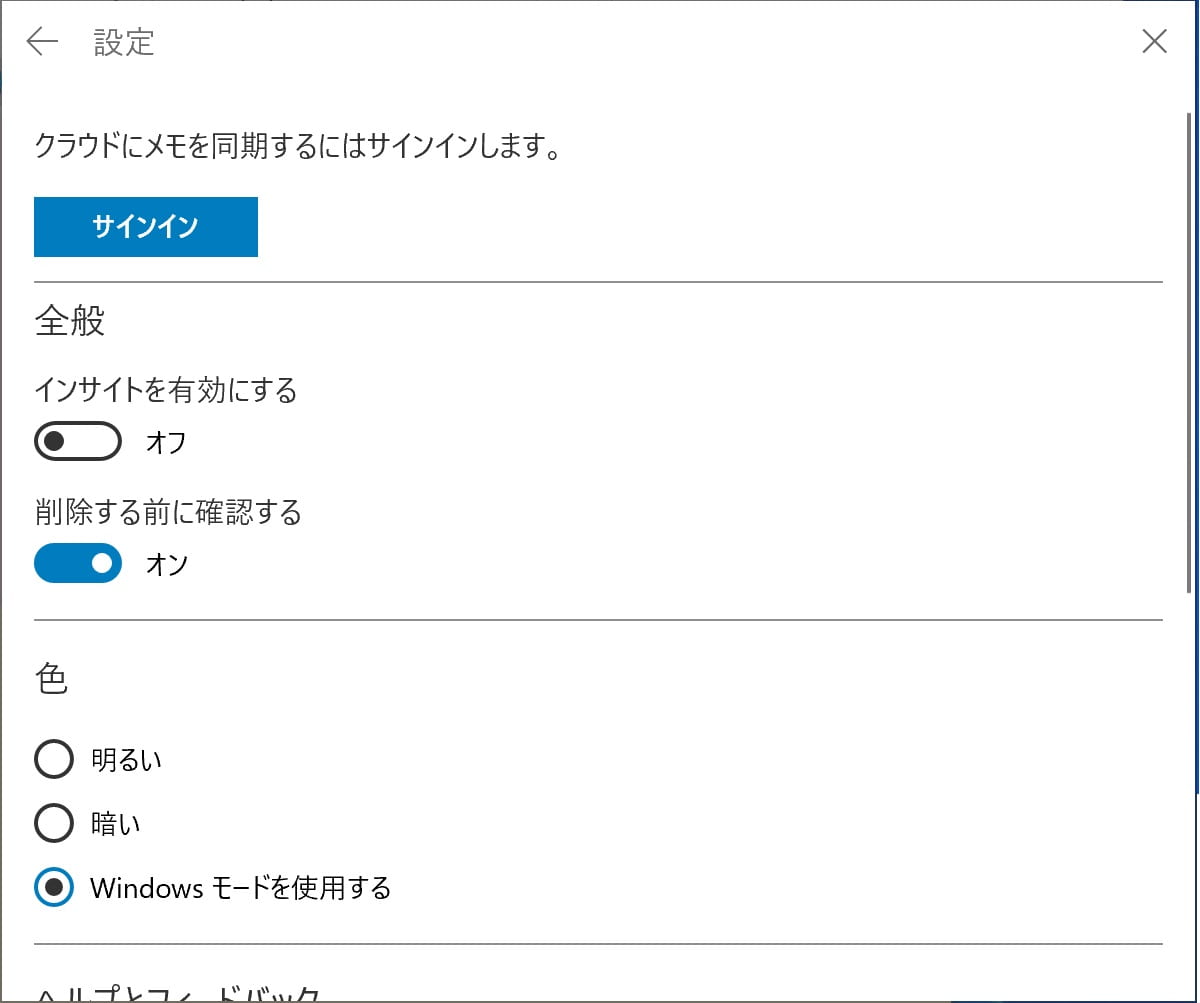
以下可能な設定について説明します。
- 同期機能について
クラウド経由で他のデバイスにメモを同期するためにはMicrosoftアカウントのサインインを行います。
「サインイン」 をクリックして、Microsoft アカウントの資格情報を入力することで、同じアカウントを利用しているデバイス(iPhoneなどのスマホ端末や他のPCのWeb画面)に表示することが可能です。
- インサイトについて
インサイト機能とは、付箋を音声アシスタントと連携し、予定が近づいてきたらお知らせする、リマインダー機能のことです。
Windows10の日本語版には対応していないため、基本的に無効状態にしましょう。
- 削除する前に確認する
付箋メモを削除する際「確認画面」を表示するかどうか、オンオフの切り替えが可能です。オフにするとすぐに削除されます。
- 明るさの調整
付箋の色について、明るさを選択できます。明るくする・暗くする・Windowsモードを使用する、から選びます。
まとめ
Windows10の付箋機能について詳しく紹介しました。機能も見た目もシンプルでとても使いやすいのが特徴です。予定やタスクなどを常に見えるところにメモしておきたいというときには付箋が便利です。

NotePM(ノートピーエム) は、Webで簡単にマニュアル作成できて、強力な検索機能でほしい情報をすぐに見つけられるサービスです。さまざまな業界業種に導入されている人気サービスで、大手IT製品レビューサイトでは、とくに『使いやすいさ・導入しやすさ』を高く評価されています。
NotePMの特徴
- マニュアル作成、バージョン管理、社外メンバー共有
- 強力な検索機能。PDFやExcelの中身も全文検索
- 社内FAQ・質問箱・社内ポータルとしても活用できる
- 銀行、大学も導入している高度なセキュリティ。安全に情報共有できる
URL: https://notepm.jp/

