Windows10のエクスプローラーについて、操作手順や機能、注意点を本記事で詳しく紹介していきます。基本的な操作を始め、普段エクスプローラーを使い慣れている方にとっても役立つ機能、使う上で注意すべき事項も含め説明していきます。
関連記事:Windows 11で進化した「エクスプローラー」、その特長や使いこなすヒントを紹介
目次
Windows10エクスプローラーとは
Windows10のエクスプローラーとは、Windowsのファイル管理プログラムです。エクスプローラーは英語にすると「explorer」と表記されます。主に探検家という意味で、パソコンの中身を覗いている状態のことを指します。パソコンを使用する際に、フォルダーを選択してファイルを開く、内容を変更する、保存するなど、何も意識せずに行っている方がほとんどではないでしょうか。エクスプローラーがあるからファイル・フォルダー操作を行えるのです。
Windows10 エクスプローラーの基本操作
Windows10エクスプローラーの基本である13の操作を以下で紹介します。
- 起動
- 表示アイコンの変更
- 表示列の変更
- フォルダー作成
- ファイル/フォルダーの移動・コピー
- ファイル/フォルダー名変更
- ファイル/フォルダー削除
- ファイル検索
- フルパスコピー
- 拡張子の表示方法
- フォルダーのショートカット作成
- ネットワークドライブの追加
- 隠しファイルの表示
それぞれ順番に説明していきます。
起動
エクスプローラーの起動手順を4通り紹介します。
- 起動方法1:検索欄から起動
Windowsの左下の検索欄に「えくす」と入力し、候補結果として表示された「エクスプローラー」をクリックします。
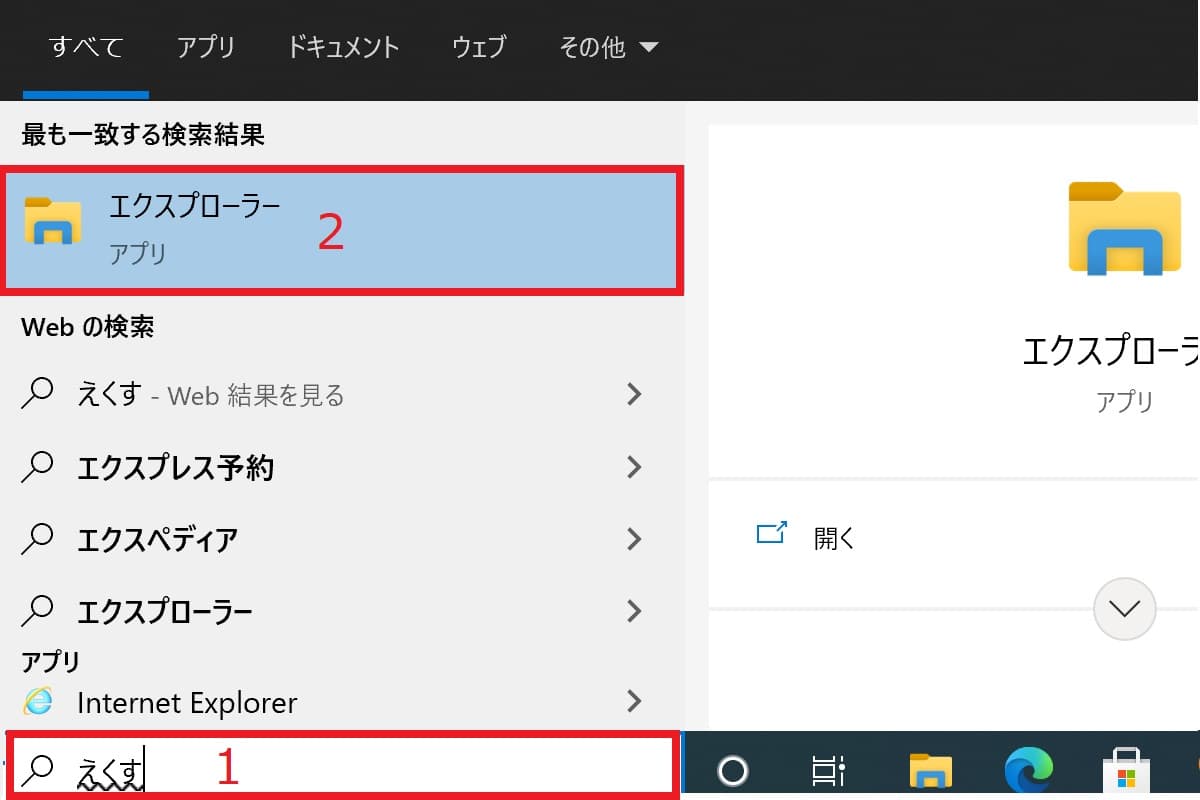
エクスプローラーが開きます。
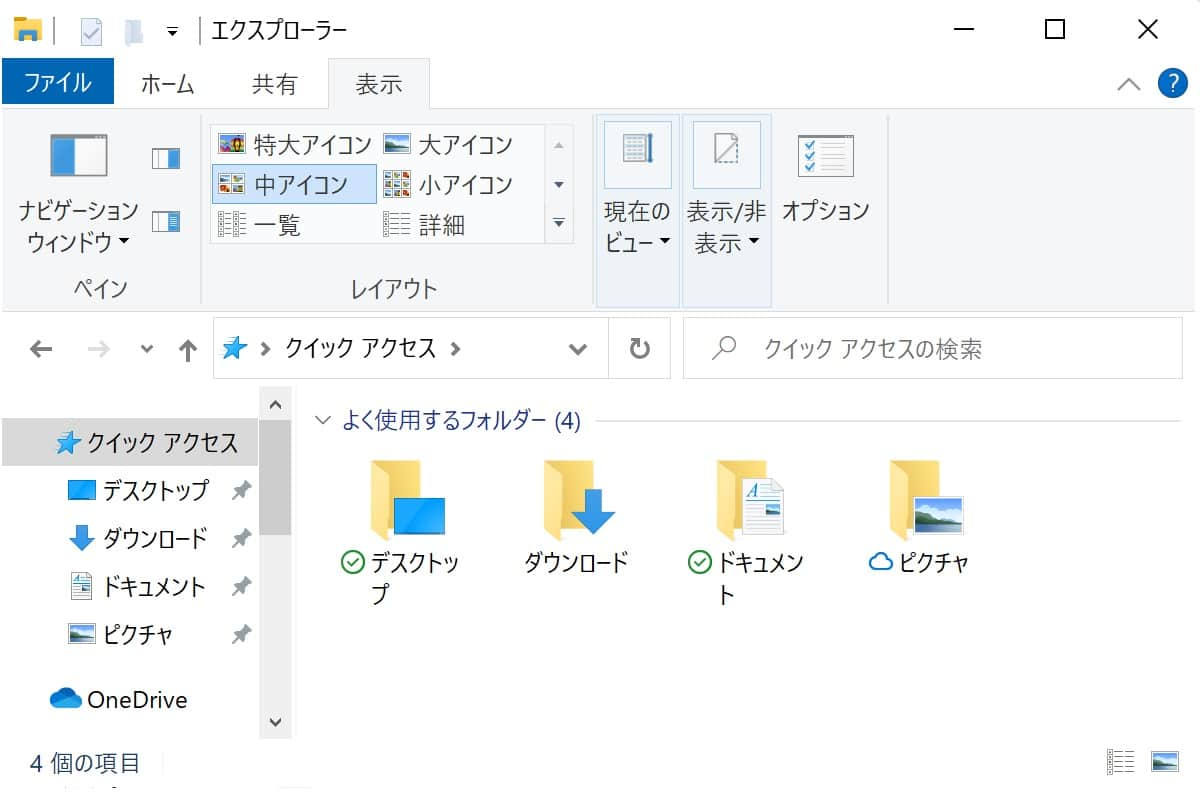
- 起動方法2:タスクバーからの起動
タスクバーにエクスプローラーアイコンがある場合、アイコンをクリックすることでもエクスプローラーが起動します。
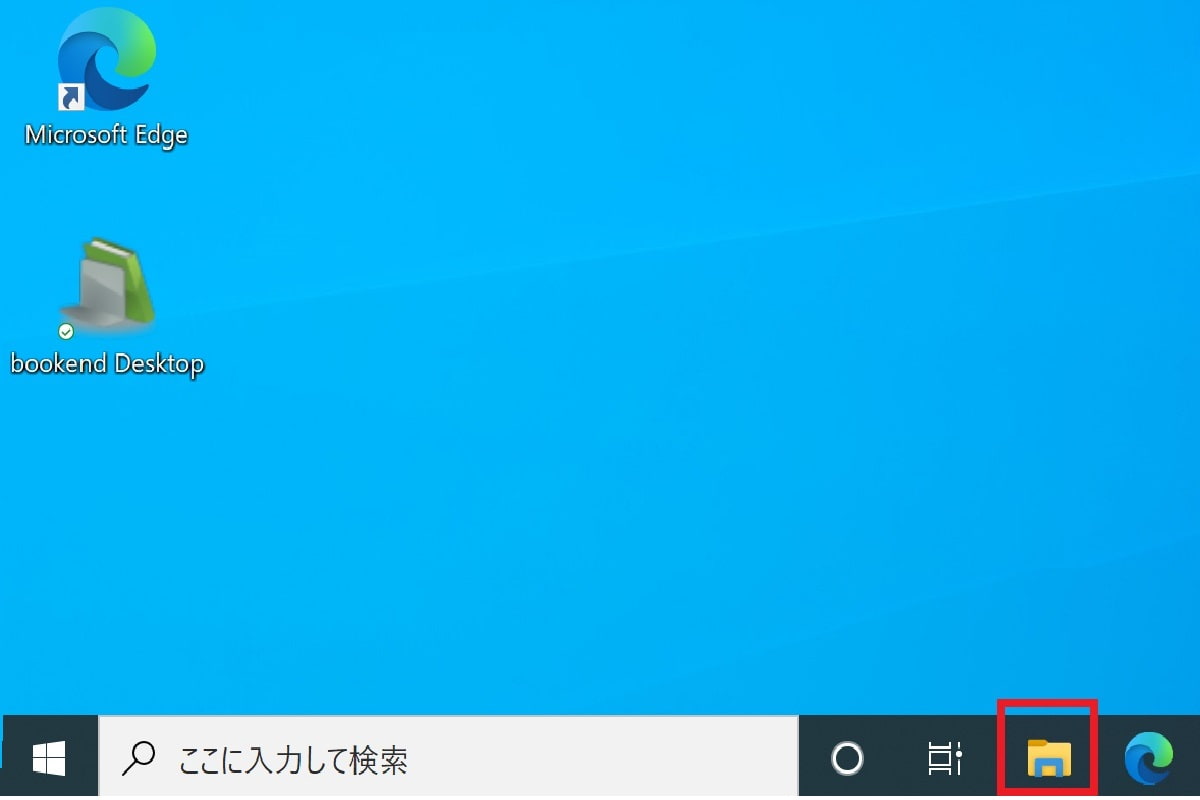
- 起動方法3:スタートメニューから起動
また、デスクトップの左下の「Windowsマーク」をクリックし、「Windowsシステムツール」>「エクスプローラー」を選択することでも起動します。
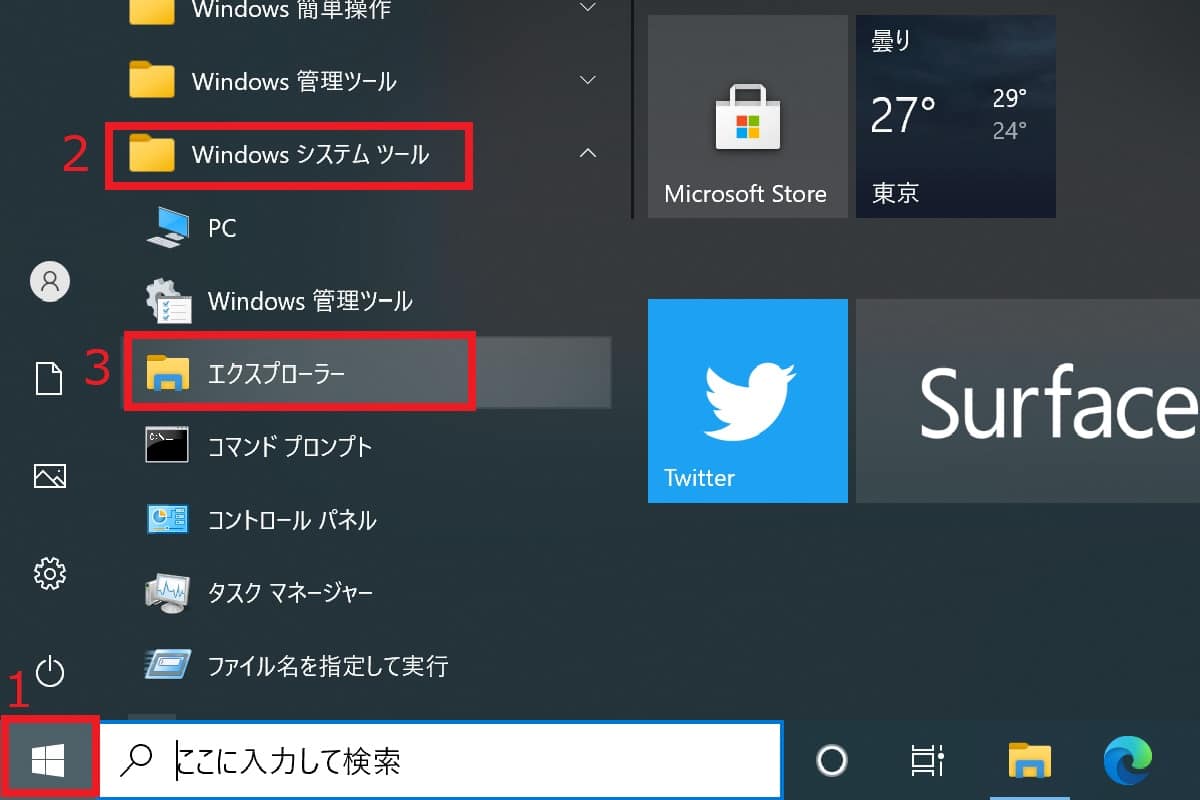
他にも、以下の起動方法があります。
- キーボードの「Windowsロゴ」キーを押した状態で、「E」キーを押す
- クイック リンクメニューから「エクスプローラー」を起動する
エクスプローラーの起動方法は多くありますので、ご自身に合った手順を試してみてください。
表示アイコンの変更
エクスプローラーには、アイコンの表示形式が8種類あります。
- 特大アイコン
- 大アイコン
- 中アイコン
- 小アイコン
- 一覧
- 詳細
- 並べて表示
- コンテンツ
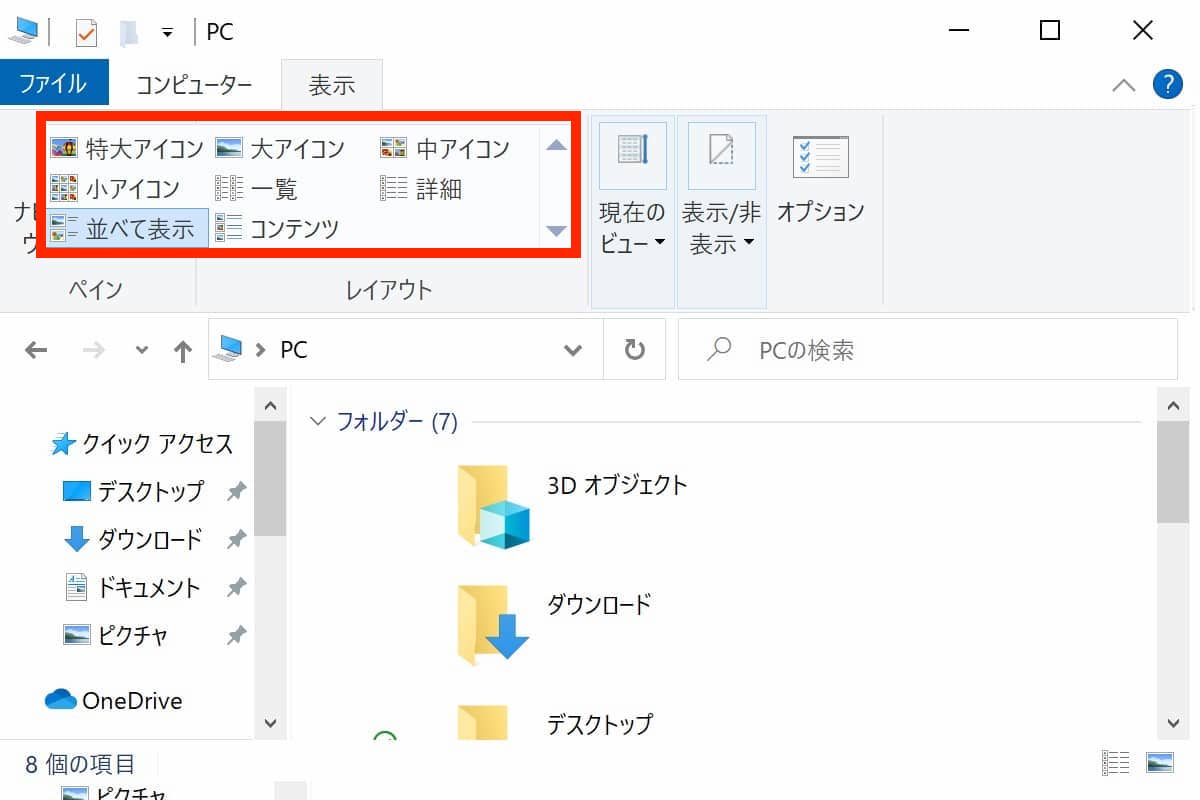
それぞれの表示例を見ていきましょう。
- 特大アイコン
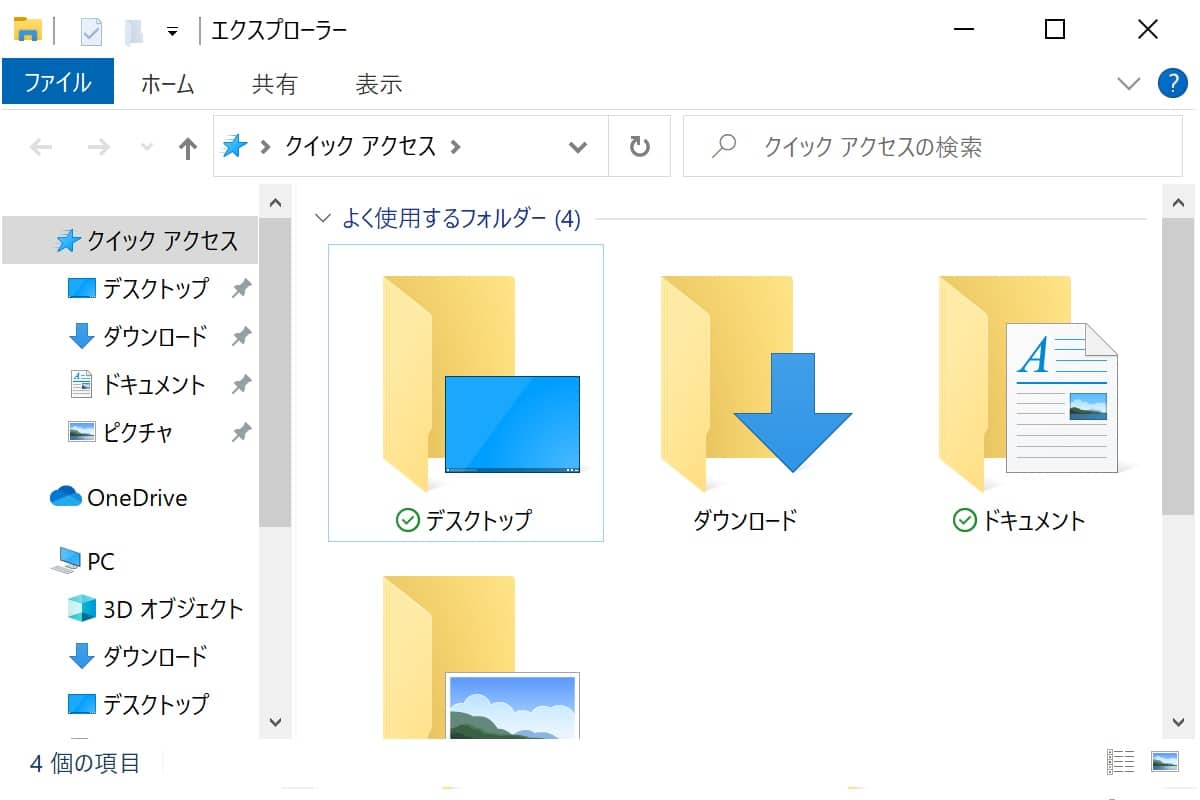
- 大アイコン
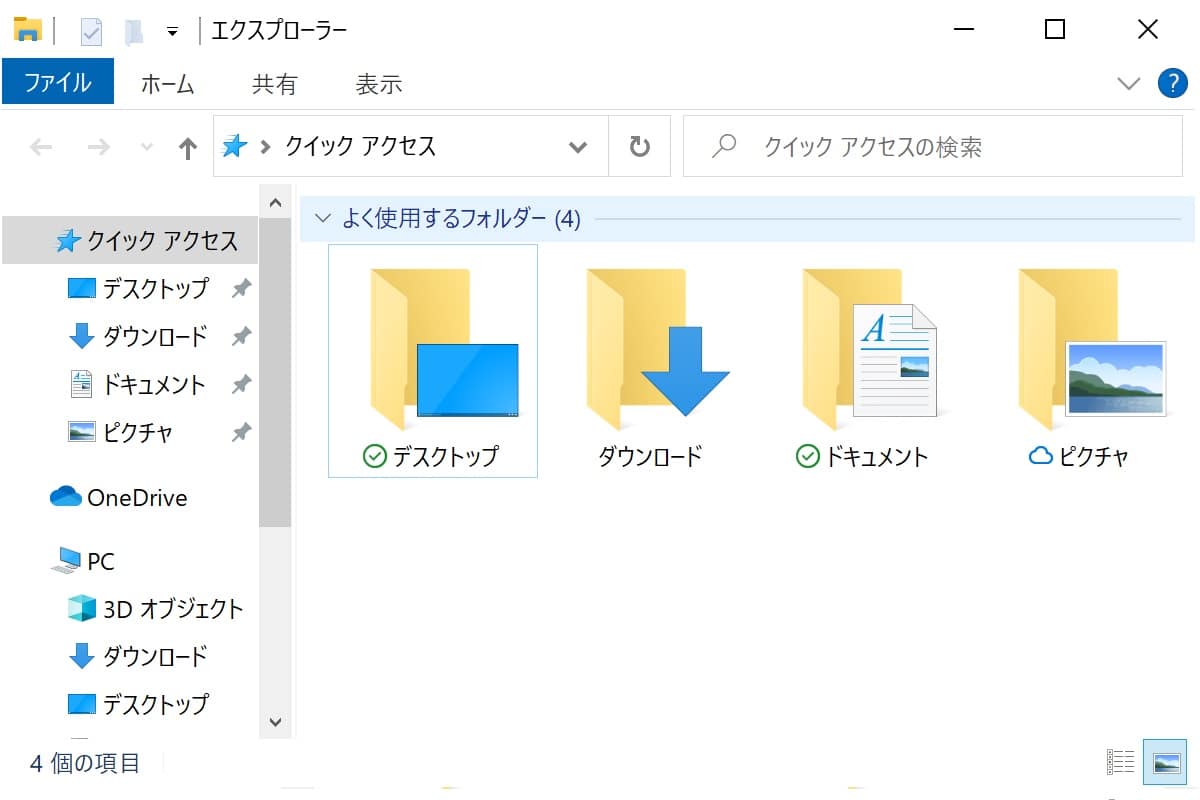
- 中アイコン
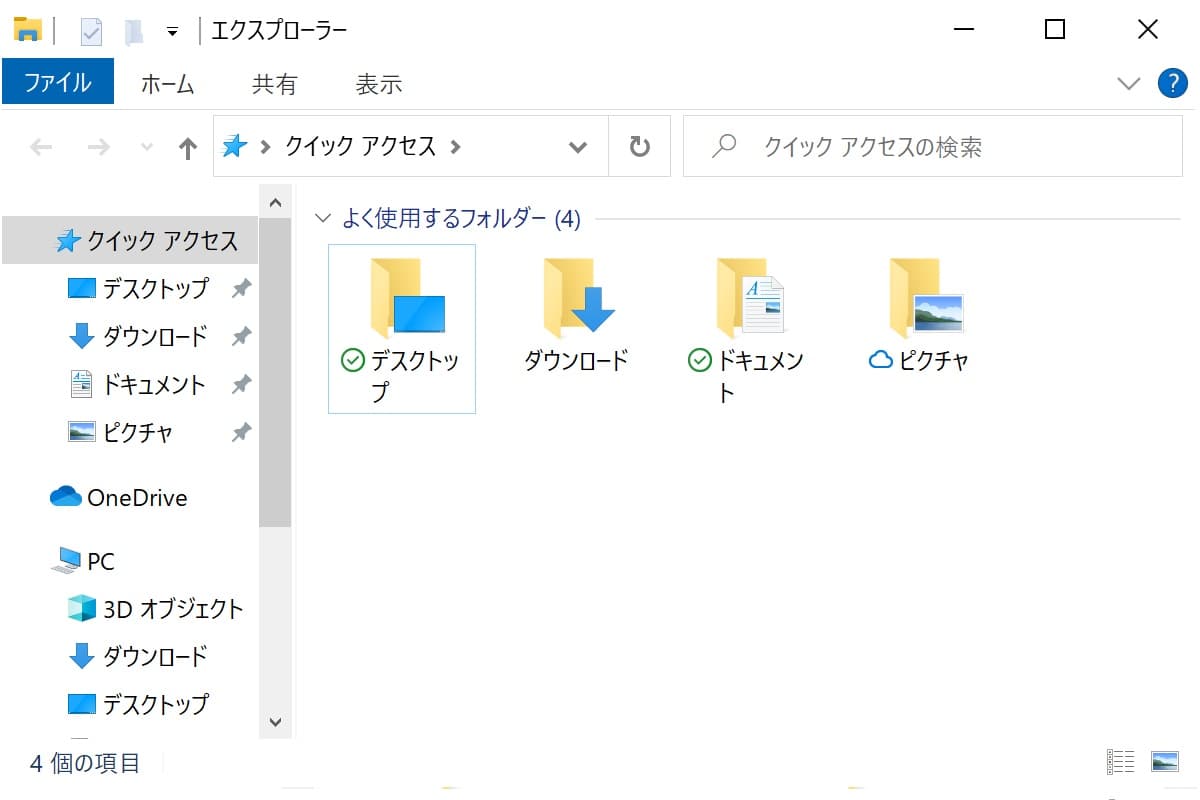
- 小アイコン
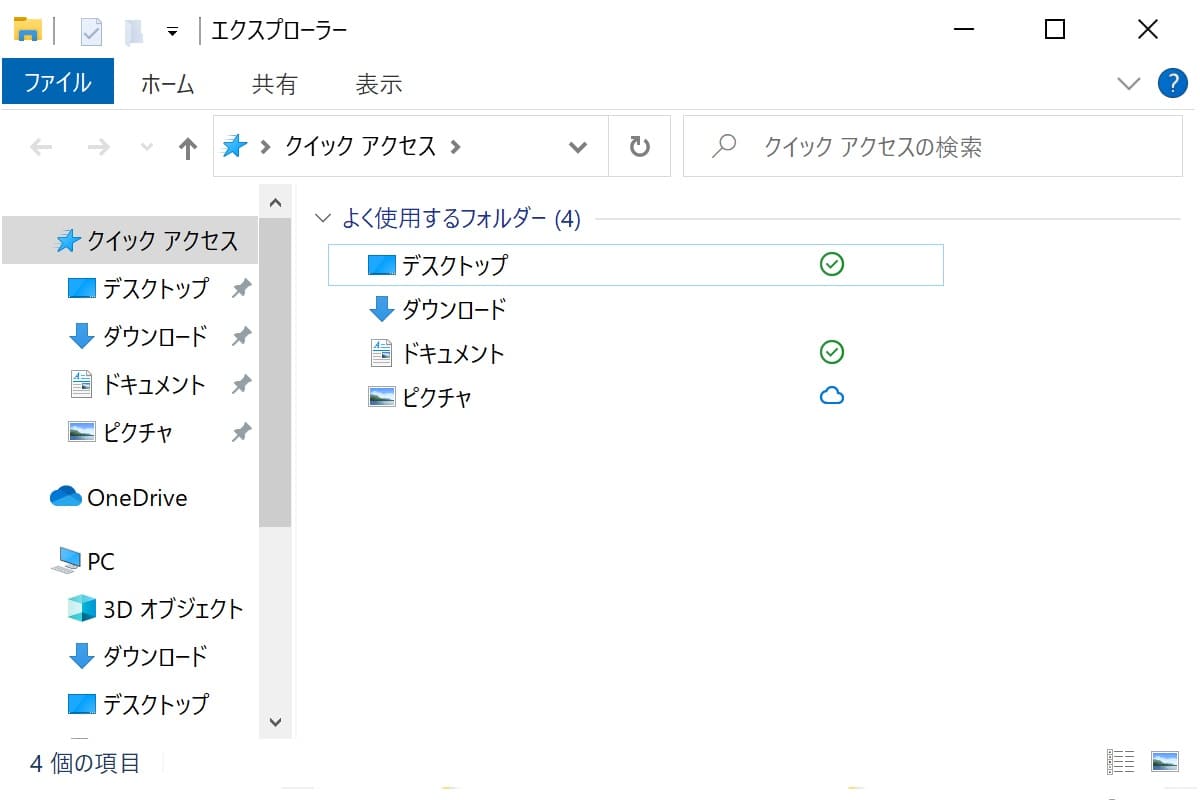
- 一覧
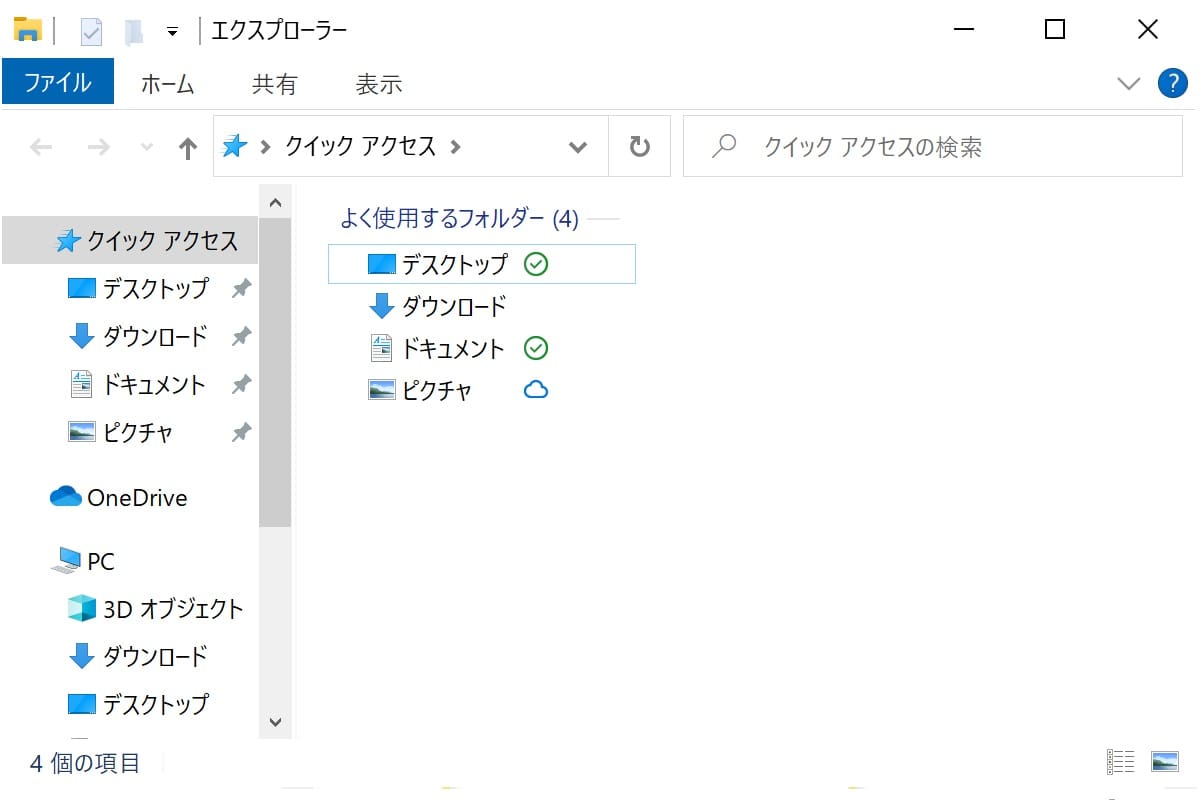
- 詳細
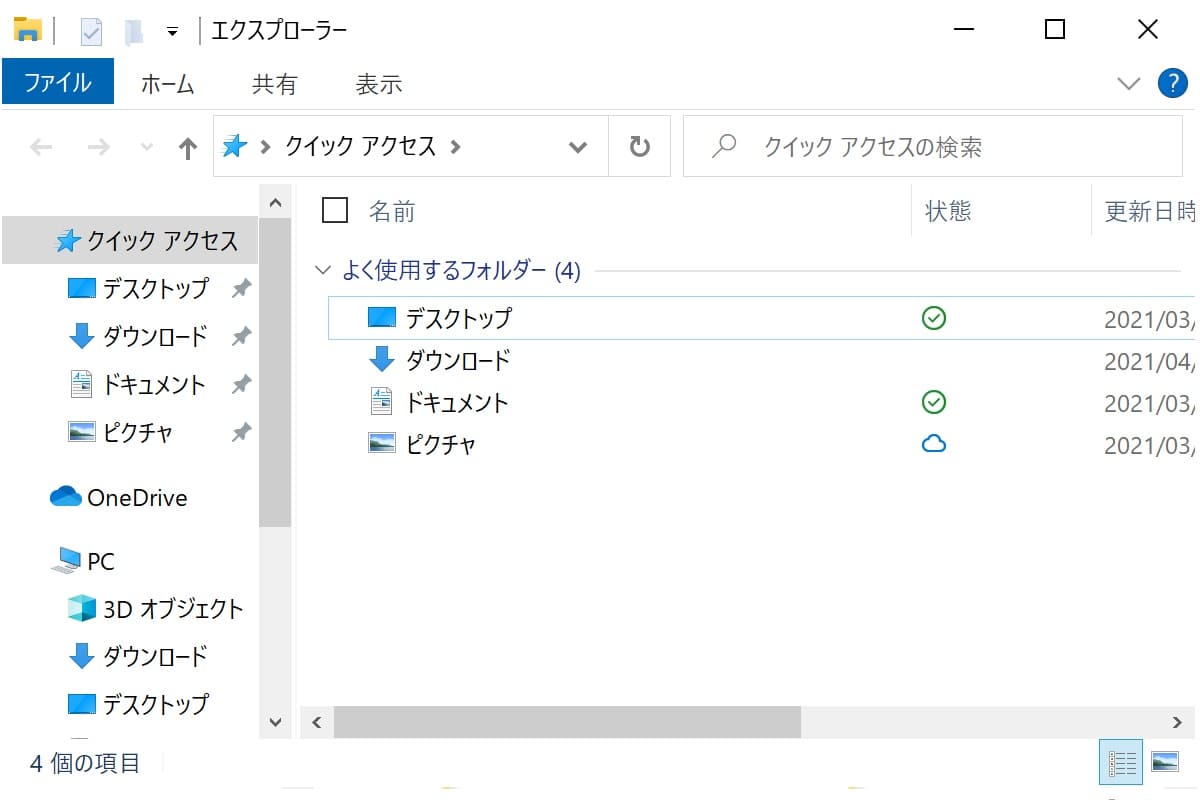
- 並べて表示
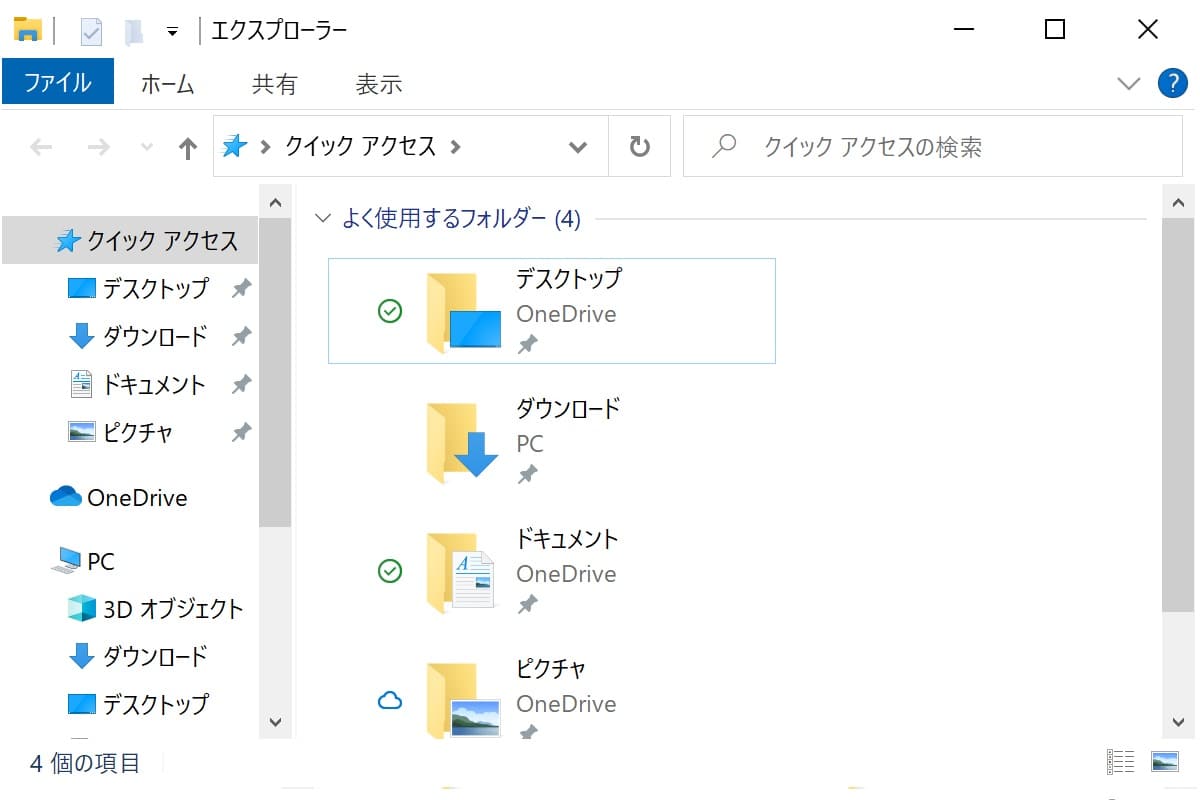
- コンテンツ
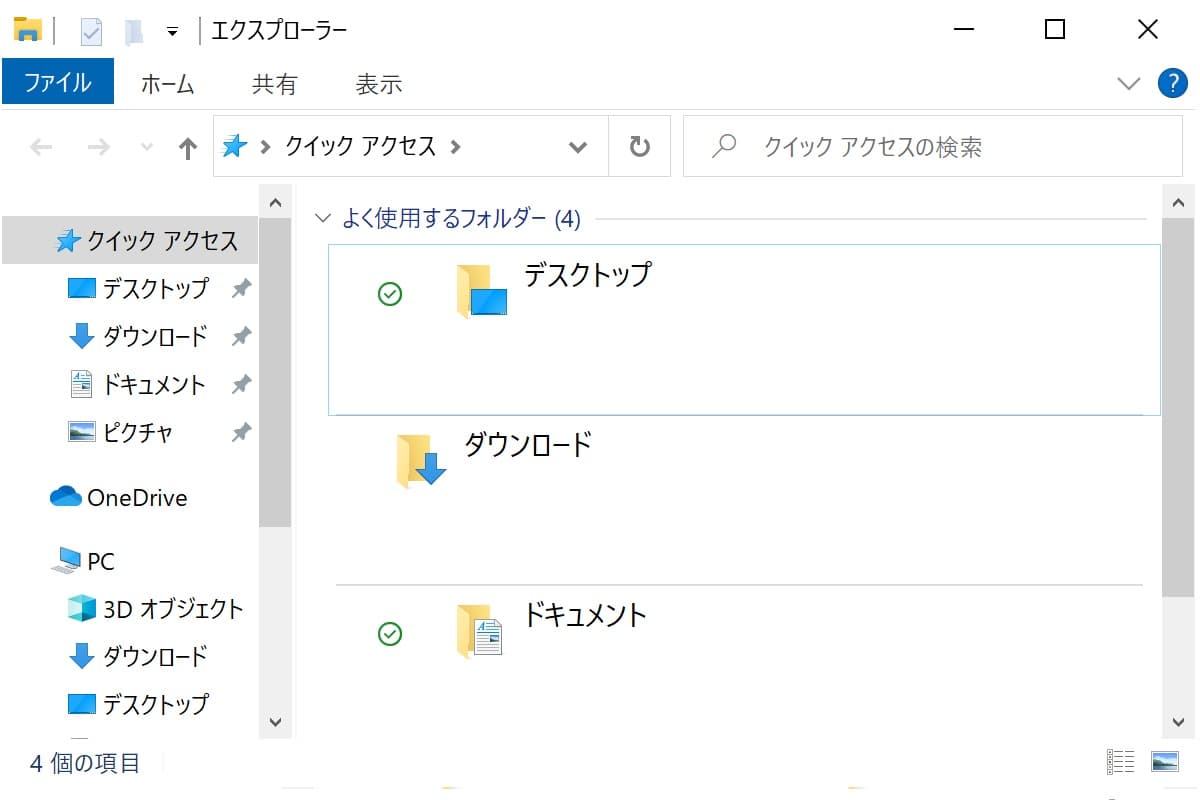
表示列の変更
エクスプローラーで表示されている列の変更手順は以下の通りです。
「表示」>「現在のビュー」>「並び替え」>「列の選択」を選択します。
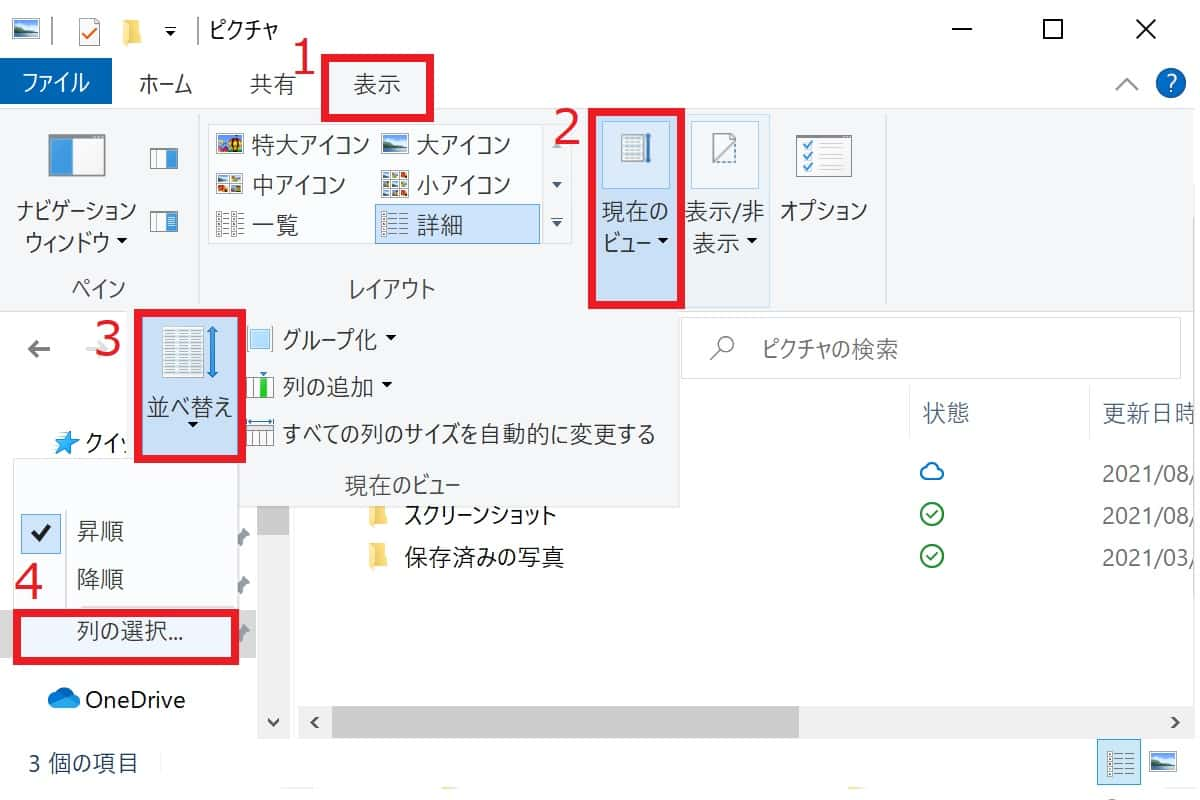
「詳細設定の表示」画面にて、表示したい列名を選択し「OK」を押します。
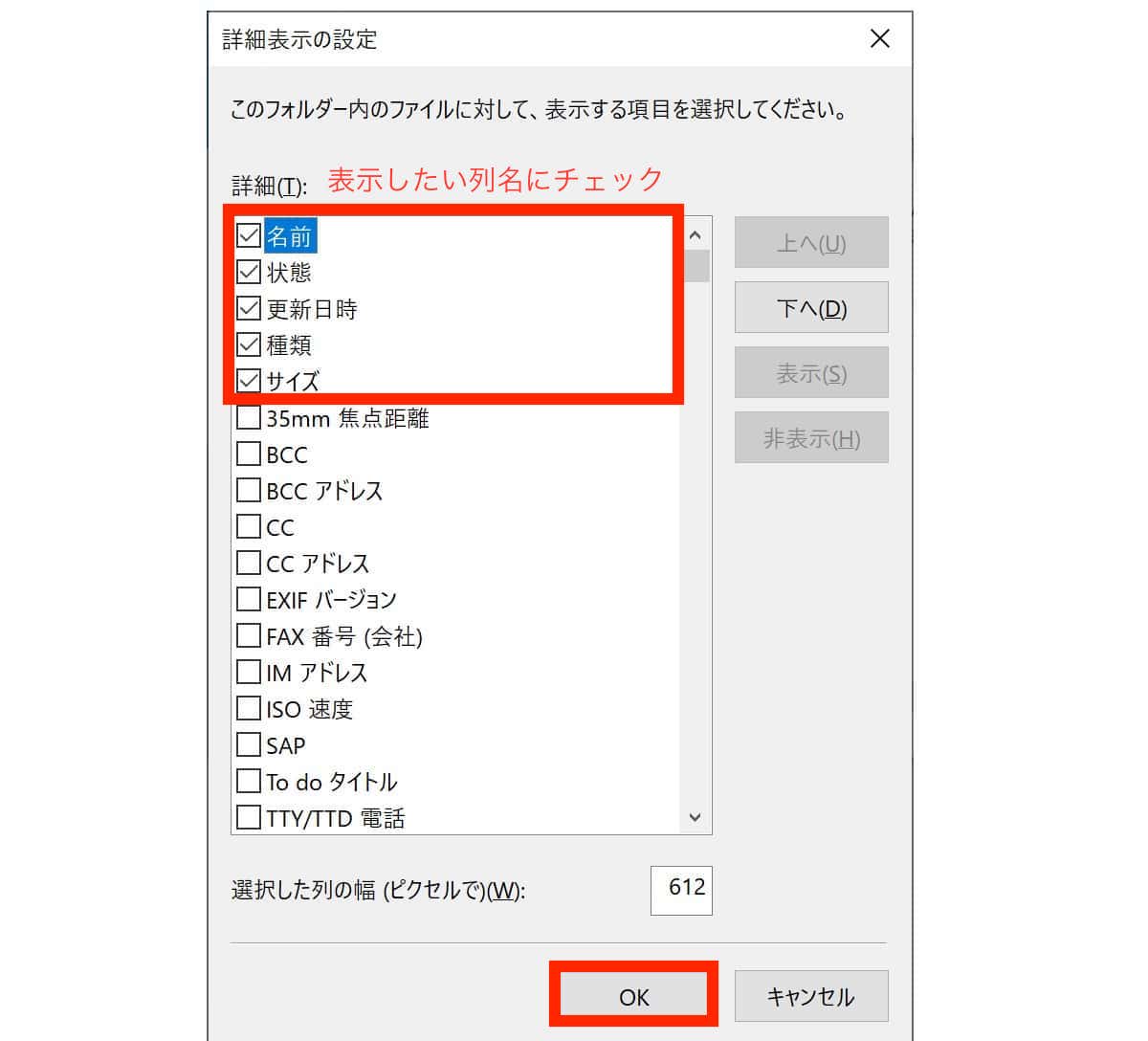
「名前、状態、更新日時、種類、サイズ」を選択した場合の列表示です。
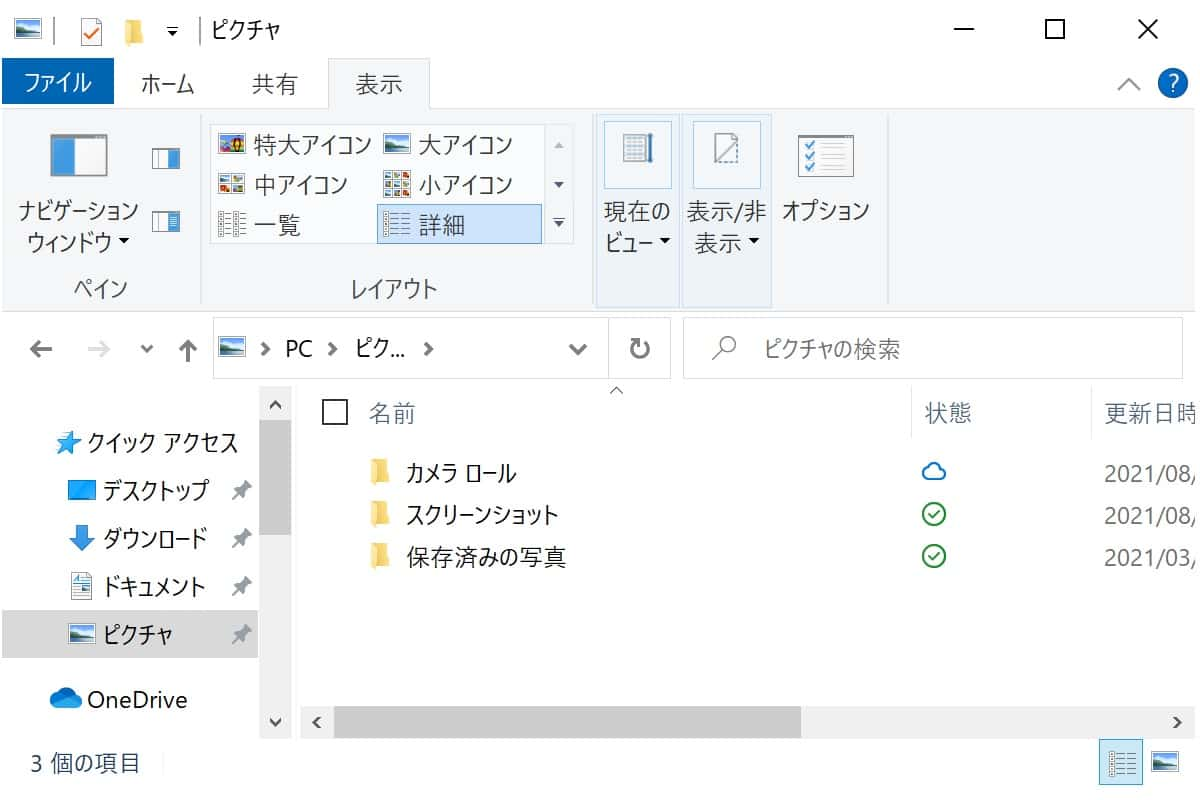
「名前、更新日時」を選択した場合の列表示です。
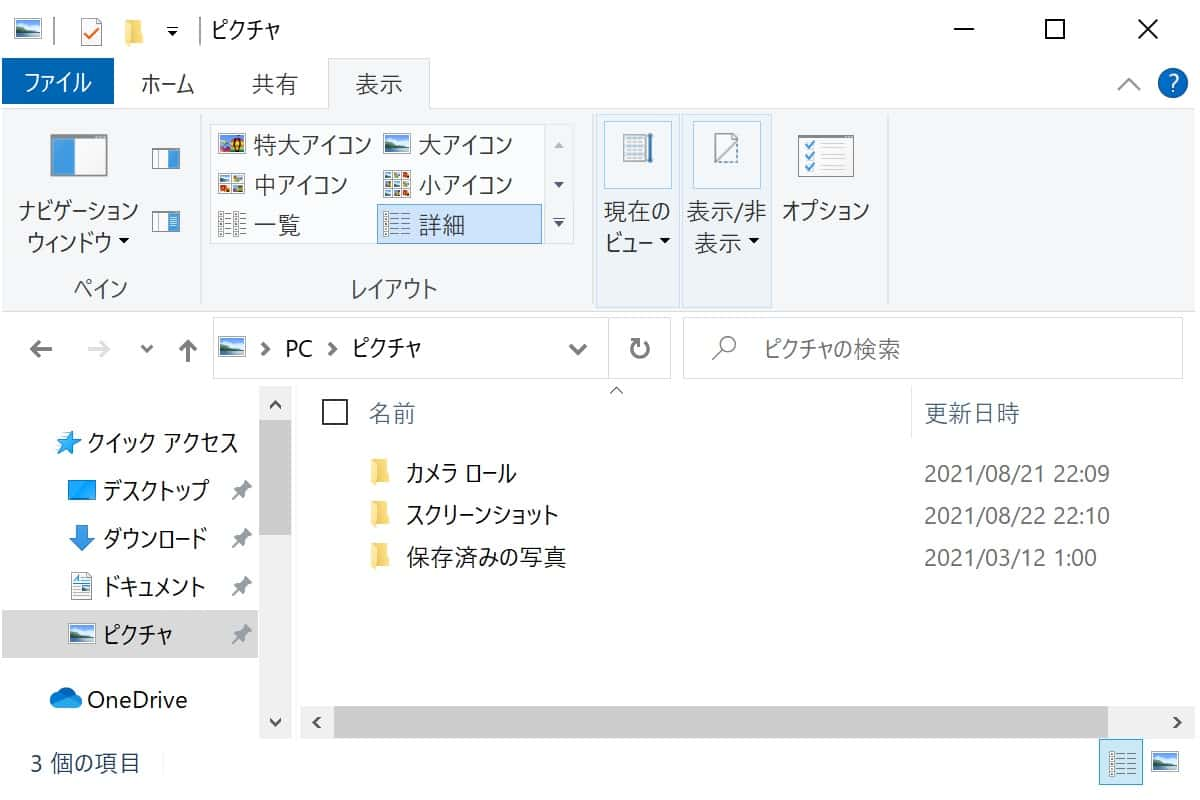
ファイル/フォルダーの移動・コピー
- ファイルの移動手順
移動したいファイルをクリックした状態で、移動したいフォルダー先にそのままドラッグします。
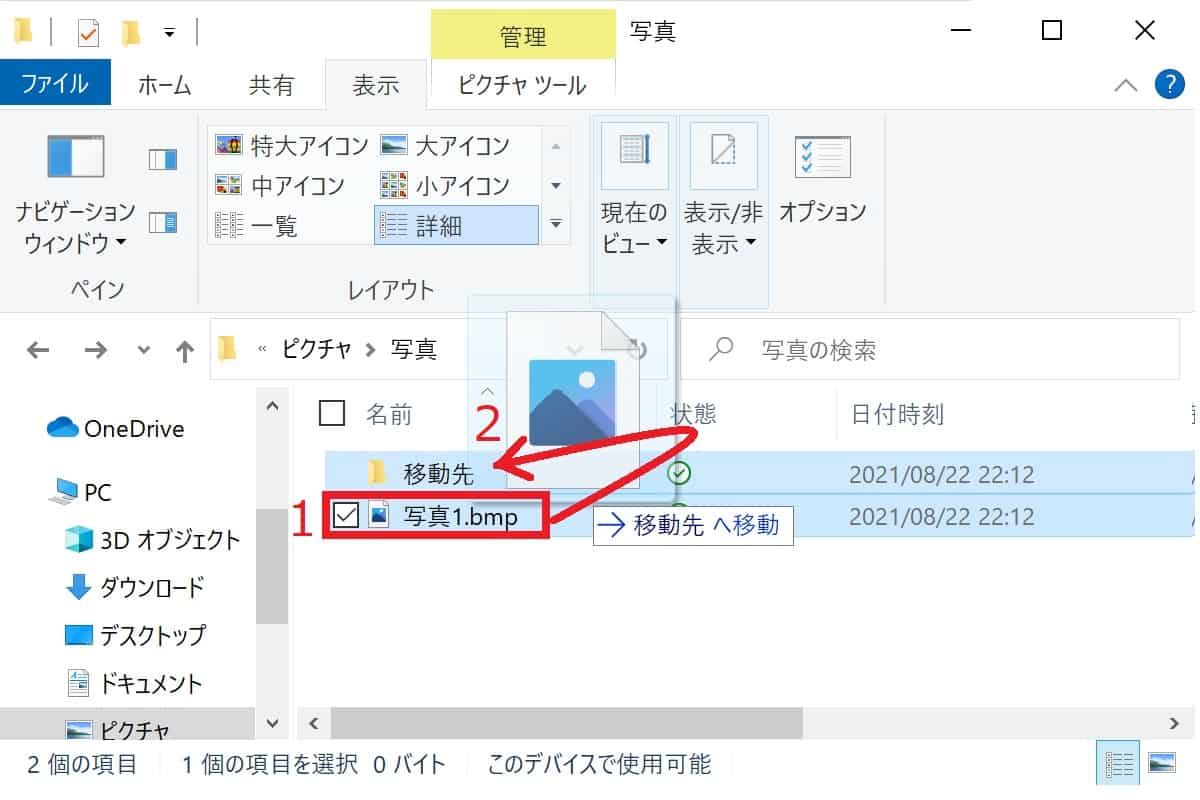
- ファイルのコピー手順
ファイルを選択して「右クリック」>「コピー」をクリックします。
(ファイルを選択した状態で、キーボードの「CTRL」キー +「C」キーを押してもコピーが可能です。
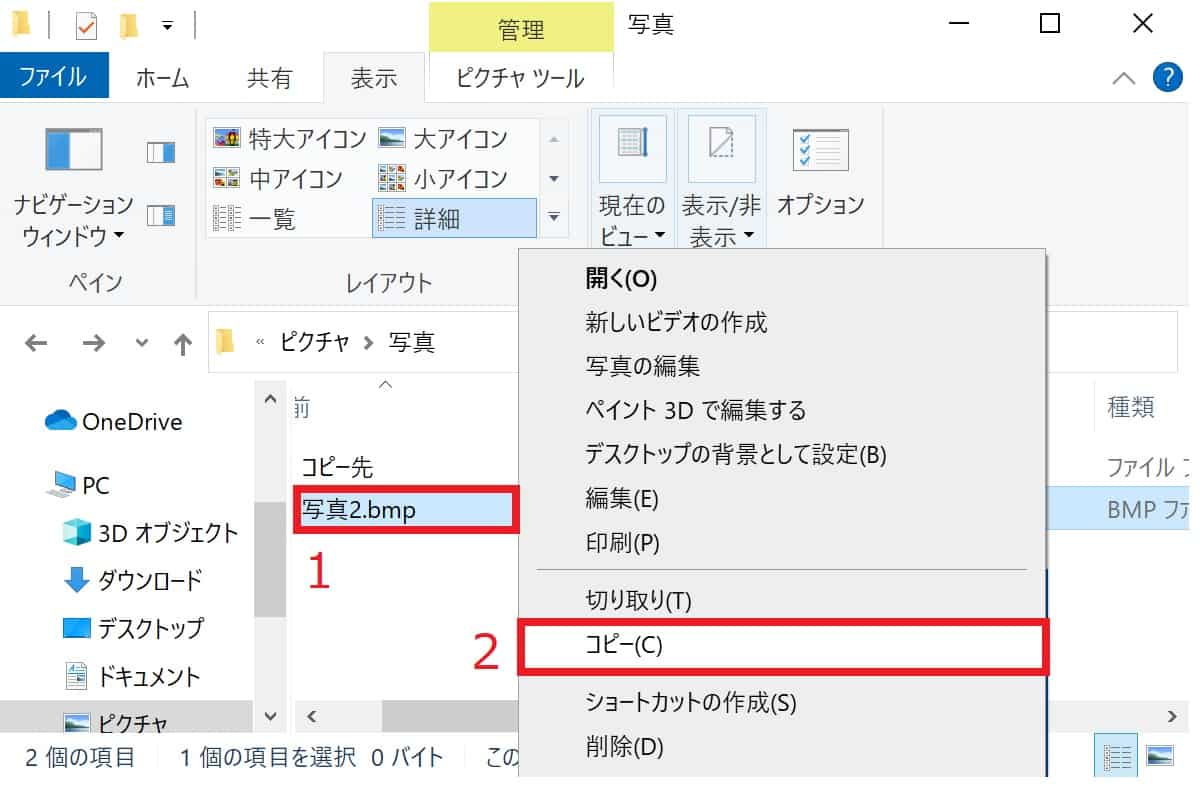
コピーしたファイルを貼り付ける際はコピーしたい場所のフォルダーまで辿り、右クリック>貼り付けをクリックします。
(ファイルを選択して、キーボードの「CTRL」キー+ 「V」キーでも貼り付けが可能です。
5.フォルダー作成手順
フォルダーを作成したい場合は、ホームをクリックし「新しいフォルダー」をクリックします。
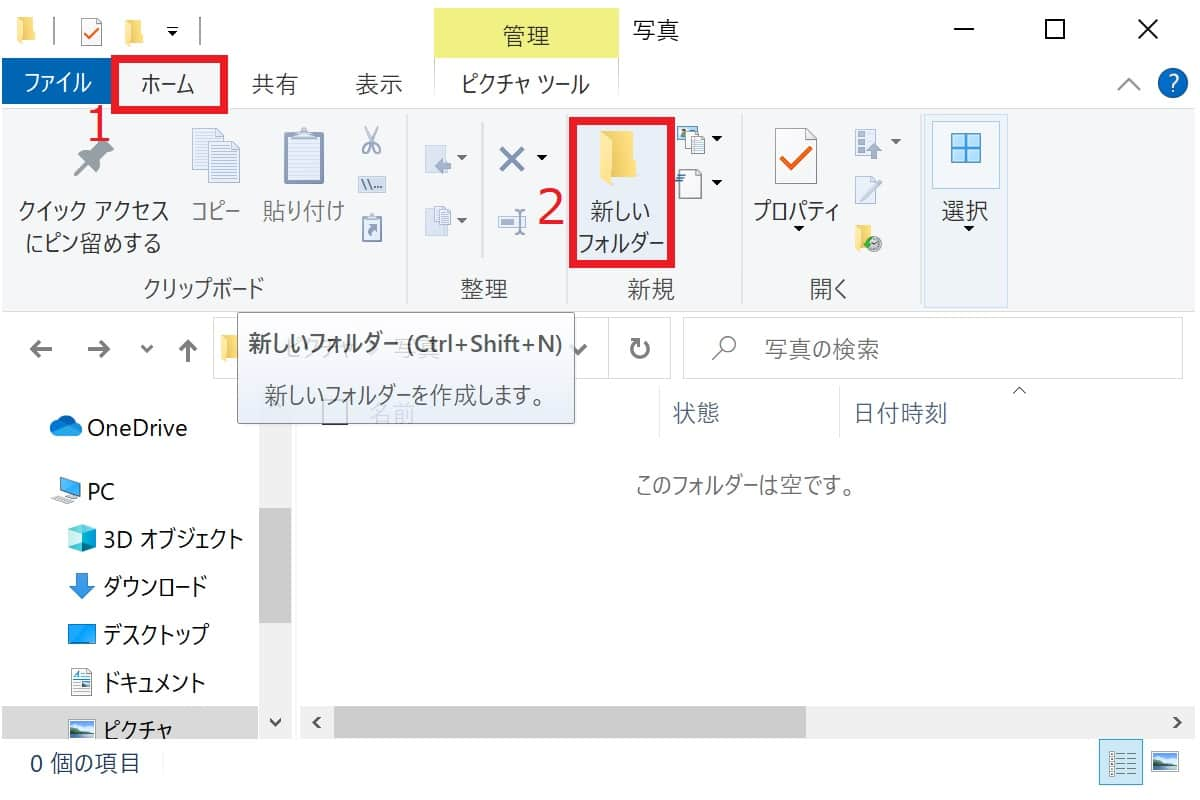
名前を入力してフォルダーを作成します。
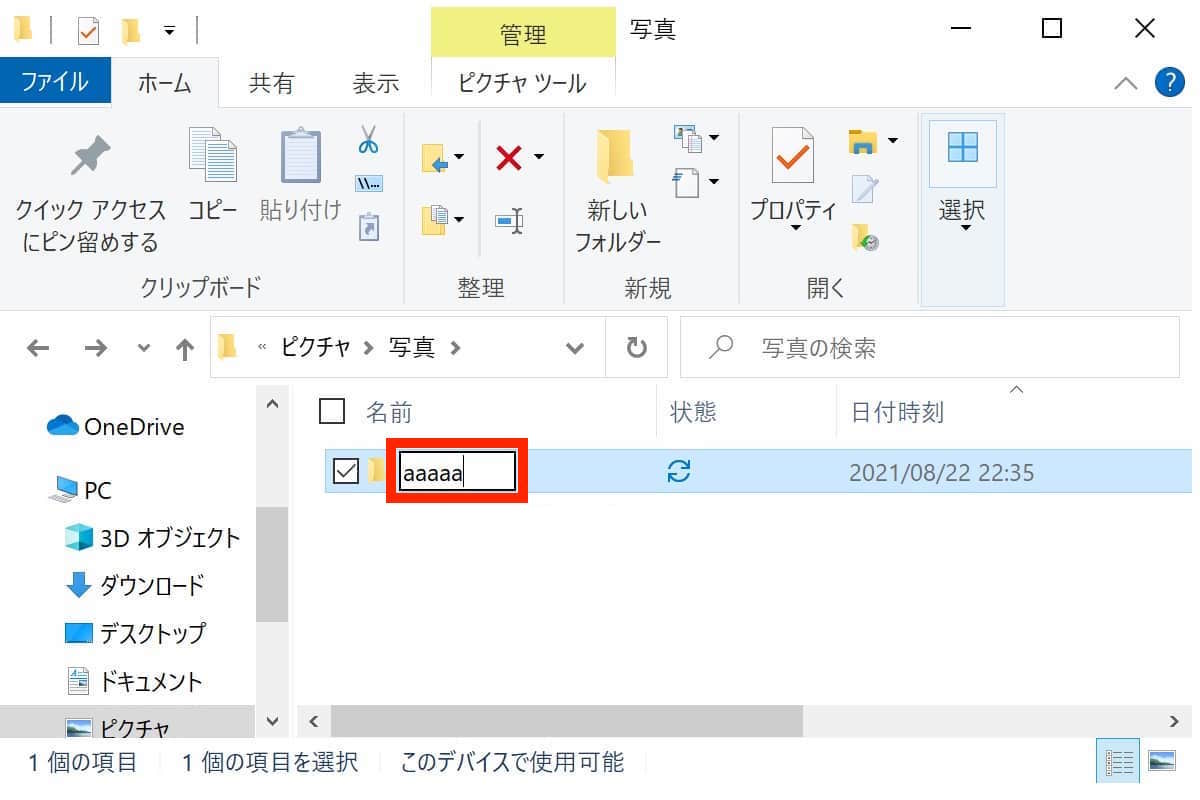
- 「右クリック」>「新規作成」>「フォルダー」 でも作成が可能です。
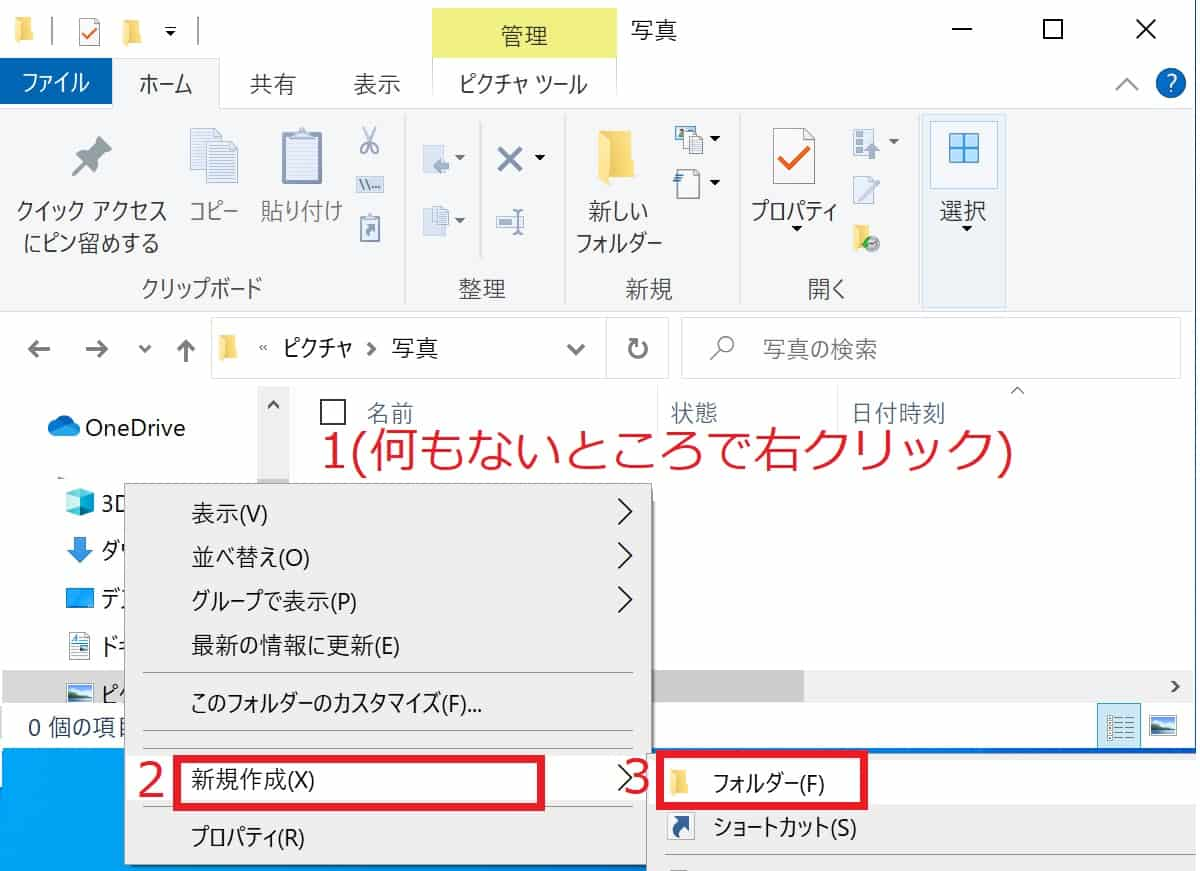
- 「「ホーム」>「新しいアイテム」>「フォルダー」 の操作でもフォルダー作成が可能です。
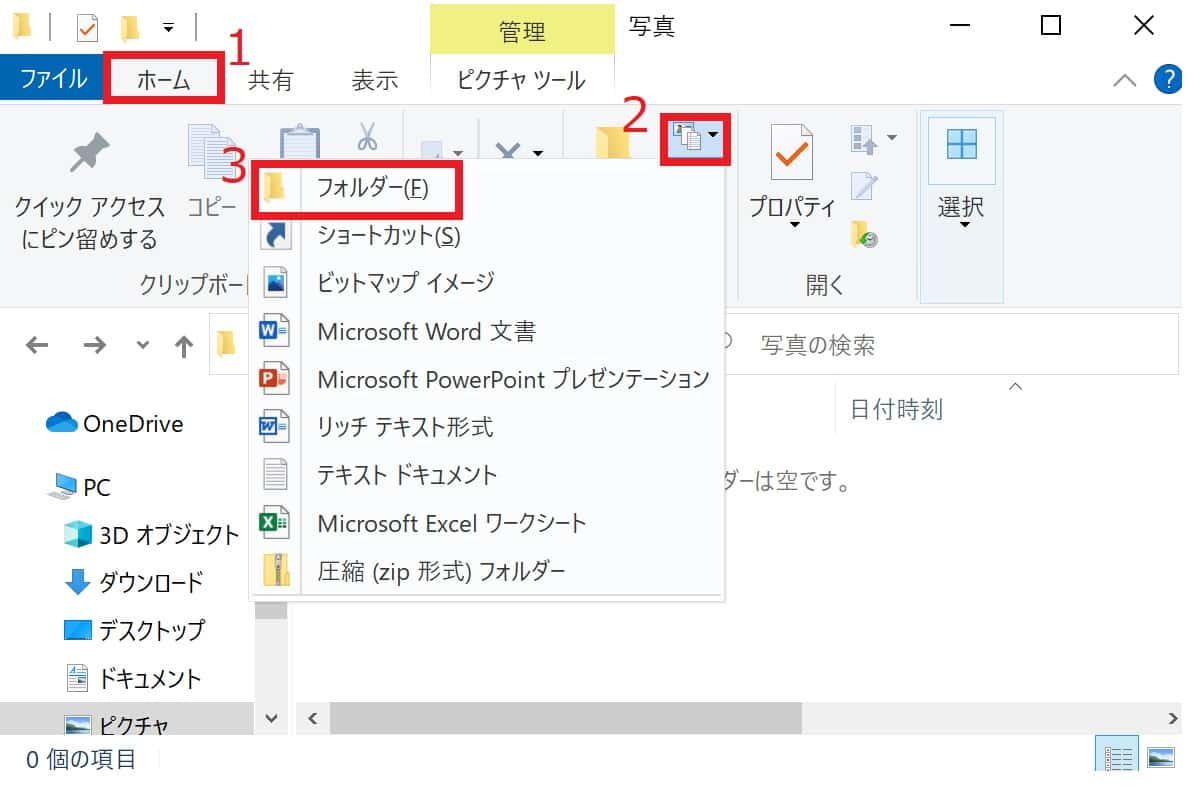
6.ファイル/フォルダー名変更
ファイルやフォルダー名を変更したい場合、対象のファイルもしくはフォルダー名をクリックした状態で、キーボードの「F2」キーを押すと編集できます。
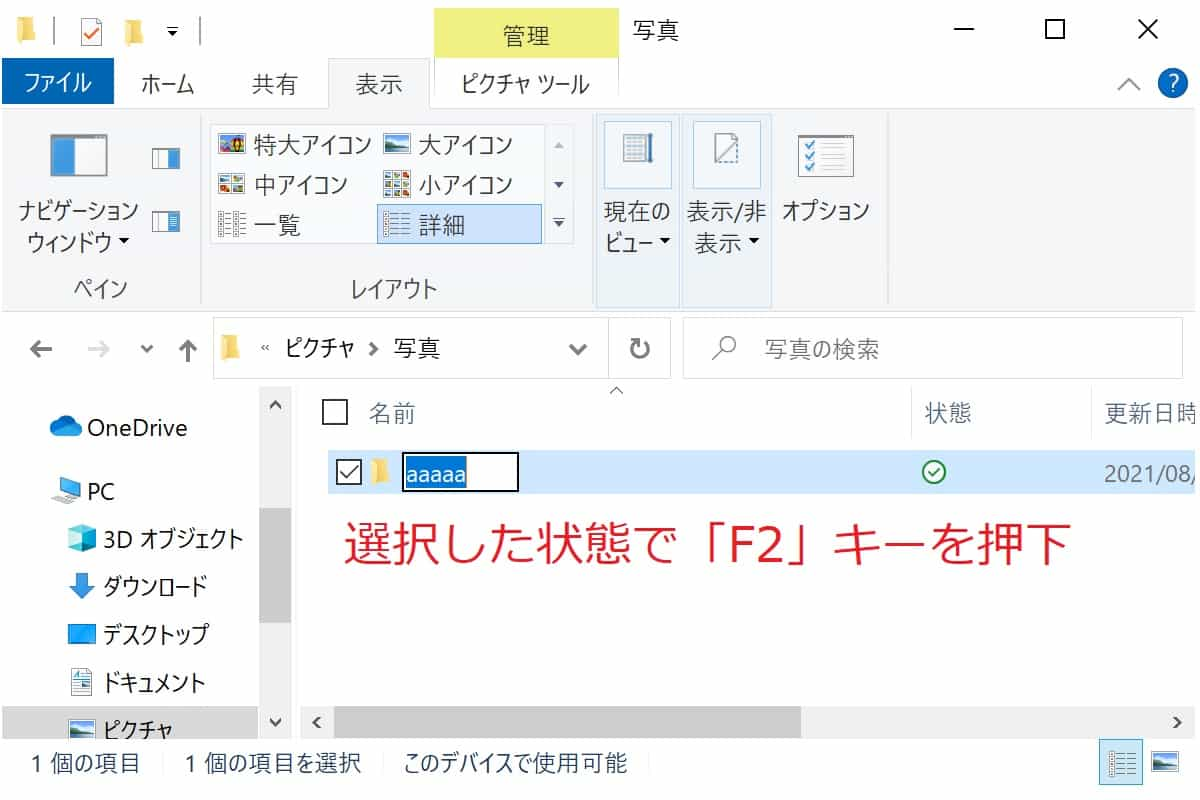
※ファイル名を選択した状態で「右クリック」>「名前の変更」でも変更できます。
7.ファイル/フォルダー削除
ファイルもしくはフォルダーを削除したい場合、対象の名前を選択した状態で、キーボードの「Deleteキー」を押します。(ゴミ箱に移動されます)
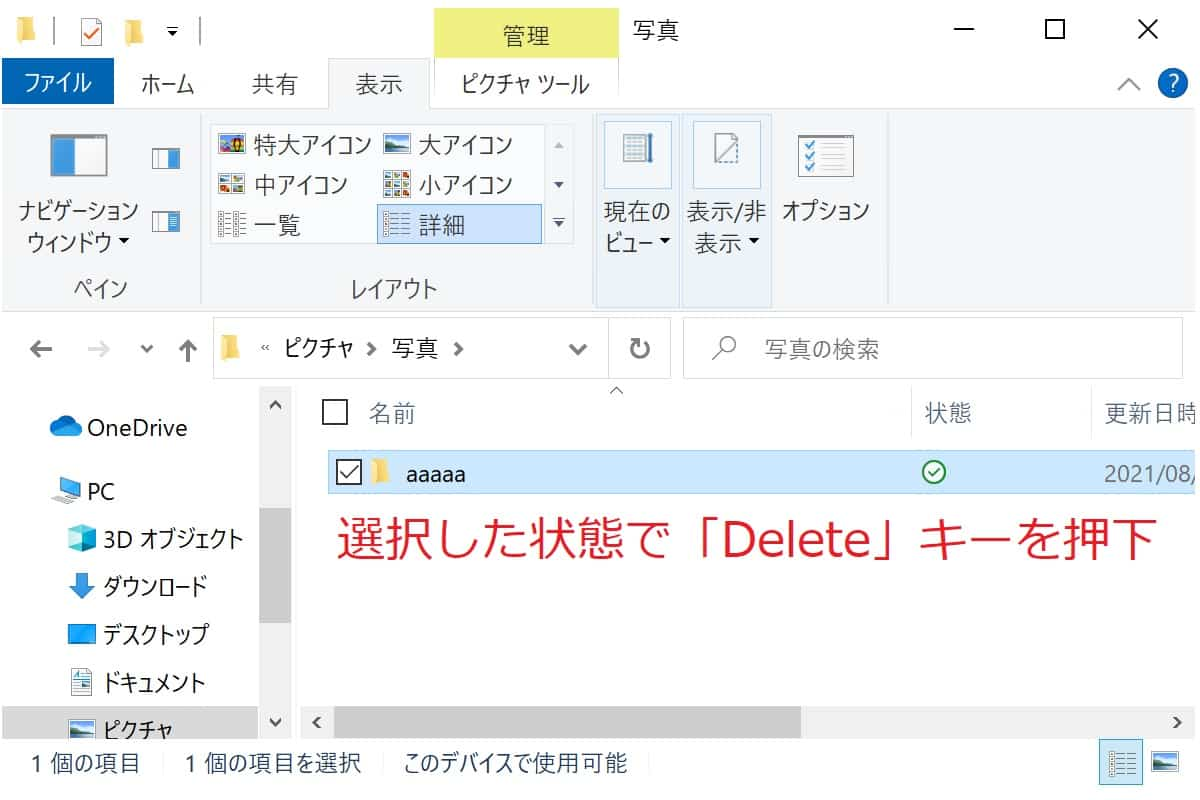
- ファイル名を選択した状態で「右クリック」>「削除」でも消すことができます。
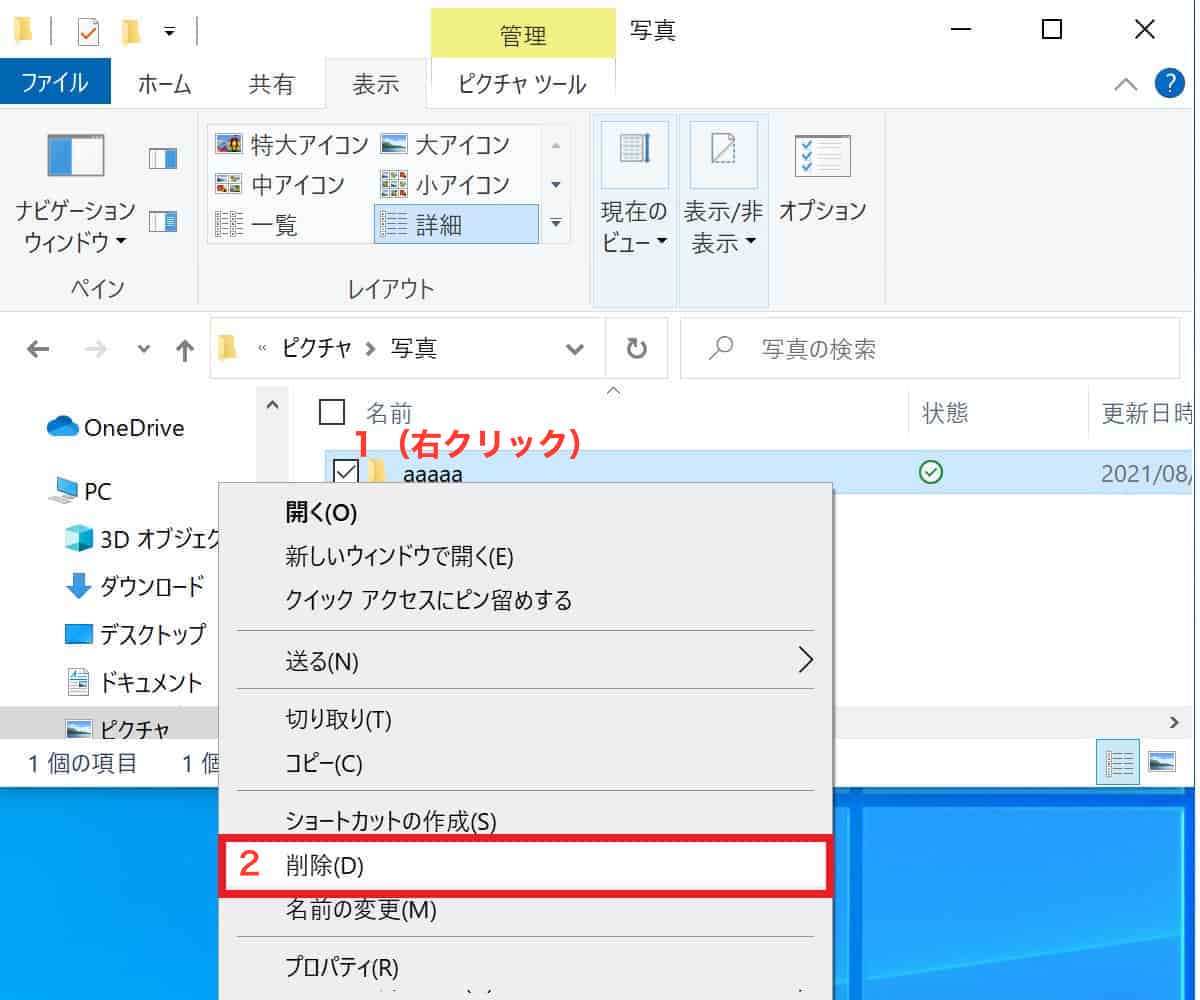
- 「ホーム」>「削除」(ゴミ箱)でも可能です。
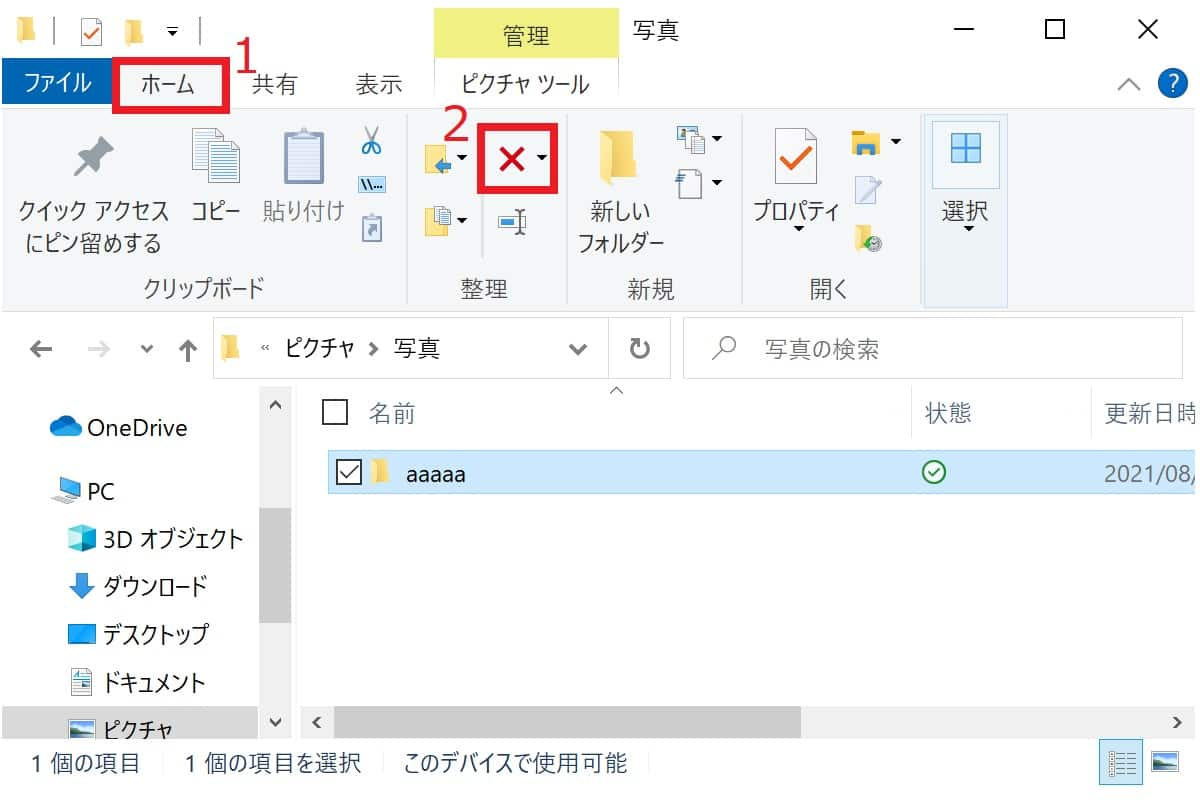
- キーボードの「Shift」キーを押した状態で「Delete」を押すと完全削除(ゴミ箱に行かない)されます。
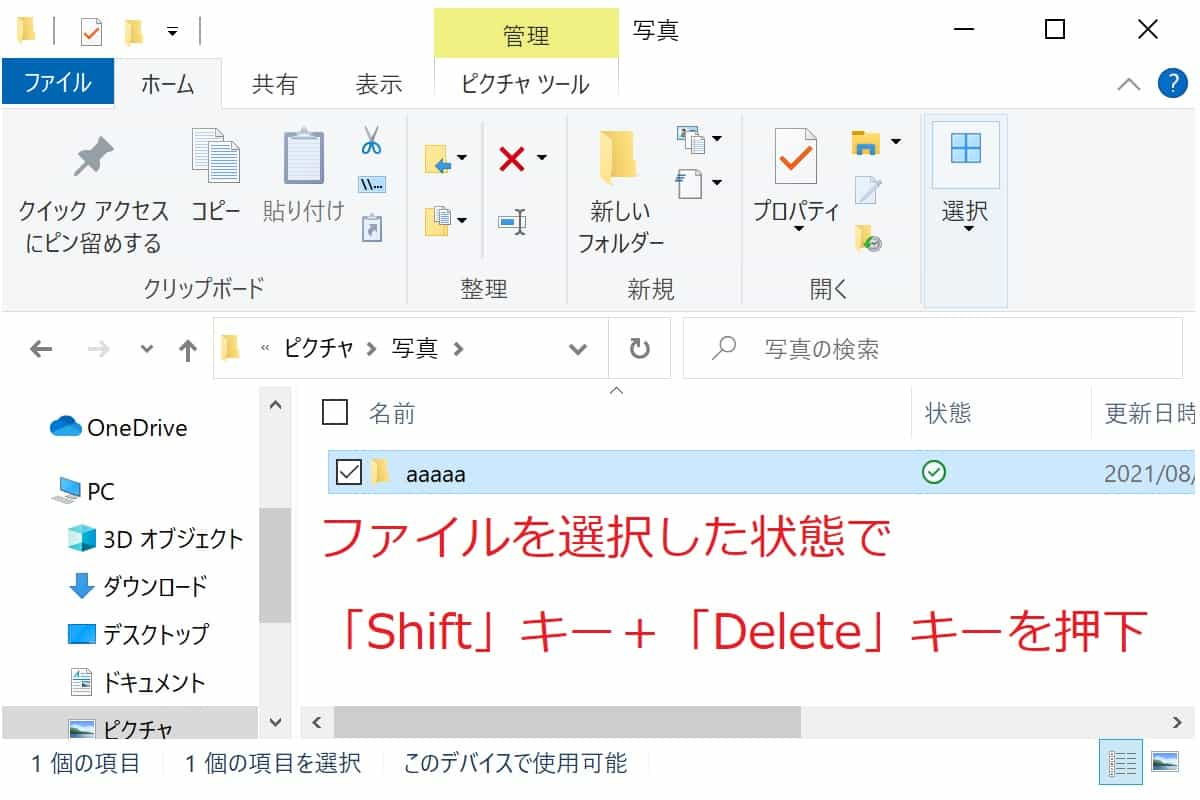
8.ファイル検索
ファイルやフォルダー名の検索をしたいときは、エクスプローラーで検索したいフォルダーまで辿り、右上にある「虫眼鏡マーク」をクリックしてキーワードを入力します。
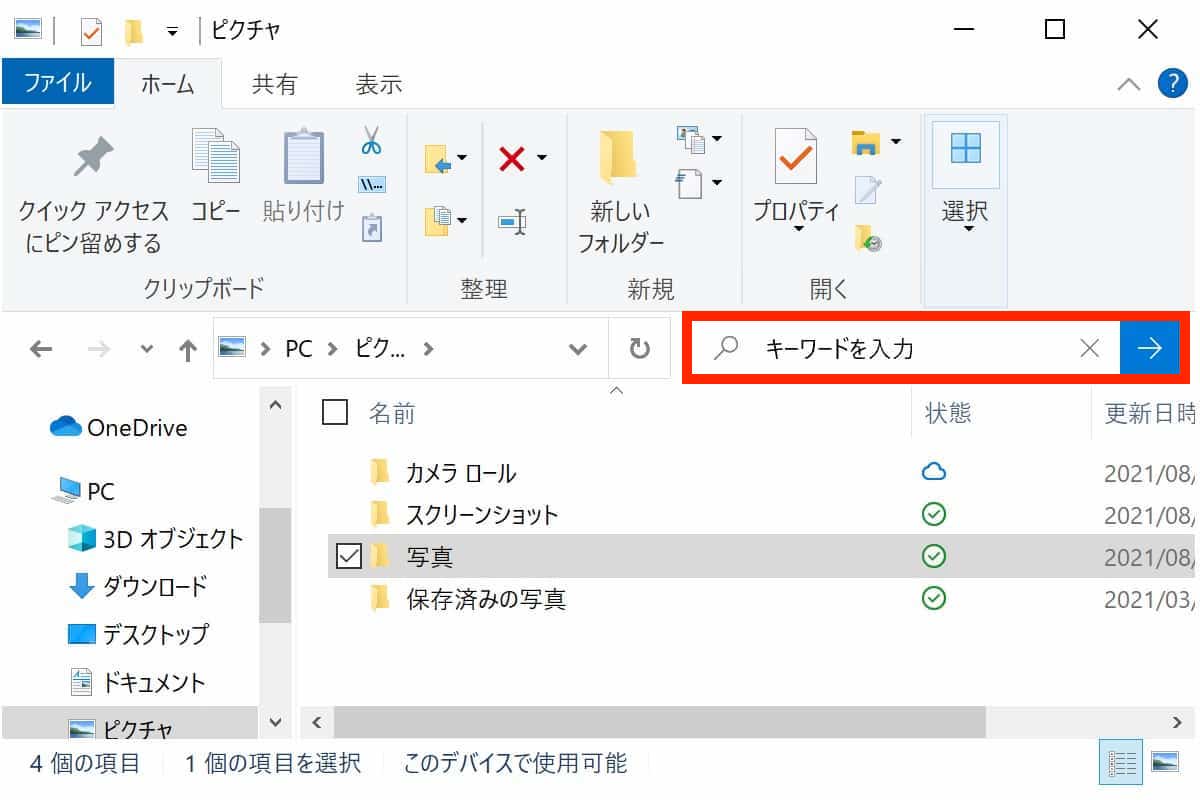
探したいファイルがPCのどこにあるか全く見当がつかないときは、PCのアイコンをクリックして全体を検索しましょう。
9.フルパスコピー
ファイル名をコピーしたいときの手順を紹介します。
ファイル名を選択した状態でキーボードの「F2」キーを押すと編集できます。
この状態でキーボードの「CTRL」キー+「C」キーを押すとファイル名のフルパス(拡張子を除く)コピーできます。
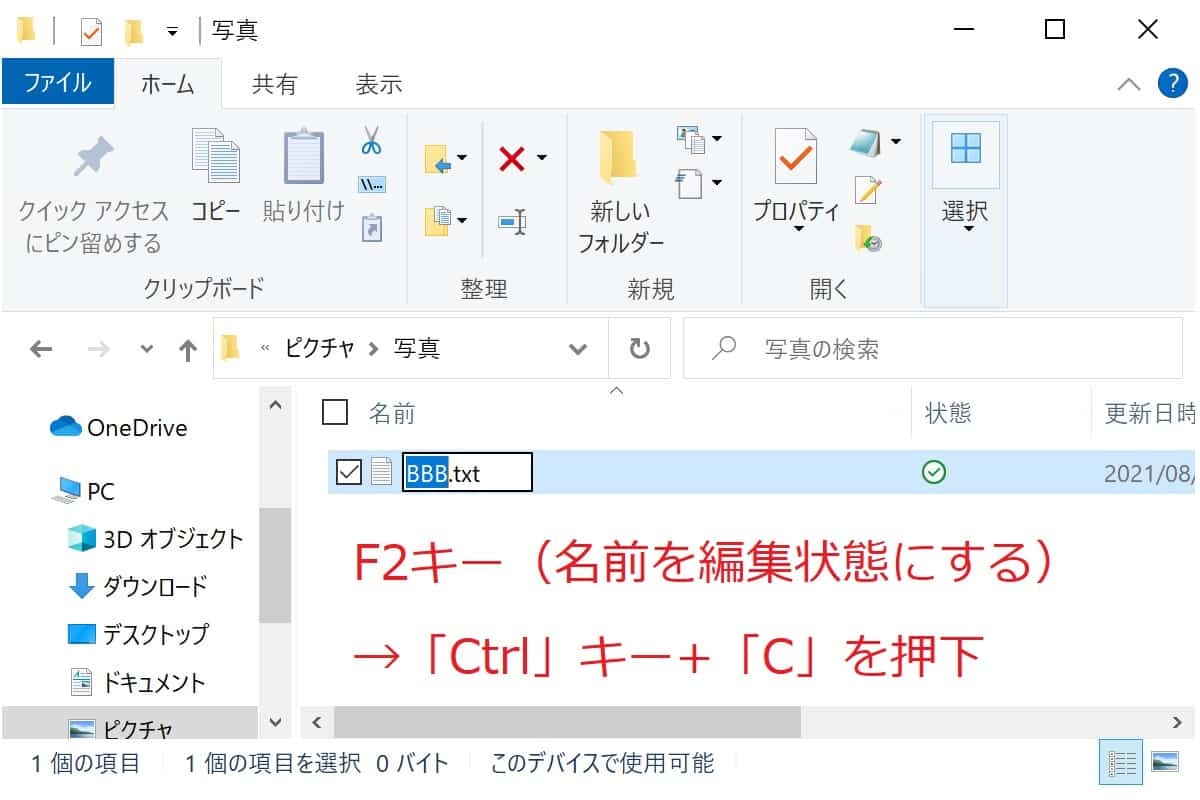
10.拡張子の表示方法
Windows10では既定で拡張子(.docx、.elsxなど)が表示されていません。
(拡張子が表示されていないファイル名)
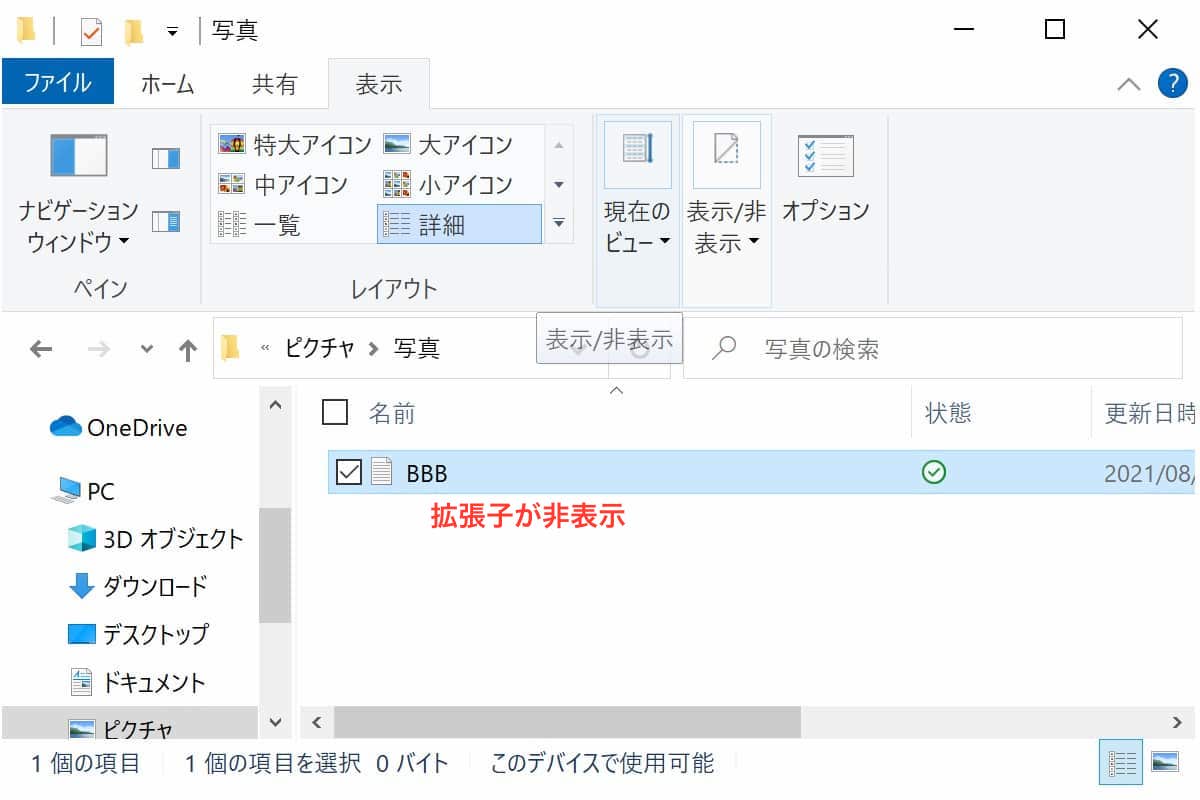
このような場合、エクスプローラーの画面上の「表示」>「ファイル名拡張子」にチェックを入れることで表示が可能になります。
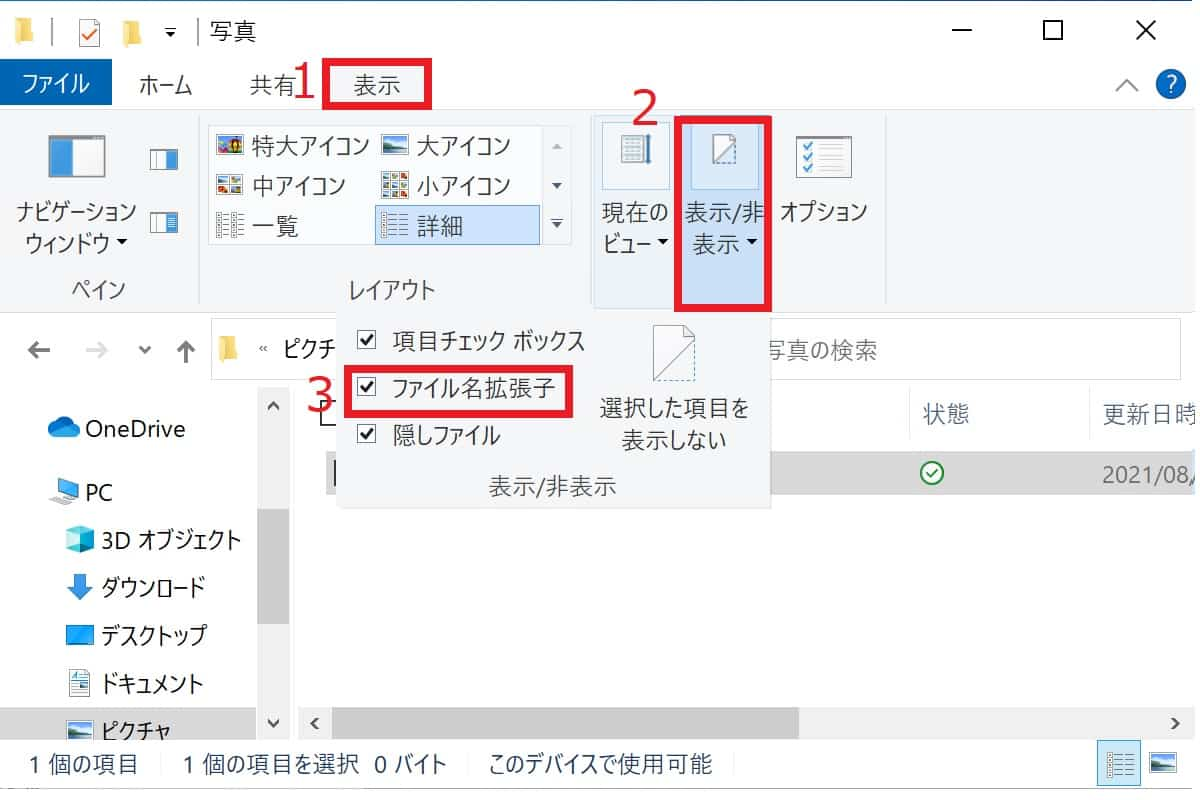
拡張子が表示されました。
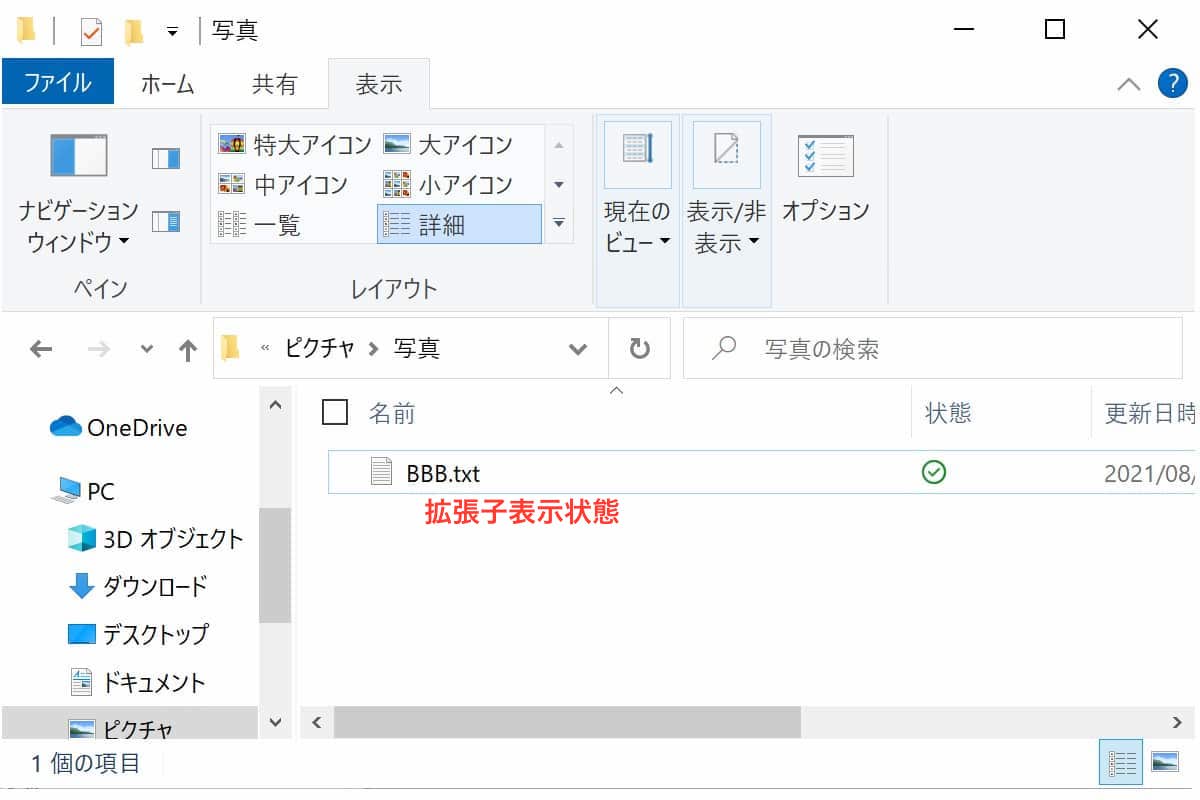
11.フォルダーのショートカット作成
特定のフォルダーをデスクトップからワンクリックで開きたい場合、ファイル名を選択した状態で「右クリック」>「送る」>「デスクトップ(ショートカットを作成)」にてショートカットを作成できます。
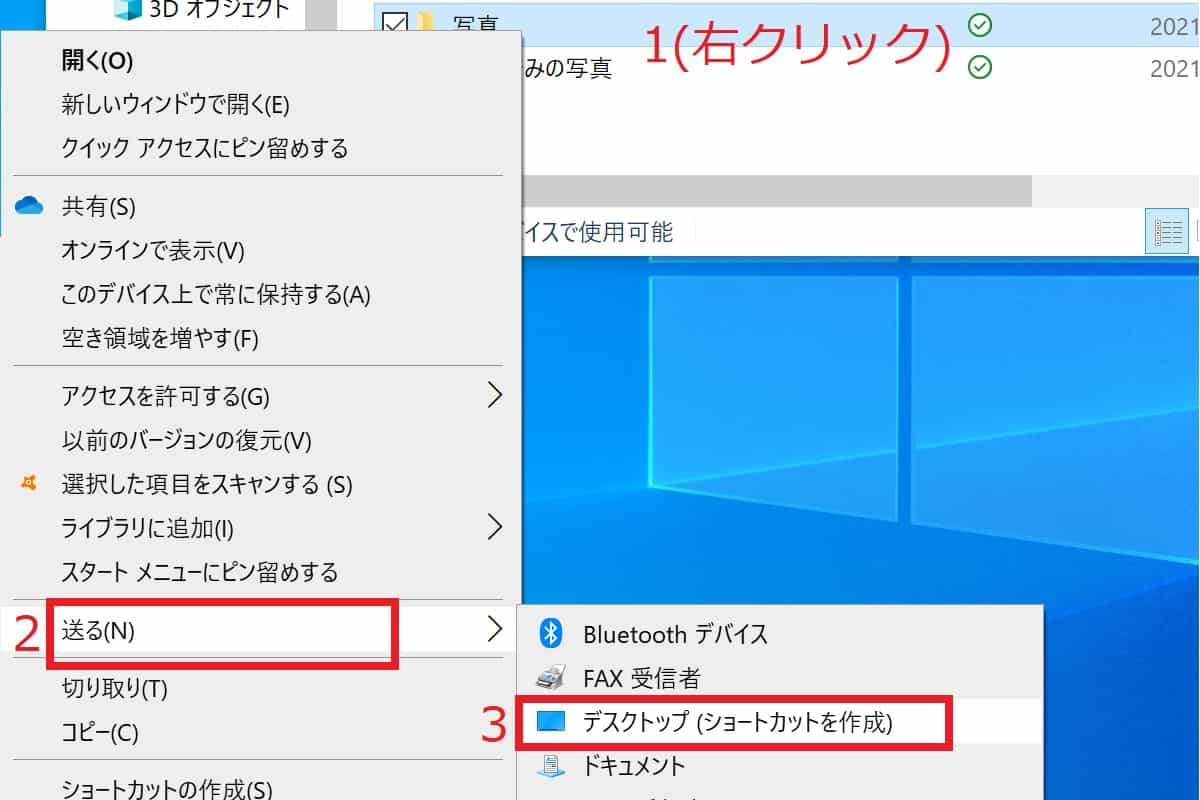
12.ネットワークドライブの追加
PCから他のPCなどネットワーク上にあるドライブにアクセスしたい場合、以下の手順でネットワークドライブを追加します。
PCの階層で、何もないところを右クリック>ネットワークドライブの場所を追加する をクリックします。
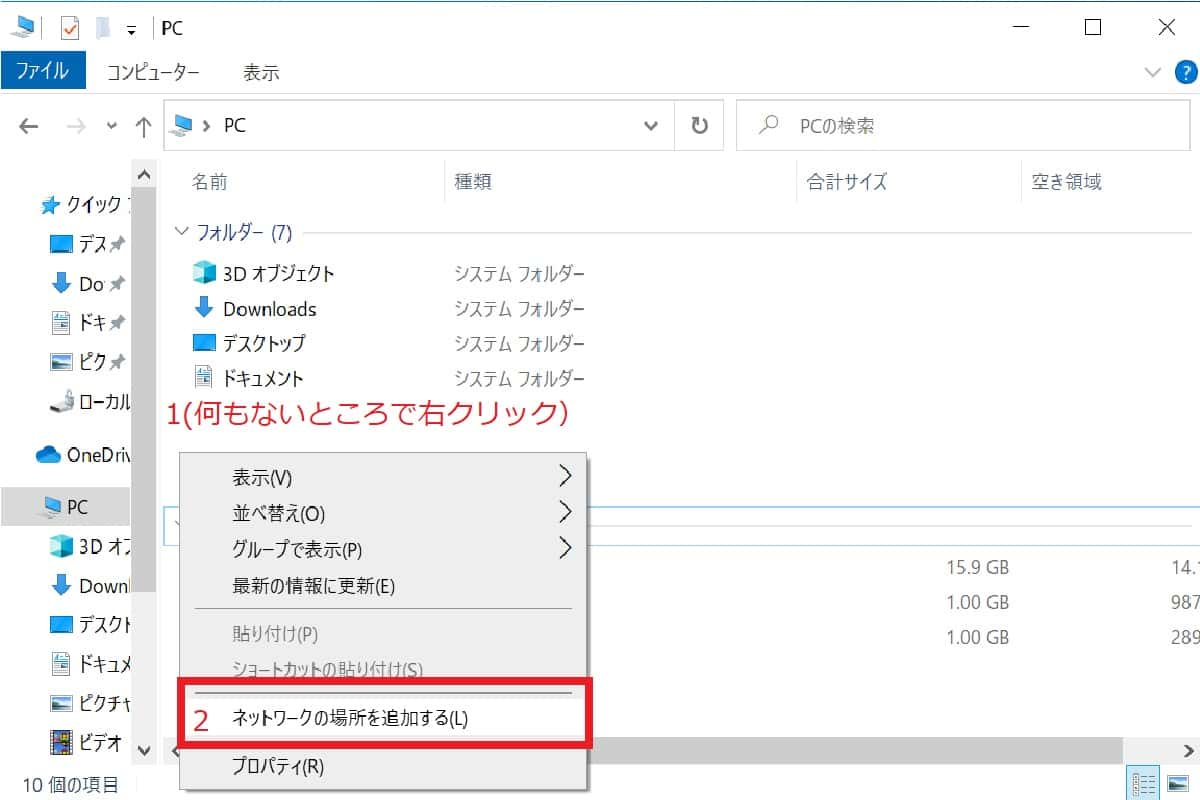
「ネットワークの場所と追加ウィザードの開始」画面が表示されます。そのまま「次へ」をクリックします。
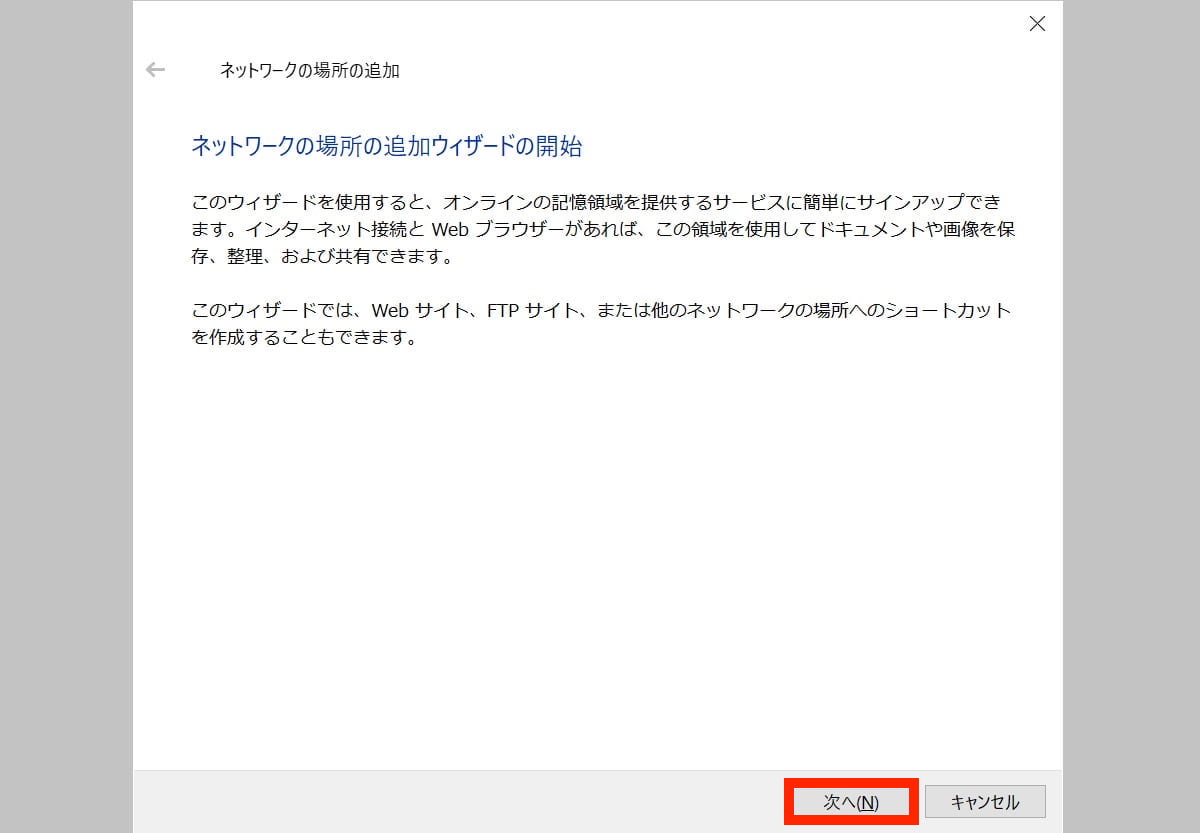
「このネットワークの場所を作成する場所を指定してください。」画面が開きます。そのまま「次へ」をクリックします。
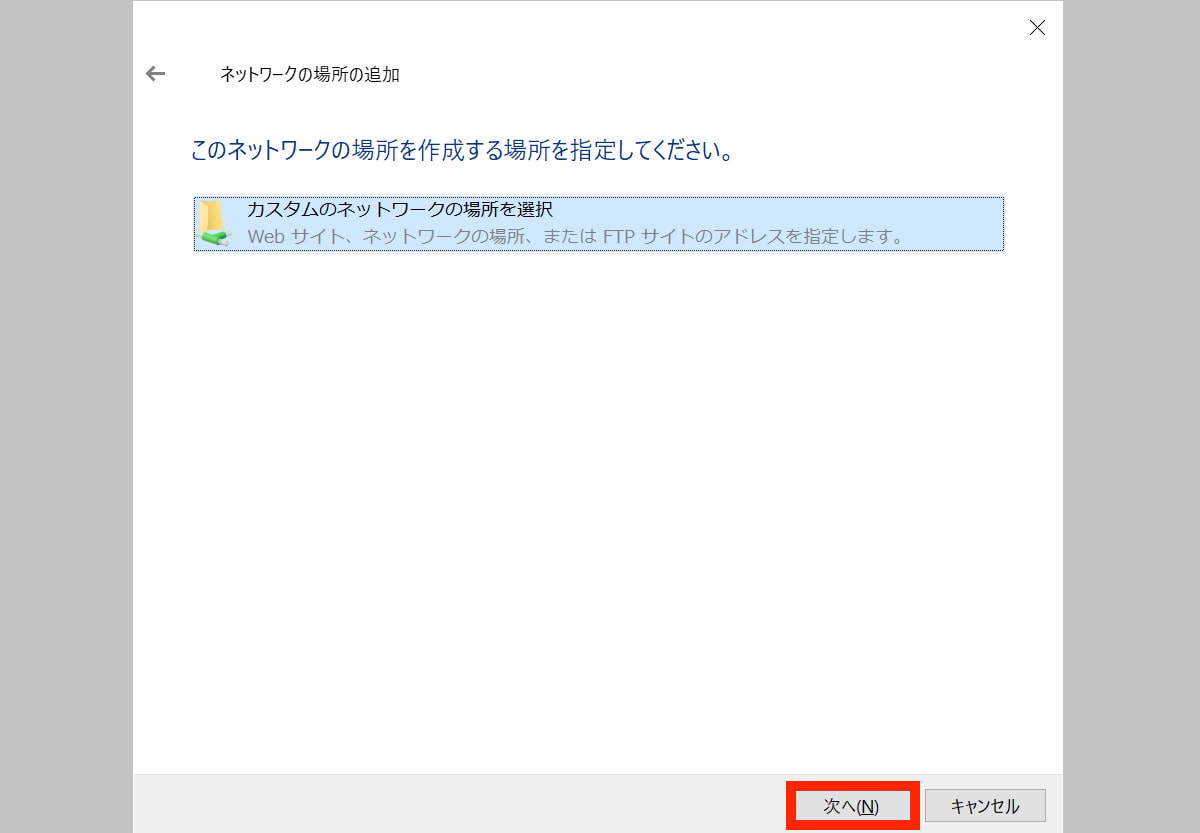
「Webサイトの場所を指定してください」画面が開きます。
接続先の「\IPアドレス\共有名」を入力して「次へ」をクリックします。
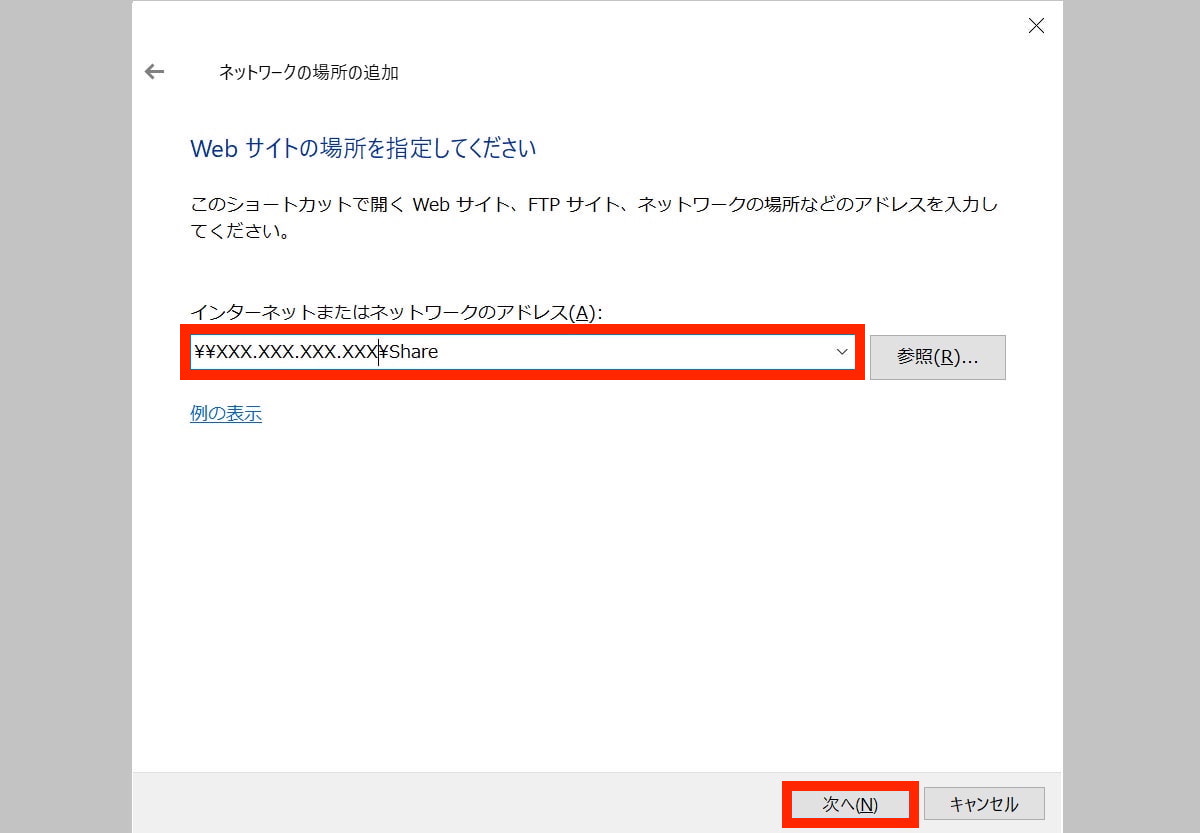
「ネットワークの場所の名前を指定してください。」画面が開きます。
必要に応じて名前を変更して「次へ」をクリックします。
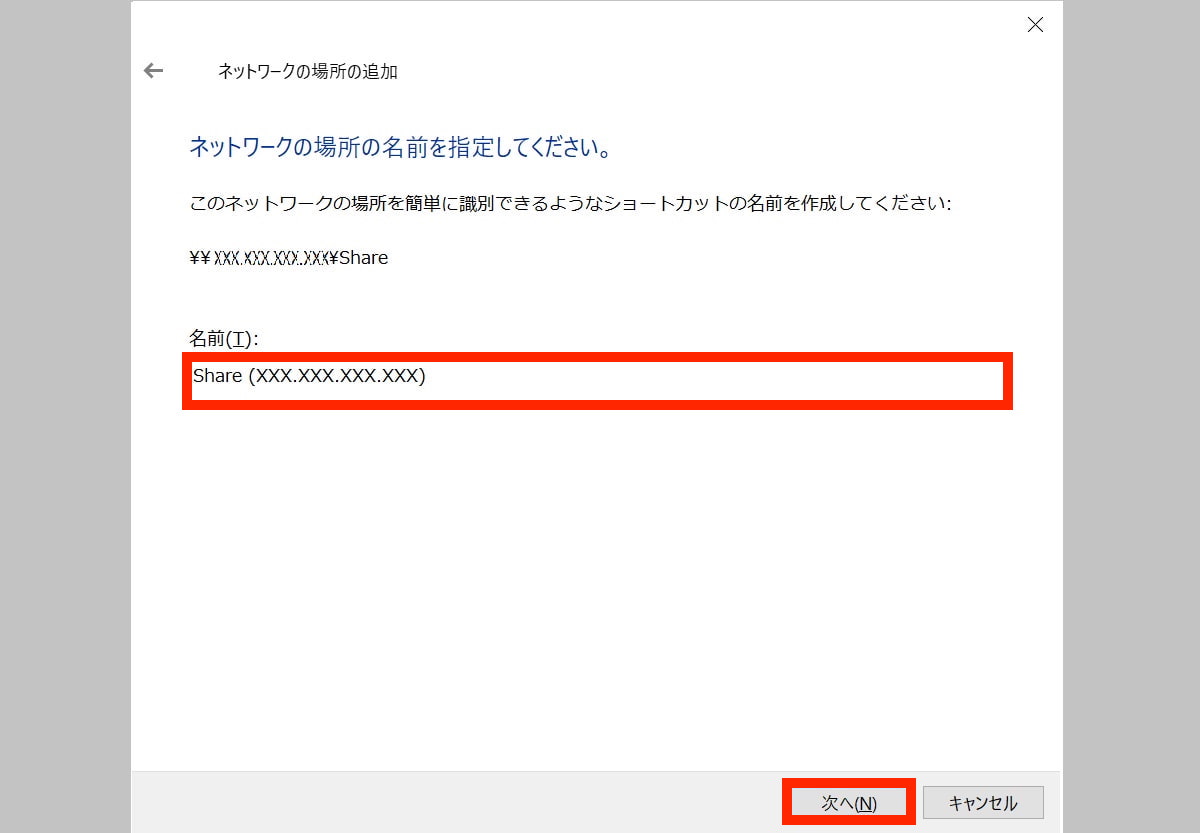
「完了」をクリックして、画面を閉じます。
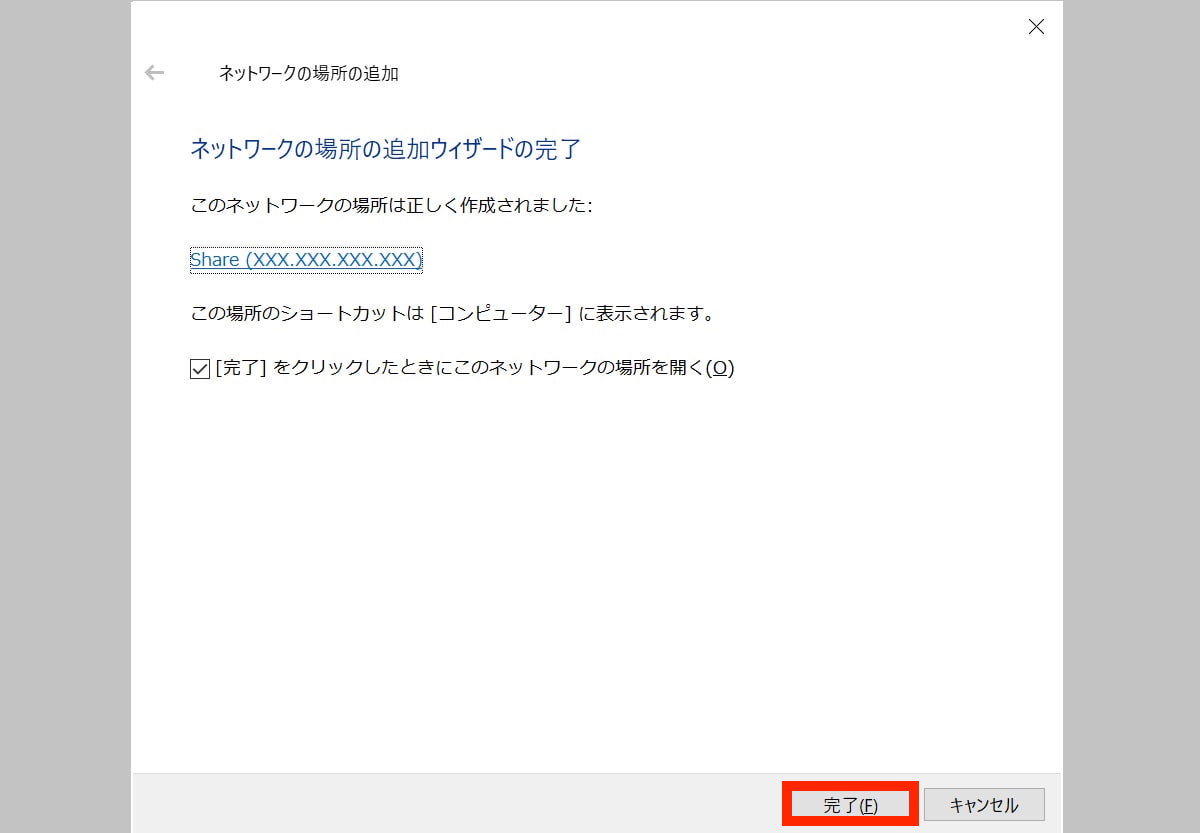
ネットワークドライブが追加されていることを確認します。
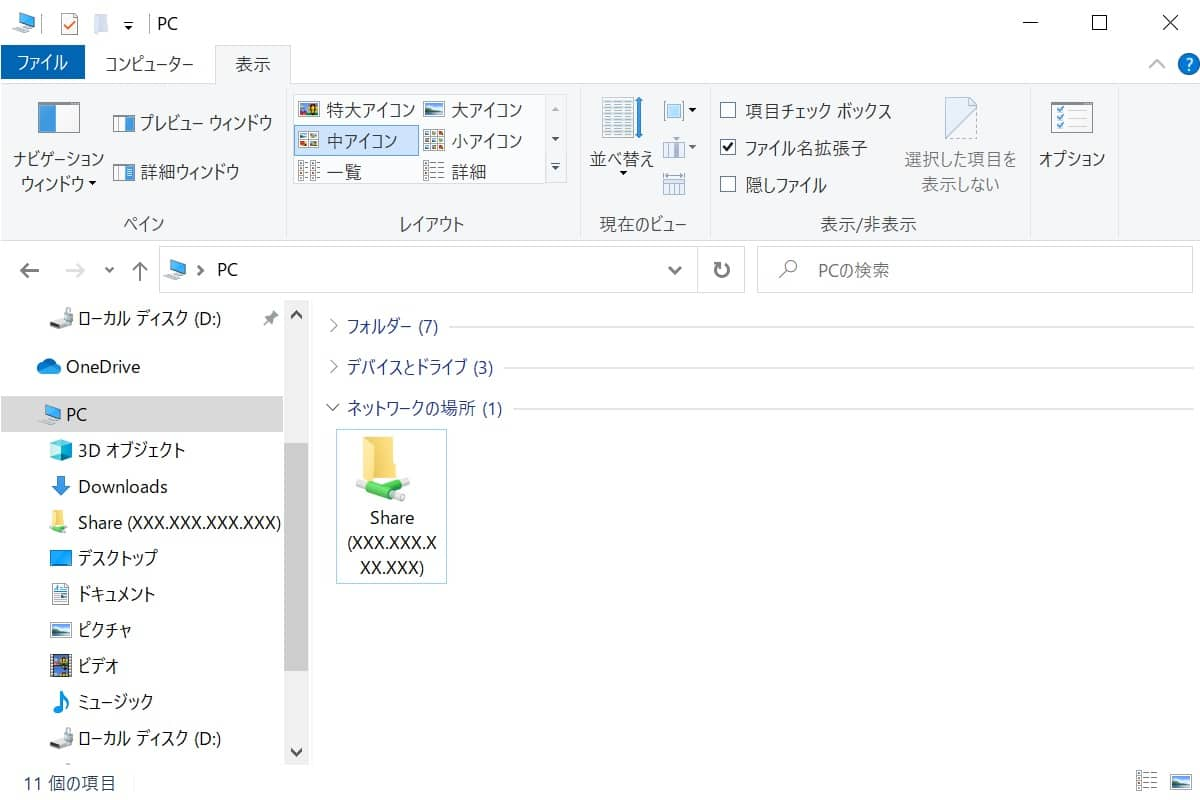
13.隠しファイルの表示
通常表示されていない隠しファイルを何らかの理由で表示したい場合、エクスプローラーの画面上部の「表示」>「隠しファイル」にチェックをいれることで表示できます。
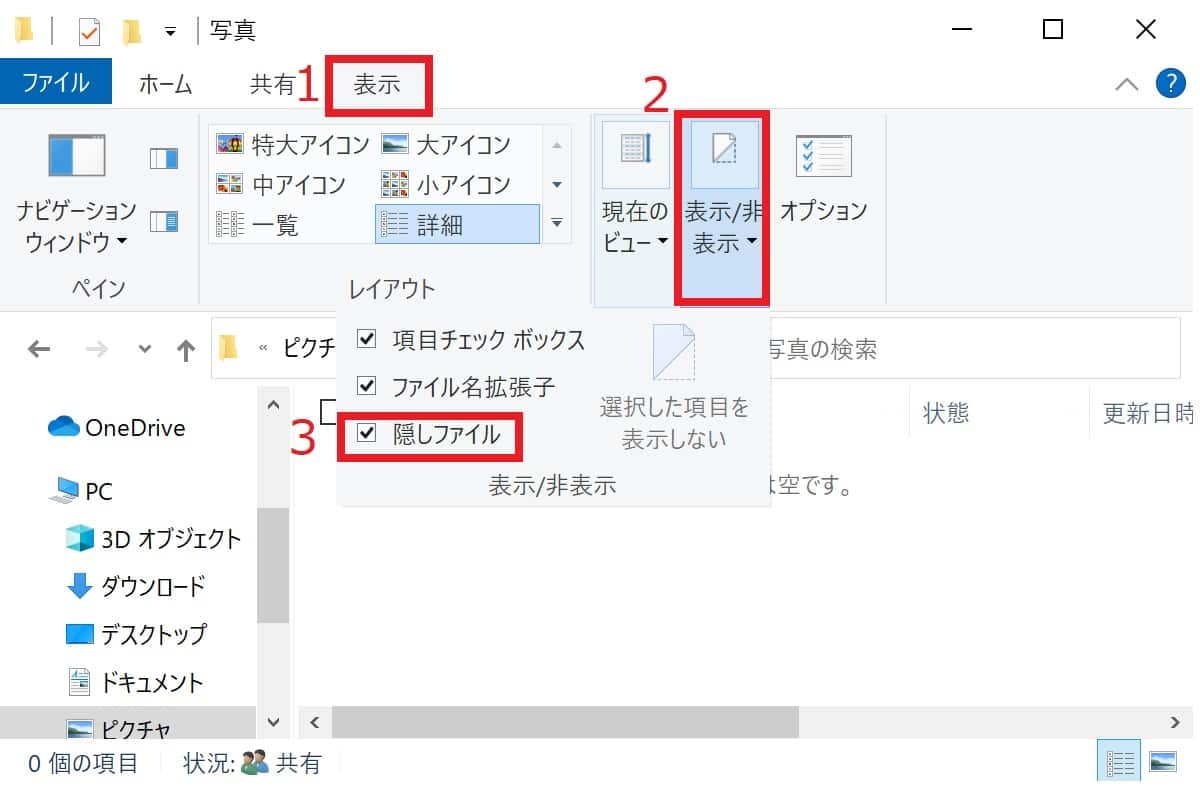
Windows10エクスプローラーで知っておくと便利な6つの機能
Windows10でエクスプローラーを操作する際に、知っておくと便利な6つの機能を紹介します。
- メニュー項目の非表示
- 最後に操作したフォルダーを表示
- フォルダー容量確認
- エクスプローラーの実行ファイル「exe」の格納場所
- エクスプローラーの停止手順
- クイックアクセスツールバー
それぞれ順番に紹介していきます。
1.メニュー項目の非表示
画面上のメニューの非表示したいときはエクスプローラーの右上にある上矢印マークをクリックします。
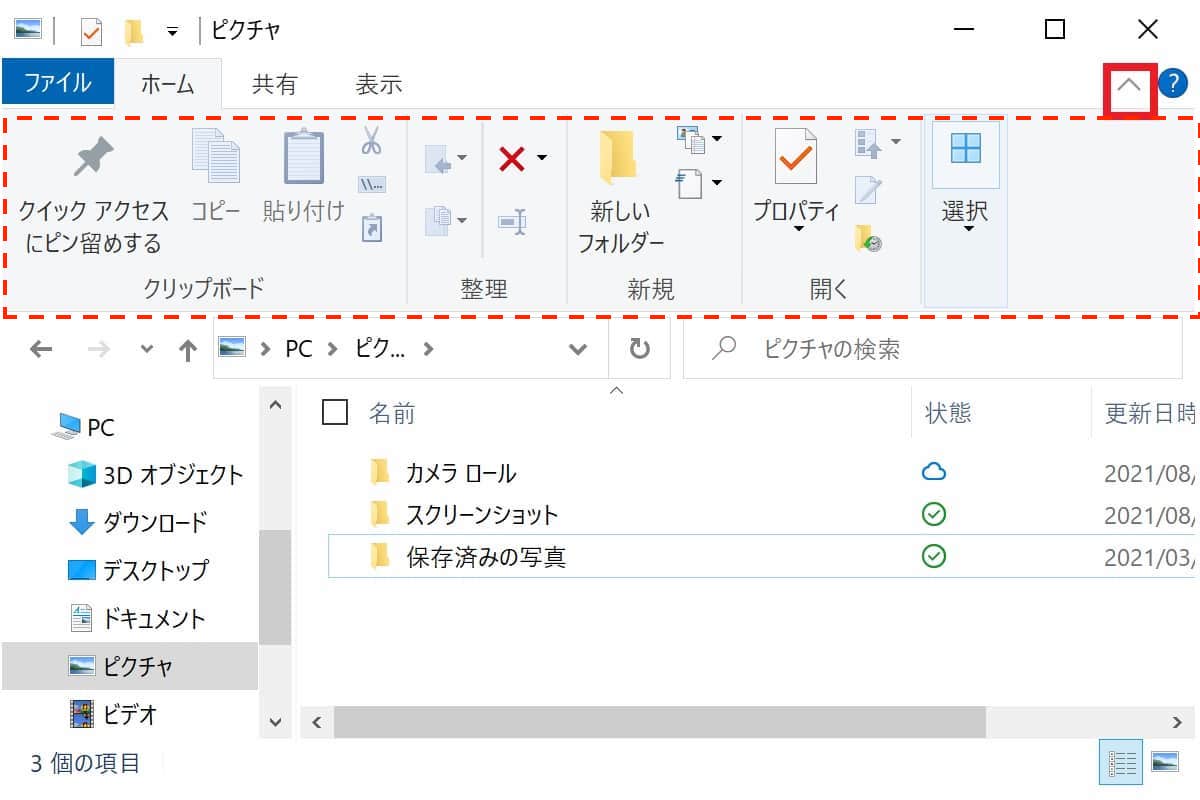
非表示状態になりました。
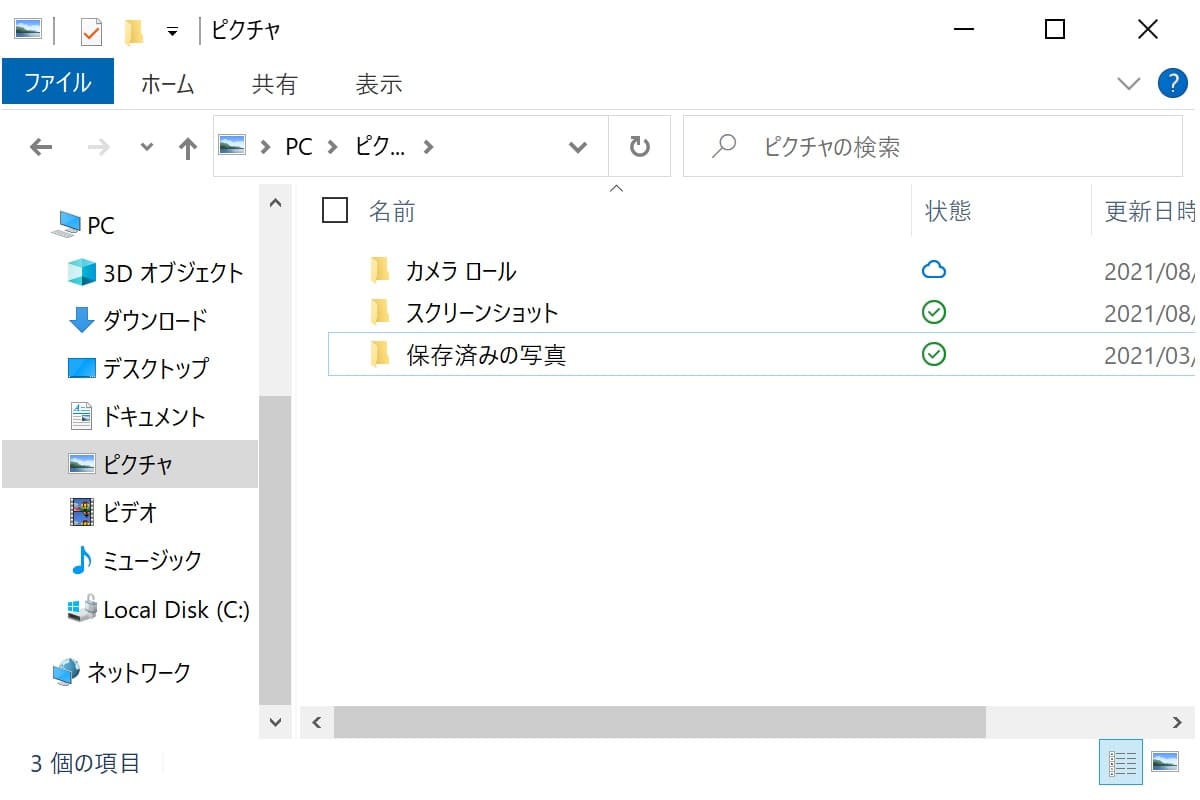
2.最後に操作したフォルダーを表示
次回ログオン時に、最後に操作したフォルダーを表示したいときの手順を紹介します。
「表示」>「オプション」>「フォルダーと検索のオプションの変更」をクリックします。
詳細設定欄から、「ログオン時に以前のフォルダー ウインドウを表示する」にチェックをいれます。
この設定をすることで、次回ログオン時に直前の状態でエクスプローラーが起動します。
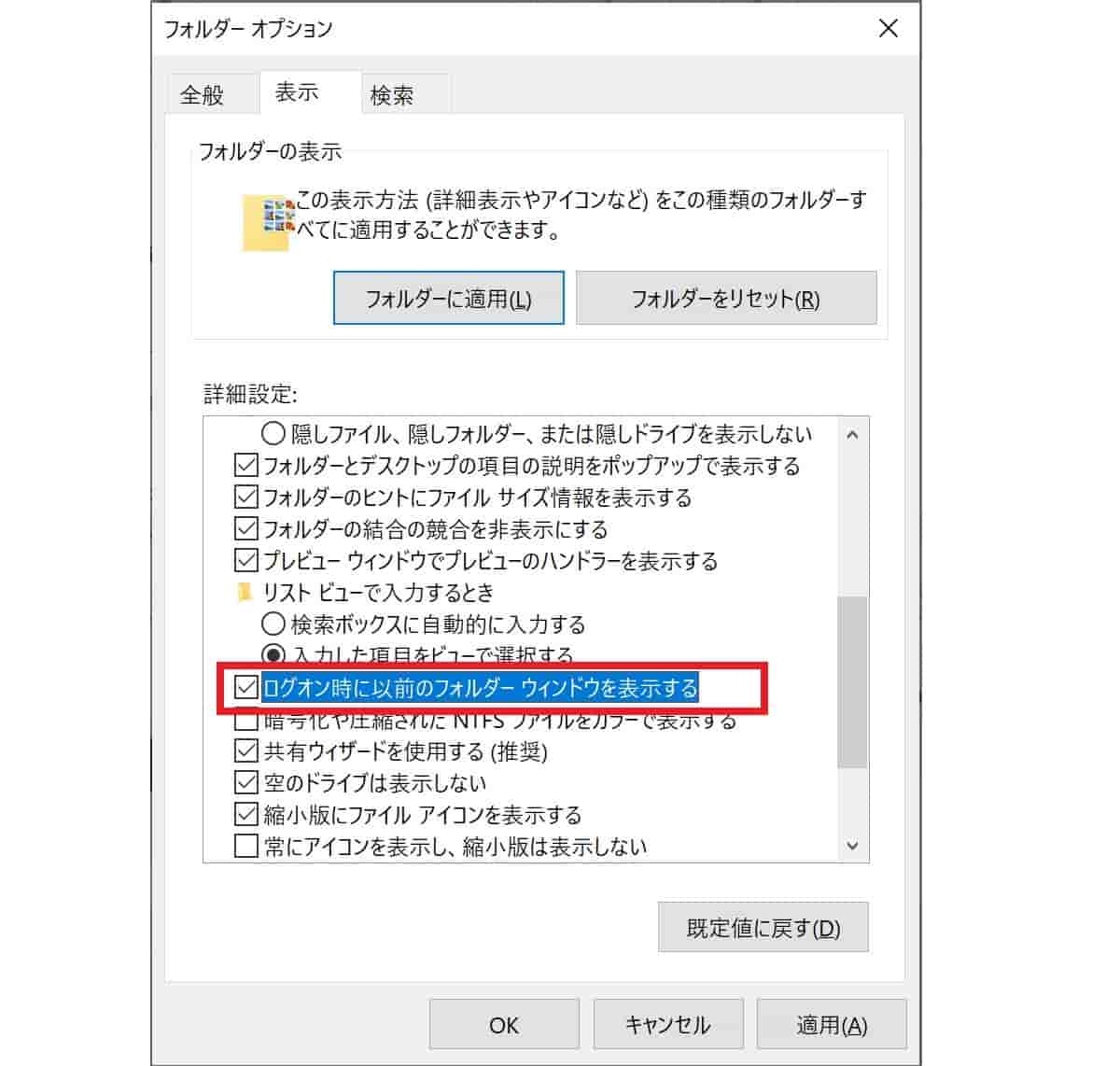
3.フォルダー容量確認
フォルダーの容量を確認したい場合、確認対象のフォルダーを「右クリック」>「プロパティ」を開きます。
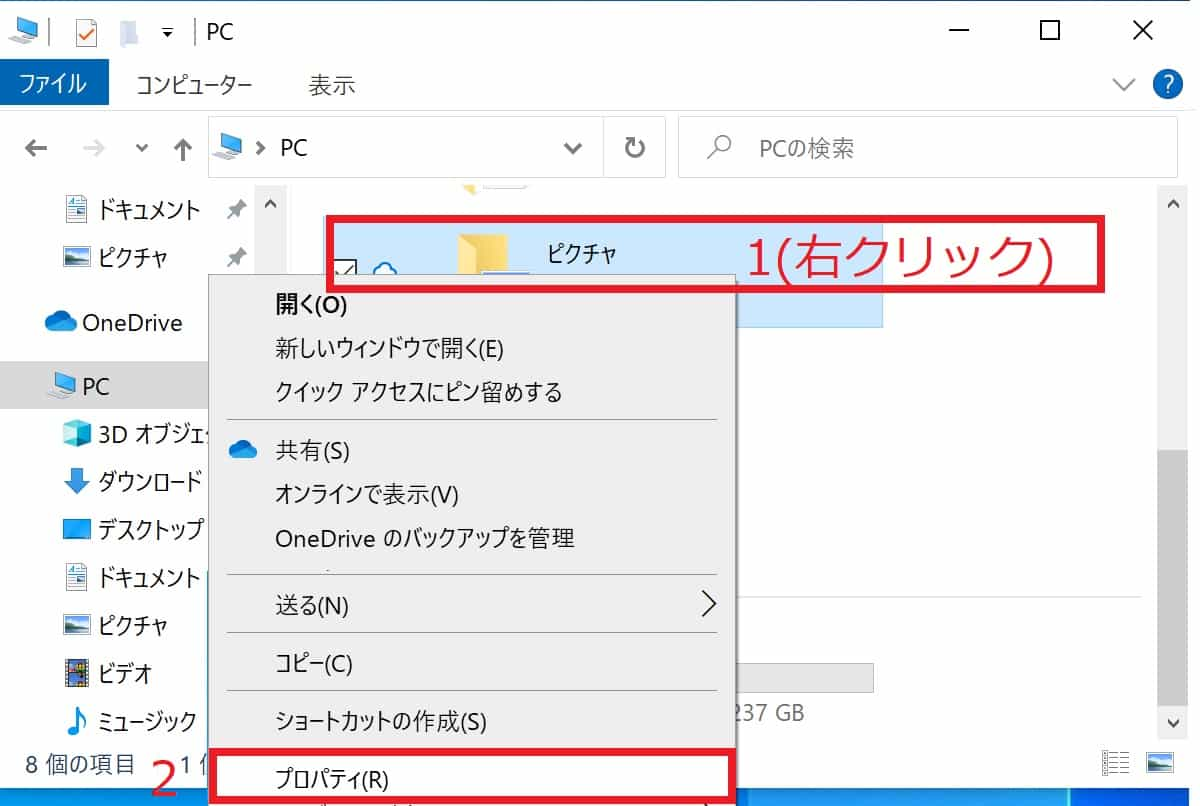
フォルダーの容量を確認できます。
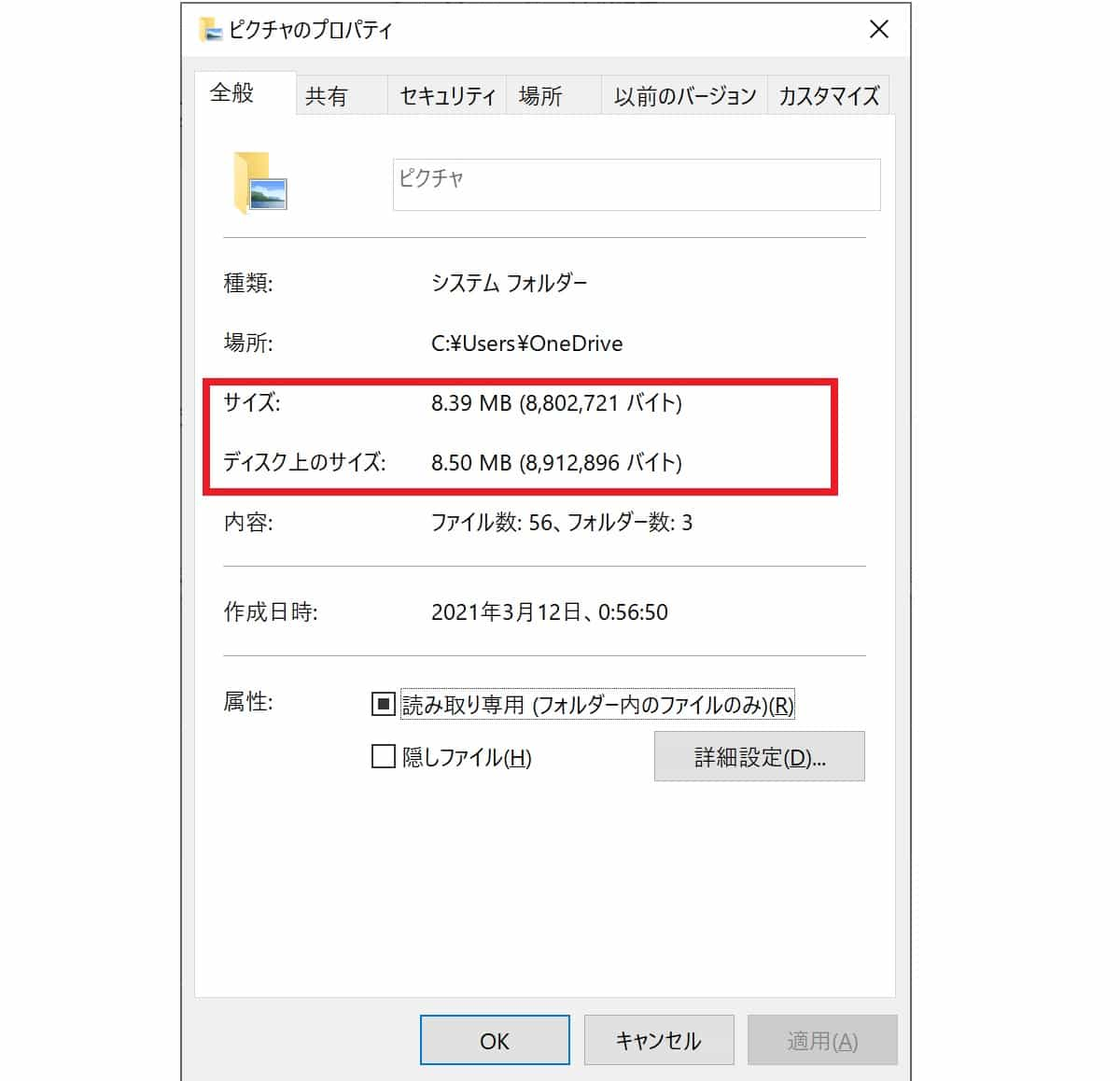
4.エクスプローラーの実行ファイル「exe」の格納場所
explorer.exeエクスプローラーの実行ファイルは「C:\Windows」に「explolrer.exe」という名前で格納されています。ダブルクリックするとエクスプローラーが起動します。
実行ファイルを使用することで、ショートカットやスタートメニューから立ち上げが可能になります。
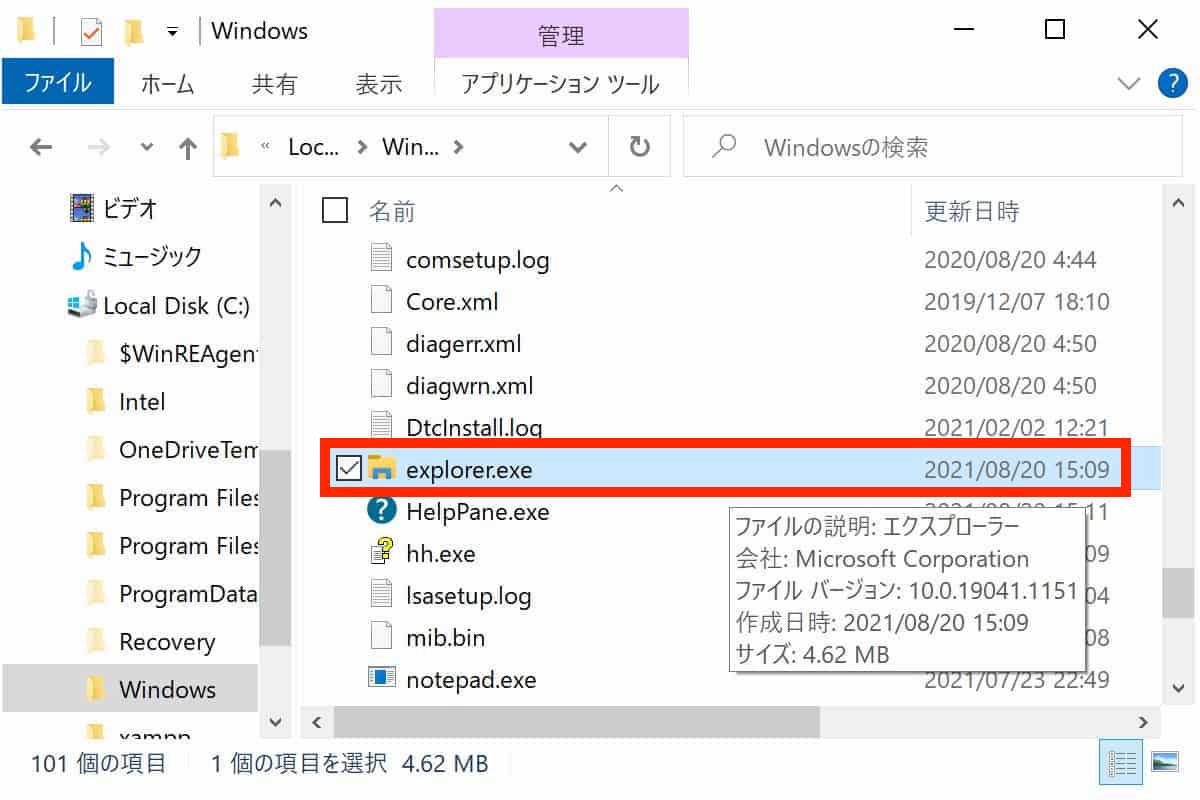
5.エクスプローラーの停止手順
エクスプローラーを停止する際は、キーボードの「Ctrl」+「ALT」+「DELETE」キーを押してタスクマネージャーを起動し、詳細の左の「V」をクリックします。
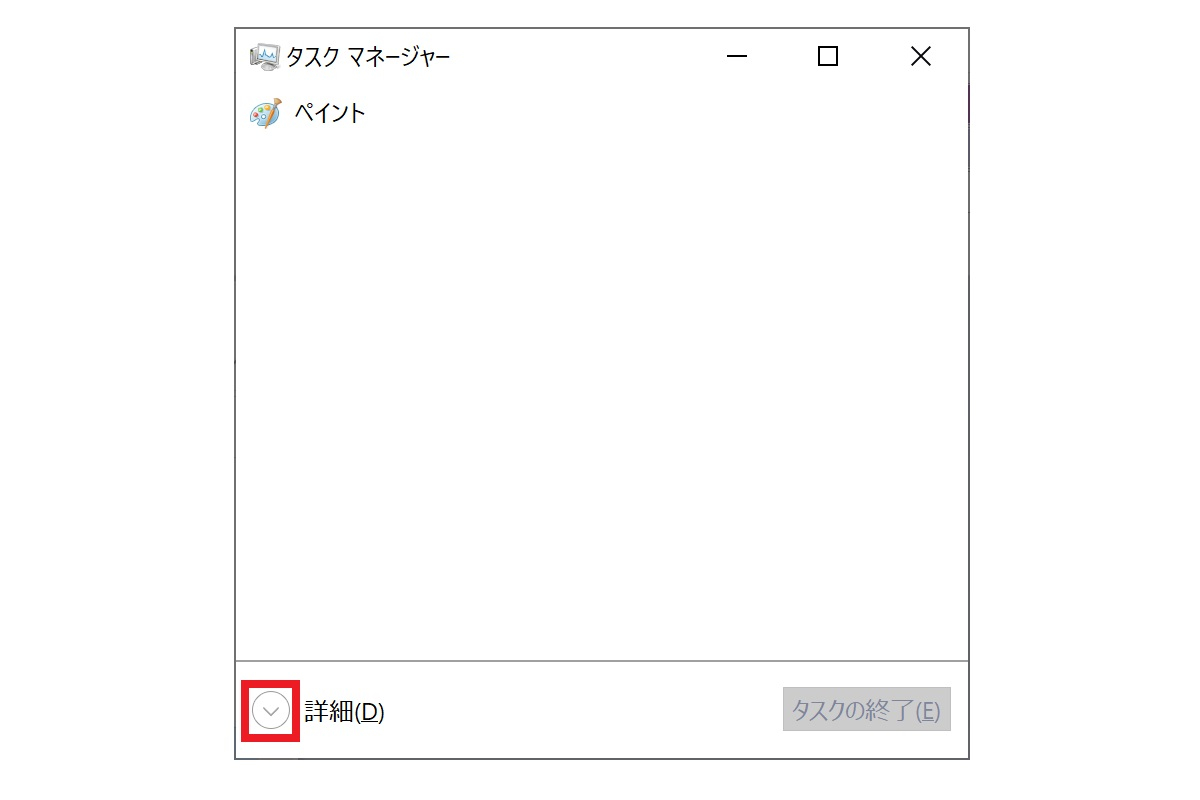
アプリ項目でエクスプローラーを「右クリック」>「タスクの終了」をクリックします。
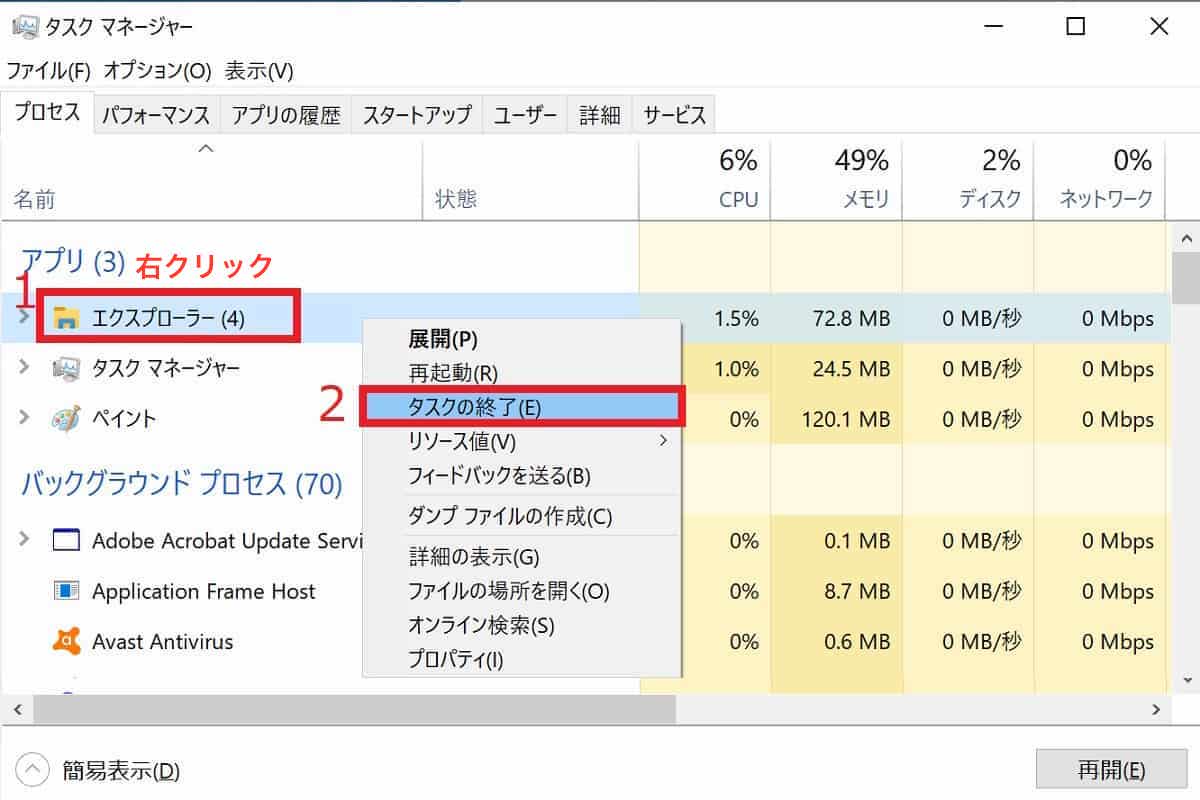
※デスクトップ画面上から全てのアイコン・タスクバーが消えた場合、再度アイコンとタスクバーを表示させるには、explorer.exeを実行する必要があります。
6.クイックアクセスツールバー
クイックアクセスツールバーとはエクスプローラーの左に表示される項目のことです。
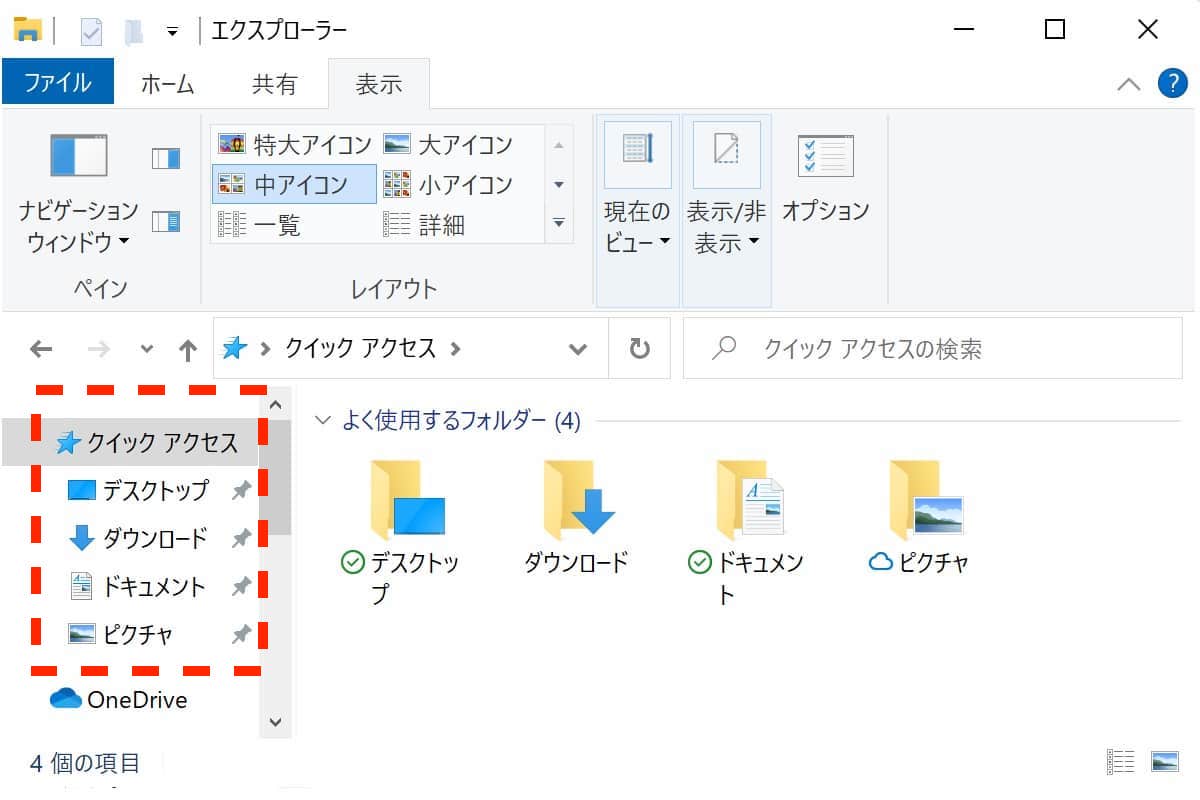
クイックアクセスツールバーに追加したいファイル・フォルダーを「右クリック」>「クイックアクセスにピン留めする」をクリックします。
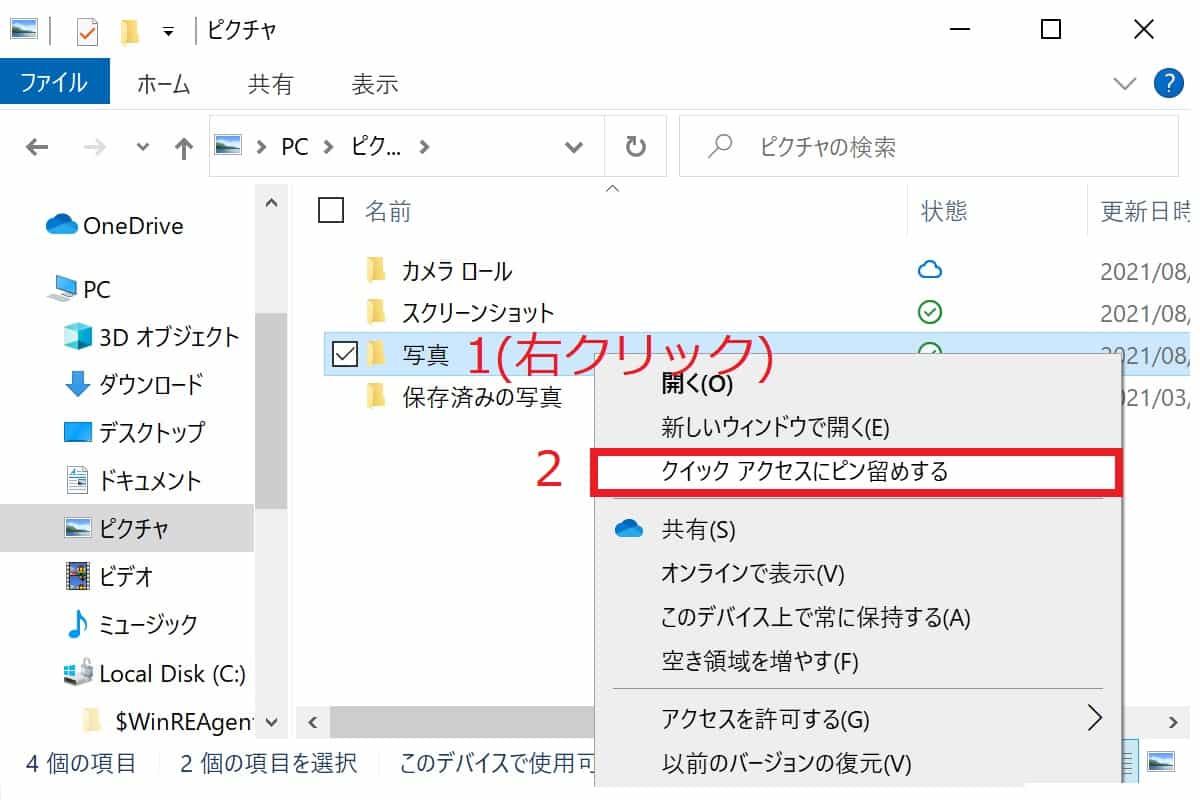
外すときはクイックアクセスバー上で対象のフォルダー名を「右クリック」>「クイックアクセスからピン留めを外す」 をクリックします。
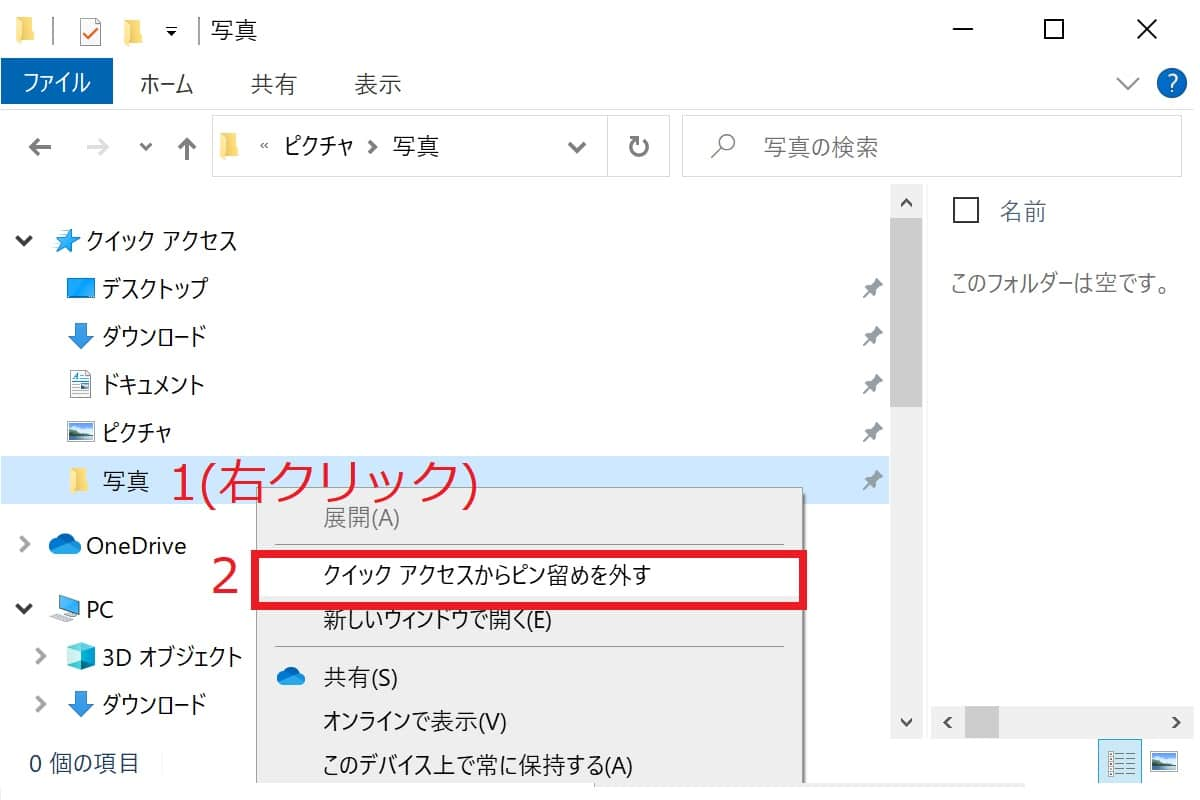
WEB上で簡単にドキュメント作成・管理ができるツール「NotePM」
→NotePMを無料で試してみる
Windows10のエクスプローラーのトラブル対処方法
Windows10のエクスプローラーで起こり得る以下の5つのトラブルに対して、対処法を紹介していきます。
- 固まって反応しない
- エクスプローラーが消えた
- 検索できない
- 表示形式がおかしい
- フォルダーが表示されない
- クイックアクセスツールバー
それぞれ順番に紹介していきます。
固まって反応しない
エクスプローラーが固まって反応しないときは、以下の操作でエクスプローラーの再起動を行います。
キーボードの「Ctrl」+「ALT」+「DELETE」キーを押してタスクマネージャーを起動し、
「タスクマネージャー」>「エクスプローラー」を選択>「右クリック」>「再起動」をクリックします。
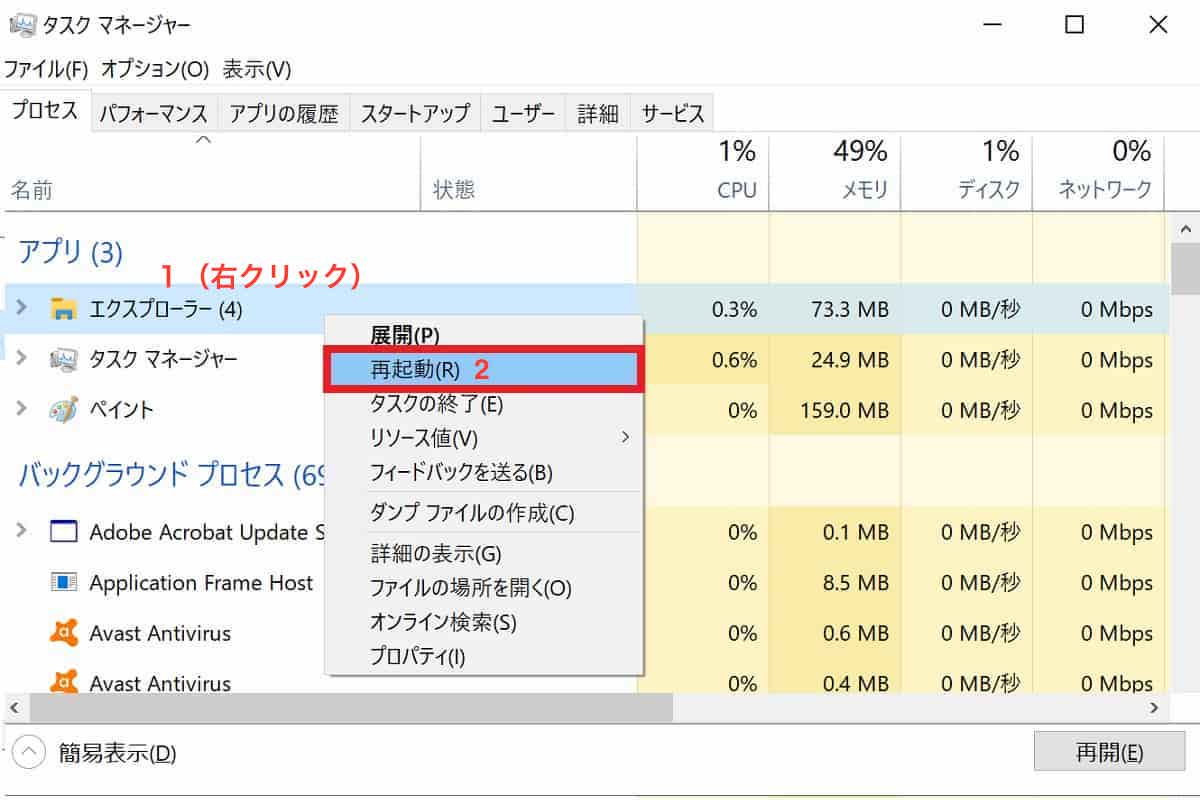
エクスプローラーが消えた
デスクトップ画面上から全てのアイコン・タスクバーが消えた状態。「C:\Windows\explorer.exe」を実行してエクスプローラーを実行し、起動するかを確認します。
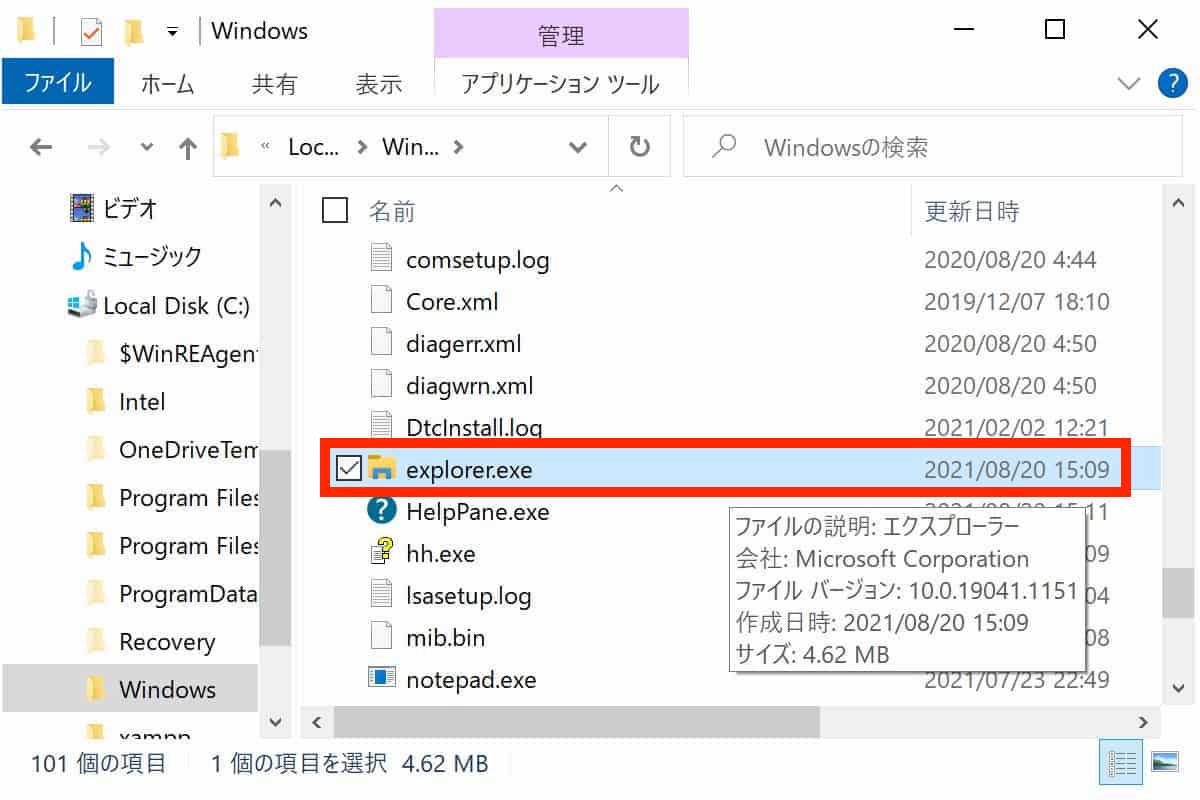
起動しない場合はPCの再起動を実施してください。
検索できない
検索できない場合は、以下手順でWindows Searchサービスを再起動します。
虫眼鏡マークから「サービス」と入力します。
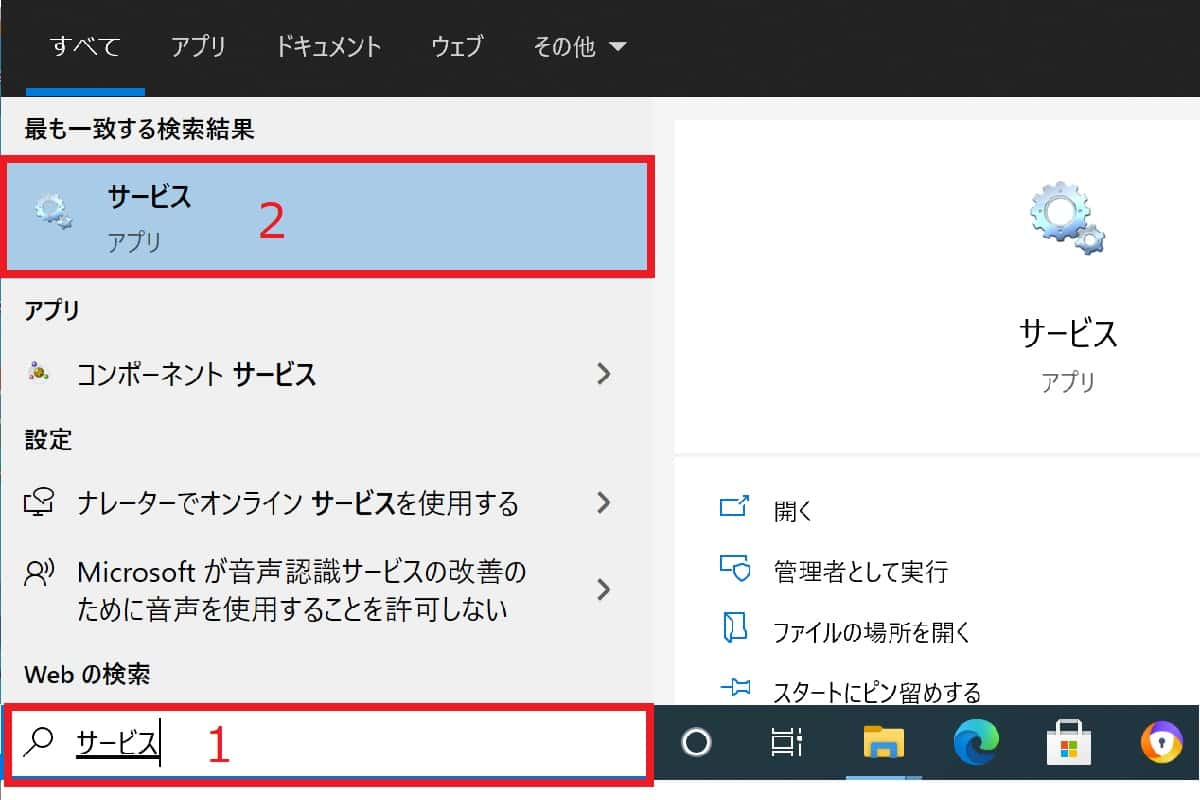
サービス画面から「Windows Search」を探して「右クリック」>「再起動」をクリックします。
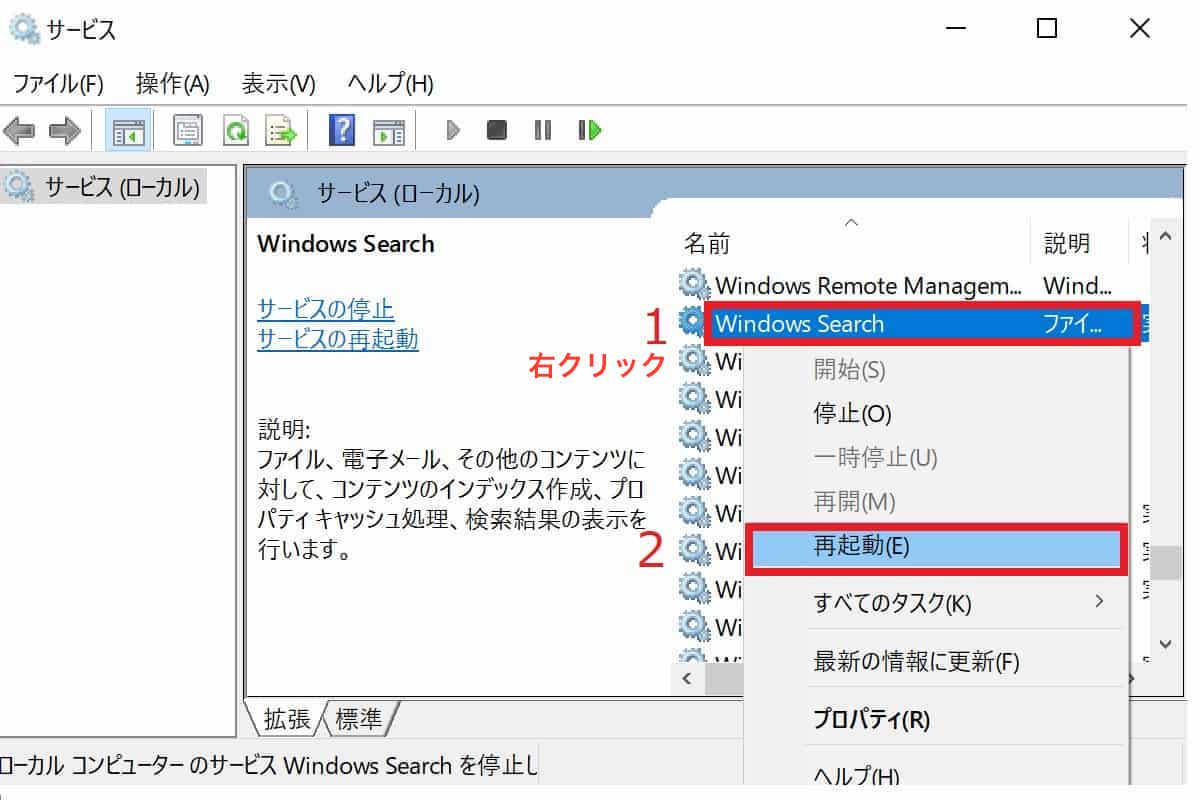
エクスプローラーを再起動しても状態が変わらない場合は、システム再起動します。また、同じことが繰り返される、原因がわからない場合はトラブルシューティングを実行し、Microsoft社へ問い合わせてください。
表示形式がおかしい
アイコンの表示形式がおかしい場合は、アイコンのサイズが正しく選択されているか確認、必要に応じて変更します。
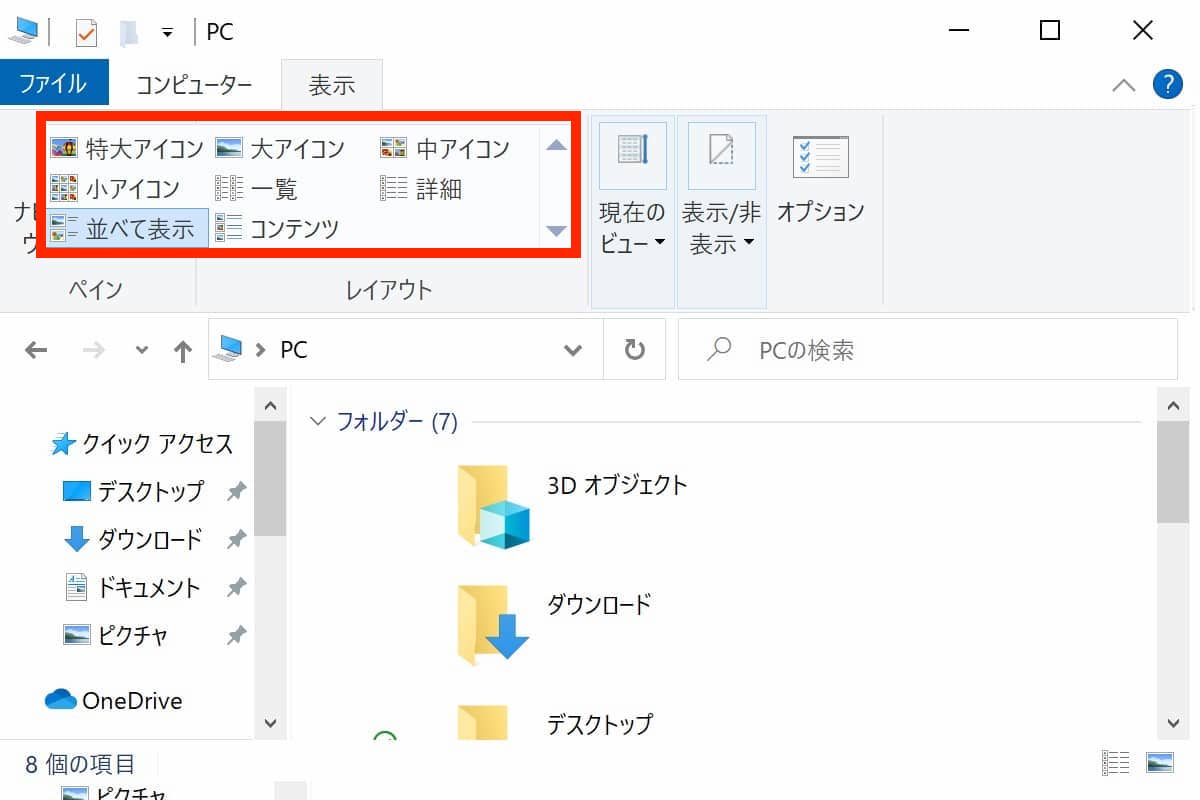
フォルダーが表示されない
フォルダーが表示されない場合は、キーボードの「Ctrl」+「ALT」+「DELETE」キーを押してタスクマネージャーを起動し、エクスプローラーの再起動を行います。
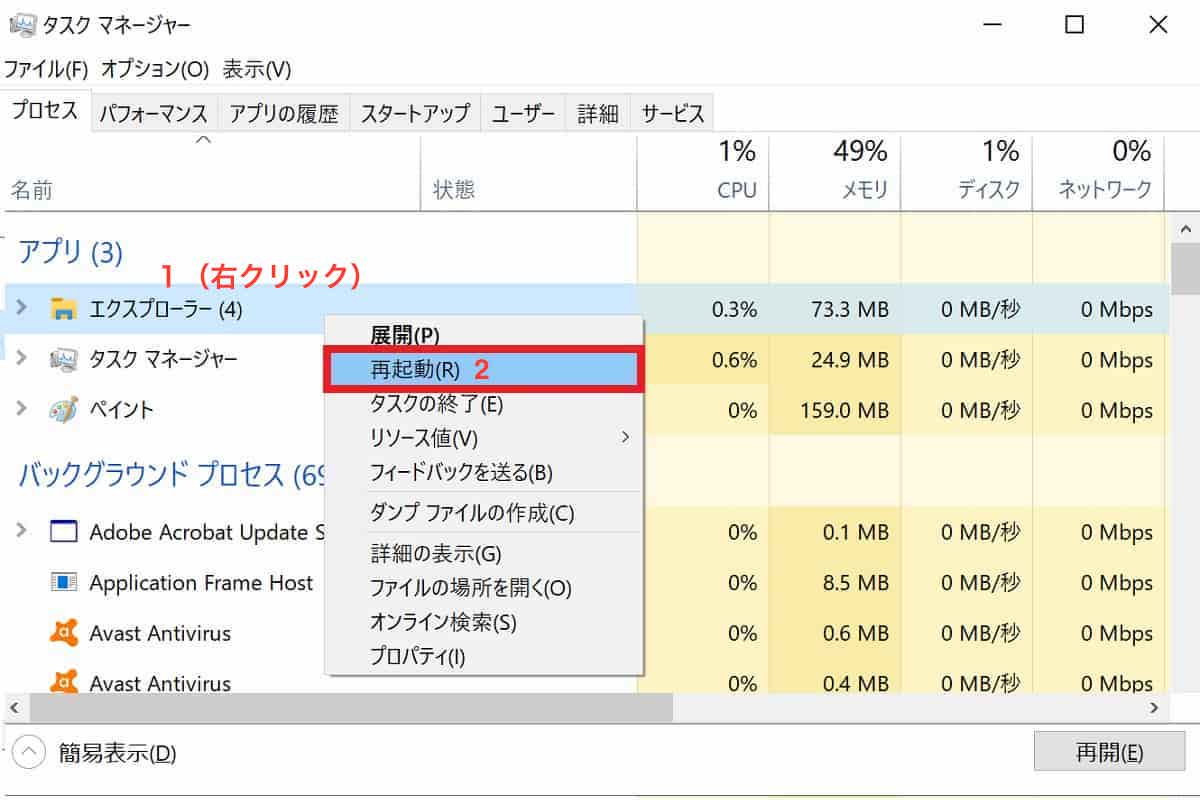
Windows10のエクスプローラーを操作する際の注意点
Windows10でエクスプローラーを操作する際に、注意すべきことがあります。
システムフォルダーは必要ない限り触らないこと
システムに関する以下フォルダーに関して、基本的に触ってはいけないことです。システムやソフトウェアに関するフォルダーのため、誤って内容の変更・削除をしてしまうと、Windowsシステムそのものに影響を及ぼし、アプリケーションが起動しない、システムのOSから壊れてしまう恐れがあります。必要のない限り以下フォルダーは絶対触らないようにしましょう。
Cドライブの以下フォルダー
- Program FilesとProgram Files (x86)
- System32.
- Page File.
- System Volume Information.
- WinSxS.
- D3DSCache.
データを保存するためのおすすめフォルダー
写真やPCを保存したい場合、Windows10では標準で各用途に合った7つの場所を用意しています。
それぞれご紹介します。
-
- 3D オブジェクト
3Dモデルを扱うユーザーに向けた編集用ソフトウェアのオブジェクトを保存します。
-
- お気に入り
Webブラウザ(InternetExplowerなど)で登録したお気に入りのURLが保存されます
-
- デスクトップ
日常的によく使うフォルダーや書類などのファイルを保存します。
-
- ドキュメント
保存したい書類や必要な文書を格納します。
-
- ピクチャ
撮影した写真、作成した画像などを保存します。
-
- ビデオ
撮影した動画、ムービー等のデータ保存するフォルダーです。
-
- ミュージック
インターネットからダウンロードしたミュージック、CDから取り組込んだ音楽を保存するフォルダーです。
WEB上で簡単にドキュメント作成・管理ができるツール「NotePM」
→NotePMを無料で試してみる
まとめ
Windows10のエクスプローラーの操作についてわかりやすく紹介していきました。エクスプローラーは誰でも簡単に扱えっているものではありますが、機能や注意点を正しく理解することで、システムの核となる重要なファイルを守ることができます。知識を持つことで、ファイルやフォルダーが突然消えてしまった、などのトラブルが発生したも落ち着いて対応が可能です。エクスプローラーを正しく使い安全を守りましょう。