Windows10で利用できるメールの種類、標準メーラーの設定手順、メール機能を利用するときのポイントを本記事で詳しく紹介していきます。Windows10からメール機能が大きく変わりました。標準で用意されている「メール」アプリの特徴をしっかりとおさえて便利に使いこなしていきましょう。
関連記事:Windows 11の標準メールアプリ、設定手順から活用方法まで詳しく解説
WEB上で簡単にドキュメント作成・管理ができるツール「NotePM」
→今すぐ無料で使ってみる(1分で完了・クレカ登録不要)
目次
Windows10で使えるメールの種類
Windows10で使えるメールの種類として以下があります。
- Windows10の標準メール
- Outlook
- Windows Liveメールについて
それぞれ、一つずつ解説していきます。
Windows10の標準メール
Windows10には標準のメールアプリが用意されています。Gmail、Yahoo!メール、Hotmailなどフリーアドレスの設定が可能で、標準メールアプリケーションで複数メールの一元管理を行えます。
Outlook
Windows10ではMicrosoft Officeに含まれているOutlookもインストール、利用できます。Microsoft Outlook を利用することで、メールの送受信、メールの管理、スケジュールの作成・共有、会議やイベントの作成などが可能になります。Outlookにはクライアント版とWeb版(.com)が用意されており、Web版はMicrosoftアカウントがあればソフトウェアインストールなく使うことができます。
Windows Liveメール
Windows LiveメールはWindows7のときに標準搭載されていたアプリケーションですが、Windows10では使うことができません。使い勝手がよく多くのユーザーから人気がありましたが、Windows 2017年にサポート終了しているため、代わりとして標準メールの利用となります。
WEB上で簡単にドキュメント作成・管理ができるツール「NotePM」
→今すぐ無料で使ってみる(1分で完了・クレカ登録不要)
Windows10標準メールセットアップ手順
Windows10の標準メールアプリのセットアップ手順を以下にご紹介します。
- 起動
- アカウント/接続設定
- Gmailアカウントの設定手順
それぞれ、一つずつ解説していきます。
起動
Windows10の標準メールアプリの起動方法を説明していきます。
デスクトップの左下にある検索欄に「メール」と入力し、検索結果に表示された「メール」をクリックします。
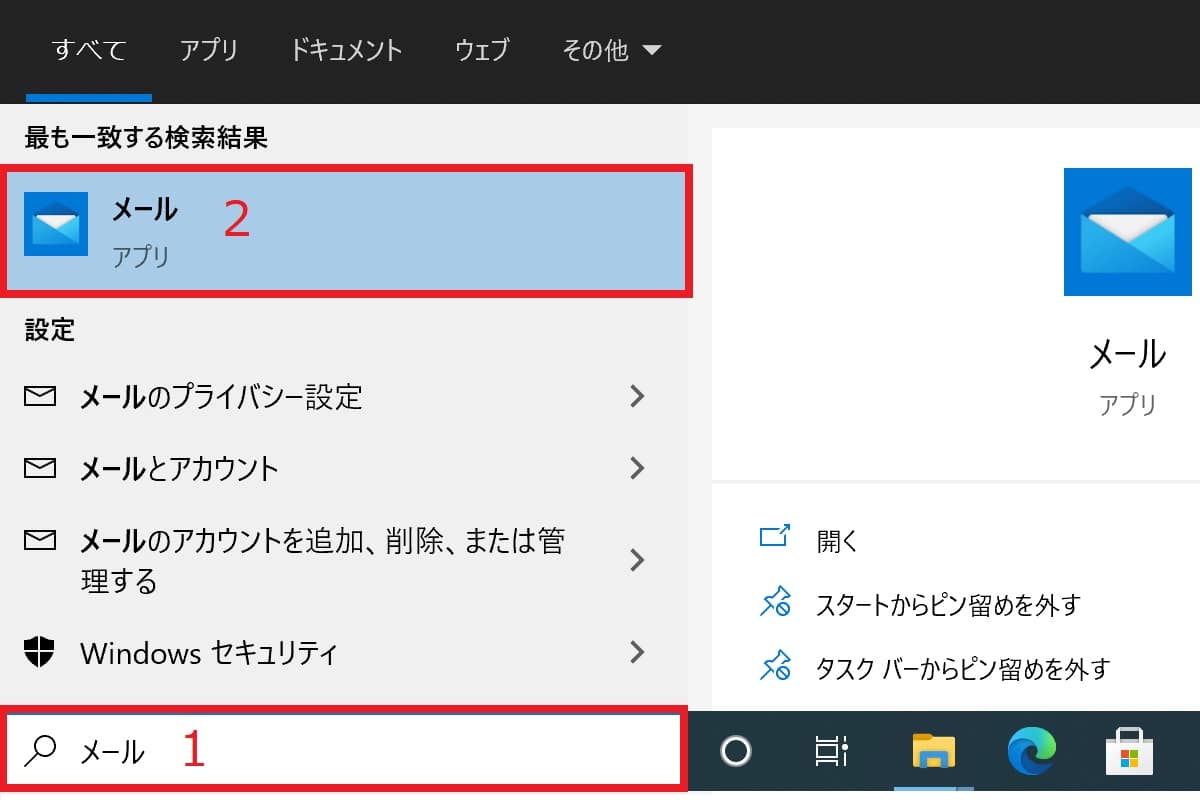
Windows10の標準メールアプリが起動します。
アカウント/接続設定
Windows10の標準メールアプリでアカウントを設定する手順を説明していきます。
メールを起動すると左に「アカウント」項目が表示されますのでクリックします。

デスクトップの右側に以下画面が表示されます。
「アカウントの追加」をクリックします。
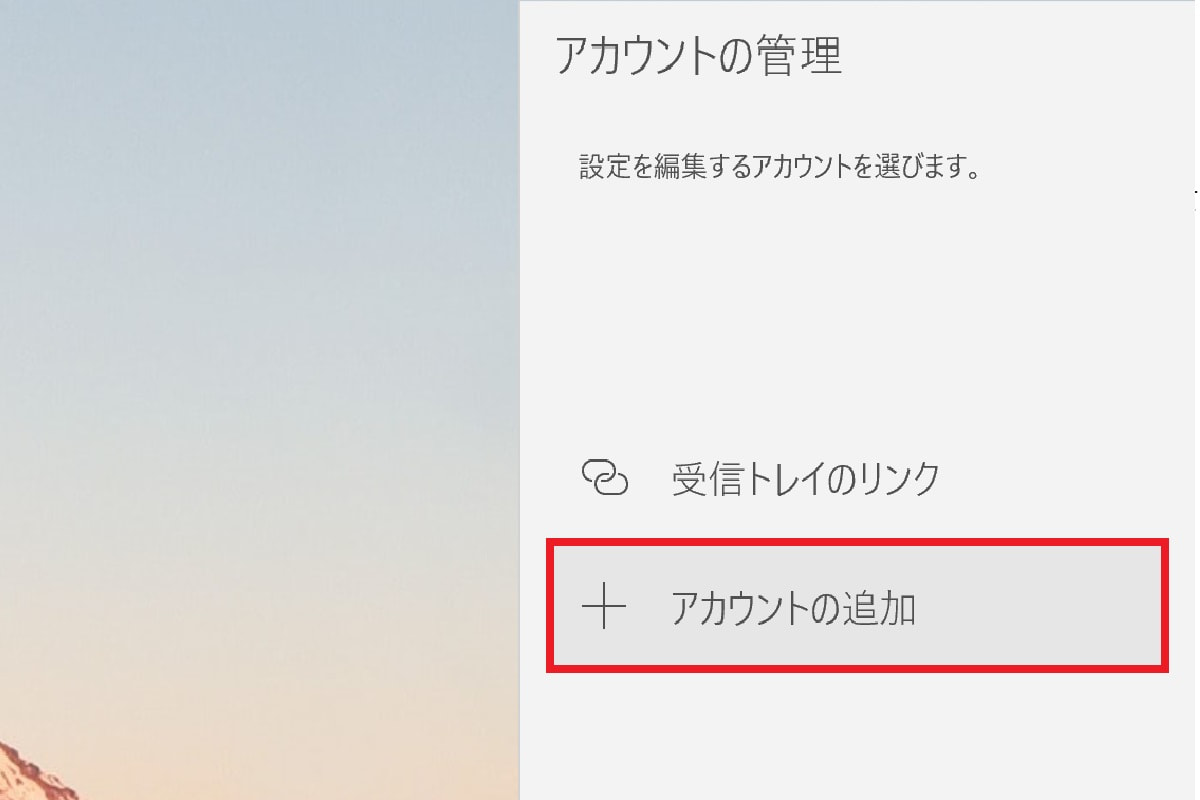
追加できるアカウント一覧が表示されます。
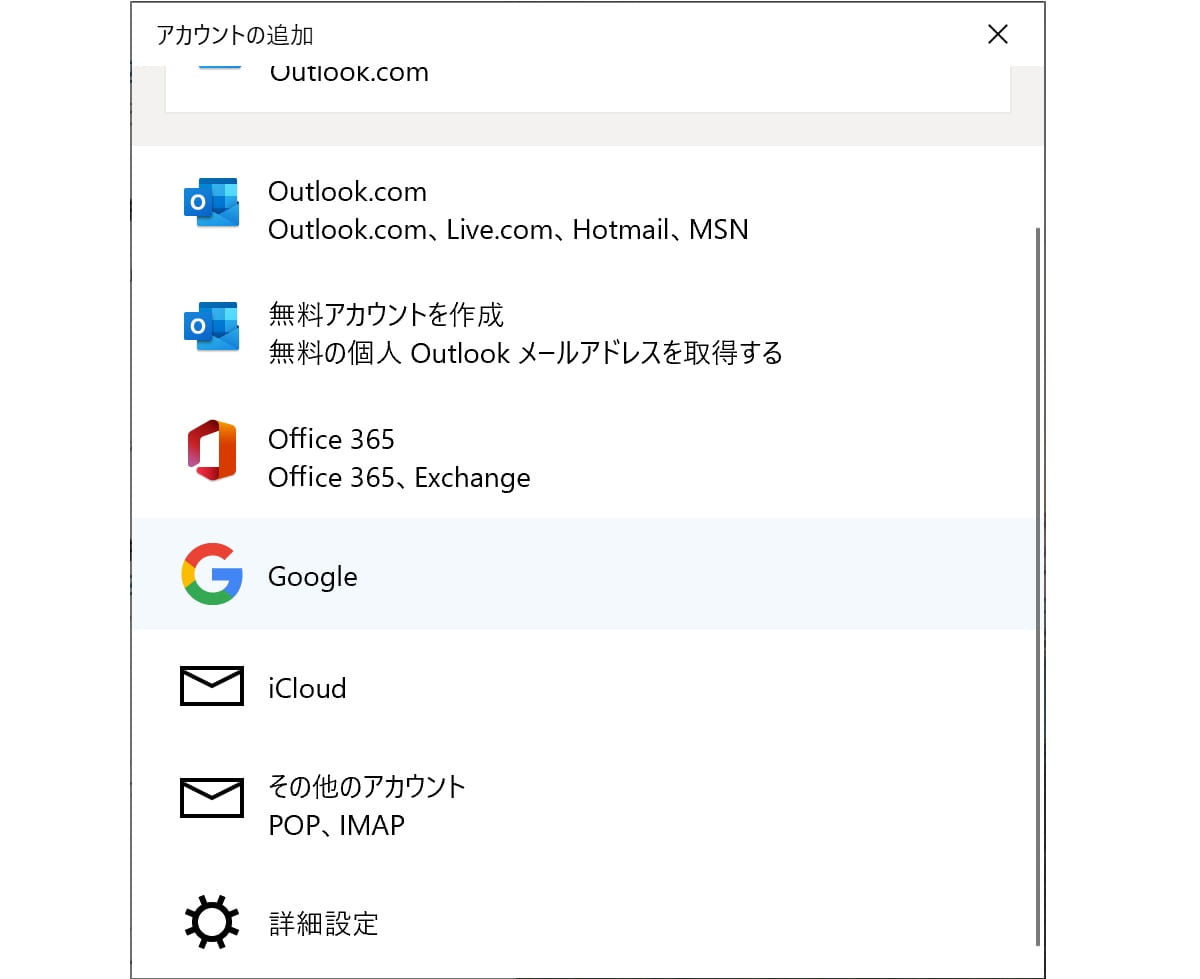
追加対象のアカウントを以下から選び、それぞれのアカウントに必要な設定を行っていきます。
- Outlook.com
- 無料のアカウントを作成
- Office 365
- iCloud
- その他のアカウント(POP、IMAP)
次項にて、Gmailアカウントの設定手順を説明していきます。
Gmailアカウントの設定手順
Gmailアカウントの設定手順を説明していきます。
アカウントの追加画面から「Google」を選びます。
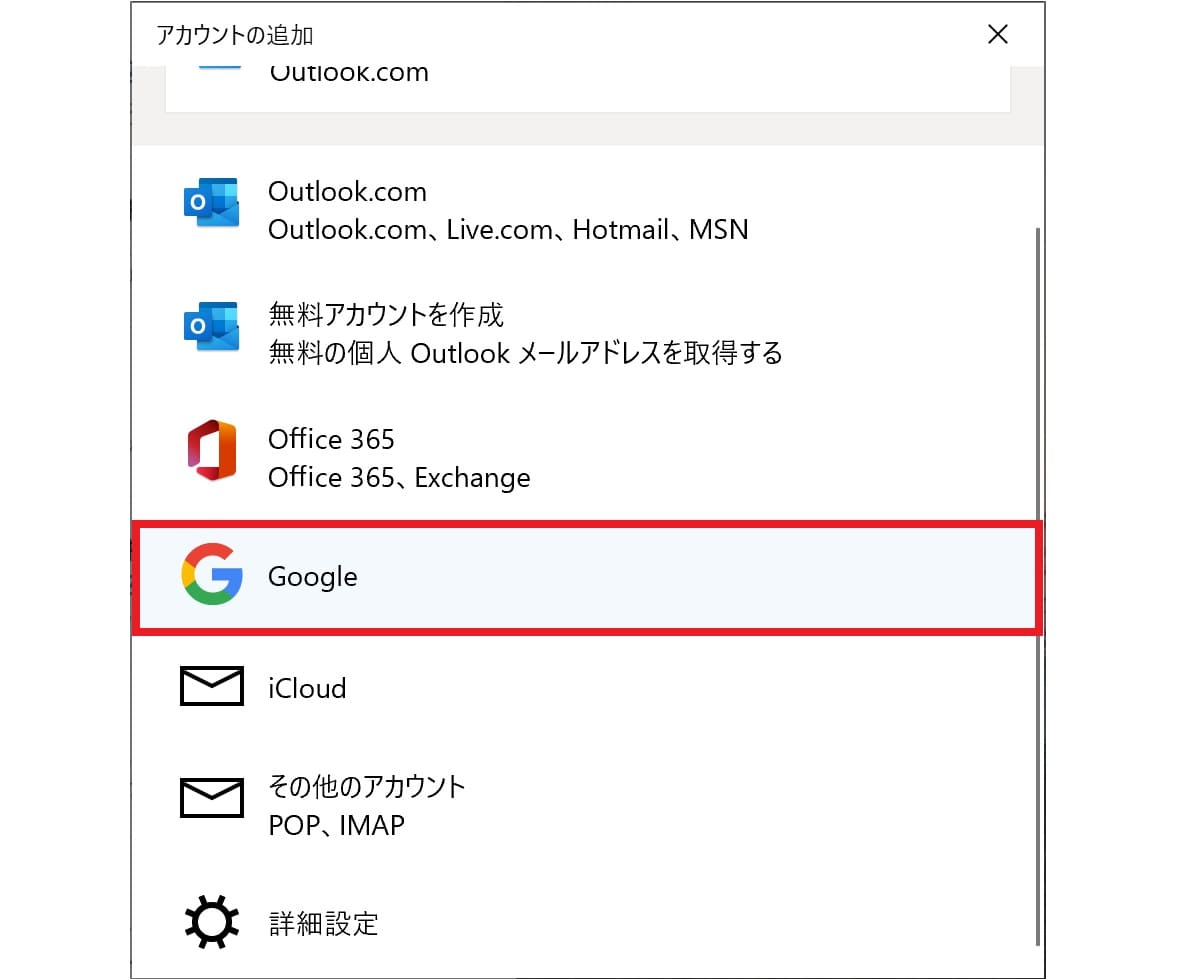
Gmailの画面に遷移します。
Gmailのメールアドレスを入力し、設定を続けることで、Windows10のメールアプリにGmailで受信したメールを転送できます。
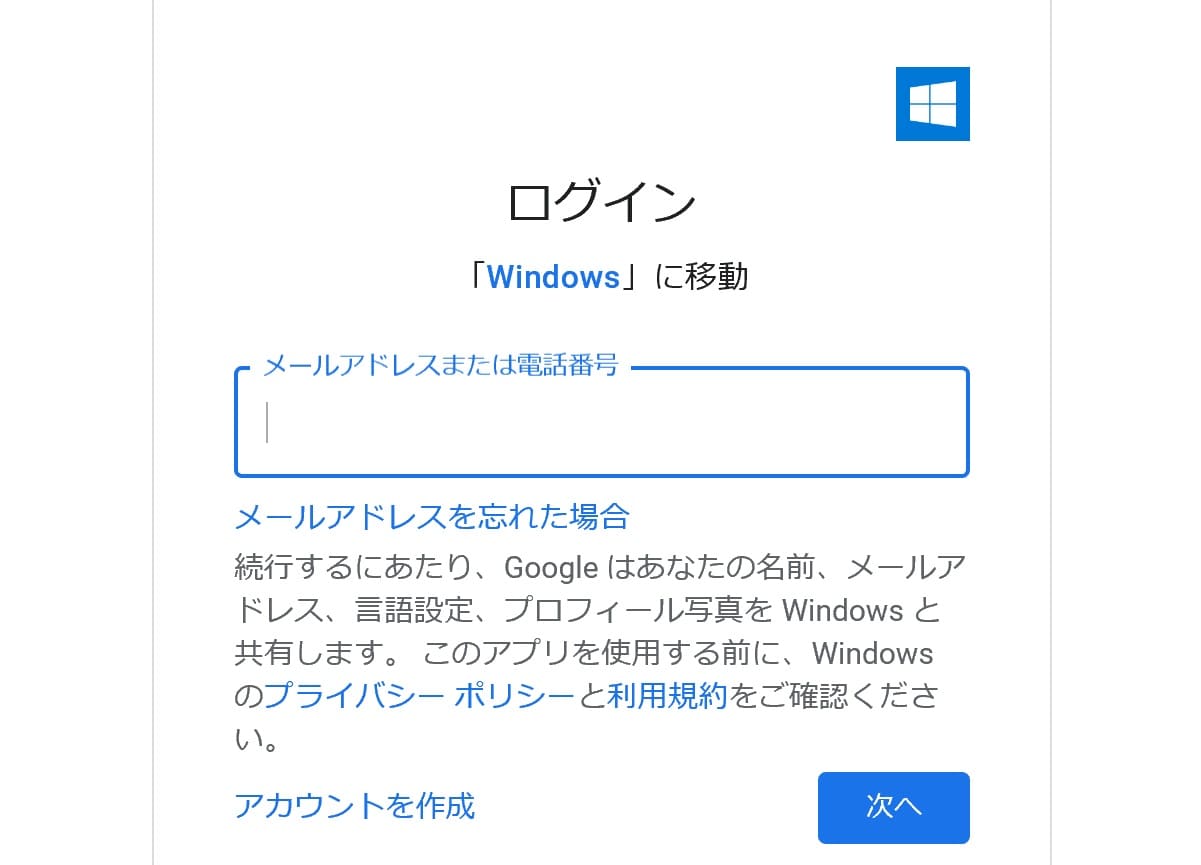
Windows10のメール機能で抑えておきたい3つのポイント
Windows10の標準メールアプリを使う際に抑えておきたい以下3つのポイントを紹介します。
- テキスト形式で送信できない
- メール自動削除機能
- 通知オン・オフ
それぞれ、一つずつ解説していきます。
テキスト形式で送信できない
Windows10の標準メールアプリでは、テキスト形式のメールを送信できません。すべてHTML形式となります。設定自体がないため、テキスト形式で送信したい場合はOutlookなど他のアプリケーションを選択するようにしましょう。
メール自動削除機能
Windows10の標準メールアプリは、メールサーバーから対象のメールを取得しているため、標準で過去3ヶ月分のみのアプリケーションで保持しています。期間を超えると古いメールから削除されます。過去のメールを閲覧したい場合は、例えばGmailなどのWeb画面を確認する、もしくは保持期間の設定変更を行いましょう。
通知オン・オフ
Windows10の標準メールアプリでは、通知のオンオフの切り替えが可能です。
通知設定を確認するには、メールアプリの左列の右下にある「歯車マーク」をクリックします。
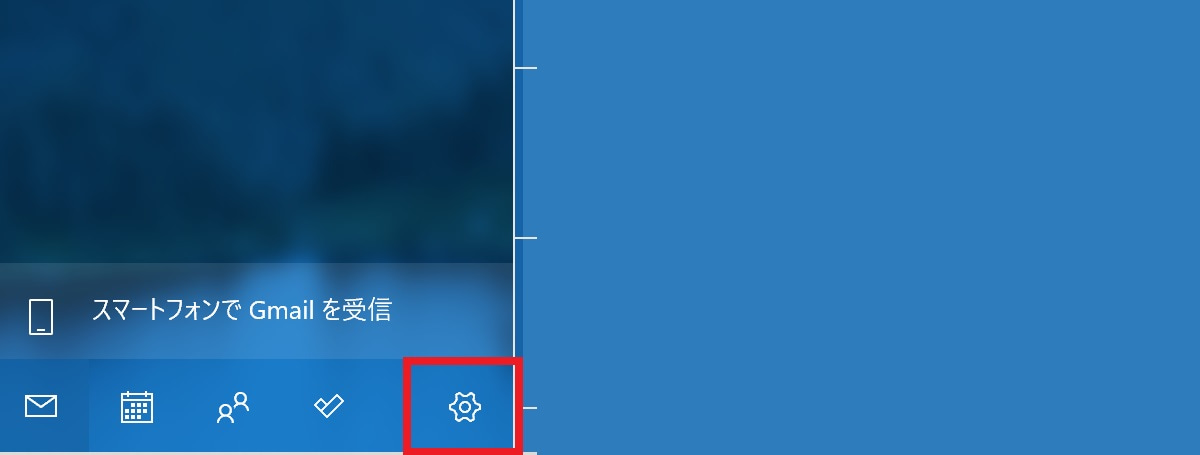
設定欄が表示されます。「通知」をクリックします。
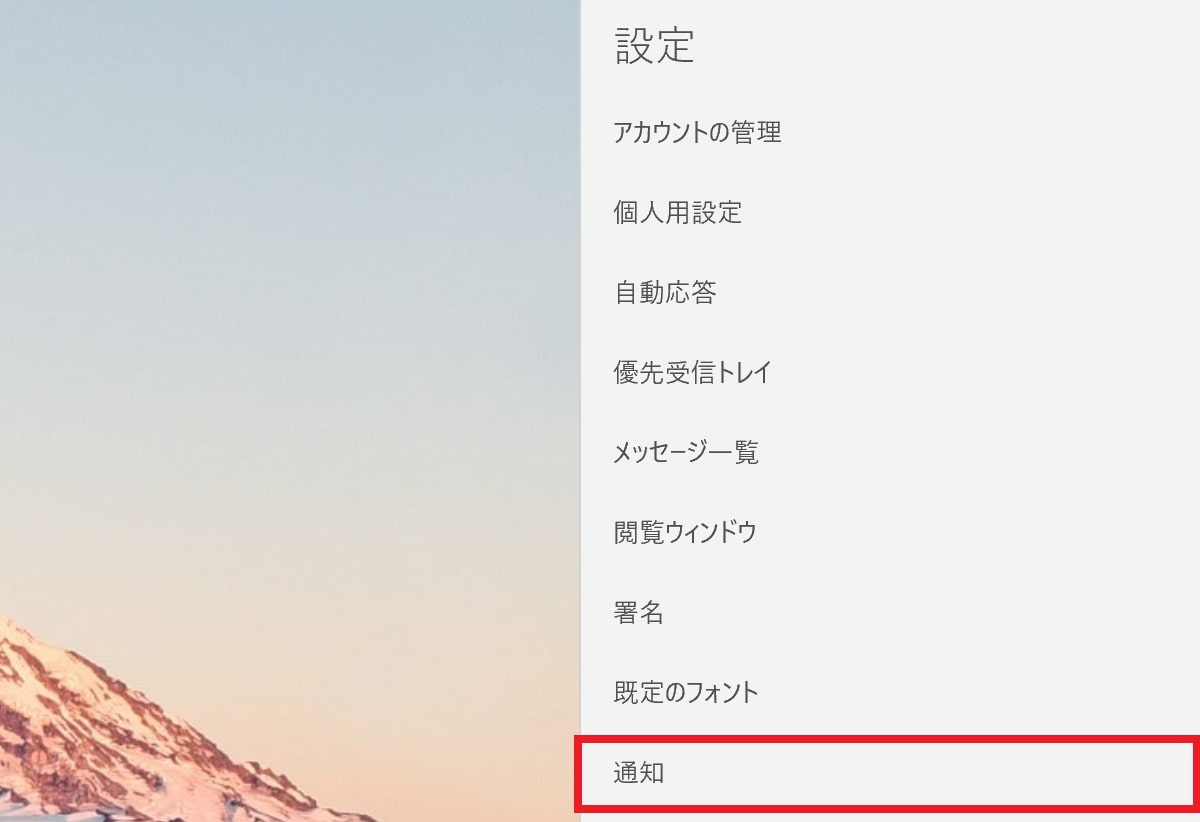
以下から通知設定を選ぶことができます。
- アクションセンターに通知を表示
- 通知のバナーを表示
- 音を鳴らす
- スタート画面にピン留めされたフォルダーの通知を表示
通知をしたくない場合は、「すべてのチェックを外す」、「アクションセンターに通知を表示」を「オフ」にします。
WEB上で簡単にドキュメント作成・管理ができるツール「NotePM」
→今すぐ無料で使ってみる(1分で完了・クレカ登録不要)
まとめ
Windows10の標準メールアプリについて紹介していきました。フリーアドレスを複数使っているのであれば、GmailやYahoo!メールなどを標準メールアプリに全て受信することで、一元管理ができます。まだ使っていない方はお試しから利用されてみるのはいかがでしょうか。