Googleドライブは、主にビジネスシーンで利用されているオンラインストレージです。しかし、他の人から共有されたファイルにアクセスしようとした際に、権限がなくてアクセスできなかった経験がある人もいるのではないでしょうか。
本記事では、Googleドライブのアクセス権の種類や、アクセス権がないときの解決方法などを紹介します。
Googleドライブより検索が強いマニュアル作成ツール「NotePM」
目次
Googleドライブのアクセス権とは
Googleドライブのアクセス権とは、ドライブ上のファイルやフォルダに対して「誰が」「どこまで操作できるか(閲覧・コメント・編集)」を細かく管理できる仕組みです。このアクセス権を正しく設定することで、情報の漏洩リスクを防ぎ、組織やチームのセキュリティの強化が可能です。
実際に、アクセス権の設定ミスによって94万人以上の個人情報が誰でも閲覧できる状態になっていたケースや、約1,700件の申請書が不正にダウンロードされたといった深刻な情報漏洩事件も報告されています。
アクセス権が適切に設定されていない場合、ファイルを開くことすらできず、閲覧・編集・コメントなどの作業も制限されてしまいます。その結果、業務の停滞や重要な情報にアクセスできないことによる機会損失が発生する恐れもあるでしょう。
Googleドライブを安全かつスムーズに活用するためには、アクセス権の仕組みを正しく理解し、適切な権限管理を行うことが不可欠です。
アクセス権がないとファイルは閲覧できない
Googleドライブに保存されているファイルは、アクセス権がないと編集や閲覧、コメントの追加などが行えません。Googleドライブのファイルが閲覧できない・編集できない原因は、ファイルのアクセス権がない場合がほとんどです。アクセス権はオーナーしか付与できないため、オーナーにアクセス権の付与を依頼する必要があります。
Googleドライブより検索が強いマニュアル作成ツール「NotePM」
Googleドライブのアクセス権の種類
Googleドライブのアクセス権は複数の種類があります。「マイドライブ」「共有ドライブ」のどちらを使っているかによって、アクセス権の種類が異なります。アクセス権の種類を正確に把握することで、Googleドライブの円滑な使用が可能です。
ここからは、Googleドライブのアクセス権の種類について、マイドライブの場合と共有ドライブの場合にわけて紹介します。
マイドライブにおけるアクセス権の種類
Googleドライブでファイルやフォルダを共有する際、相手に許可する操作範囲を細かく制御できるのが「アクセス権限」です。
マイドライブにおけるアクセス権の種類は以下の4つです。
| アクセス権 | 詳細 |
|---|---|
| オーナー権限 | ファイルの閲覧や編集、削除といった、ファイルに関するすべての操作ができる。マイドライブの場合、オーナー権限を持てるのは1人だけである。 |
| 編集者 | Googleドライブに保管されているファイルの中身を閲覧でき、内容を自由に修正できる。フォルダ間のファイルの移動もできる。 |
| 閲覧者 | 指定されたフォルダやファイルの中身を閲覧できる。内容の編集・ほかのフォルダへの移動・ファイルの削除はできない。 |
| 閲覧者(コメント可) | 指定されたファイルの中身を閲覧でき、内容に対してコメントを残せる。閲覧者と同様、内容の編集などはできない。 |
Googleドライブにおける「オーナー」とは、ファイルやフォルダに対する全ての操作権限(閲覧、コメント、編集、削除、共有設定の変更、そしてオーナー権限自体の譲渡)を持つ最上位の権限者です。
通常、アイテムを最初に作成したユーザーが自動的にオーナーとなります。オーナーは、そのアイテムの最終的な管理責任者であり、誰がアクセスでき、どのような権限を持つかを決定する権限を持ちます。
特に重要なのは、ファイルを完全に削除できるのはオーナーのみであるという点です。編集者がファイルを「削除」した場合、それはオーナーのゴミ箱に移動するだけで、オーナーは復元ができます。
企業における重要文書や機密情報を含むフォルダなどでは、誰がオーナーであるかを明確に意識し、適切に管理することが情報セキュリティ維持の観点から極めて重要です。安易なオーナー権限の譲渡は慎重に行うべきです。
それぞれの権限が具体的にどのような操作を許可し、どのような場面で活用すべきかを理解することが、安全で効率的なファイル共有の第一歩となります。
【フローチャートあり】Googleドライブのアクセス権、誰にどれを付ける?
Googleドライブの共有設定では、相手に応じて「閲覧者」「コメント可」「編集者」など適切な権限を選ぶ必要があります。誤った設定は、情報漏洩やファイルの改変につながる恐れがあります。
どの権限を付与するか悩む場合は、以下のフローチャートを参考にしてみてください。

上記のように、用途に応じた最適な設定を確認し、トラブルを未然に防ぎましょう。
Googleドライブでアクセス権がないときの解決方法
アクセス権がない状態でGoogleドライブを開いた場合「アクセス権が必要です」と表示され、ファイルを閲覧できません。Googleドライブのアクセス権がないときは、以下の3つの方法を実践してみましょう。
- ログインしているアカウントを見直す
- オーナーにアクセス権限付与を依頼する
- オーナーにファイルの共有を依頼する
1つずつ解説します。
ログインしているアカウントを見直す
Googleドライブでファイルやフォルダにアクセスしようとした際に「アクセス権がありません」といったエラーメッセージが表示された場合、最初に見直すべきは「現在ログインしているGoogleアカウント」です。
特に複数のGoogleアカウント(例:個人用アカウントと職場用アカウント)を使い分けている方は、意図せずアクセス権が付与されていない別のアカウントでGoogleドライブを開いているケースが考えられます。
たとえば、同僚から職場のアカウント宛に共有されたファイルを開こうとして、ブラウザが個人用アカウントでログインしたままになっていると、当然アクセスは拒否されます。
まずは画面右上のアカウントアイコンを確認し、正しいアカウントでログインしているか確かめましょう。必要であれば一度ログアウトし、アクセス権を持つアカウントで再ログインしてください。
オーナーにアクセス権限付与を依頼する
ログインしているGoogleアカウントが正しいのに、アクセスできない場合は、そのファイルやフォルダのオーナー(所有者)が、あなたのアカウントに対して適切なアクセス権をまだ付与していない可能性が高いです。この場合、オーナーに直接連絡を取るか、Googleドライブの機能を利用してアクセス権限をリクエストする必要があります。
ファイルを開こうとした際に表示される画面、または共有リンクを開いた際に「編集権限をリクエスト」や「アクセス権限をリクエスト」といったボタンが表示されていれば、それをクリックします。
必要に応じて、どのような目的でアクセスが必要なのかを伝える簡単なメモを追加し、リクエストを送信しましょう。
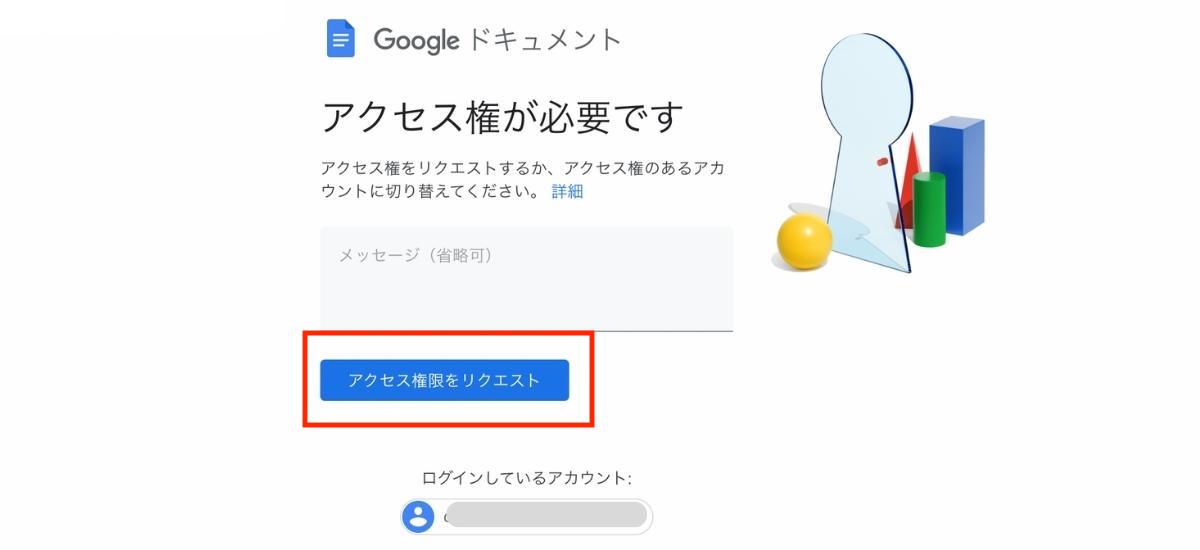
「アクセス権限をリクエスト」を押すと以下の画面になり、リクエスト完了です。
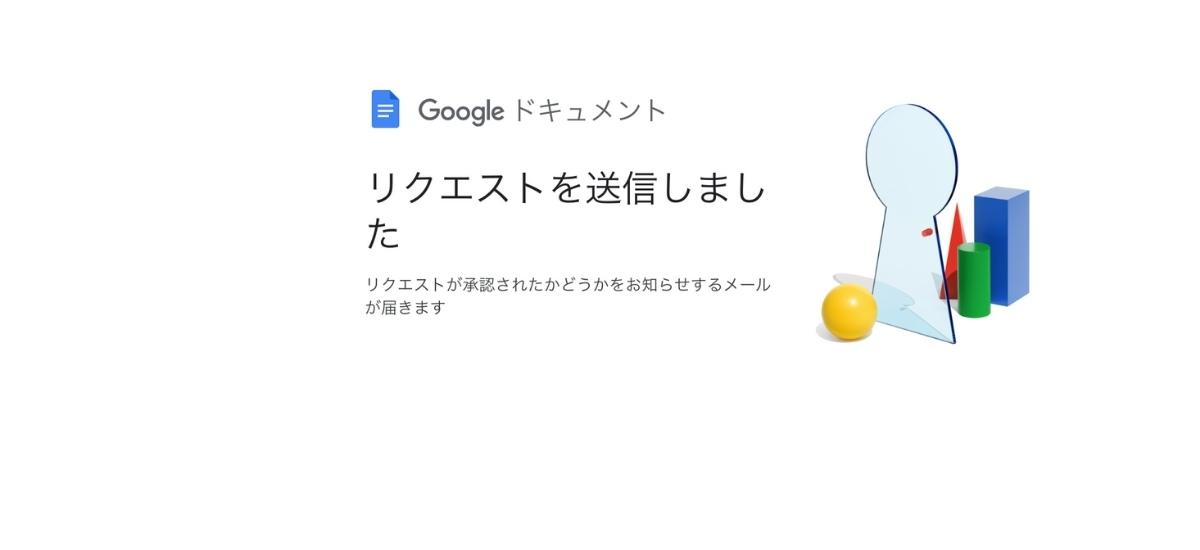
オーナーがリクエストを承認すれば、指定された権限でファイルやフォルダにアクセスできるようになります。
オーナーにファイルの共有を依頼する
基本的には先述した2つの方法で解決しますが、Googleアカウントを持っていない場合はほかの解決方法を検討する必要があります。
Googleアカウントを持っていない状態でファイルを閲覧したい場合は、オーナーにファイルのURLの共有を依頼しましょう。URLを知っている全員が閲覧できる設定にしたうえで、ファイルのURLを共有してもらうことで、Googleアカウントがなくても閲覧できるようになります。
Googleドライブより検索が強いマニュアル作成ツール「NotePM」
Googleドライブのアクセス権を設定する方法
Googleドライブ内のファイルを自分が管理している場合、ほかの人がファイルを閲覧するには、自分からアクセス権を付与する必要があります。Googleドライブのアクセス権を設定する方法として、以下の2つのパターンがあります。
- 特定のユーザーを指定する場合
- 複数人にURLを共有する場合
ここからは、それぞれのパターンにおけるアクセス権の設定方法を紹介します。必要なときにスムーズにアクセス権を付与できるように、あらかじめ確認しておきましょう。
特定のユーザーを指定する場合
Googleドライブでファイルやフォルダのアクセス権を設定する基本的かつ安全性の高い方法は、「共有相手のメールアドレスを指定して、個別に権限を付与する」ことです。この方法では、意図した相手にのみアクセスを許可できるため、情報漏洩のリスクを最小限に抑えられます。
設定手順は以下の通りです。
1.Googleドライブの画面で、アクセス権を付与したいファイル・フォルダを選ぶ
2.右端にある縦の3点リーダーをクリック

3.「共有」>「共有」をクリック

4.ウィンドウが表示されるので、アクセス権を付与したいユーザーのアドレスを入力し、付与するアクセス権の種類を選ぶ


5.「送信」を押すと、アクセス権の付与が完了する
アクセス権を付与する対象は、特定の個人だけでなくグループも指定可能です。
複数人にURLを共有する場合
特定の個人を指定するのではなく、より広範囲のユーザー(例:チームメンバー全員、組織内の全従業員、あるいは一般公開)にファイルやフォルダを共有したい場合は、「URL(リンク)を共有する」方法でアクセス権を設定します。
この方法は手軽である一方、リンクの取り扱いには最大限の注意が必要です。特に「リンクを知っている全員」に「編集者」の権限を与える設定は、意図しない情報改ざんや情報漏洩のリスクが高いため、利用シーンを慎重に検討する必要があります 。
設定手順と各公開範囲オプションの意味を正しく理解し、セキュリティリスクを考慮した上で利用しましょう。
具体的な手順は以下の通りです。
1.Googleドライブの画面で、アクセス権を付与したいファイル・フォルダを選ぶ
2.右端にある縦の3点リーダーをクリック

3.「共有」>「共有」をクリック

4.ウィンドウが表示されるので「一般的なアクセス」で「リンクを知っている全員」を選択し、付与するアクセス権の種類を選ぶ


5.「リンクをコピー」を押し、URLをチャットなどで共有する

上記の手順を踏むと、URLを知っている人全員がファイルの閲覧・編集が可能になります。外部に機密情報を漏らさないように、URLを共有する対象には注意しましょう。
アクセス権があってもファイルを閲覧できないケース
Googleドライブのアクセス権があっても、ファイルを開いた際に「サポートされていないファイル形式です」と表示され、内容を閲覧できない場合があります。閲覧しようとしているファイルが、Googleドライブでサポートされていない形式であることが原因です。
Googleドライブでサポートされていない形式のファイルを閲覧したい場合は、ファイルを共有した人に、ほかの形式にできないか相談しましょう。
Googleドライブでサポートされているファイル形式の例
現在は多くのファイル形式がGoogleドライブでサポートされています。Googleドライブでサポートされているファイル形式として、以下が挙げられます。
【ファイル形式】
- Word(.DOC・.DOCX)
- Excel(.XLS・.XLSX)
- PowerPoint(.PPT・.PPTX)
- テキストファイル(.TXT)
- Portable Document Format(.PDF)
- アーカイブファイル(.ZIP・.RAR・tar・gzip)
- オーディオ形式(MP3・MPEG・WAV・.ogg・.opus)
- 画像ファイル(.JPEG・.PNG・.GIF・.BMP・.TIFF・.SVG)
- マークアップ・コード(.CSS・.HTML・.PHP・.JS・.javaなど)
- 動画ファイル(WebM・.MPEG4・.3GPP・.MOV・.AVI・.MPEGPSなど)
- Illustrator(.AI)
- Photoshop(.PSD)
- PostScript(.EPS・.PS)
- Scalable Vector Graphics(.SVG)
上記のいずれかに該当するファイル形式であれば、Googleドライブのアクセス権を付与してもらうことで、中身を閲覧できます。
Googleドライブより検索が強いマニュアル作成ツール「NotePM」
Googleドライブのアクセス権の設定に関する注意点
Googleドライブのアクセス権を効果的かつ安全に運用するためには、設定方法を理解するだけでなく、いくつかの重要な注意点を常に意識しておく必要があります。
これらの注意点を怠ると、意図しない情報漏洩に繋がったり、共同作業に支障をきたしたりする可能性があります。アクセス権設定時に特に留意すべきポイントは以下のとおりです。
- 共有するユーザーの選択ミスに注意する
- 設定済みのアクセス権は適宜更新を行う
これらのポイントを実践することで、Googleドライブをより安心して活用できるようになります。
共有するユーザーの選択ミスに注意する
Googleドライブのアクセス権を設定する際に、注意が必要なのが「共有相手の選択ミス」です。これは、ちょっとした操作ミスが機密情報の漏洩に繋がる、リスクの高い問題です。
【よくある失敗例】
- アドレスを手入力した際にタイプミスをしてしまう
- オートコンプリートで出てきた候補から同姓同名の別人を選んでしまう
また、プロジェクト終了後に一時的なメンバーのアクセス権を削除し忘れると、そのままずっと情報にアクセスできる状態が続いてしまいます。これも大きなセキュリティリスクです。
アクセス権を設定する時は、以下のポイントを必ず確認しましょう。
- 共有相手のメールアドレスや名前を複数回チェックする
- その相手に本当にその権限レベルが必要かを再確認する
情報漏洩を避けるために、慎重にアクセス権限を設定することが重要です。
設定済みのアクセス権は適宜更新を行う
Googleドライブのアクセス権は、一度設定して終わりではありません。チームの人事異動やプロジェクトの進捗、外部との連携など、状況は常に変化しています。そのため、Googleドライブの共有設定やアクセス権限は定期的に見直すことが重要です。
たとえば、すでに終了したプロジェクトのファイルに、外部の協力会社が編集できる状態が続いていると、それだけで大きなセキュリティリスクになります。また、すでに退職した社員のGoogleアカウントにアクセス権が残っているケースも見受けられます。
こうしたリスクを防ぐには、少なくとも四半期に一度、またはプロジェクトの完了時やメンバー変更のタイミングで、Googleドライブのアクセス権を棚卸しする運用を取り入れるのがおすすめです。不要な権限は削除し、必要な場合も「閲覧のみ」など制限された権限に変更しましょう。
Googleドライブのアクセス権を放置すると、情報漏洩や誤操作の原因になります。安全かつ効率的なファイル管理のためにも、定期的なアクセス権チェックを習慣化しましょう。
Googleドライブの代わりとして利用できる『NotePM』

Googleドライブの運用に課題を感じている人は、ぜひNotePMを試してみてください。
NotePMは、社内のさまざまなナレッジを蓄積し、強力な検索機能で欲しい情報をすぐに見つけられるサービスです。マニュアル・手順書・業務ノウハウ・社内FAQ・日報・議事録など、何度も検索するようなストック型の情報管理に向いており、オンラインストレージとしても活用されています。
| Googleドライブ | NotePM |
|---|---|
| △ 検索しづらい。不要な情報もヒットする | ○ 強力な検索機能ですぐ見つかる |
| △ 権限設定がわかりづらい | ○ シンプルかつ柔軟に権限設定できる |
| △ ファイルを見た人がわからない | ○ 「誰が」「いつ」参照したかわかる |
| △ どれが最新かわからない | ○ 最新情報・履歴がわかる |
| △ お知らせ通知できない | ○ お知らせ通知できる |
| △ コミュニケーションできない | ○ コメントやいいね!できる |
NotePMの公式サイトはコチラ
>関連記事:マニュアル作成ツール比較20選【2025年最新】
>関連記事:【無料】業務マニュアルを簡単に作れるテンプレート10選!
Googleドライブより検索が強いマニュアル作成ツール「NotePM」
情報共有ツールとして「NotePM」がおすすめな理由5選
ここからは、情報共有ツールとしてNotePMがおすすめな理由を5つ紹介します。
- 高機能なエディタでドキュメントをカンタンに作成できる
- 保管しているドキュメントの検索性に優れている
- アクセス権を柔軟に設定できる
- コメント機能でコミュニケーションを取れる
- わかりやすくバージョン管理できる
社内のドキュメントをわかりやすく管理したい人は、ぜひNotePMについて詳しく知っておきましょう。
高機能なエディタでドキュメントをカンタンに作成できる
NotePMでは、ナレッジや各種情報をまとめたドキュメントを作成可能です。テキストの色を変えたり、下線を引いたりと基本的な文字装飾ができるため、視覚的にわかりやすいドキュメントを作成できます。絵文字も使用できるため、柔らかい雰囲気の文書も作れます。
また、画像や動画の挿入ができる点も魅力的です。画像に文字や記号を加える編集機能もNotePMに搭載されており、編集したものをそのままドキュメント内に挿入できます。画像や動画を活用することで、一目で内容を把握できる、読みやすいドキュメントを作成可能です。
保管しているドキュメントの検索性に優れている
全文検索とは、NotePMで保管されているドキュメントをキーワード検索した際に、ドキュメントのタイトル・文章の両方から一致するキーワードを探す機能です。ドキュメントの隅々までキーワードを探してくれるため、欲しい情報が載っているドキュメントが確実に見つかります。キーワード検索で見つかったファイルを表示する際に、検索キーワードはハイライト表示されます。
キーワード以外に、最終更新日・タグ・作成者などでも検索でき、さまざまな視点からドキュメント探しが可能です。
アクセス権を柔軟に設定できる
NotePMでは、ドキュメントごとに細かくアクセス権限を設定できます。個々人に権限を付与できるのはもちろん、プロジェクト単位や組織単位での権限設定も可能です。社外の人やインターン生に対しては、ドキュメントの閲覧のみ可能な「ゲスト権限」を付与するのがおすすめです。
Googleドライブと同じような感覚で、柔軟なアクセス権限の設定を行えます。
コメント機能でコミュニケーションを取れる
NotePM内で保管している各ドキュメントについて、コメントを送信できます。ドキュメント内の不明点や、編集してほしい箇所などの伝達が可能です。また、ドキュメント作成に対する感謝の言葉もコメントで伝えられます。
NotePMのコメント機能を積極的に活用することで、社内コミュニケーションの活性化につながります。
わかりやすくバージョン管理できる
NotePMでドキュメントを更新した場合、更新履歴が自動で記録されます。更新した箇所はハイライト表示されるため、編集した箇所の確認も容易です。
また、ドキュメントの更新履歴はタイムライン画面にも表示されます。自分が行った更新を振り返られるのはもちろん、ほかの人がどういった更新を行ったかも確認可能です。
ドキュメントのバージョンをわかりやすく管理できるため、間違えて古い資料の内容を参照してしまう可能性を減らせます。
情報共有ツール「NotePM」の導入事例
ここからは、NotePMの導入事例として、以下の3つを紹介します。
- 株式会社トキハナ
- 株式会社シーユーシー
- 株式会社ディースピリット
NotePMの導入事例を知ることで、導入時にどういったメリットがあるかをイメージしやすいです。NotePMに興味がある人は、ぜひ導入事例も確認しておきましょう。
株式会社トキハナ

株式会社トキハナは、式場紹介サービスの運営や、ブライダル業界の人材紹介などを行う会社です。以前は別のツールでドキュメント管理を行っていましたが、使いにくい印象があったため、ドキュメント管理ツールとしてNotePMの導入を決定しました。
NotePMの大きな導入効果は、内容の濃い業務マニュアルが作成されたことで、業務委託のメンバーが自分で業務を進めやすくなった点です。また、マニュアルがなかったときに発生していた、人によって指示内容が異なるという課題も解決されました。
>関連記事:【導入事例】メンバーへの教育コストが半減!成長事業「トキハナ」の顧客対応レベルを均一化したマニュアルの活用方法とは – 株式会社トキハナ
株式会社シーユーシー

株式会社シーユーシーは、医療機関の運営支援や経営コンサルティングを行う会社です。複数の医療法人のノウハウを集めて、異なる法人間で円滑に共有できる仕組みを作るため、ドキュメント管理ツールの導入を決めました。ツールの候補は複数ありましたが、その中でNotePMを選んだ決め手は、コメント機能によるコミュニケーションの取りやすさです。
NotePMの導入後は、診療のノウハウや各医療法人の取り組みを共有することで、それぞれの医療機関の成長を支援しています。
>関連記事:【導入事例】 医療法人間の専門ノウハウを共有するプラットフォームとして活用! – 株式会社シーユーシー
株式会社ディースピリット

株式会社ディースピリットは、AIやロボットの設計・構築・導入などを一貫して行う会社です。以前は複数のツールで社内情報や顧客情報を管理していたため、情報の管理場所が点在してしまい、必要なときにデータを探しにくい点が課題でした。
NotePMを導入したことで、情報が1ヶ所に集約され、検索性も向上したためデータを探しやすくなりました。
また、以前はローカル環境で作成したドキュメントをアップロードし忘れる問題もありました。しかし、NotePMでドキュメントを作成するとそのままクラウドに保管できるため、アップロードを忘れる心配がなくなった点も導入効果の一つです。
>関連記事:【導入事例】部門を超えた密な情報共有で 提案の質と業務効率が大幅にアップ! – 株式会社ディースピリット
Googleドライブより検索が強いマニュアル作成ツール「NotePM」
Googleドライブのアクセス権設定ミスが招く深刻なリスク事例
Googleドライブは便利なクラウドストレージサービスですが、アクセス権設定のわずかなミスが、深刻な情報漏洩やセキュリティ事故につながる恐れがあります。
ここでは、実際に起きたアクセス権の設定ミスによる事例をもとに、どのようなリスクが潜んでいるのかを解説します。
- 事例1:リンクを知っていれば誰でも重要情報にアクセス可能だったケース
- 事例2:委託先に過剰な権限を与えたことで情報流出したケース
- 事例3:退職者アカウントの放置による不正アクセスが発覚したケース
- 事例4:誤操作・設定ミスによる意図しない広範囲共有が発生したケース
事例1:リンクを知っていれば誰でも重要情報にアクセス可能だったケース
ある企業では、Googleドライブの共有設定を「リンクを知っている全員」にしてしまい、重要な社外秘情報に誰でもアクセスできる状態になっていました。この設定により、約94万人分の個人情報が長期間にわたって外部に晒されるという重大な事態に発展しました。
このような事故は、ファイルを「手軽に共有したい」という意識から起きがちですが、一度外部に流出したリンクは完全に回収することが困難です。Googleドライブのアクセス設定は、「便利さ」よりも「安全性」を最優先に考えるべきです。
事例2:委託先に過剰な権限を与えたことで情報流出したケース
業務委託先にGoogleドライブの編集権限やダウンロード権限を与えたまま放置した結果、機密情報が不正に持ち出されるというトラブルが発生しました。また、個人のGoogleアカウントを共有先に指定していたことで、マルウェア感染やフィッシングによる「アカウント乗っ取り」「情報漏洩」というリスクも生じました。
アクセス権限は必要最小限にとどめ、契約終了時やプロジェクト完了時に速やかに権限を削除する運用ルールが不可欠です。
事例3:退職者アカウントの放置による不正アクセスが発覚したケース
退職した社員のGoogleアカウントが放置され、社内情報への不正アクセスが発覚した事例もあります。悪意ある元従業員が、在職中のアクセス権を使って退職後に機密情報を閲覧・持ち出したり、データを削除したりするといった行為を行うケースもあります。
退職時にはアカウントの削除・停止だけでなく、該当アカウントに紐づくファイルや共有設定の見直しが必須です。Google Workspace管理者との連携も重要です。
事例4:誤操作・設定ミスによる意図しない広範囲共有が発生したケース
日常的な操作ミスも情報漏洩の引き金となります。たとえば、「特定の人だけに共有するつもりが、誤って組織全体や“リンクを知っている全員”に設定してしまった」、あるいは「メールアドレスの入力ミスで第三者に共有してしまった」などの事例が実際に起きています。
特に複数のファイルをまとめて設定変更する場合、意図しない範囲まで共有が適用されることがあるため、変更前の最終確認はどんなに急いでいても省いてはいけません。
Googleドライブのアクセス権に関するよくある質問
ここでは、Googleドライブのアクセス権に関して、ユーザーから特によく寄せられる質問とその回答をまとめました。日々の業務で遭遇しやすい疑問やトラブル解決のヒントとしてご活用ください。
Q. 「アクセス権限がありません」と表示されてファイルが開けません。どうすればよいですか?
A. まず、以下の2点を確認してください。
確認ポイント1:正しいGoogleアカウントでログインしているか
個人用と仕事用など、複数のGoogleアカウントを使っていると、別のアカウントでログインしている可能性があります。画面右上のアカウントアイコンから確認し、必要に応じて切り替えてください。
確認ポイント2:ファイルのオーナーからアクセス権が付与されているか
正しいアカウントでログインしていても開けない場合は、オーナーがアクセス権を付与していない可能性があります。ファイルを開こうとしたときに表示される「アクセス権をリクエスト」ボタンから依頼し、必要であれば理由を添えてください。
Q. 共有ドライブにメンバーを追加できません。なぜですか?
A. 共有ドライブにメンバーを追加できるのは「管理者権限」があるユーザーだけです。
自分に管理者権限がない場合は、管理者に連絡して追加を依頼しましょう。自分の権限は、共有ドライブ名を右クリックして「メンバーを表示」などのメニューから確認できます。
Q. 一度共有したアクセス権限は削除できる?
A. はい、削除できます。
ファイルやフォルダのオーナー(所有者)、または共有ドライブの管理者であれば、一度付与した共有相手のアクセス権を後からいつでも変更したり、完全に削除したりすることが可能です。
具体的な手順は以下の通りです。
1.対象のファイルまたはフォルダを選択します。
 2.共有中のユーザー一覧が表示されるので、権限を削除したいユーザーの右横にある▼をクリックする
2.共有中のユーザー一覧が表示されるので、権限を削除したいユーザーの右横にある▼をクリックする

3.「アクセス権を削除」をクリックする

リンク共有の場合も同様に、共有設定画面からリンクの公開範囲を「制限付き」に戻したり、リンク自体を無効化したりすることで、実質的に権限を削除できます。定期的なアクセス権の見直しと合わせて、不要になった共有設定は積極的に削除しましょう。
Q. 複数のファイルのアクセス権を付与するには?
A. 仕事でGoogleドライブを使っている人の中には、一度に10個や20個など複数のファイルのアクセス権を、まとめて付与したいと思う人もいるでしょう。複数のファイルにアクセス権を付与する場合は、ファイルではなくフォルダにアクセス権を付与することをおすすめします。
フォルダに権限を設定する方法は以下の通りです。

1.共有したいフォルダを選択して右クリックする

2.「共有」をクリックする


3.「一般的なアクセス」の「制限付き」を「リンクを知っている全員」に変更する

4.付与する権限の種類を選択する

5.「リンクをコピー」をクリックする
コピーしたリンクを共有することで、リンクを知っている全員にアクセス権を付与できます。
リンク共有オプションの一つである「リンクを知っている全員」は、その名の通り、共有リンクURLを知っていればGoogleアカウントを持たない人を含め、誰でもファイルにアクセスできるようになる設定です。
この設定は、不特定多数に情報を公開したい場合には便利ですが、セキュリティ上のリスクも伴います。万が一、このリンクが意図しない範囲に拡散してしまった場合、機密情報や個人情報が含まれていれば、深刻な情報漏洩に繋がる可能性があります。
そのため、この設定を利用する際は、共有するファイルの内容を十分に吟味し、本当に公開しても問題ない情報であるかを確認することが不可欠です。機密性の高いファイルには使用せず、可能な限り「制限付き」や、Google Workspace利用者の場合は「組織内のリンクを知っている全員」など、より限定的な共有範囲を選択することを推奨します。
Q. ファイルを共有ドライブに移動しようとするとエラーになります。
A. 以下の原因が考えられます。
| 原因 | 詳細 |
|---|---|
| 権限が足りない | 投稿者以上(投稿者・コンテンツ管理者・管理者)の権限が必要です。 |
| ファイルのオーナーが外部ユーザー | 別組織のユーザーがオーナーの場合、移動できません。 オーナーに移動を依頼するか、ダウンロード→アップロードで対応します(履歴は引き継がれません)。 |
| 共有ドライブの容量や上限超過 | 保存容量やファイル数が上限を超えるとエラーになります。管理者に確認してください。 |
| 一度に大量のファイルを移動している | 少量ずつに分けて移動することで解決する場合があります。 |
Q. 共有相手が、さらに他の人にファイルを共有できないようにしたいです。
A. 「編集者」の再共有を制限する設定があります。
マイドライブのファイルであれば、「共有」設定画面から歯車マークをクリックし、「編集者は権限を変更して共有できます」のチェックを外してください。
※「閲覧者」や「コメント可」は、そもそも再共有できません。
※共有ドライブの場合、個別設定はできません。全体の共有ポリシーは管理者が設定します。
Q. 「リンクを知っている全員」に共有する場合、安全性を高めるには?
A. リンク共有は便利ですが、リスクもあります。以下の対策で安全性を高めましょう。
- 権限は「閲覧者」のみに設定する
- 機密情報は含めない
- URLの共有先を必要最小限に限定する
- 定期的に共有設定を見直す
- 組織内限定のリンク共有(Google Workspaceの機能)を使うとより安全です
Q. 間違った相手にファイルを共有してしまいました。どうすればいいですか?
A. すぐに共有設定から該当ユーザーのアクセス権を削除してください。
- 該当ファイルを選び、「共有」メニューを開く
- 間違って共有したユーザーを探し、「アクセス権を削除」
- 「保存」または「完了」で確定
リンク共有の場合は「制限付き」に戻すなどの対処も検討しましょう。素早い対応が重要です。
Googleドライブより検索が強いマニュアル作成ツール「NotePM」
Googleドライブのアクセス権を正しく理解しよう
今回の記事では、Googleドライブのアクセス権の種類や、アクセス権がないときの解決方法を紹介しました。共有されたファイルにアクセスできずに焦ることがないよう、アクセス権の仕様や権限の付与を依頼する方法をしっかり把握しておきましょう。
