現代のビジネスシーンでは、データ共有のために、様々なストレージサービスが活用されています。Googleドライブもその1つで、Googleアカウントを取得すれば、文書や動画など、様々なデータをオンライン上で簡単に保存できます。データ共有や共同編集も可能なため、多くのビジネスシーンで活用されていますが、Googleドライブだけでデータを保存すると、万が一トラブルが発生すると厄介です。
そのため、Googleドライブのデータは、デバイスなどにバックアップしておくとより安心です。反対に、デバイスのデータを、Googleドライブにバックアップすることも、データ管理では有効な方法と言えるでしょう。
本記事では、Googleドライブのバックアップ機能を用いるメリットや、バックアップを行う方法などを解説します。
関連記事:【画像でわかる】Googleドライブの使い方を基礎から分かりやすく解説
目次
Googleドライブのバックアップ機能を用いるメリット
ここでは、Googleドライブのバックアップ機能を用いるメリットとして、以下の2つを解説します。
- Googleドライブのデータをデバイスにバックアップするメリット
- デバイスのデータをGoogleドライブにバックアップするメリット
それでは、1つずつ解説します。
関連記事:Googleドライブとは?主な機能と使い方を詳しく解説
Googleドライブのデータをデバイスにバックアップするメリット
1つ目は、Googleドライブのデータをデバイスにバックアップするメリットです。以下に2つ、表にまとめます。
| クラウドならではの リスクを軽減 |
・クラウドではインターネット環境がないと接続できないが、デバイスにバックアップしたデータならアクセス可能 ・Googleドライブでも、データ紛失などのトラブルが発生するリスクはゼロではない |
| 管理のしやすさ | ・Googleドライブにアクセスする手間をなくし、簡単に管理 ・データの並び替えなども、使い慣れたデバイスの方が有利 |
デバイスのデータをGoogleドライブにバックアップするメリット
2つ目は、デバイスのデータをGoogleドライブにバックアップするメリットです。以下に2つ、表にまとめます。
| 外部記憶装置を置く スペースを節約 |
・クラウド上にデータを保存できるため、外部記憶装置が不要 ・外部記憶装置によりスペースを取ることや、紛失するリスクを防止 ・15GB分までは無料 |
| パソコンなどの 容量不足防止 |
・デバイスの容量不足が発生すると、データ保存ができなくなるリスク発生 ・今までパソコンで保存していたデータを、Googleドライブで保存 |
関連記事:ストレージとは?4つの種類と容量不足時のリスクと容量を増やす方法を解説
Googleドライブのバックアップ方法
ここでは、Googleドライブのバックアップ方法として、以下の3つを解説します。
- Webサイト上でダウンロード
- パソコン版Googleドライブで同期
- スマホ版Googleドライブでバックアップ
それでは、1つずつ解説します。
関連記事:Googleドライブのファイルを復元する方法を手順付きで解説
Webサイト上でダウンロード
バックアップ方法の1つ目は、Webサイト上でダウンロードする方法です。ファイルをデスクトップ上に、直接ドラック&ドロップで移動はできません。しかし、Webサイト上でファイルをダウンロードすることが可能です。以下に、画像を用いて解説します。
1.Webサイト上でGoogleアカウントにログインし、右上のメニューをクリックしてGoogleドライブにアクセス
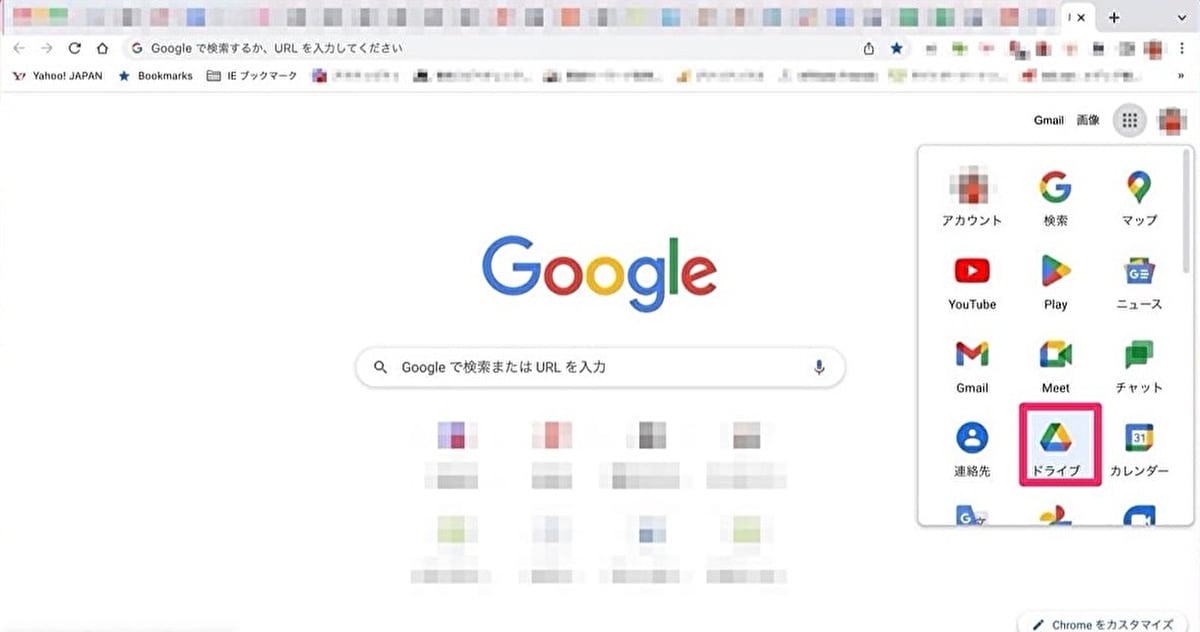
2.バックアップしたいフォルダやデータを選択
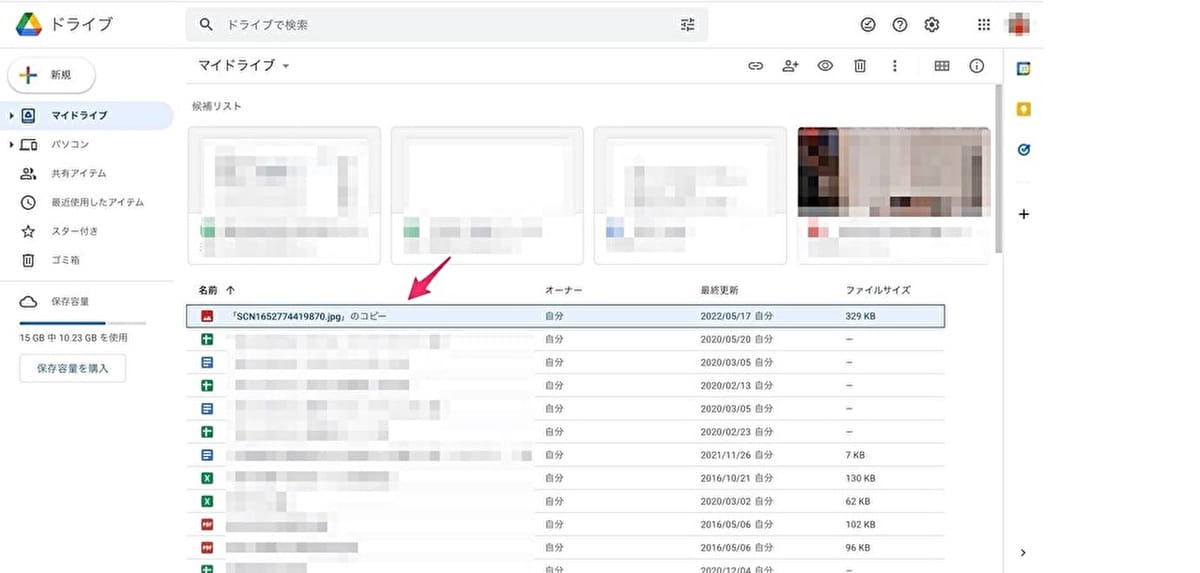
3.「ダウンロード」をクリック
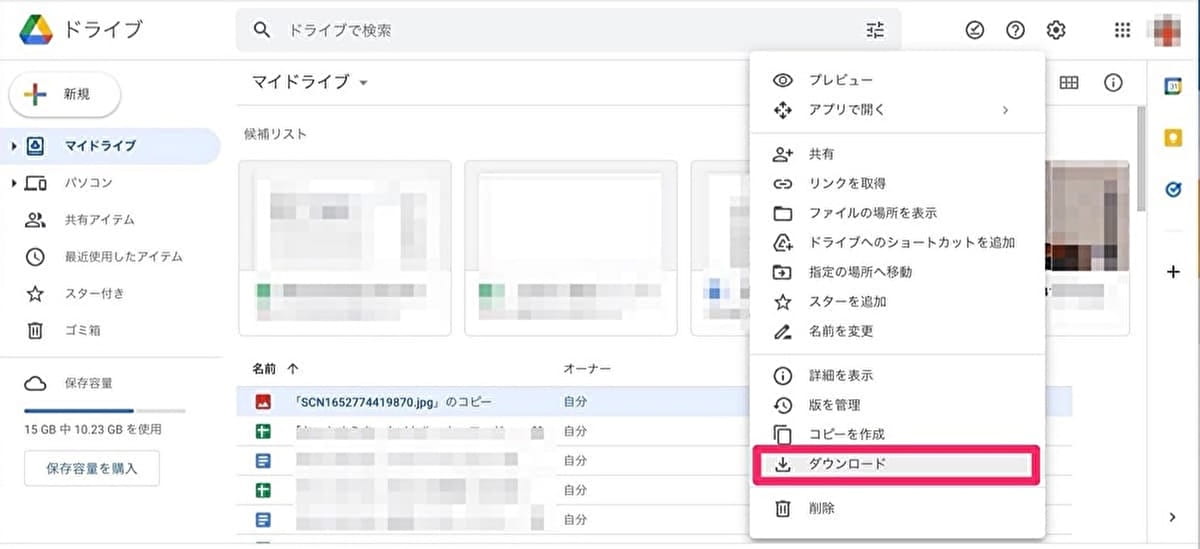
4.複数のファイルを選択してダウンロードしたい場合、command キー(Mac)かCtrl キー(Windows)を押しながら、必要なファイルやフォルダをクリック
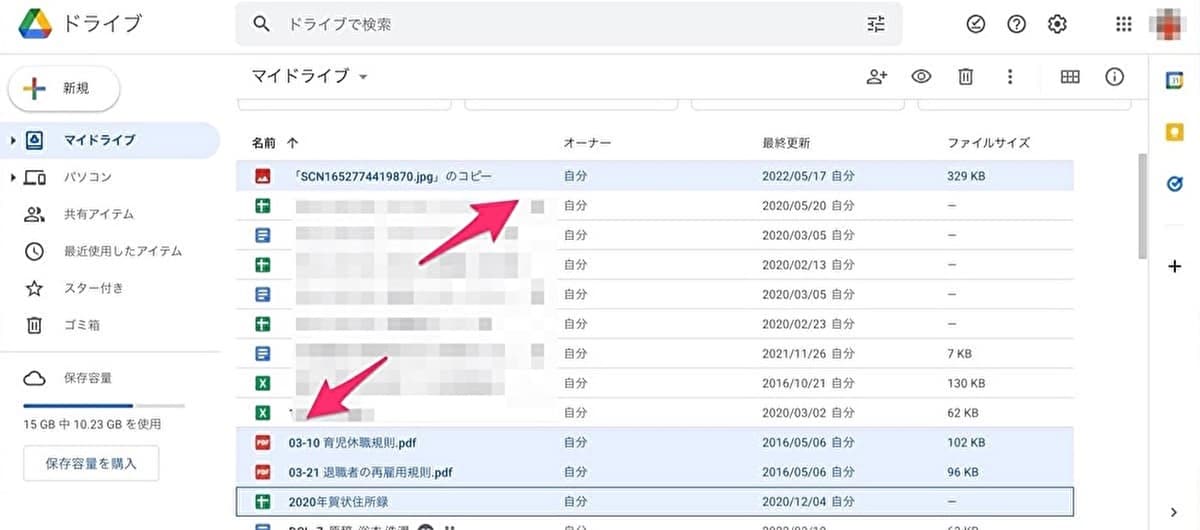
5.Shiftキーを押しながら、一度に必要なファイルを選択してダウンロードすることも可能
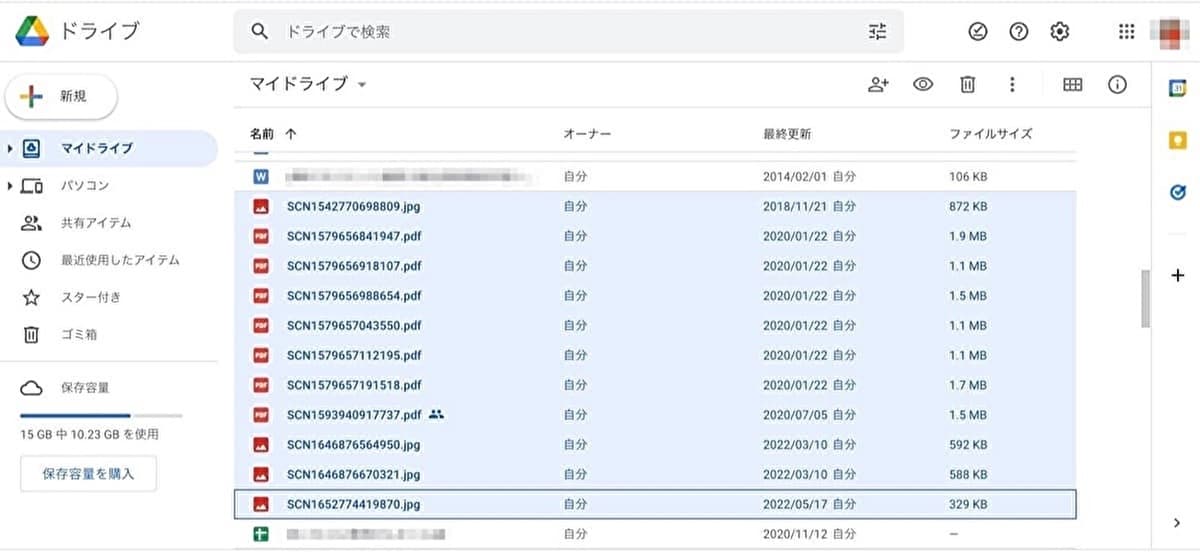
パソコン版Googleドライブで同期
バックアップ方法の2つ目は、パソコン版Googleドライブで同期する方法です。以前は、パソコン内のフォルダとGoogleドライブのフォルダを同期する「バックアップと同期」サービスがありました。ただ、そのサービスは2021年9月末で終了しました。そのため、Googleドライブをパソコンにバックアップするには、パソコン版Googleドライブのダウンロード・インストールが必要です。以下に、その手順をまとめます。
1.パソコン版ドライブをダウンロードしてインストールし、Googleアカウントでログインした上でバックアップと同期の設定
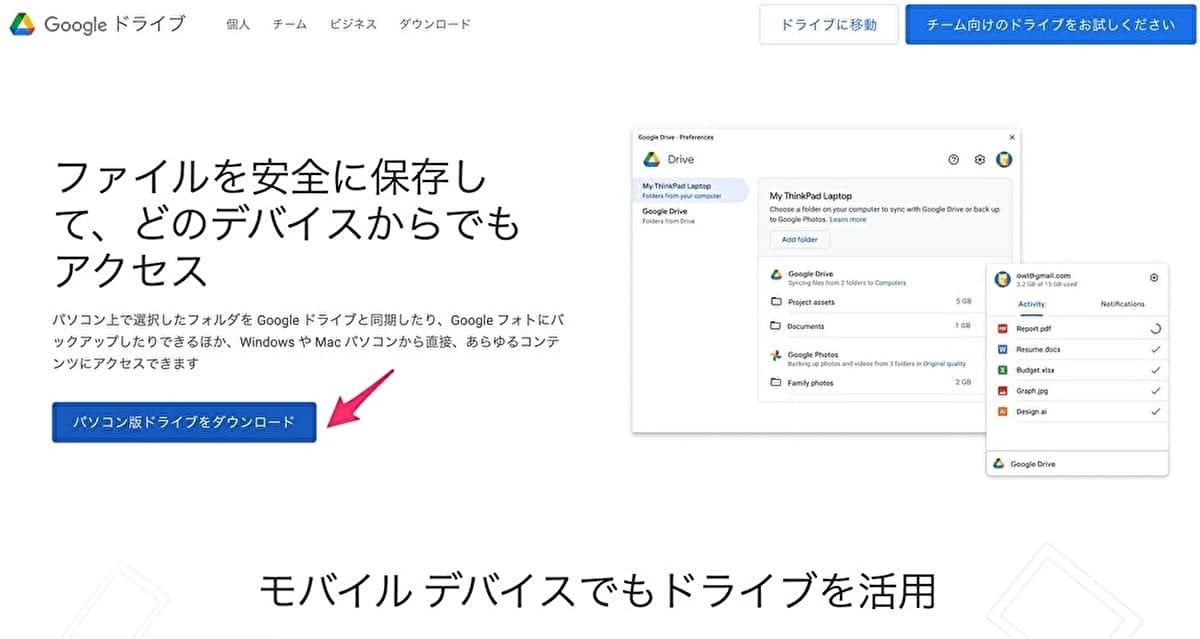
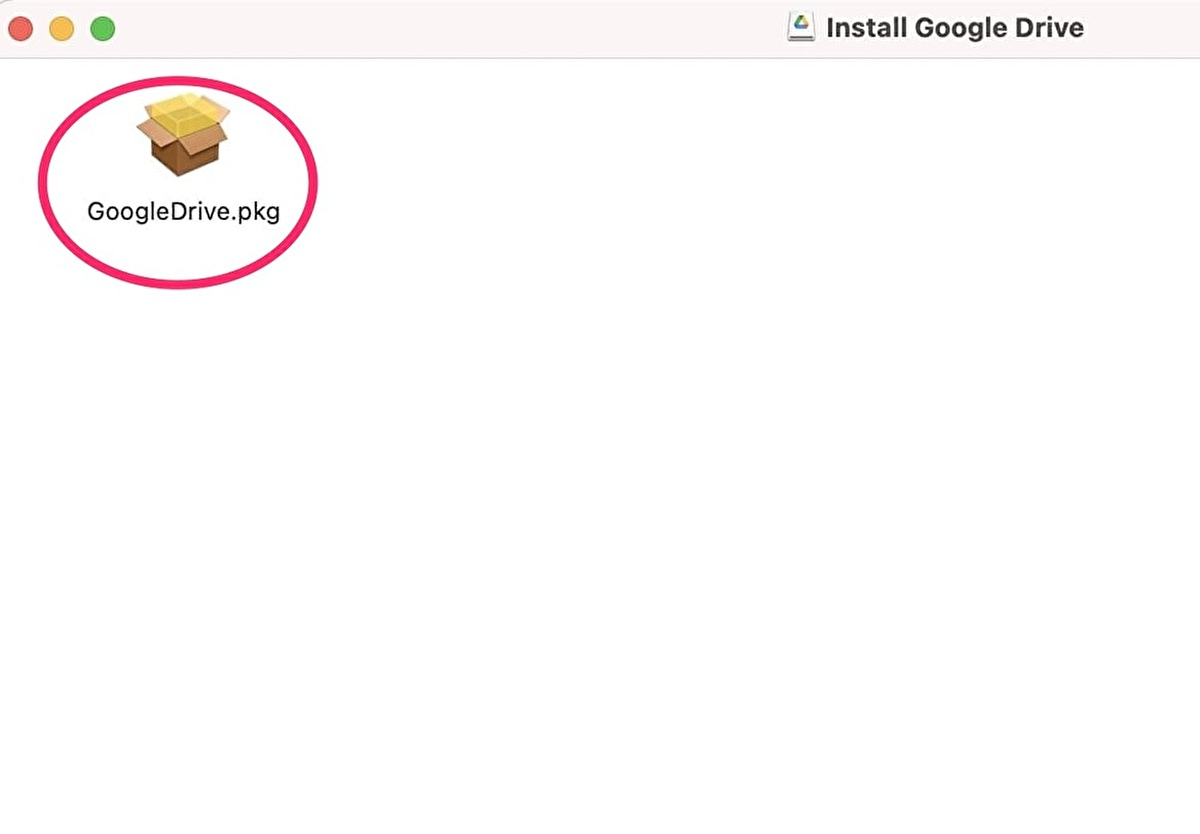
2.ダウンロード後、パソコンにアプリがあることを確認し、パソコン版ドライブをクリック
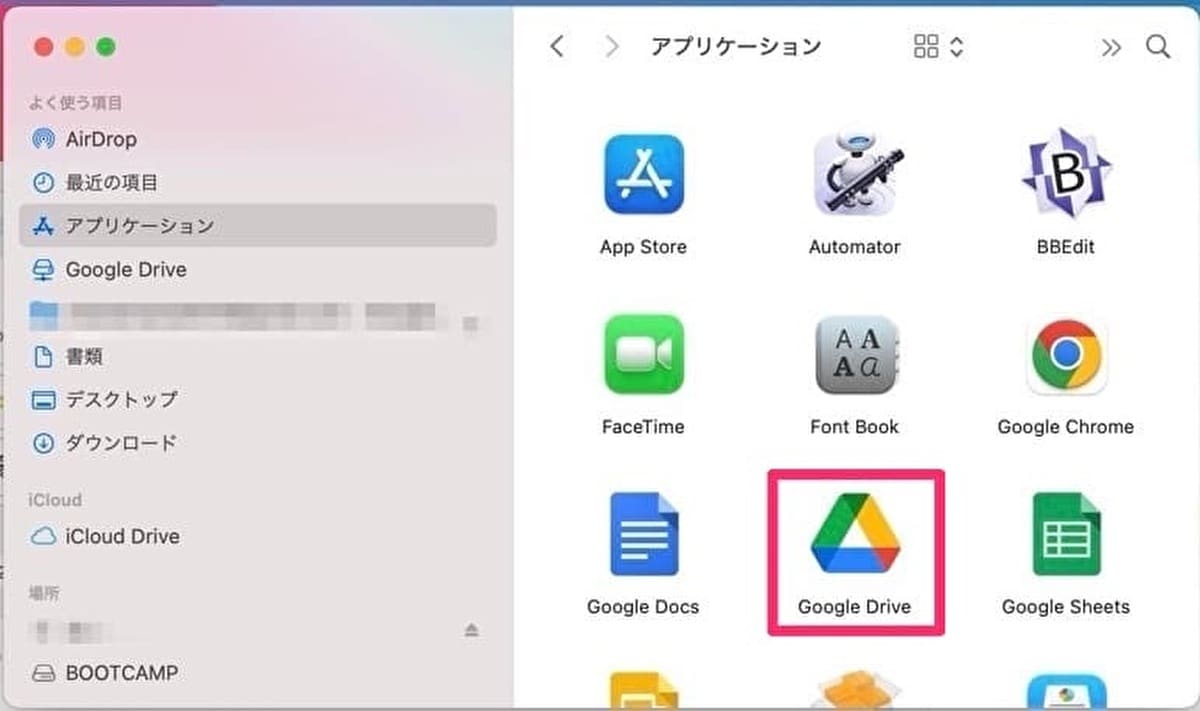
3.バックアップしたいデータを、マイドライブにドラック&ドロップ
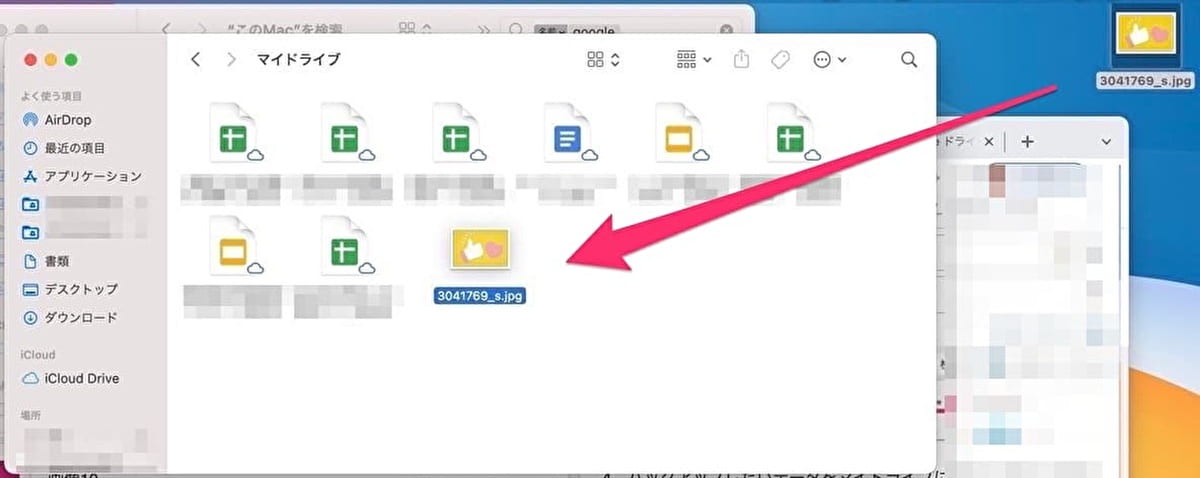
スマホ版Googleドライブでバックアップ
バックアップ方法の3つ目は、スマホ版Googleドライブでバックアップをする方法です。以下に、画像を用いて解説します。なお、スマホからGoogleドライブにデータをバックアップする際には、通信速度制限を受けないよう、Wi-Fi環境を使うことがおすすめです。
1.スマホにGoogleドライブのアプリをインストールし、Googleアカウントにログイン(Androidの場合、最初からGoogleドライブのアプリが入っていることが多い)
2.画面下にある「+」(プラスマーク)をタップ
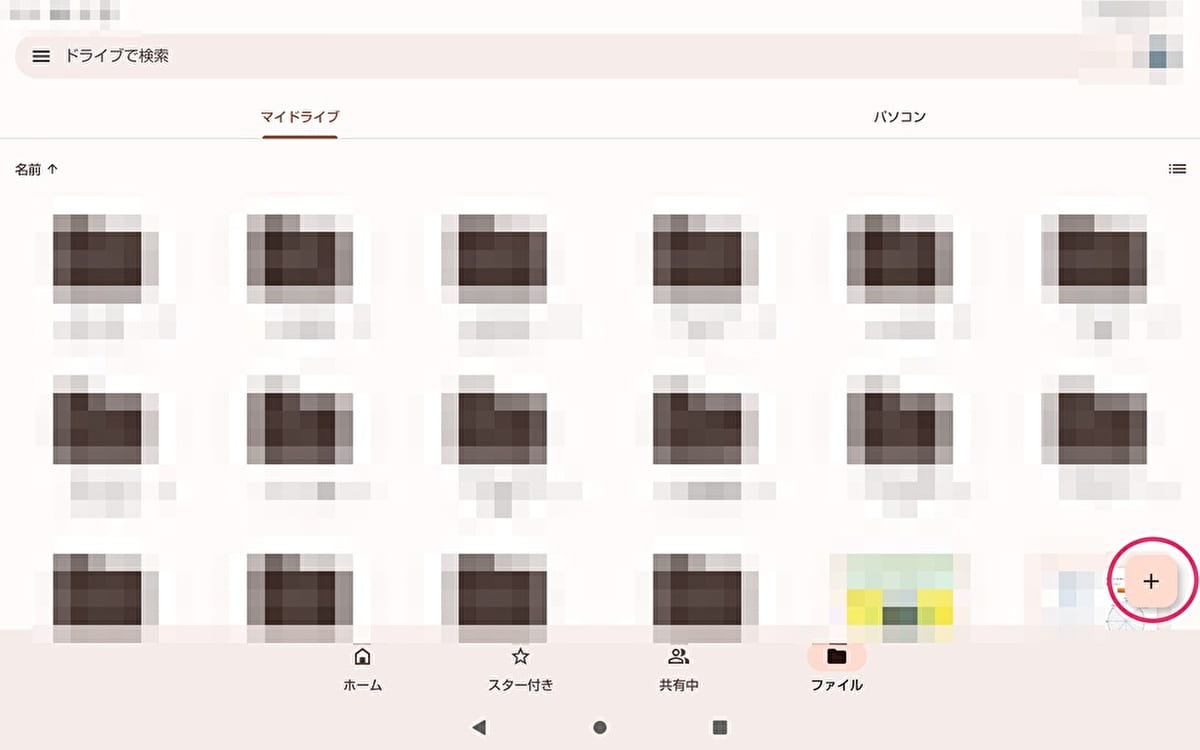
3.「アップロード」を選択
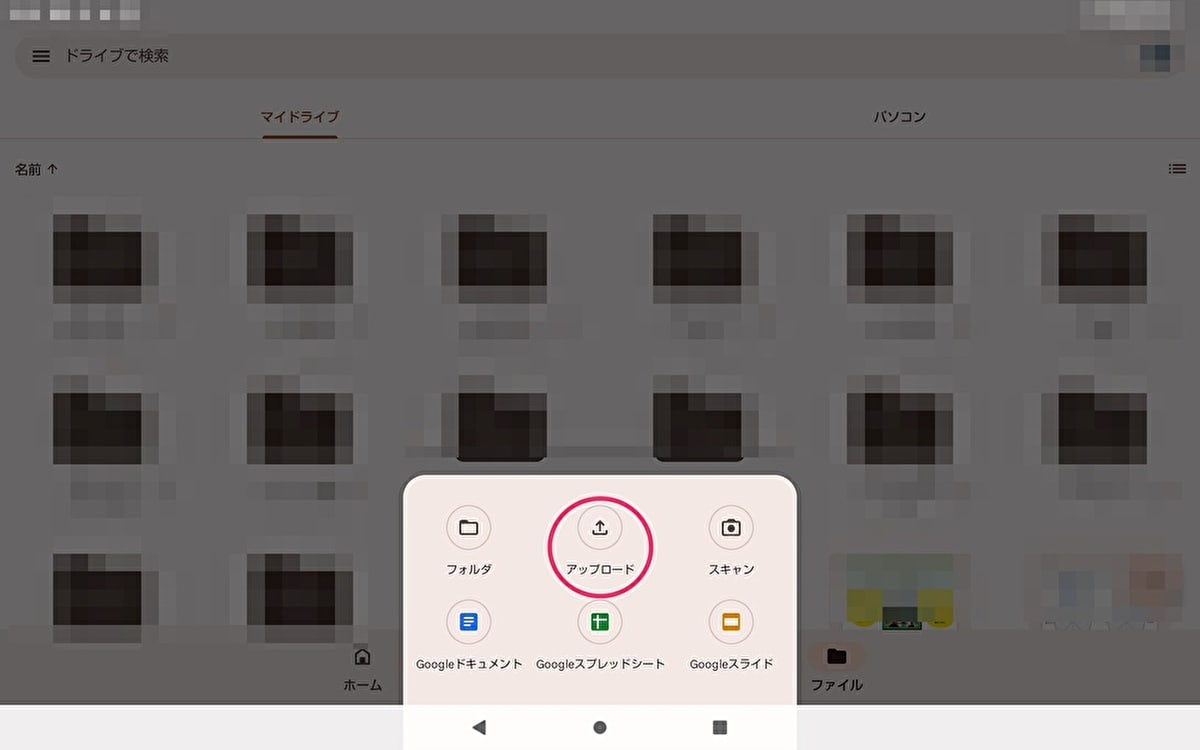
4.アップロードしたいデータを選んで、Googleドライブにバックアップを作成
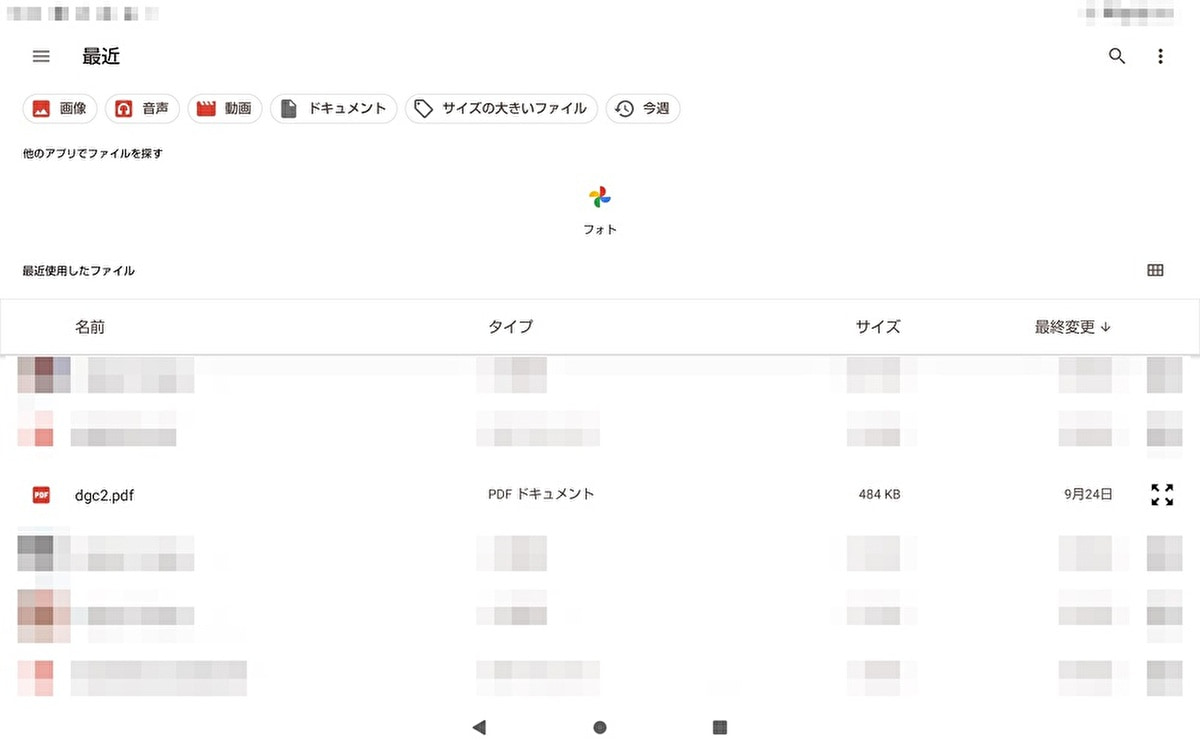
また、Googleドライブからスマホへデータをダウンロードする方法も解説します。
1.Googleドライブアプリを開き、画面下にある「+」(プラスマーク)をタップ
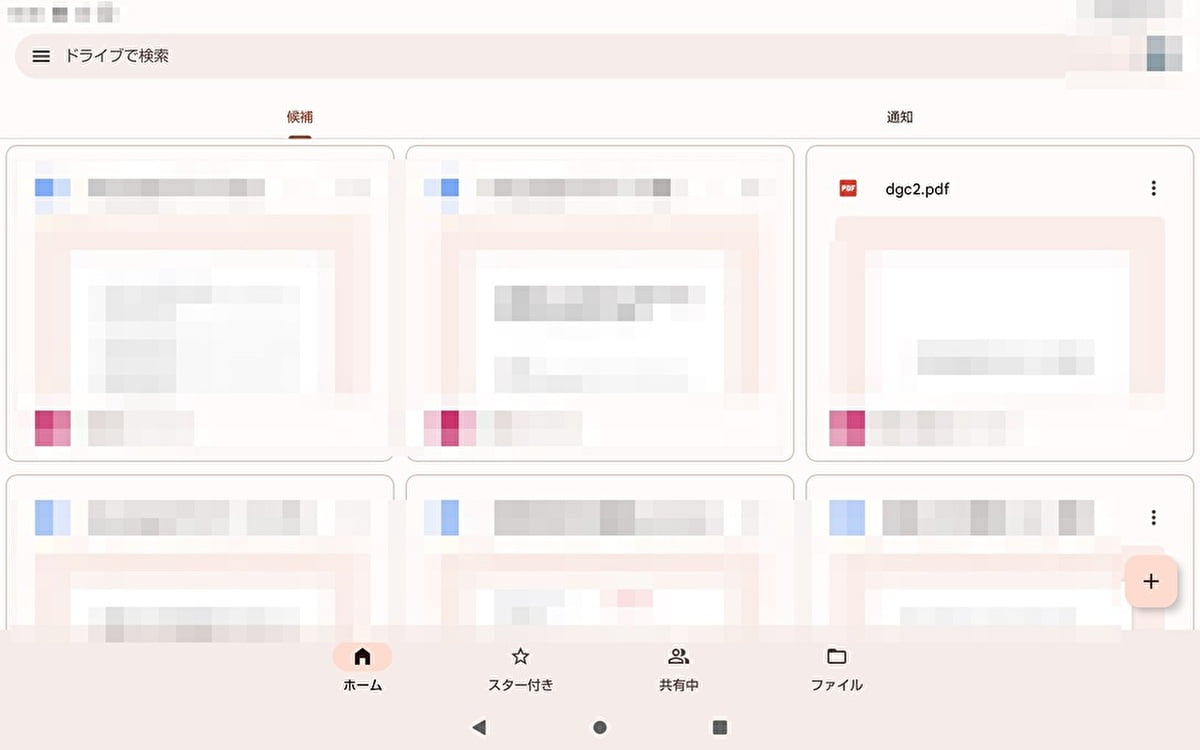
2.「アプリで開く」を選択し、ファイルの保存先を選択してから保存
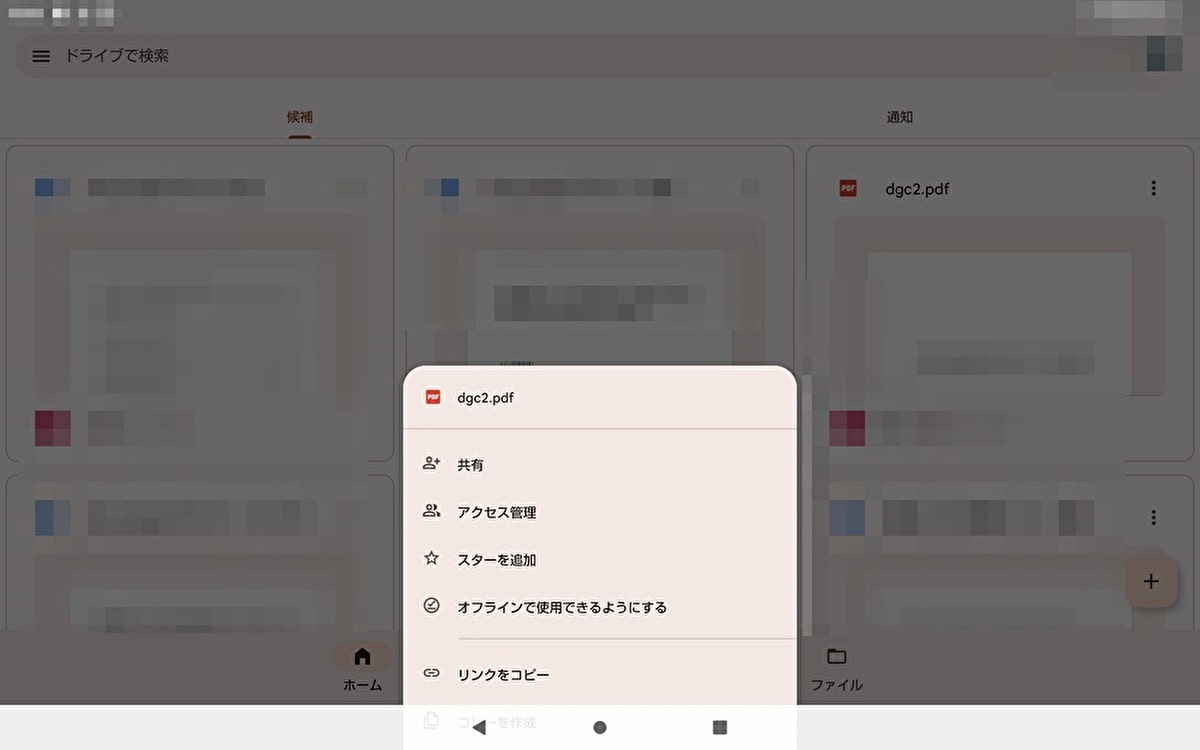
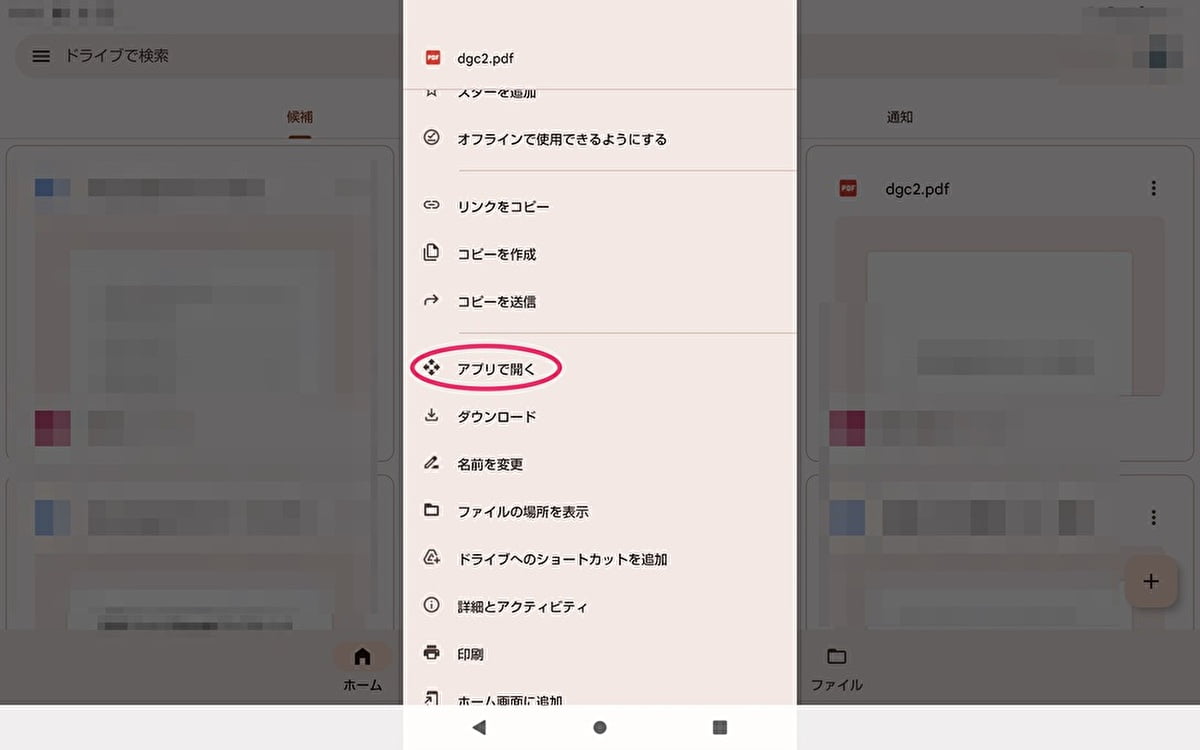
さらに、カメラロールに写真や動画を保存する方法も解説します。
1.保存したい画像の右上にある、アイコン「…」(縦にドットが3つ)をタップ
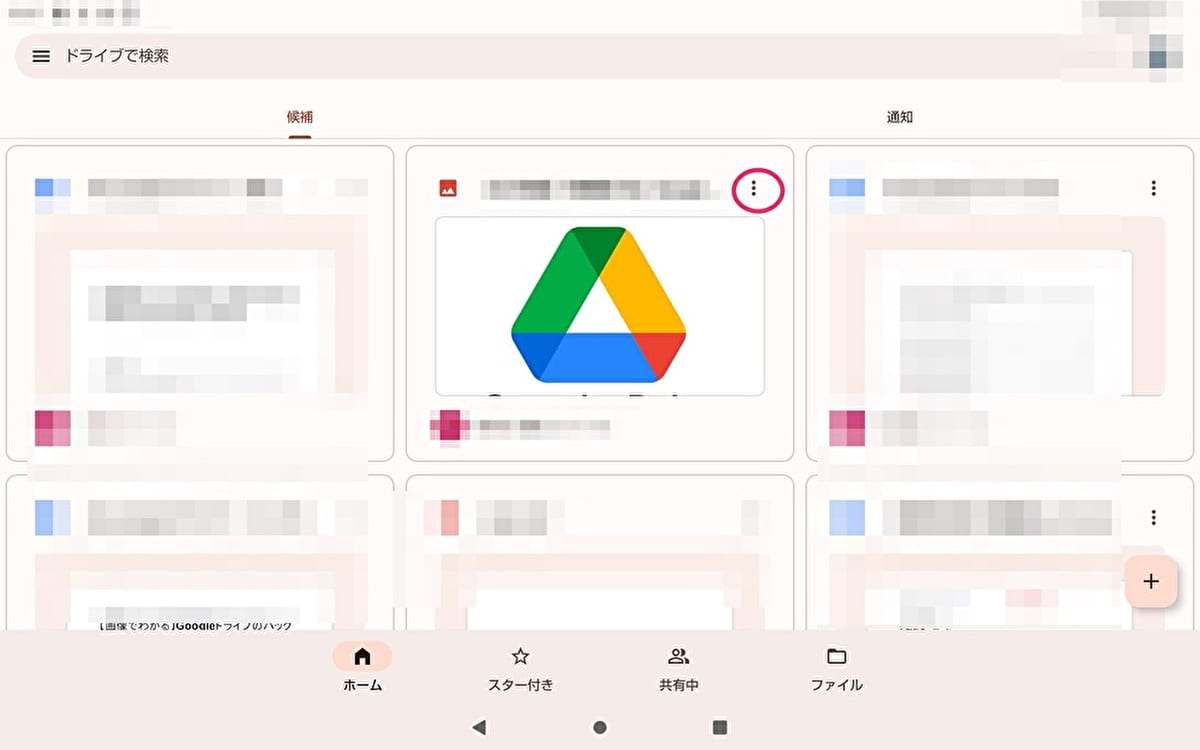
2.「コピーを送信」を選択
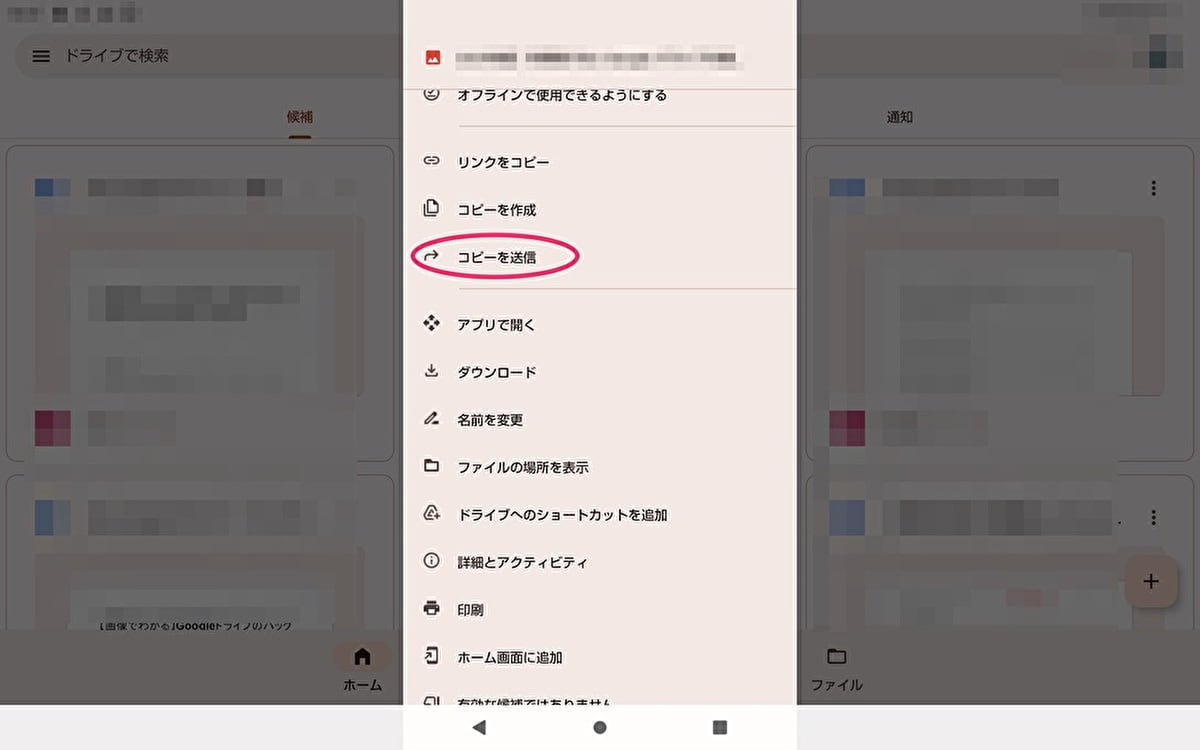
3.画像の保存先を選択
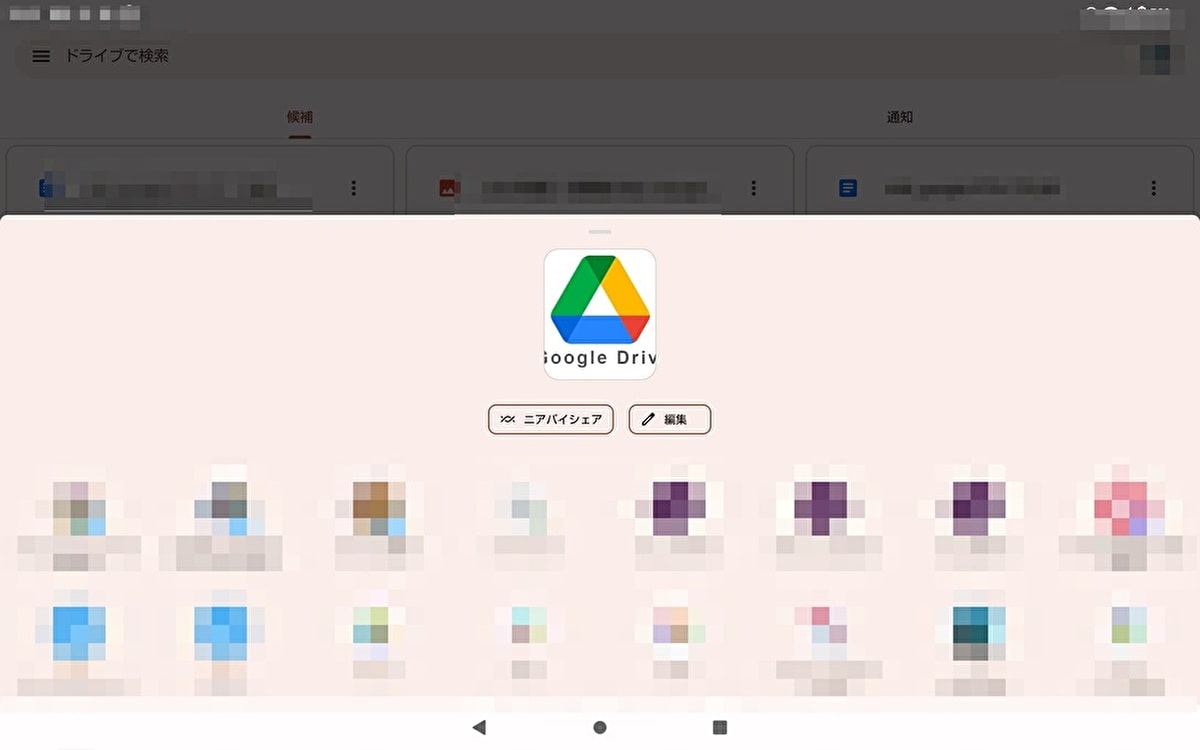
Googleドライブよりも手軽にファイルを管理・共有できるツール「NotePM」
Googleドライブのバックアップができない原因
Googleドライブのバックアップができない原因は、大きく分けて3つあります。それぞれの対応策とともに、表にまとめました。
| インターネット環境が不安定 | ・ネット環境が安定している場所で接続する ・有線が使えれば、有線を試す |
| データ容量が大きすぎる | データを圧縮してから、再度アップロードを試みる |
| サーバーに問題がある | ブラウザを一度閉じてから、再度アップロードを試みる |
NotePMはGoogleドライブの代わりに使えます
Googleドライブの運用に課題を感じている皆さま、ぜひ NotePM をお試しください!
NotePM は、社員が登録したさまざまなファイル・ナレッジを蓄積し、強力な検索機能でほしい情報をすぐに見つけられるサービスです。マニュアル、手順書、業務ノウハウ、社内FAQ、日報・議事録など、何度も検索するようなストック型の情報管理に向いており、オンラインストレージとしても活用されています。
| Googleドライブ | NotePM |
|---|---|
| △ 検索しづらい。不要な情報もヒットする | ○ 強力な検索機能ですぐ見つかる |
| △ 権限設定がわかりづらい | ○ シンプルかつ柔軟に権限設定できる |
| △ ファイルを見た人がわからない | ○ 「誰が」「いつ」参照したかわかる |
| △ どれが最新かわからない | ○ 最新情報・履歴がわかる |
| △ お知らせ通知できない | ○ お知らせ通知できる |
| △ コミュニケーションできない | ○ コメントやいいね!できる |
NotePMの公式サイトはコチラ
Googleドライブよりも手軽にファイルを管理・共有できるツール「NotePM」
まとめ
本記事では、Googleドライブのバックアップ機能を用いるメリットや、バックアップを行う方法などを解説しました。Googleドライブのデータをデバイスにバックアップすることで、オフライン環境でもファイルの編集を行えます。反対に、デバイスのデータをGoogleドライブにバックアップすれば、デバイスの容量不足解消につながるでしょう。本記事を参考にして、Googleドライブのバックアップをこまめに行ってみてはいかがでしょうか。
