Googleドライブよりも手軽にファイルを管理・共有できるツール「NotePM」
目次
Googleドライブで削除したファイルを復元するには
Googleドライブで誤ってファイルを削除してしまった場合でも、条件次第ではファイルを復元できる可能性があります。詳しい復元の手順を知る前に、Googleドライブでできることや、削除されたデータはGoogleドライブのどこに入るのかという基本事項を押さえておきましょう。
Googleドライブとは
Googleドライブとは、Googleが運営するオンラインストレージのことです。文書ファイルはもちろん、音楽ファイルや画像ファイルなどさまざまな形式のファイルを保存することができます。GoogleドライブはGoogleアカウントで紐づけされているため、同じアカウントを使用すればPCやスマホなど異なるデバイスからでも利用できるのも魅力の一つです。
また、ファイルを保存するだけではなくフォルダやファイルのバックアップも可能です。Googleドライブはオンラインストレージであるため、HDDやUSBメモリなどの記憶媒体とは異なり故障のリスクが少なく、より安全にバックアップを取ることができます。アップロードしたファイルは複数人で共用することも可能で、メールなどでファイルをやり取りするよりもスムーズにファイルの確認・編集が行えます。
関連記事:【画像でわかる】Googleドライブの使い方を基礎から分かりやすく解説
ファイルを削除するとどうなる
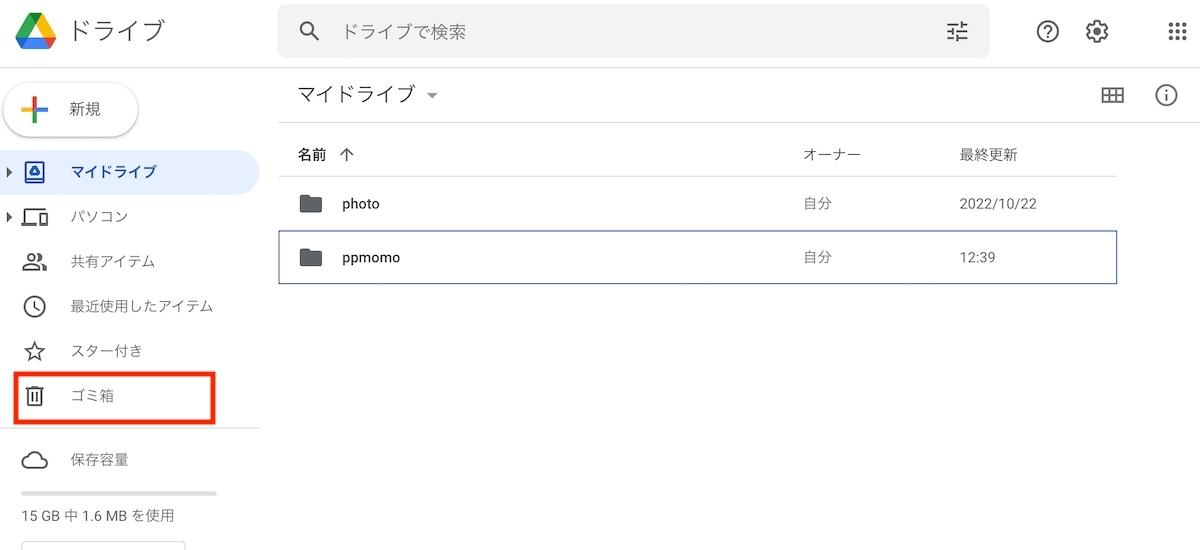
Googleドライブからファイルを削除すると、30日間はマイドライブ上の「ゴミ箱」に入ります。また、ファイルを削除すると、削除したファイルの容量分、ストレージの空き容量が増加します。Googleドライブは、無料で利用する場合は容量が15GBと、それほど大きいわけではありません。そのため、動画ファイルなど容量が大きくなりがちなものを大量に保存していると、容量が不足することも珍しくありません。容量が不足するとそれ以上、ファイルを保存することができなくなるため、定期的に不要なファイルは削除することをおすすめします。
削除した記憶がないときは
削除した記憶がないのにGoogleドライブ内にファイルが見当たらないということもあるでしょう。ファイルがどこにあるのか分からなくなった場合は、検索機能の活用をおすすめします。
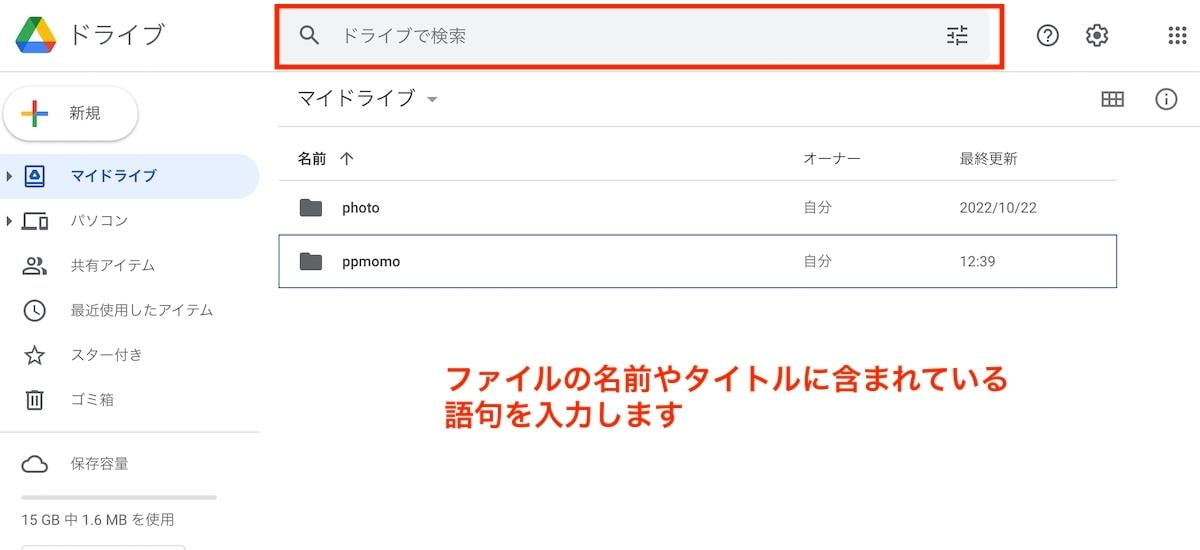
Googleドライブホーム画面の上部にある検索窓に、ファイル名を入力してみてください。検索しても見当たらない場合は、検索の設定を変えることで見つかる可能性があるため「検索オプション」を使用しましょう。検索オプションでは、検索したいファイルの種類や含まれている語句、ファイル名と部分的に一致するキーワードなどを指定して詳細に検索することができるため、削除していなければファイルが見つかる可能性があります。
Googleドライブよりも手軽にファイルを管理・共有できるツール「NotePM」
Googleドライブのファイルを復元する方法
前述した通り、削除したGoogleドライブのファイルは、ゴミ箱に保存されます。しかし、ゴミ箱にあるファイルは完全に削除されたわけではないため、復元する方法があります。ここでは、ゴミ箱内にファイルがある場合と、ない場合に分けてそれぞれの復元方法を解説していきます。
ゴミ箱内にファイルがある場合
先述したようにGoogleドライブのファイルは削除しても30日間はゴミ箱内にファイルが残っています。ゴミ箱内にファイルがある場合の復元方法は以下の通りです。
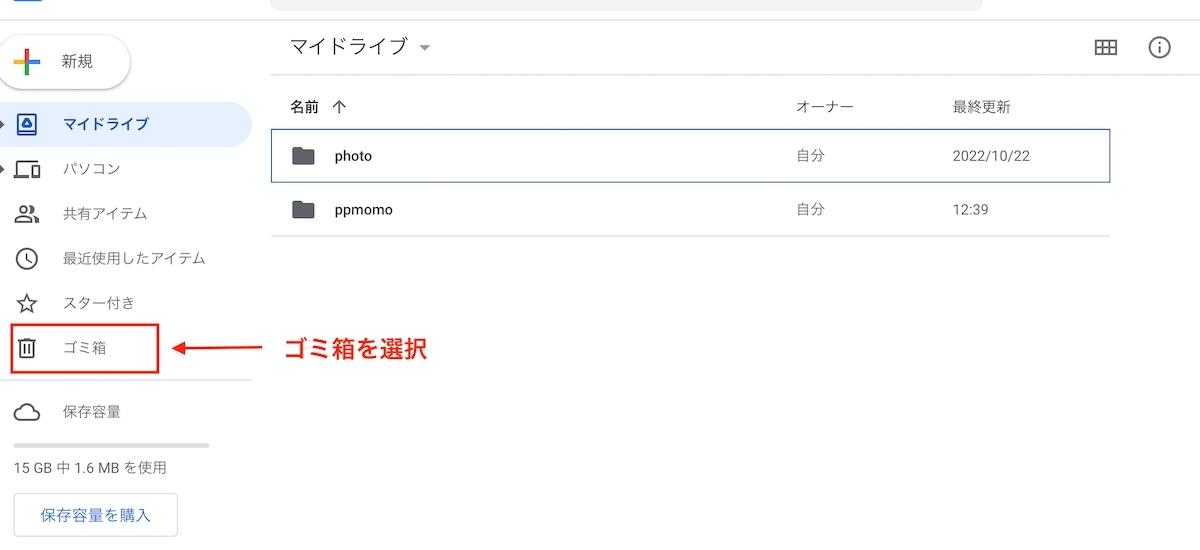
1.Googleドライブを開き、画面左に表示されているメニューから「ゴミ箱」を選択します。
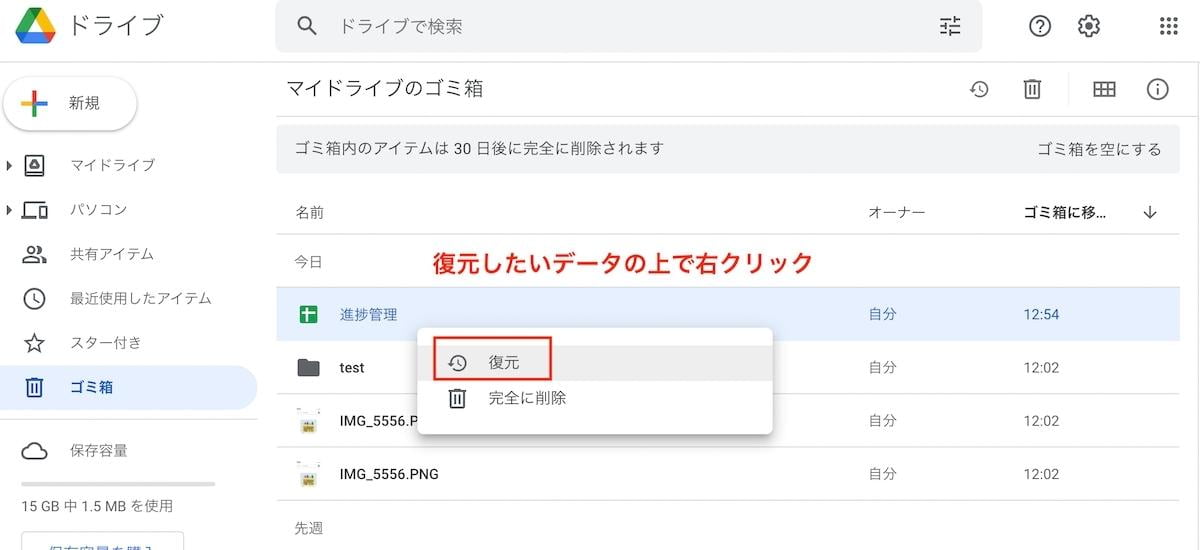
2.一覧で表示されたゴミ箱内のファイルから、復元したいファイルを右クリックし「復元」を選択します。
ゴミ箱にファイルがない場合
ゴミ箱内にファイルが残っていればデータの復元は簡単ですが、Googleドライブからファイルを削除してから30日以上経過すると、ゴミ箱の中のファイルは自動で完全に削除されてしまいます。完全に削除されてしまうと、通常の方法では復元できません。
Googleドライブの完全に削除されたファイルを復元する方法
基本的に、Googleドライブでは完全に削除されたファイルは復元する方法がありません。しかし「GoogleWorkspace」に加入している場合は、完全に削除されてから25日以内であればファイルの復元が可能です。なお、完全に削除されたファイルの復元は管理者画面から行う必要があるため、復元できるのは管理者のみです。自身が管理者でない場合は、管理者に復元を依頼しましょう。ここでは、GoogleWorkspaceでファイルを復元する方法を解説します。
マイドライブにあったファイルの復元方法
GoogleWorkspace上のマイドライブにあったファイルの復元方法は以下の通りです。
- Googleの管理コンソールにアクセスする
- 画面左にある「ユーザー」アイコンをクリックする
- 表示されたユーザーの中からファイルを復元するユーザーを選択する
4.「その他」にある「データの復元」をクリックする - データの種類が表示されるので「ドライブ」をクリックする
6.「復元」をクリックする
共有ドライブにあったファイルの復元方法
GoogleWorkspace上の共有ドライブにあったファイルの復元方法は以下の通りです。
1.Googleの管理コンソールにアクセスする
2.「アプリ」アイコンをクリックする
3.「GoogleWorkspace」をクリックする
4.「ドライブとドキュメント」をクリックする
5.「共有ドライブを管理」をクリックする
6.共有ドライブにカーソルを合わせ、「復元」をクリックする
7.復元したいデータを選び「データの復元」を選ぶ
Googleドライブよりも手軽にファイルを管理・共有できるツール「NotePM」
Googleドライブの変更履歴を復元する方法
Googleドライブにファイルそのものはあるけれど、誤って変更してしまったため、元の状態に戻したいということもあるでしょう。Googleドライブにあるファイルは、変更履歴から元の状態に復元することが可能です。具体的な復元手順と復元する際の注意点について見ていきましょう。
手順1
Googleドライブの、Googleドキュメント・Googleスプレッドシート・Googleスライドなどは、変更履歴からデータを元の状態に戻すことが出来ます。復元する手順を解説します。
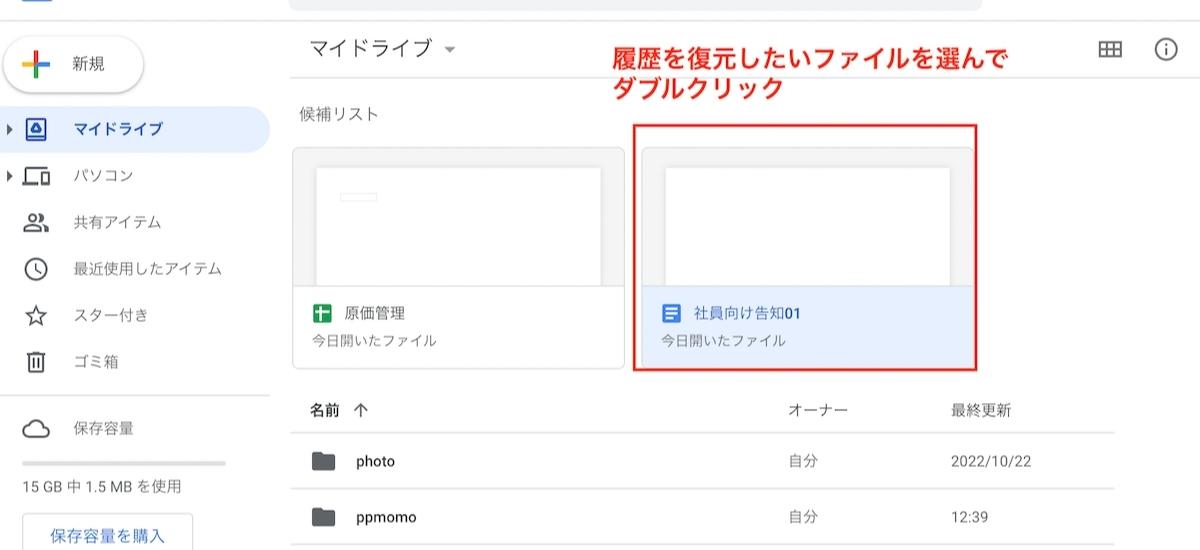
1.Googleドライブを開きます。
2.履歴を復元したいファイルを選んでダブルクリックします。
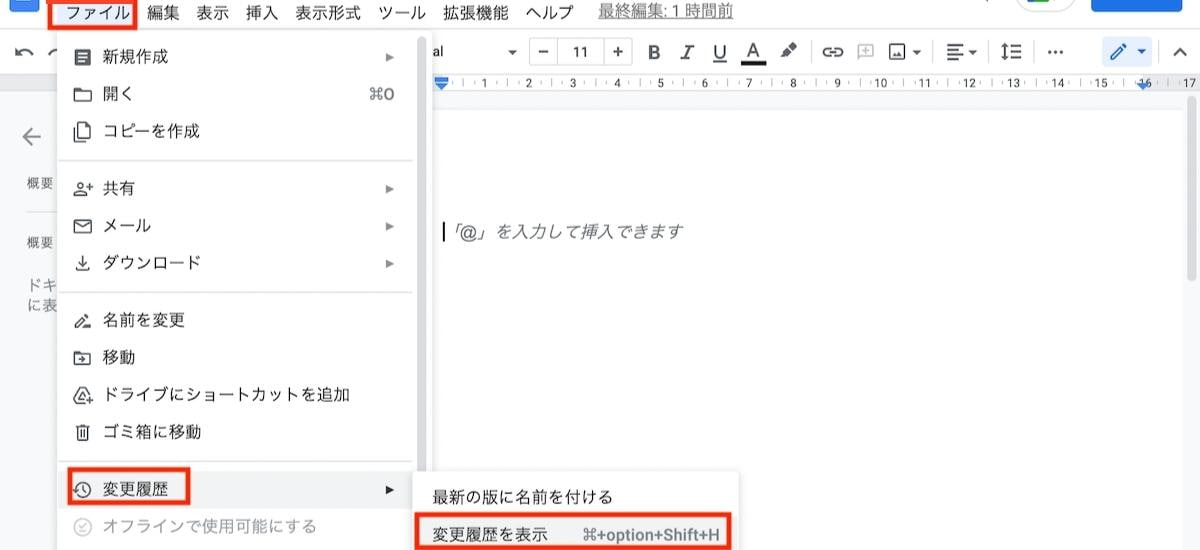
3.ツールバーの「ファイル」をクリックし、「変更履歴」の「変更履歴を表示」を選択します。
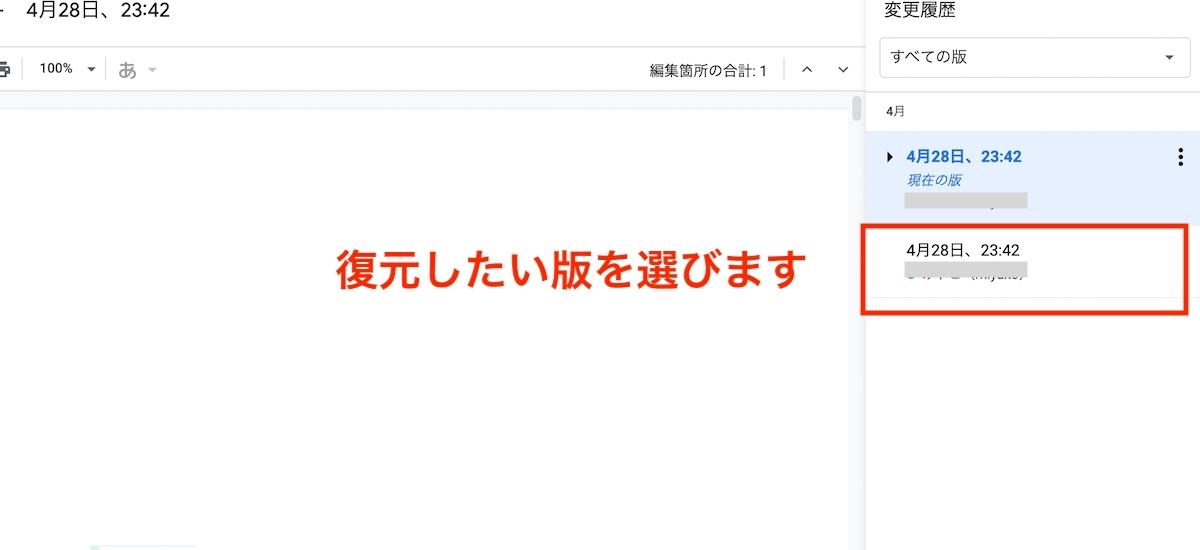
4.表示された変更履歴から復元したい履歴を選びます。
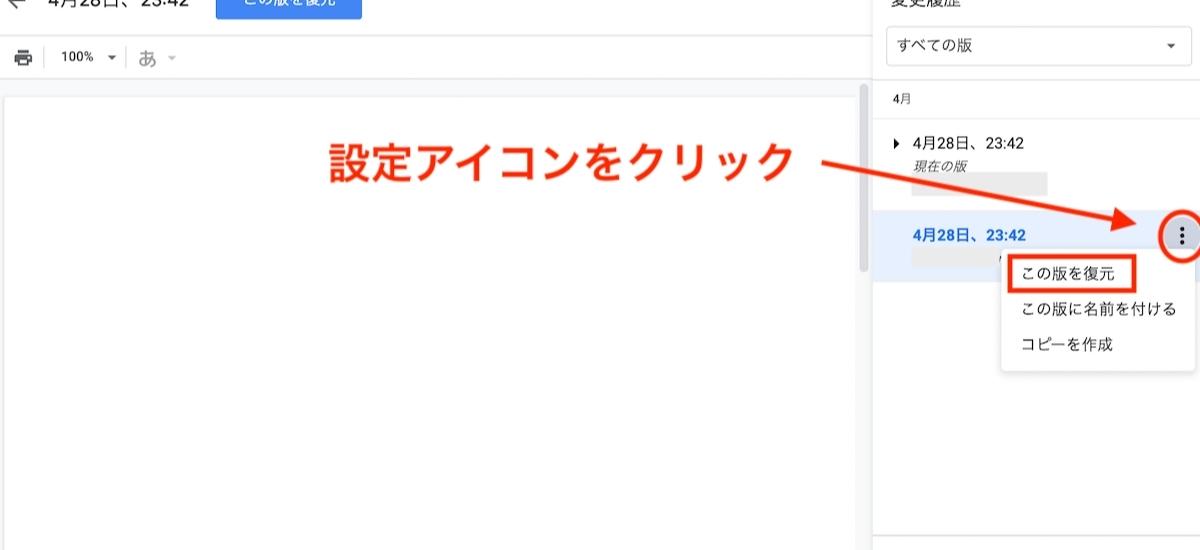
5.「設定」アイコンをクリックし、「この版を復元」を選びます。
手順2
Googleドライブに保存した画像ファイルや動画ファイルなども、以下の手順で復元可能です。
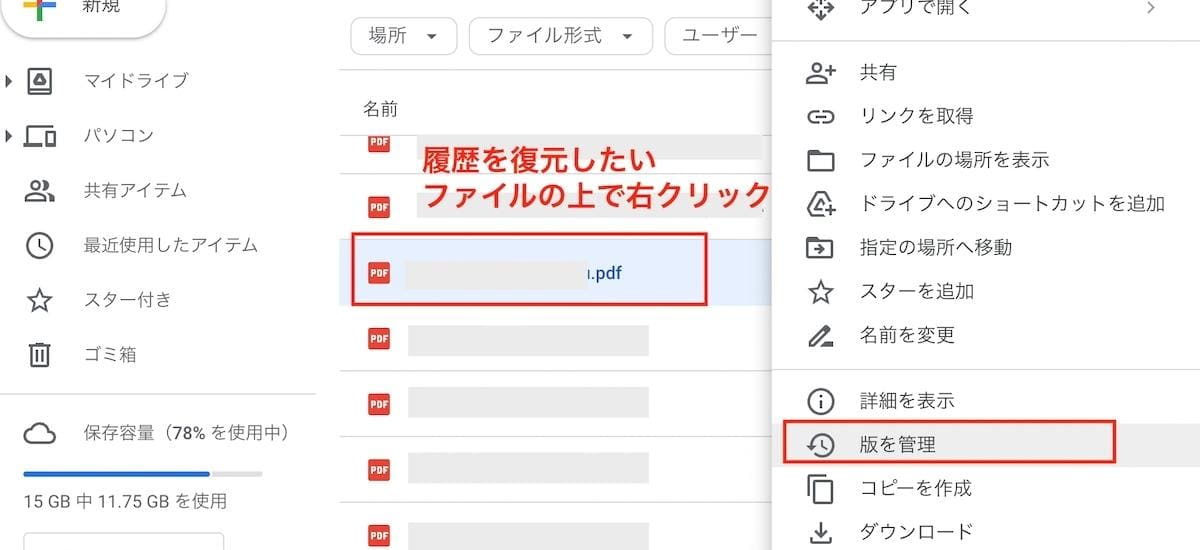
1.Googleドライブを開きます。
2.履歴を復元したいファイルを選択し、「設定」アイコンをクリックします。
3.表示される項目から「版を管理」を選択します。
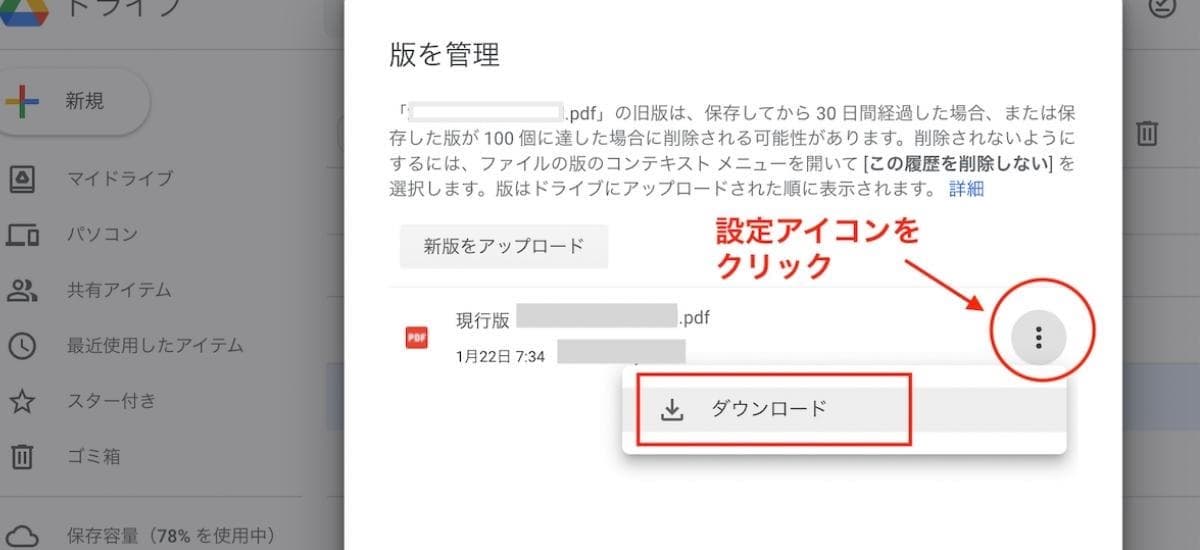
4.表示された画面の「設定」アイコンをクリックし、「ダウンロード」をクリックします。
この方法で復元できるファイルの種類は以下の通りです。
- JPEGなどの画像ファイル
- MP4などの動画ファイル
- MP3などの音楽ファイル
- Word・Excel・PowerPoint
- PDFなどのAdobeファイル
注意点
変更履歴の復元は誰でもできるわけではなく、編集者の権限が必要です。ファイルのオーナーであれば問題なく復元ができますが、編集権限がない場合はオーナーに連絡し、ファイルを復元してもらうか、権限を変更してもらいましょう。
NotePMはGoogleドライブの代わりに使えます
Googleドライブの運用に課題を感じている皆さま、ぜひ NotePM をお試しください!
NotePM は、社員が登録したさまざまなファイル・ナレッジを蓄積し、強力な検索機能でほしい情報をすぐに見つけられるサービスです。マニュアル、手順書、業務ノウハウ、社内FAQ、日報・議事録など、何度も検索するようなストック型の情報管理に向いており、オンラインストレージとしても活用されています。
| Googleドライブ | NotePM |
|---|---|
| △ 検索しづらい。不要な情報もヒットする | ○ 強力な検索機能ですぐ見つかる |
| △ 権限設定がわかりづらい | ○ シンプルかつ柔軟に権限設定できる |
| △ ファイルを見た人がわからない | ○ 「誰が」「いつ」参照したかわかる |
| △ どれが最新かわからない | ○ 最新情報・履歴がわかる |
| △ お知らせ通知できない | ○ お知らせ通知できる |
| △ コミュニケーションできない | ○ コメントやいいね!できる |
NotePMの公式サイトはコチラ
Googleドライブよりも手軽にファイルを管理・共有できるツール「NotePM」
まとめ
今回の記事では、Googleドライブのファイルを復元する方法、履歴から元の状態に復元する方法についてそれぞれ解説しました。ファイルを誤って削除したり変更してしまった場合でも、復元する方法があるため、戸惑うことなく今回紹介した方法を試してみてください。

