Google Driveを使った整理術を知りたい!と調べている担当者もいらっしゃるかと思います。Google Driveは、さまざまな形式のファイルを格納するのに大変便利なサービスです。しかし、日々意識して整理しなければ、ファイルが散在し煩雑な場所と化してしまいます。そこで本記事では、Google Driveを使った整理術と、コツを紹介します。
目次
Google Driveは整理術が得意!
Google Driveは整理術を活かす場所として非常に適した環境です。Googleといえば、検索エンジンを思い浮かべる方も多いと思いますが、ファイルを整理する環境としてもGoogle Driveのサービスは優れています。Google Driveは、これまでPCで管理していたファイルを簡単にクラウド保存することができ、PC以外のデバイスからもアクセス可能です。
Googleアカウントを開設すれば、Google Driveの環境で15GBの容量を無料で利用することができます。さらに、有料プラン(Google One)を契約すれば使用容量は2TBまで増やすことが可能です。一度ファイルを格納すれば、スマホやタブレットなどからもアクセスできるため、端末・場所を問わずに利用できるでしょう。そのため、スマホやPCデバイスを替えることになった場合もGoogle Driveで整理しておけばデータ移行をしなくても、そのまま従来と同じように利用できて便利です。
関連記事:【2024年版】クラウドストレージの使い方を徹底解説!おすすめサービス7選と選び方についても紹介
Google Driveの整理術
Google Driveの整理術を、以下8つ紹介します。
- データ保存
- フォルダ作成
- 共有
- フォルダ色分け
- スター機能
- 共有アイテムをマイドライブに保存
- 検索方法
- 種類別検索
それでは、1つずつ解説していきます。
データ保存
1つ目は、データ保存です。ここでは整理術の前提として、Google DriveにPCのファイルを登録する手順を紹介します。
Google Driveを開いて、PC上にある登録したいファイルをGoogle Drive上にドラッグ&ドロップします。
ここでは例として「議事メモ.doc」を登録します。
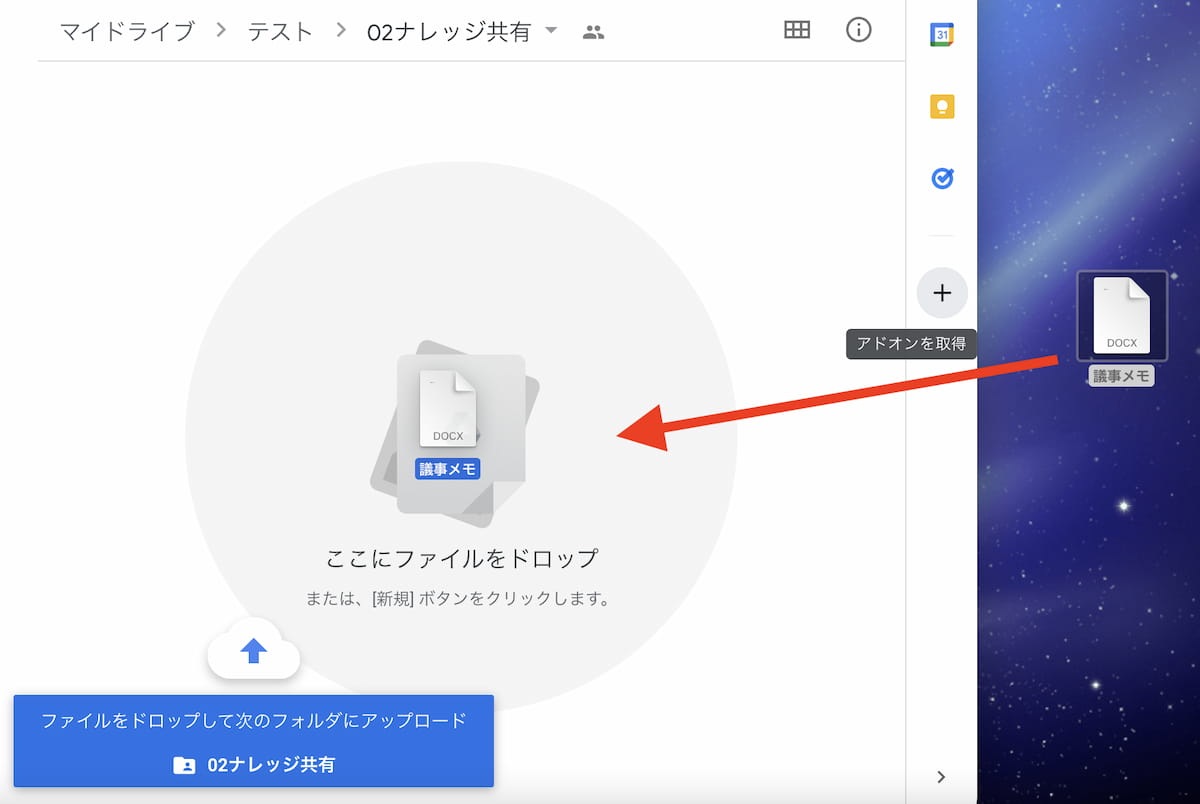
Google Drive上にファイルが登録されました。
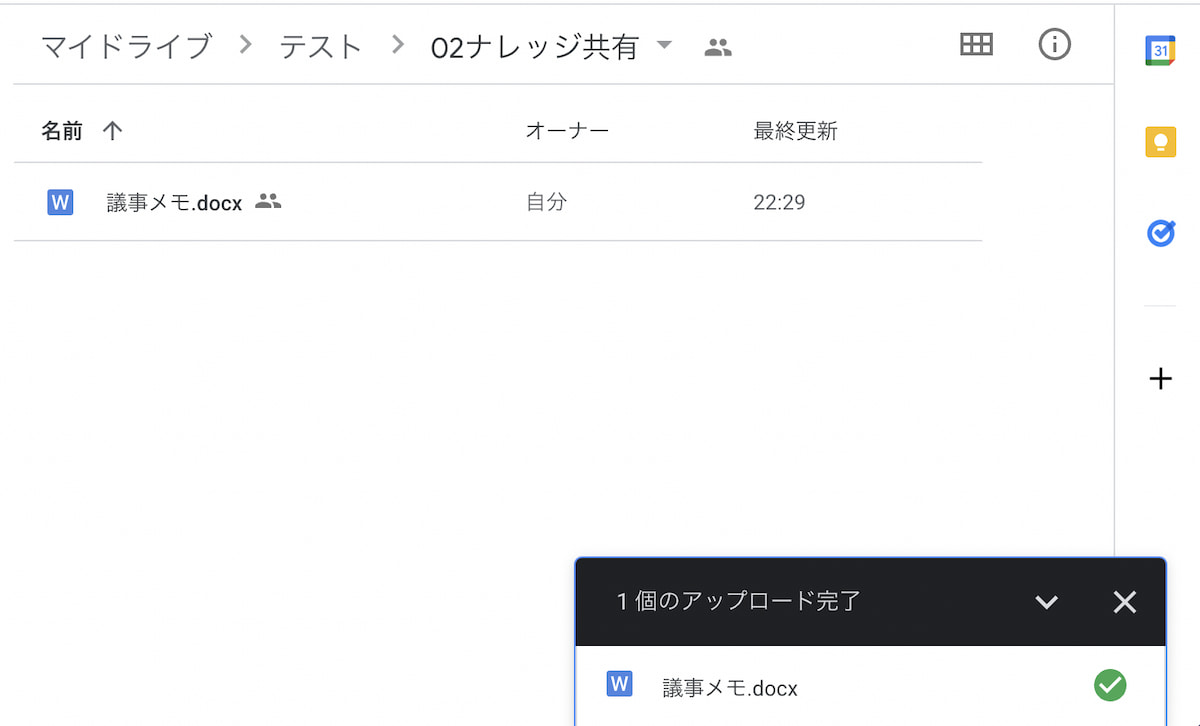
フォルダ単位でもドラッグ&ドロップで登録することもできます。
ここでは「Google Drive知識」フォルダをドラッグ&ドロップしてみましょう。
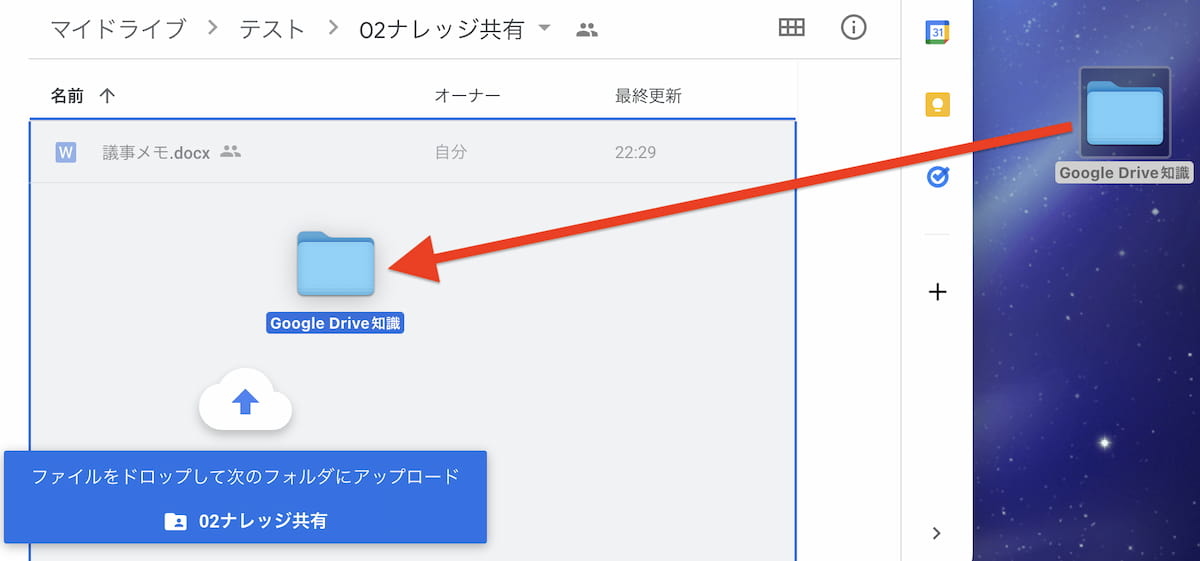
フォルダも登録されました。
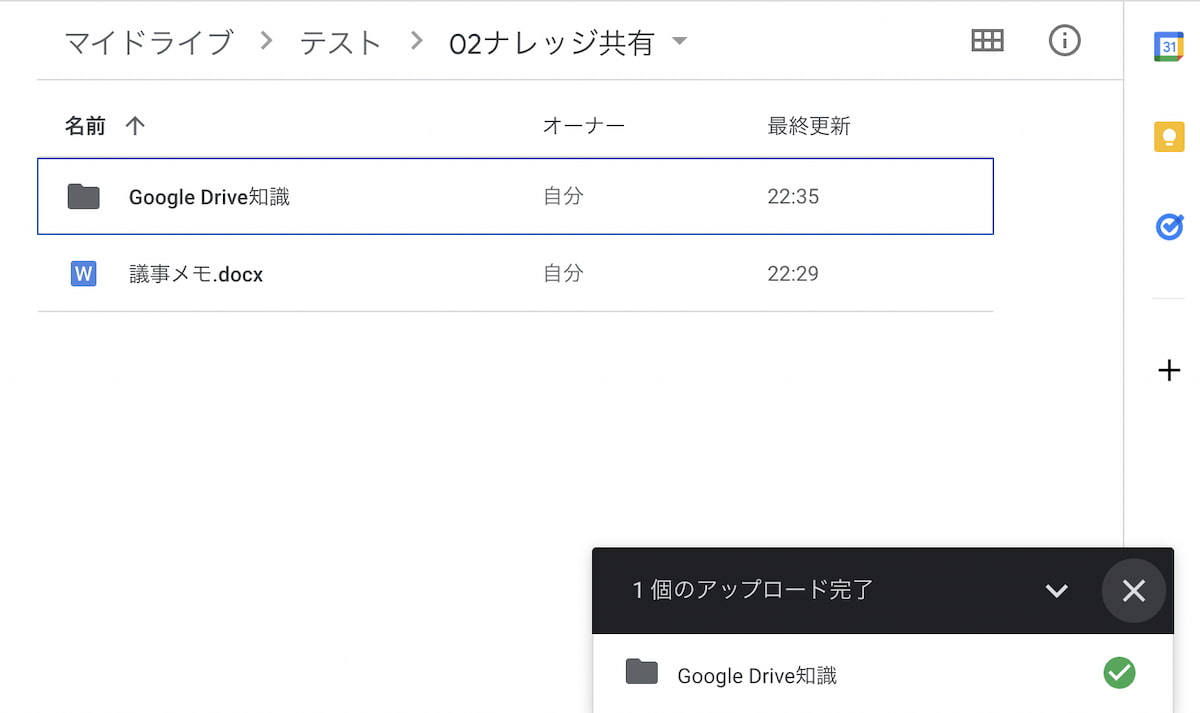
フォルダ作成
整理術に必要な基礎知識として、ここではGoogle Drive上でフォルダを作成する方法を紹介します。
Google Driveを開き、作成したい場所で何もないところを「右クリック」>「新しいフォルダ」をクリックします。
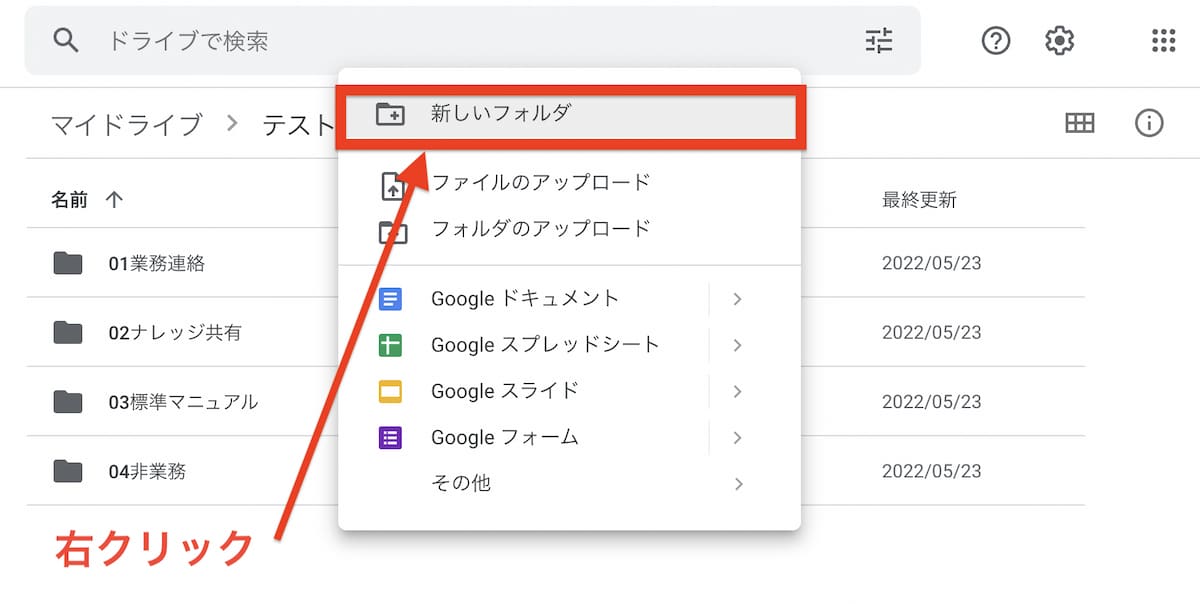
フォルダの名前を入力します。
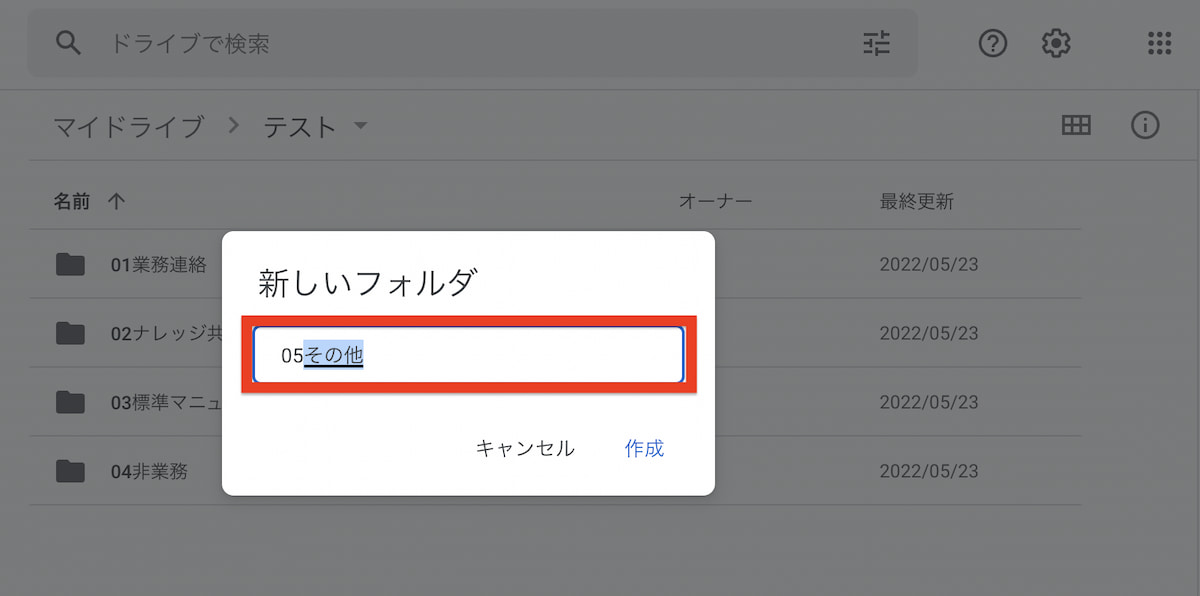
フォルダが作成されました。
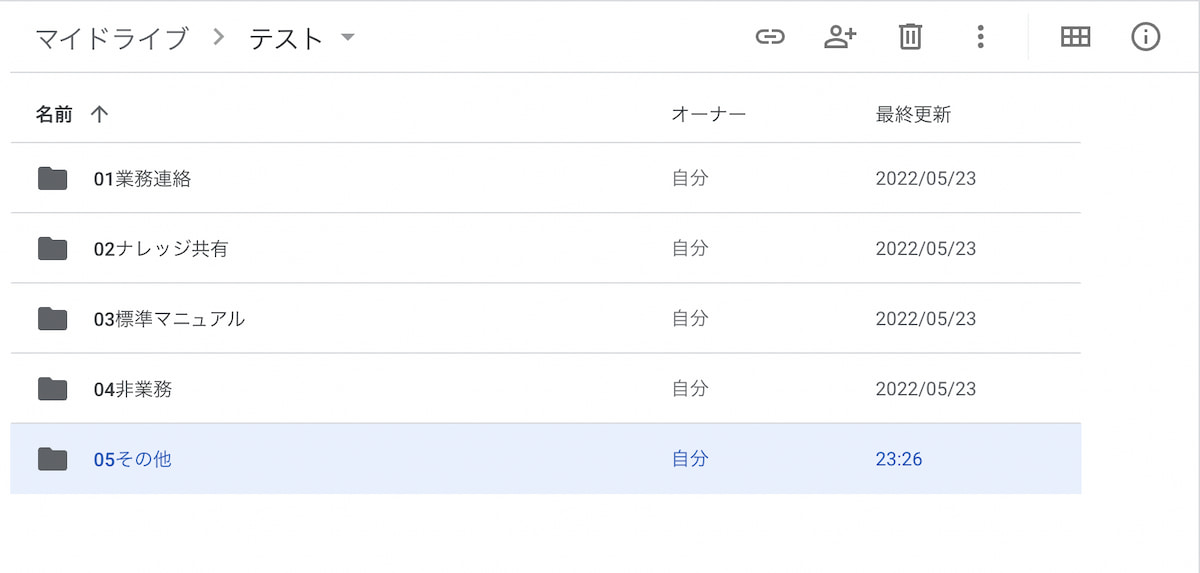
共有
続いて、効率よく整理するために欠かせない共有機能について紹介します。
他の従業員などと共有したいフォルダ・ファイルをクリックし、「共有」ボタンをクリックします。
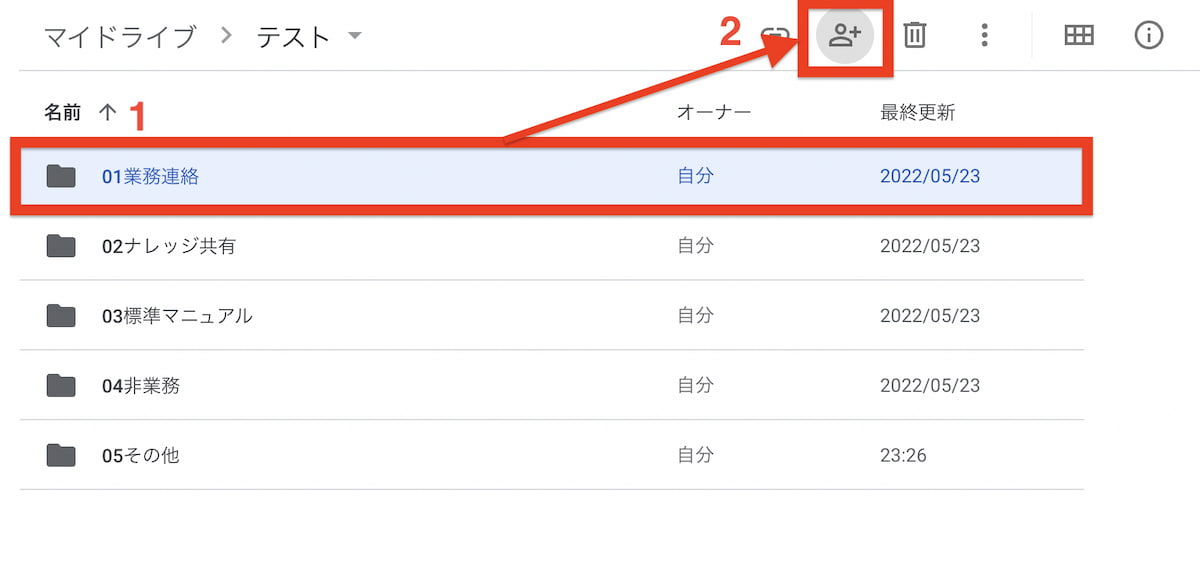
共有画面が開きます。
共有したいメンバー名を入力して追加します。
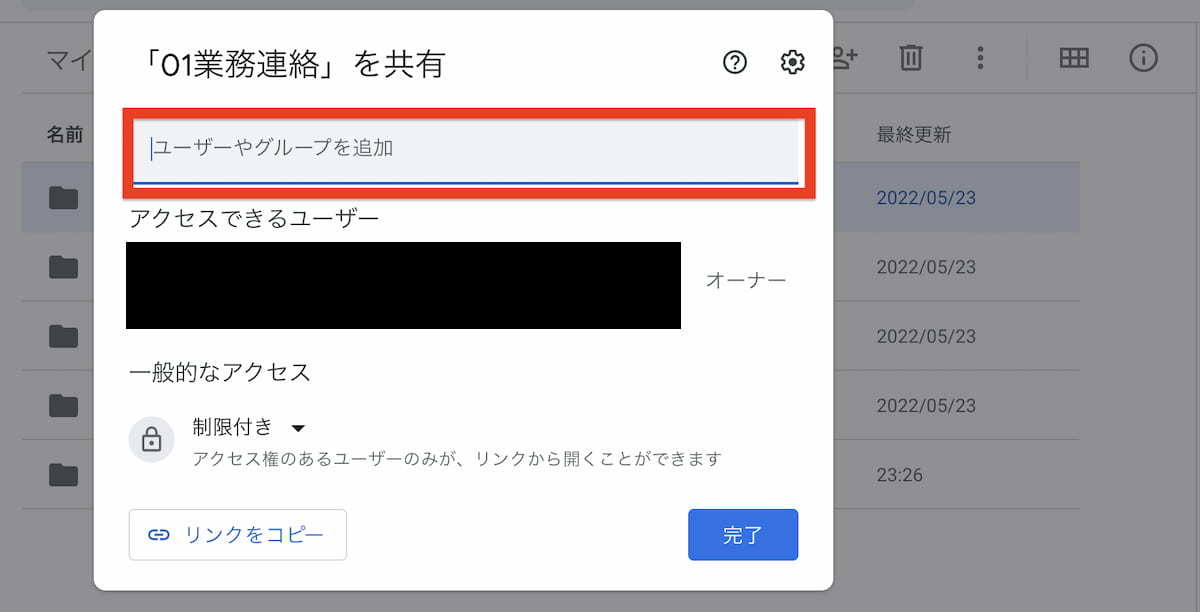
メンバーを限定せずにURLを指定して共有する場合は「一般的なアクセス」欄のプルダウンメニューで「リンクを知っている全員」を選択します。
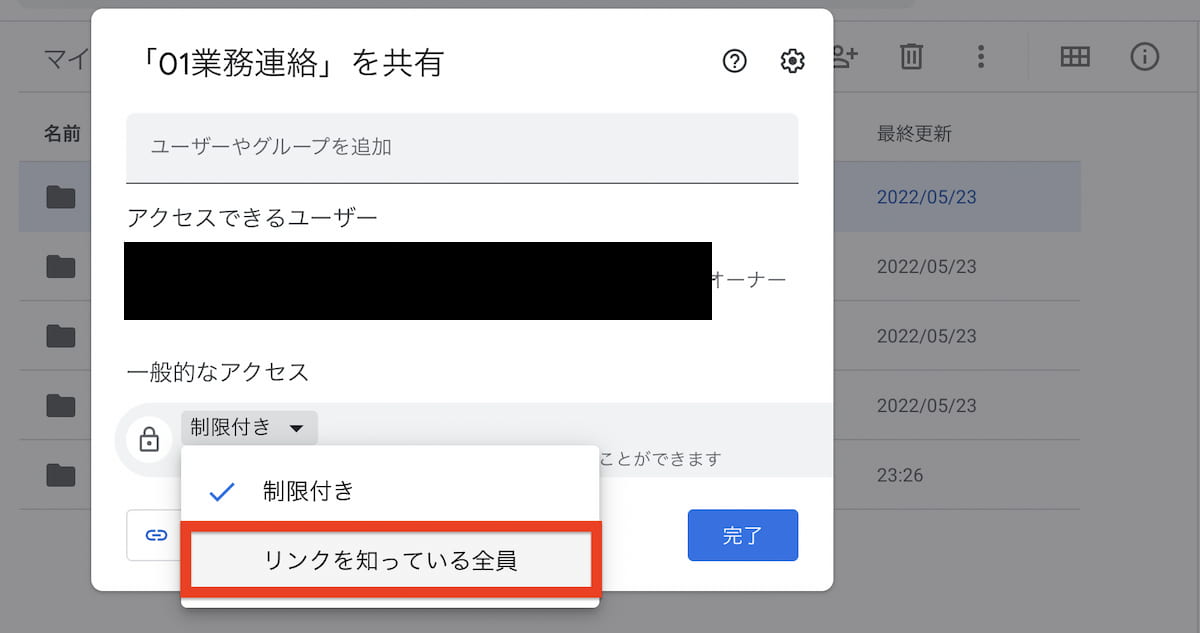
権限を「閲覧者」・「閲覧者(コメント可)」・「編集者」から選びます。
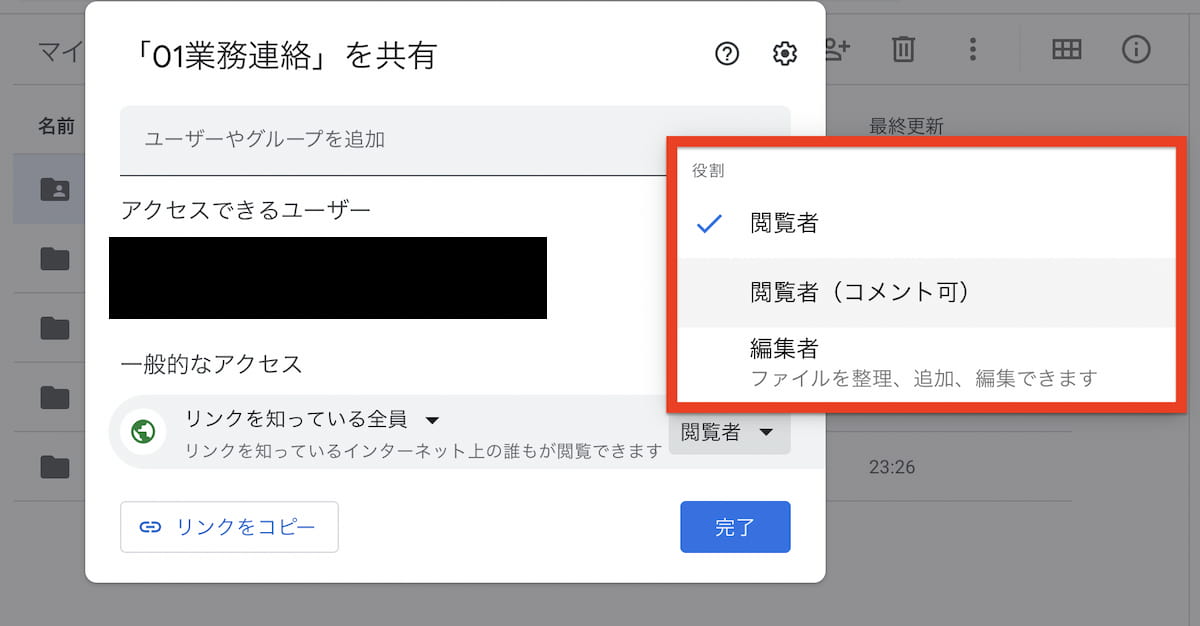
「完了」を押すと設定したフォルダのアイコンが共有フォルダのアイコンに変わります。
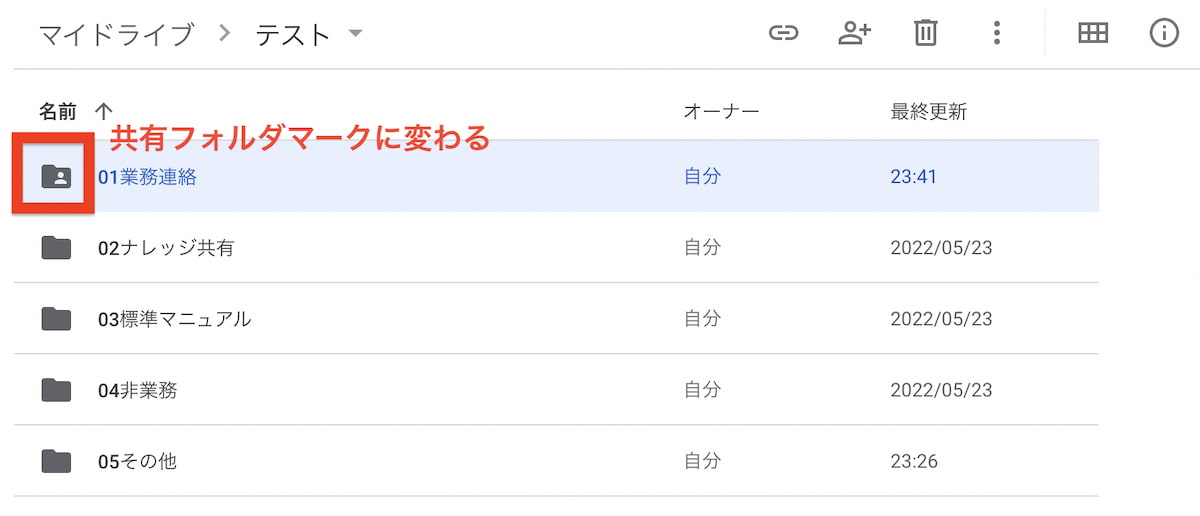
フォルダ色分け
続いて、フォルダ整理に非常に便利な、色分け機能について紹介します。Google Driveでは、視覚的にわかりやすい色分け機能が用意されています。
色分けしたいフォルダをクリックして、右上の「3点マーク」(もしくはフォルダを右クリック)クリックし、「色を変更」>好きな色を選択します。
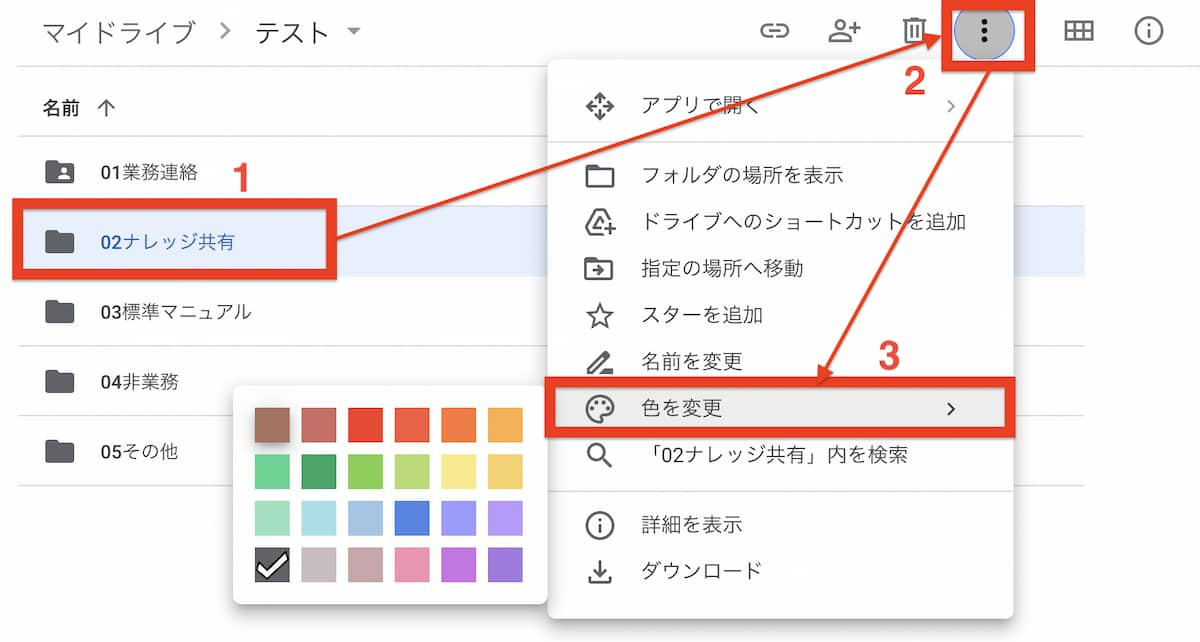
ここでは赤系の色を選びました。
フォルダに色がついて見やすくなりました。
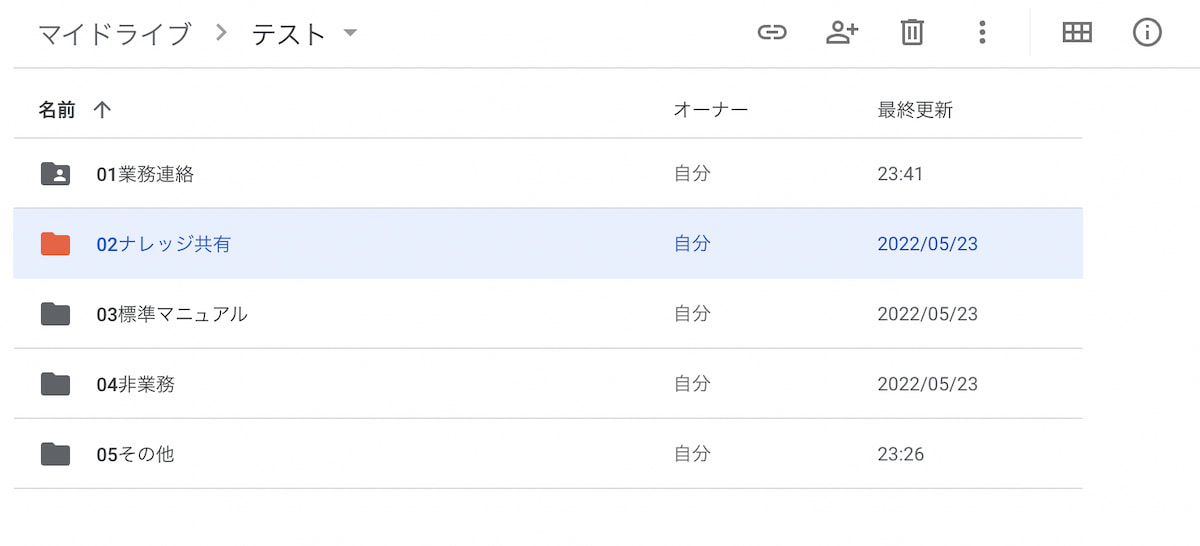
スター機能
Google Driveのスター機能について紹介します。スター機能とはブックマークのような機能のことです。深い階層のフォルダや、頻繁に取り出すフォルダなどに、すぐにアクセスしたいときに便利に使えます。
フォルダをクリックし右上の「3点マーク」(もしくはフォルダを右クリック)クリックし、「スターを追加」をクリックします。
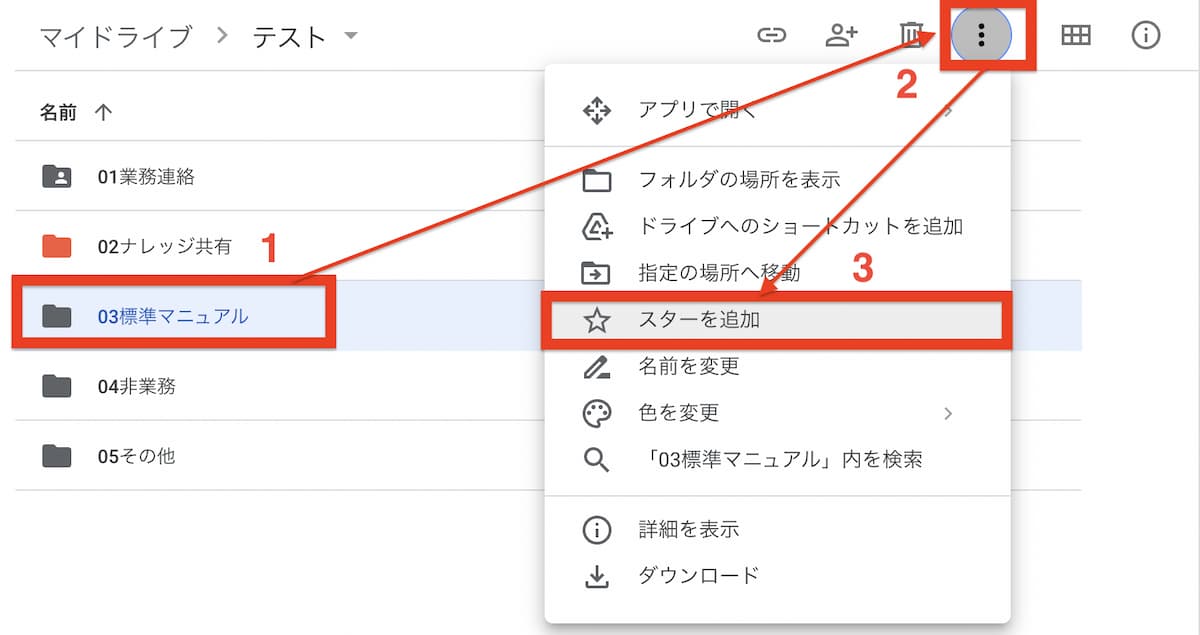
フォルダにスターマークがつきました。
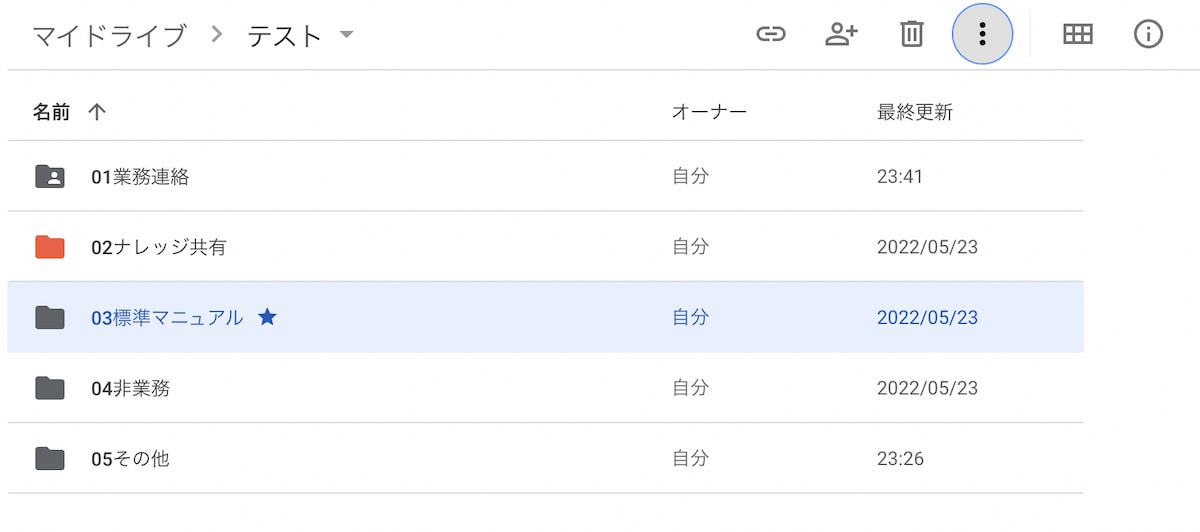
スターがついたフォルダは、画面左の「スター付き」からアクセスすることができます。
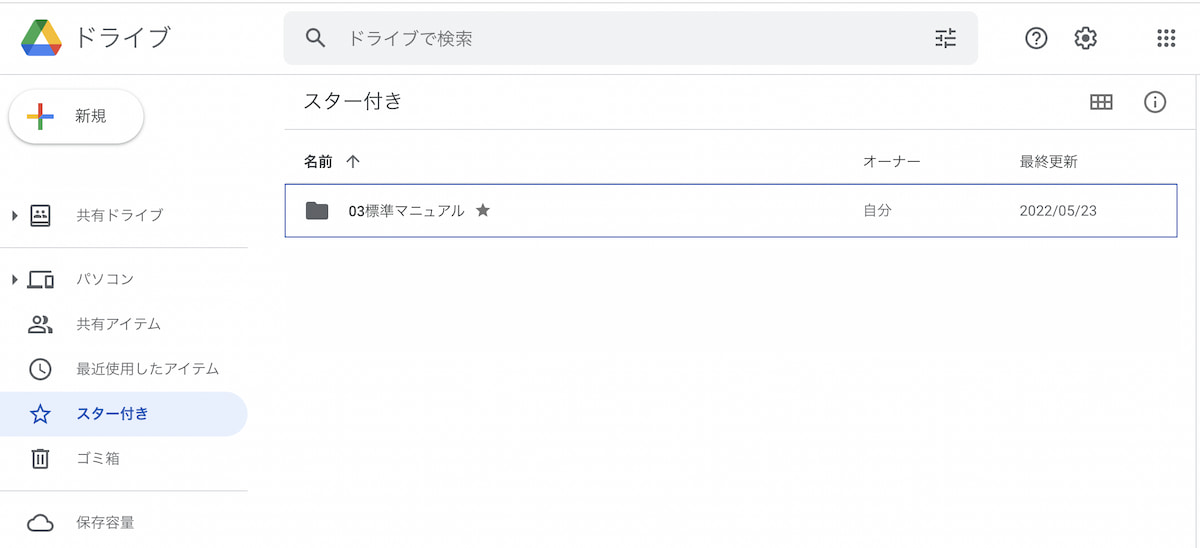
共有アイテムをマイドライブに保存
他の従業員から共有されたフォルダを、Google Driveの自分のマイドライブにショートカットを作成して保存し、便利にアクセスできる方法を紹介します。
共有アイテムを開きます。
フォルダをクリックし右上の「3点マーク」(もしくはフォルダを右クリック)クリックし、「ドライブへのショートカットを作成」をクリックします。
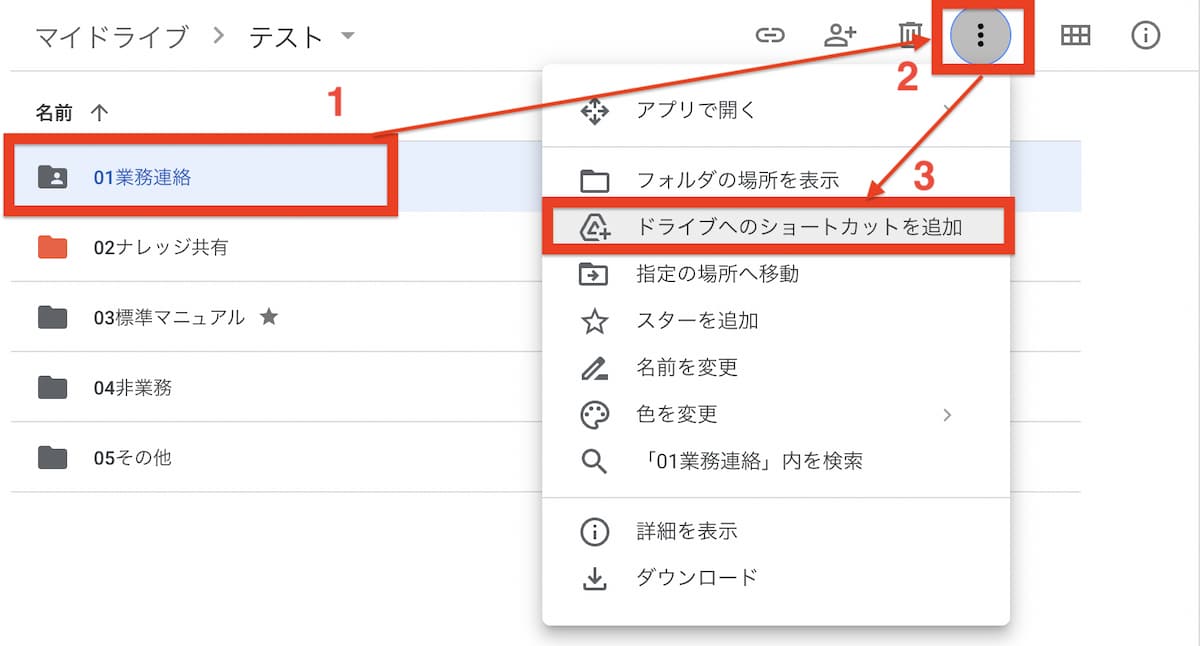
ショートカットを作成したい場所をクリックして、「ショートカットを追加」をクリックします。
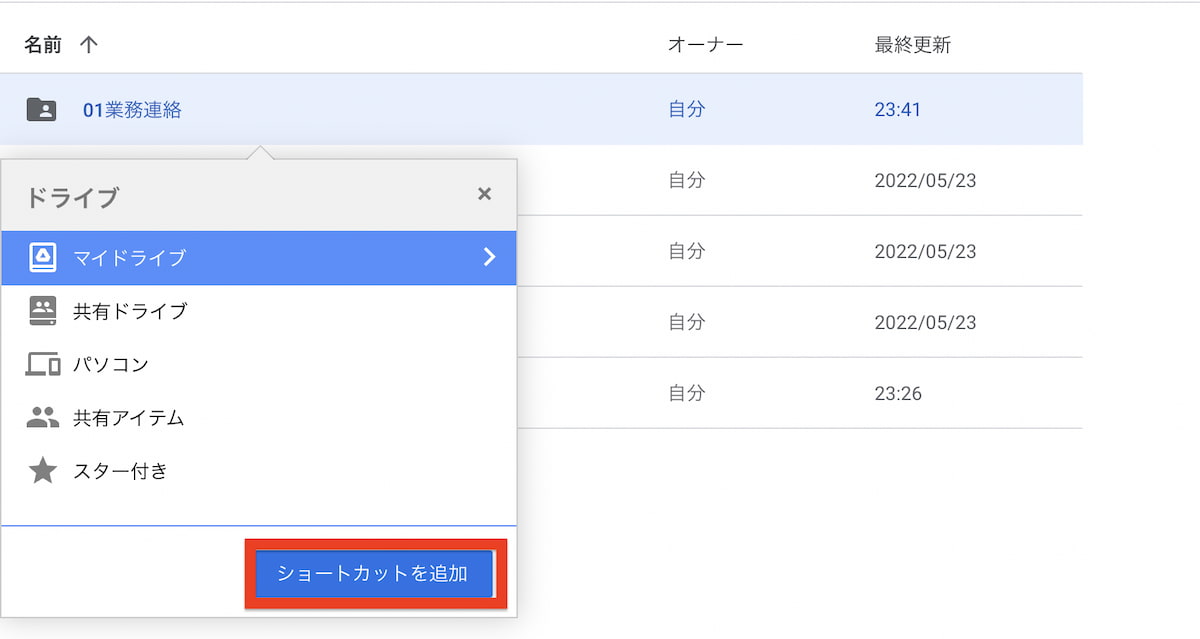
マイドライブにショートカットが追加されました。
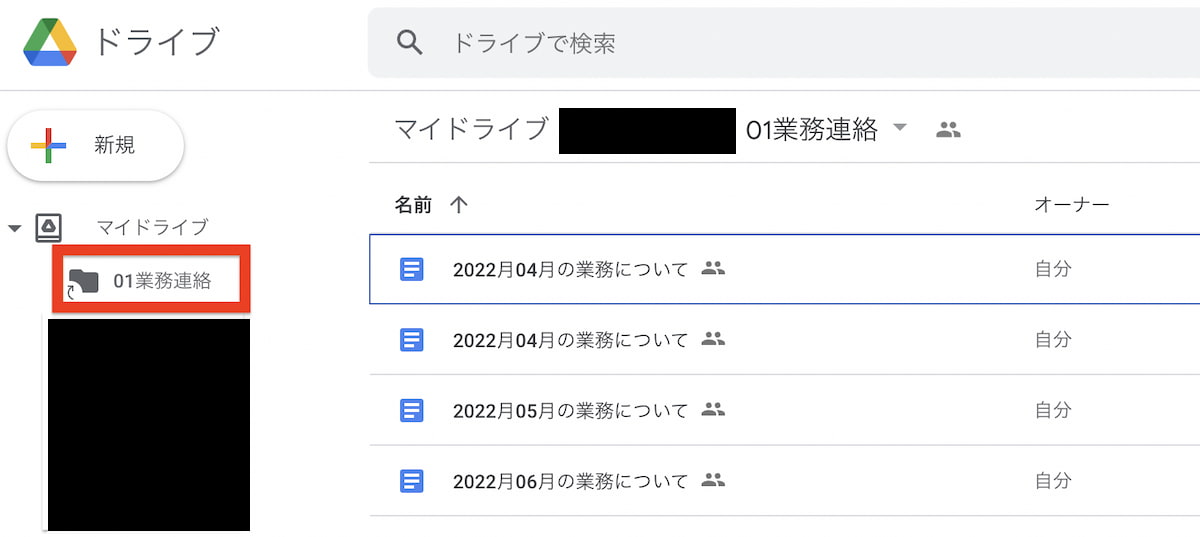
検索方法
Google Driveの検索方法について紹介します。
Google Driveでは、画面上に表示された検索バーを使って検索します。
入力した文字列は、ファイル名・属性・ファイルに含まれている文字列から検索することができます。
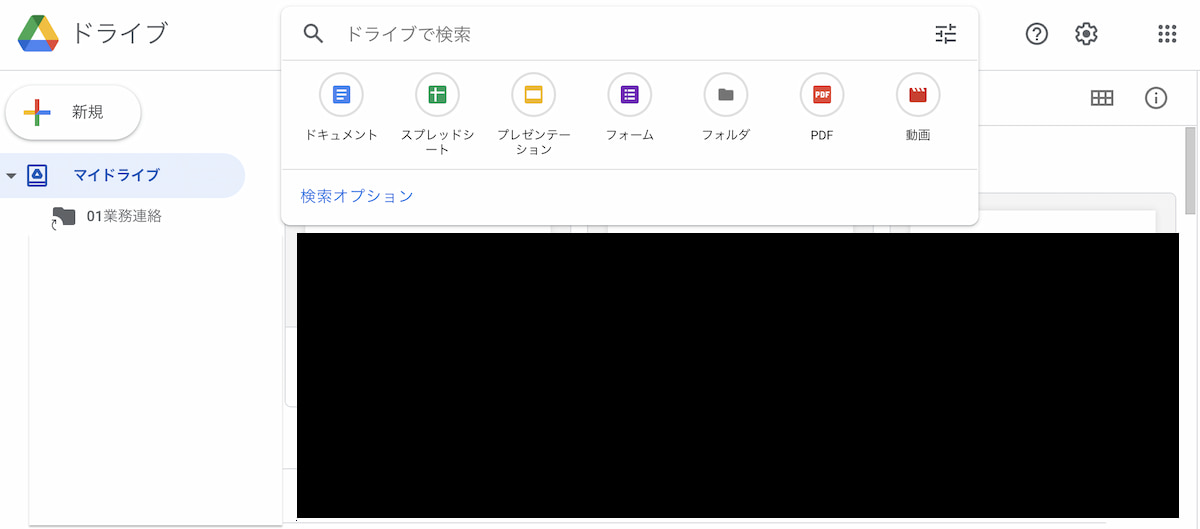
たとえば、「ナレッジ共有」と検索するとしましょう。検索後、
「場所」・「ファイル形式」・「ユーザー」・「最終更新日」・「タイトルのみ」・「ToDo(ステータス)」などを指定して検索結果を絞ることも可能です。

また、検索バーの右横の「検索オプション」をクリックすることで、詳細な項目を指定して検索できます。
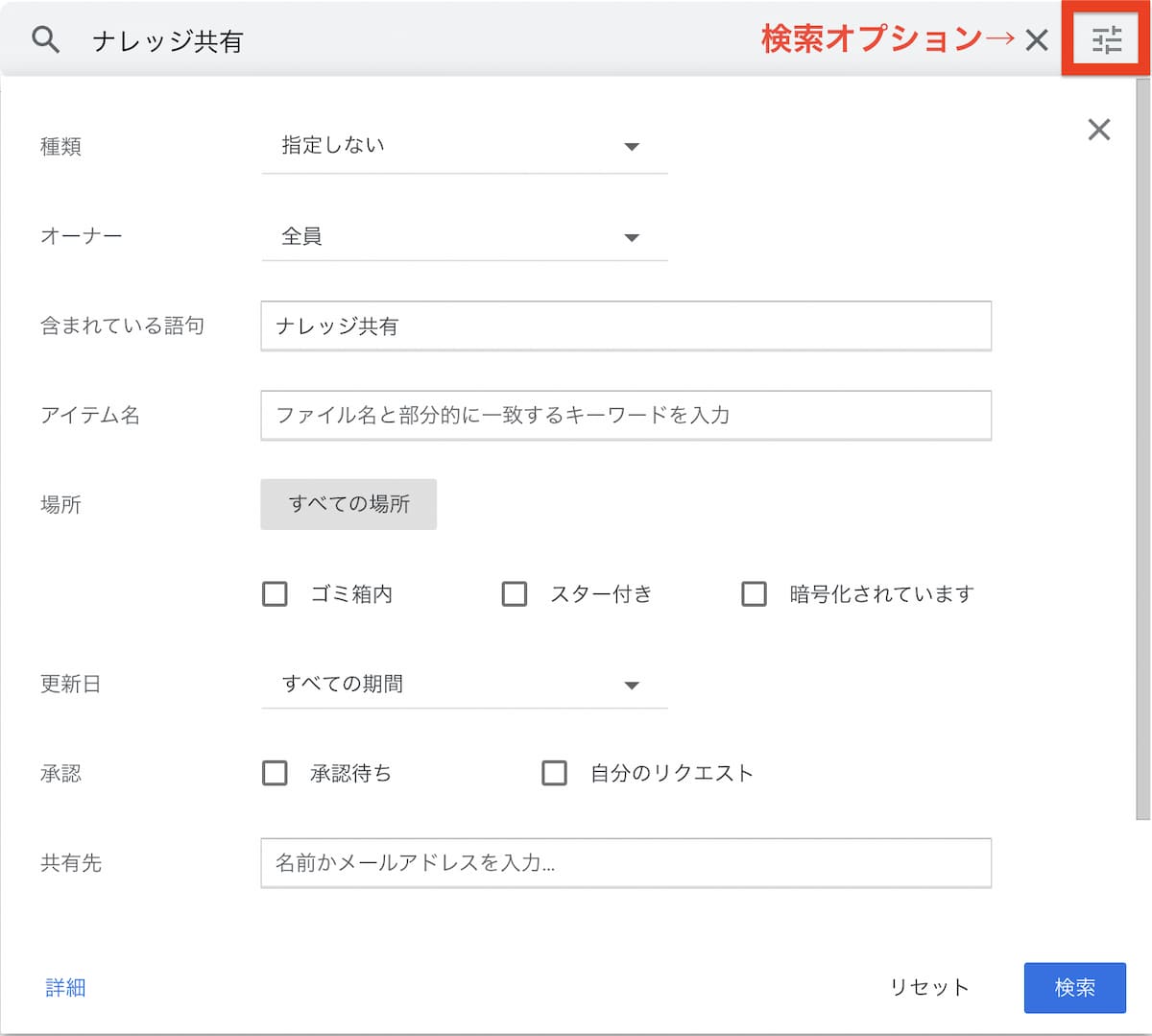
種類別検索
種類別検索方法について紹介します。Google Driveでは、ドキュメント・スプレッドシート・プレゼンテーション・PDFファイルなどのファイル種類を指定して検索することが可能です。
検索ボックスに文字列を入れて検索し、下に表示されるリストから「ファイル形式」をクリックします。
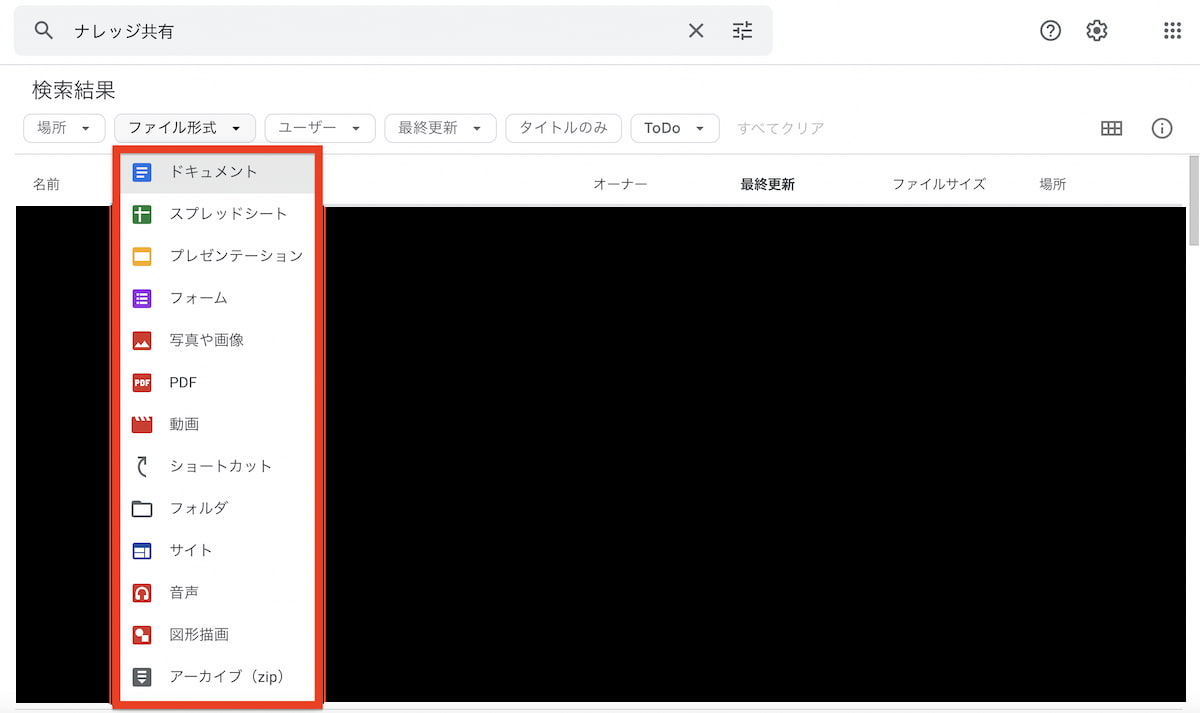
指定したいファイル形式を選んで検索結果を絞りましょう。
Googleドライブより簡単に・便利に資料を管理できるツール「NotePM」
Google Driveを整理するコツ
Google Driveを整理するコツを、以下5点紹介します。
- 用途別に管理する
- 年月別に管理する
- 個人管理・共有管理を分けて整理する
- ファイルの命名規則を決める
- 検索機能を活かす
それでは、1つずつ解説していきます。
用途別に管理する
1つ目は、用途別に管理することです。Google Driveを利用する際、何に使うのか、使い道に沿って業務毎にフォルダ分けて管理する方法が良いでしょう。たとえば、以下のような業務単位が挙げられます。
- 販売管理
- 見積管理
- 注文管理
- 請求管理
- 納品管理
- 在庫管理
異なる業務の文書が同じ箇所にあると、探したい時にどこに格納されているのかわからなくなってしまうものです。まずは業務毎に分けて管理することが整理術のコツの1つです。
年月別に管理する
2つ目は、年月別にフォルダを分けて管理することです。毎日の業務で発生する管理ファイル数多い場合、年月別に管理することで日付を指定し、過去どの月にどのような業務・作業をしたかが明確になります。探したいファイルもすぐに取り出せるでしょう。
業務で扱うファイル数が少ない場合は、年単位の管理でも良いでしょう。毎日膨大なファイル量がある場合は日付単位で管理してもよいかもしれません。自社の業務量に合わせて年月日、適切な単位で整理しましょう。
個人管理・共有管理を分けて整理する
3つ目は、個人管理・共有管理を分けて整理することです。他のメンバーと共有するファイルは、共有フォルダにまとめて格納するとすぐに必要なメンバーがアクセスできて便利です。個人管理と共有ファイルが混在しないように、それぞれ、フォルダへのアクセス権を設定して管理しましょう。
ファイルの命名規則を決める
4つ目は、ファイルの命名規則を決めることです。ファイルを登録するときに、自分も周りも含めてどのような内容が書かれているファイルなのかを、ファイル名で表すと運用しやすくなるでしょう。たとえば、以下の命名規則が多く使われます。
例:カテゴリ名_ファイル名_年月日_バージョンなど
ファイル名を決める際は、自社が運用しやすい、構造化した一定の規則性に沿って設定することが大切です。
検索機能を活かす
5つ目は、検索機能を活かすことです。Google Driveでは、以下属性を指定して検索することが可能です。
- ファイル名
- ファイルのコンテンツ
- ファイル形式
- その他のメタデータ(以下を含む)
- 説明フィールド
- 共有ラベル
- ファイルの場所
- オーナー
- 作成者
- 最終更新日
ファイルの属性を指定した検索方法を活かすために、Google Driveで運用開始する前に、ファイル登録時の属性ルールを設定しましょう。
関連記事:【2024年版】法人向けクラウドストレージおすすめ17選を徹底比較!選定のポイントも紹介
NotePMはGoogleドライブの代わりに使えます
Googleドライブの運用に課題を感じている皆さま、ぜひ NotePM をお試しください!
NotePM は、社員が登録したさまざまなファイル・ナレッジを蓄積し、強力な検索機能でほしい情報をすぐに見つけられるサービスです。マニュアル、手順書、業務ノウハウ、社内FAQ、日報・議事録など、何度も検索するようなストック型の情報管理に向いており、オンラインストレージとしても活用されています。
| Googleドライブ | NotePM |
|---|---|
| △ 検索しづらい。不要な情報もヒットする | ○ 強力な検索機能ですぐ見つかる |
| △ 権限設定がわかりづらい | ○ シンプルかつ柔軟に権限設定できる |
| △ ファイルを見た人がわからない | ○ 「誰が」「いつ」参照したかわかる |
| △ どれが最新かわからない | ○ 最新情報・履歴がわかる |
| △ お知らせ通知できない | ○ お知らせ通知できる |
| △ コミュニケーションできない | ○ コメントやいいね!できる |
NotePMの公式サイトはコチラ
関連記事:NotePMとGoogleドライブの違いとは?機能や独自性、最適な使い方を比較して解説!
まとめ
本記事では、Google Driveの整理術とコツについて紹介しました。Google Driveには優れた整理ができる機能が豊富に用意されています。本記事で紹介した機能の中には、担当社が普段Google Driveを利用するだけでは気づかない機能もあると思いますので、ぜひ試してみてください。

