Googleドライブとエクスプローラーを連携する方法はあるのでしょうか。Windows10のエクスプローラーにはMicrosoft社のOneDriveとの連携があり便利ですが、Googleドライブでも同じようにエクスプローラーから同期しシームレスにアクセスすることが可能です。この記事では、Googleドライブとエクスプローラーを同期する時のメリット・デメリット、実際に同期する方法を紹介します。
目次
WindowsのエクスプローラーからGoogleドライブとつながる
GoogleドライブとWindows10をつなぐためこれまで、個人の場合無料で「バックアップと同期」、法人の場合には有料で「ドライブファイルストリーム」をインストールしていました。現在Google社は、GoogleドライブとWindows10をつなぐ機能として「バックアップと同期」と「ドライブファイルストリーム」を統合し、「パソコン版Googleドライブ」として提供しています。これまで個人では「バックアップと同期」の利用が推奨されていたため利用者も多いと考えられますが、2021年9月末に「バックアップと同期」のサービスを終了するため、それまでにパソコン版Googleドライブをインストールして移行する必要があります。「バックアップと同期」と「パソコン版Googleドライブ」との大きな違いは、パソコン版Googleドライブで共有ファイルにあるファイルの使用が可能になったことです。しかし、写真や動画をGoogleフォトに共有することができなくなっています。
変更があった点について、以下の表にまとめます。
| バックアップと同期 | パソコン版 Googleドライブ | |
|---|---|---|
| 共有ドライブのファイル使用 | × | ○ |
| マイドライブの個別ファイル 同期 |
× | ○ |
| 共有資料を編集中の ユーザーの確認 |
× | ○ |
| Outlookとのスケジュール連携 | × | ○ |
| デスクトップとの同期 | ○ | × |
| Googleフォトとの同期 | ○ | × |
Googleドライブをエクスプローラーに同期するメリット・デメリット
Googleドライブをエクスプローラーに同期するメリット・デメリットを紹介します。
メリット
Googleドライブをエクスプローラーに同期するメリットは以下の2つです。
- Officeで作成したファイルをGoogleドキュメントに自動保存
- 異なる端末間でもファイルの作成・保存が可能
Officeで作成したファイルをGoogleドキュメントに自動保存
Googleドライブをエクスプローラーに同期するメリットの1つ目は、Officeで作成したファイルをGoogleドキュメントに自動保存できることです。これまでの場合、Microsoft Wordのファイルの編集をした場合、Googleドライブに保存するためには、Googleドライブからファイルをダウンロードした上で編集・再度アップロードの必要がありました。しかし、Googleドライブをエクスプローラーに同期すれば、該当のファイルを パソコン上で開いて編集するだけで自動的に保存されます。また特定の環境を使用する会計ソフトや、動画編集のデータも、パソコンで直接編集したものを自動保存することができます。
異なる端末間でもファイルの作成・保存が可能
Googleドライブをエクスプローラーに同期するメリットの1つ目は、異なる端末間でもファイルの作成・保存が可能できることです。Googleドライブに保存しておくことで、異なる端末からアクセスし編集しても自分のパソコンのエクスプローラーにも編集後の状態で保存されています。ファイルを編集する時に、スマートフォンやパソコン、タブレットなど環境や状況に応じた端末の使い分けが可能になります。
デメリット
Googleドライブをエクスプローラーに同期するデメリットは以下の2つです。
- 通信環境が悪いと共有が不安定
- 共有PCの場合見られたくないファイル・フォルダが見られる可能性がある
通信環境が悪いと共有が不安定
Googleドライブをエクスプローラーに同期するデメリットの1つ目は、通信環境が悪いと共有が不安定なことです。ファイルをクラウド上で保存するため、通信環境に左右されやすくなります。例えばGoogleドライブで編集したときに通信環境が悪ければ、もちろんGoogleドライブもエクスプローラーでも保存がされていない可能性があります。しかし通信環境が悪い状態であることに気づかない場合もあり、せっかく編集した内容がすべて更新されないこともあります。
共有パソコンの場合見られたくないファイル・フォルダが見られる可能性がある
Googleドライブをエクスプローラーに同期するデメリットの2つ目は、共有パソコンの場合見られたくないファイル・フォルダが見られる可能性があることです。例えば家族とパソコンを共有している場合、家族がエクスプローラーからGoogleドライブにアクセスしてしまうことも考えられます。誤ってデータを削除したりする可能性もあるため共有パソコンでGoogleドライブとエクスプローラーを同期する時は注意が必要です。なお、Googleドライブの共有については以下も参考にしてみてください。
関連記事:Googleドライブのフォルダ・ファイルを共有する方法を分かりやすく解説 | NotePM
Googleドライブより簡単に・便利に情報を共有できるツール「NotePM」
→NotePMを無料で試してみる
Googleドライブをエクスプローラーに同期する方法を図解で解説
ここでは、実際にGoogleドライブとエクスプローラーを同期する方法を図解で説明します。
1.「パソコン版Googleドライブ」を検索する
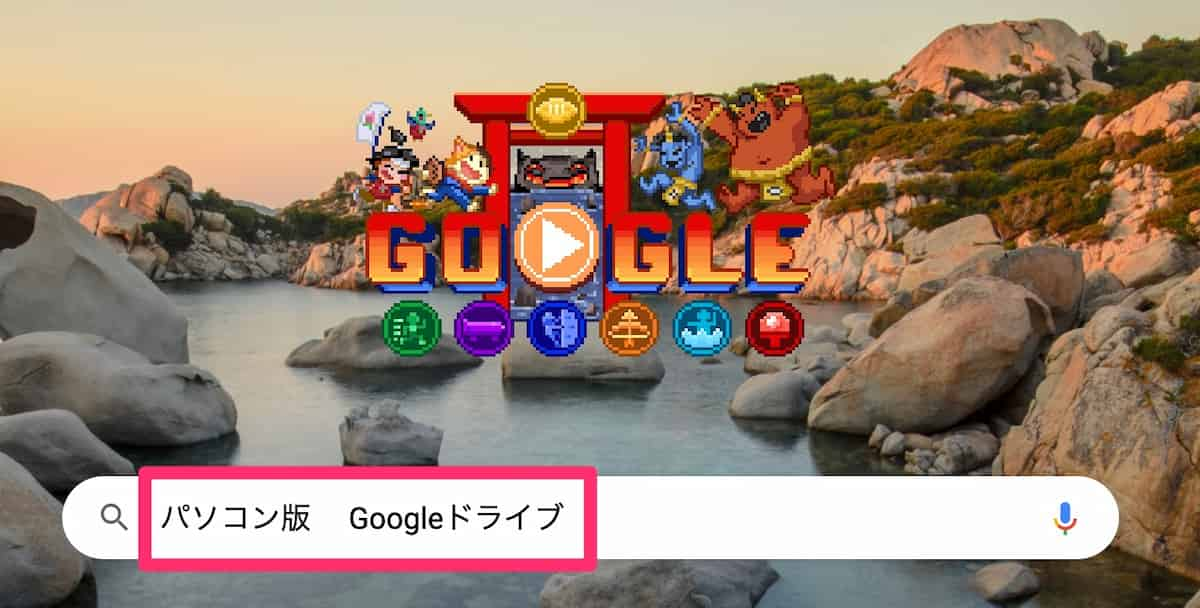
2.「パソコン版ドライブをダウンロード」をクリック
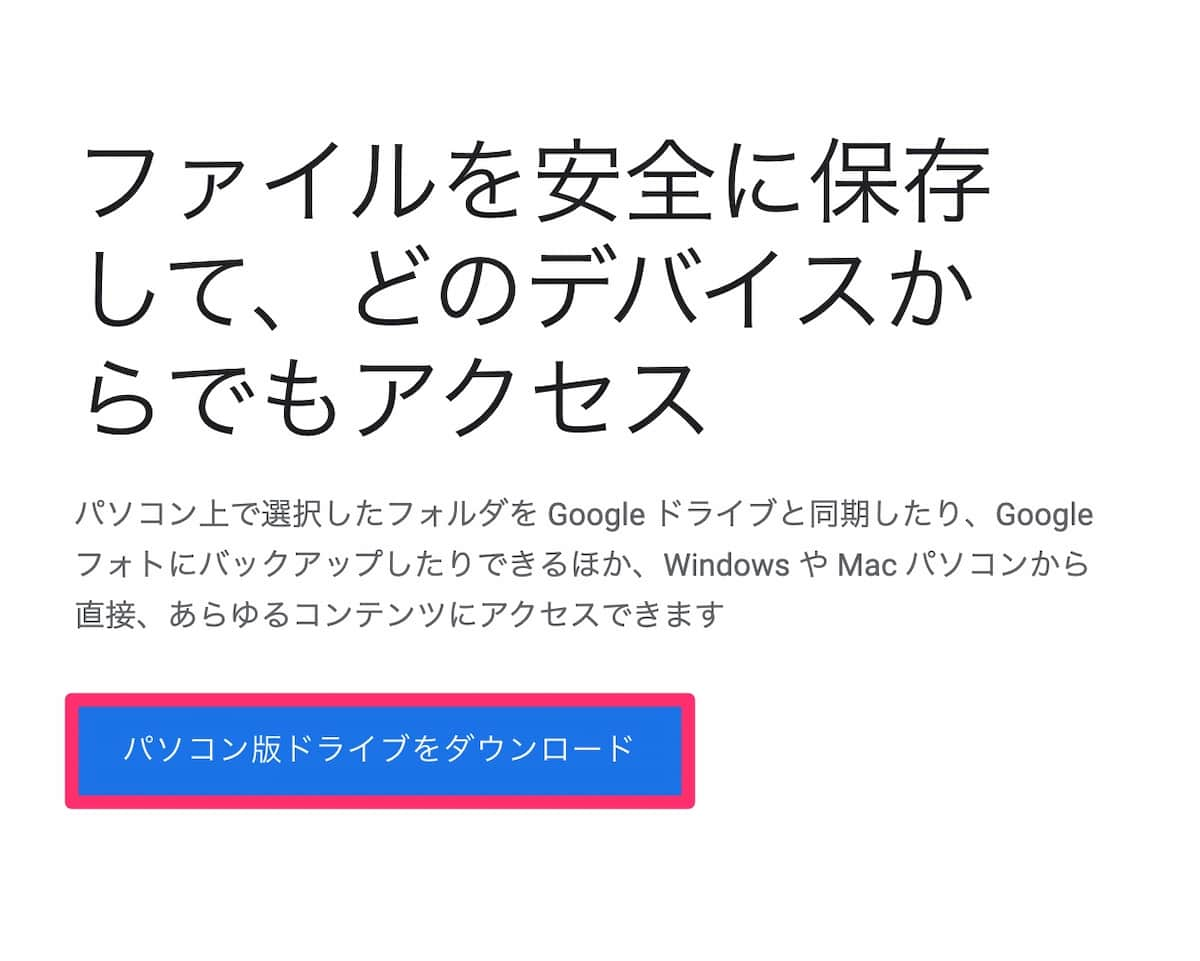
3.インストールが開始されます。
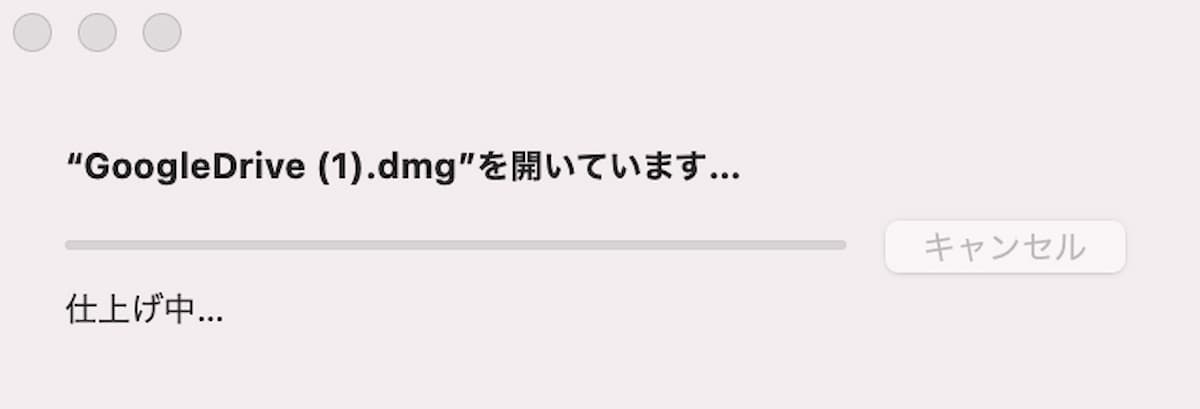
4.インストールされた以下のドライバーをクリック
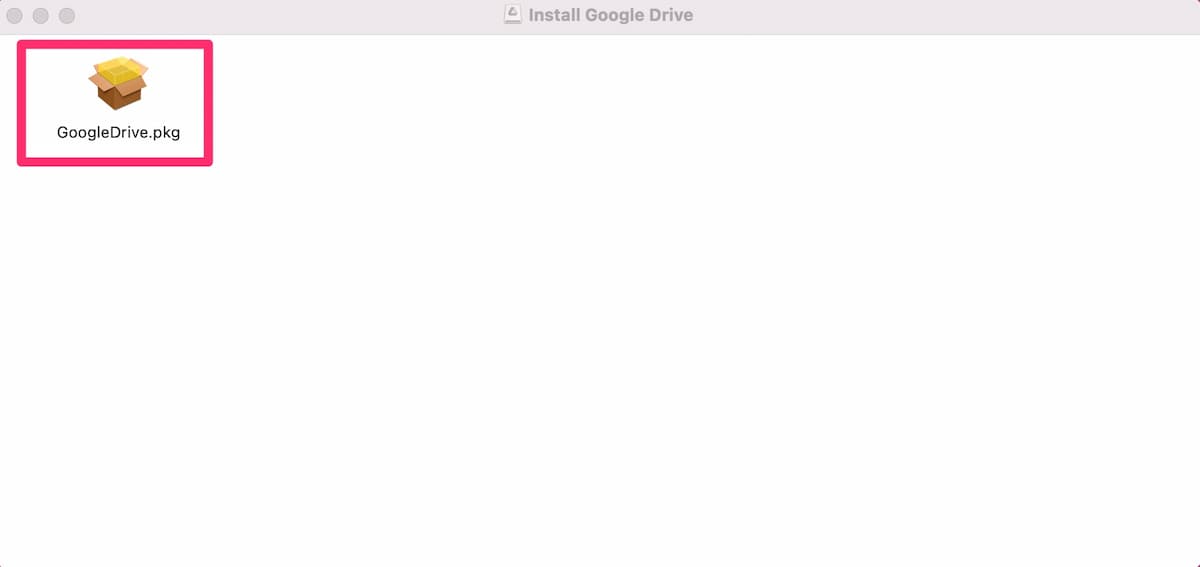
5.「続ける」をクリック
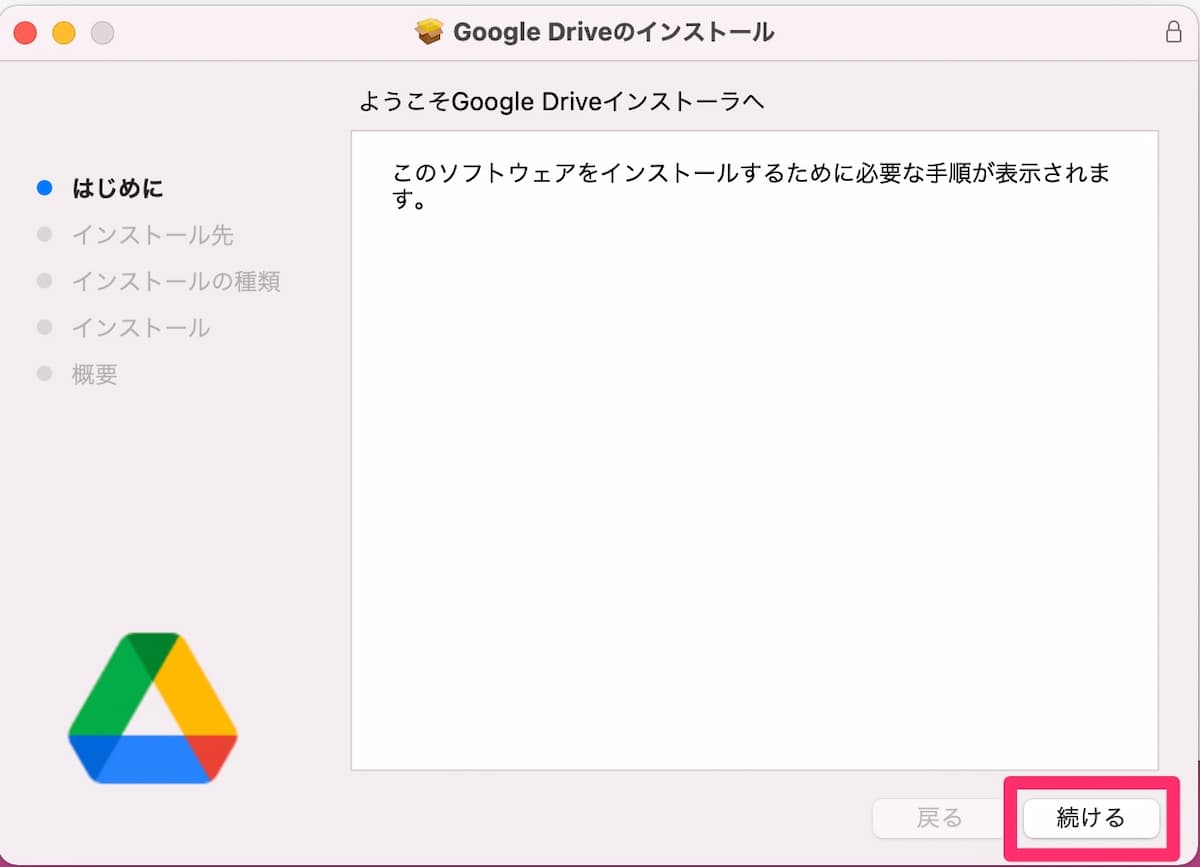
6.「インストール」をクリック
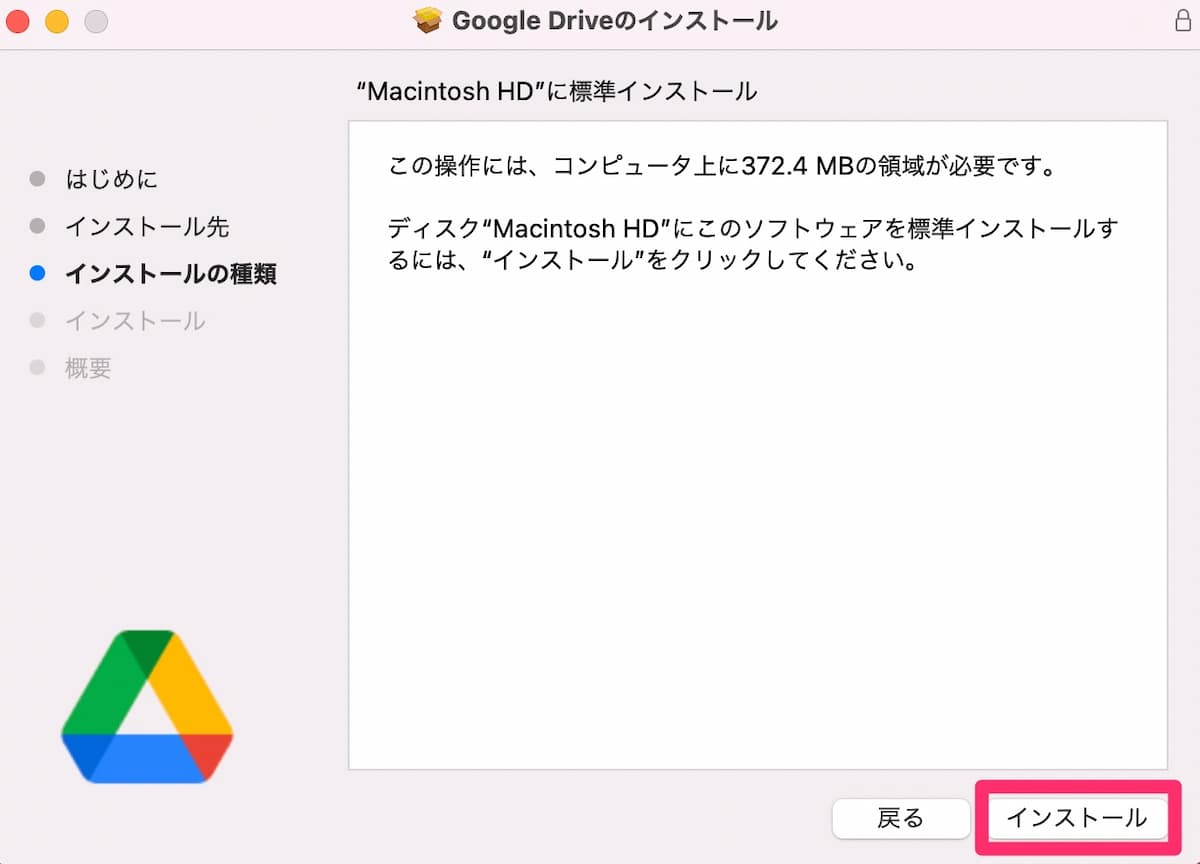
7.インストールが開始されます。
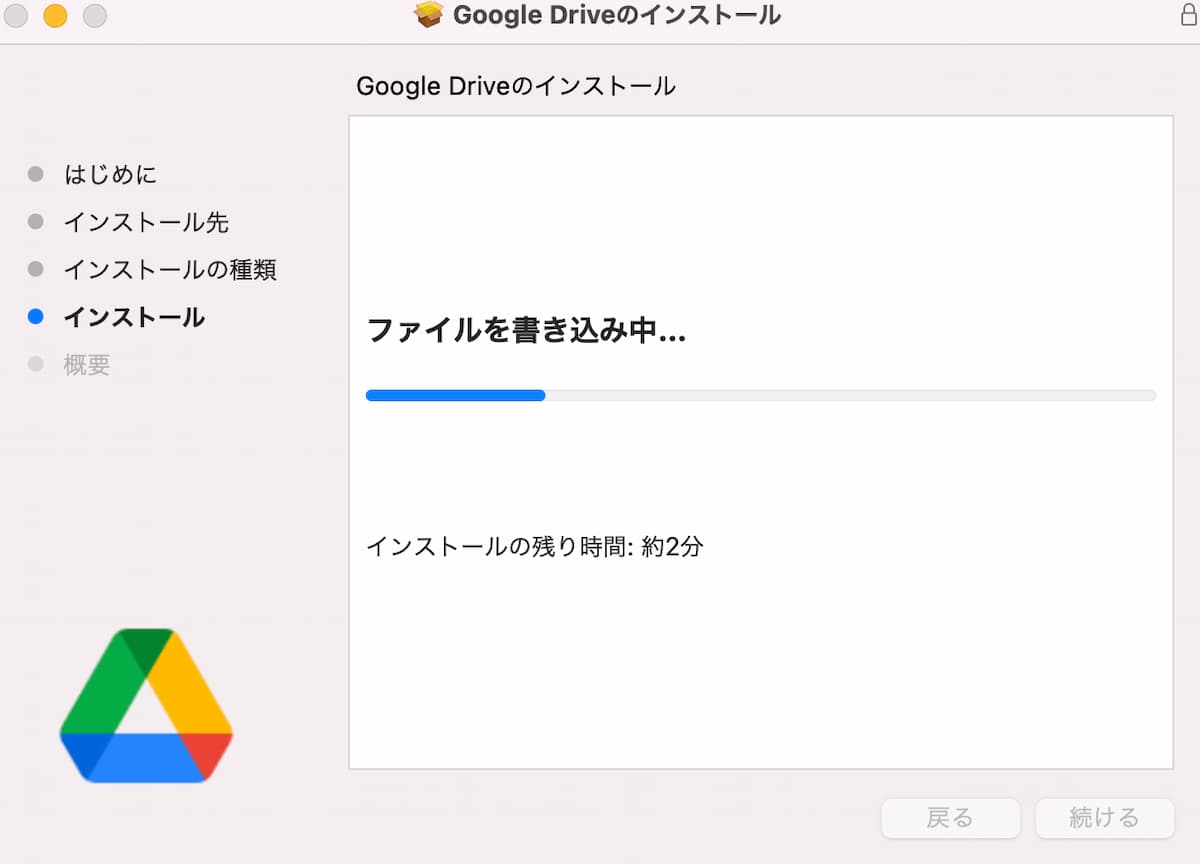
8.「ブラウザでログイン」をクリック
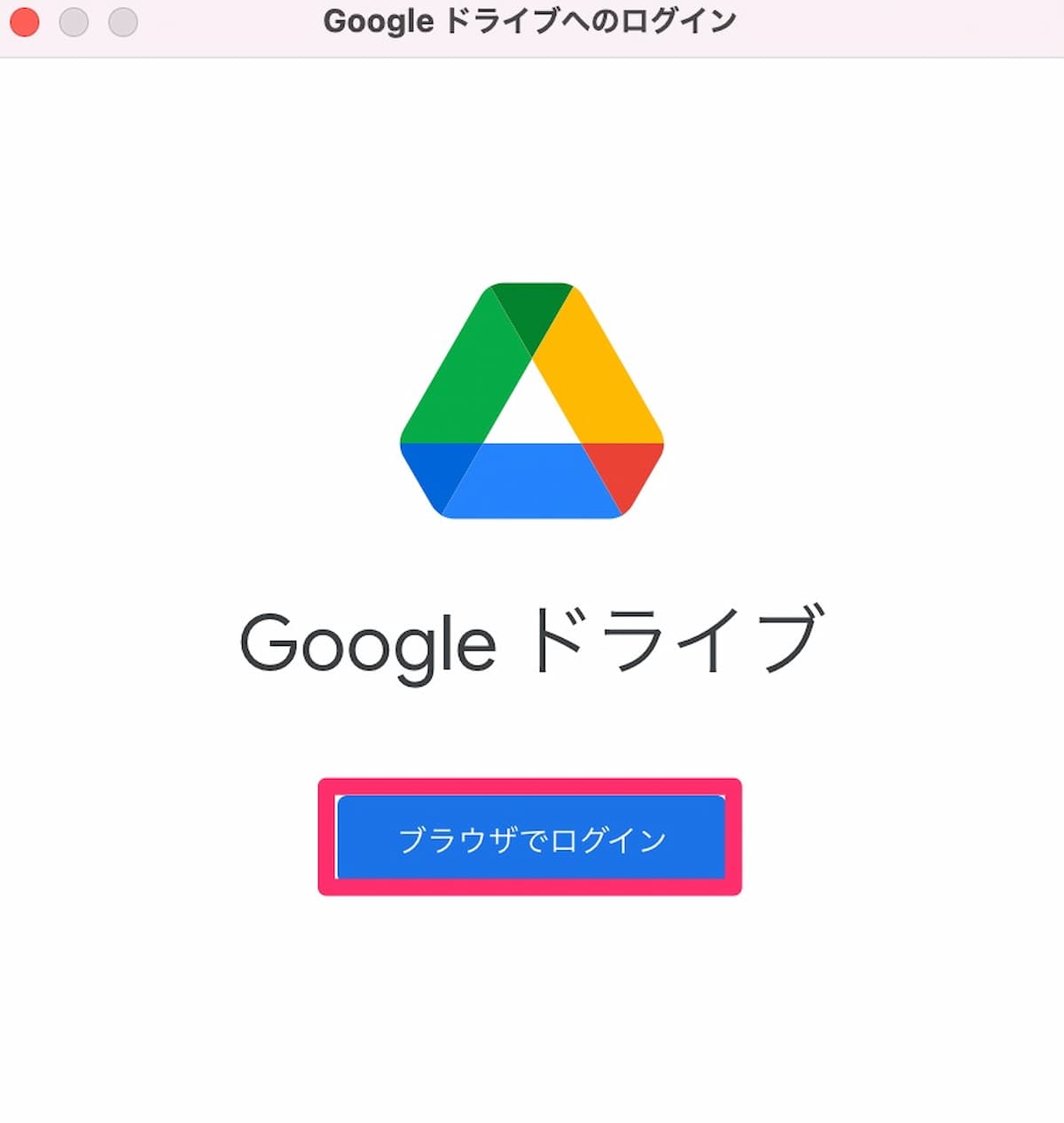
9.共有したい Googleアカウントを選択する
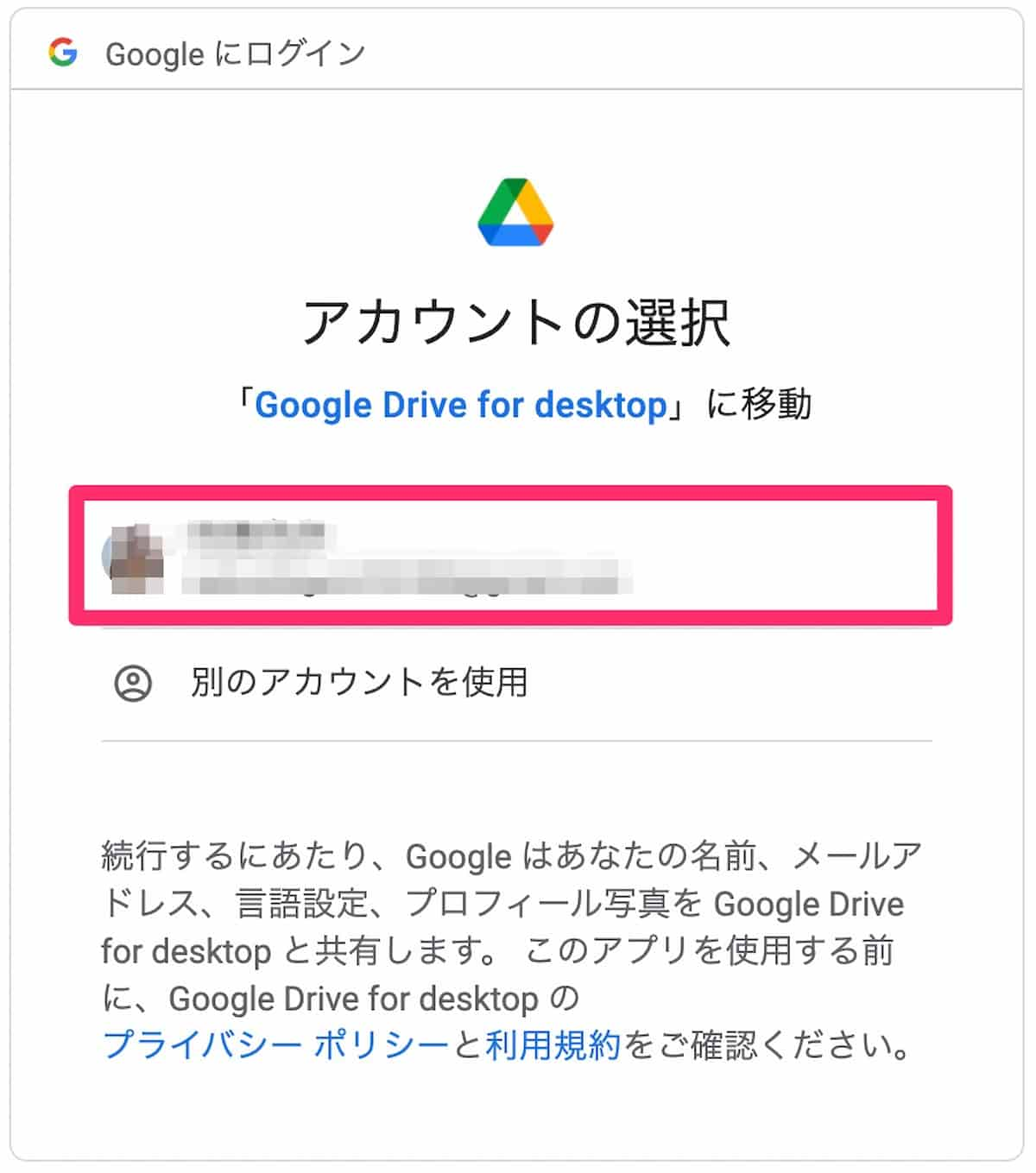
10.インストールが完了しエクスプローラーとGoogleドライブの同期が完了
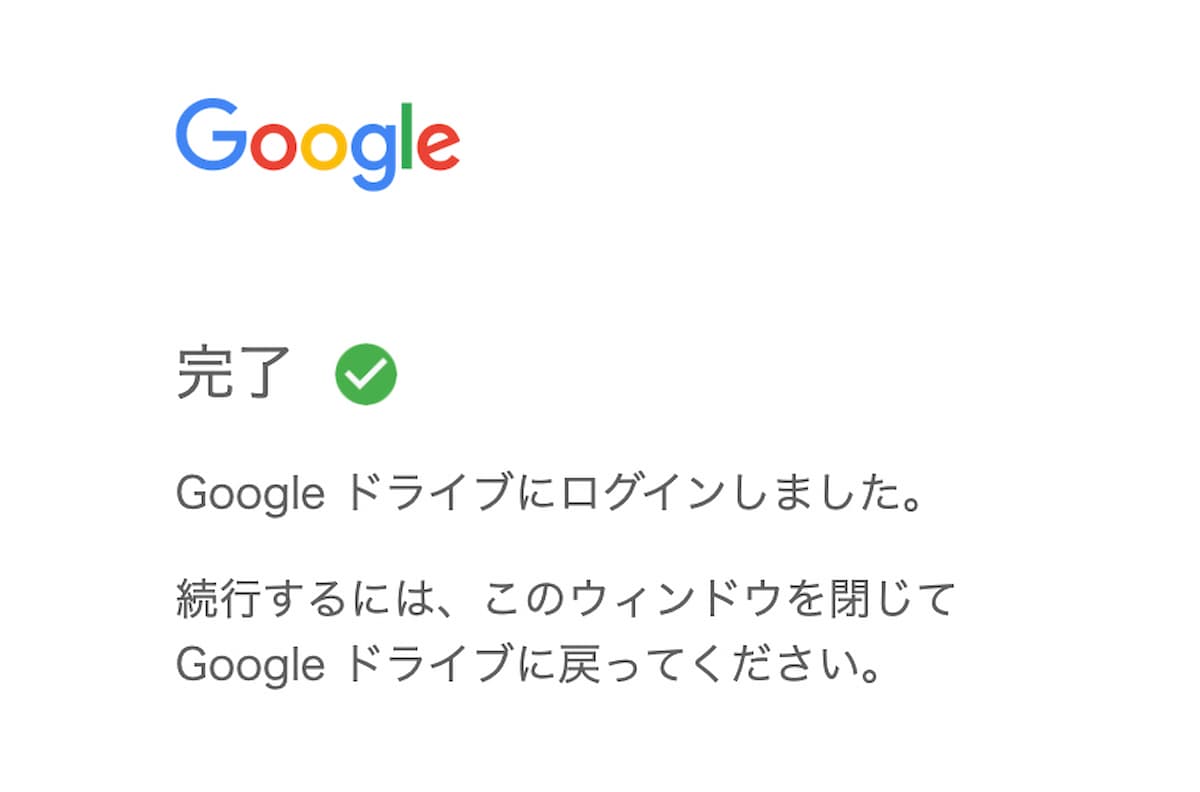
11.エクスプローラーを開くと、Googleドライブがインストールされています。
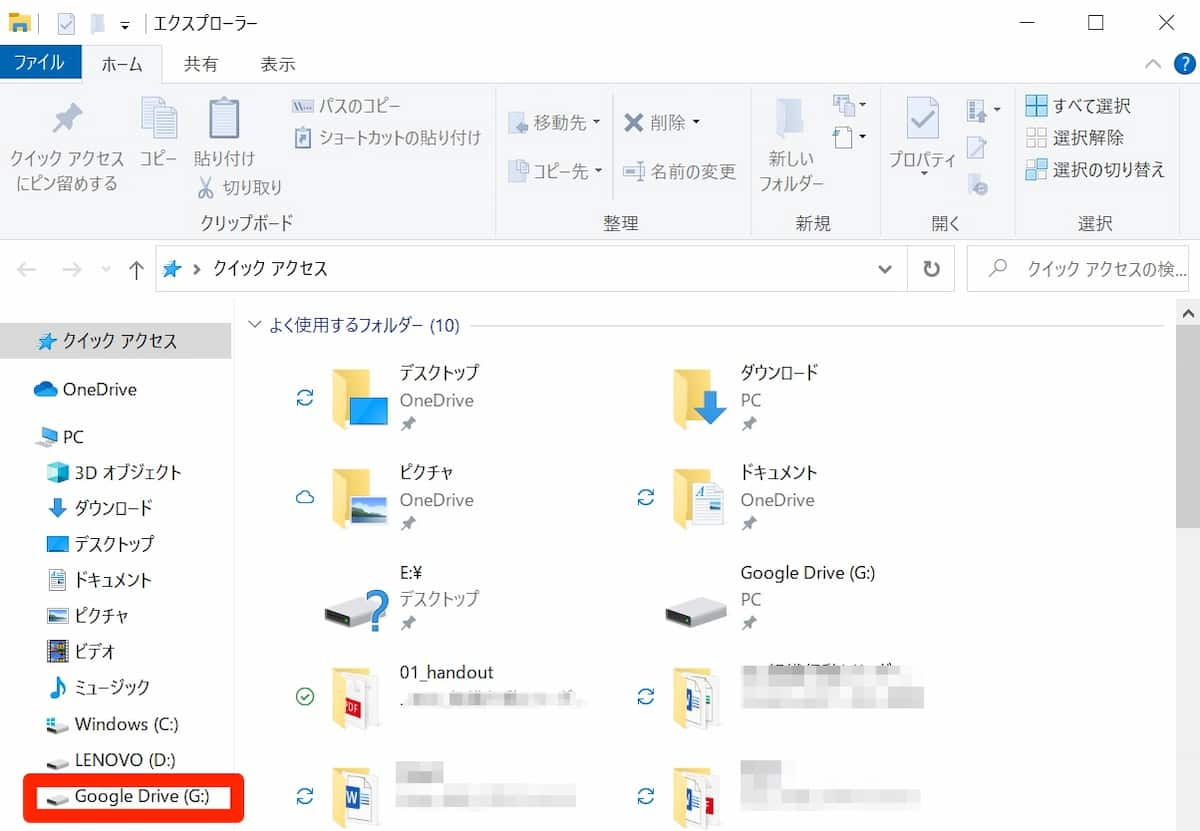
12.デスクトップのファイルをデスクトップ版Googleドライブに移動させます。
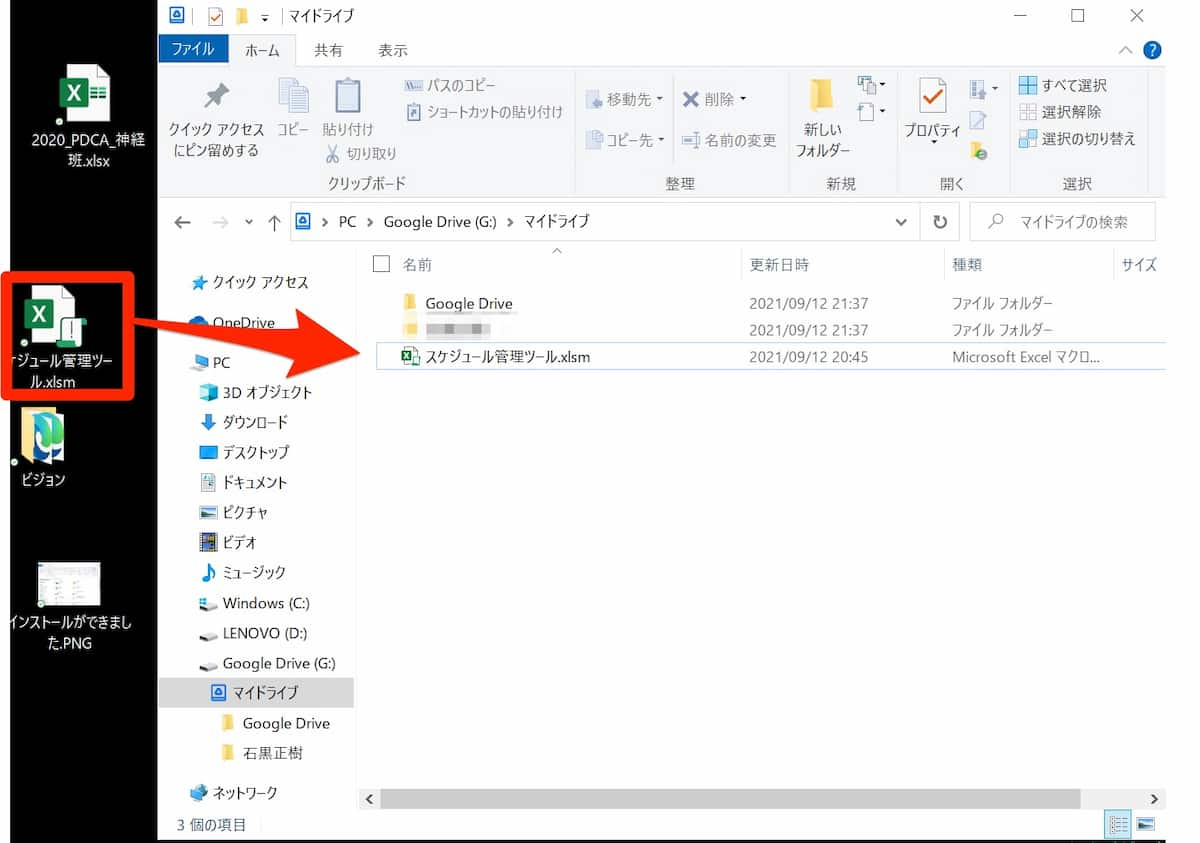
13.ブラウザからGoogleドライブを開くと同期が完了していることがわかります。
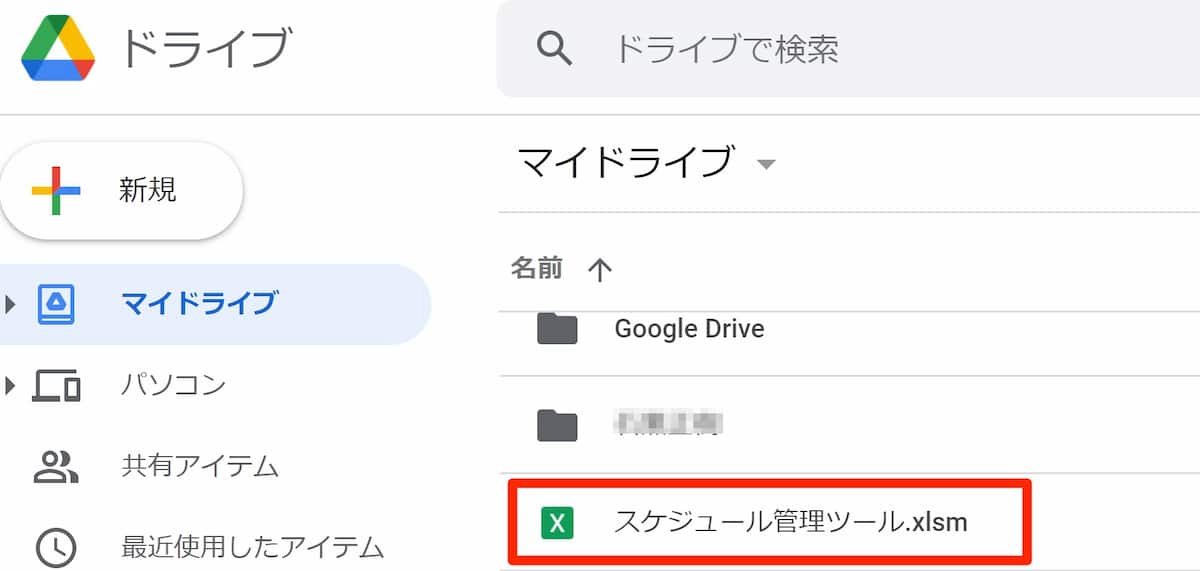
なお、Googleドライブの使い方については以下も参考にしてみてください。
関連記事:【画像でわかる】Googleドライブの使い方を基礎から分かりやすく解説 | NotePM
NotePMはGoogleドライブの代わりに使えます
Googleドライブの運用に課題を感じている皆さま、ぜひ NotePM をお試しください!
NotePM は、社員が登録したさまざまなファイル・ナレッジを蓄積し、強力な検索機能でほしい情報をすぐに見つけられるサービスです。マニュアル、手順書、業務ノウハウ、社内FAQ、日報・議事録など、何度も検索するようなストック型の情報管理に向いており、オンラインストレージとしても活用されています。
| Googleドライブ | NotePM |
|---|---|
| △ 検索しづらい。不要な情報もヒットする | ○ 強力な検索機能ですぐ見つかる |
| △ 権限設定がわかりづらい | ○ シンプルかつ柔軟に権限設定できる |
| △ ファイルを見た人がわからない | ○ 「誰が」「いつ」参照したかわかる |
| △ どれが最新かわからない | ○ 最新情報・履歴がわかる |
| △ お知らせ通知できない | ○ お知らせ通知できる |
| △ コミュニケーションできない | ○ コメントやいいね!できる |
NotePMの公式サイトはコチラ
まとめ
この記事では、Googleドライブとエクスプローラーを同期する時のメリット・デメリット、実際に同期する方法を紹介しました。Googleドライブとエクスプローラーを同期することで、様々な端末からアクセスして編集が可能になったり、データがGoogleドライブとエクスプローラーに自動保存されることからバックアップにもなったりとメリットがあります。しかし、通信状態の影響を受けやすかったり、共有パソコンの場合共有する相手に内容を見られてしまう可能性があります。Googleドライブとエクスプローラーの連携は便利な機能ですので、設定や運用ルールを決めて上手に活用しましょう。
