Googleドライブの保存方法や手順を調べている担当者も多いでしょう。Googleドライブには保存方法がいくつかあり、事前に手順を把握しておくことで、スムーズに保存の操作が行えるようになります。そこで本記事では、Googleドライブでできる保存方法と、Googleドライブにデータを保存するメリット・デメリットについて解説していきます。
関連記事:NotePMとGoogleドライブの違いとは?機能や独自性、最適な使い方を比較して解説!
目次
Googleドライブでできる保存方法4パターン
まずは、Googleドライブでできる保存方法について、以下4パターンを説明します。
- Googleドライブのデータをスマホ端末に保存する手順
- GoogleドライブのデータをPCに保存する手順
- スマホからGoogleドライブにデータを保存する手順
- PCからGoogleドライブにデータを保存する手順
ぞれぞれ、一つずつ解説していきます。
Googleドライブのデータをスマホ端末に保存する手順
Googleドライブのデータをスマホ端末に保存する手順について紹介します。
1.スマホからGoogleドライブアプリを起動します。必要に応じてログインします。
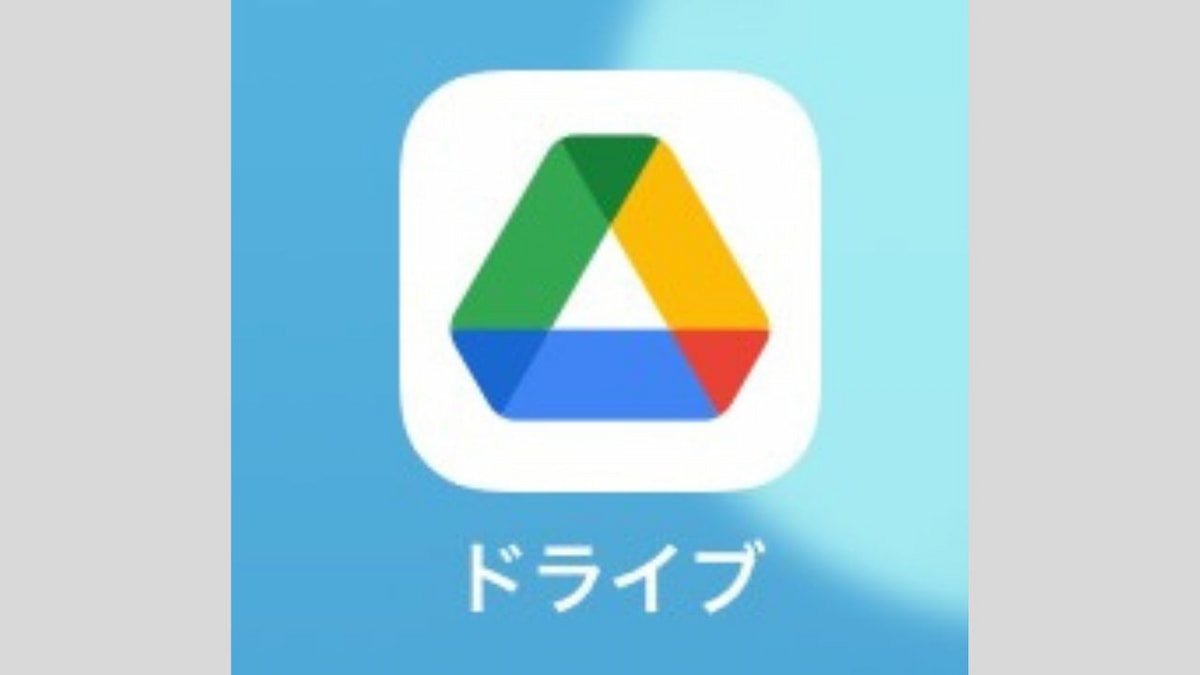
2.Googleドライブが開きますので、保存したいデータの階層まで辿ります。
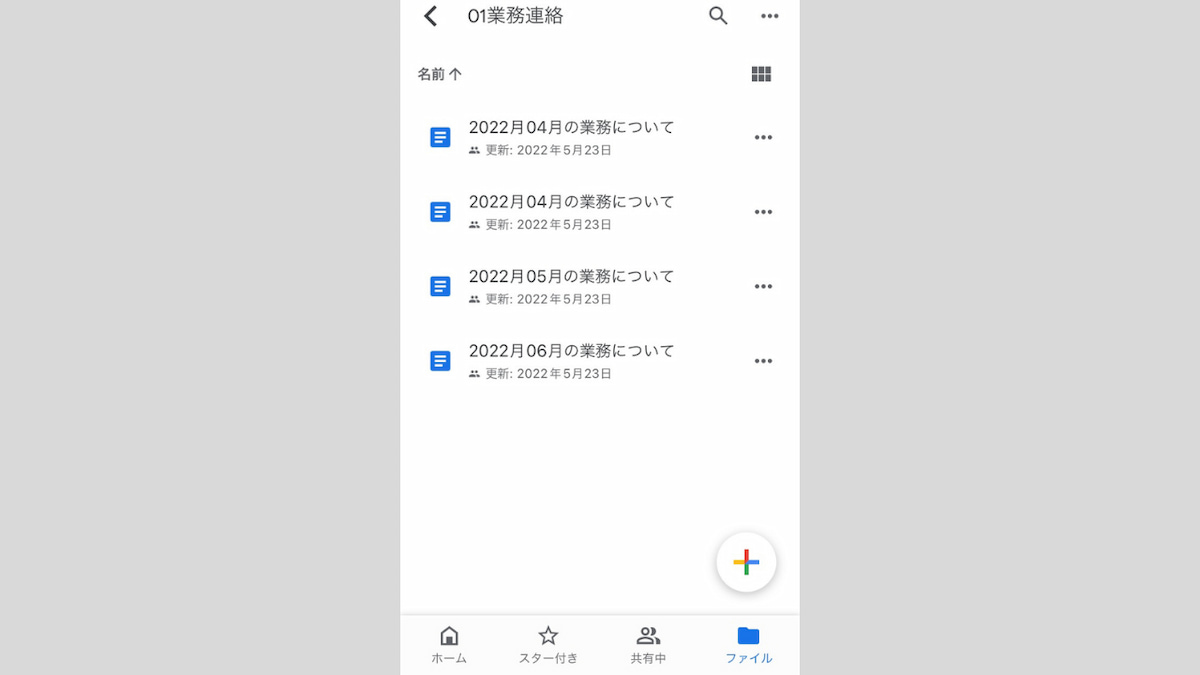
3.対象ファイルの3点マークをタップして>アプリで開く をクリックします。
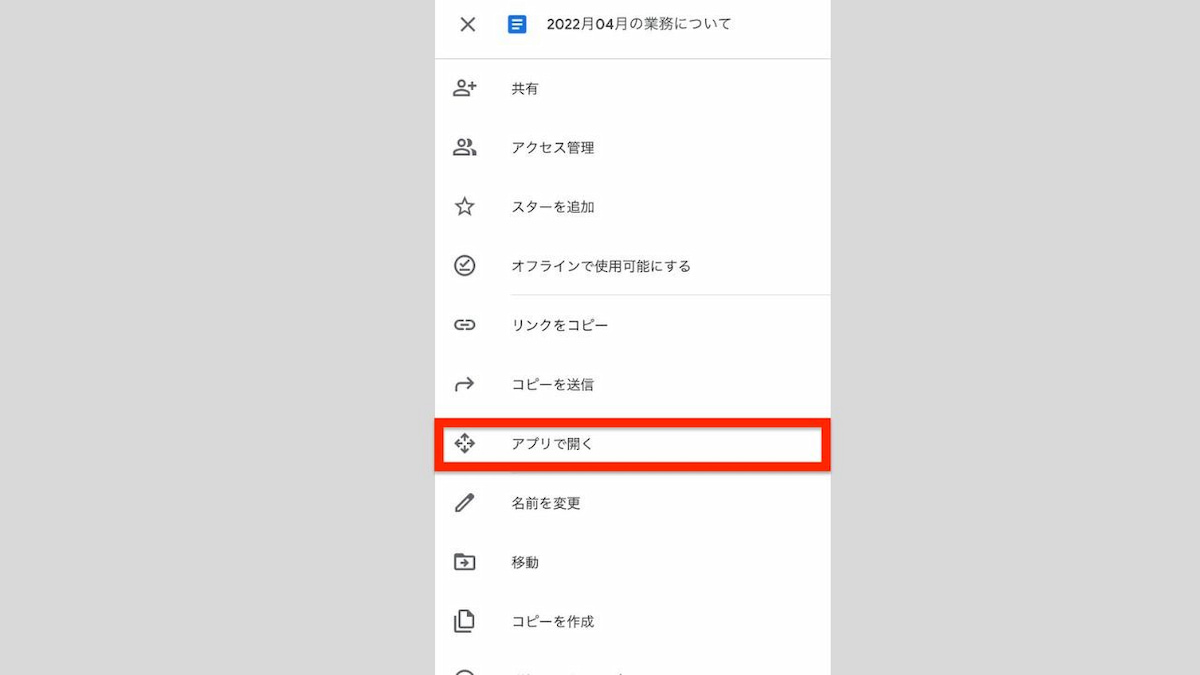
4.「ファイルに保存」をクリックします。
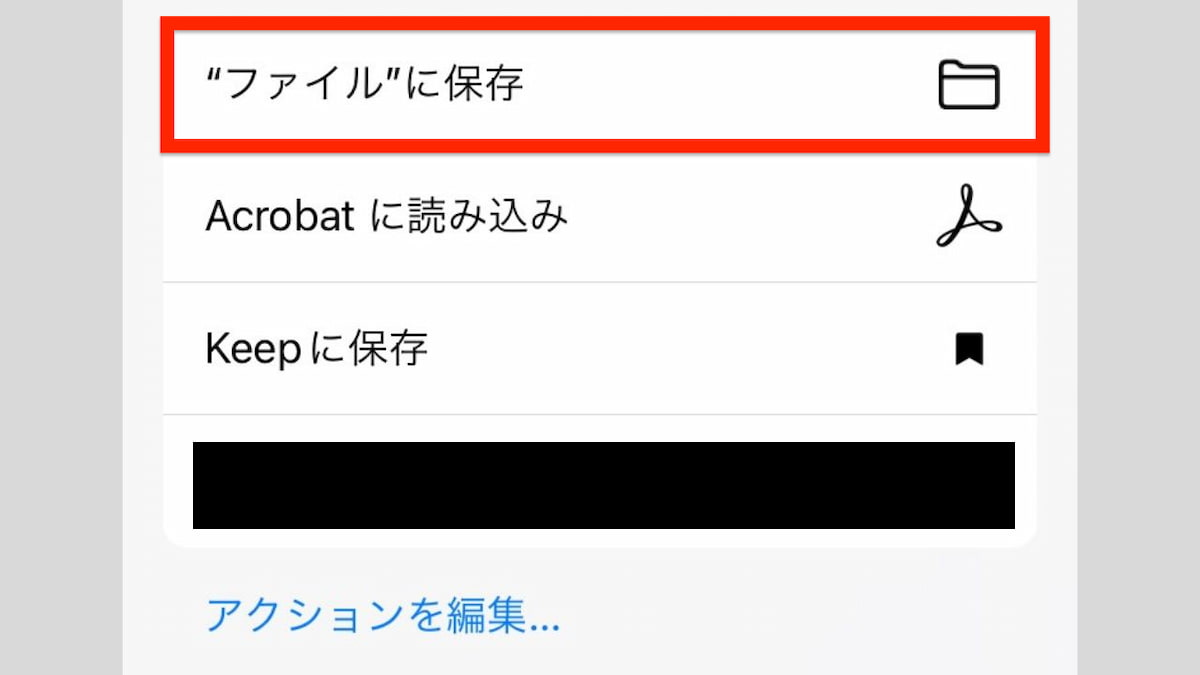
5.対象先を選んで(ここではダウンロードを選択します)、右上の「保存」をタップします。
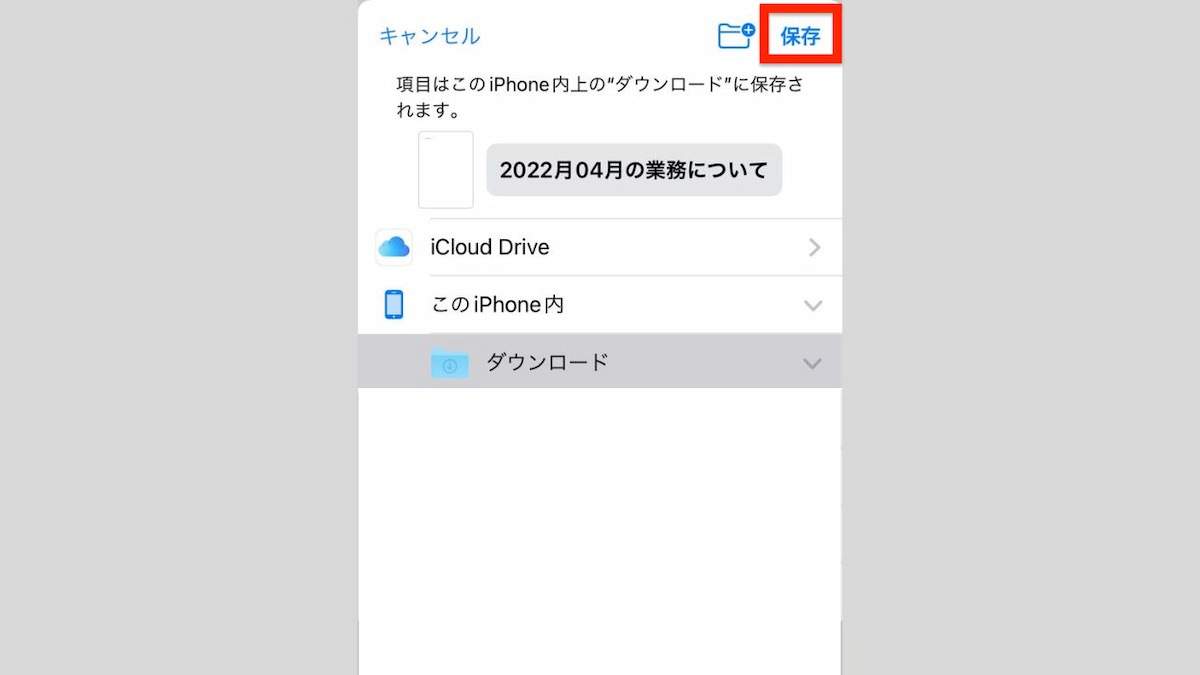
6.ダウンロードされました。
アプリを開いてファイルが正しくダウンロードされていることを確認してください。
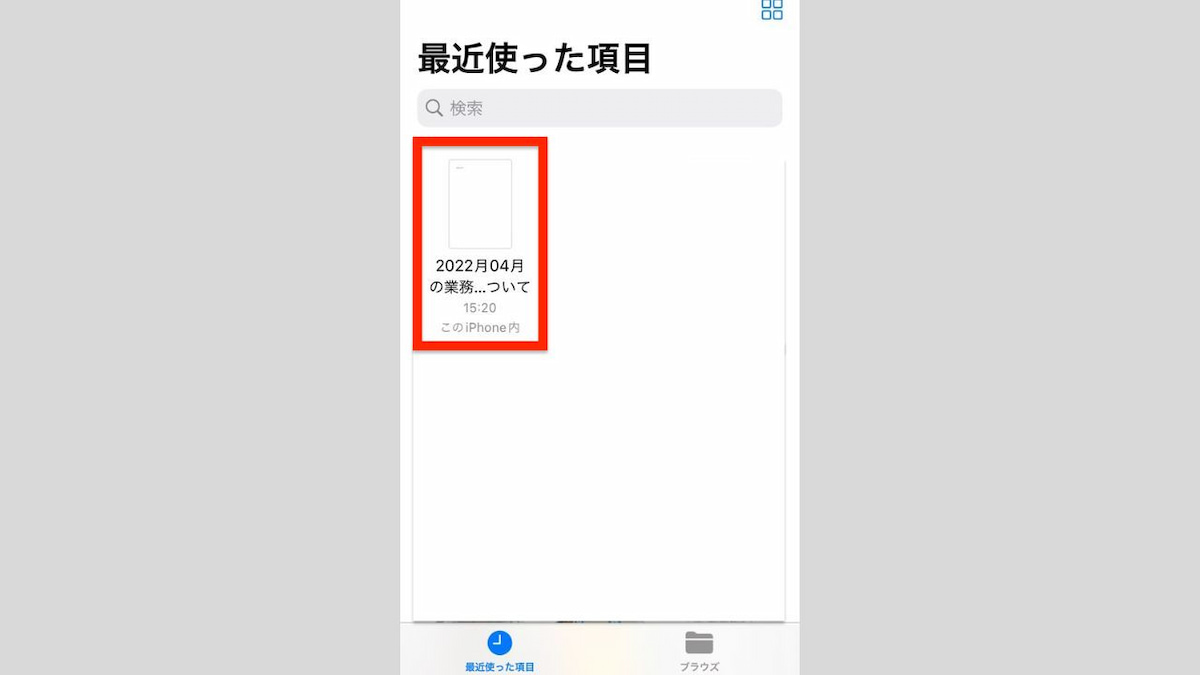
GoogleドライブのデータをPCに保存する手順
1.Googleドライブをブラウザで開き、対象のファイルを右クリック>「ダウンロード」をクリックします。
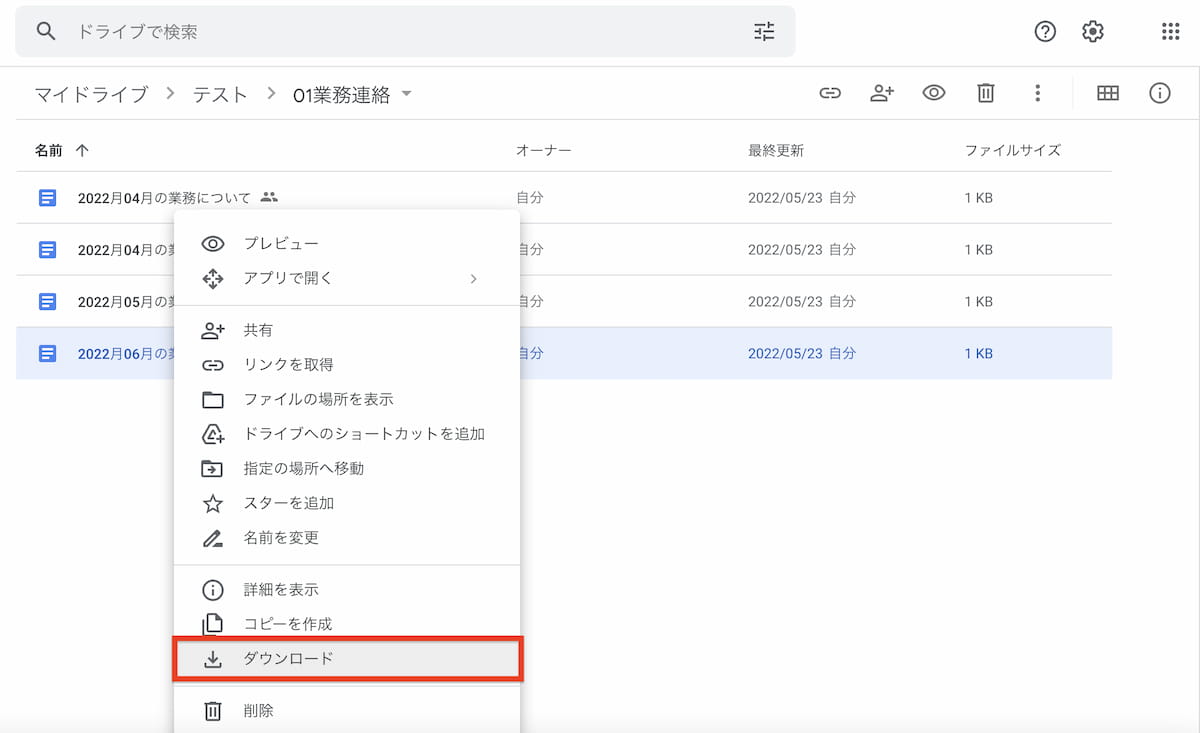
2.PCに保存されました。(ブラウザ設定で指定した場所に保存されます)
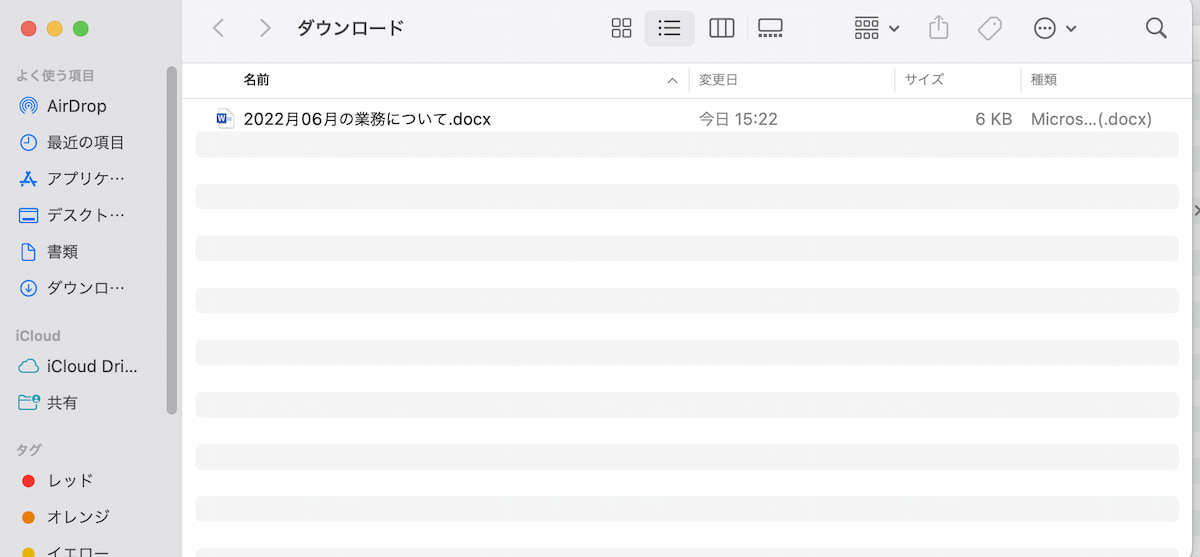
スマホからGoogleドライブにデータを保存する手順
スマホからGoogleドライブにデータを保存する手順について紹介します。
1.アップロードしたいファイルを開きます。
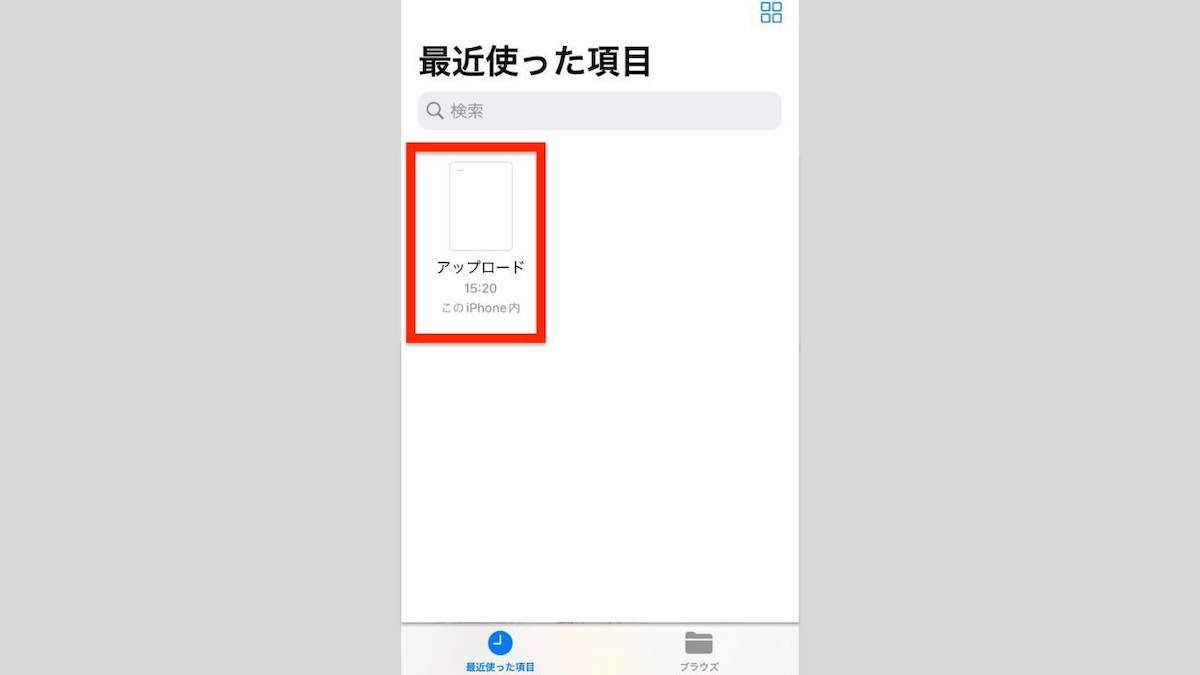
2.右下の「マイドライブ」をタップします。
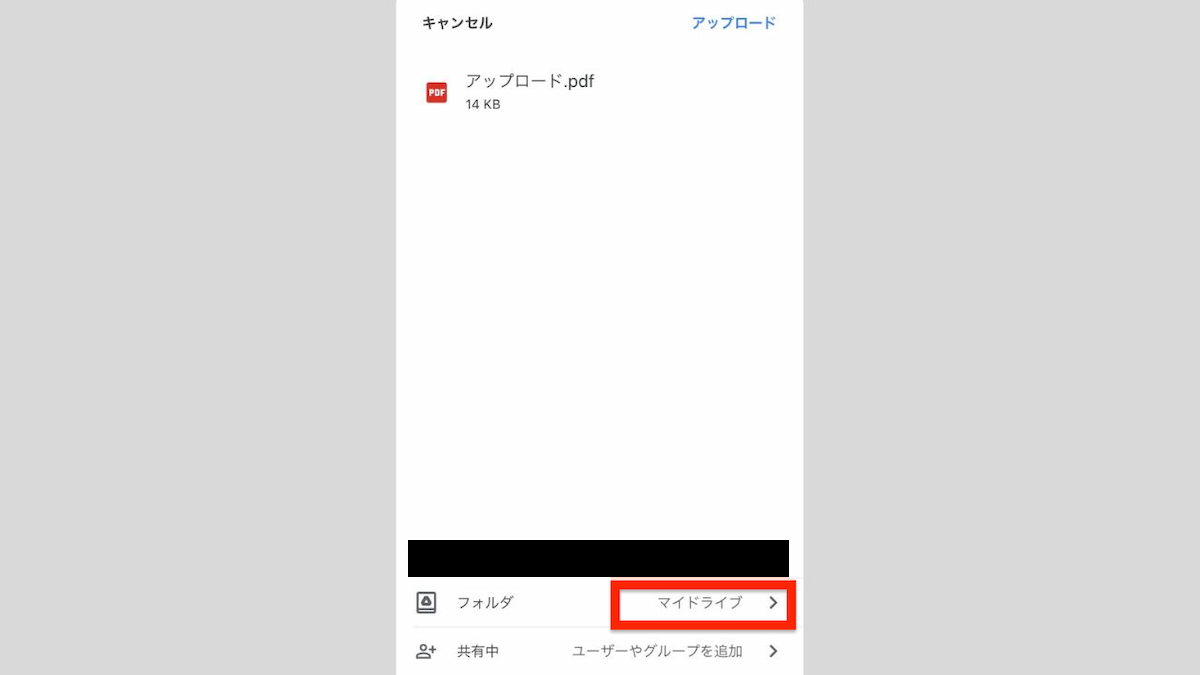
3.Googleドライブでアップロードしたい先の階層を指定して「ここに保存」をタップします。
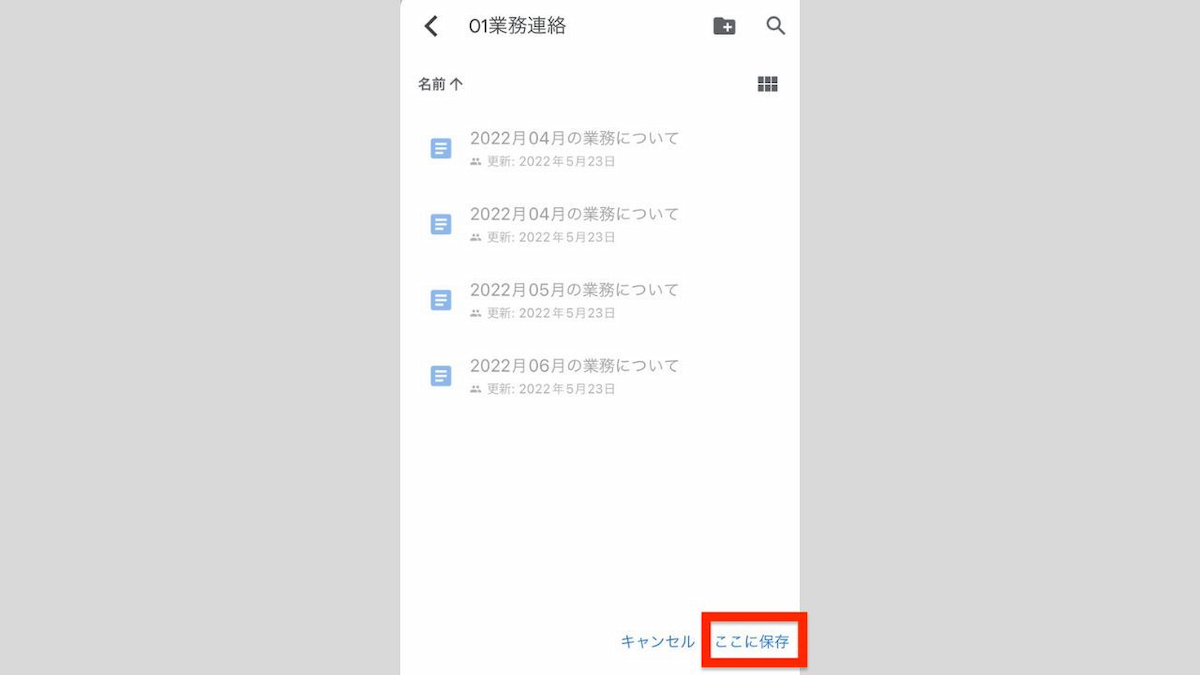
4.アップロードが開始されます。
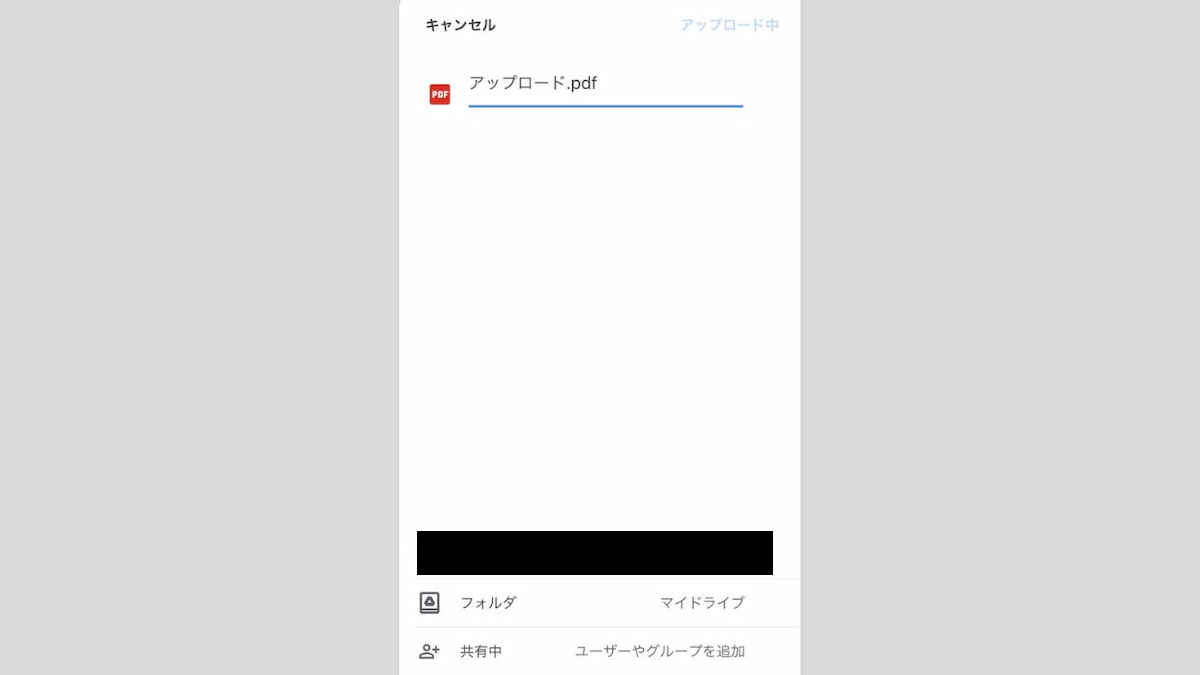
7.アップロードが完了しました。Googleドライブを開いてファイルが正しく格納されていることを確認してください。
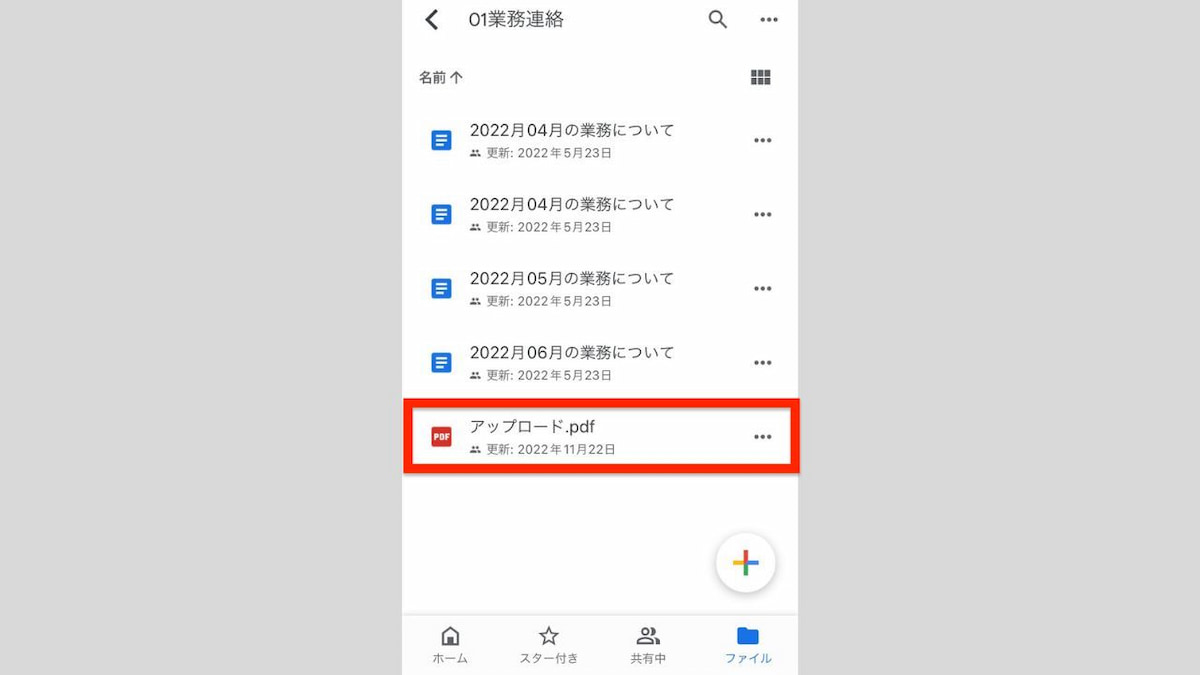
PCからGoogleドライブにデータを保存する手順
PCのファイルをGoogleドライブに保存する手順を紹介します。
1.Googleドライブを開き、アップロードしたいPCファイルを開き、Googleドライブにドラッグ&ドロップします。
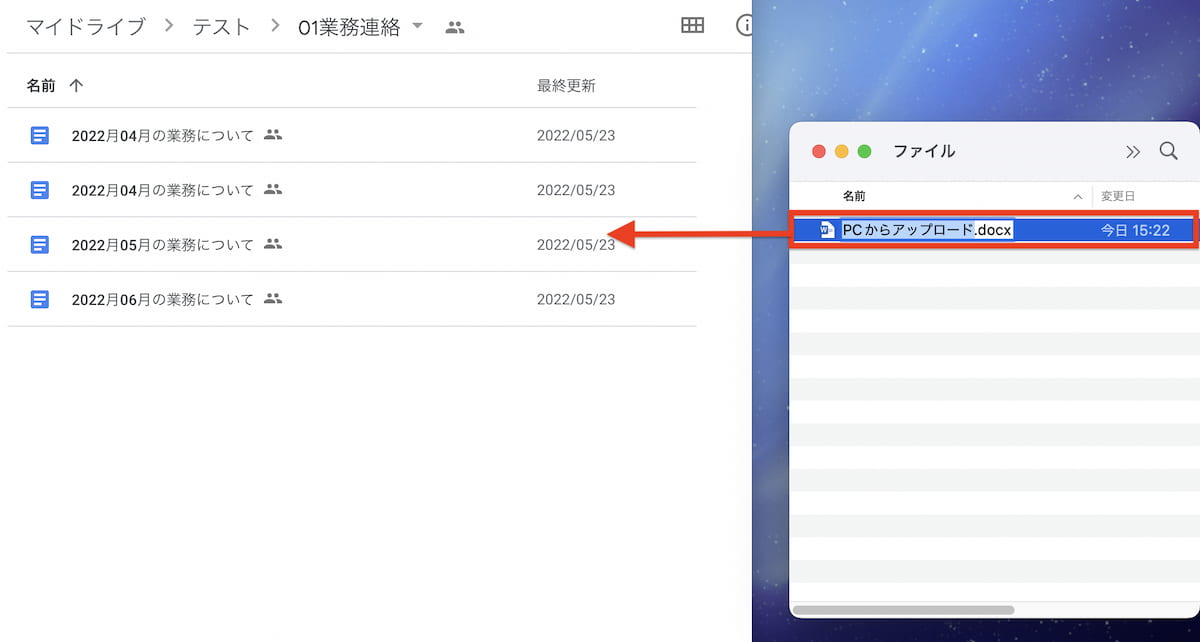
2.ファイルがアップロードされました。
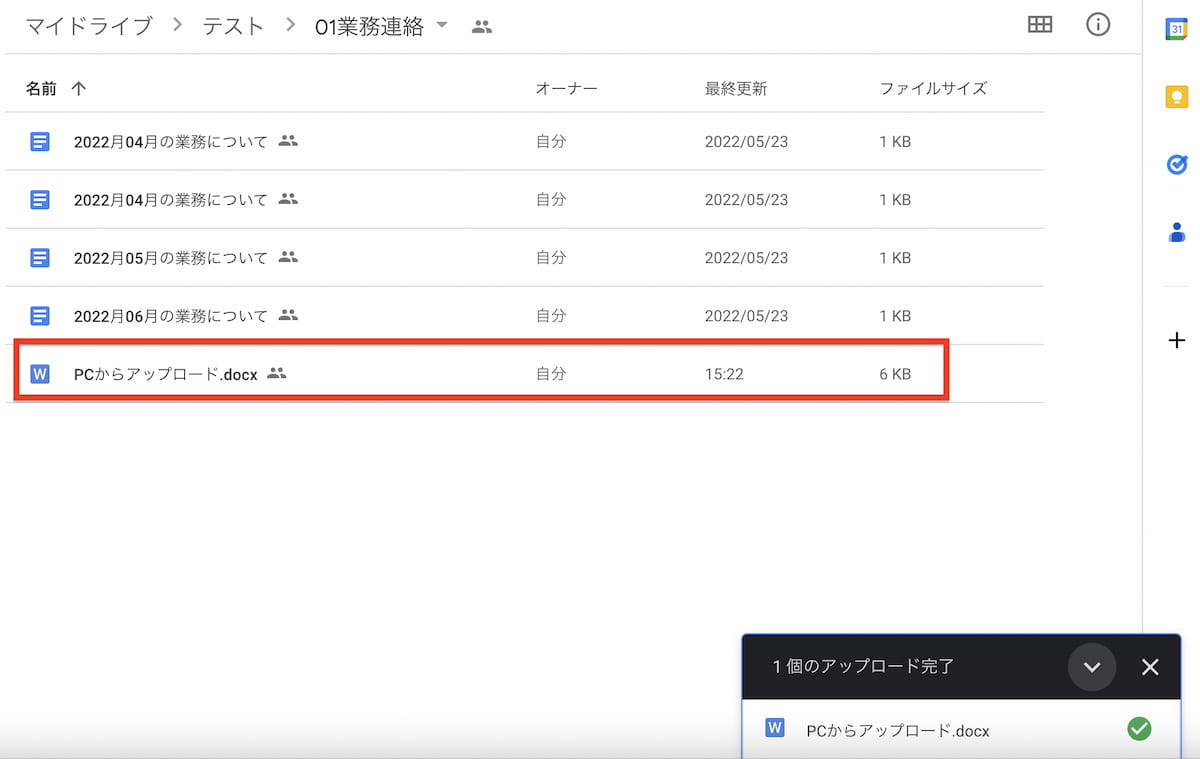
関連記事:Googleドライブのファイルは簡単に削除可能!アカウント削除の方法も解説
Googleドライブに保存するメリット
Googleドライブに保存するメリットとして、以下4点を説明します。
- いつでもどこでも参照できる
- HDD/SDD不要
- 紛失のリスクがない
- 共有できる
ぞれぞれ、一つずつ解説していきます。
いつでもどこでも参照できる
1つ目のメリットは、いつでもどこでも参照できることです。Googleドライブはインターネット上に保存領域があるため、登録したデータを好きなタイミングで、どの場所にいても参照することができます。自宅やオフィス・移動中の電車など、場所も問いません。Wi-Fiなどネットワーク回線が繋がっていれば、いつでもGoogleドライブにアクセス可能です。
HDD/SDD不要
2つ目のメリットは、HDD/SDDが不要なことです。保管したいデータを保存するための物理的な機器をわざわざ購入する必要がありません。従来ではPCなどに保存していた大量の画像や動画データ、書類などをまとめて保存するためには、外付けのHDDを購入し、USB接続してデータをコピーして保管していました。
Googleドライブはクラウドサービスのため、物理HDD/SSDを必要とすることなく、契約するだけでインターネット経由で必要なデータを保管することができます。無料で15GBまで保存できますし、15GBを超える場合は有料のGoogle Oneを契約すれば、さらに大容量のデータを保存することができます。
紛失のリスクがない
3つ目のメリットは、紛失のリスクがないことです。HDD/SDD/USBなどに保管したデータを持ち歩いていたら、誤って移動中に落としてしまった、どこかにぶつけて破損した、何かしらの原因で失くしてしまう可能性があります。Googleドライブにデータを保管しておくことで、持ち運びなどによる紛失のリスクが発生しません。セキュリティの高いクラウドサービス環境でGoogle社が保管してくれるため、安心して使用することができます。
共有できる
4つ目のメリットは、共有できることです。Googleドライブに登録したデータは簡単に指定メンバーに共有することができます。共有したいデータを選んで共有先を名前指定する、もしくは共有用のURLを取得して必要な人に渡すだけで済みます。Googleドライブのデータは簡単に必要な人と共有できるなど、便利に扱うことができます。
Googleドライブより簡単に・便利に資料を管理できるツール「NotePM」
Googleドライブに保存するデメリット
Googleドライブに保存するデメリットとして、以下3点を説明します。
- 容量制限
- 保存に時間がかかることも
- セキュリティリスク
ぞれぞれ、一つずつ解説していきます。
容量制限
1つ目のデメリットは、容量制限です。Googleドライブは大容量データ保管に適していますが、無制限にデータを保存できるわけではありません。無料版では15GBまでの制限があります。それ以上のデータ量を保管したい場合は、有償のGoogle Oneを契約する必要があり、Googleドライブ以外のサービス利用が必要です。
保存に時間がかかることも
2つ目のデメリットは、保存に時間がかかるケースもあることです。Googleドライブはクラウドサービスのため、インターネット経由で接続します。そのため、アップロードして保存するときに時間がかかることもあるでしょう。転送速度は、インターネットの回線に依存するため、保存が速いときも遅いときもあるため、転送速度が一定でないことに注意しましょう。ファイル登録時には、余裕を持った時間を設定しておくのが良いでしょう。
セキュリティリスク
3つ目のデメリットは、セキュリティリスクです。Googleドライブのデータは、ID/パスワードで管理していますが、クラウドサービスのため、悪意を持った人にパスワードを盗まれる可能性もゼロではありません。もし盗まれてしまった場合は、機密データが漏えいしてしまうなどのリスクもあります。また、Googleドライブのデータは簡単に共有できてしまうため、共有時に相手を間違えないようにする、不要な人にさらに共有しないなどの注意が必要です。
関連記事:Googleドライブのファイルを復元する方法を手順付きで解説
NotePMはGoogleドライブの代わりに使えます
Googleドライブの運用に課題を感じている皆さま、ぜひ NotePM をお試しください!
NotePM は、社員が登録したさまざまなファイル・ナレッジを蓄積し、強力な検索機能でほしい情報をすぐに見つけられるサービスです。マニュアル、手順書、業務ノウハウ、社内FAQ、日報・議事録など、何度も検索するようなストック型の情報管理に向いており、オンラインストレージとしても活用されています。
| Googleドライブ | NotePM |
|---|---|
| △ 検索しづらい。不要な情報もヒットする | ○ 強力な検索機能ですぐ見つかる |
| △ 権限設定がわかりづらい | ○ シンプルかつ柔軟に権限設定できる |
| △ ファイルを見た人がわからない | ○ 「誰が」「いつ」参照したかわかる |
| △ どれが最新かわからない | ○ 最新情報・履歴がわかる |
| △ お知らせ通知できない | ○ お知らせ通知できる |
| △ コミュニケーションできない | ○ コメントやいいね!できる |
NotePMの公式サイトはコチラ
Googleドライブより簡単に・便利に資料を管理できるツール「NotePM」
まとめ
本記事では、Googleドライブの保存方法について紹介しました。Googleドライブは簡単にデータを保存できますが、無料版では15GBの制約があります。また、共有操作も簡単ですが、共有先を間違えるなどといった設定ミスも発生しやすく、セキュリティ面での注意も必要です。NotePMではデータの保存はもちろん、社員のナレッジも、高いセキュリティ環境下で簡単に共有することができます。無料でお試しもできますので、気軽にスタートしてみてください。
