Googleドライブに保存しているファイルは、誰とでも共有することが可能です。共有したファイルを閲覧した際、閲覧履歴が残るのかどうか疑問に思う人もいるでしょう。一方で、閲覧した記録を何かの形で残したい方もいるかもしれません。そこで今回の記事では、Googleドライブの閲覧履歴に関する知識と、閲覧以外で履歴が残らない動作・残る動作についてそれぞれ解説します。
目次
Googleドライブの閲覧履歴に関する知識
Googleドライブを閲覧した際、閲覧履歴は残るのでしょうか。結論から言うと、閲覧履歴は基本的に残りません。しかし、閲覧したことがオーナーに分かる方法がいくつかあります。ここでは、Googleドライブの閲覧履歴について詳しく解説していきます。
閲覧履歴は残らない
先述した通り、Googleドライブの閲覧履歴は基本的に残りません。ただし、自分がファイルを開いたときにオーナーもそのファイルを開いていた場合、閲覧しているという事実はオーナー側から確認できます。
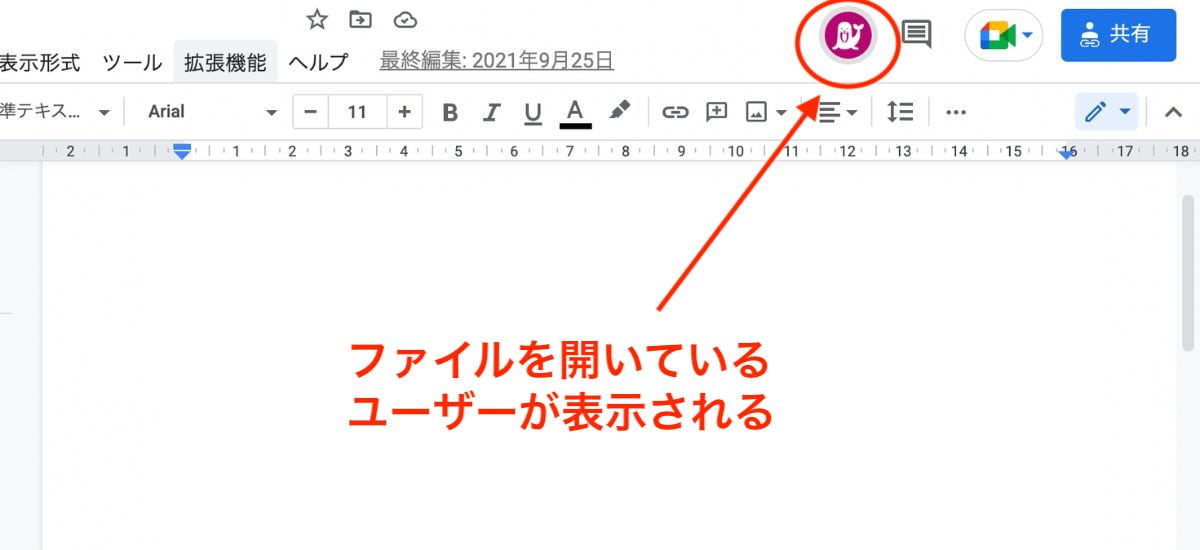
例えば、Googleスプレッドシートの場合、ファイルを開いているユーザーが画面上部にアイコンで表示されます。特定のユーザーでない場合は匿名で表示されますが、あなたが共有アイテムに個別に招待されたユーザーであった場合、オーナーがアイコンにカーソルを合わせると、ユーザー名やメールアドレスなども表示されます。
履歴が残る動作とは
また、ファイルに履歴が残る動作をすると、閲覧したことがオーナーにわかります。履歴が残る動作は「ファイルやフォルダに変更を加える動作」が該当します。具体的には、以下4つの動作です。
- ファイルを追加する
- ファイルを削除する
- ファイルを編集する
- コメントを入力する
これらの動作を行うと、日時も含めて詳細な履歴が残るため、オーナー側からみると、あなたがファイルを閲覧したことが分かります。
Googleドライブの閲覧以外で履歴が残らない動作
閲覧以外にも、Googleドライブの中には、動作をしても履歴が残らないものがあります。履歴が残らない動作には、以下の3つがあります。
- ファイルをコピーする
- ファイルをダウンロードする
- ファイルを印刷する
上記の動作を行ったとしてもファイルのオーナーに連絡がいったり、コピーやダウンロードされたという履歴が残ったりすることはありません。それぞれの動作の手順について詳しく解説します。
コピー
ドキュメント・スプレッドシート・スライド・フォームで作成されたファイルはコピーを作成することができます。ここでは、PCでファイルのコピーを行う手順を解説します。
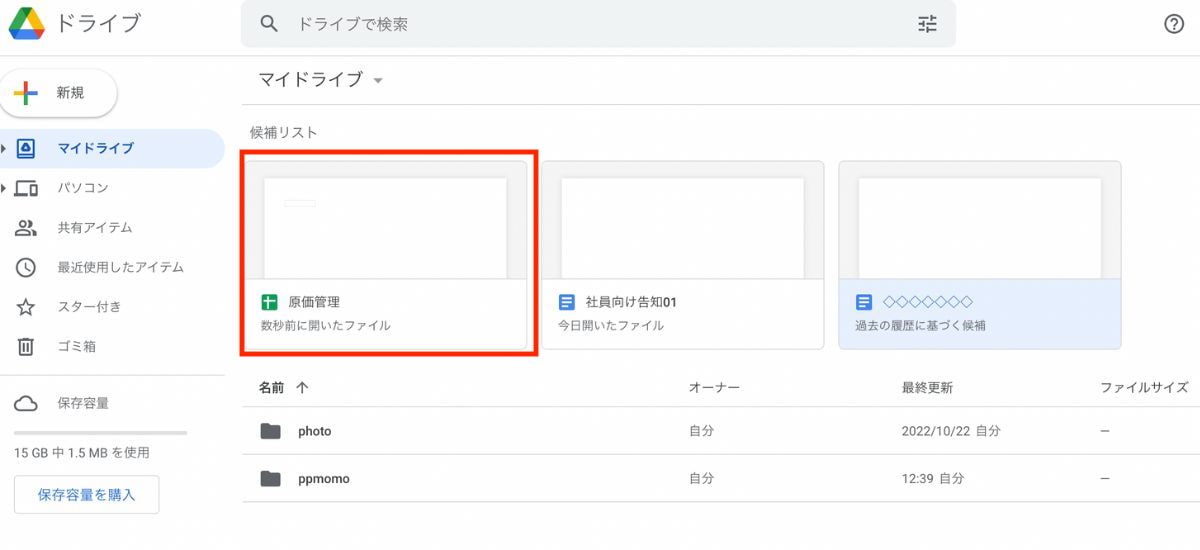
1.コピーを作成するドキュメント・スプレッドシート・スライド・フォームのいずれかのファイルを開きます。
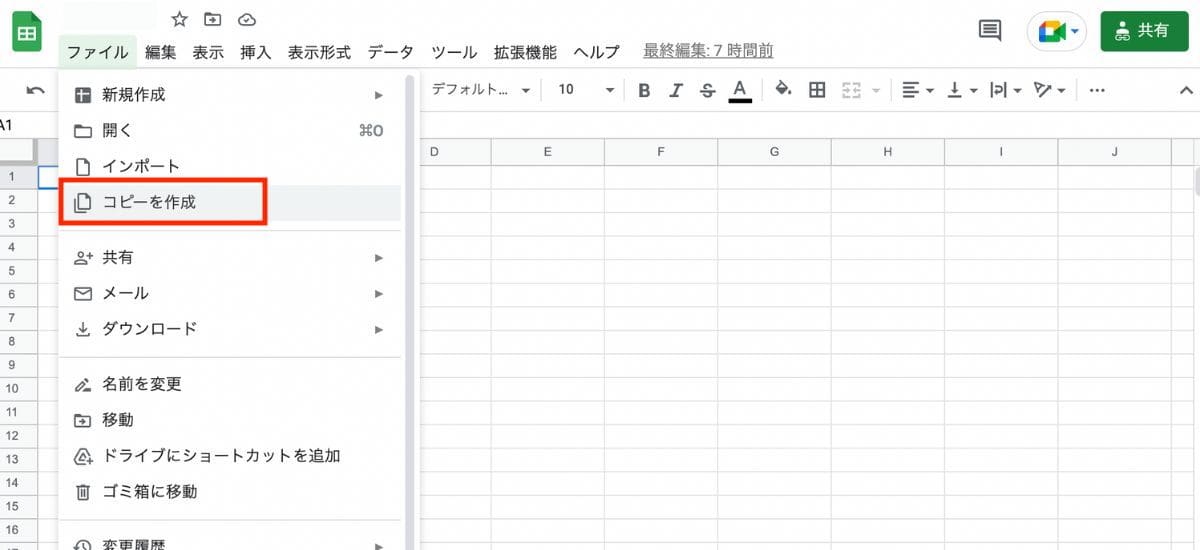
2.「メニュー」から「ファイル」を選択し「コピーを作成」をクリックします。
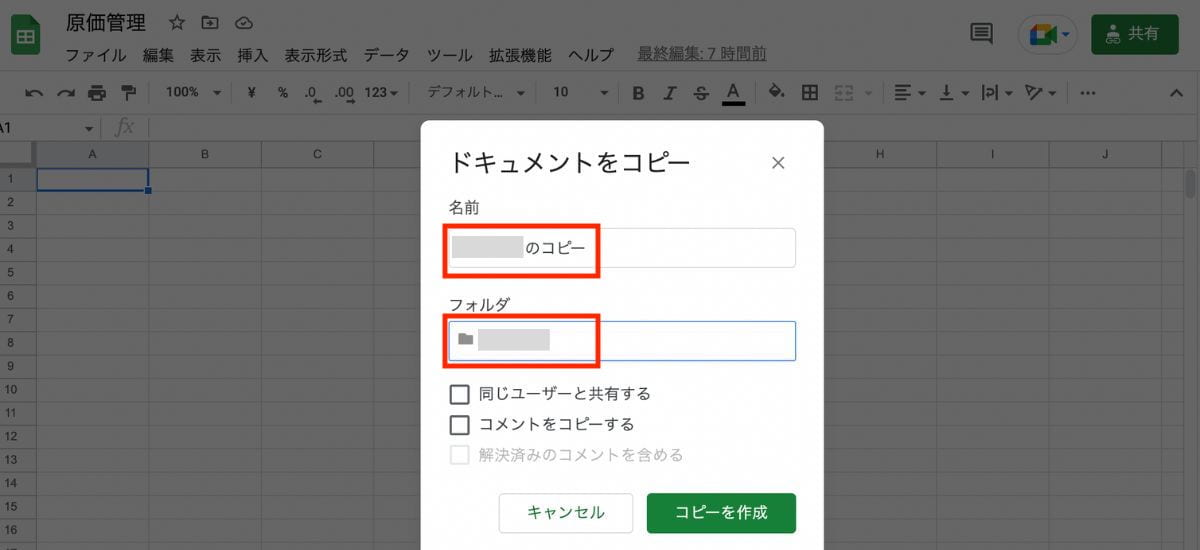
3.ファイル名を入力し、保存先を指定します。
4.「OK」をクリックします。
ダウンロード
写真や動画など、ファイルの種類にかかわらずGoogleドライブ上に保存されているファイルはダウンロードすることができます。ファイルがダウンロードされたかどうかは、オーナーからは確認できません。
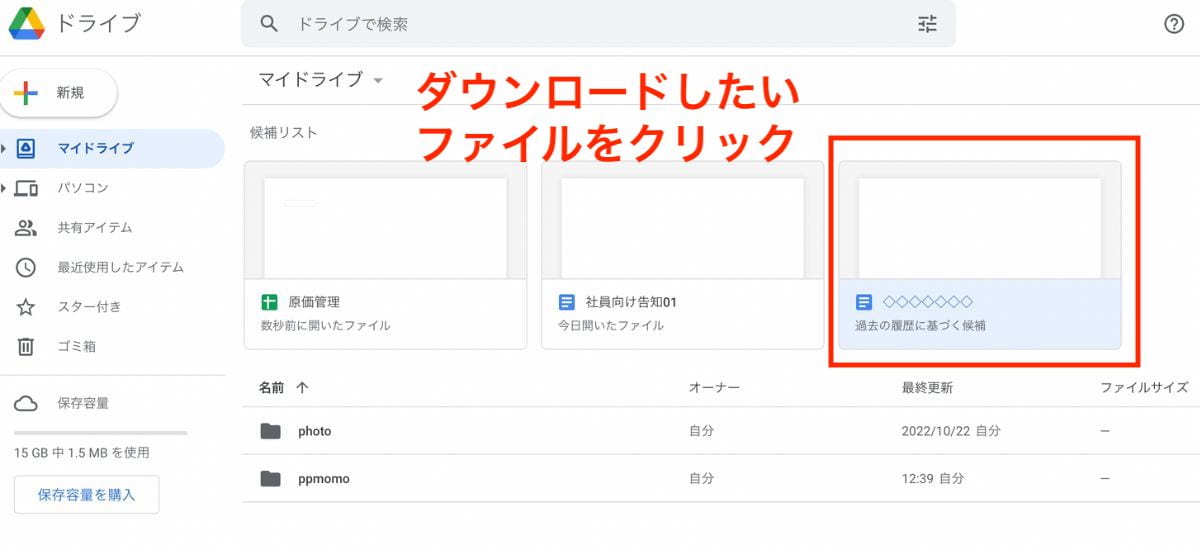
1.Googleドライブを開きます。
2.ダウンロードしたいファイルを右クリックします。
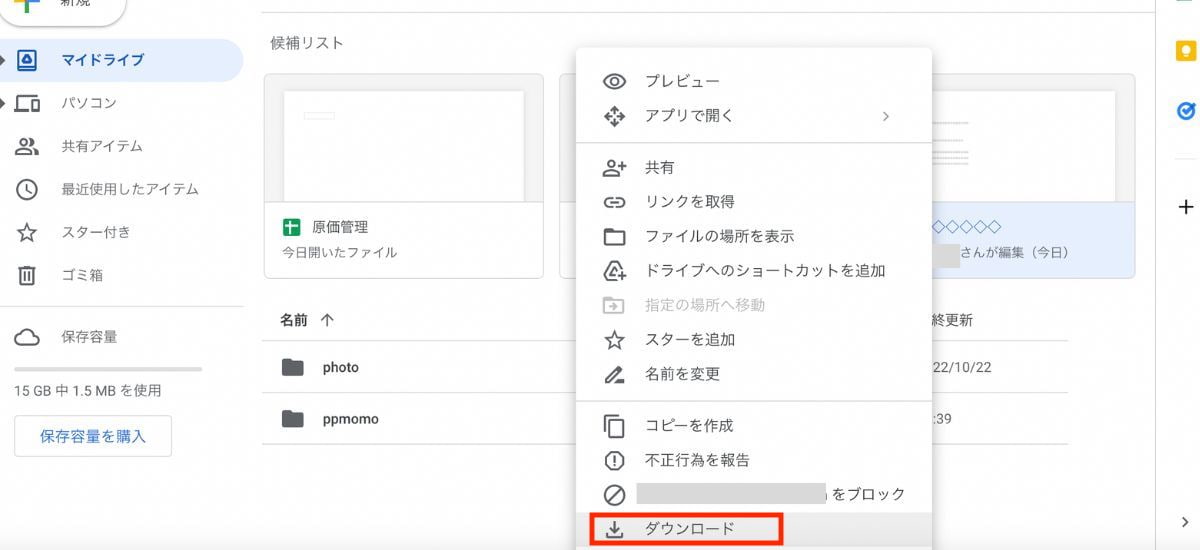
3.「ダウンロード」をクリックします。
印刷
ドキュメントで作成したファイルなどはWordやExcelと同様に印刷することができます。印刷する方法は以下の通りです。
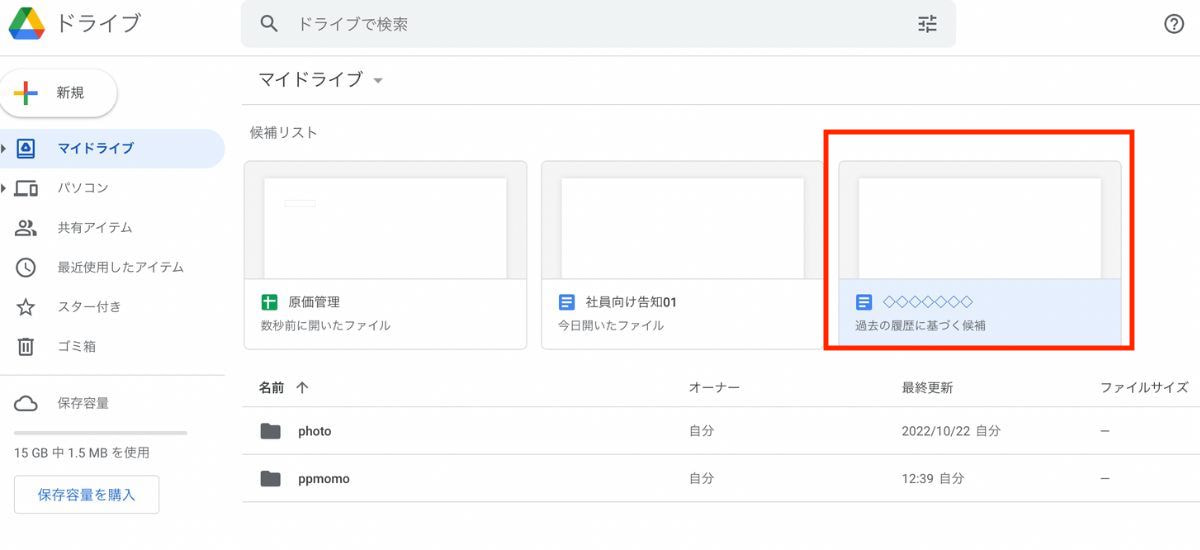
1.Googleドライブ上の印刷したいファイルを開きます。
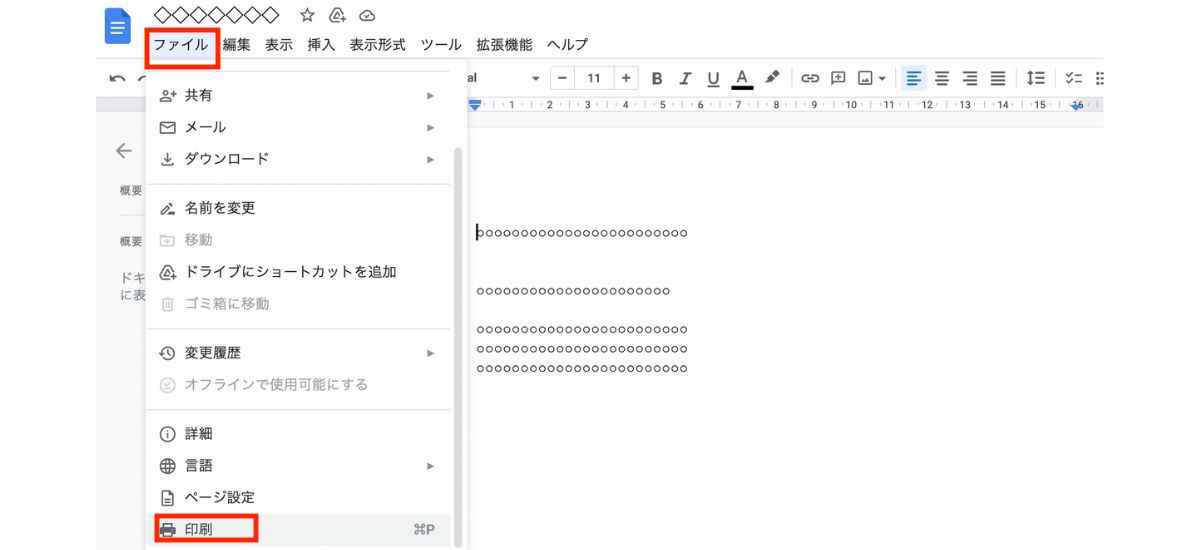
2.「メニュー」から「ファイル」を選択し、「印刷」をクリックします。
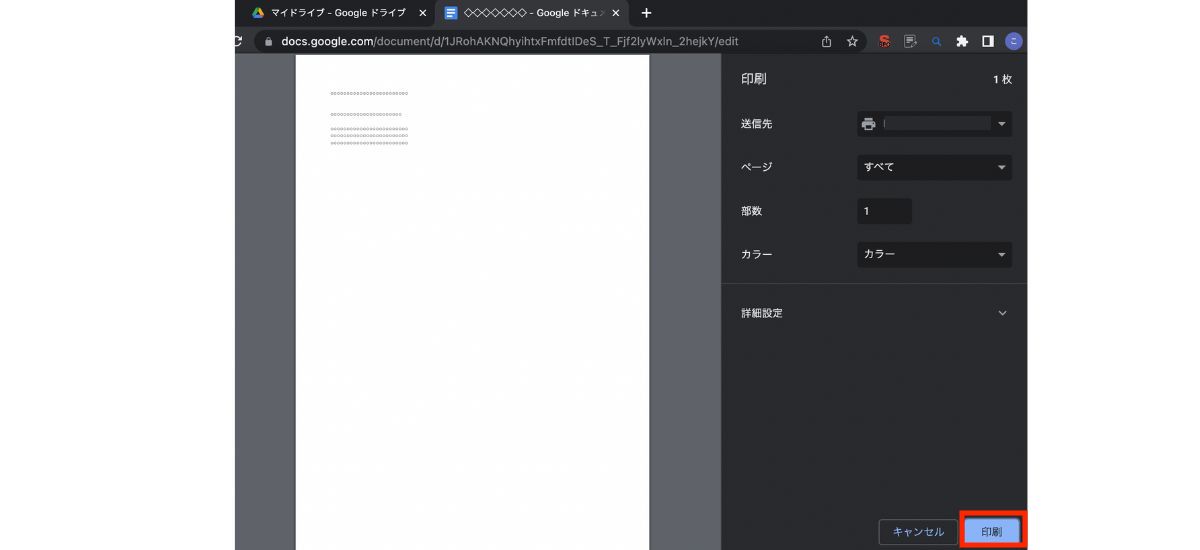
3.プリントダイアログが表示されるので、印刷の設定をし「印刷」をクリックします。
Googleドライブより簡単に・便利に情報を共有できるツール「NotePM」
Googleドライブの閲覧以外で履歴が残る動作
Googleドライブのファイルを閲覧し、何かしら閲覧履歴を残したいと思うこともあるでしょう。Googleドライブでは、コピー・ダウンロード・印刷をしても履歴は残りませんが、「ファイルやフォルダに変更を加える動作」は履歴が残ります。履歴が残る動作には、以下の3つがあります。
- ファイルの追加
- ファイルの削除
- 編集
- コメント
それぞれの動作の手順について詳しく解説します。
関連記事:Googleドキュメントの編集権限を徹底解説!共同編集から権限移行まで紹介
ファイルの追加
履歴が残る動作には、ファイルの追加・削除があります。ただし、ファイルにアップロードする権限がない場合は行えないため、注意が必要です。まず、ファイルを追加する手順を解説します。
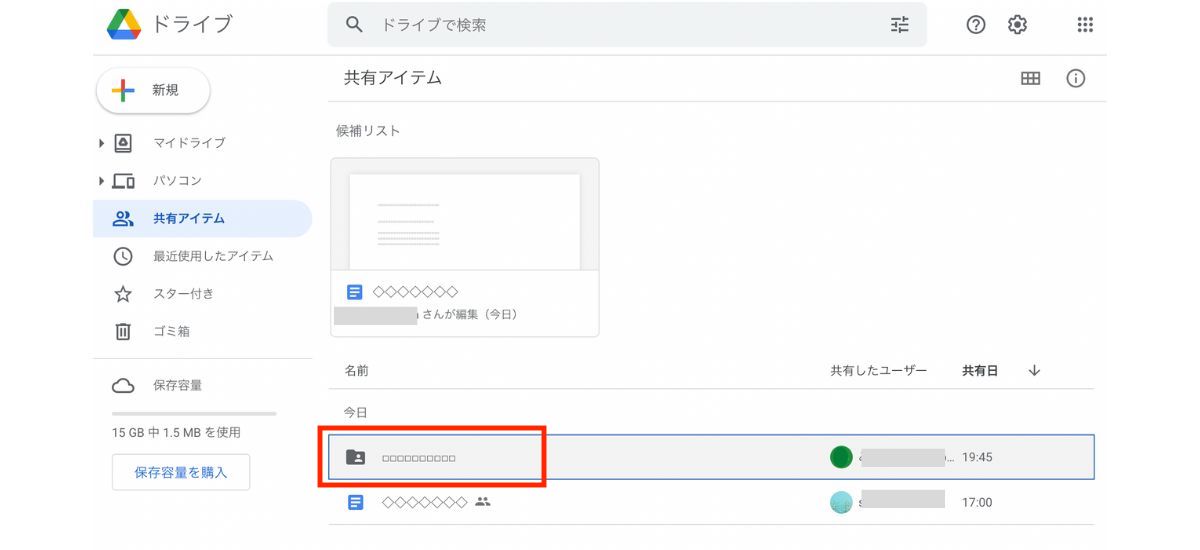
1.Googleドライブを開く
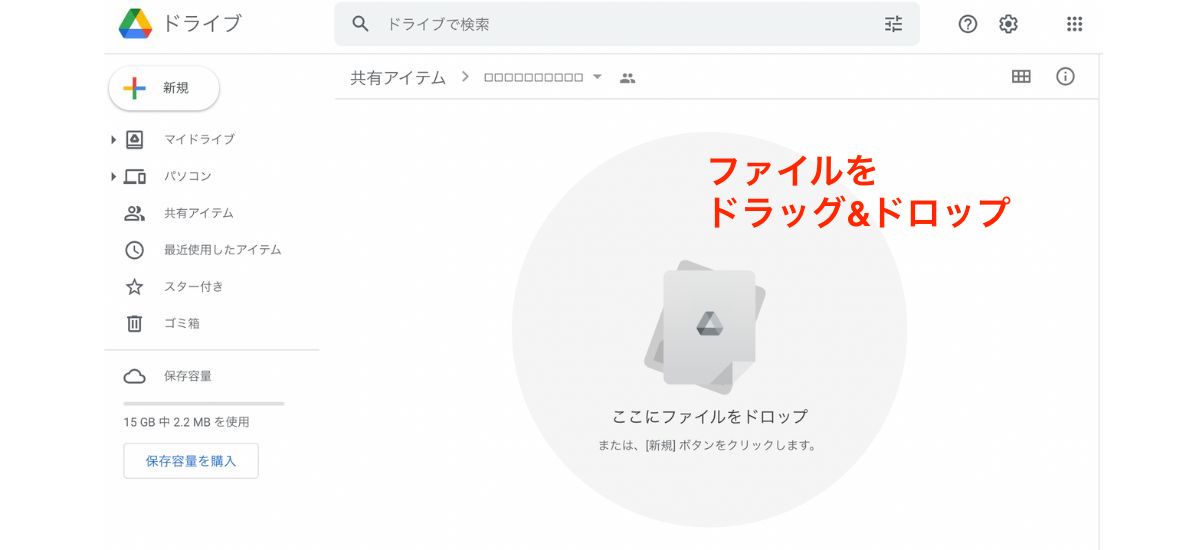
2.左上の「新規」から「ファイルのアップロード」またはフォルダ内にファイルをドラッグ&ドロップします。
ファイルの削除
次に、ファイルを削除する手順を紹介します。ファイルの削除も権限がないと行えない作業です。
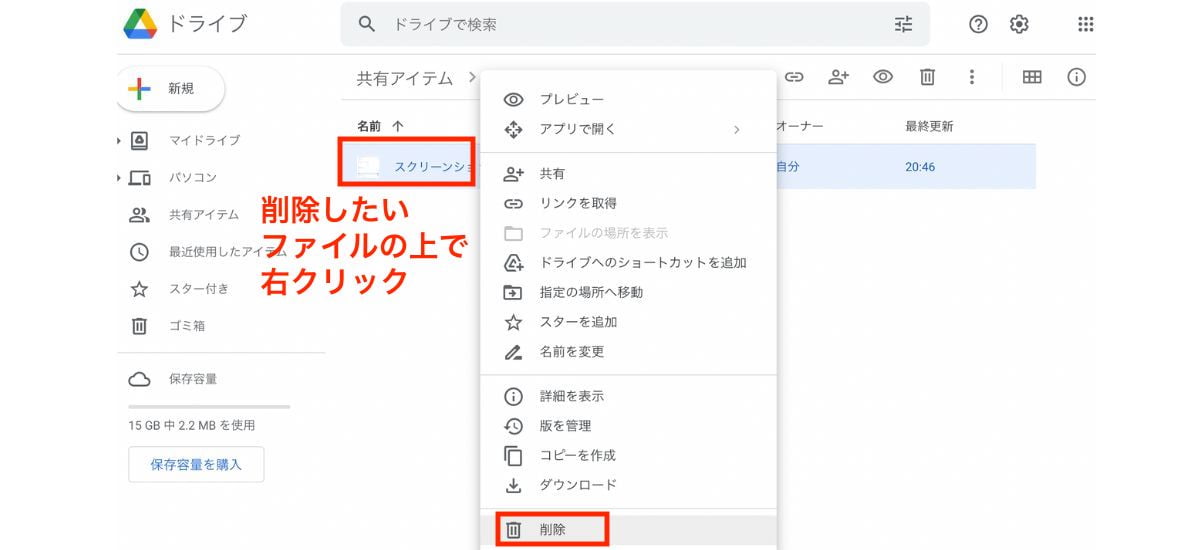
1.Googleドライブ上の、削除したいファイルの上で右クリックします。
2.「削除」を選択します。
編集
ファイルを編集すると編集履歴が残り、履歴はいつでも確認できます。ファイルを編集する手順は以下の通りです。
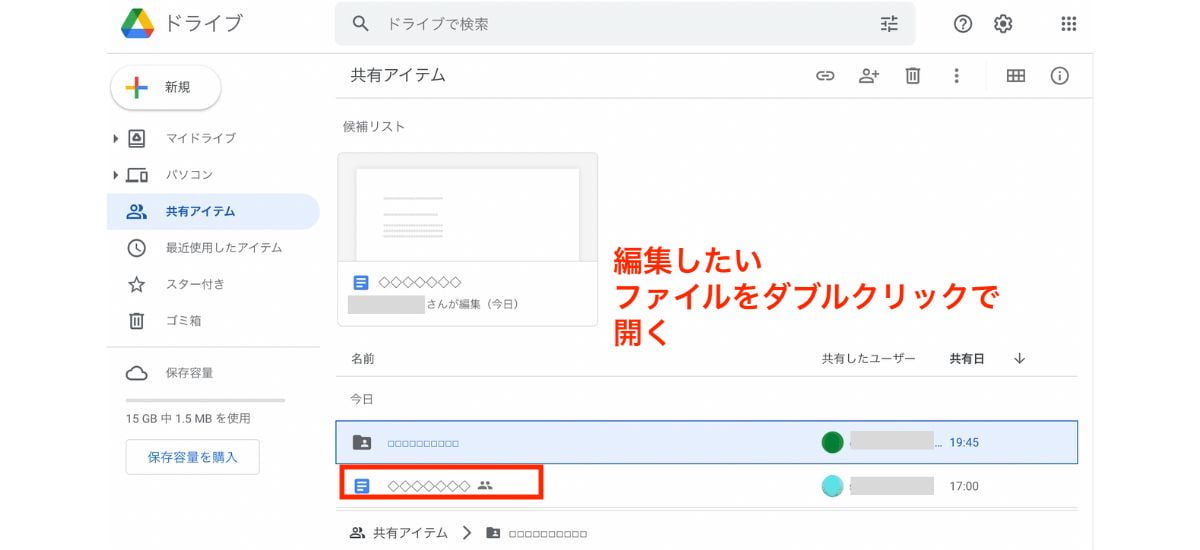
1.Googleドライブ上で、編集したいファイルをダブルクリックして開きます。
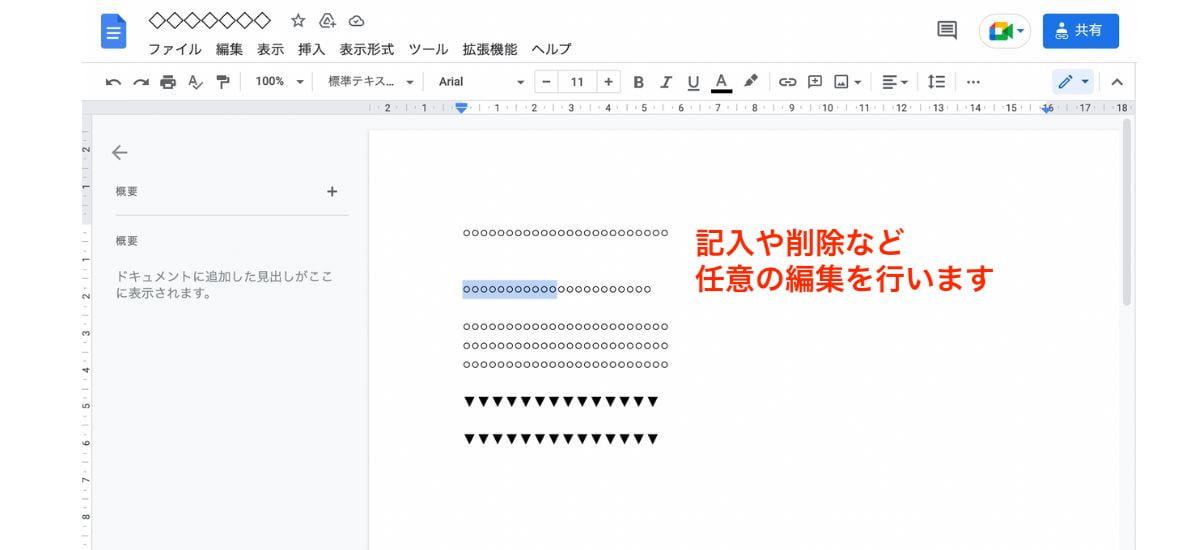
2.編集画面に切り替わるため、入力や削除など、任意の編集を行います。
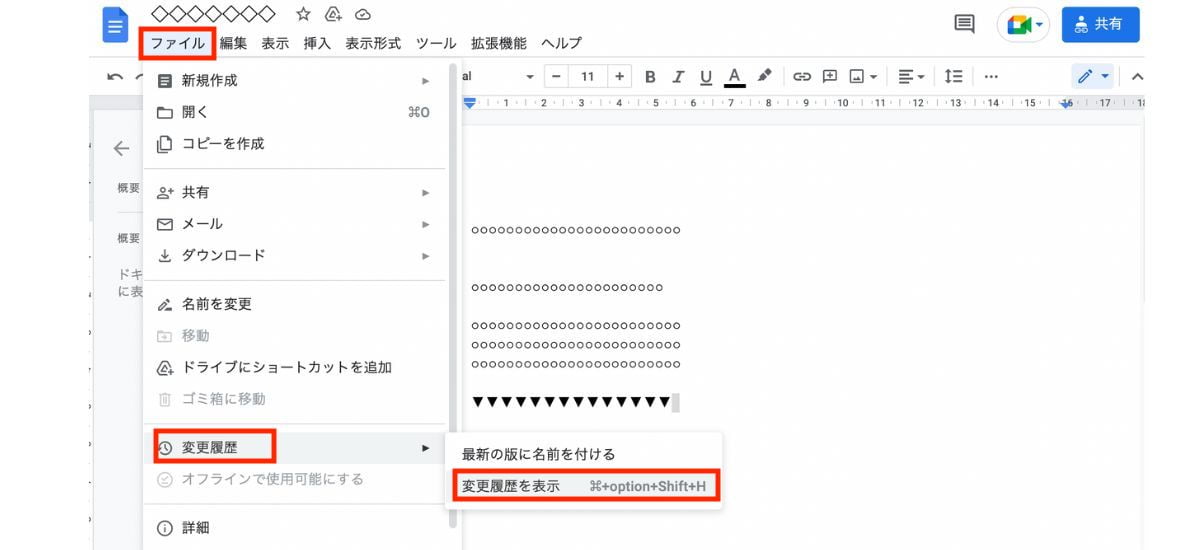
3.編集した履歴は、メニューの「ファイル」から「変更履歴」をクリックし、「変更履歴を表示」を選択すると、日時や変更を行ったユーザー名を確認することができます。
コメント
Googleドキュメントで作成したファイルに、コメントを残すと履歴を残すことができます。ファイルにコメントを残す手順は以下の通りです。
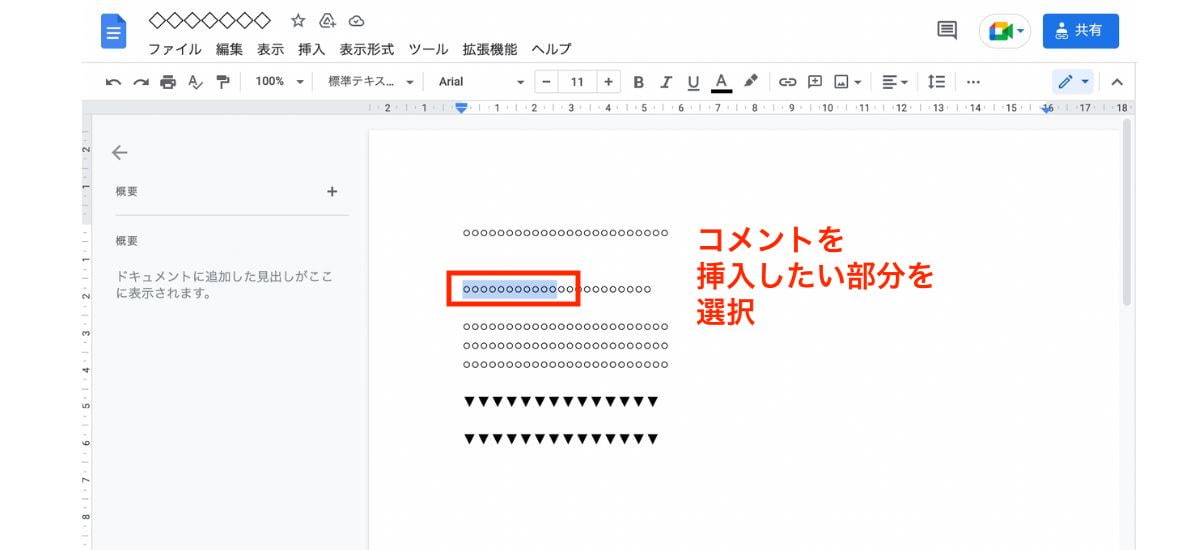
1.コメントを挿入したい部分をドラッグして選択する
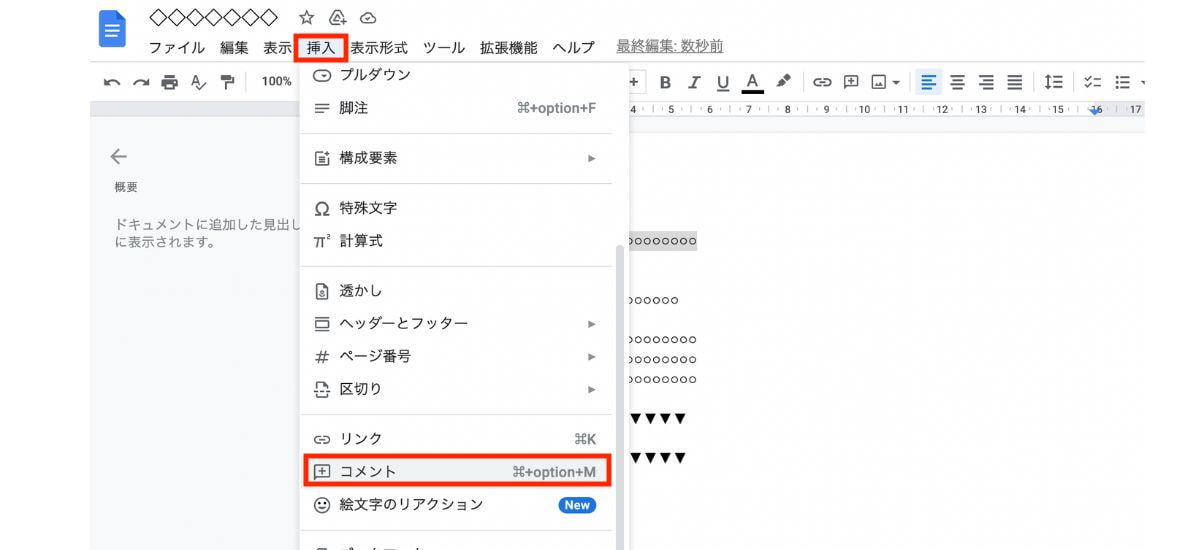
2.ツールバーの「挿入」から「コメント」をクリックします。
3.任意のコメントを入力します。
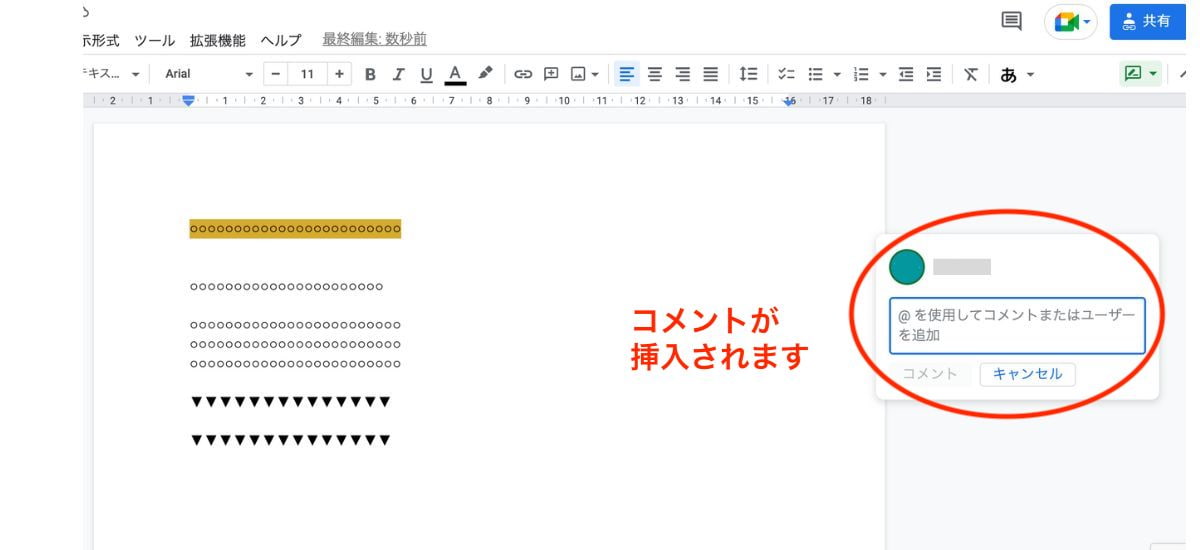
4.右側にコメントが挿入されます。
NotePMはGoogleドライブの代わりに使えます
Googleドライブの運用に課題を感じている皆さま、ぜひ NotePM をお試しください!
NotePM は、社員が登録したさまざまなファイル・ナレッジを蓄積し、強力な検索機能でほしい情報をすぐに見つけられるサービスです。マニュアル、手順書、業務ノウハウ、社内FAQ、日報・議事録など、何度も検索するようなストック型の情報管理に向いており、オンラインストレージとしても活用されています。
| Googleドライブ | NotePM |
|---|---|
| △ 検索しづらい。不要な情報もヒットする | ○ 強力な検索機能ですぐ見つかる |
| △ 権限設定がわかりづらい | ○ シンプルかつ柔軟に権限設定できる |
| △ ファイルを見た人がわからない | ○ 「誰が」「いつ」参照したかわかる |
| △ どれが最新かわからない | ○ 最新情報・履歴がわかる |
| △ お知らせ通知できない | ○ お知らせ通知できる |
| △ コミュニケーションできない | ○ コメントやいいね!できる |
NotePMの公式サイトはコチラ
Googleドライブより簡単に・便利に情報を共有できるツール「NotePM」
まとめ
今回の記事では、閲覧履歴に関する知識と併せて、閲覧以外で履歴が残らない動作・残る動作、動作の手順についてそれぞれ解説しました。閲覧履歴は基本的に残ることはありませんが、ファイルの追加やコメントの挿入などは編集履歴として残ります。履歴が残る動作と残らない動作を把握し、Googleドライブを使う際に役立ててください。

