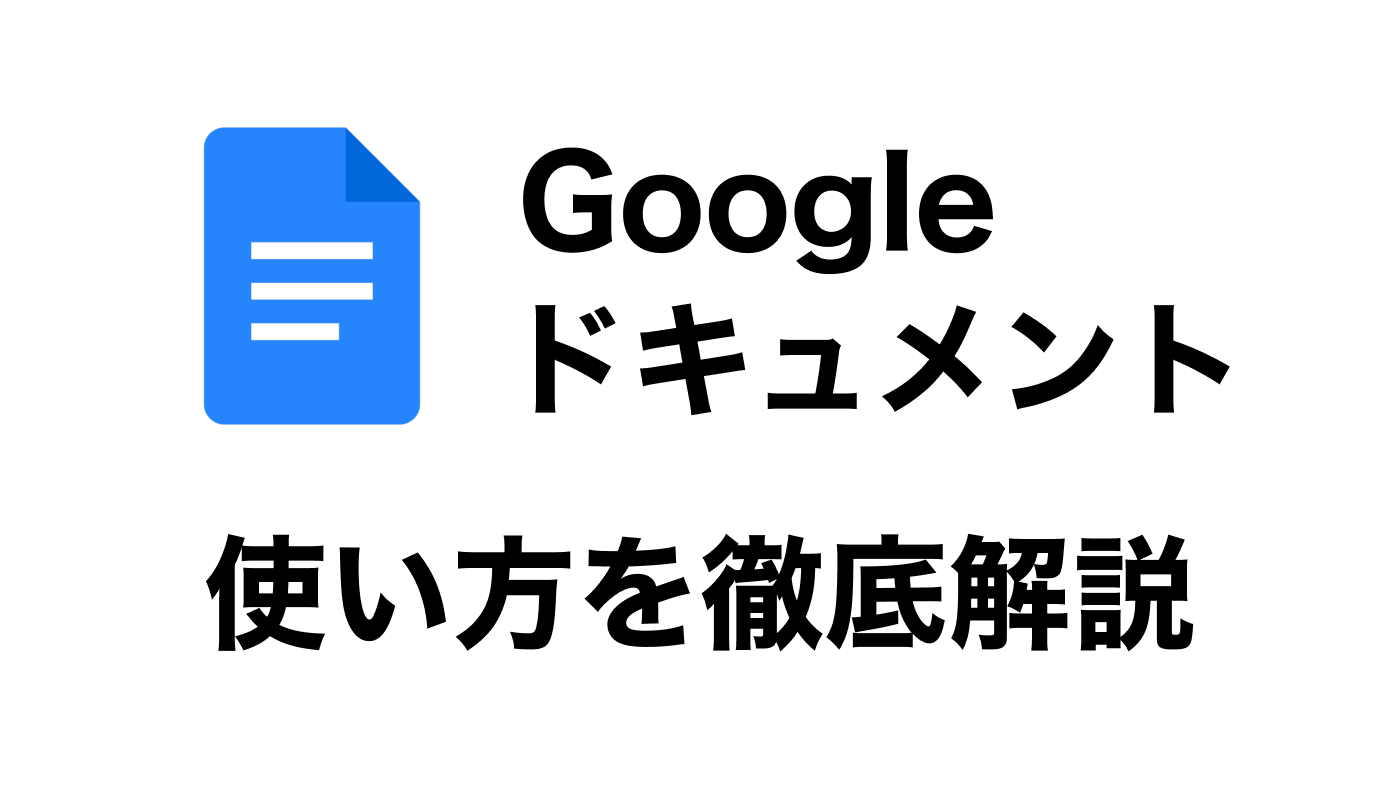
Googleドキュメントの基本的な使い方を知りたい、もっと効率よく使いこなすための方法を知りたい、と使い方について調べている方もいらっしゃるかと思います。Googleドキュメントは文字を入力するだけでなく、メンバーとの共有やファイル形式変換など、用途に合わせて便利な使い方が可能です。本記事ではGoogleドキュメントの基本的な使い方から応用まで、幅広く丁寧に解説していきます。
目次
Googleドキュメントの基本的な7つの使い方
Googleドキュメントの基本的な使い方として、以下7点を挙げます。
- 起動
- 文書作成
- 文字装飾
- 画像挿入
- 保存
- 共有の仕方
- スマホからの使い方
それぞれ順番に解説していきます。
起動
まずは、Googleドキュメントの起動手順から記載していきます。
PCのwebブラウザを開き、検索欄に「Google ドキュメント」と入力します。以下画像例では、「Googleどきゅ」まで入力すると候補にGoogleドキュメントが表示されています。Googleドキュメントを入力した状態で検索ボタン(虫眼鏡マーク)またはエンターキーを押します。
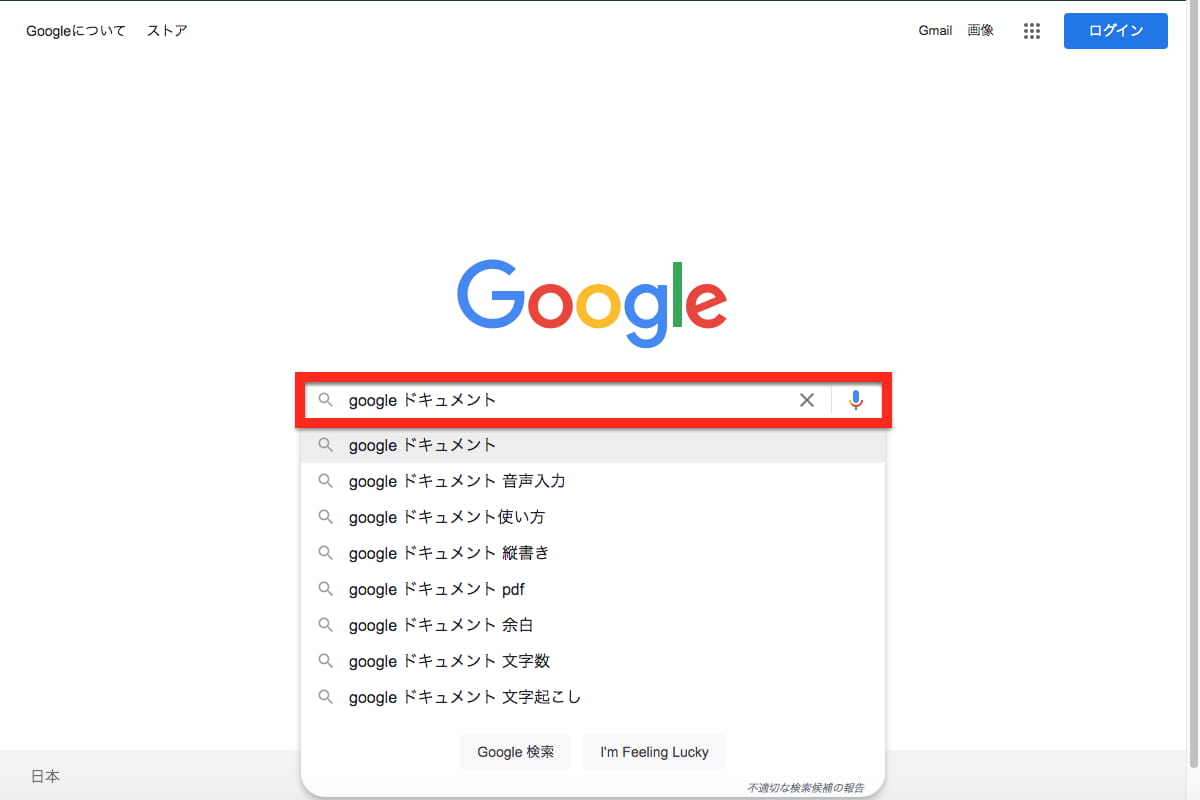
検索結果が表示されます。
一番上の「Googleドキュメント」をクリックします。
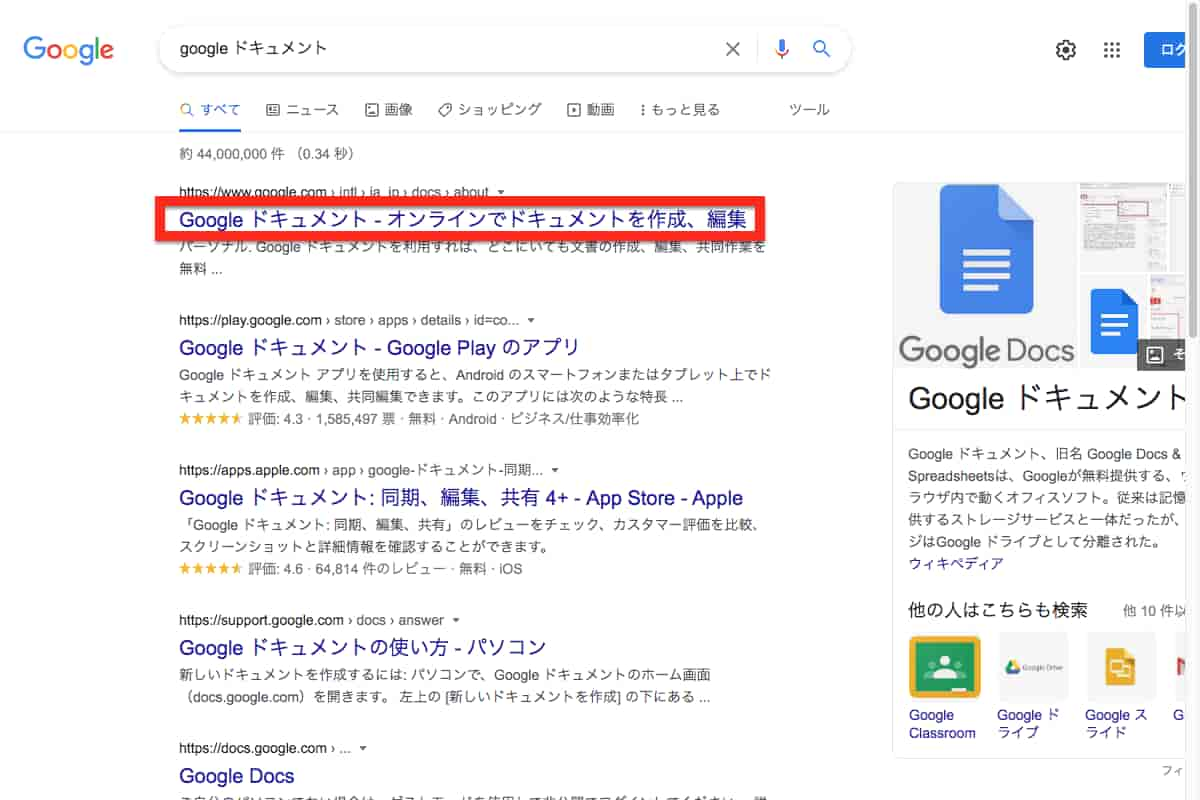
Googleドキュメントの画面が開きます。
パーソナル欄の「Googleドキュメントを使ってみる」をクリックします。
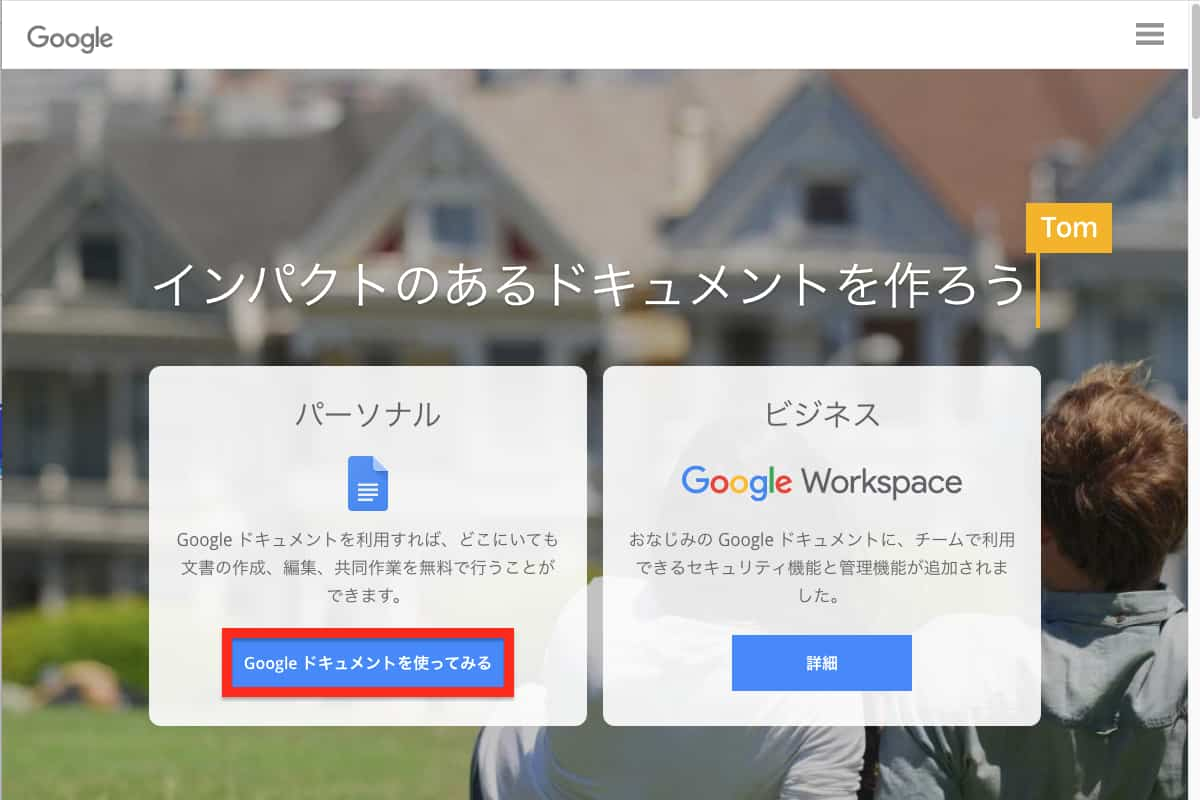
初めて利用する場合は、Googleアカウントのログイン画面が表示されます。
ログインする「Googleアカウント名」をクリックします。
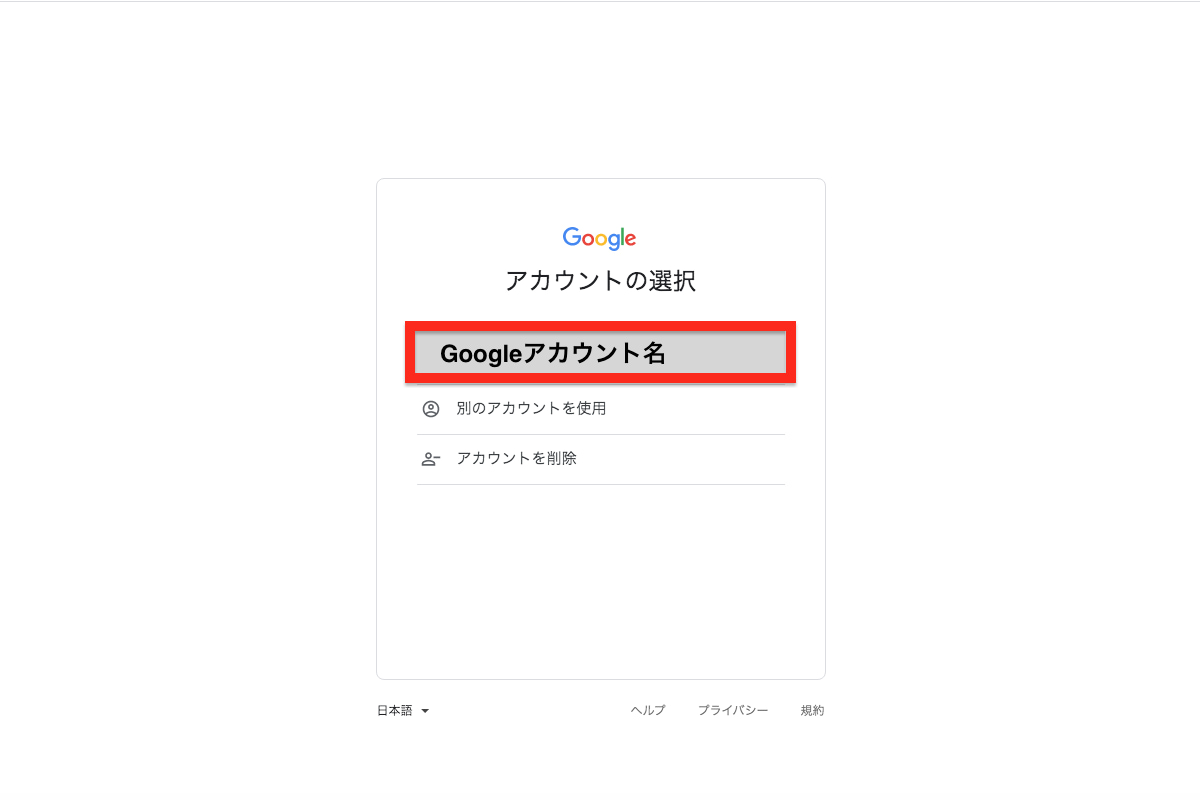
補足:Googleアカウントを持っていない場合は、事前作成が必要です。
以下URLからアカウントを開設できます。
参考URL:Googleアカウント作成ページ
パスワードを入力して「次へ」をクリックします。
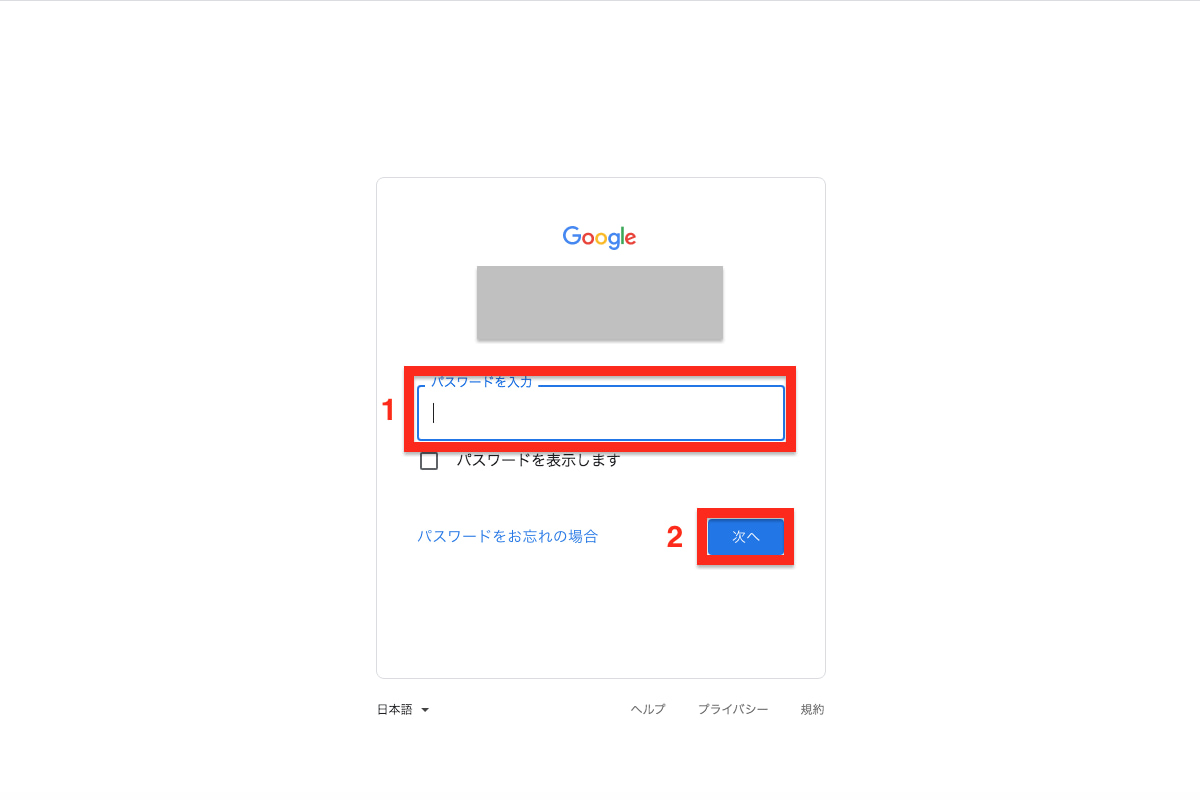
二段階認証の画面が表示された場合は、画面表示に従って別端末から認証してください。
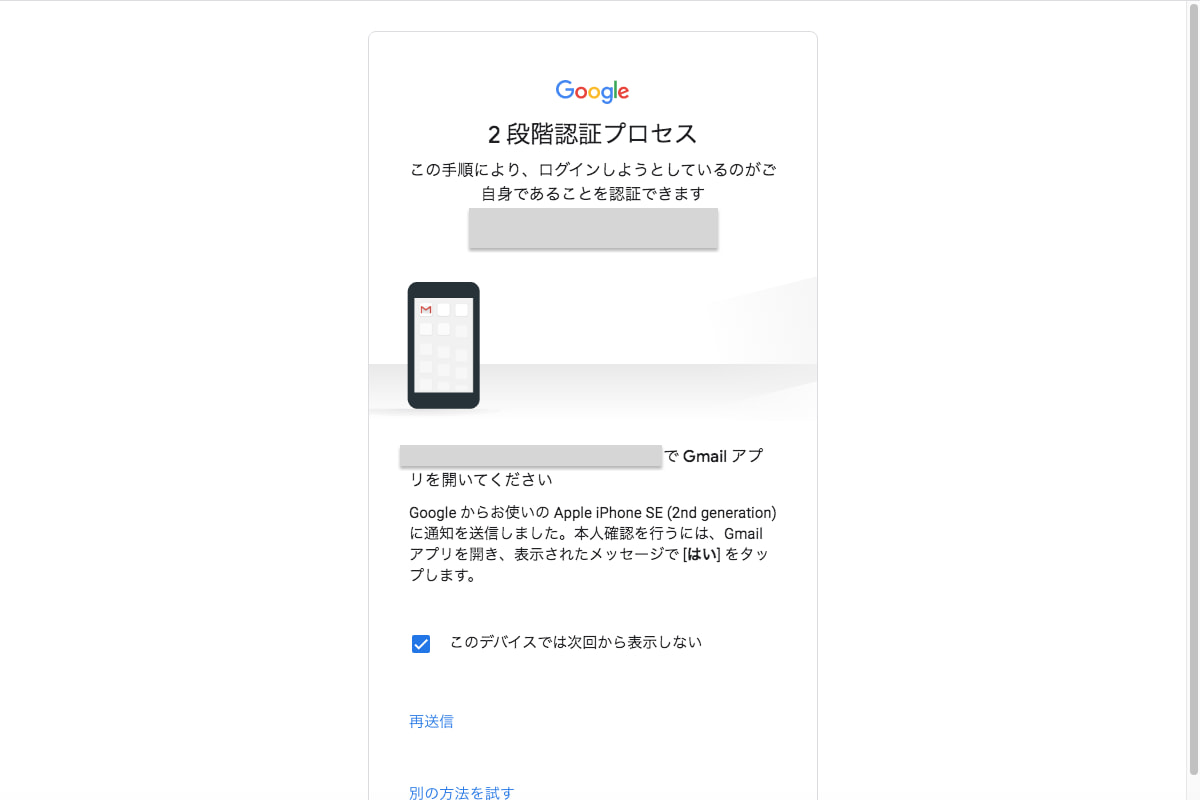
認証が完了したらGoogleドキュメントの画面が表示されます。
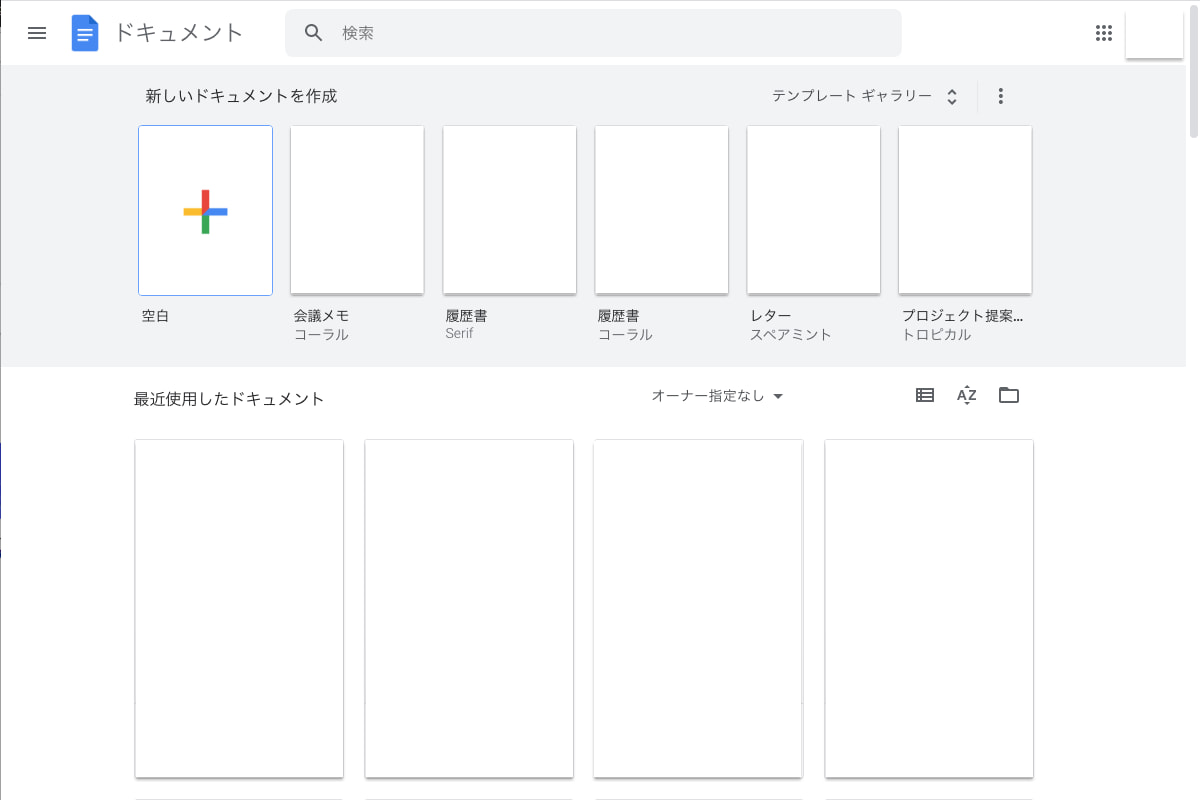
文書作成
Googleドキュメントで文書を作成する手順を紹介します。
ログイン後の画面から、左上の新しいドキュメント欄の「空白」をクリックします。
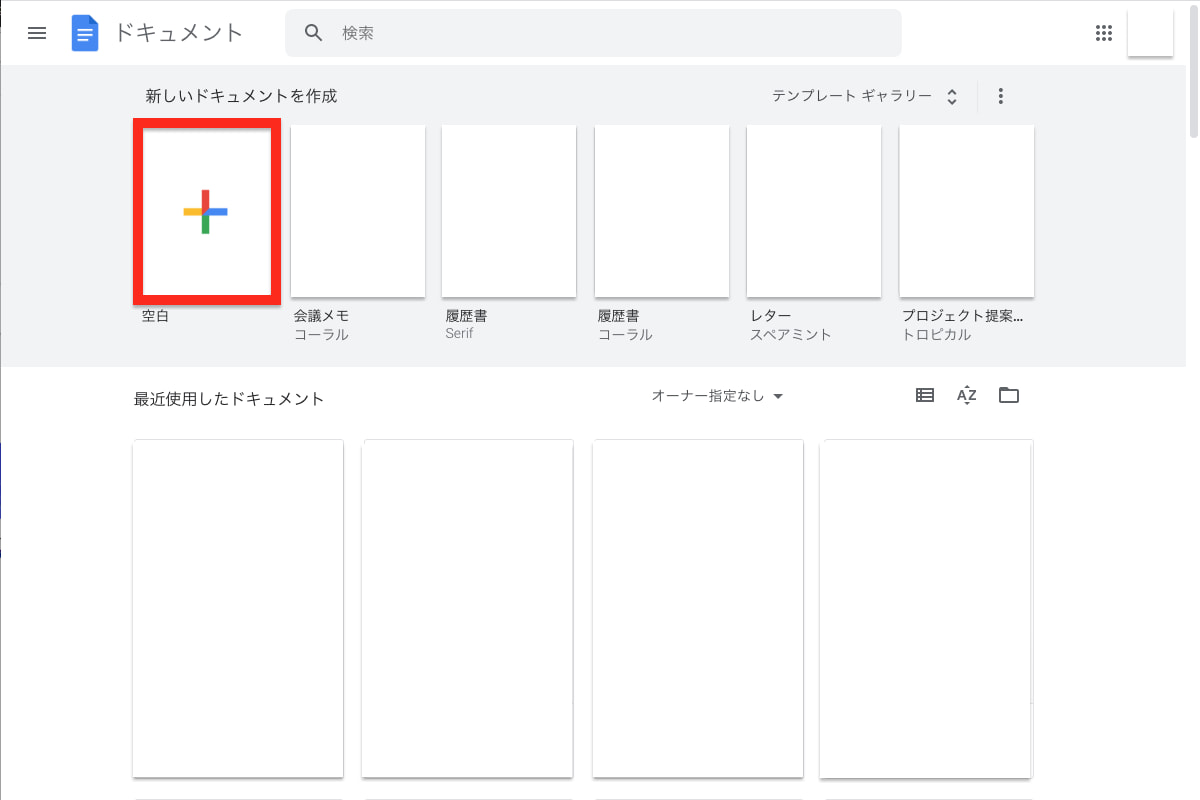
Googleドキュメントの編集画面が開きます。
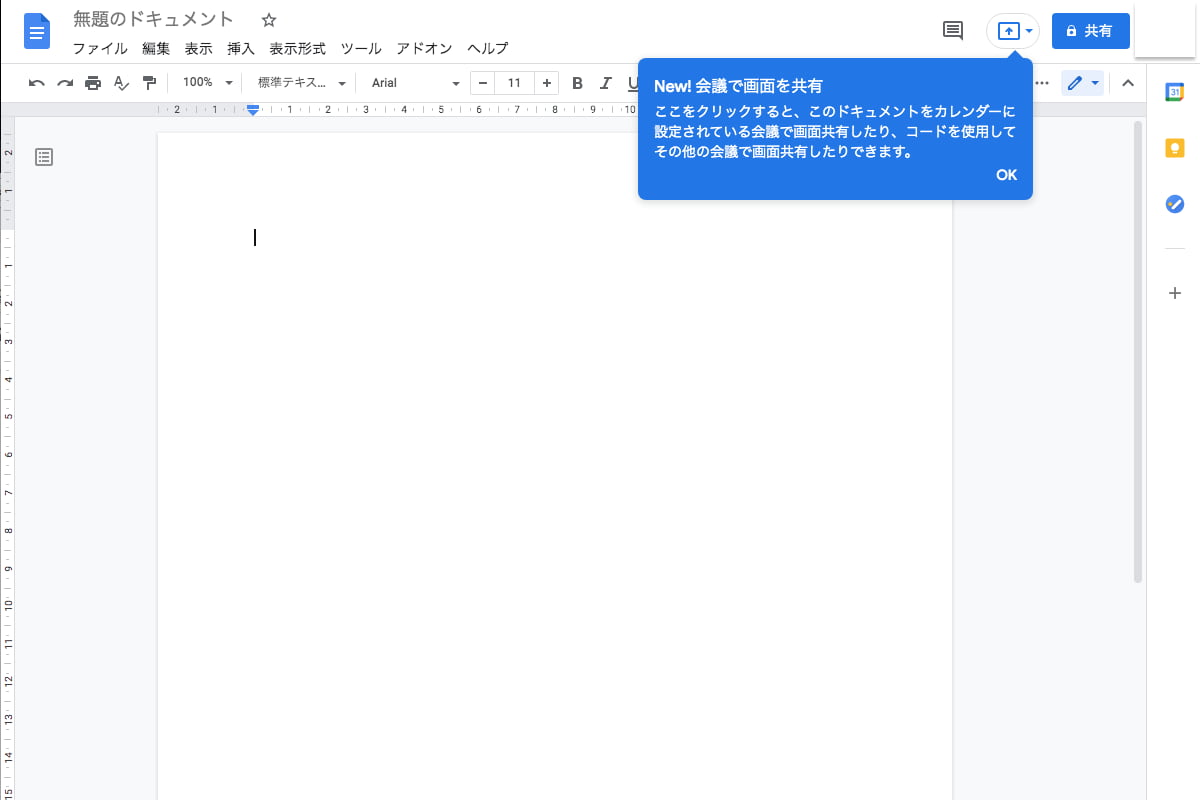
カーソルの部分にマウスを合わせてクリックし、文字を入力します。
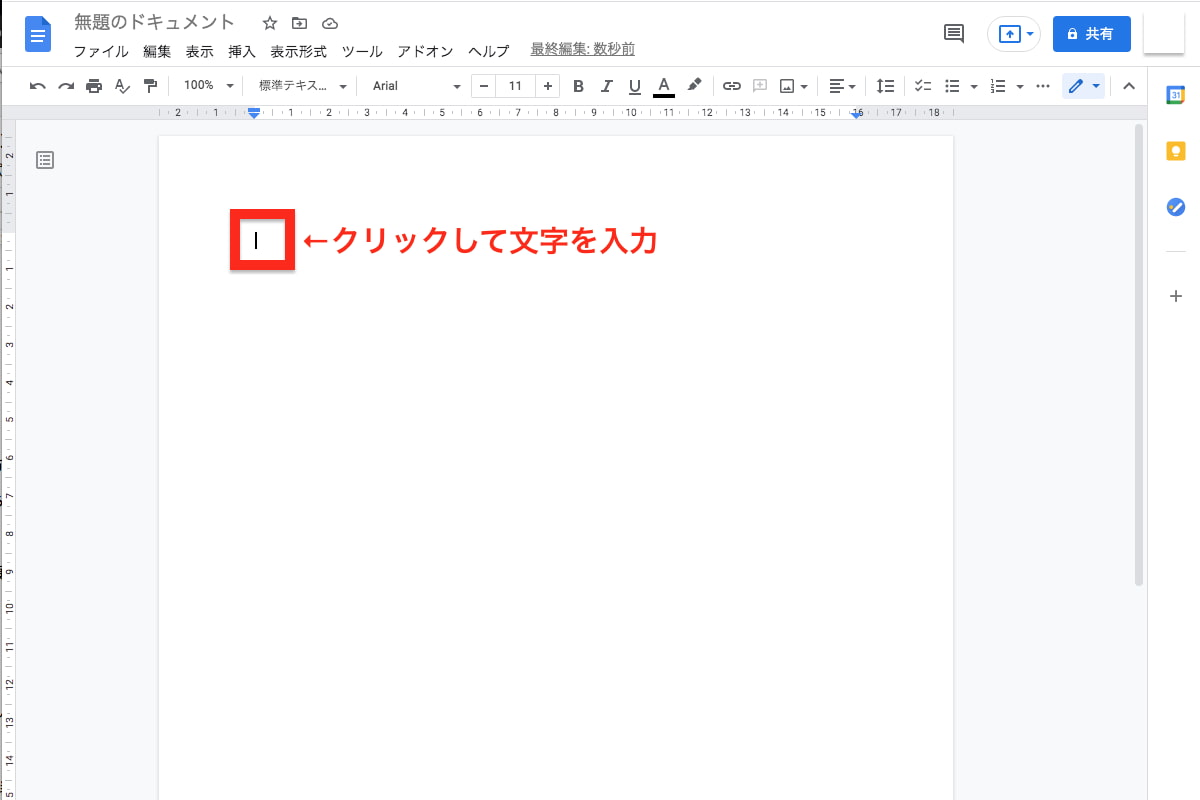
以下画像例は文字を入力したイメージです。
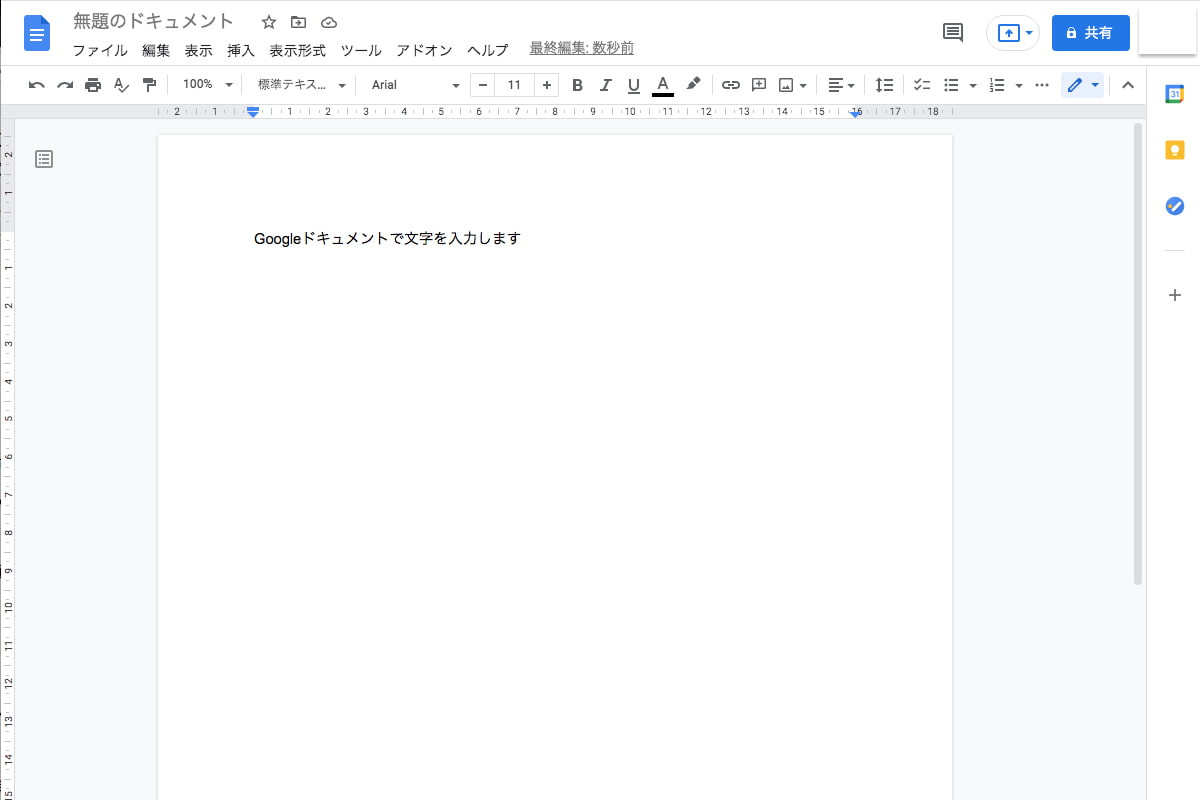
文字装飾
文字の装飾は画像上のツールバーを使って装飾できます。
Googleドキュメントでは、文字フォント・サイズの変更、太字・斜体・下線・マーカー等の装飾が可能です。
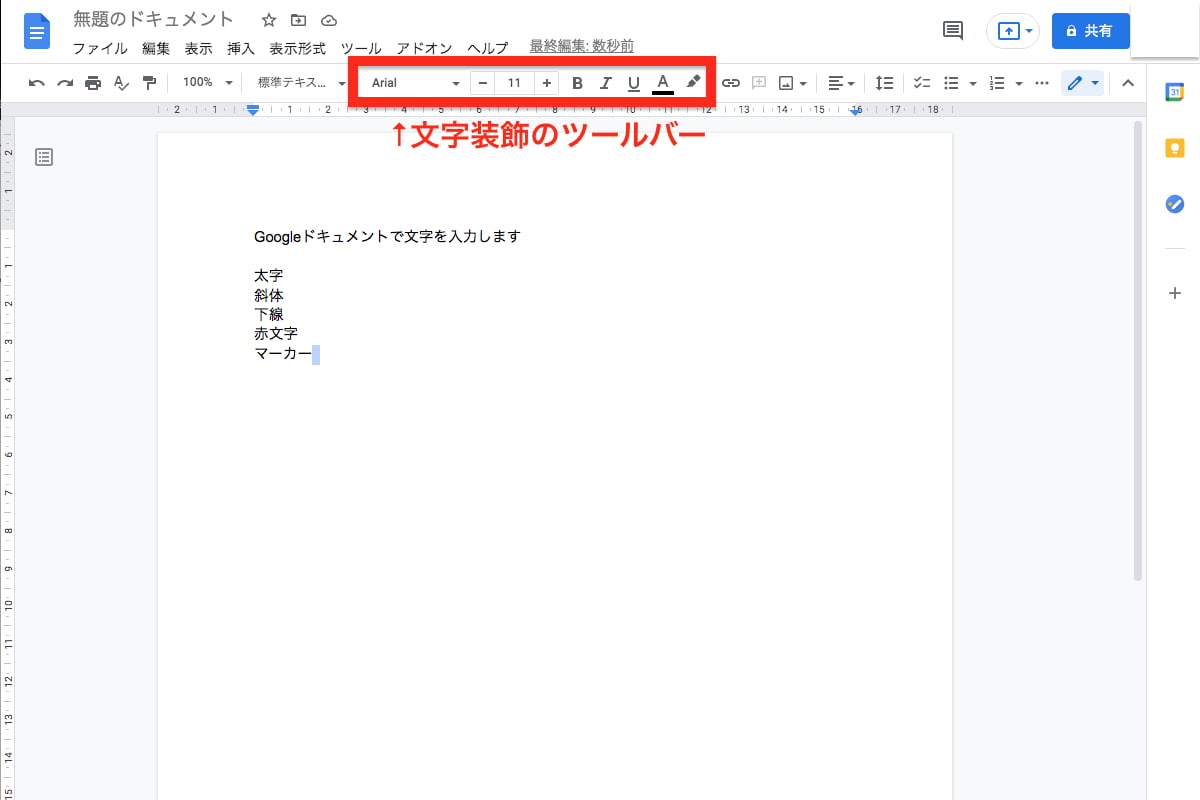
ツールバーを使ってフォントを太字にする例を紹介します。
装飾したい文字を選択しツールバーの「B(太字マーク)」をクリックします。
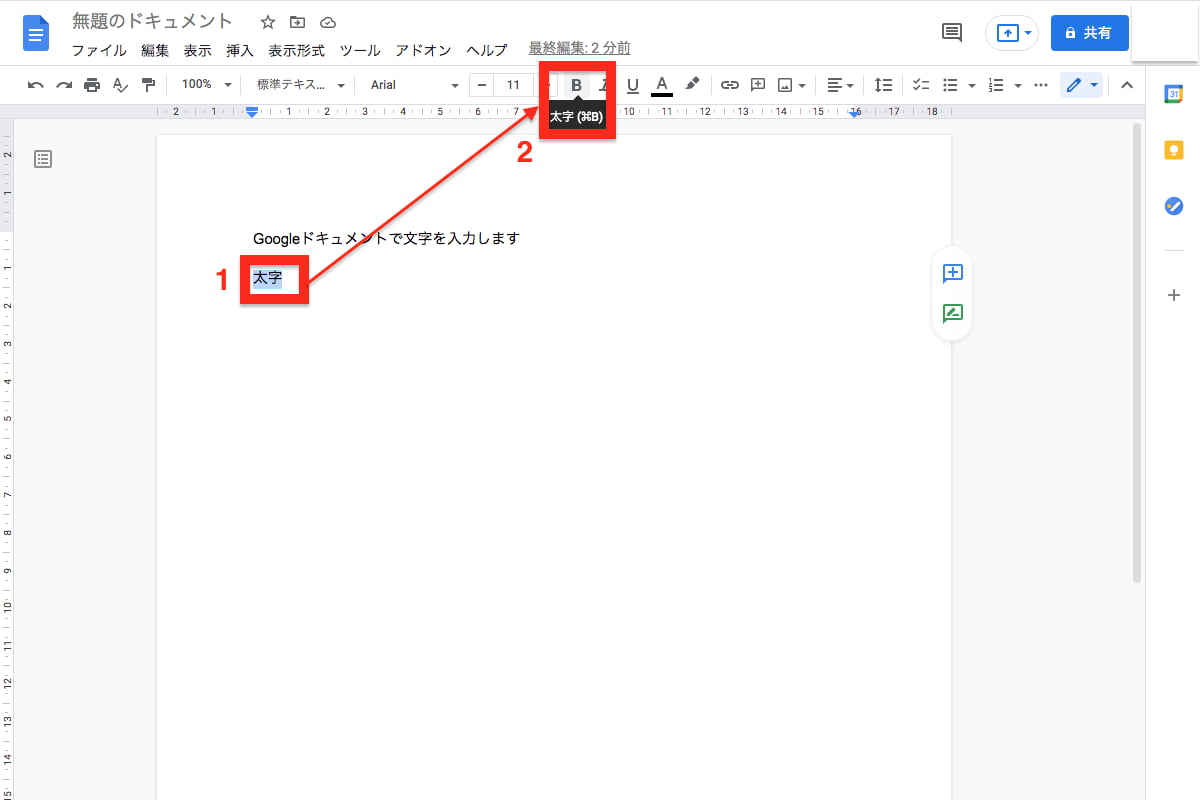
選択した文字が太字になりました。
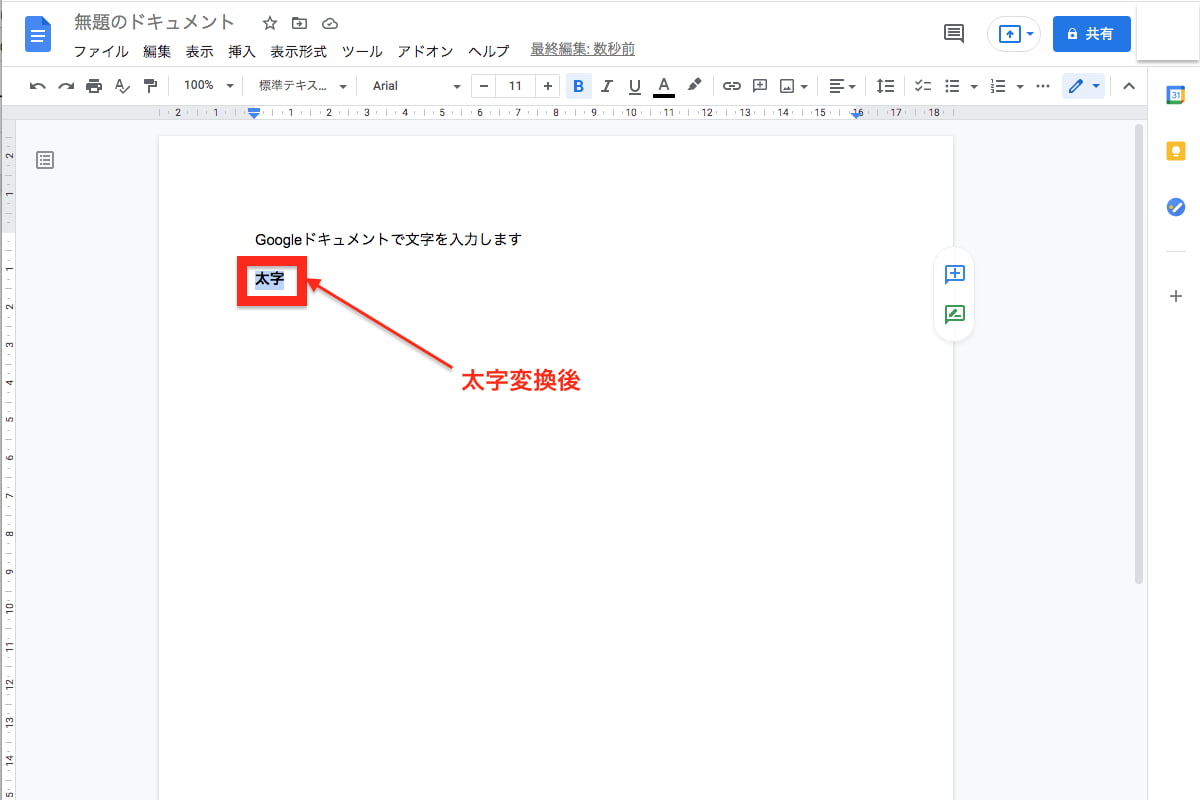
以下画像例は、ツールバーの多くの装飾機能を使ったイメージです。
MSゴシック・MS明朝の書体指定、太字、斜体、下線、赤色、マーカー、文字のサイズを変更しています。
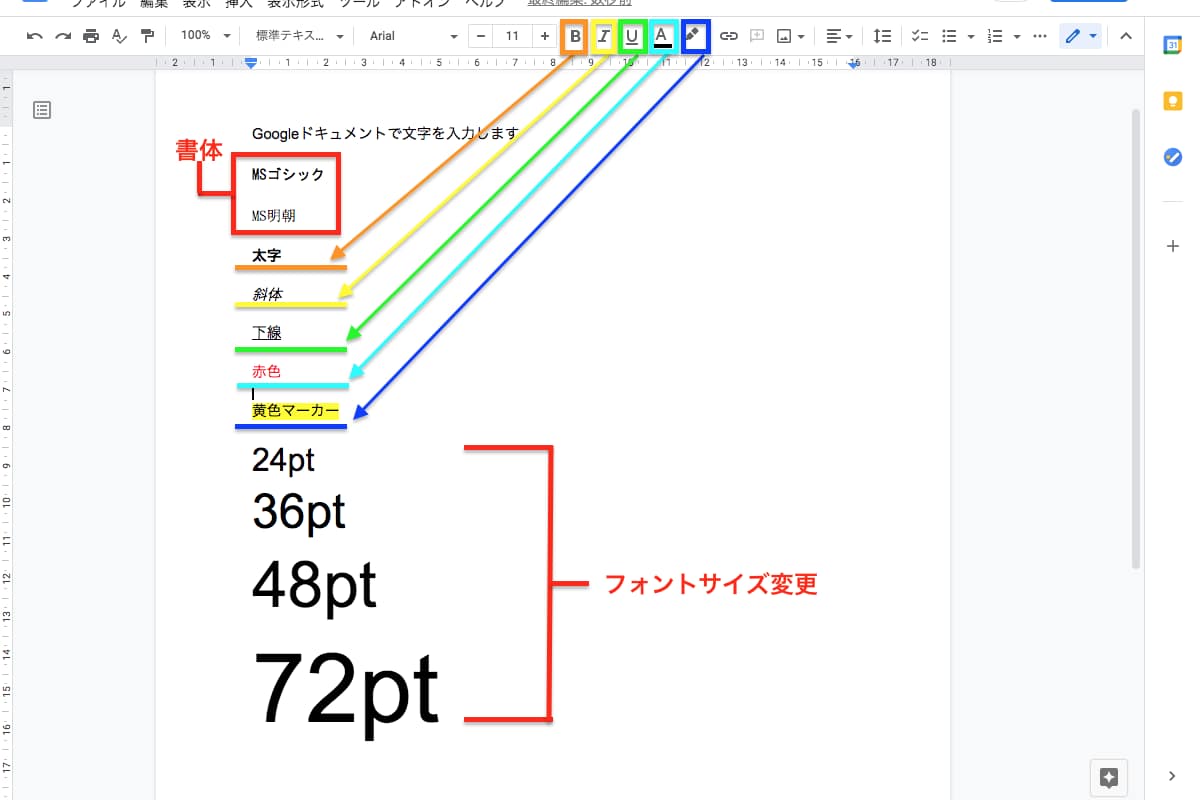
画像挿入
Googleドキュメント内に画像を挿入する手順を以下に記載します。
ツールバーより「画像マーク」をクリックします。
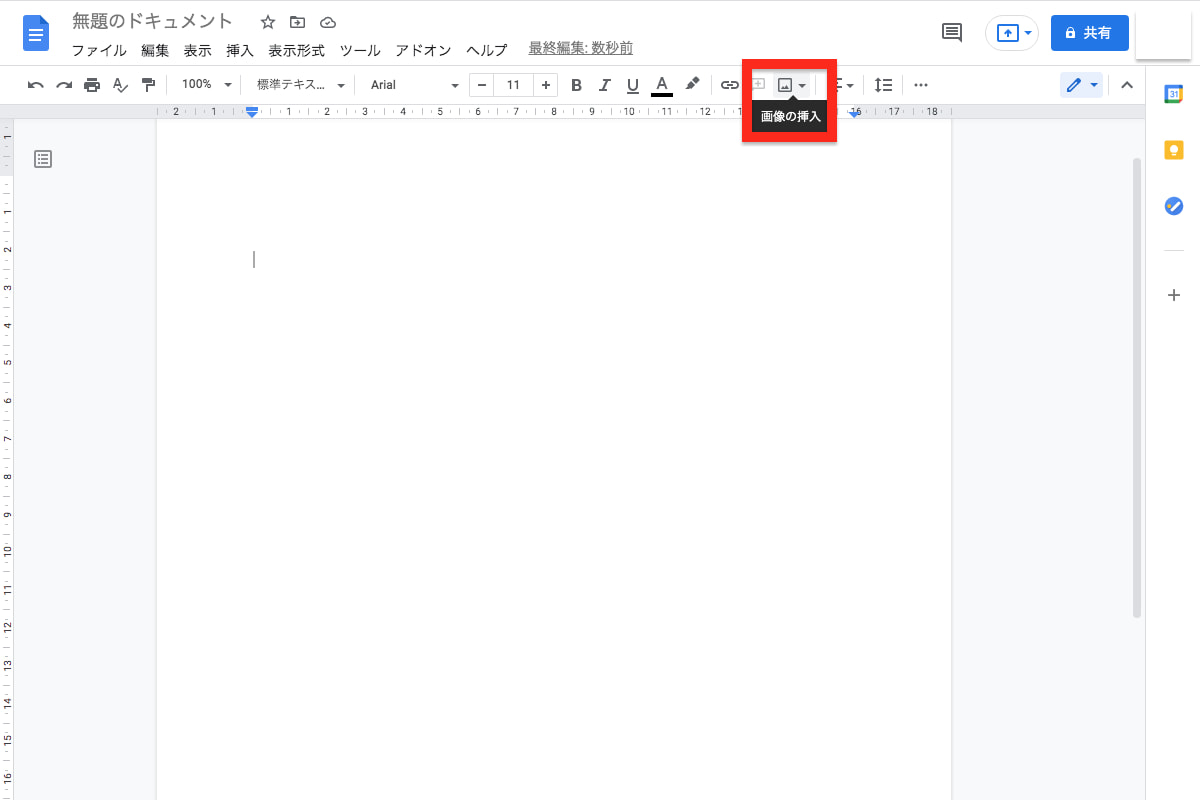
画像挿入方法として6つ「パソコンからアップロード」、「ウェブを検索」、「Googleドライブ」、「Googleフォト」、「URL入力」、「カメラを起動する」があります。
ここではパソコンからアップロードする例を紹介します。
画像マークから「パソコンからアップロード」を選択します。
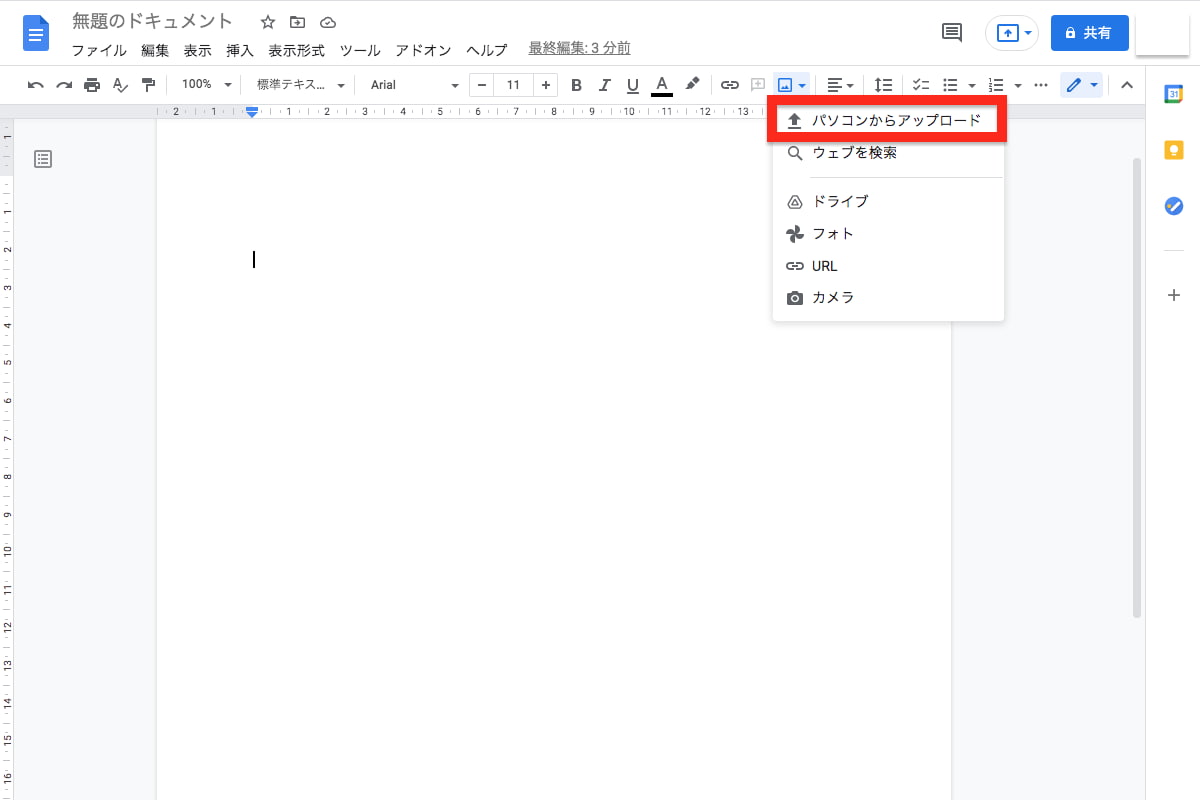
画像ファイルを選択して、「開く」をクリックします。
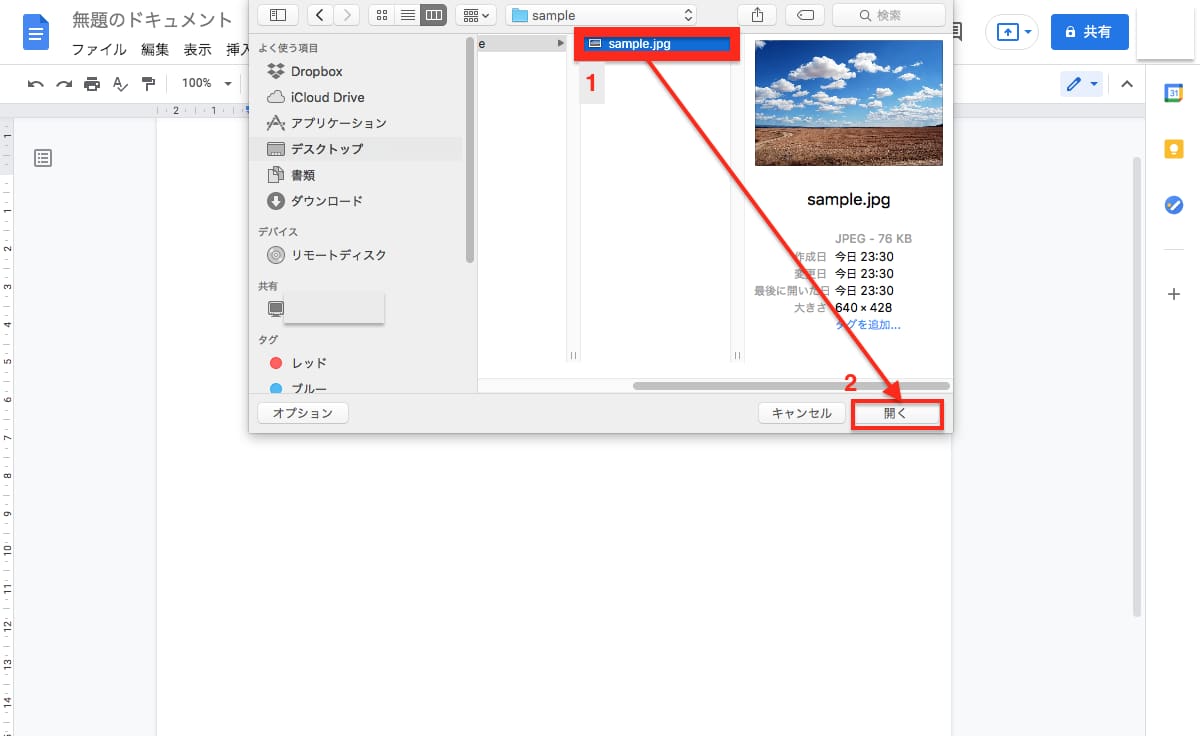
Googleドキュメントに画像が挿入されました。
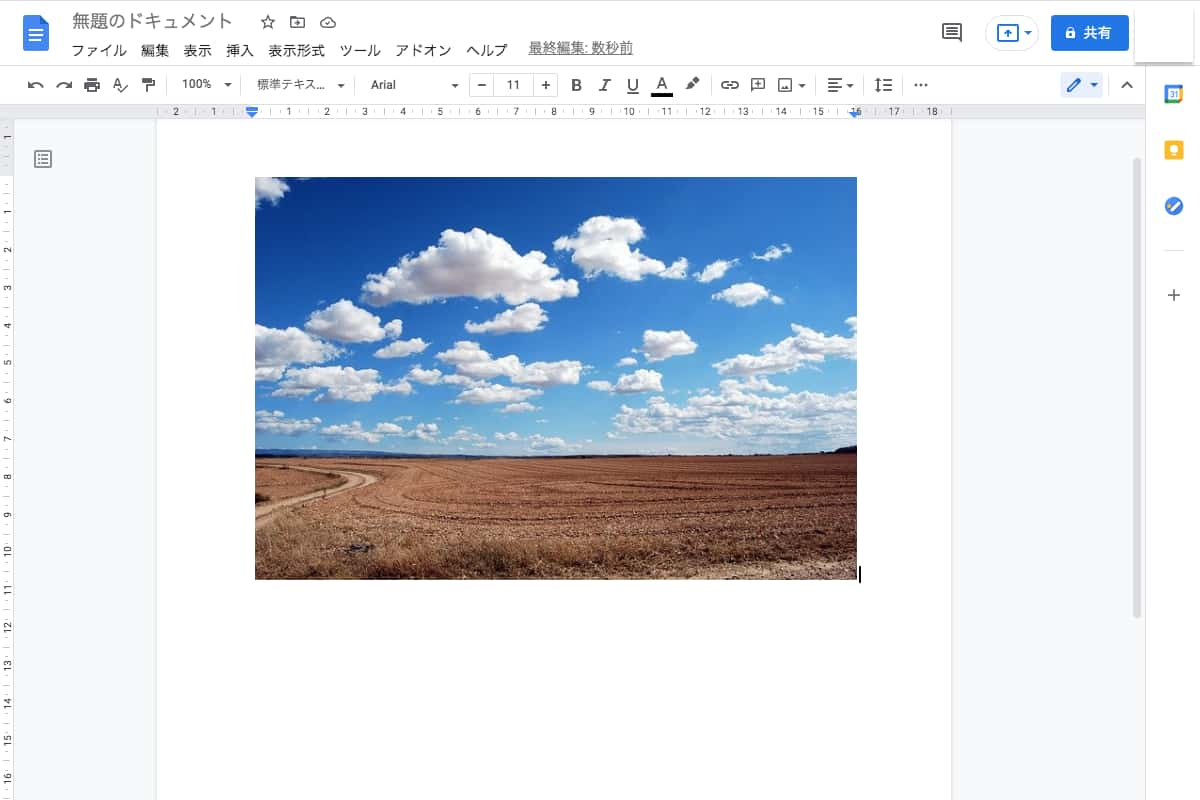
画像をクリックすることで、サイズ調整、位置調整、行内表示、テキストを折り返す、上下表示、テキストの背面に表示する、テキストの前面に表示する等の、設定変更が可能です。
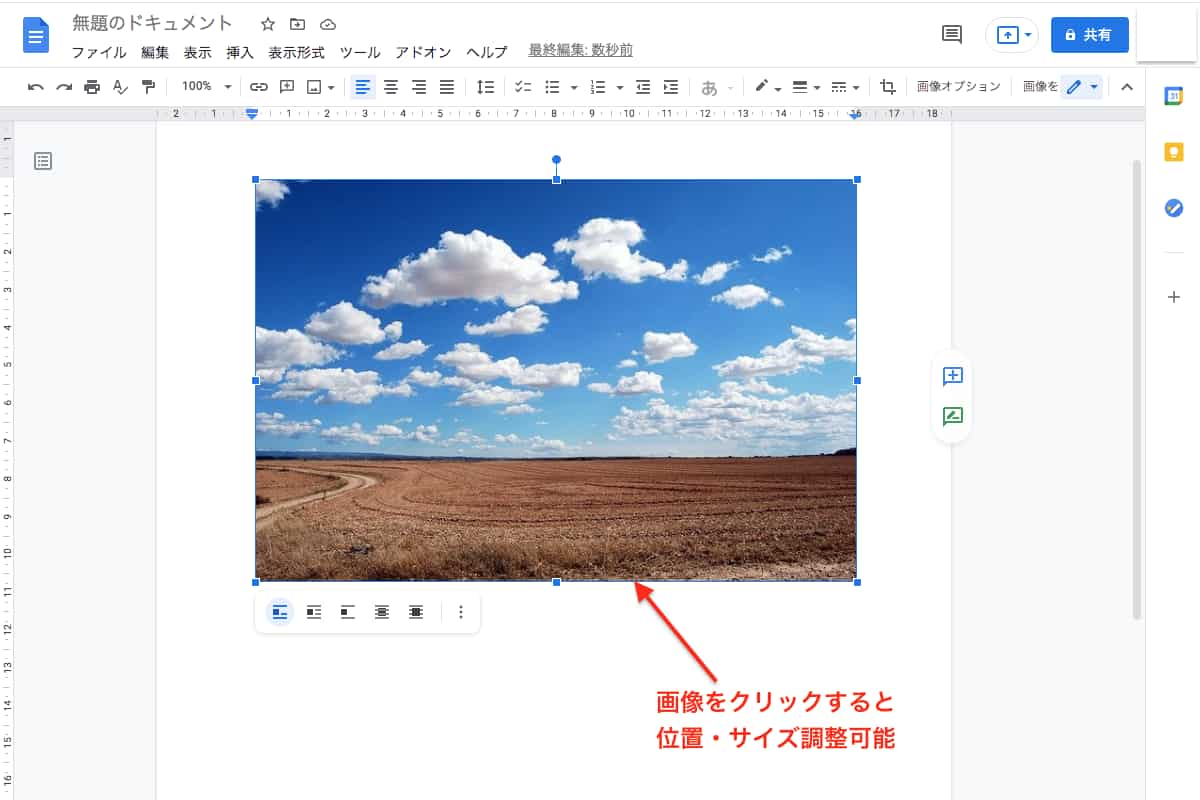
画像をダブルクリックするとトリミングを行えます。
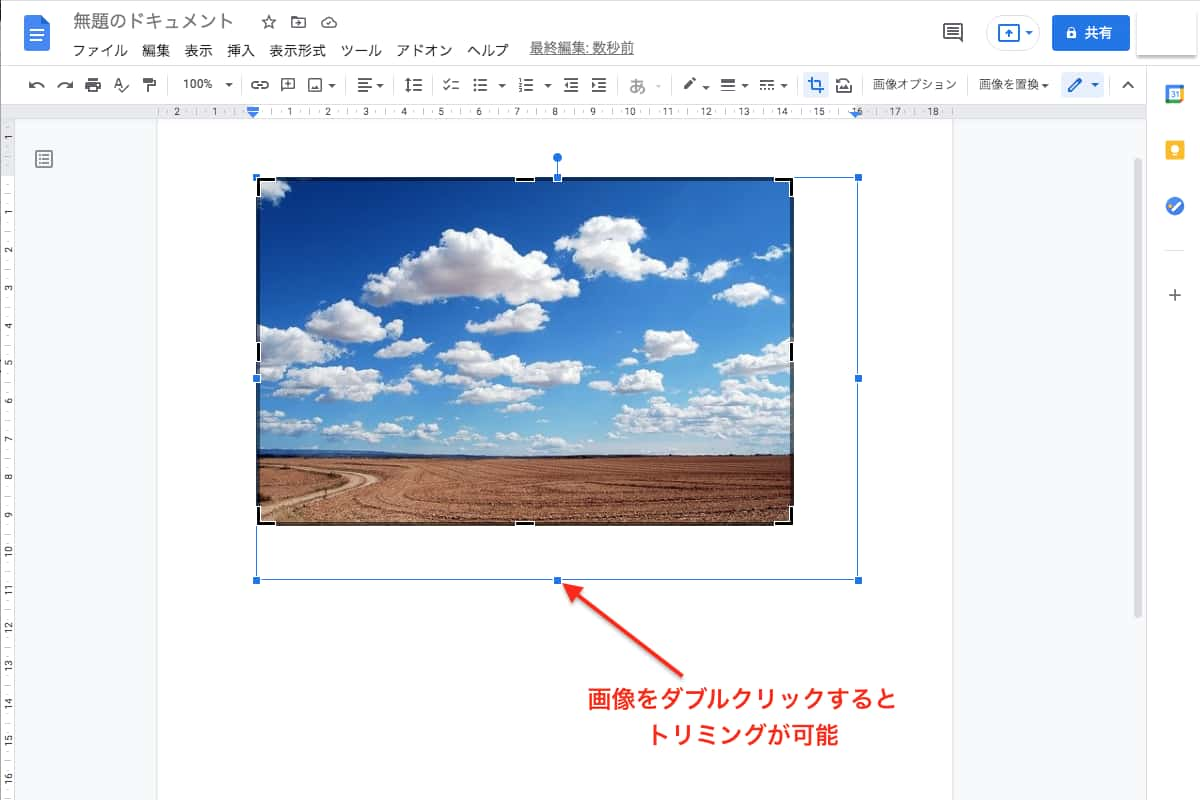
保存
Googleドキュメントで入力したい内容を保存したいとき、何も操作する必要はありません。
内容を更新すれば自動ですぐに保存されます。
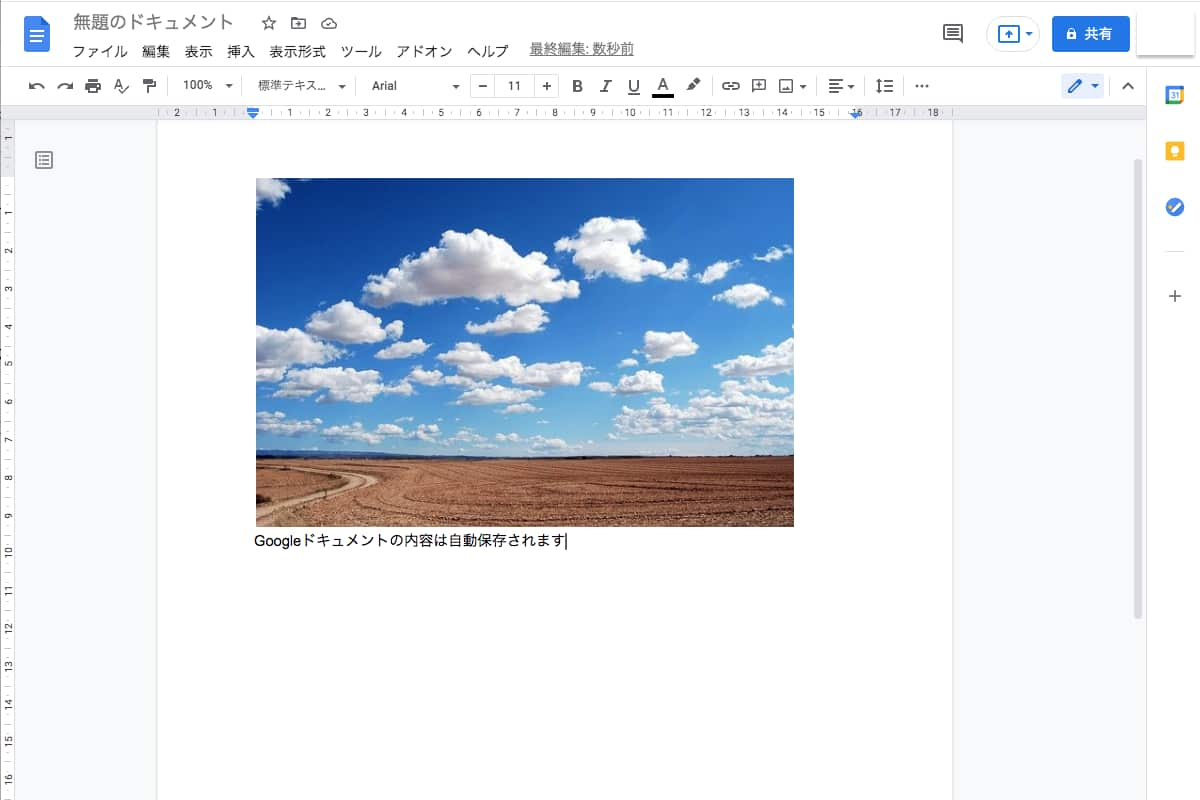
共有の仕方
Googleドキュメントを共有する場合の手順を記載します。
画面右上の「共有」ボタンをクリックします。
何も共有設定していない場合のデフォルト値は「非公開」状態です。
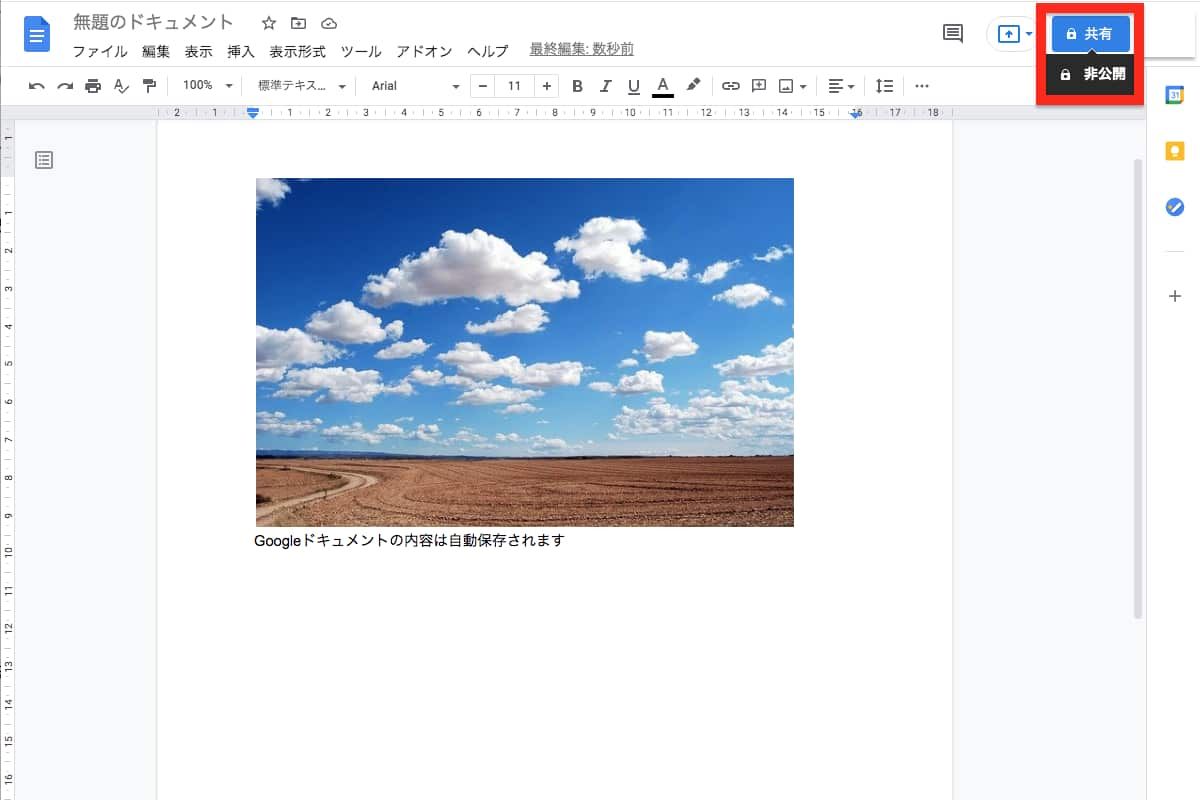
名前入力画面が表示されます。
共有時のドキュメント名称を入力して「保存」をクリックします。
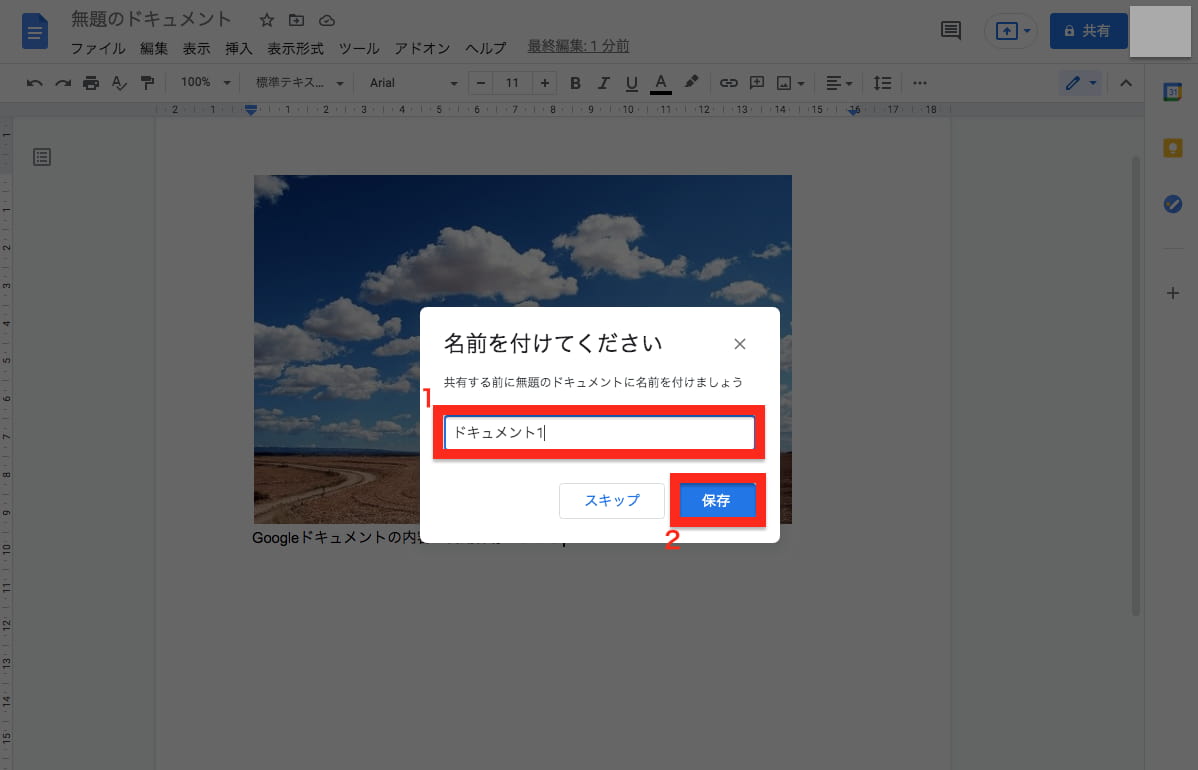
共有設定画面が表示されます。
共有する登録済みのユーザー名やメールアドレスを入力する、もしくはリンクURLを相手に知らせて共有する方法があります。
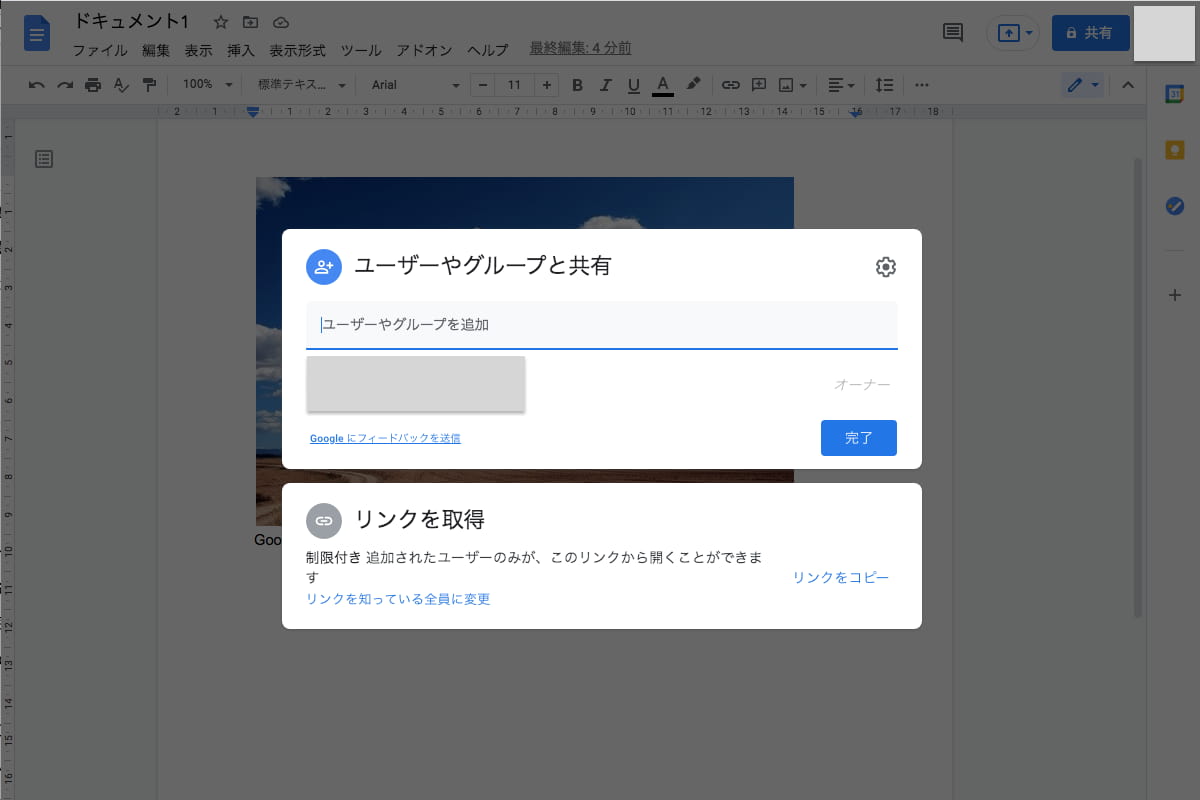
スマホからの使い方
スマホからGoogleドキュメントを使う場合は専用のアプリを使うと大変便利です。
App StoreやGoogle Appから「Google ドキュメント」と検索してダウンロードしてください。
Googleドキュメントを共有する使い方
Googleドキュメントを共有する方法として、以下3点を紹介します。
- リンクで共有
- メールアドレスを指定して共有
- アクセス権設定
それぞれ解説していきます。
リンクで共有
メンバーを一人一人設定することなく、リンクを知っている全員に閲覧・編集権限を与えたい場合の共有方法として、「リンクで共有」する手順を記載します。
共有画面より「リンクを取得」欄の「リンクをコピー」をクリックします。
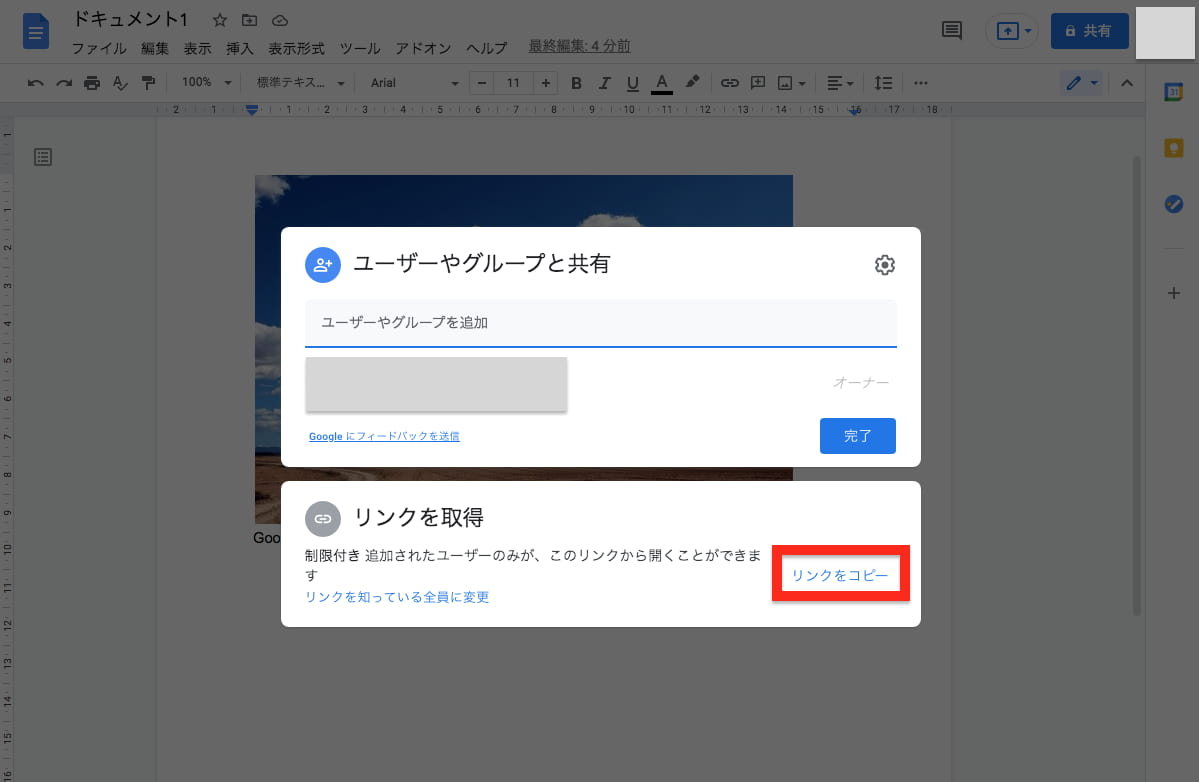
共有時のアクセス権限を「閲覧者」、「閲覧者(コメント可)」、「編集者」の3つから選ぶことができます。
適切な権限を選択します。
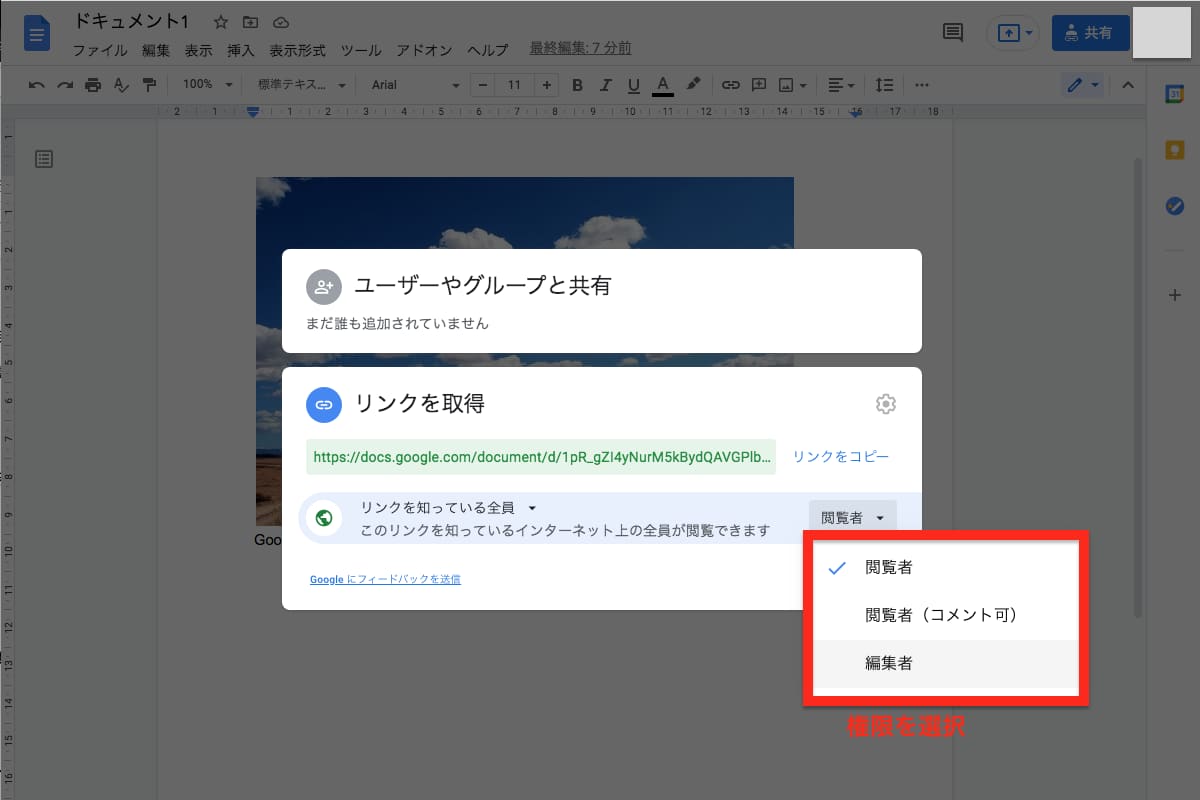
「リンクをコピー」をクリックします。コピーしたリンクURLをメールやメッセージ等で共有相手に伝えてください。
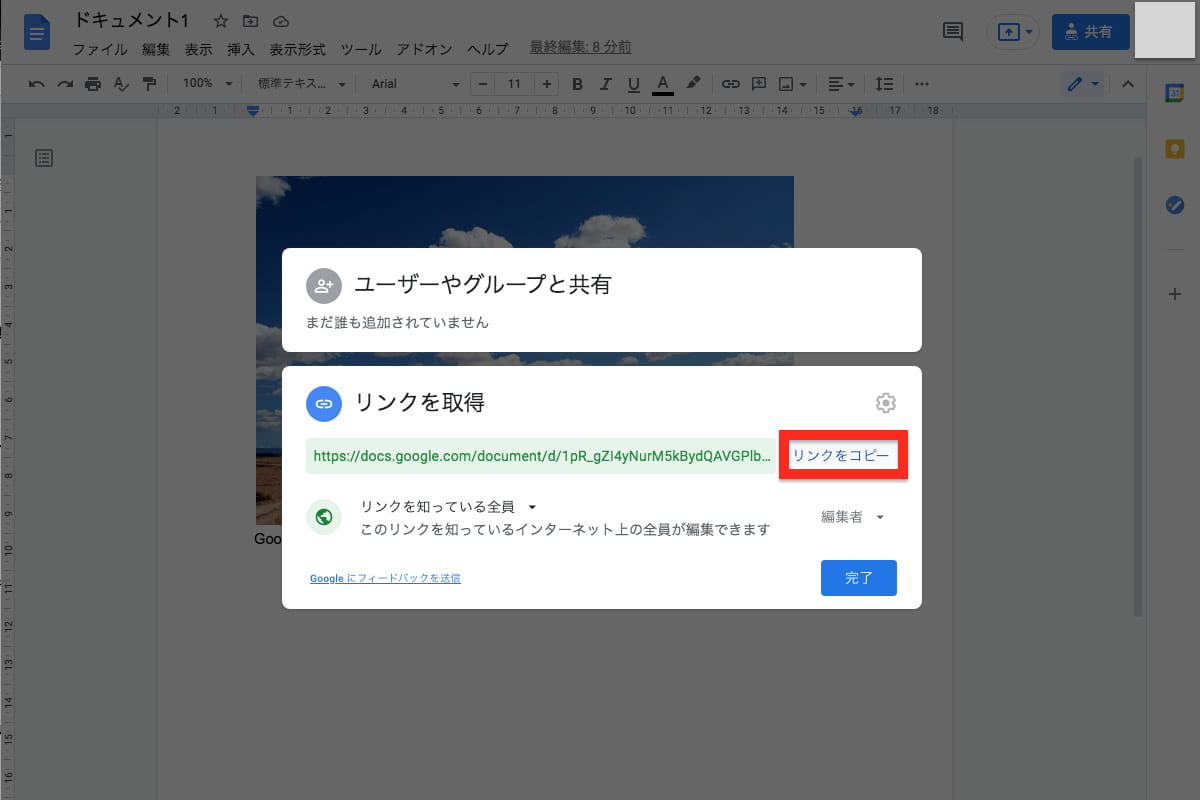
メールアドレスを指定して共有
メールアドレスを指定して共有するメンバーを指定する、共有手順を紹介します。
ユーザーやグループと共有画面から、「メールアドレスを直接入力する」もしくは表示されたリストから共有先を選択していきます。
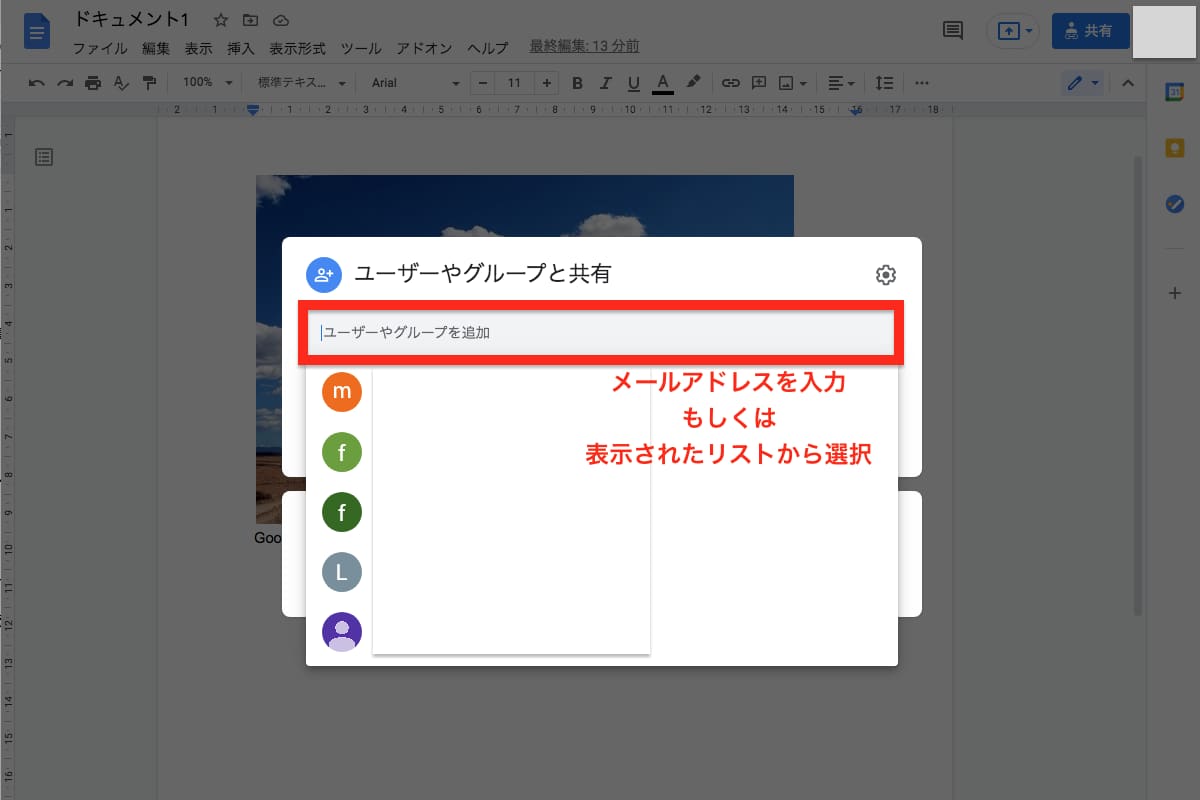
宛先のメールアドレス・宛名が入力されていることを確認し、必要に応じてメッセージを入力し「送信」ボタンを押します。
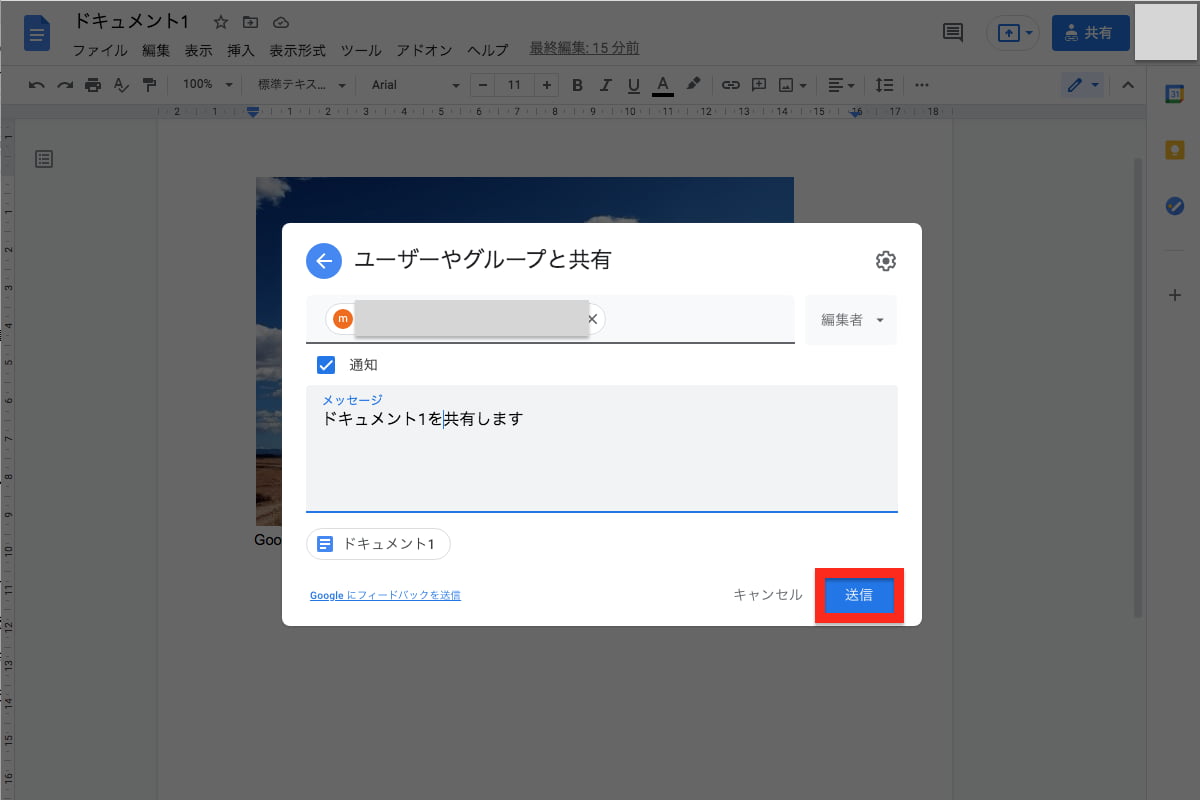
指定したメールアドレスがGoogleアカウントではない場合「Google以外のアカウントに共有しますか?」メッセージが表示されます。問題なければ「このまま共有」をクリックします。
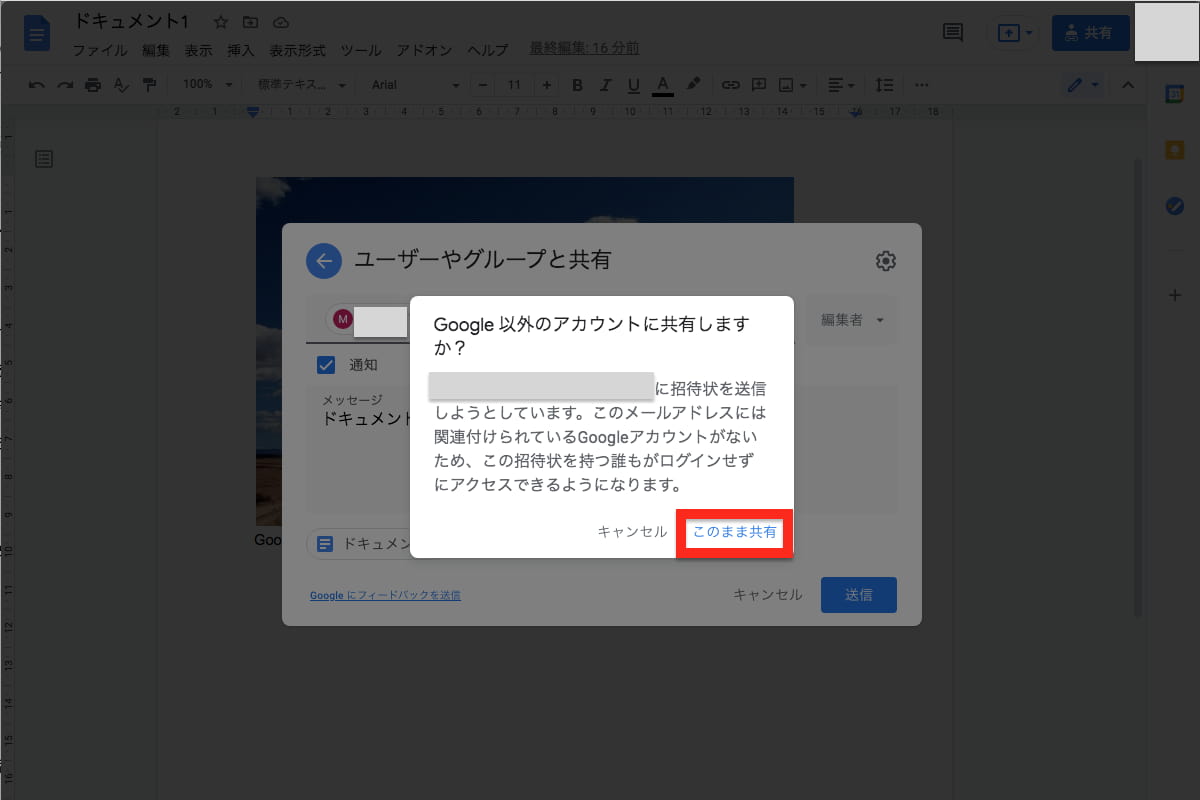
共有相手に、URLを記載したメールが通知されます。
アクセス権設定
リンク共有相手のアクセス権設定について紹介します。
アクセス権は閲覧するだけの「閲覧者」、直接編集できないものの内容に対するコメントが可能な「閲覧者(コメント可)」、内容の変更が可能な「編集者」の3つから権限を選ぶことができます。
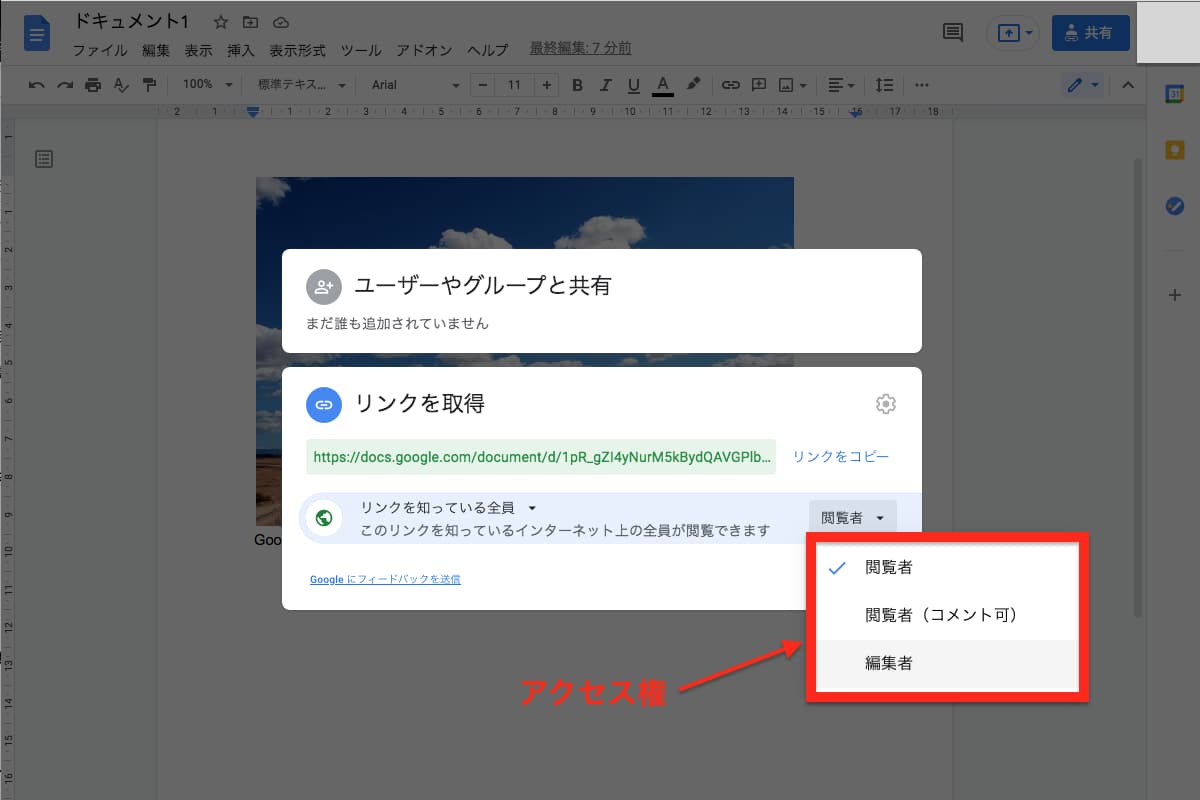
Googleドキュメントに慣れたら活かしたい6つの使い方
Googleドキュメントの基本操作に慣れた後、活かせる使い方を6つ紹介します。
- ファイル形式の変換
- 編集の提案やコメント
- 音声入力
- 共同編集
- アドオン追加
- 句読点、改行ができない時の対処方法
それぞれ解説していきます。
ファイル形式の変換
Googleドキュメントは、pdfやwordなど、様々な形式に変換してダウンロードすることが可能です。
適切な形式に変換することで簡単に二次加工などの活用ができます。
ファイル形式の変換手順を記載します。
左上の「ファイル」>「ダウンロード」より形式を選択することで、PCのローカルフォルダーにダウンロードできます。ダウンロード先は、ブラウザに設定済みのダウンロードフォルダーに格納されます。
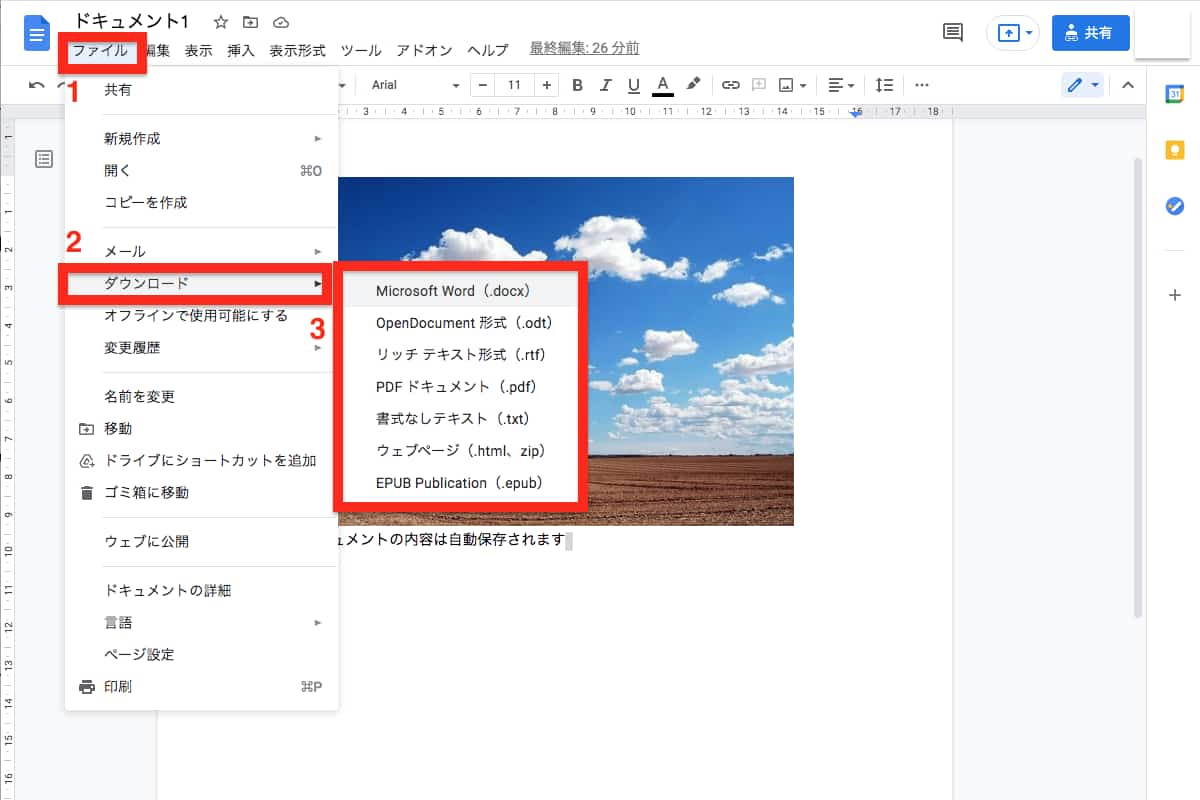
編集の提案やコメント
Googleドキュメントでは、通常の「編集モード」から、「提案モード」・「閲覧モード」への切り替えが可能です。
提案モードへの切り替え手順を紹介します。右上のペンマークをクリックして、「提案」を選択します。
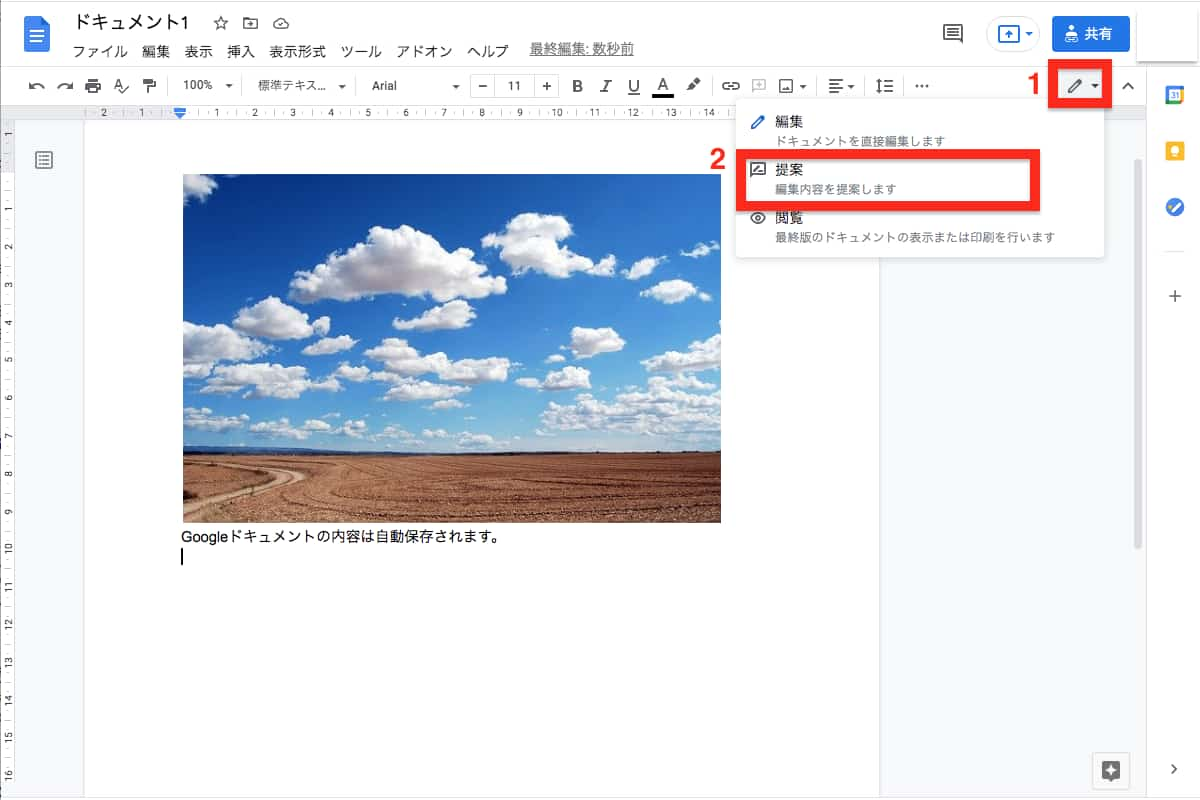
提案モードに切り替わります。コメントを入力することで、いつどこに誰が提案内容を入力したのか、履歴を管理することが可能です。
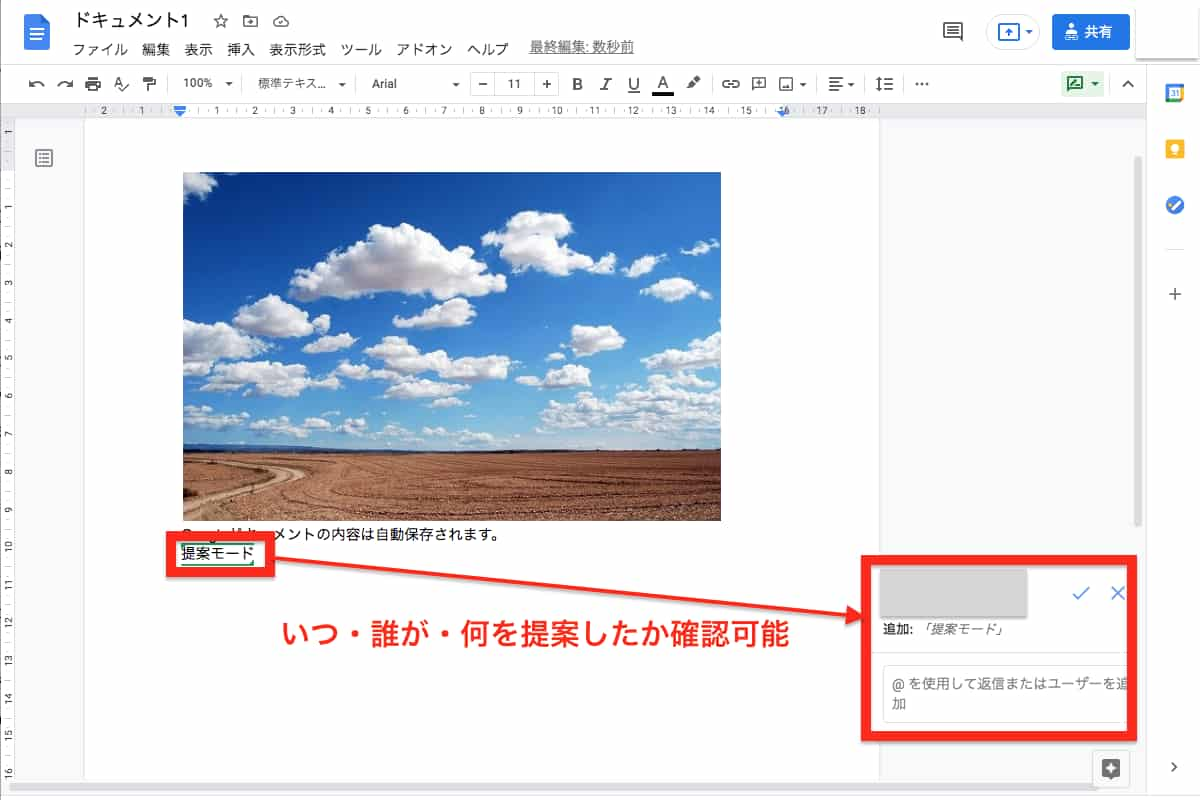
音声入力
Googleドキュメントでは音声入力をすることも可能です。普段キーボード入力に慣れていない方でも、音声入力を使えばスムーズに入力できます。詳しい手順については、以下記事をご確認ください。
参考記事:Googleドキュメントで音声入力する方法を解説!メリットからトラブル時の対処法まで紹介
共同編集
Googleドキュメントでは、複数人での共同編集も可能です。相手に「編集権限」を与えてドキュメントを共有するだけで簡単に共同編集モードになります。誰がドキュメントを参照しているか、だれがどこにカーソルをあてて編集しているがわかるため、議事録やマニュアルの更新を効率的に行え、大変便利な機能です。
アドオン追加
Googleドキュメントでは、様々なアドオンが用意されています。例えばドキュメント上にアイコンや画像を簡単に挿入する、内容を他言語に翻訳するアドオン等が多く用意されています。用途に合わせて、必要なアドオンを使ってみましょう。
アドオン追加の手順は以下の通りです。
画面上の「アドオン」>「アドオンを取得」をクリックします。
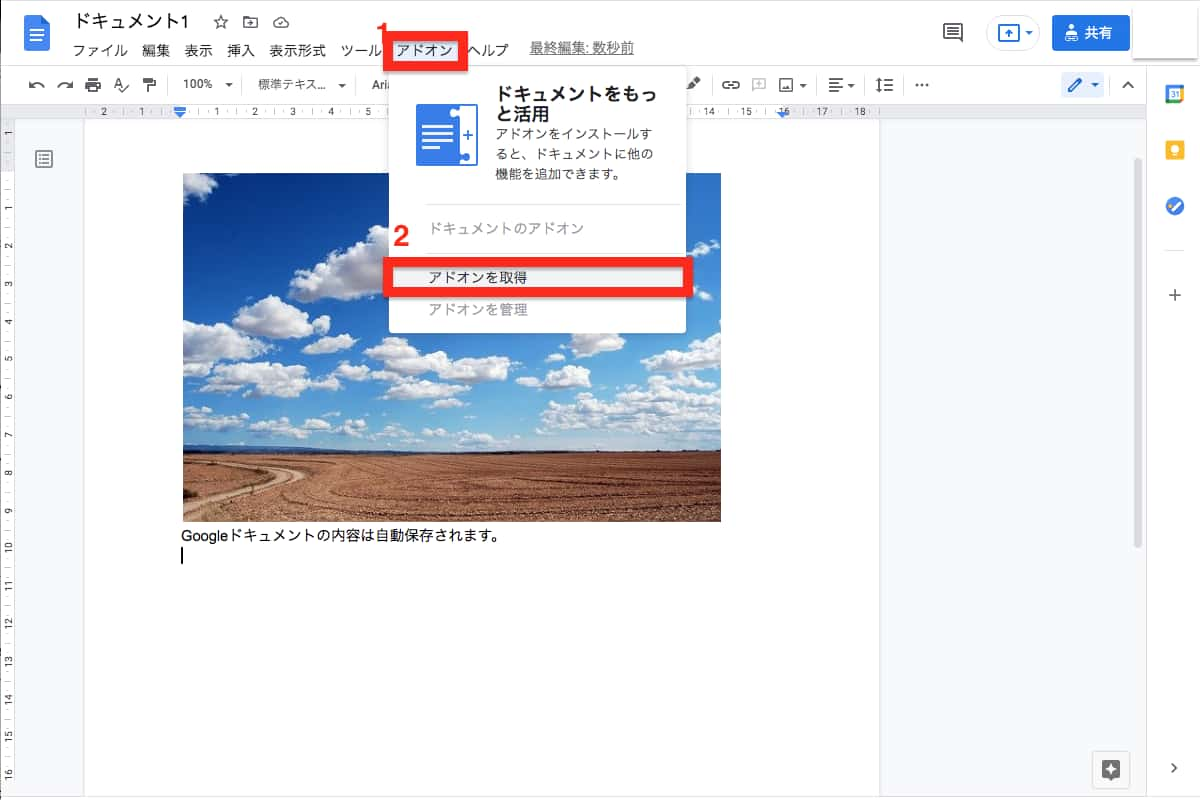
アドオンの一覧画面が表示されます。
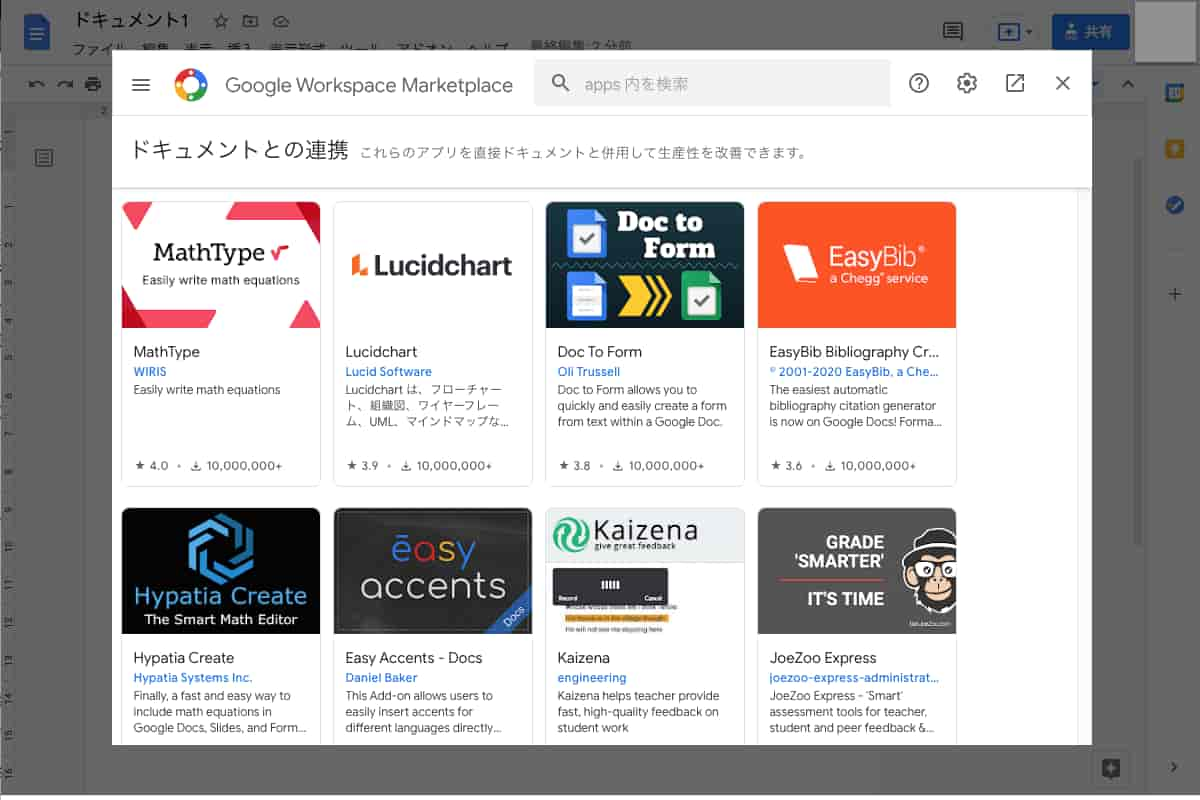
適切なアドオンを選択して利用してください。
句読点、改行ができない時の対処方法
google音声では句読点、改行の入力ができません。音声入力では文字のみを入力すること、後から全体を見直す際に手動で入れるようにしましょう。どうしても音声入力で句読点、改行を入れたい場合は、siriを使った音声入力で対応しているためiPhone/iPad端末を切り替えるようにしましょう。
まとめ
Googleドキュメントの使い方について、本記事で手順をベースに丁寧に解説していきました。Googleドキュメンは文字を入力するだけではなく、音声入力や共同編集など幅広い使い方が可能です。使い慣れた方ならアドオンの追加もおすすめです。これから初めて使ってみるという初心者の方も、文字入力、装飾、ドキュメントの共有等は簡単にはじめられますので試しに使ってみてはいかがでしょうか。

NotePM(ノートピーエム) は、Webで簡単にマニュアル作成できて、強力な検索機能でほしい情報をすぐに見つけられるサービスです。さまざまな業界業種に導入されている人気サービスで、大手IT製品レビューサイトでは、とくに『使いやすいさ・導入しやすさ』を高く評価されています。
NotePMの特徴
- マニュアル作成、バージョン管理、社外メンバー共有
- 強力な検索機能。PDFやExcelの中身も全文検索
- 社内FAQ・質問箱・社内ポータルとしても活用できる
- 銀行、大学も導入している高度なセキュリティ。安全に情報共有できる
URL: https://notepm.jp/

