Googleドキュメントで音声入力する方法について調べている方も多いでしょう。Googleドキュメントで音声入力をするための設定と対応端末の選定が必要です。本記事ではGoogleドキュメントで音声入力する方法とメリット、またトラブル時の対応方法を詳しく解説していきます。
Googleドキュメントより便利に文書作成・管理ができるツール「NotePM」
目次
Googleドキュメントの音声入力方法
Googleドキュメントの音声入力方法について、以下の3パターンを紹介します。
- スマホで音声入力する方法
- PCから入力する方法
- mp3から入力する方法
それぞれ解説していきます。
スマホで音声入力する方法
ここではiPhoneからSiriを使ってGoogleドキュメントに音声入力する手順を紹介します。Googleドキュメントの音声入力したいドキュメントを開き、入力キーボードの下にある「マイクボタン」をタップします。
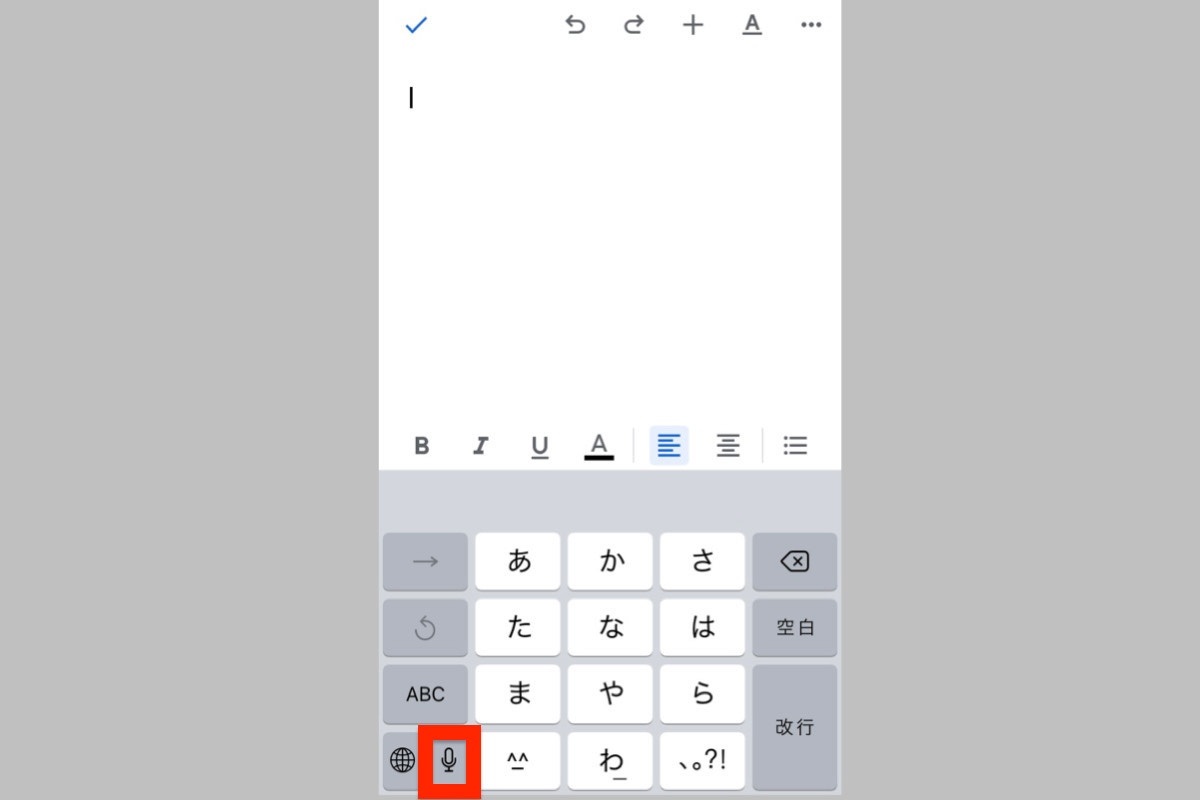
「Siriおよび音声入力の改修」メッセージが表示された場合は、「今はしない」「共有・・・」のどちらかを選択します。
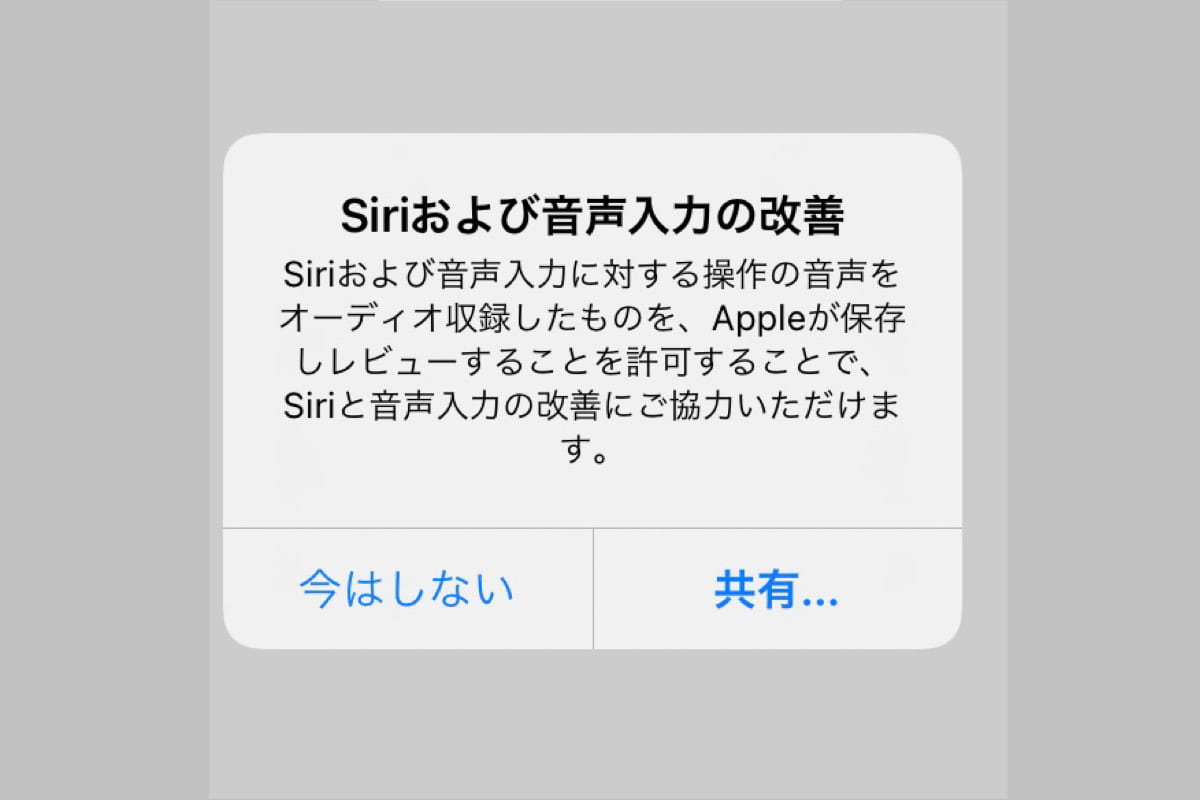
音声入力モードになります。マイクに向かって声を発すると、すぐに音声入力が開始されます。画像例は実際にマイクに向かって「音声入力します」と喋って入力された文です。
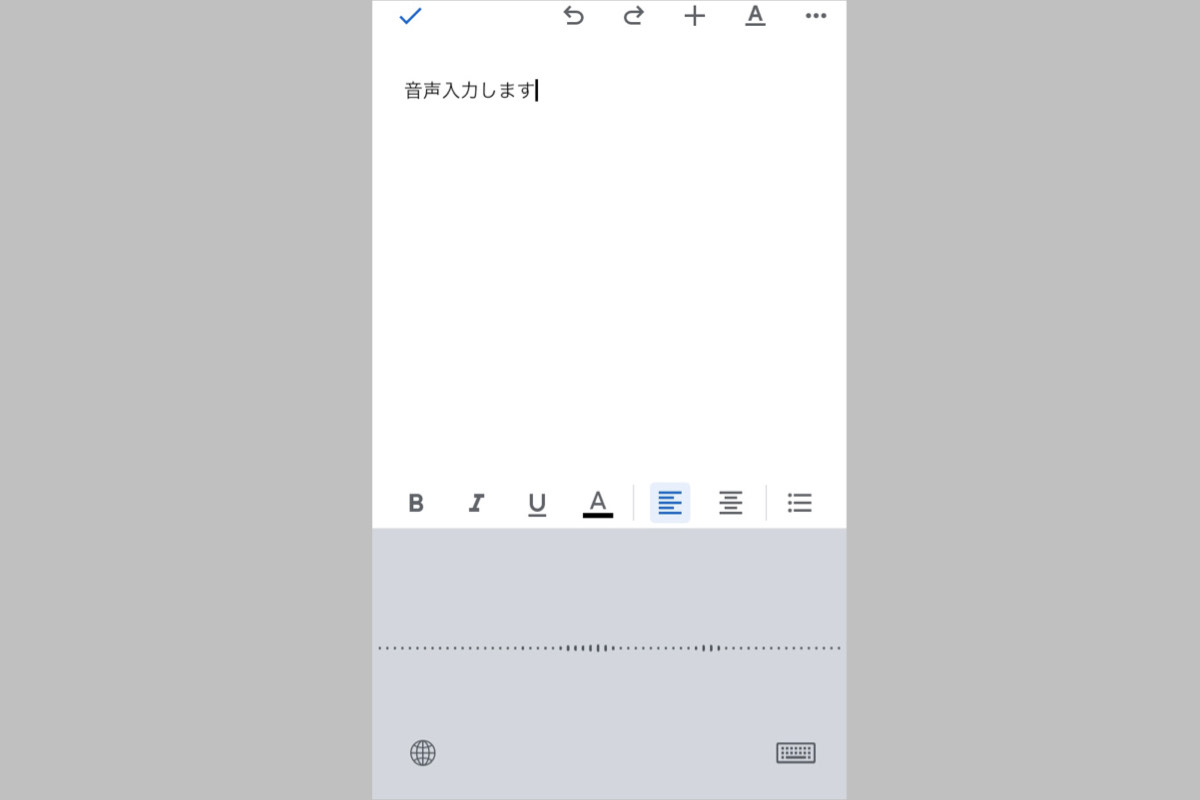
スマホではマイクボタンをタップするだけですぐに簡単に音声入力できますので気軽に試してみてください。
PCから入力する方法
PCから音声を入力する手順を紹介します。
Googleドキュメントで音声入力したいページを開き、「ツール」>「音声入力」をクリックします。
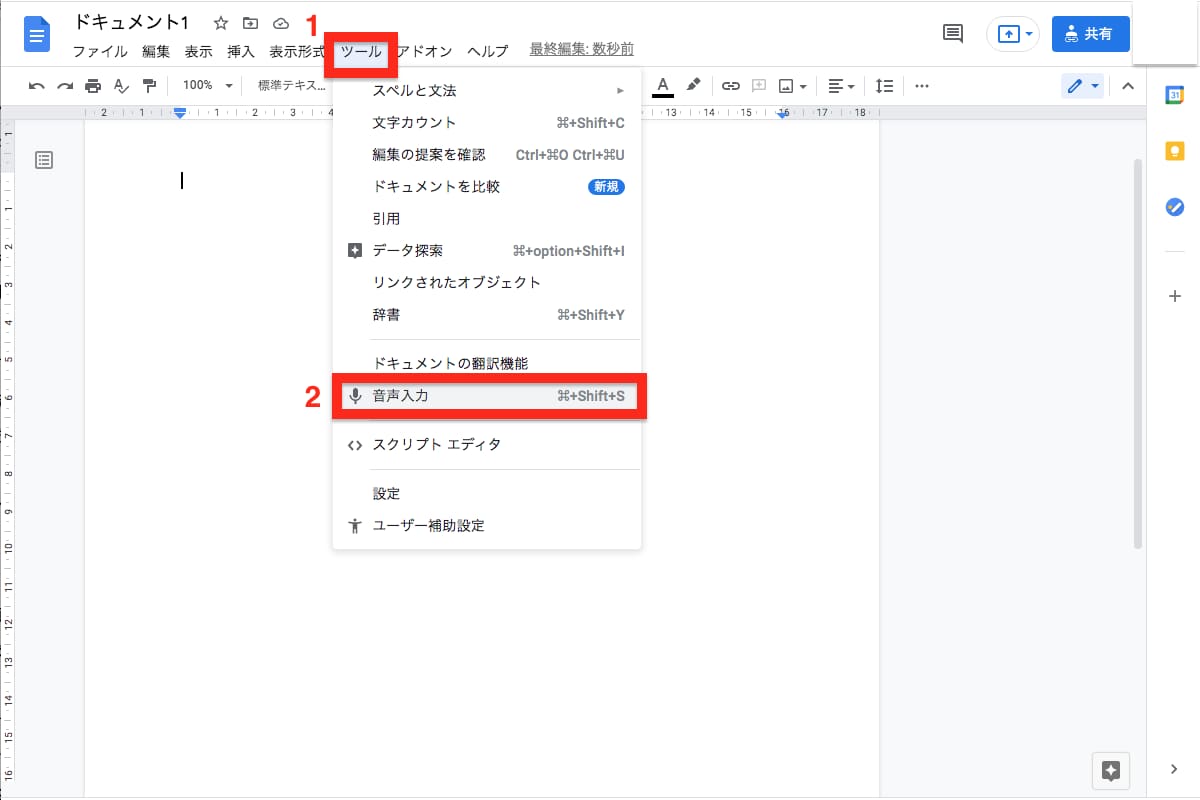
マイクマークを押しながら喋るとすぐに音声入力が開始されます。
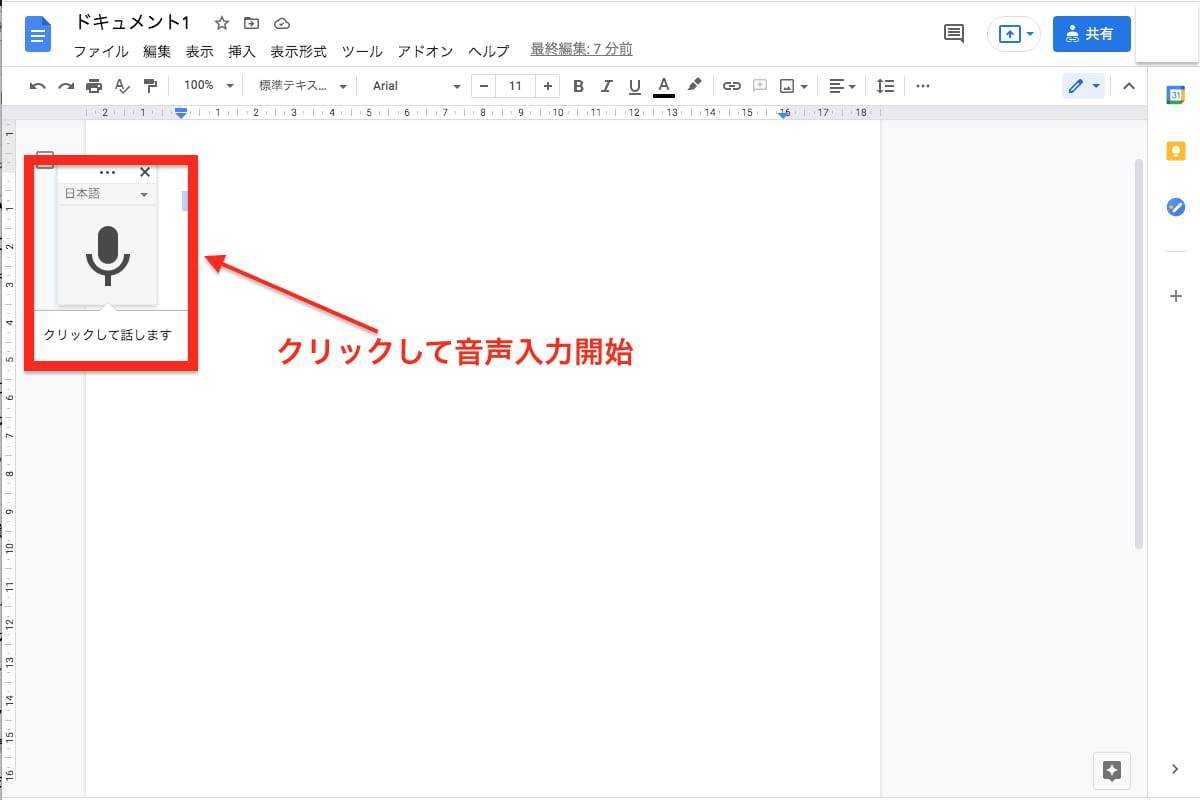
キーボードの以下コマンドを同時に押すことでも音声入力モードが起動します。
MacOSの場合「Commandキー」+「Shiftキー」+「S」
WindowsOSの場合「Ctrlキー」+「Shiftキー」+「S」
mp3から入力する方法
mp3形式の音声データを使って音声入力したい場合は事前にOSに合わせた以下設定・アプリケーションが必要です。
Windows10の場合、「ステレオミキサー」を有効にする必要があります。
MacOSの場合、音声データを再生・録音するための適切なアプリケーションが必要になります。
同一のPCで再生と入力を同時に行うには基本的に音声入力に慣れていない初心者にとってはハードルが高いため、mp3のファイルから音声入力する最も簡単な手順として、端末を2つ用意して1つのデバイス(PCなど)から再生、もう一つのデバイス(スマホなど)で入力を行うことを一番おすすめします。
Googleドキュメントより便利に文書作成・管理ができるツール「NotePM」
Googleドキュメントで音声入力する3つのメリット
Googleドキュメントで音声入力するメリットとして、以下3点を挙げます。
- タイピングが苦手でも早く入力できる
- 議事録の効率的作成が可能
- ハンズフリーで入力可能
それぞれ解説していきます。
タイピングが苦手でも早く入力できる
Googleドキュメントで音声入力する1つ目のメリットは、タイピングが苦手な方でも高スピードで文字入力できることです。PCのキーボードやスマホの連続タップなどの操作が上手に打てない、タイピングに苦手意識がある方にとっても、音声入力機能を使うことで。喋った通りにそのまま入力してくれることが可能になり、非常に簡単に行えます。また手を自由に動かせないなど物理的に入力インターフェースを使うのが困難な方にとっても、音声入力が適しています。特にiPhoneの音声入力Siriは大変精度が高く、効率的に文字入力を行えます。
議事録の効率的作成が可能
Googleドキュメントで音声入力する2つ目のメリットは、議事録作成が効率的に行えることです。会議の音声データを使えば、再生するだけで内容を自動で入力してくれます。自動入力後は内容の調整、体裁を整えるだけで済みますので、一から文字起こしする必要もなくなります。また会議をしながら音声入力をオンにすることで、その場で作成にとりかかることも可能です。議事録などボリュームが多いファイルでもGoogle ドキュメントで音声入力すれば簡単に作成できます。
ハンズフリーで入力可能
Googleドキュメントで音声入力する3つ目のメリットは、ハンズフリーでも可能なことです。手を使う必要がないため、他の作業をしながらでも問題なく入力を行えます。例えば料理をしながらレシピを口頭で説明する、資料をめくりながら文章を読むこともでき、不自由なく文字入力が可能です。ハンズフリーで入力できれば、音声入力しながら他の作業を行えとても効率的です。
Googleドキュメントでスムーズに音声入力するための4つのポイント
Googleドキュメントでスムーズに音声入力するためには、以下4つのポイントを意識することが大切です。
- 文章で句読点/改行を打ちたいときの方法
- 音声入力前に揃えたいもの
- 日本語/英語で入力する方法
- ブラウザをアクティブ状態でないと止まる
それぞれ解説していきます。
文章で句読点/改行を打ちたいときの方法
Googleドキュメントで音声入力をスムーズに行うために知っておきたいことは、文章で句読点/改行を打つ方法です。 句読点/改行を音声入力で打つことが可能なデバイスは限られています。iPhoneやiPadのSiriは対応していますが、Google音声入力は対応していません。句読点/改行を音声で打ちたい場合は、「iPhone/iPadの音声入力である「Siri」を利用することがことが必須です。
Google音声入力は英語モードでは改行やピリオドの入力が可能ですが、日本語では句読点/改行を認識しないということに留意しましょう。2021年9月時点の情報のため、今後更新される可能性があります。
音声入力前に揃えたいもの
GoogleドキュメントではPCのマイク機能があれば音声入力できますが、
より精度を高く、スムーズに音声入力するために、以下のアイテムを揃えておくこともおすすめです。
- 高精度なイヤホンマイク
- 動画プレイヤー(mp3形式などの音声を入力したいとき)
ご自身の方法や、用途に合ったアイテムを選択して音声入力を行いましょう。
日本語/英語で入力する方法
Googleドキュメントでスムーズに音声入力するためには、日本語/英語の音声言語を切り替えて入力する方法を把握しておきましょう。
PCの言語切り替え方法を紹介します。
Googleドキュメントから、プルダウンより言語を選択することで言語切り替えができます。
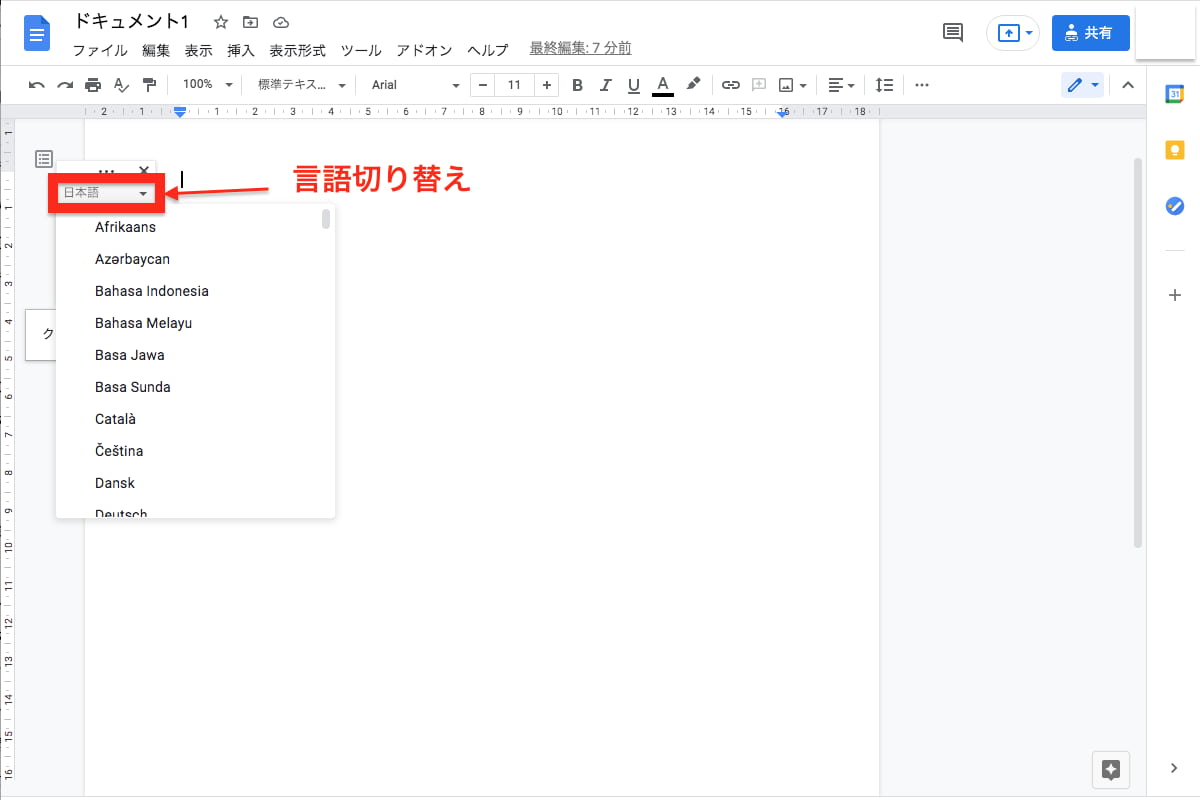
スマホの場合は、音声入力画面で画面左下のマークをタップすることで、言語を切り替えることができます。
以下画像は日本語モードの例です。言語切替ボタンを押すと英語モードに切り替わります。
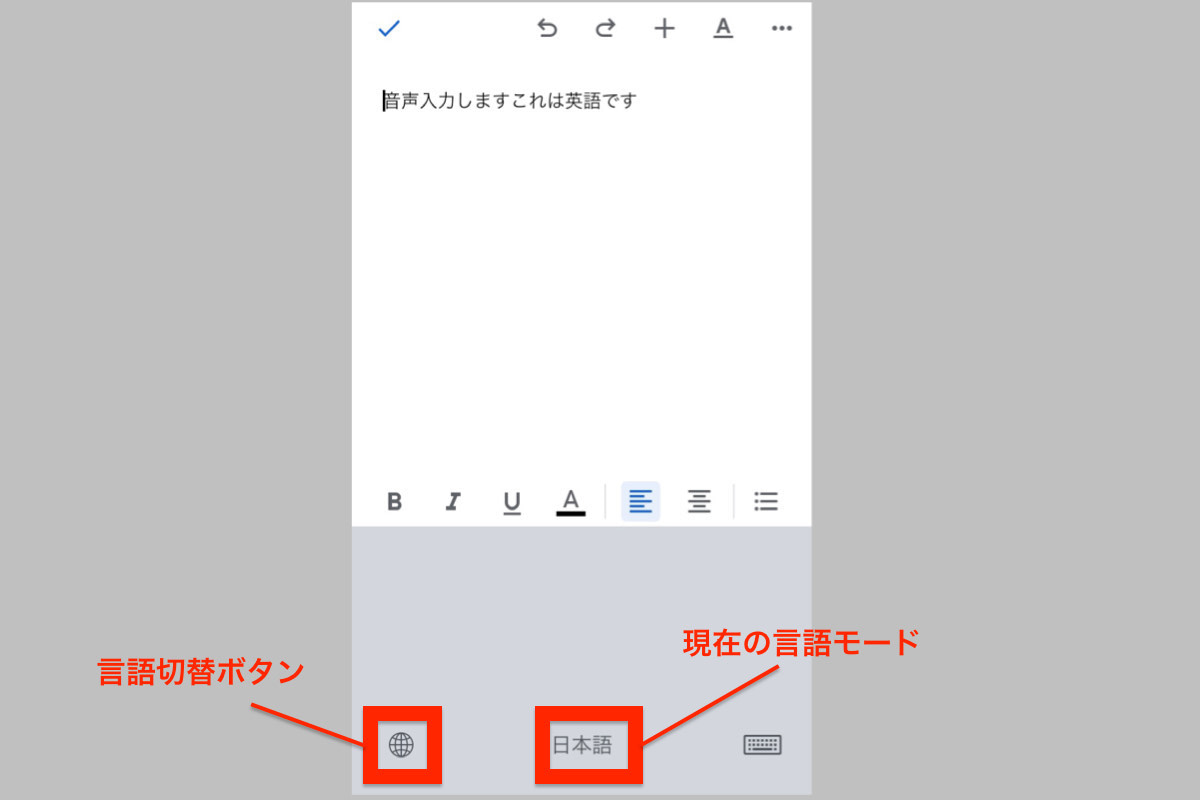
英語モードの表示です。
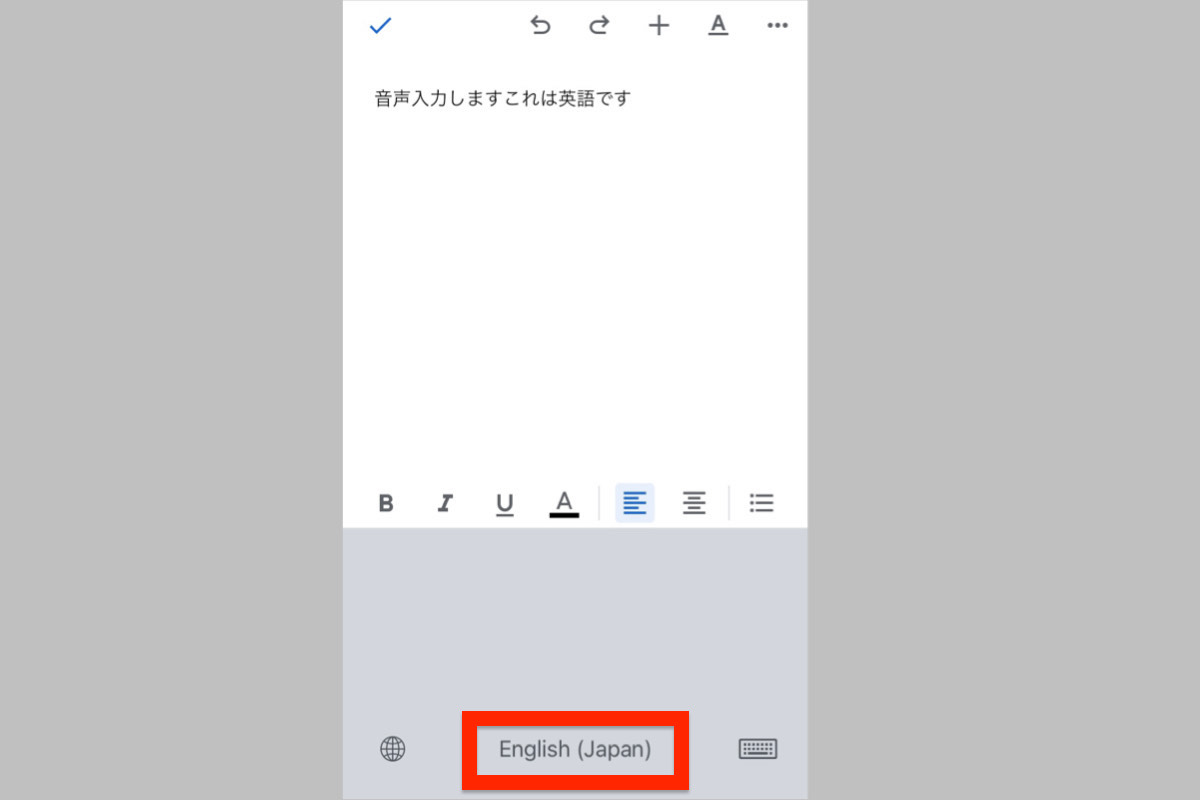
ブラウザをアクティブ状態でないと止まる
Googleドキュメントでは、ブラウザをアクティブ状態にしているときのみ有効です。非アクティブ状態では、音声入力が止まることを認識しておきましょう。例えば音声入力中にブラウザのタブを切り替えてしまう、ブラウザを最小化して閉じてしまうことが音声入力を止めてしまう原因になります。また、Google ドキュメントを開いているブラウザのタブが非アクティブになってしまった場合も、音声入力が止まってしまいます。音声入力するためにはアクティブ状態に切り替えてから入力を開始しましょう。
Googleドキュメントで音声入力できない場合の対処方法
Googleドキュメントで音声入力できない場合の事例と対処方法について、以下3点紹介します。
- ツール>音声入力が表示されない
- 音声が入力されない
- 音声が止まる
それぞれ解説していきます。
ツール>音声入力が表示されない
ツールメニューに「音声入力」項目が表示されない時の対処方法は、ブラウザをChromeに変更することです。EdgeやFireFoxでは、音声入力機能に対応していません。Googleドキュメントを開いても、そもそも「音声入力」項目が表示されなくなりますので注意しましょう。音声入力時には必ずChromeを使用しましょう。
音声が入力されない
音声入力がされない場合の対処方法として、まずは何が原因で音声入力されないのかを特定することが大切です。そのためにはいくつかの設定確認が必要になります。例えばブラウザの設定や、マイクのアクセス許可設定を確認するなどがあります。音声入力がされない場合は、PCがマイクを正しく認識しているか、正しく音を拾えているか、一つずつ確認していきましょう。
音声入力が止まる
音声入力中、途中で入力が止まってしまう場合の対処法を紹介します。まずは何が原因で音声が止まっているのかを確認することが重要です。例えば音声が途切れている、音声と音声の間に間が多く入っている、複数人で交互に喋ってしまっている、一定の音量ではなく大小・強弱が激しい、などがあります。また、音声入力のブラウザがアクティブになっているかどうかも影響します。ブラウザが閉じていたり、最小化されていると音声入力が止まってしまいますので気を付けましょう。また一文がとても長文であることも、音声入力が止まる原因の一つです。音声入力が止まっている原因は多くありますので、何が原因かを一つずつ確認して対処していきましょう。
Googleドキュメントより便利に文書作成・管理ができるツール「NotePM」
まとめ
Googleドキュメントの音声入力について本記事で丁寧に解説していきました。音声入力を活用することで、キーボードタイピングよりも効率的に入力でき、業務効率化が図れます。タイピングが苦手という方や、長時間音声が入ったデータファイルから議事録をおこしたいというときに、音声入力を試してみてください。