Googleドキュメントは、Google社から無料で提供されている文章作成ツールですが、中でも便利なのが共同編集の機能です。テレワークなどでGoogleドキュメントを有効活用したいと考えている人も多いのではないでしょうか。GoogleドキュメントはWordのように何度も相手にメールで送信する必要がないだけでなく、やりとりしているうちにどれが最新版か、わからなくなったりすることもありません。編集した内容はリアルタイムで反映され、最大で100人が同時に編集や閲覧をする事ができます。本記事ではGoogleドキュメンを使った共同編集の仕方や、権限移行について徹底解説していきます。
目次
Googleドキュメントの編集権限とは
Googleドキュメントでは多人数で同時に閲覧や編集ができますが、誰にでも編集や閲覧ができるようにしてしまうと、意図しない編集がされて思わぬトラブルになってしまったり、個人情報や機密情報が外部に漏れてしまったりするなどの危険性があります。こういったリスクを避けるためには、編集権限や閲覧権限を一部のユーザーのみに設定しておく事が有効です。編集権限がなくても、閲覧者にコメントをつけるようにすることも可能です。
Googleドキュメントで編集権限を渡して共同編集する方法
共同編集をするために、編集権限を与える方法を細かくみていきましょう。大きく分けて、URLを知っているだけで簡単に閲覧や編集ができるようになる方法と、ユーザーを指定して閲覧や編集権限を与える方法があります。
URLを知っていれば閲覧と編集ができるようにする方法
この方法はGoogleアカウントにログインする必要がなく、幅広い人に見てもらう場合などに有効です。逆に個人情報など不特定多数に見られることが問題である場合は、避けた方が良いでしょう。
1.まずGoogleドキュメント右上の「共有」ボタンをクリックします。
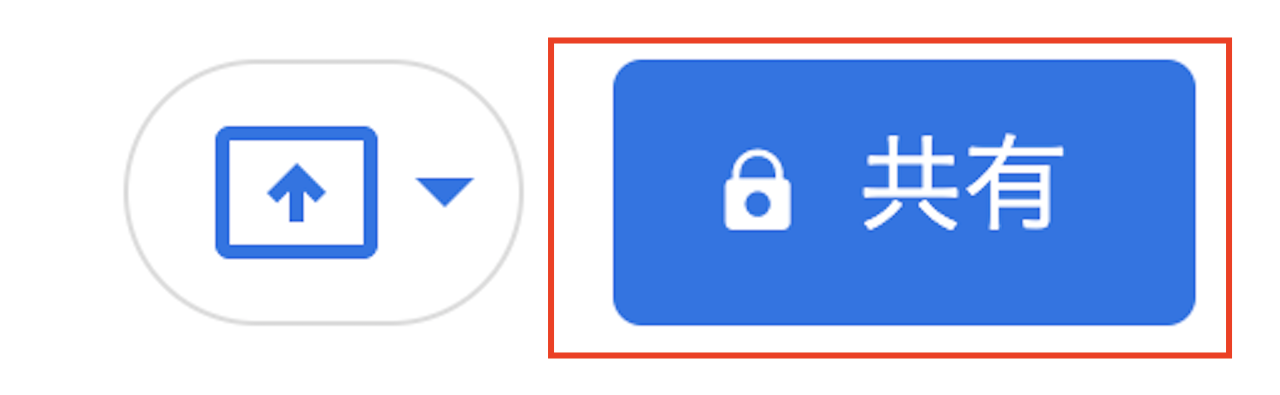
2.出てきたポップアップ画面の下の方にある「リンクを知っている全員に変更」をクリックします。

3. 次に「閲覧者」のボタンの右の矢印を押します。「編集者」にチェックを入れます。
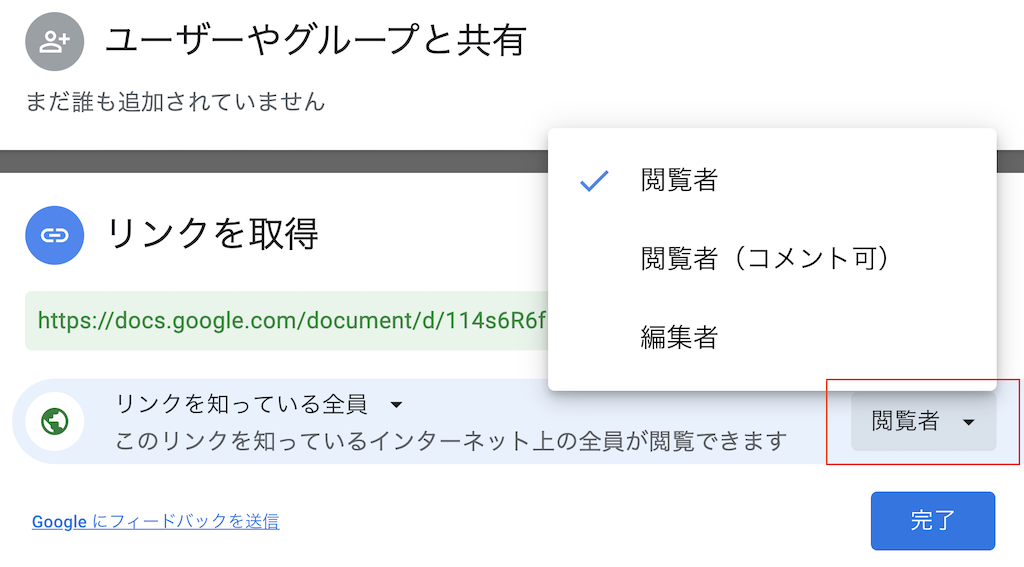
4.リンクをコピーして完了を押します。
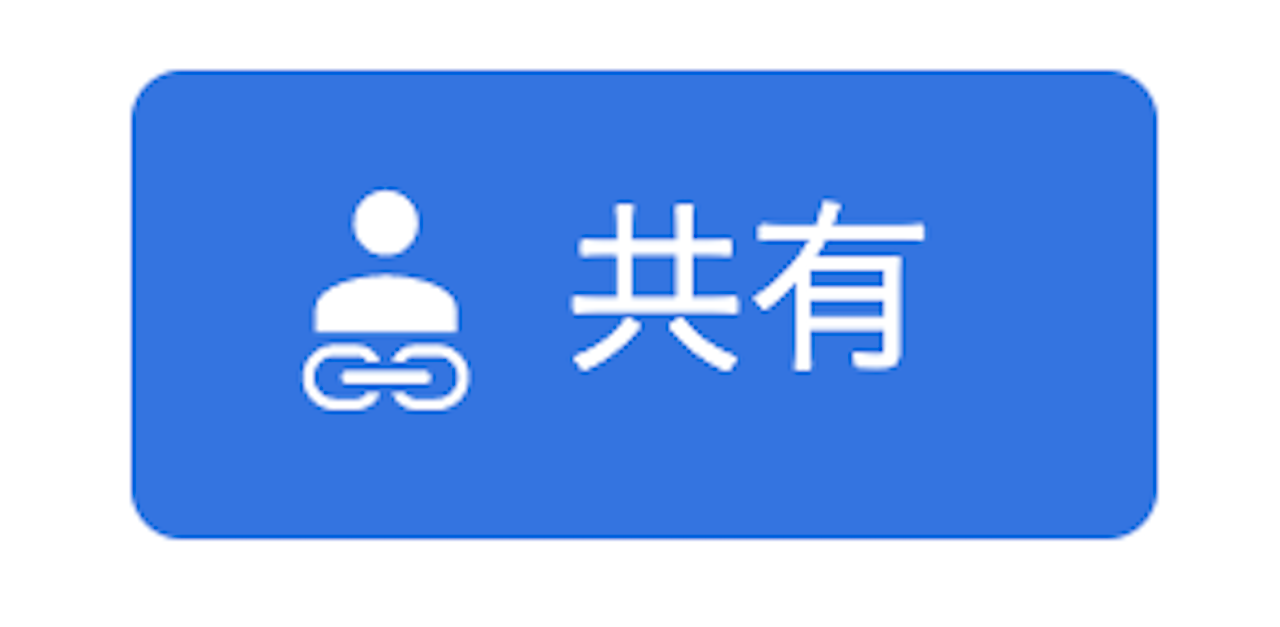
リンクをメールやチャットなどで対象者に送って終了です。リンクを知っている全員が閲覧できるようになっている場合は、共有ボタンが「錠のマーク」から「人とリンクのマーク」に変わっています。何件もドキュメントを共有する場合は、「人とリンクのマーク」が右上に表示されているかどうかを確認してからリンクを送ると、トラブルが少なくなります。
URLを知っていれば閲覧はできるが編集はできないようにする方法
こちらも上記とほぼ同じ内容ですが、3の部分のみが異なっています。閲覧者から質問などコメントをつけてもらうよう設定することも可能です。この設定はマニュアルの作成などにもとても便利で、誰かから質問があればコメントを残してもらい、それに対して編集権限を持った者が補足などを付け加えることも可能です。
1.まずGoogleドキュメント右上の「共有」ボタンをクリックします。
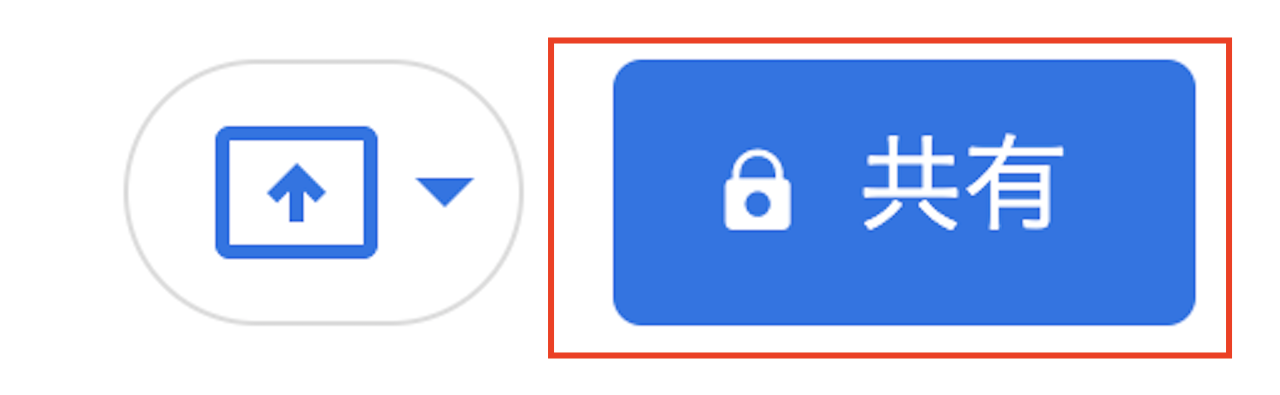
2.出てきたポップアップ画面の下の方にある「リンクを知っている全員に変更」をクリックします。
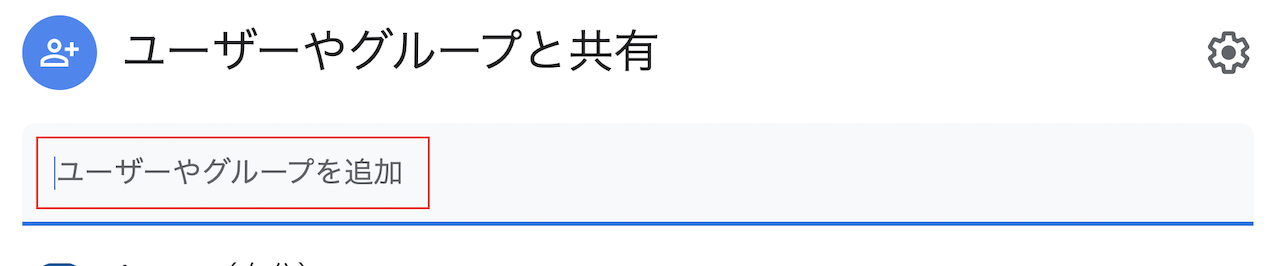
3.次に「閲覧者」のボタンの右の矢印を押します。閲覧のみである場合は「閲覧者」にチェックを入れます。コメントをつける権限を与える場合は、「閲覧者(コメント可)」にチェックを入れます。
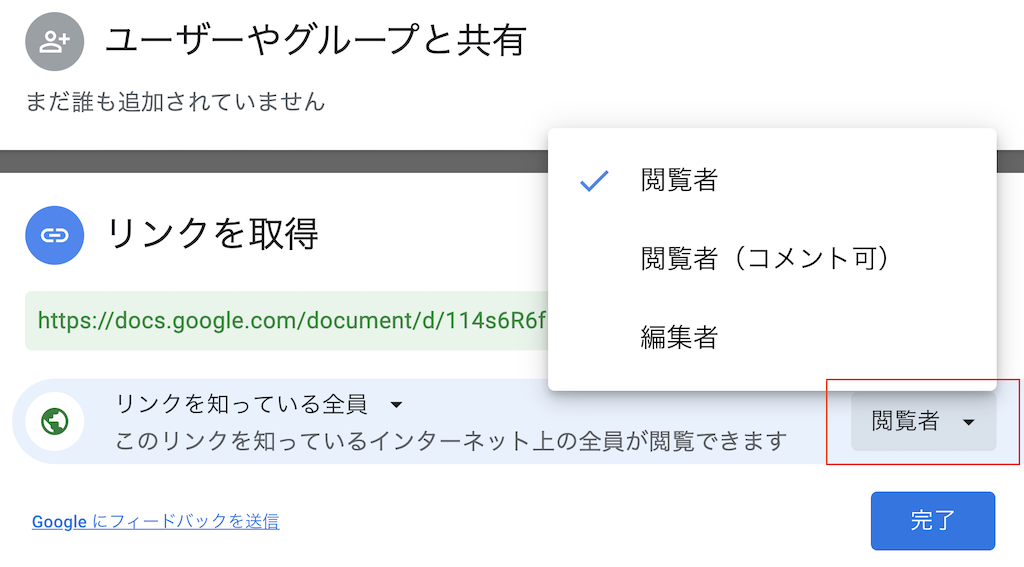
4.リンクをコピーして完了を押します。リンクをメールやチャットなどで対象者に送って終了です。
上記の方法以外には、Webで内容を公開するという方法もあります。この場合はGoogleなどの検索の対象に含まれるので、不特定多数に見てもらいたいという場合には効果的です。
特定ユーザーだけが編集できるようにする方法
リンクを知っている人は誰でもアクセスできるようにしてしまうと、不特定多数の人からアクセスされてしまう危険性があります。この方法は特定の人にのみアクセスを許可したい場合に使える方法です。Googleアカウントでのログインが必須になるので、権限を与えたい相手がGoogleアカウントを持っているかどうかを事前に確認しておきましょう。
1.まずGoogleドキュメント右上の「共有」ボタンをクリックします。
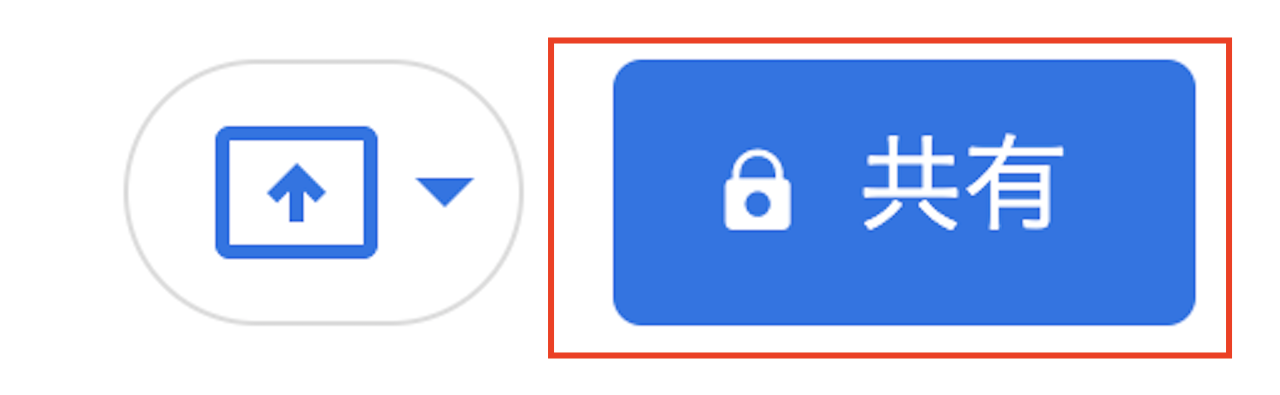
2.ポップアップ画面の「ユーザーやグループを追加」の欄に 特定ユーザーのメールアドレスを入力します。

3.プルダウンを押すと「編集者」・「閲覧者」・「閲覧者(コメント可)」を選べるので、適切なものを選びます。同時にメールで通知をすることもできるので、必要であればメッセージをいれ、送信ボタンを押せば完了です。
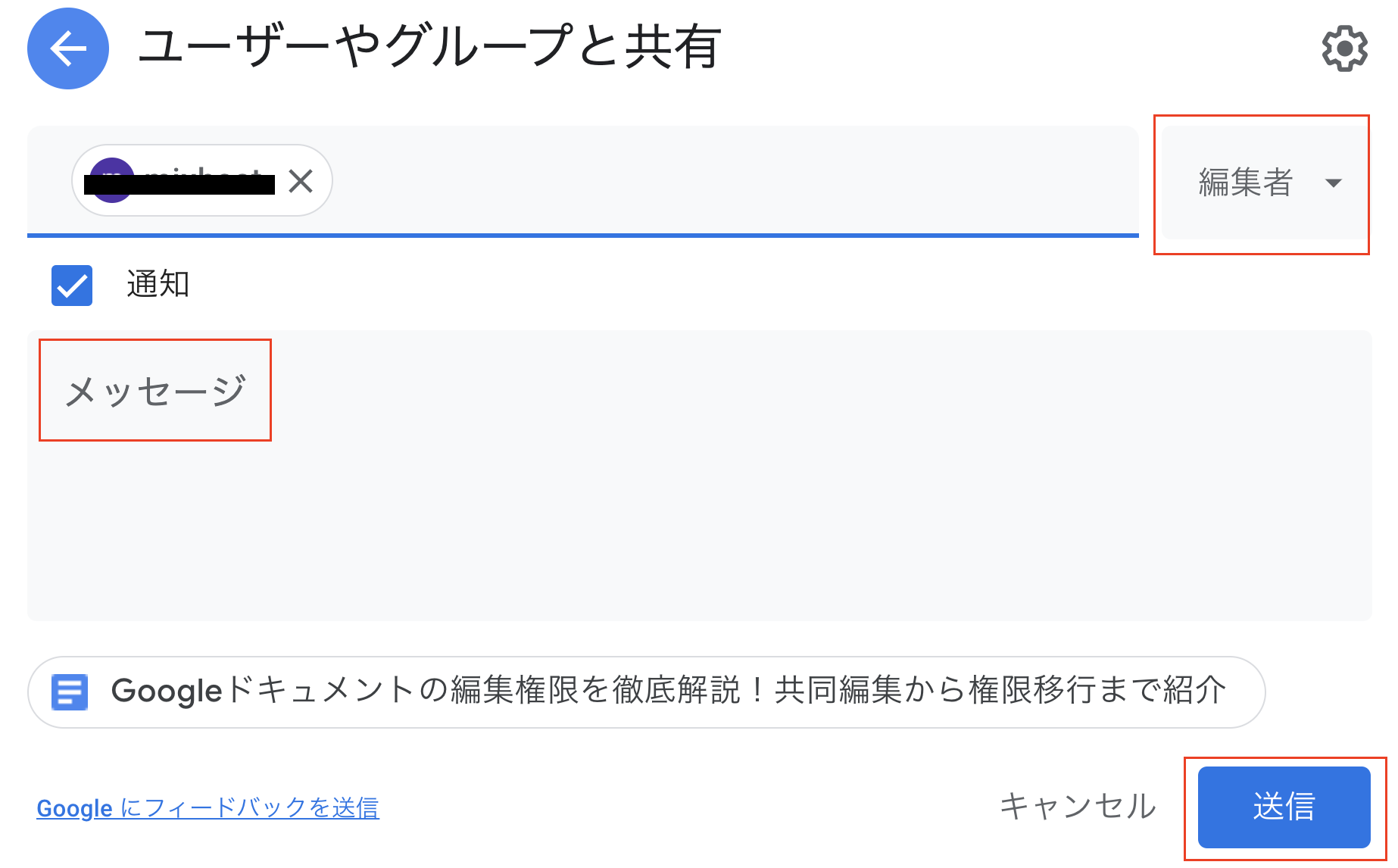
Googleドキュメントより便利に文書を作成・管理できるツール「NotePM」
Googleドキュメントの編集権限を引き継ぐ方法
Googleドキュメントでのオーナーの変更方法をご紹介します。オーナーになると誰が閲覧者で編集者なのかを決める事ができるようになります。闇雲にオーナーを変更してしまうと、自分の閲覧権限すらも削除されてしまうことがあるので気をつけるようにしましょう。
1.まずGoogleドキュメント右上の「共有」ボタンをクリックします。
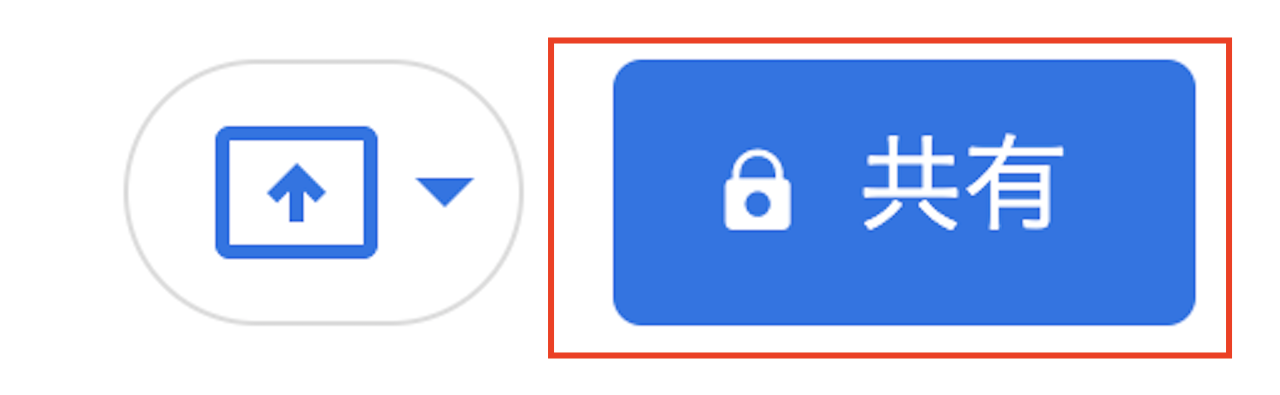
2.権限を持っているユーザーの一覧が表示されるので、オーナーにしたいユーザーの右側にあるプルダウンを押します。「オーナーにする」を選びます。次のポップアップ画面では「この人をオーナーにするのか」の確認メッセージが出るので「はい」を選びます。自動的にオーナー変更の通知がされ、完了です。
まとめ
本記事では、Googleドキュメントの編集権限について解説しました。Googleドキュメントで編集権限や閲覧権限をうまくコントロールすることによって、意図しない改ざんやセキュリティのリスクを防ぐ事ができます。本記事を参考にして、Googleドキュメントを最大に活用してみてください。
