Googleドキュメントとは、Googleが提供する、ブラウザ上で文書を作成できるツールのことです。Googleドキュメントには、例えば以下の特徴があります。
- ブラウザ上で動くので、OSに関係なく利用できる
- 変更をある程度の間隔で自動保存してくれる
- 共有や共同編集が可能
また、他にも様々な優れた特徴があり、多くのビジネスシーンで活用できるツールです。本記事では、Googleドキュメントのファイルを共有する方法、共同編集する方法、ファイルをリンクで共有する時に便利なテクニック、ファイルを共有する時に注意すべきポイントを解説します。
関連記事:Googleドキュメントの使い方を基本から応用まで幅広く解説
Googleドキュメントより便利に文書を作成・管理できるツール「NotePM」
→今すぐ無料で使ってみる(1分で完了・クレカ登録不要)
目次
Googleドキュメントのファイルを共有する方法
ここでは、Googleドキュメントのファイルを新規作成して共有するまでの流れを解説します。まず、Googleドキュメントにアクセスします。
参考:Googleドキュメント
次に、「空白」の上の+ボタンを押すと、Googleドキュメントのファイルを新規作成できます。
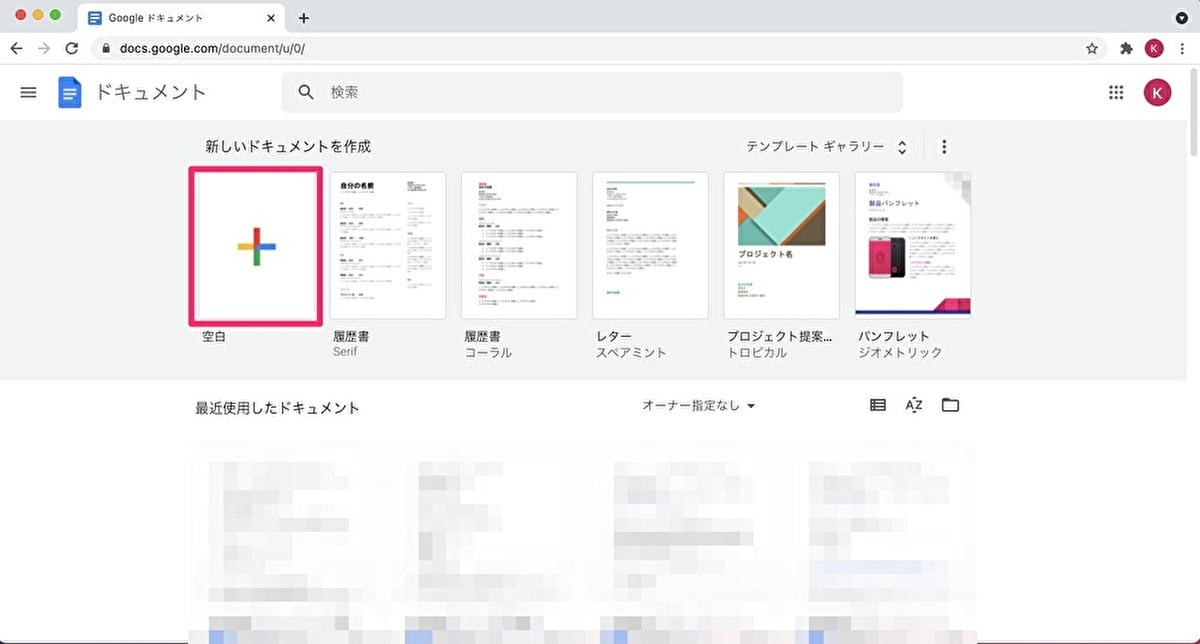
新規作成したファイルに本文を入力すると、自動保存されます。タイトルも変更できます。
ここからは、ファイルを共有する方法を解説します。まずは、ファイル右上の「共有」ボタンをクリックします。
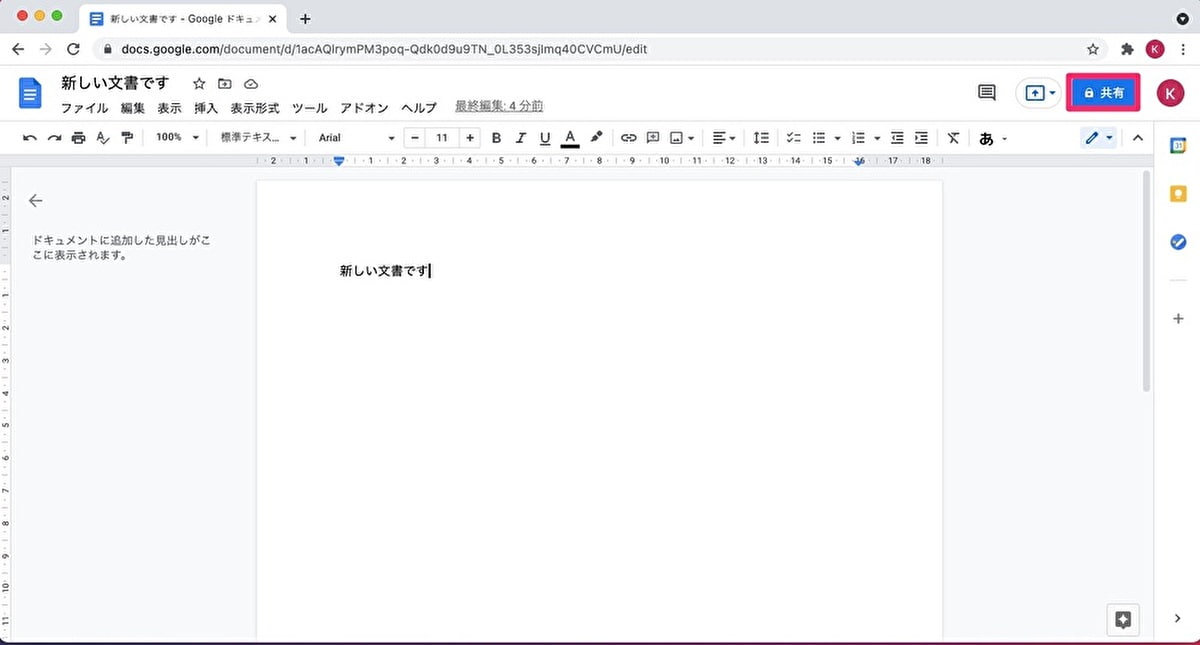
次に、赤枠で囲まれた箇所に、共有したいユーザーのメールアドレスを記入します。
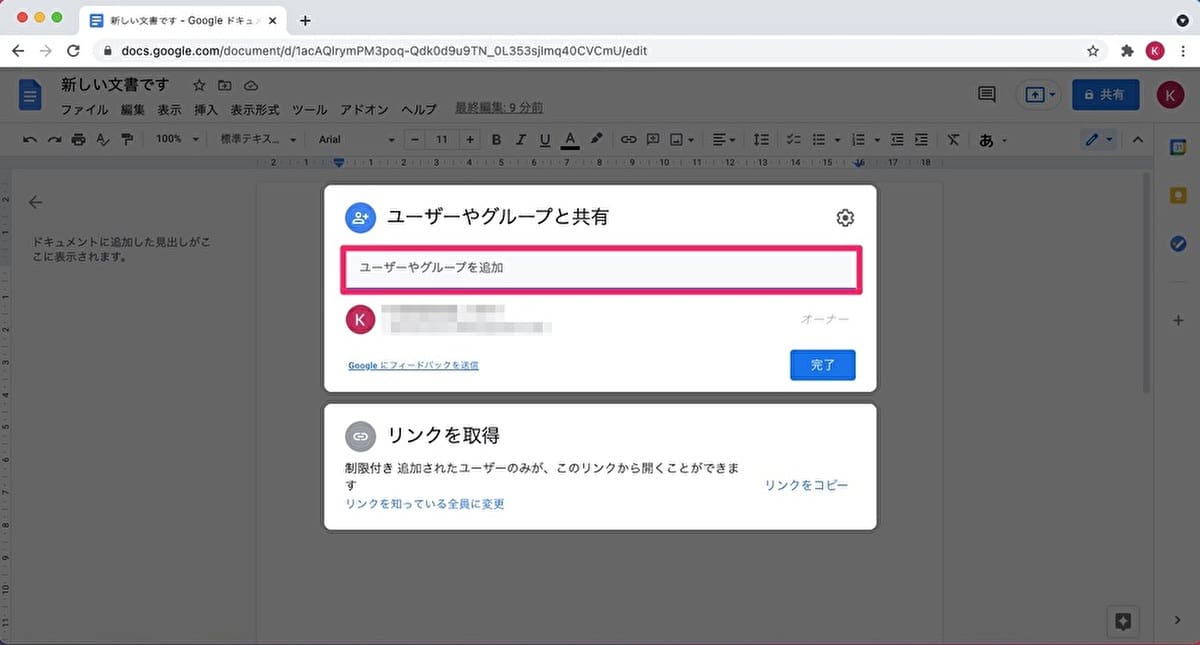
メールアドレスを入力したら、ファイル権限を「閲覧者」、「閲覧者(コメント可)」、「編集者」の中から選択できます。ここでは、「編集者」を選択しました。
そして、「送信」ボタンをクリックします。
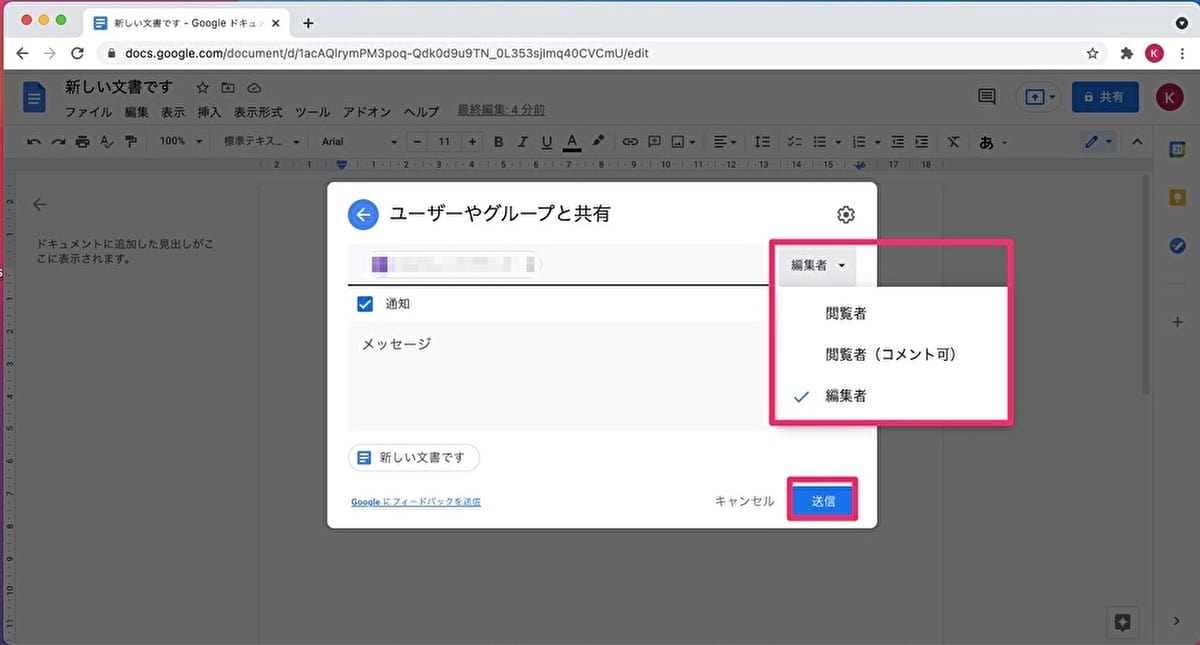
こうすると、共有したいユーザーにメールが届きます。そのメールを開いてもらって「開く」ボタンをクリックしてもらえば、共有を開始できます。
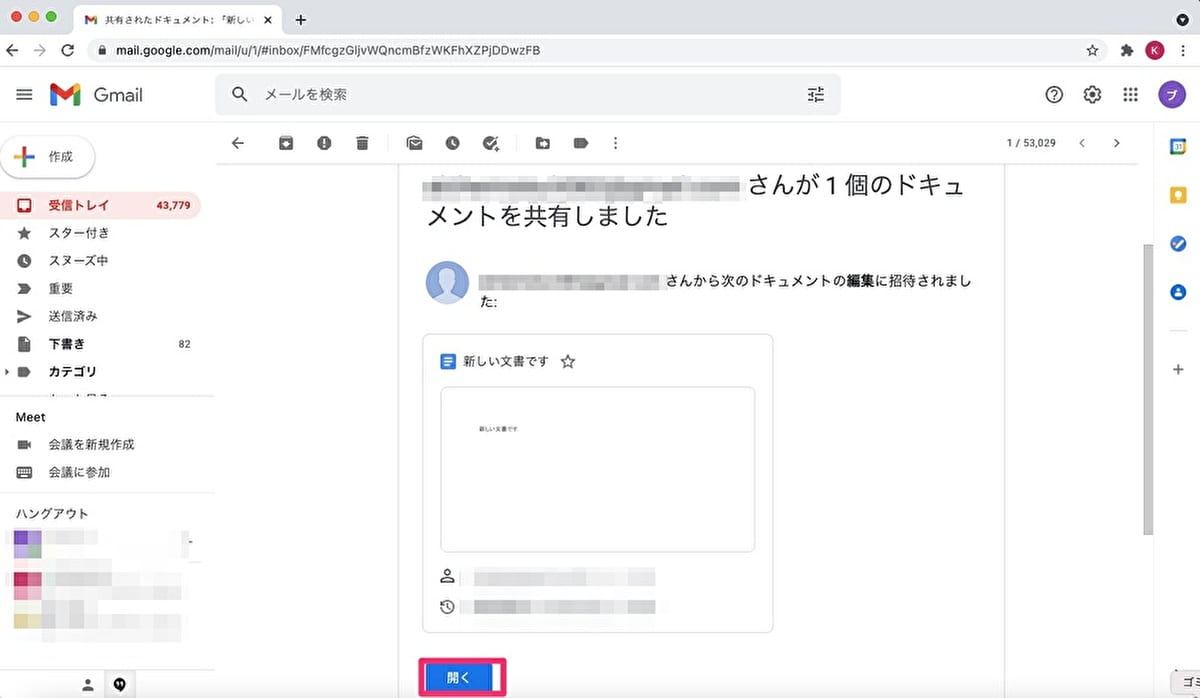
また、「リンクをコピー」をクリックすると、リンクを取得できます。これをチャットなどで知らせても、ファイルを共有できます。デフォルトではすでに追加されているメンバーしかファイルを開けません。しかし、「リンクを知っている人全員に変更」をクリックすることで、リンクを知っていればどのメンバーでもファイルにアクセスできるようになります。
Googleドキュメントより便利に文書を作成・管理できるツール「NotePM」
→今すぐ無料で使ってみる(1分で完了・クレカ登録不要)
Googleドキュメントで共有したファイルを共同編集する方法
ここでは、共有したGoogleドキュメントで共有したファイルを共同編集する方法を解説します。
・提案モード
共同編集する時には、そのまま元の文書を編集するとどこをどう編集したかわからなくなることに注意しなければなりません。そこで便利なのが、「提案モード」です。提案モードを用いれば、元の文書を残したまま追記・削除したい内容を「提案」できます。提案モードは、ファイル右上の「鉛筆」ボタンをクリックすれば選択できます。
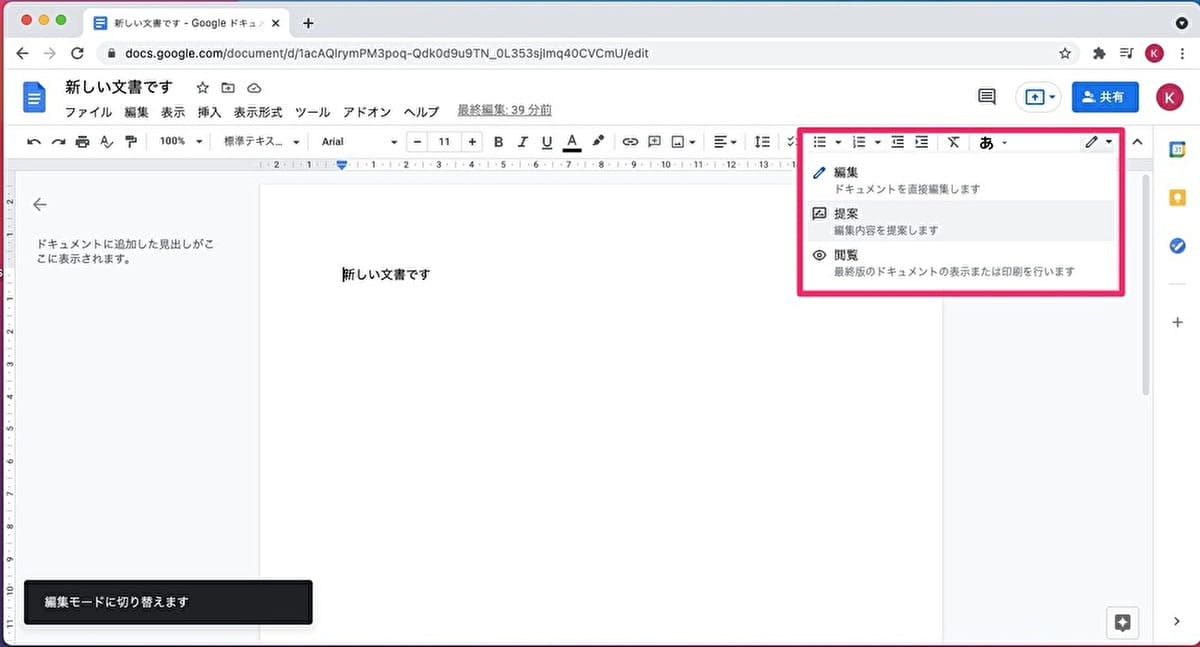
後は普通に追記や削除を行えば、自動的に元の文書を残したまま追記・削除したい内容を「提案」できます。
その提案を、右の赤枠で囲んだコメント欄の「チェックマーク」をクリックして承諾すれば、提案が承諾されます。承諾しなければ元の文章が残ります。
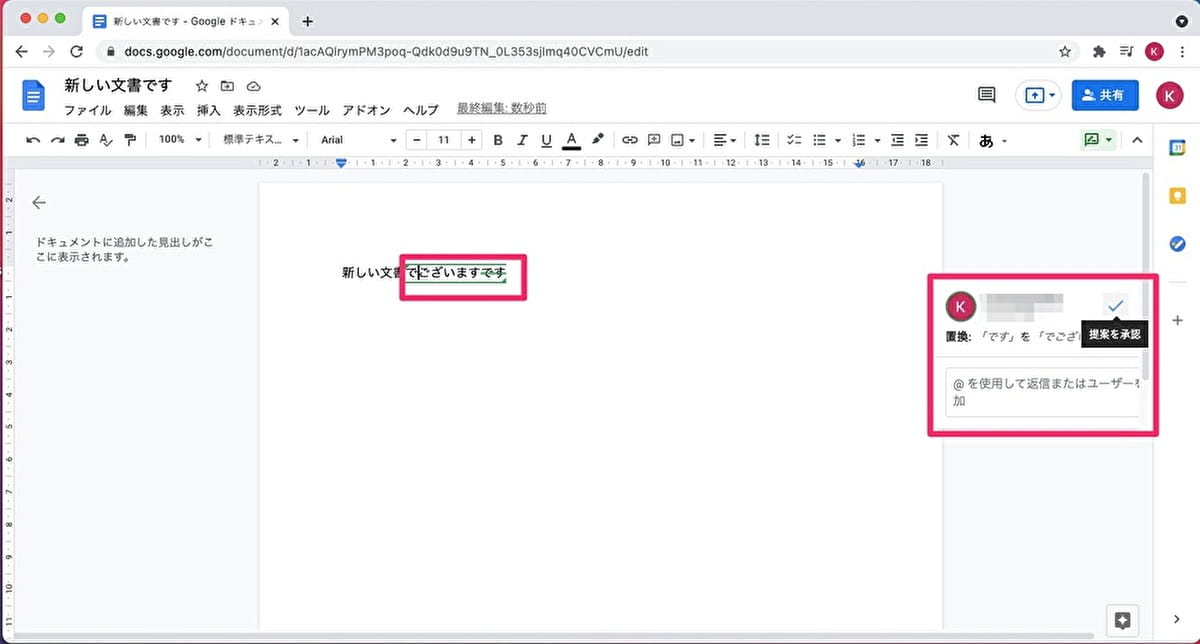
・コメント機能
コメント機能も便利な機能です。コメント機能を使う時には、コメントをつけたい箇所を選択して右クリックします。そして「コメント」をクリックすることでコメントを書き込めるようになります。
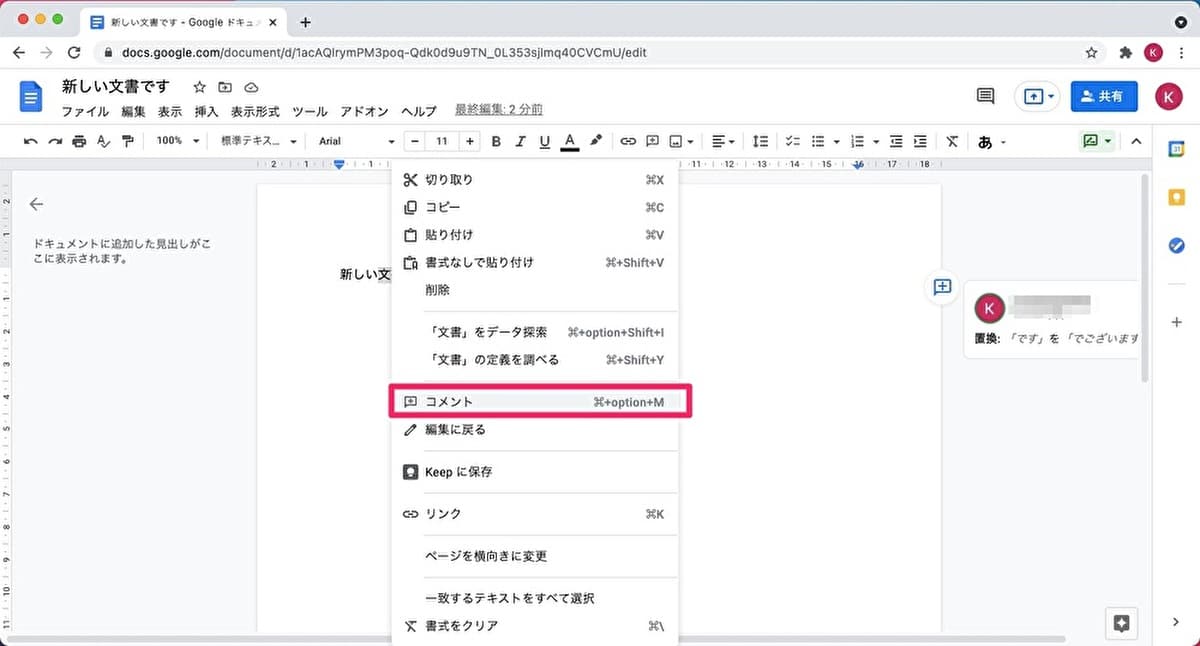
コメント欄が表示されるので、コメントを記入します。コメント機能を使うことで、ファイル上で簡単なディスカッションも可能です。
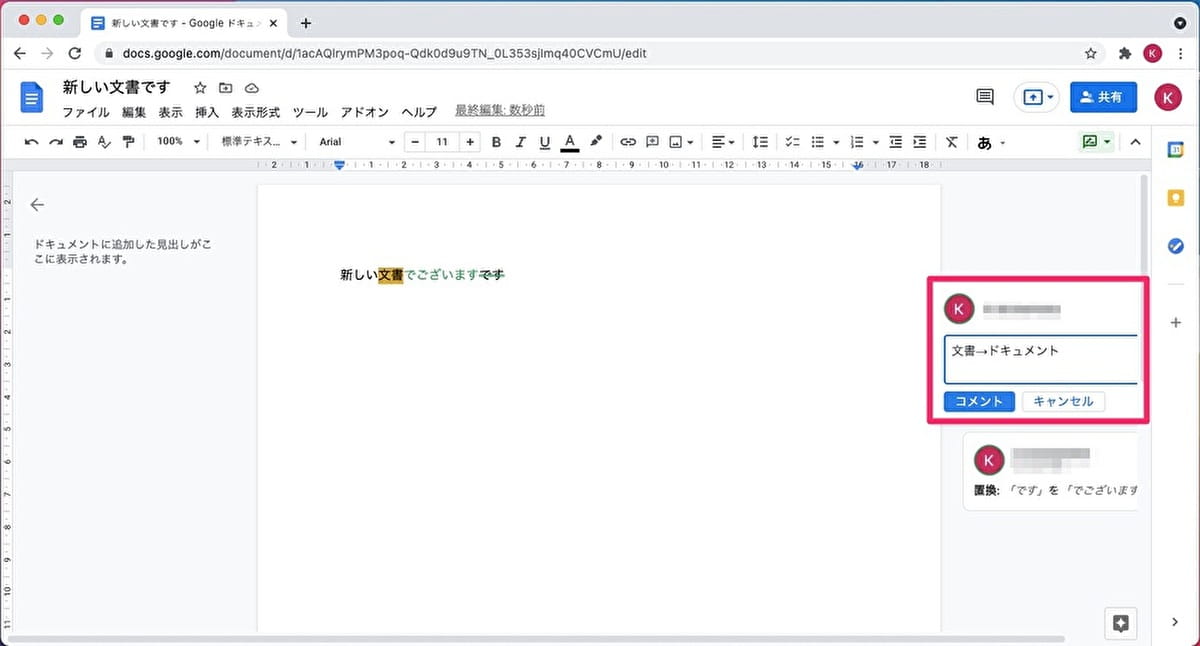
・変更履歴の閲覧
共同編集では、誰かが間違って編集してしまうこともあります。その時に便利な機能が、バージョンを戻す機能です。Googleドキュメントのファイルは、ある程度の間隔で自動保存されます。この時に過去の履歴も残っているので、戻したいバージョンまで戻すことで間違って編集しても元に戻すことができます。
「ファイル」→「変更履歴」→「変更履歴を表示」をクリックして、戻したいバージョンを選択することで、元に戻すことができます。

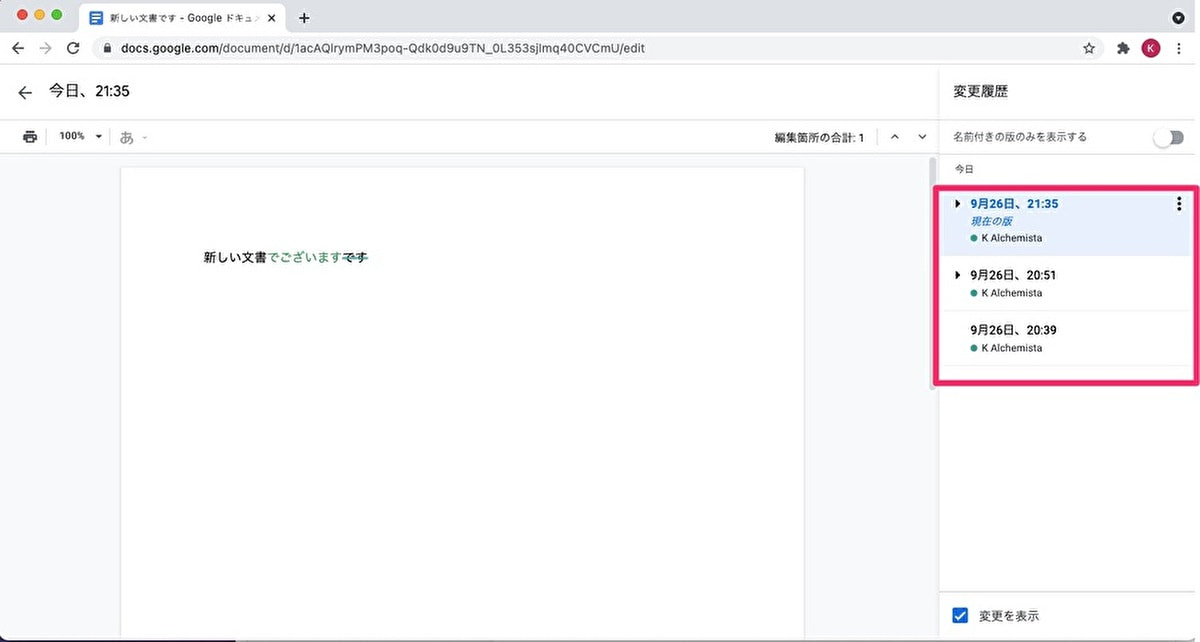
Googleドキュメントのファイルをリンクで共有する時に便利なテクニック
Googleドキュメントのファイルをリンクで共有する時に便利なテクニックは、以下の4つです。
- ファイルを共有する時にコメントも共有
- ファイルをプレビューで共有
- ファイルをテンプレートで共有
- ファイルを直接ダウンロードできるリンクで共有
一つずつ詳しく見ていきましょう。
ファイルを共有する時にコメントも共有
Googleドキュメントのファイルをリンクで共有する時に便利なテクニックの1つ目は、ファイルを共有する時にコメントも共有できることです。デフォルトでは、Googleドキュメントのファイルを共有してもコメントは共有されません。しかし、リンクを以下のとおりに編集することで、コメントも共有できます。
・「/edit」を削除し、「/copy?copyComments=true」に置き換え。解決済のコメントを含めてコピーされる。
(例)
「https://docs.google.com/document/d/1acAQlrymPM3(中略)40CVCmU/edit」→
「https://docs.google.com/document/d/1acAQlrymPM3(中略)40CVCmU/copy?copyComments=true」
・「/edit」を削除して、「includeResolvedCommentsOnCopy=false」に置き換え。この時、解決済みのコメントはコピーされない。
(例)
「https://docs.google.com/document/d/1acAQlrymPM3(中略)40CVCmU/edit」→
「https://docs.google.com/document/d/1acAQlrymPM3(中略)40CVCmU/includeResolvedCommentsOnCopy=false」
ファイルをプレビューで共有
Googleドキュメントのファイルをリンクで共有する時に便利なテクニックの2つ目は、ファイルをプレビューで共有できることです。プレビューで共有すると、メニューバーやボタンがないシンプルなインターフェースで表示されます。閲覧はしてほしいものの、共同編集には参加しないメンバーとファイルを共有する時に便利です。「/edit」を削除して、「/preview」に置き換えることで、プレビューで共有できます。
(例)
https://docs.google.com/document/d/1acAQlrymPM3(中略)40CVCmU/edit → https://docs.google.com/document/d/1acAQlrymPM3(中略)40CVCmU/preview
プレビューで注意したいことは、受け取った人は自分のGoogleドライブにコピーを保存できないことです。メニューが表示されないので、保存の操作もできないためです。ただし、受け取った人が「/preview」を削除し、それを「/edit」に置き換えればメニューが表示されます。その状態であれば、コピーを作成できます。
ファイルをテンプレートで共有
Googleドキュメントのファイルをリンクで共有する時に便利なテクニックの3つ目は、ファイルをテンプレートで共有できることです。テンプレートで共有すると、「テンプレートを使用」ボタン以外にないシンプルなインターフェースで表示されます。プレビューと同様、閲覧はしてほしいものの、共同編集には参加しないメンバーとファイルを共有する時に便利です。しかも、テンプレートであればコピーも「テンプレートを使用」ボタンをクリックするだけで作成できます。
「/edit」を削除して、「template/preview」に置き換えることで、テンプレートで共有できます。
(例)
「https://docs.google.com/document/d/1acAQlrymPM3(中略)40CVCmU/edit」→
「https://docs.google.com/document/d/1acAQlrymPM3(中略)40CVCmU/template/preview」
ファイルを直接ダウンロードできるリンクで共有
Googleドキュメントのファイルをリンクで共有する時に便利なテクニックの4つ目は、ファイルを直接ダウンロードできるリンクで共有できることです。「/edit」を削除して「/export?format=FORMAT」に置き換えると、リンクをクリックするだけでデスクトップ上にダウンロードされます。「FORMAT」にはファイルの保存フォーマットを入れますが、フォーマットは一般的に使われているPDFやCSVが無難です。
(例)
「https://docs.google.com/document/d/1acAQlrymPM3(中略)40CVCmU/edit」→
「https://docs.google.com/document/d/1acAQlrymPM3(中略)40CVCmU/export?format=pdf」
リンクを受け取ったメンバーがGoogleアカウントを持っていなくても、ファイルをダウンロードして閲覧できます。また、ファイルをすぐ印刷することも可能です。
Googleドキュメントより便利に文書を作成・管理できるツール「NotePM」
→今すぐ無料で使ってみる(1分で完了・クレカ登録不要)
Googleドキュメントのファイルを共有する時に注意すべきポイント
Googleドキュメントのファイルを共有する時に注意すべきポイントは、以下の3つです。
- Googleアカウントがないと編集できない
- Googleアカウントを削除する前にマスター権限を譲渡する必要
- 共有しているファイルも容量制限の対象
一つずつ詳しく見ていきましょう。
Googleアカウントがないと編集できない
Googleドキュメントのファイルを共有する時に注意すべきポイントの1つ目は、Googleアカウントがないと編集できないことです。Googleアカウントがなくとも、共有したGoogleドキュメントのファイルを閲覧することは可能です。しかし、編集はできません。そのため、Googleアカウントがない相手とリンクを共有しても、相手は共同編集に参加できません。共同編集に参加するには、Googleアカウントの取得が必要になります。
Googleアカウントを削除する前にマスター権限を譲渡する必要
Googleドキュメントのファイルを共有する時に注意すべきポイントの2つ目は、Googleアカウントを削除する前にマスター権限を譲渡する必要があることです。これは、Googleアカウントを削除すると、自身が作成したファイルのマスター権限を誰も持たない状態になってしまうためです。マスター権限を移譲するには、譲渡したいユーザーとファイルを共有し、対象ユーザーの右側に表示される項目から「オーナーにする」を選択します。
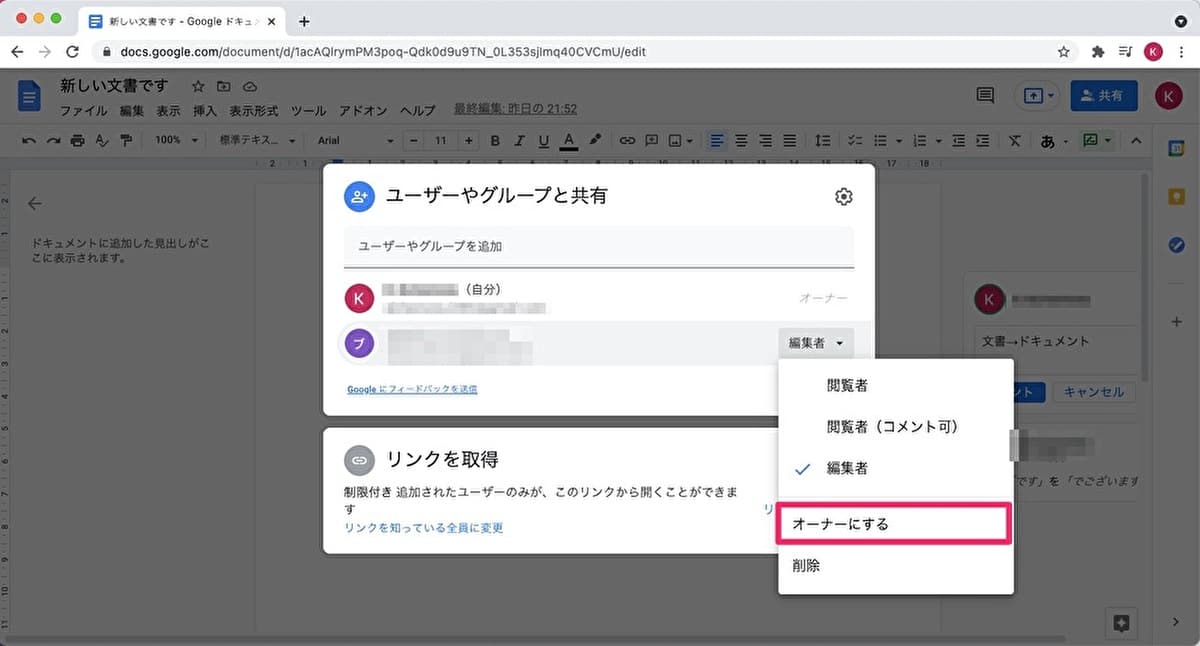
この時、マスター権限を一度移譲すると、自分のアカウントからマスター権限を取り戻すことはできないことには注意が必要です。
関連記事:Googleサイトでアクセス制限を設定する方法を解説!共同編集も簡単
共有しているファイルも容量制限の対象
Googleドキュメントのファイルを共有する時に注意すべきポイントの3つ目は、共有しているファイルも容量制限の対象になることです。無料版のGoogleドライブには、15GBまでの容量制限が存在します。この容量制限には、共有されたデータも対象となります。そのため、容量の大きなファイルを複数する共有する時には、容量制限を考慮する必要があります。容量の大きなファイルを扱う機会が多い時には、より大きな容量を利用できる有料サービスである、Google Workspaceの活用を検討してもいいかもしれません。また、Googleドキュメントやスプレッドシートなどを活用した共同作業が多い方には、クラウド型のドキュメント作成ツールやコラボレーションツールもおすすめです。以下の記事で紹介していますので、参考にしてください。
関連記事:【2024年版】ドキュメント作成ツールおすすめ“6選”と選び方のポイント
関連記事:【2024年版】コラボレーションツール おすすめ12選を徹底比較(無料あり)
まとめ
本記事では、Googleドキュメントのファイルを共有する方法、共同編集する方法、ファイルをリンクで共有する時に便利なテクニック、ファイルを共有する時に注意すべきポイントを解説しました。Googleドキュメントの共有機能を有効活用すれば、場所を問わず効率的にチームでの作業を行うことが可能になります。このことは、テレワークなどの多様な働き方を実現する手助けになります。なお、社内の情報共有に活用できるツールはGoogleドキュメント以外にも多数存在します。その一つが「NotePM」です。NotePMは無料トライアルができ、管理機能も充実している便利なツールです。