Googleカレンダーは、クラウド上でスケジュールやタスクの管理ができる無料のWebサービスです。また、複数デバイス間や複数ユーザー間でカレンダーを共有できます。夫婦やカップルでの利用も便利なGoogleカレンダーの共有機能は、ビジネスにおいても、同僚とのスケジュール共有や空き時間確認などで大変役立ちます。今回は、Googleカレンダーの共有方法や、他のカレンダーツール・デバイスとの連携・同期方法を紹介します。
目次
Googleカレンダーの共有方法
まず、Googleカレンダーのカレンダー共有機能の基本的な使い方についてです。今回はパソコンの画面を例に説明していきます。
共有設定方法
https://calendar.google.com/calendar/ にアクセスして、Googleカレンダーの画面を開きます。マイカレンダーの中にある共有したいカレンダーをクリックし、(1)「設定と共有」を選択します。
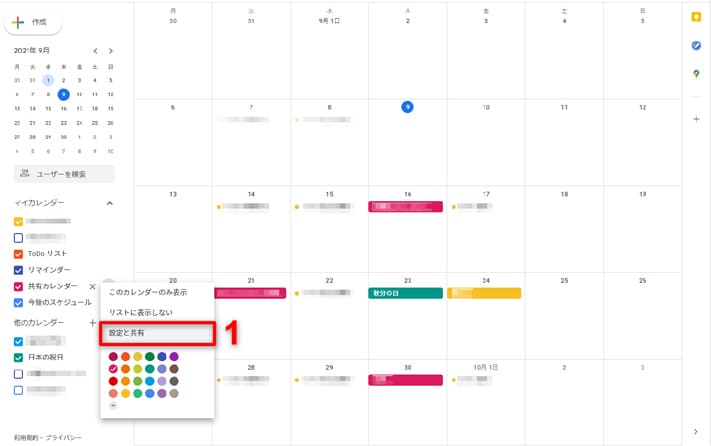
「カレンダーの設定」画面が出ますので、広く一般に公開して誰かと共有したい場合は(2)「予定のアクセス権限」項目にある(3)「一般公開して誰でも利用できるようにする」へチェックを入れます。この時、予定の表示設定は(4)「時間枠のみ、詳細は非表示」もしくは「すべての予定の詳細」の2つから選択することができます。
では、特定の人にだけ予定を公開した場合は、どうすれば良いのでしょうか。
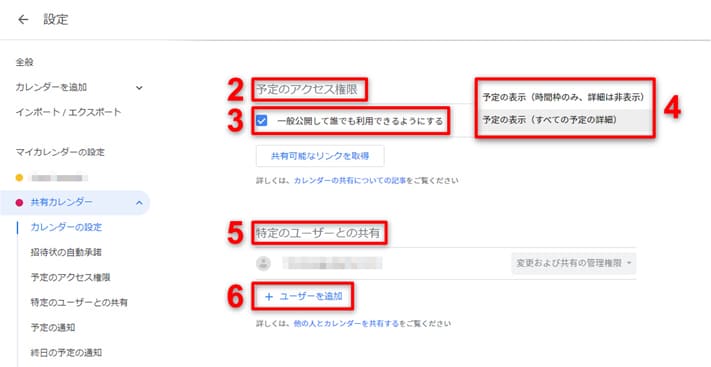
共有カレンダーに招待する方法
個別に、他の人へ予定の閲覧権限を与えたい場合は、「カレンダーの設定」画面内にある(5)「特定のユーザーとの共有」項目で(6)「ユーザーを追加」をクリックします。次に、(7)追加したいユーザーのメールアドレスを入力し、(8)閲覧設定を行います。デフォルトは「予定の表示(すべての予定の詳細)」になっています。
閲覧設定
- 予定の表示(時間枠のみ、詳細は非表示)
- 予定の表示(すべての予定の詳細)
- 予定の変更
- 変更および共有の管理権限
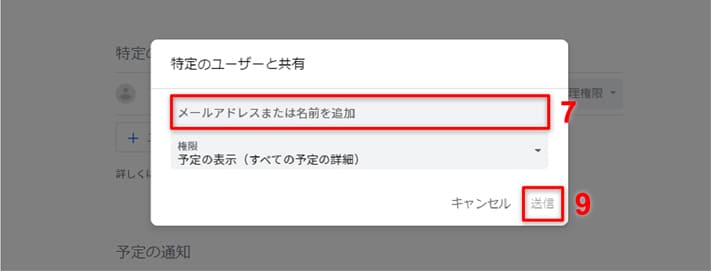
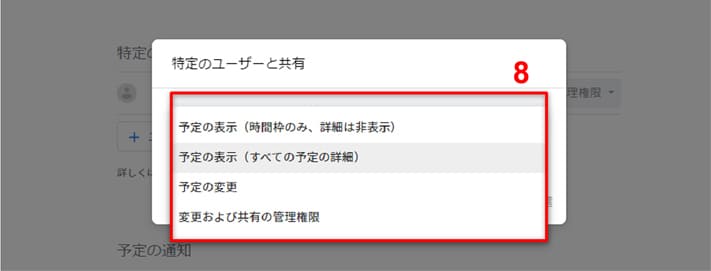
最後に(9)「送信」をクリックすると、カレンダー追加用のリンクが添えられた招待メールが送られて、相手に通知されます。
共有カレンダーの招待を受けた場合の設定方法
(10)招待メールが届くと、メール本文の中にある(11)「このカレンダーを追加」というリンクをクリックし、Googleカレンダーの画面へ遷移します。
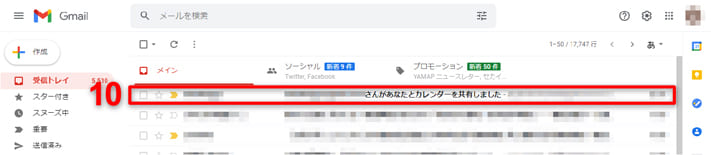
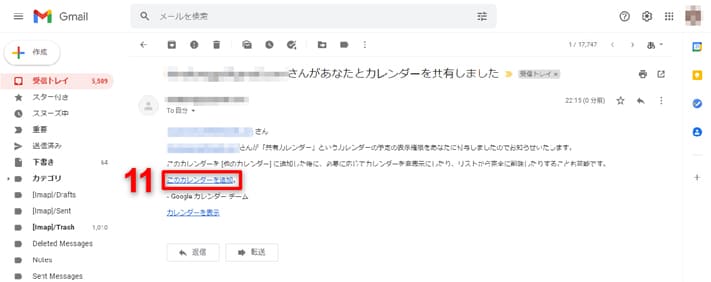
カレンダーを追加するかどうか尋ねるポップアップが表示されますので、(12)「追加」をクリックします。追加されたカレンダーは、(13)「他のカレンダー」項目の中に入ります。追加したカレンダーは、他のカレンダーと別の色に指定しておくと、区別がついて見やすくなります。
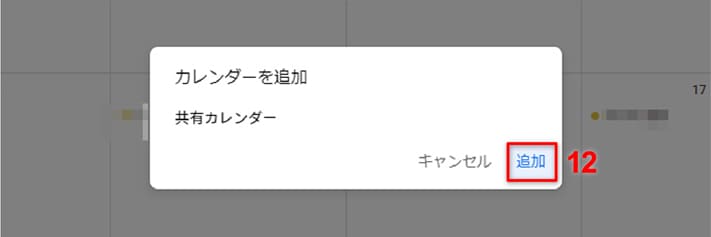
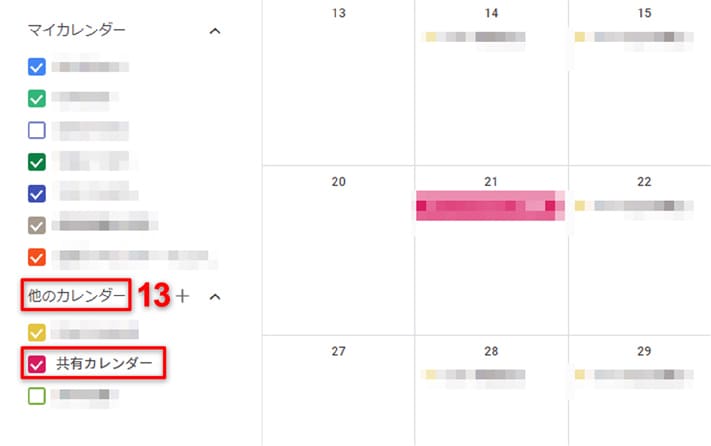
Googleカレンダーの共有をリクエストする方法
他のユーザーのGoogleカレンダーを共有したい場合、自分からアクセス権をリクエストすることができます。「他のカレンダー」項目の隣にある「+」から(14) 「カレンダーに登録」メニューを選択すると、「カレンダーを追加」画面が出ます。
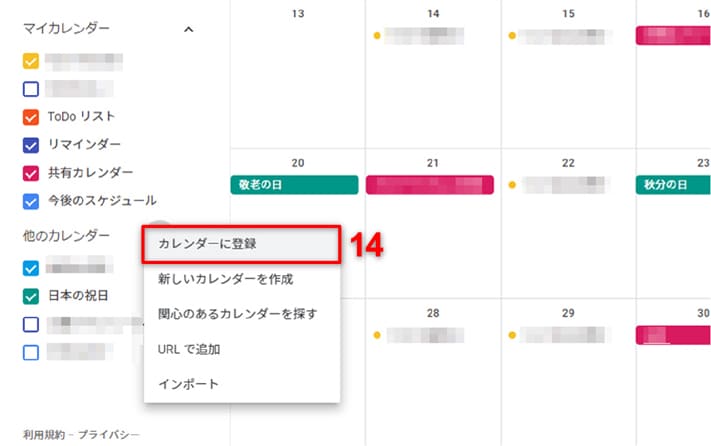
(15)フォームに追加したいカレンダーのオーナーのメールアドレスを入力するとポップアップが出ますので、必要に応じてメッセージを入力し、(16)「アクセス権をリクエスト」をクリックすることで、共有の申請をすることができます。
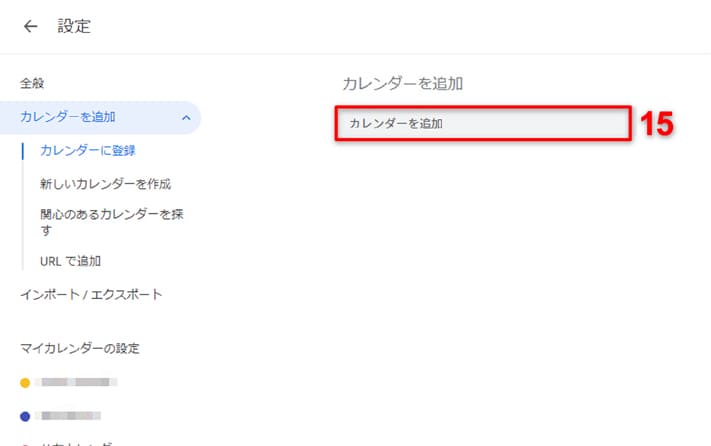
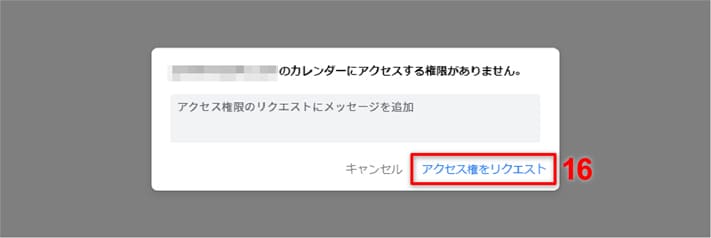
リクエストを受けたユーザーは、届いたリクエストメール内にあるURLをクリックし、カレンダーの共有設定画面へ遷移して権限を設定の上、送信すると権限付与が完了します。
共有設定の注意点
ここでは、共有設定の注意点についてケースに分けて解説していきます。
Googleアカウントをもっていないユーザーと共有する場合
Googleカレンダーは、Googleアカウントをもっていないユーザーとカレンダーを共有することはできません。「カレンダーの設定」画面内にある「特定のユーザーとの共有」項目にある「ユーザーの追加」から、Googleと紐づいていないメールアドレスを登録することはできますが、実際にカレンダーを共有することはできません。
スマホやタブレットからGoogleカレンダーの共有設定をする場合
Googleカレンダーの共有設定が行えるのは、PCからのみです。スマホの場合は、Google ChromeブラウザをPCモードに切り替えた上でGoogleカレンダーのページを開くことで、設定を行うことはできますが、アプリを通じて設定することはできません。
Googleカレンダーのアプリで設定したリマインダーをPCでも受け取りたい場合
PC版のGoogleカレンダーでは、アプリで設定したリマインダー設定を共有することができません。
Googleカレンダーの閲覧履歴が知りたい場合
カレンダーを共有することで、共有相手がカレンダーを閲覧したかどうか確認したいケースがあります。しかし、現状、閲覧履歴を把握できる機能はありません。
ファミリーカレンダーを使っている場合
Googleでは、ファミリーグループを作ることができます。この時、同時にファミリーカレンダーが作成されますので、ファミリーグループ内では、わざわざカレンダーの共有設定をせずとも、自由に予定を作成して共有することができます。
参考URL:Google でつながるファミリー
Googleカレンダーの共有がうまくいかなかった時の対処法
Googleカレンダーの共有設定に関するトラブルシューティングを紹介します。
スマホに表示されない
カレンダーを共有したにも関わらず、Googleカレンダーに表示されないケースがあります。そのような場合は、よくある原因と解決策のリストを下記に示しますので、チェックして試してください。
基本的なチェック事項
・インターネットに接続しているか
・他のツールではなく、間違いなくGoogleカレンダーのアプリを使用しているか。またアプリのバージョンは最新か
Androidの場合
・カレンダーの同期がオンになっているか確認
使用中のデバイスの設定画面内にある「アカウント」>「アカウントの同期」で確認します。
・正しいカレンダーが同期されているか確認
アプリ左上のハンバーガーメニュー(三本線のマーク)から設定画面を出し、予定が表示されないカレンダー名をタップして同期状態を確認します。
・カレンダーストレージがオンになっているか確認
使用中のデバイスの設定画面内にある「アプリ」、もしくは「アプリと通知」メニューに入り、「アプリ情報」を開きます。右上にある縦の三点リーダーアイコンから「システムを表示」を選択し、「カレンダーストレージ」を表示させて有効になっているか確認します。
・デバイスのストレージを確認
使用中のデバイスの設定画面内でストレージのメニューを開きます。空き容量不足の場合Googleカレンダーは同期されなくなってしまうので、必要に応じて不要なアプリやデータを削除します。
・カレンダーを手動で同期してみる
アプリの右上にある縦の三点リーダーのアイコンをタップして、更新をかけます。
iPhoneやiPadの場合
・アプリを終了してから再度開く
ホームボタンを押すだけではアプリは終了しません。ホームボタンを2回押してから画面をスワイプしてください。
・アカウントを削除して再度追加する
アプリのハンバーガーメニュー(三本線のマーク)から設定を開き、「アカウントの管理」を選択します。右上の「編集」をタップしてアカウントを削除後、「完了」をタップします。この後、アプリを立ち上げなおすと、再度アカウントを追加するよう求められますので、設定します。
・AppleカレンダーやOutlookとの同期を試みる
iPhoneやiPadのアプリでGoogleカレンダーがうまく表示できない場合は、GoogleカレンダーをAppleカレンダー(デバイスにプリインストールされている純正カレンダーアプリ)や、Outlookと連携する方法もあります。
上記のいずれの方法でもうまくいかなかった場合は、最後の手段としてアプリのアンインストールを行い、デバイスを再起動した上で、もう一度アプリをインストールします。
共有している相手がカレンダーを閲覧できない
社内でGoogle Workspaceを利用している場合、組織やグループで共有されているはずのカレンダーが表示されないケースがあります。その場合は、「他のカレンダー」項目の隣にある「+」から「カレンダーに登録」メニューを選択して、「カレンダーを追加」画面を出します。フォームに相手のメールアドレスを入力すると、相手のカレンダーリストに自分のカレンダーが表示されるようになります。
共有カレンダーの内容が反映されない
カレンダーのアクセス権自体が削除されていたり、カレンダー自体が削除済みのケースが考えられますので、まずはカレンダーのオーナーに状況を確認しましょう。
招待のメールが届かない
設定時に正しいメールアドレスが指定されているかどうか、届いた招待メールが迷惑メールボックスに入っていないか、自分が新しい予定のメール通知をオフにしていないか確認します。いずれの原因でもなかった場合は、予定の共有設定を一度削除してから、もう一度ゲスト(共有相手)の指定を行うと、再度招待メールが送信されます。
また、Google Workspaceを利用中の場合、スパム行為を取り締まるために、短時間のうちに外部のゲストへ1万通以上の招待メールを送信すると、カレンダーが一定期間読み取り専用になるという制限があります。この影響で、招待メールが送れなくなっている可能性もあります。
共有カレンダーの内容がすべて「予定あり」になっている
共有設定によっては、時間枠のみで詳細が表示されないことがSあります。カレンダーのオーナーに、アクセス権限を「予定の表示(すべての予定の詳細)」へ変更してもらいましょう。一部の予定だけ「予定あり」になっているならば、個々の予定ごとに非公開設定がなされている状態です。
Googleカレンダーの共有設定を解除する方法
社内プロジェクトのメンバーに変更があったり、退職の際などは、共有カレンダーの共有設定を解除する必要があります。
カレンダーの公開を解除する
「カレンダーの設定」画面内にある「特定のユーザーとの共有」項目のリストで、共有を解除したい人の行の右端にある「×」をクリックします。
個々の予定ごとに公開設定を変更する
個々の予定について非公開にしたい場合は、カレンダーに対する閲覧権限は変更不要です。公開設定を変更したい予定の編集画面で、(17)「デフォルトの公開設定」をクリックし、「非公開」を選択します。時間枠すら知られたくない場合は、(18)「予定あり」を「予定なし」にしておくと、共有ユーザーからは何も予定が入っていないように見えます。
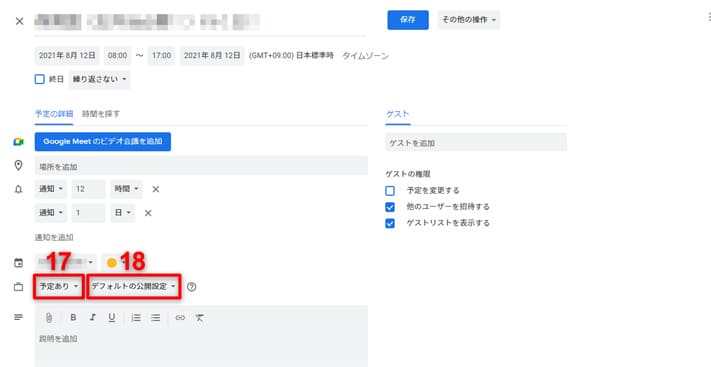
Googleカレンダーとも連携可能!予定の共有やナレッジの管理が便利になるツール「NotePM」
Googleカレンダーと他のGoogleサービスとの連携による共有について
Googleカレンダーは、他のGoogleサービスと連携して、内容を共有できる場合があります。
Google Workspace
Google Workspaceを利用中の場合は、「カレンダーの設定」画面の「予定のアクセス権限」項目で、下記3つの選択肢が表示されますので、通常よりも詳細な設定が行えます。
- 一般公開して誰でも利用できるようにする
- [組織名] で利用できるようにする
- 他の Google アプリにカレンダーの情報を表示する(アクセス権による制限付き)
Google ToDoリスト
タスク管理ツールであるGoogle ToDoリストは、Googleカレンダーと連携して使用することができます。Googleカレンダーの画面から、直接ToDoリストを追加・編集が可能で、タスクに日時を指定している場合は、Googleカレンダー内に予定と同じ仕様で表示されます。ToDoリストの表示を消したい場合は、マイカレンダーの中にある「ToDoリスト」項目のチェックを外しましょう。
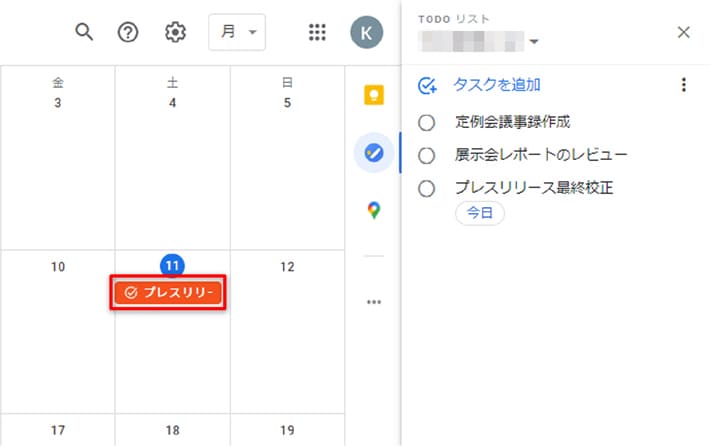
ただし、Google ToDoリストの内容はGoogleカレンダーのように他のユーザーと共有することはできませんので、メモやチェックリスト等を同僚とシェアしたい場合は、Google Keepを使ってください。
Google Keep
メモ帳ツールGoogle Keepは、メモやチェックリストを他のユーザーと共有することができるツールです。また、リマインド設定することでGoogleカレンダーにメモが共有されて、表示されるようになります。
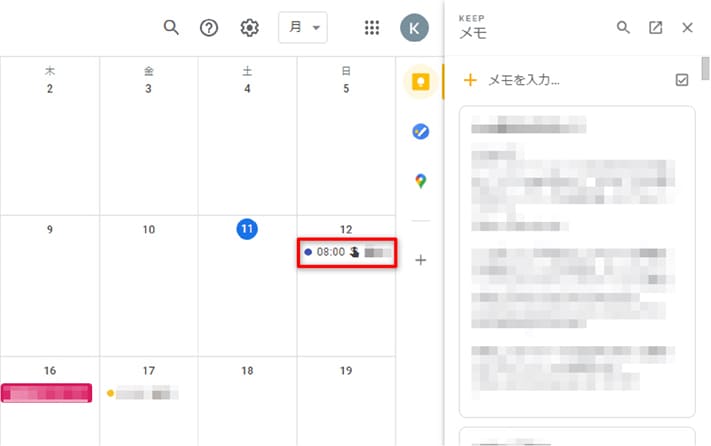
リマインダーの表示を消したい場合は、マイカレンダーの中にある「リマインダー」項目のチェックを外してください。Google Keepでは、メモの共有相手とリマインダー設定を共有することはできません。つまり、共有相手のGoogleカレンダーには、自分のGoogle Keepで設定したリマインダーが表示されませんので注意してください。
Google Classroom
教育分野向け授業プラットフォームGoogle Classroomを利用中の場合は、Google ClassroomのカレンダーとGoogleカレンダーを連携させて使うことができます。Googleカレンダー上で、クラスのスケジュールや、課題・質問の締切りを確認したり、Google Classroomで設定した個人的なリマインダーを参照できます。
Google home/Google Nest
スマートスピーカーGoogle HomeやGoogle Nestでも、Googleカレンダーの内容を確認したり、新たな予定を追加することができます。参照できるカレンダーは、スピーカーのユーザー(一人、または複数)が作成したもの以外に、アクセス権限がある共有カレンダーも対照となります。
GoogleカレンダーをPC以外のデバイスやツールと同期して共有する方法
ビジネスでスケジュール管理するにあたり、Googleカレンダーは主にPCで使っているという方が多いかもしれませんが、他のデバイスや他のツールとGoogleカレンダーの内容を同期したい場合の方法についても説明します。
Android
GoogleカレンダーはGoogle Chromeといったブラウザから利用することもできますが、Android端末を使用する場合は、Google Playストアから公式アプリをダウンロードして利用するのが、最も利便性が高いのでおすすめです。
Google Playストア
https://play.google.com/store/apps/details?id=com.google.android.calendar
iPhone/iPad/Mac
iPhoneやiPad、MacといったApple製品の端末からもGoogleカレンダーのアプリやサービスを使用することができますが、純正のAppleカレンダーを使っているケースも多いのではないでしょうか。そのような場合でも、Googleカレンダーと同期して、予定を共有することができます。
iPhone、iPadの場合
デバイスの設定画面から「パスワードとアカウント」メニューに入ります。「アカウントを追加」から「Google」を選択し、メールアドレスを入力して「次へ」をタップします。パスワードを入力後、「次へ」をタップすると、メール、連絡先、カレンダーの予定がGoogleアカウントと同期され、AppleカレンダーにGoogleカレンダーの予定が表示されるようになります。
この時、デフォルトではマイカレンダーしか同期されません。他のユーザーとの共有カレンダーも同期する場合は、下記ページでiPhone、iPadで表示させたいカレンダー名にチェックを入れてください。
https://calendar.google.com/calendar/u/0/iphoneselect
また、下記App StoreからGoogleカレンダーの公式アプリをダウンロードして使うこともできます。
https://apps.apple.com/jp/app/google-calendar/id909319292
Macの場合
MacでAppleカレンダーを開き、画面左上の「カレンダー」から「環境設定」メニューに入ります。「アカウント」タブを選択し、「アカウント」タブの左側にある「+」アイコンをクリックします。「Google」を選択後「続行」をクリックし、必要に応じてGoogleのアカウント情報を入力する手順を踏みます。その後、「アカウント」タブ内にある「カレンダーの更新」項目で、AppleカレンダーとGoogleカレンダーの同期頻度を選択すれば完了です。
Outlook
PCの場合、GoogleカレンダーとOutlookを同期することができます。Android、iOSそれぞれの純正アプリでは同期できませんが、複数のカレンダーを統合するアプリを使用する手段があります。今回は、PCで同期させる方法を説明します。
GoogleカレンダーにOutlookの予定を表示させる方法
ブラウザからOutlookの画面を開き、設定画面から「Outlookのすべての設定を表示」をクリックします。「予定表」メニューから「共有予定表」を開き、「予定表を公開する」項目で上のプルダウンメニューは「予定表」、下のプルダウンメニューは「すべての詳細を閲覧可能」を選択します。最後に「公開」をクリックして表示されるURLのうち、「iCS」のリンクをコピーしておきます。
ここからはブラウザでGoogleカレンダーを開き、「他のカレンダー」の隣にある「+」マークから「URLで追加」メニューを選びます。ここで、先程コピーしておいたリンクをペーストすると、Googleカレンダー上でOutlookのカレンダーを確認できるようになります。
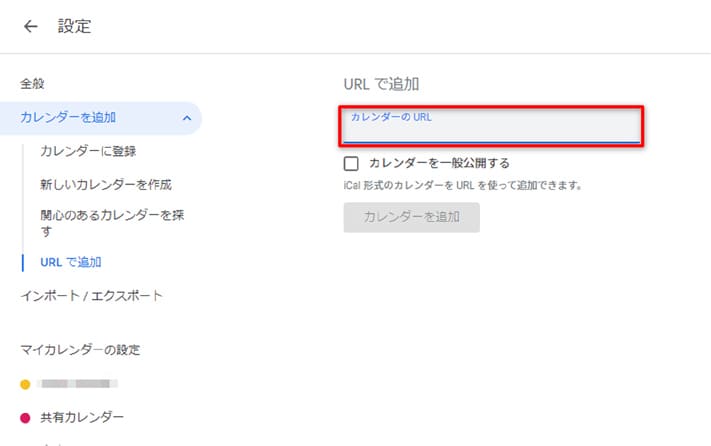
OutlookにGoogleカレンダーの予定を表示させる方法
ブラウザでGoogleカレンダーの画面を開き、右上にある「設定メニュー」アイコンから「設定」を選択します。「マインカレンダーの設定」の中から、Outlookと同期したいカレンダーを選び、「カレンダーの結合」をクリックして「iCAL形式の非公開URL」をコピーします。
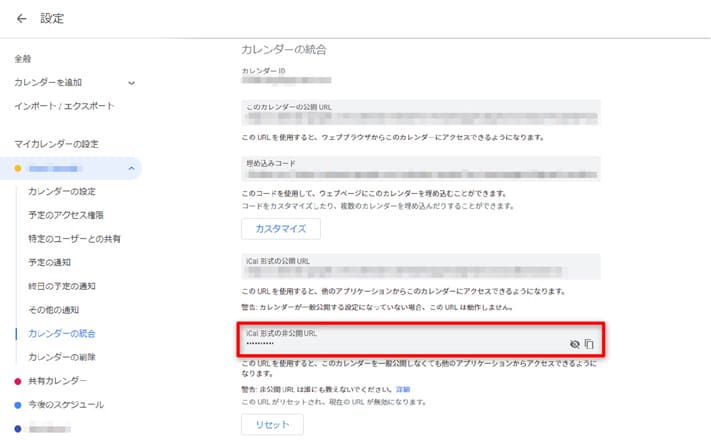
次に、ブラウザでOutlookを開いて、左の列にある「予定表の追加」をクリックし、「Webから定期受信」メニュー内にあるフォームへiCAL形式の非公開URLをペーストします。予定表の名前を決定して「インポート」を押下後、ページを更新すればGoogleカレンダーの予定が共有されていることを確認できます。
Teams
Googleカレンダーで、Teamsで行うオンライン会議のスケジュールを表示させたり、新たな会議の予定を追加することができます。
まず、Googleカレンダーの画面の右端にある三点リーダー「その他のアドオン」から「アドオンを取得」をクリックすると、Google Workspace Marketplaceが表示されます。
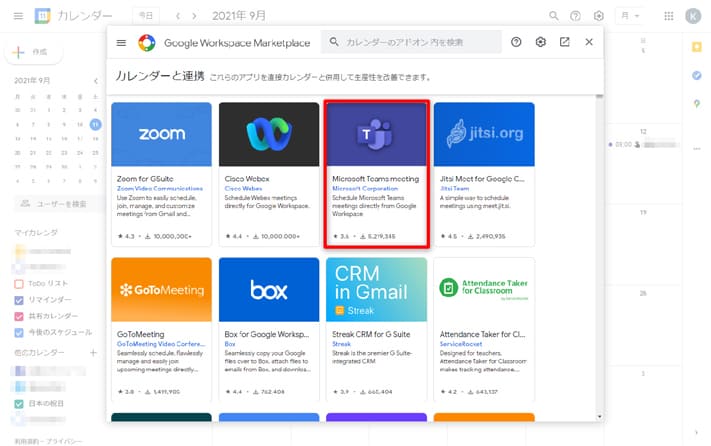
この中から「Microsoft Teams meeting」を選択してインストールします。完了後、Googleカレンダーの右端に「Microsoft Teams」のアイコンが追加されますので、クリックしてTeamsにログインし、初期設定を行います。
Googleカレンダー上でTeams会議の予定を登録するには、通常の予定と同じように画面左上の「作成」から予定の入力画面を出し、「その他のオプション」でビデオ会議の種類から「Microsoft Teams meeting」を選択します。その他必要事項を入力後、「保存」をクリックすると完了です。
LINE
LINEのカレンダー機能は、基本的にGoogleカレンダーと同期することができません。ただし、iOSならばLINEカレンダーとAppleカレンダーを同期することで、間接的にGoogleカレンダーとも同期させることができます。また、LINEが提供している公式アカウントLINE Notifyや、異なるプラットフォームを連携させるWebサービスIFTTTを利用すれば、Googleカレンダーの予定をLINEの通知で受け取れるようになります。
Googleカレンダーとも連携可能!予定の共有やナレッジの管理が便利になるツール「NotePM」
まとめ
本記事では、Googleカレンダーの共有設定の基本的な操作方法や、共有設定がうまくいかなかった場合の対処法、共有設定の解除方法、Googleカレンダーと他のGoogleサービスの連携に関する共有設定について、さらに、Googleカレンダーをスマホや他のツールと同期して共有する方法について紹介しました。
Googleカレンダーの共有設定は、プライベートのスマホから仕事の予定をチェックしたり、反対にビジネス用の端末から個人的な予定を参照するのにも便利です。また、テレワークをはじめ、非対面でのコミュニケーションが増える世情の中で、さまざまなオンラインツールを使う機会が増えましたが、Googleカレンダーの共有設定を使いこなせば、散らばりがちなスケジュール情報を一元化し、効率よく仕事を進めることができそうです。ぜひ、導入を検討してみてください。
スケジュール管理を含め、テレワーク下でチームマネジメントを効率良く行うコツについては下記の記事で解説しています。ぜひ参考にしてください。