ビジネス上、スケジュールやタスクの管理は非常に重要です。業務のデジタル化が推進されている昨今、生産性を高めてリスク分散するためにも、紙の手帳や個人携帯のデフォルトカレンダーといった個別の予定管理から、常にチームで情報をシェアする時代になりました。今回は、個人でもチームでも運用が手軽なGoogleカレンダーの使い方と便利な機能を、初心者でも分かるように説明していきます。
目次
Googleカレンダーとは?
Googleカレンダーは、クラウド上でスケジュールやタスクを管理できるwebサービスです。Googleアカウントを持っていれば、誰でも無料で利用できます。Google Chrome、Microsoft Edge、Firefox 、Safariといったブラウザの最新バージョンに対応しています。
Googleカレンダーへのアクセス方法
GoogleカレンダーはPC、スマホ、タブレットのいずれからでも使うことができます。
PCの場合
Googleにログインした上で、https://calendar.google.com/ にアクセスしてください。
スマホ/タブレットの場合
Android、iPhone、iPadの場合、Googleカレンダーはブラウザから使うこともできますが、専用アプリをダウンロードするのがおすすめです。
・Android
https://play.google.com/store/apps/details?id=com.google.android.calendar
・iPhone/iPad
https://apps.apple.com/jp/app/id909319292
Googleカレンダーの使い方:予定の作成
まずは、Googleカレンダーの基本機能である予定の作成について、PCの画面を例に操作方法を説明していきます。
予定の新規作成方法
Googleカレンダーを開くと、カレンダーが表示されます。ページ左上の(1)「作成」もしくは、予定を登録したい日をクリックすると、予定の作成画面が出ます。(2)に、予定の内容を入力して「保存」をクリックすると、予定の登録が完了します。
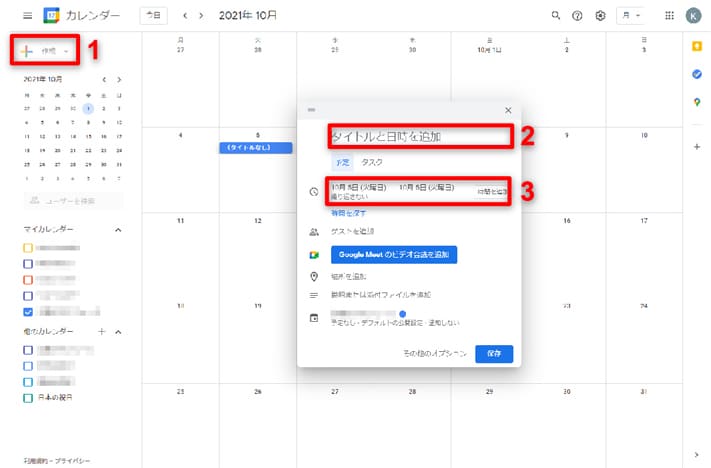
時間の設定
予定の日時については(3)で設定します。終日の予定が数日間に渡る場合は、日付の開始日や終了日をクリックすると小さなカレンダーが出ますので、日程を選択します。開始時刻や終了時刻が決まっている場合は、(4)「終日」のチェックを外すか、「時間を追加」をクリックすることで時刻をセットします。この時、プルダウンで時刻が選択できるようになりますが、半角数字で入力することで、分刻みの設定も可能です。
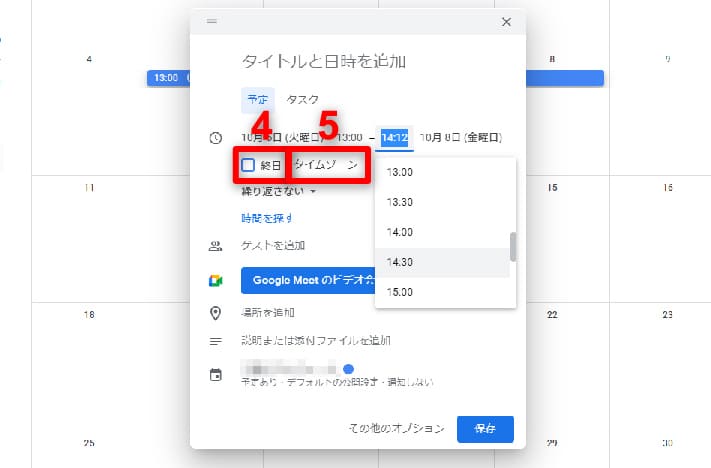
また、(5)「タイムゾーン」をクリックすると、別の国のタイムゾーンを割り当てることもできます。その際、開始日時と終了日時で別のタイムゾーンを割り当てることもできます。
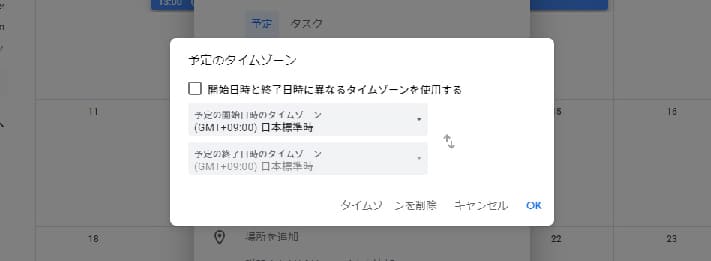
場所の設定
(6)に場所の名前を入力します。Googleマップに登録されている場所の場合は、サジェストで候補が表示されます。ここでGoogleマップと情報を紐づけておくと、スマホからGoogleカレンダーを利用した際、ナビのような役割も果たすことになります。
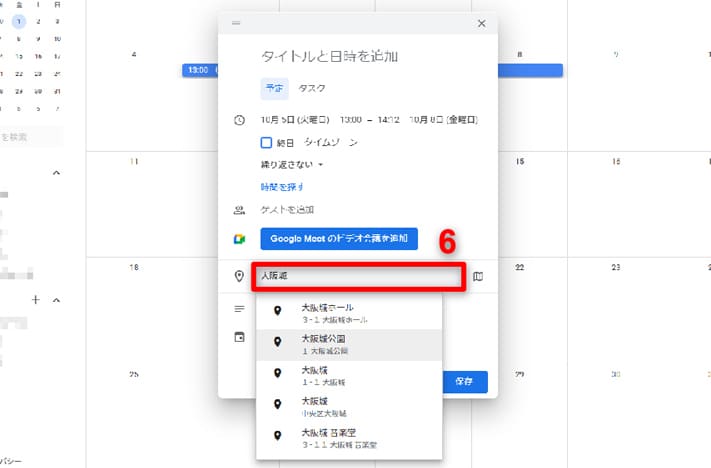
通知の設定
予定を登録したものの、忘れてしまってはいけません。Googleカレンダーでは、予定作成画面の(7)カレンダーアイコンの隣にあるカレンダー名をクリックすることで、通知設定のフォームを出すことができます。通知のデフォルトは10分前ですが、クリックしてプルダウンメニューを出すと、5分前、15分前、30分前、1時間前、1日前、カスタムの選択肢も出てきます。また、通知は二重、三重と複数回に渡って設定することもできるので安心です。
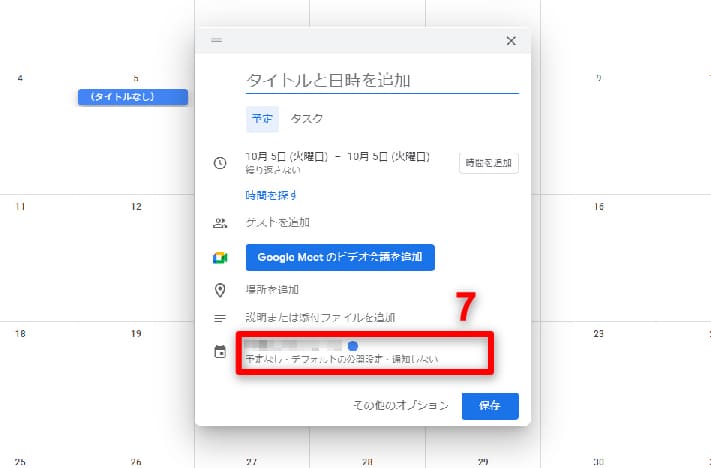
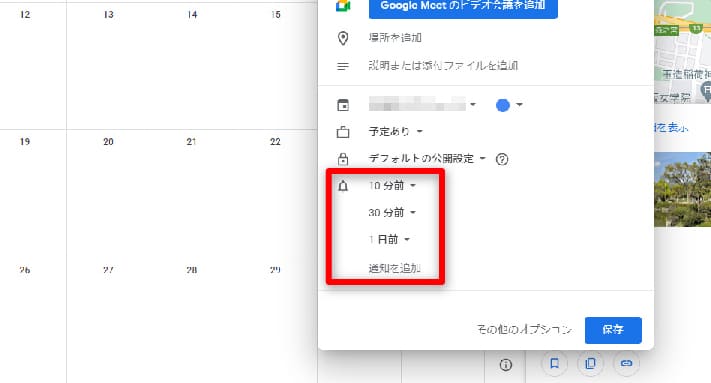
予定の変更方法
こうして登録した予定は、後々設定内容を変更することもできます。まず、カレンダー上から変更したい予定を選択し、(8)鉛筆マークをクリックして編集を開始します。すると、次のような画面が出ますので、内容を更新して「保存」をクリックし、内容を確定します。
この時、日程変更のみの場合は、カレンダー上で予定を変更先の日付にドラッグするだけで、内容が更新されます。
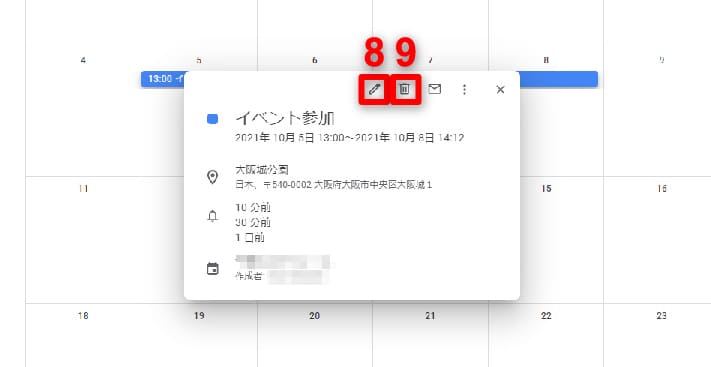
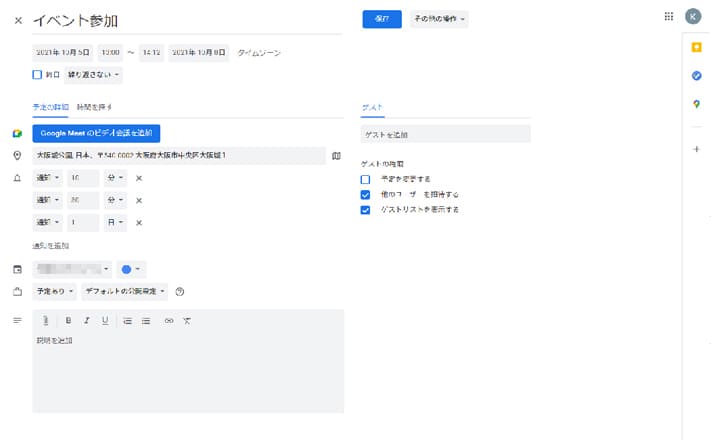
予定の削除方法
Googleカレンダー上で、削除したい予定をクリックし、(9)ゴミ箱マークをクリックすることで、予定が削除できます。
予定の復元方法
もし、誤って予定を削除してしまった場合は、ページ右上の歯車マークをクリックし、(10)「ゴミ箱」を選択します。すると、過去に削除した予定のリストが出ますので、復活させたい予定の左端にチェックを入れて、(11)矢印アイコンをクリックすることで復元することができます。ただし、削除から30日以上経過すると、ゴミ箱からも消えますのでご注意ください。
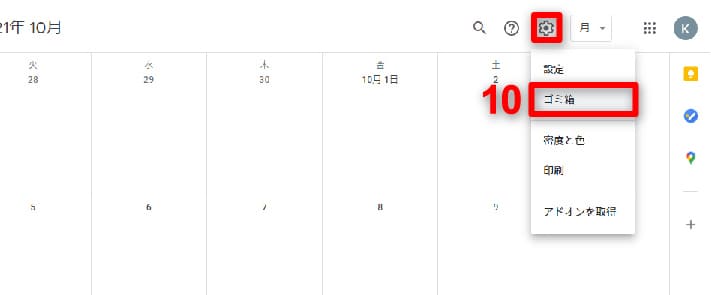
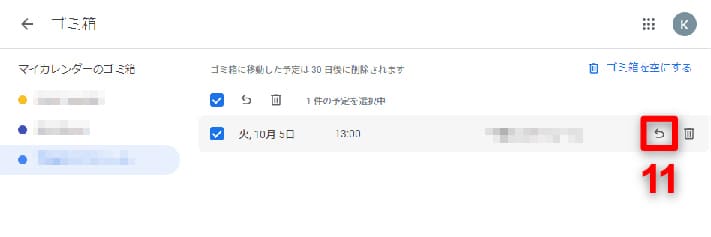
Googleカレンダーとも連携可能なナレッジ共有・マニュアル作成ツール「NotePM」
Googleカレンダーの使い方:予定の共有
Googleカレンダーに登録した予定は、特定の人に限定公開したり、広く一般に公開してシェアすることができます。同僚の予定や、進行中のプロジェクトのスケジュール確認に便利な機能です。
自分のカレンダーを共有する方法
共有したいカレンダーの「設定と共有」内にある「特定のユーザーとの共有」で追加したいユーザーを指定すると共有設定できます。共有設定ができるのは、PCのブラウザからのみです。
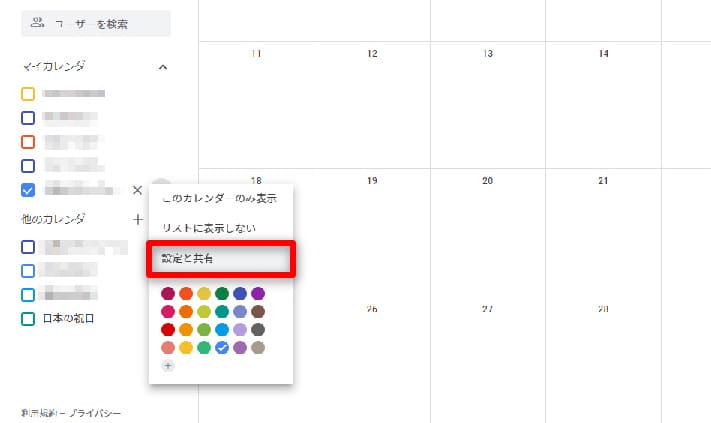
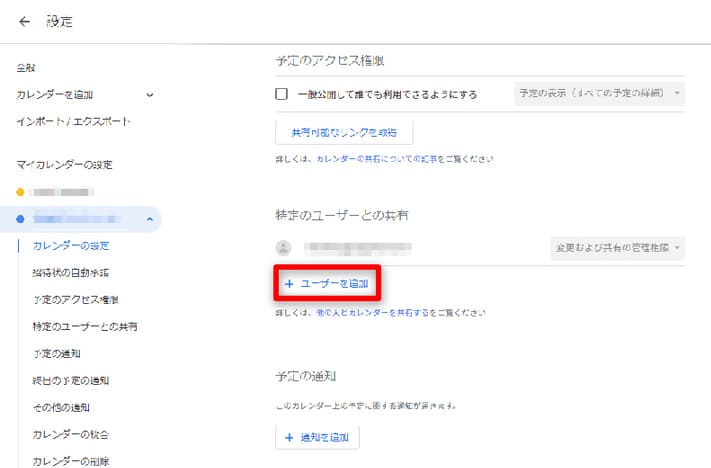
別の人のカレンダーを共有する方法
他のユーザーのGoogleカレンダーを共有する場合、まず共有通知のメールを受け取ります。メール内にあるリンク「このカレンダーを追加」から、共有カレンダーの追加設定を行います。Google Workspaceを利用している場合は、メールで相手へ共有依頼することなく同僚のカレンダーを追加したり、会議室の予約をすることができます。
iPhoneやiPadのカレンダーとの共有方法
iPhoneやiPadのユーザーの場合、Googleカレンダーの他に、デバイスへデフォルトで入っているAppleカレンダーを併用しているケースが多く見受けられます。この場合、同期作業やデバイスの設定変更を行うことで、GoogleカレンダーをAppleカレンダーで表示させたり、反対にAppleカレンダーをGoogleカレンダーに表示させることができます。
Zoomやslackとの共有方法
Zoomは、Googleカレンダーの画面からアドオンをインストールすることで、会議予定の共有が可能です。
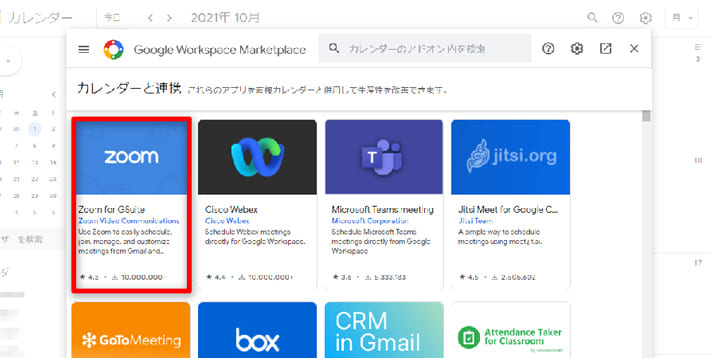
slackは、slackのAppからGoogleカレンダーを簡単に追加することができます。
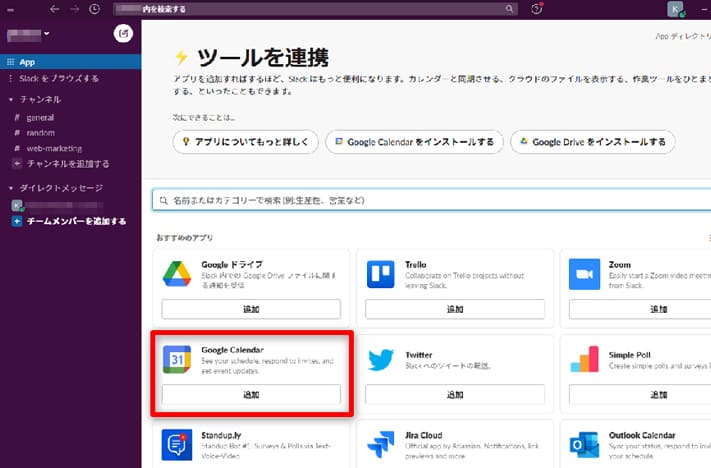
Googleカレンダーの使い方:表示設定
登録した予定をより見やすく、より管理しやすくするために、Googleカレンダーの表示設定の機能についても知っておきましょう。
表示期間のカスタマイズ
Googleカレンダーの右上から、ビューの表示期間を指定することができます。デフォルトでは日・週・月・年・スケジュール・4日から選択できますが、カスタマイズしたい場合は、設定の「全般」メニュー内にある「ビューの表示」で設定することができます。
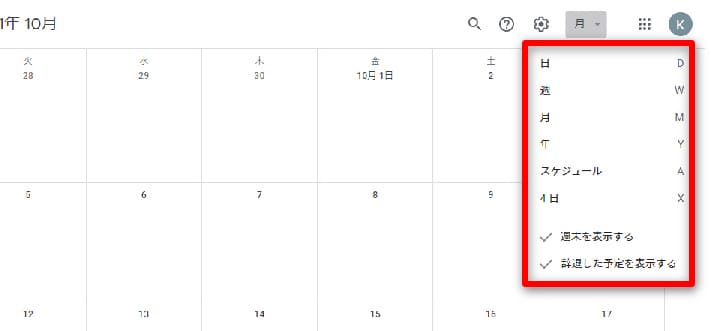
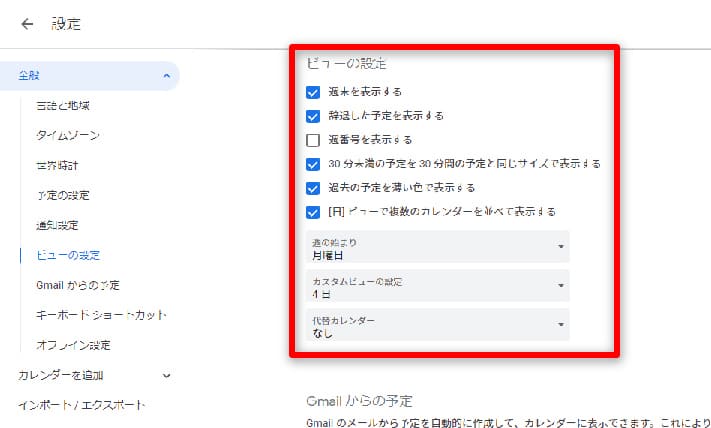
祝日設定
他のカレンダー欄にある「日本の祝日」にチェックを入れると表示されます。
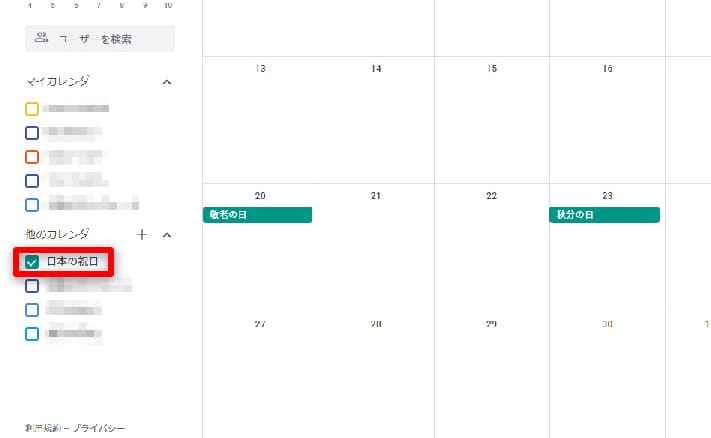
複数のカレンダーに分けた運用
たとえGoogleカレンダーに表示させている予定が、すべて自分のものだったとしても、業務セグメントごとや、プライベートの予定など、内容別に複数のカレンダーへ分けておくと、より管理しやすくなります。複数のカレンダーを作成するには、「他のカレンダー」の隣にある「+」マークをクリックし、「新しいカレンダーを作成」を選択します。
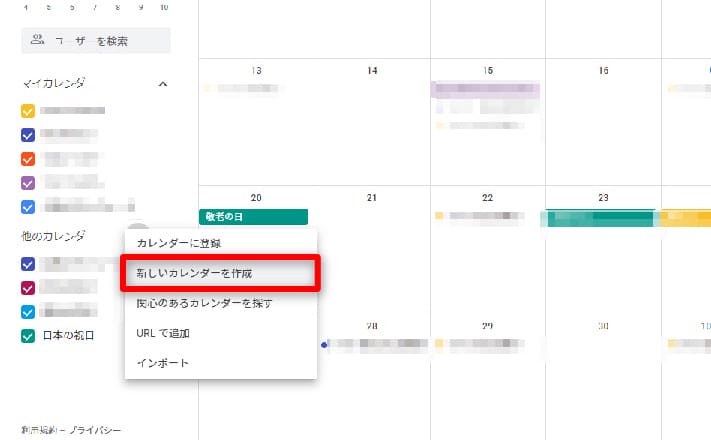
カレンダーや予定の色分け
自分で複数のカレンダーを管理している場合や、別のユーザーのカレンダーを共有している場合は、色分けしておくと見やすくて便利です。
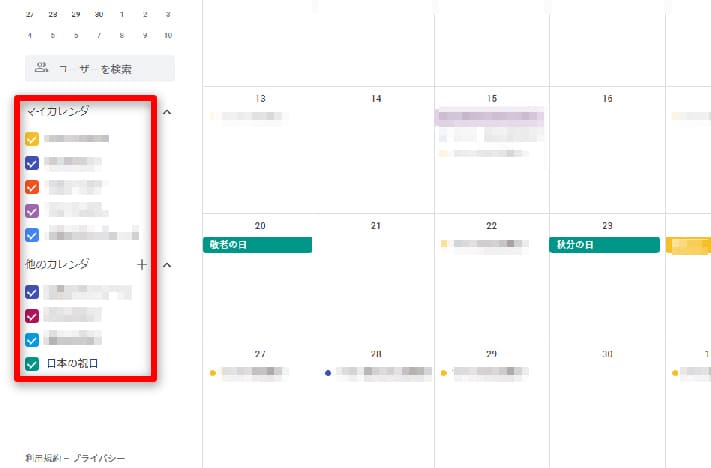
タイムゾーンの設定
「設定」>「全般」>「タイムゾーン」からセカンダリ タイムゾーンの表示設定が可能です。海外に現地法人や取引先がある場合は、現地時間を意識しながら予定を組みやすくなります。下記は、セカンダリ タイムゾーンにニューヨーク時間を指定した場合です。
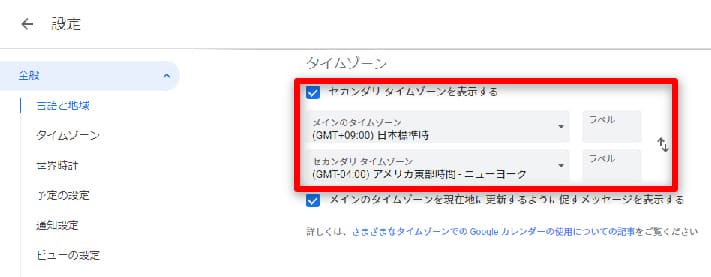
Googleカレンダーとも連携可能なナレッジ共有・マニュアル作成ツール「NotePM」
Googleカレンダーの使い方:おすすめ便利機能
Googleカレンダーには、ここまで紹介してきた基本機能以外にも、さらに仕事を効率化してくれる便利な機能があります。
定期的な予定の一括設定(繰り返し設定)
定期的な会議や業務について設定しておくと、同じ内容の予定を何度も設定する手間もなくなりますので、特におすすめの機能です。Googleカレンダーの繰り返し設定は、予定作成画面や予定詳細画面の日時指定部分から、行うことができます。
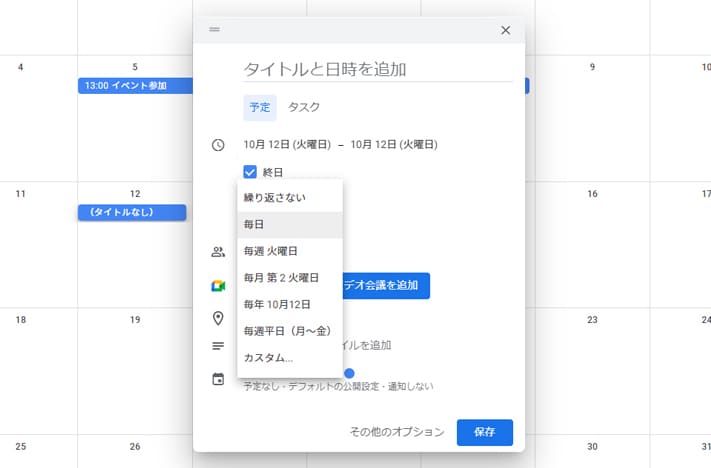
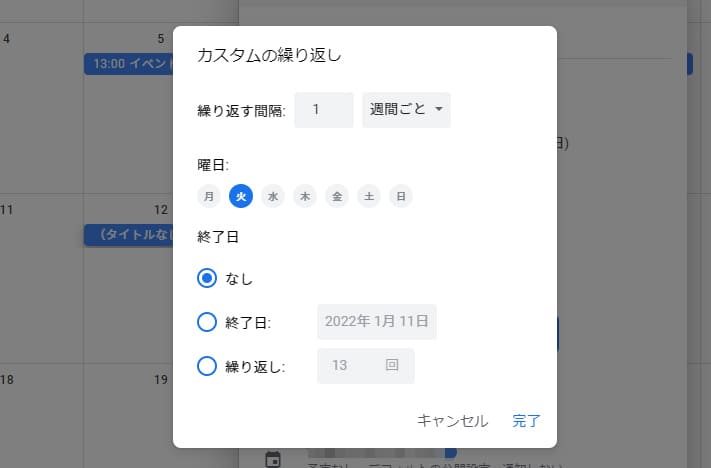
会議の招集
Googleカレンダーから、直接同僚を会議に招待することができます。予定作成画面の「ゲストを追加」フォームに会議メンバーのメールアドレスを入力することで、招待メールを送信し、場所や時間などを知らせることが可能です。こういった招待時には、(12)ファイルの添付(Googleドキュメントも可)機能や(13)説明文の追加欄も利用すると、会議開催前の情報共有がスムーズです。
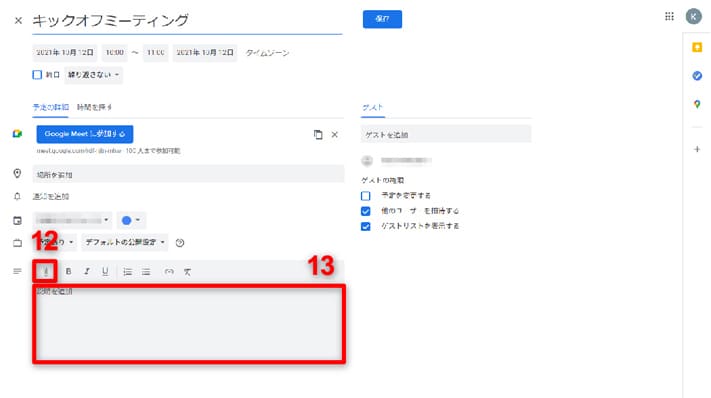
Google Meetとの連携
予定作成時に「Google Meetのビデオ会議を追加」をクリックすることで、Googleのweb会議システムであるGoogle Meetの会議リンクを発行し、参加者へメール送信することができます。
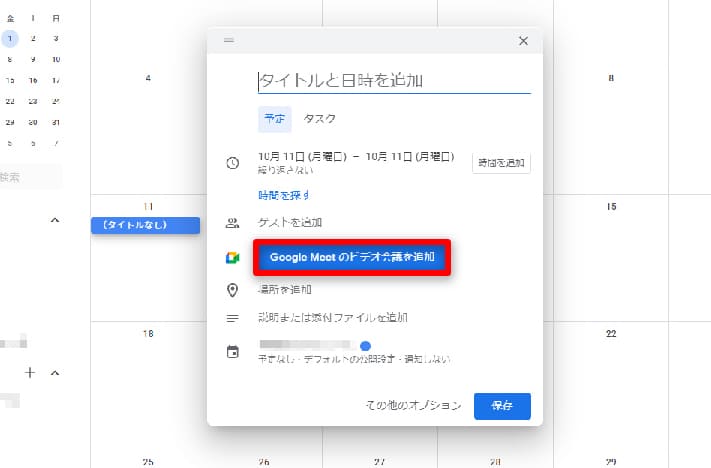
Google ToDoリストとの連携
Googleカレンダーでは、Google ToDoリストで作成済みのタスクが表示されます。Googleカレンダーから新たなタスクの作成も行えます(パソコンのみ)。タスクは、ページ左上の「作成」もしくは、タスクを登録したい日をクリックし、出た画面で「タスク」を選択して内容を入力します。
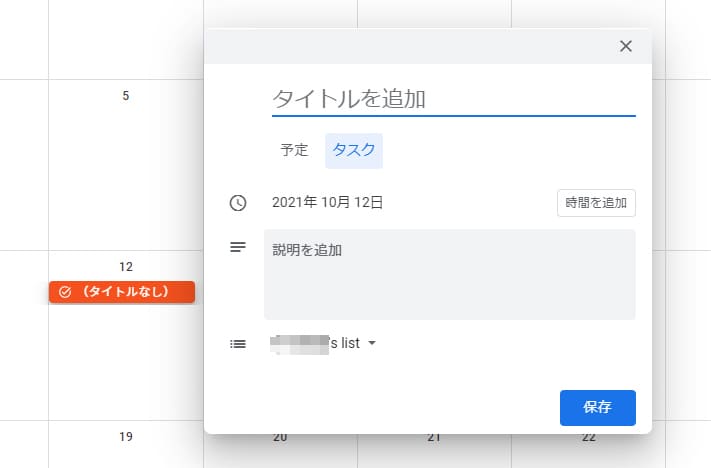
リマインダー機能
Googleカレンダーでは、リマインダーを作成することができます。まず、マイカレンダー内にある「リマインダー」にチェックが入っていることを確認し、後は予定やタスクと同じ要領でリマインダー設定を行います。リマインダーも時間指定や繰り返し設定が可能です。
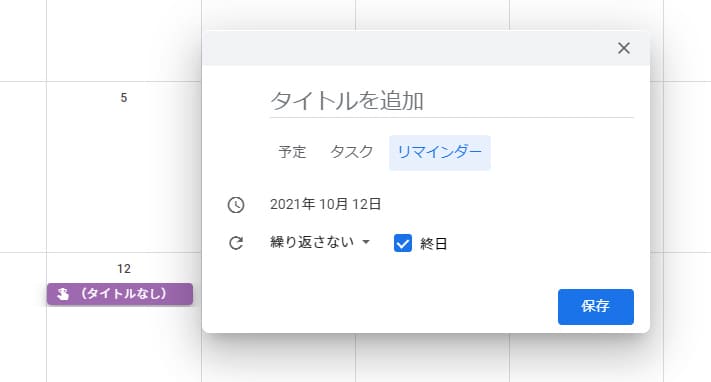
ゴール設定
Googleカレンダーでは、自分の目標を達成するために計画を立てるゴール設定機能があります。新たなゴールはAndroidのスマホやタブレット、iPhone、iPadのGoogleカレンダーアプリでしか作成できませんが、PCでも表示閲覧は可能です。
ゴールの設定は、自分の目標達成に向けて、1週間にどれだけの時間を費やすか決定するところからスタートします。すると、Googleカレンダーがゴール達成までのスケジュールを自動で設定します。もし、他の予定と重なってしまった場合は、スケジュール調整も自動で行われます。
予約枠の使用
Googleカレンダーの予約枠の機能は、仕事用または学校用Googleカレンダーアカウントでのみ利用可能です。また、この機能を使用できるのは、PCからに限定されます。
その他の便利機能
Googleカレンダーには、検索や印刷、ショートカット機能、カレンダーのインポート/エクスポート機能など、他にも便利な機能が多数搭載されています。
まとめ
本記事では、Googleカレンダーへのアクセス方法や、基本機能である予定の作成・変更・削除に関する基本操作方法、Googleカレンダーのスケジュールを他人や他のツールと共有する方法、表示方法のカスタマイズ、予定の繰り返し設定、会議の招集、Google MeetやGoogle ToDoリストとの連携、タスク・リマインダーの設定など、便利機能について紹介しました。
Googleカレンダーは、繁忙期にうっかり見落としそうなタスクもメールや通知機能でリマインダーを受け取ることで、業務の抜けや洩れを防いだり、会議室の予約システムとしても利用できるなど、さまざまな場面で仕事をサポートしてくれます。UIもシンプルで操作も直感的に行えるため、老若男女、あらゆる方にフィットするクラウドツールと言えるのではないでしょうか。ぜひビジネスでの活用を始めてみてください。
スケジュールやタスクの管理を含め、ビジネスで効率良くマネジメントを行う方法について知りたい方は、ぜひ下記記事をご参照ください。