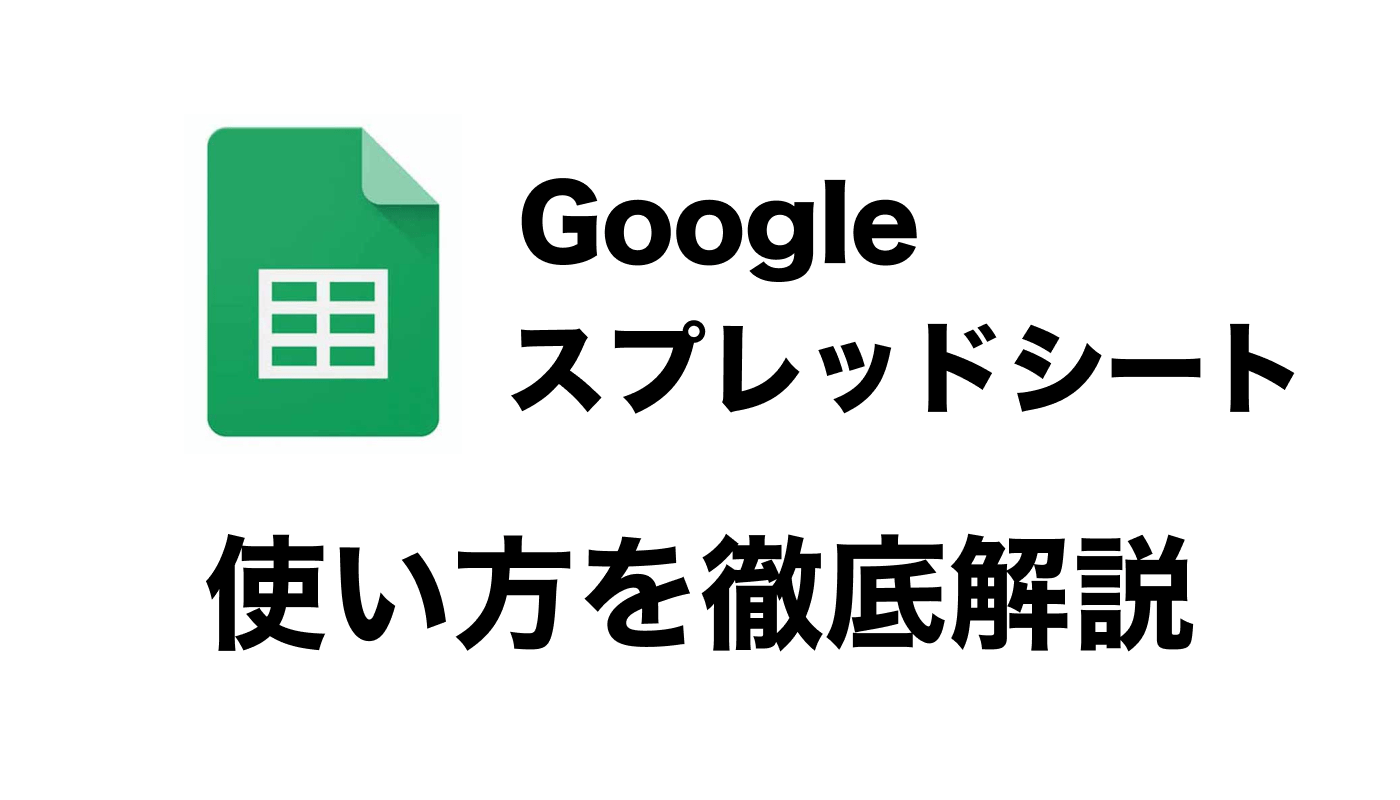
Googleスプレッドシートとは、Googleが提供する表計算ツールのことです。Googleスプレッドシートには、例えば以下の特徴があります。
- ブラウザ上で動くので、OSに関係なく利用できる
- 変更をある程度の間隔で自動保存してくれる
- 共有や共同編集が可能
また、他にも様々な優れた特徴があり、多くのビジネスシーンで活用できるツールです。本記事では、Googleスプレッドシートの基本的な使い方、より便利な使い方、スマホでの使い方を解説します。
目次
Googleスプレッドシートの基本的な使い方
Googleスプレッドシートの基本的な使い方は、以下の3つです。
- 新規シート作成
- 関数を用いた表計算
- 他ユーザーとの共有
一つずつ解説します。
新規シート作成
Googleスプレッドシートの基本的な使い方、1つ目は新規シート作成です。ここでは、Google Chromeとそれ以外の場合で作成方法を解説します。Google Chromeでは、アプリをクリックしてGoogleドライブにアクセスすると便利です。
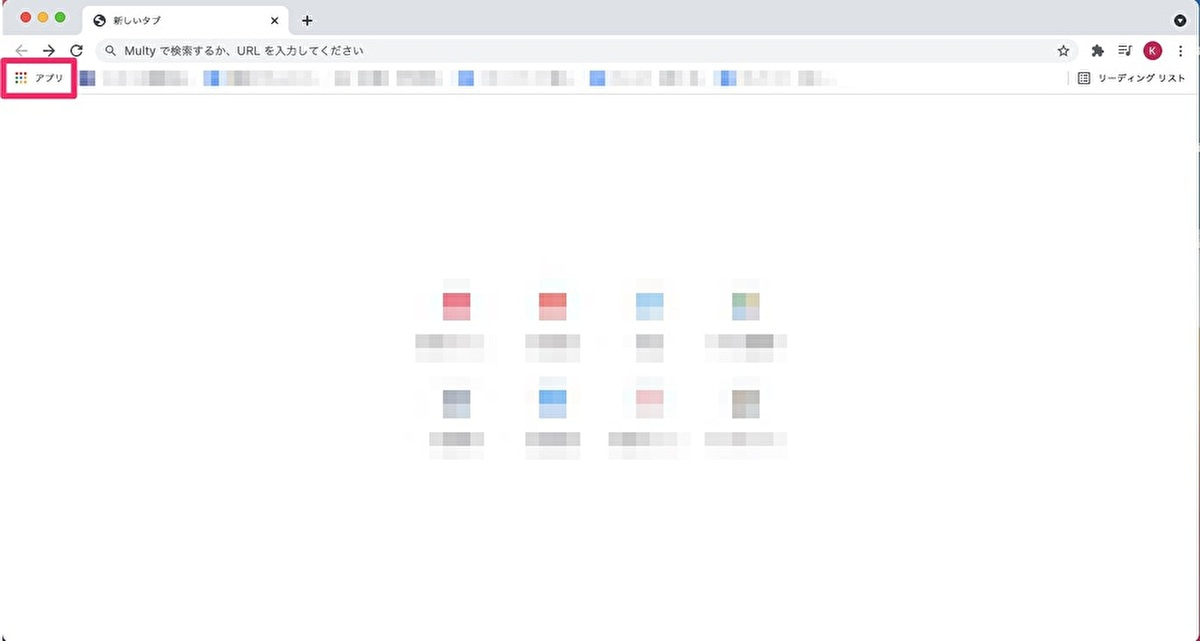
Googleドライブにアクセスしたら、画面左上の「+新規」ボタンをクリックします。そしてGoogleスプレッドシートを選択すると、新規のシートを作成できます。
Google Chrome以外でも、「Googleスプレッドシート」と検索するか、以下のURLにアクセスしてから、GoogleアカウントでログインすればGoogleスプレッドシートを利用できます。
新規のシートを作成した後は、Googleドライブ内の「マイドライブ」に自動保存されます。
関数を用いた表計算
Googleスプレッドシートの基本的な使い方、2つ目は関数を用いた表計算です。
Googleスプレッドシートでは、様々な関数を使うことができます。関数を使いこなすと、複雑な計算でも早く正確にできます。
Googleスプレッドシートで使える主な関数を以下にまとめます。
| SUM関数 | セルの値の合計値を計算する関数 |
|---|---|
| IF関数 | 条件により処理を分岐させる関数 |
| AVERAGE関数 | セルの値の平均値を計算する関数 |
他にも様々な関数がありますので、以下のページを参考にしてください。
ここでは、関数を用いた表計算の例として、SUM関数での計算例を紹介します。
以下の表を用意します。
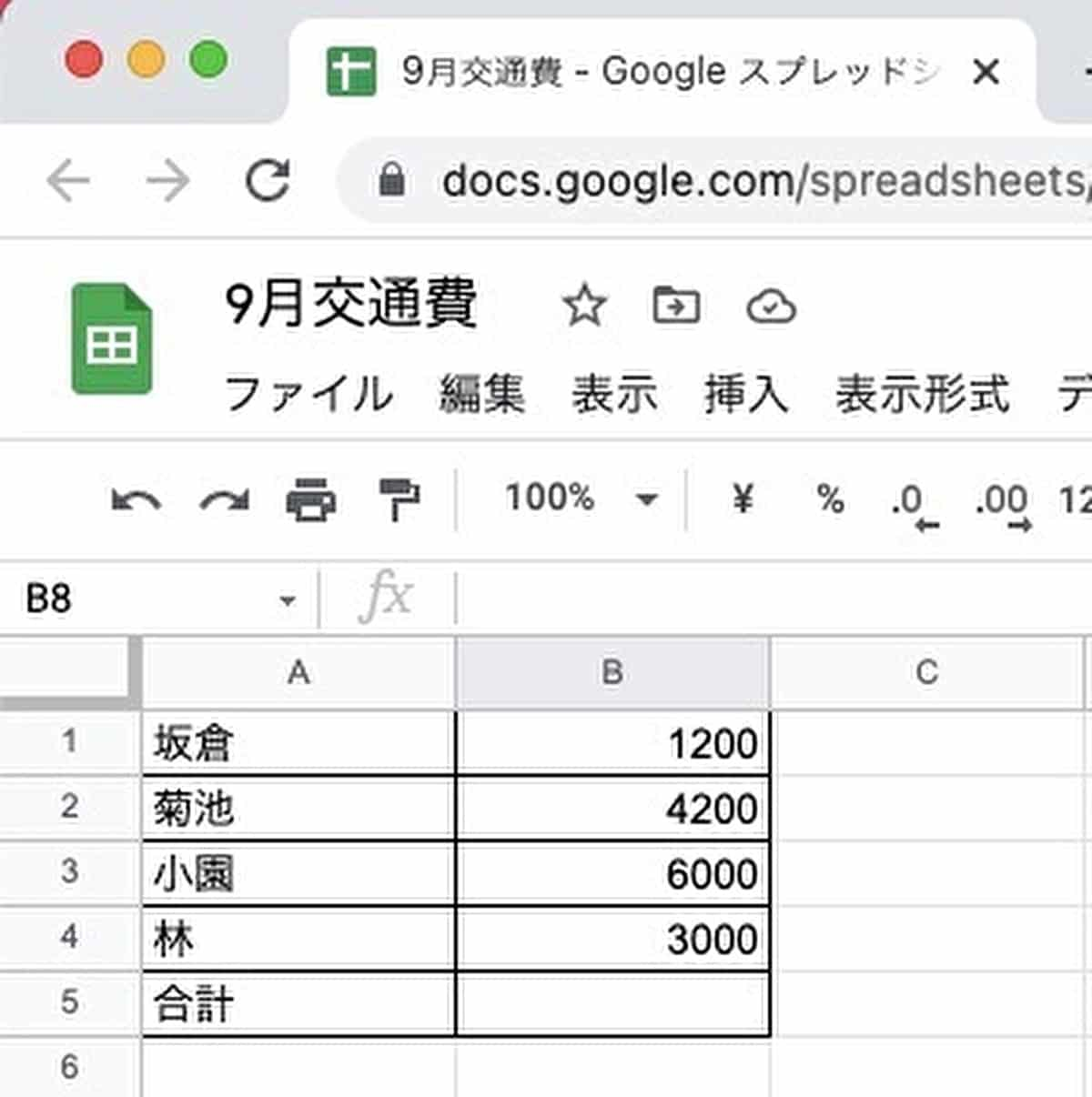
合計のセルに、SUM関数を用いて「=SUM(B1:B4)」と入力してエンターキーを押せば、4人の交通費の合計を計算できます。
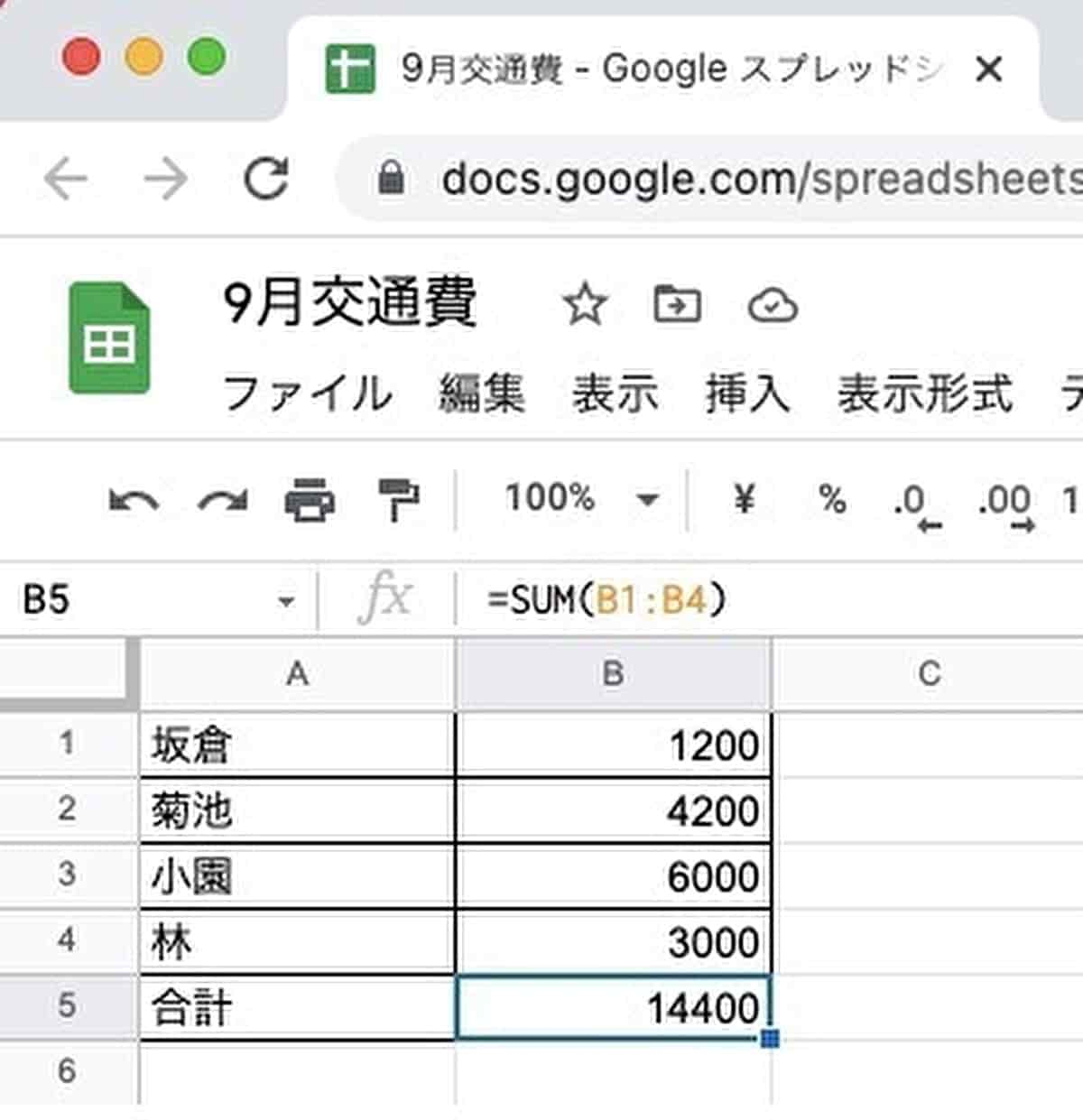
他ユーザーとの共有
Googleスプレッドシートの基本的な使い方、3つ目は他ユーザーとの共有です。
他ユーザーとシートを共有することで、共同編集で効率よく編集することも可能です。他ユーザーとシートを共有する主な方法は、以下の3つです。
- メールアドレスによる共有
- シートのリンクによる共有
- IMPORTRANGEによる共有
一つずつ解説します。
なお、こちらの記事も併せてご覧ください。
「Googleスプレッドシート 共有」の記事
・メールアドレスによる共有
メールアドレスによる共有は、プライバシーを守りたい時に便利な方法です。以下に方法を解説します。
まず、右上の「共有」ボタンをクリックします。
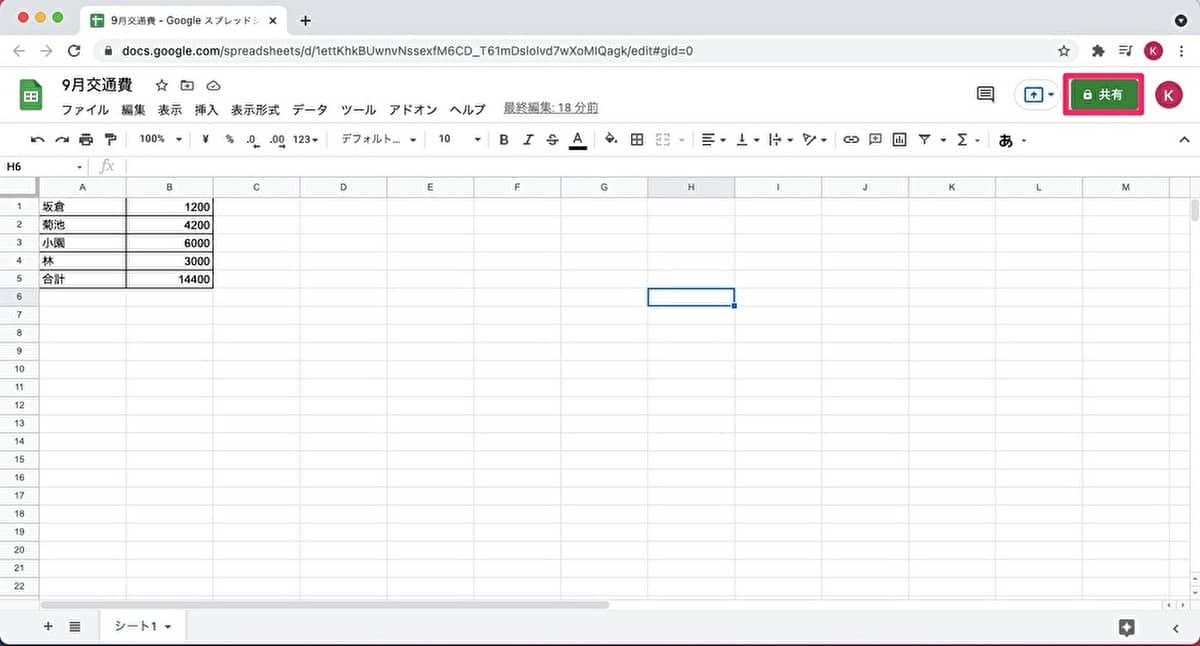
次にメールアドレスを入力して、「完了」ボタンをクリックします。
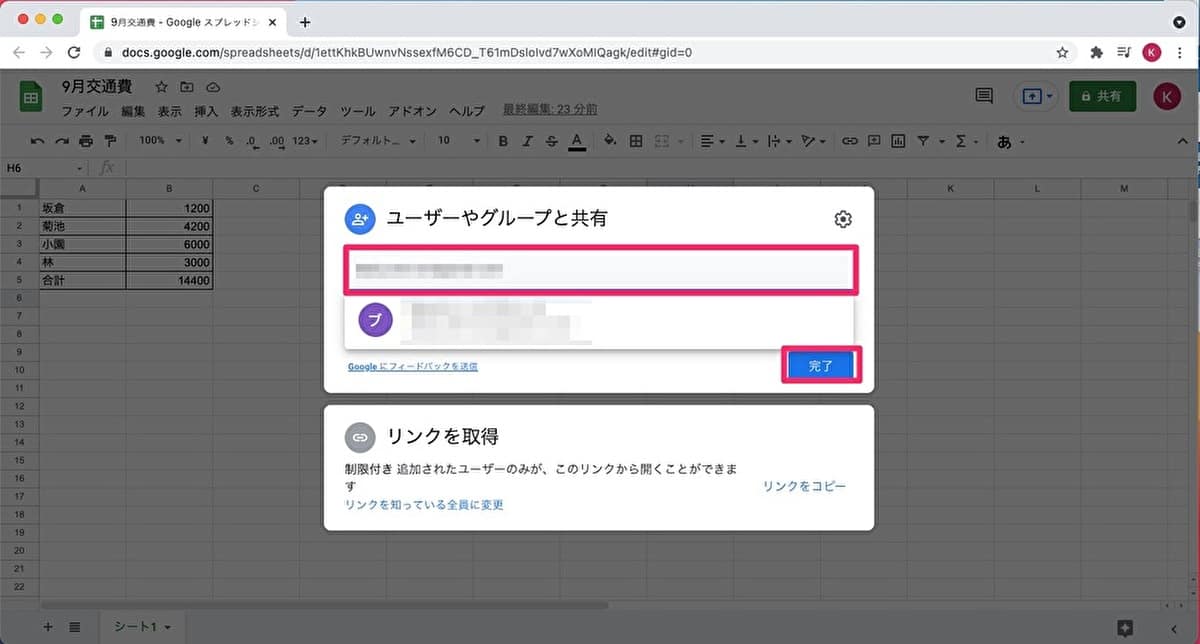
どの権限で共有するか選択したら、「送信」ボタンを押します。すると、共有したい相手に共有に招待するメールが送られ、そのメールからファイルを共有できます。
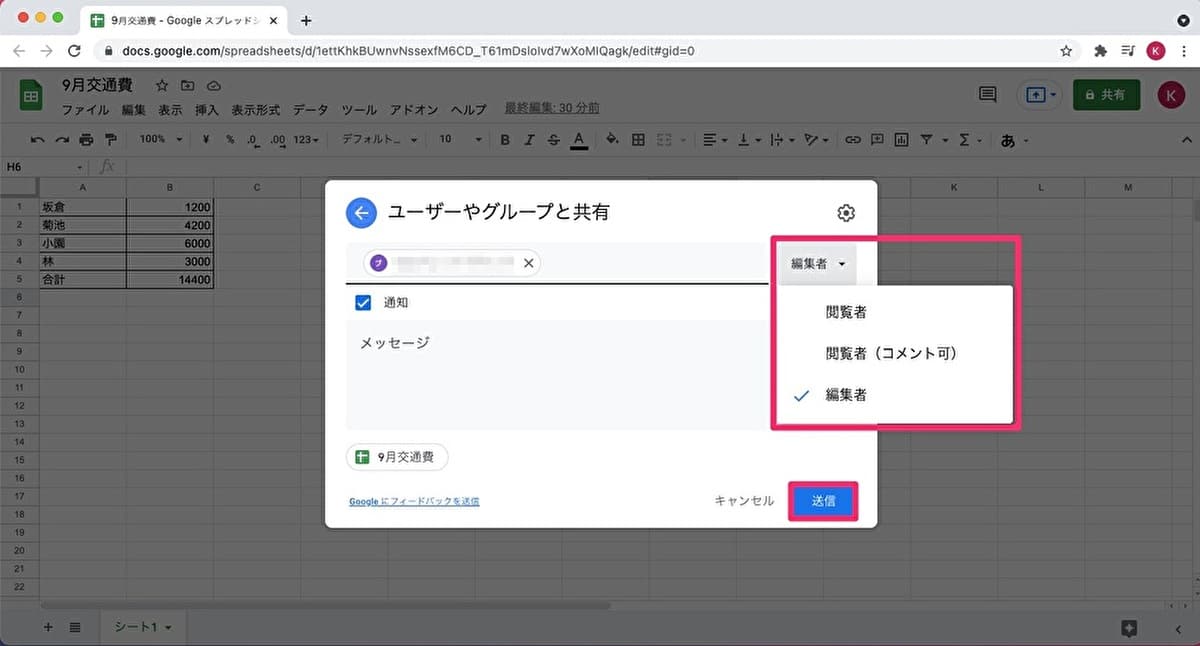
・シートのリンクによる共有
シートのリンクによる共有を用いれば、リンクをチャットなどで知らせることで共有できます。一度に大勢の相手とファイルを共有したい時に便利な方法です。
以下に方法を解説します。
まず、右上の「共有」ボタンをクリックします。次に、「リンクを取得」をクリックします。
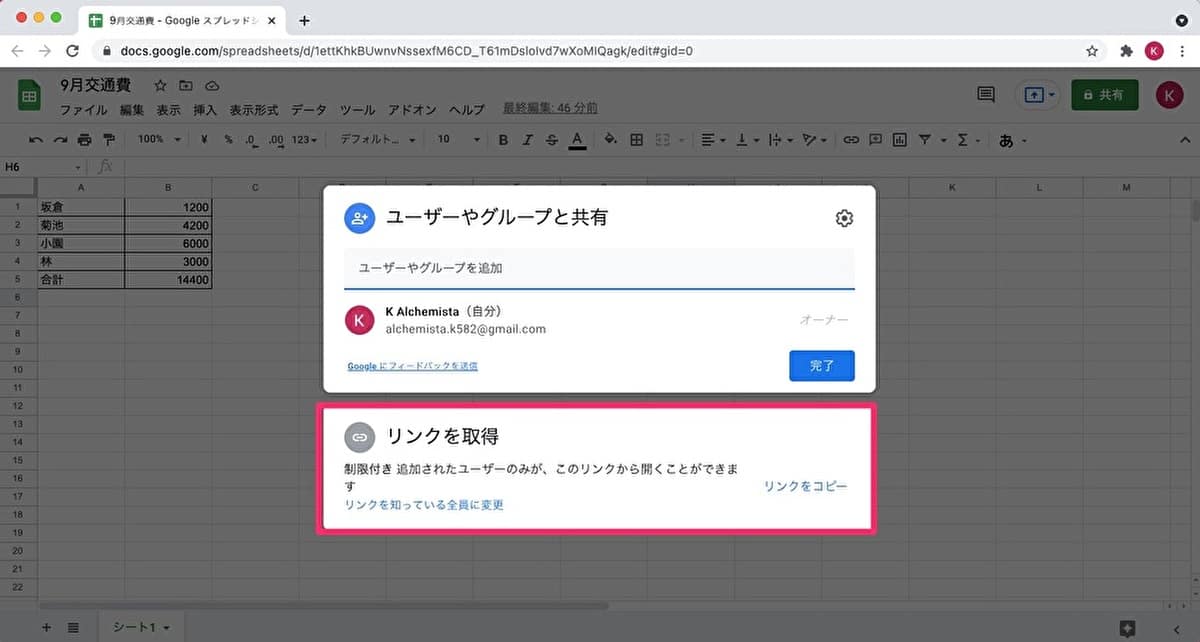
以下のように表示されますので、リンクの権限を設定してから「リンクのコピー」ボタンをクリックします。
すると、リンクをコピーできますので、そのリンクをチャットなどで共有したい相手に知らせるとシェアできます。
なお、大勢と共有したい時には、「リンクを知っている全員」を選択肢します。
「完了」ボタンを押すと元に戻ります。
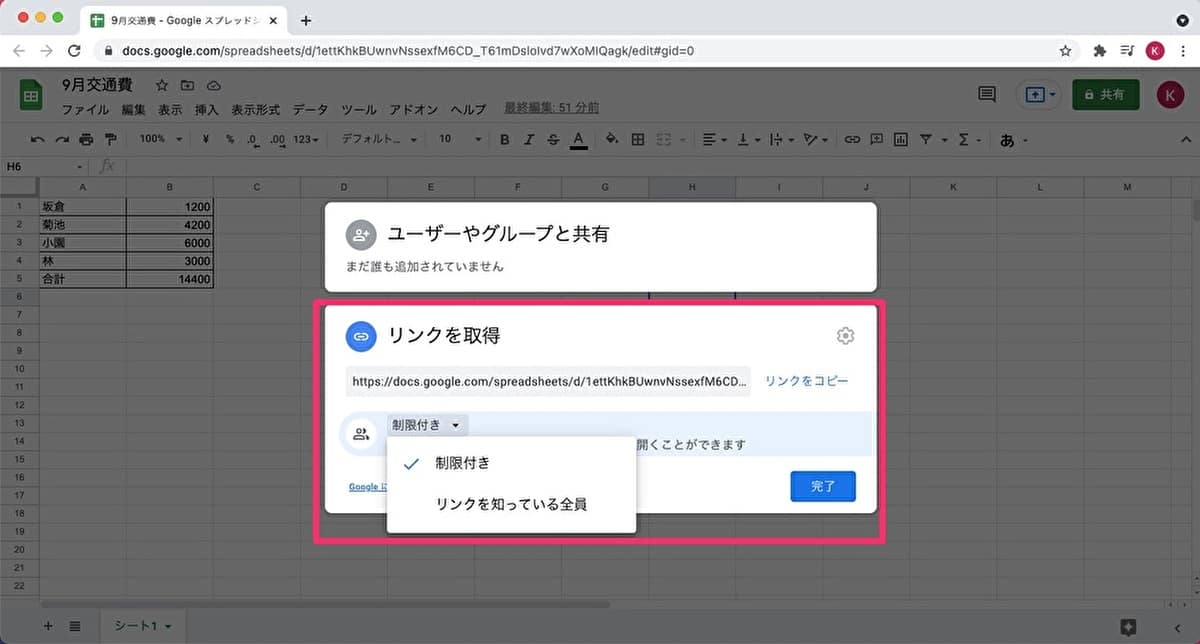
・IMPORTRANGEによる共有
「=IMPORTRANGE(“スプレッドシートキー”,“シート名!範囲の文字列”)」を入力することで、他のシートから指定した範囲のデータを読み込めます。
スプレッドシートキーとは、元のスプレッドシートのURLにおける、「d/」より後の部分のことです。
参考:ドキュメント エディタ ヘルプ(IMPORTRANGE)
以下は、A1からA5のデータをE1で読み込ませている例です。
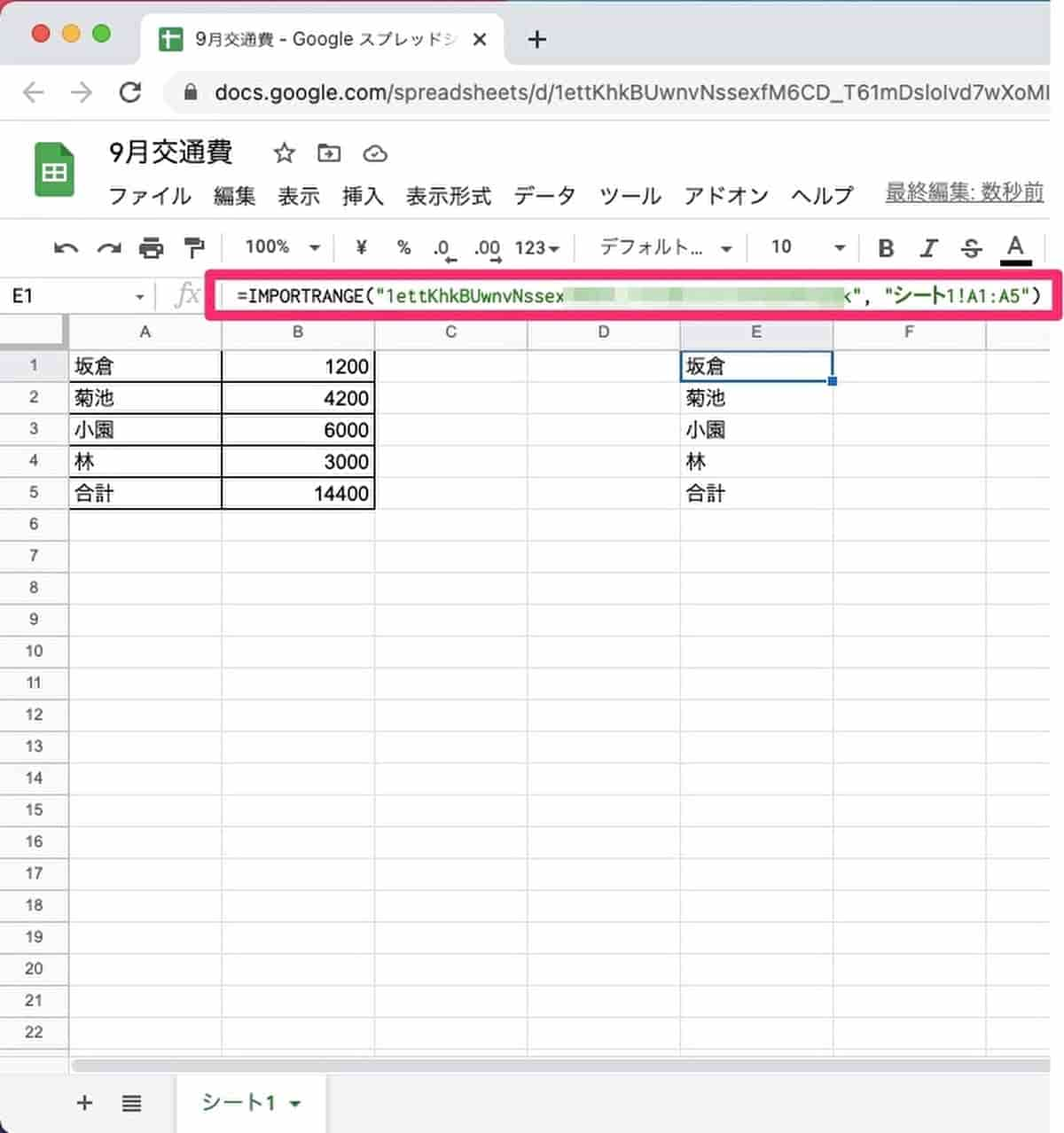
Googleスプレッドシートのより便利な使い方
Googleスプレッドシートのより便利な使い方は、以下の6つです。
- アドオンによる拡張機能
- コメント機能
- データ参照
- オフラインで作業
- 地図の作成
- 編集のメール通知
一つずつ解説します。
アドオンによる拡張機能
Googleスプレッドシートのより便利な使い方、1つ目はアドオンによる拡張機能です。アドオンを使用すると、デフォルトのGoogleスプレッドシートにはない機能を追加できます。アドオンにより追加できる機能を、2例紹介します。
- ガントチャートのようなテンプレートを追加。プロジェクト管理に使える。
- Google Analyticsで得た分析結果を自動でスプレッドシートに貼り付け。Google Analyticsデータの整理に便利。
コメント機能
Googleスプレッドシートのより便利な使い方、2つ目はコメント機能です。Googleスプレッドシートは、特定のセルにコメントを残せます。この時、コメントの送信者がわかる上に、シートを共有している人からの返信もできます。さらに、Googleスプレッドシート内での情報共有や進捗状況の確認も可能です。共同編集でぜひ活用したい機能です。
データ参照
Googleスプレッドシートのより便利な使い方、3つ目はデータ参照です。参照場所のセルに「=」を入力し、参照したいシートのセルをクリックすることで、データ参照ができます。また、「=IMPORTRANGE(“スプレッドシートキー”,“シート名!範囲の文字列”)」を入力することで、他のシートから指定した範囲のデータを読み込めます。さらに、参照するセルの行や列の前に「$」を入れることで、参照する値を固定できます。例えば、「
オフラインで作業
Googleスプレッドシートのより便利な使い方、4つ目はオフラインでの作業です。Googleスプレッドシートはブラウザ上で動きます。しかし、オフライン設定をオンにすればオフラインでも作業できます。オフライン設定を行うには、Googleドライブ右上の歯車アイコンをクリックし、「設定」をクリックします。
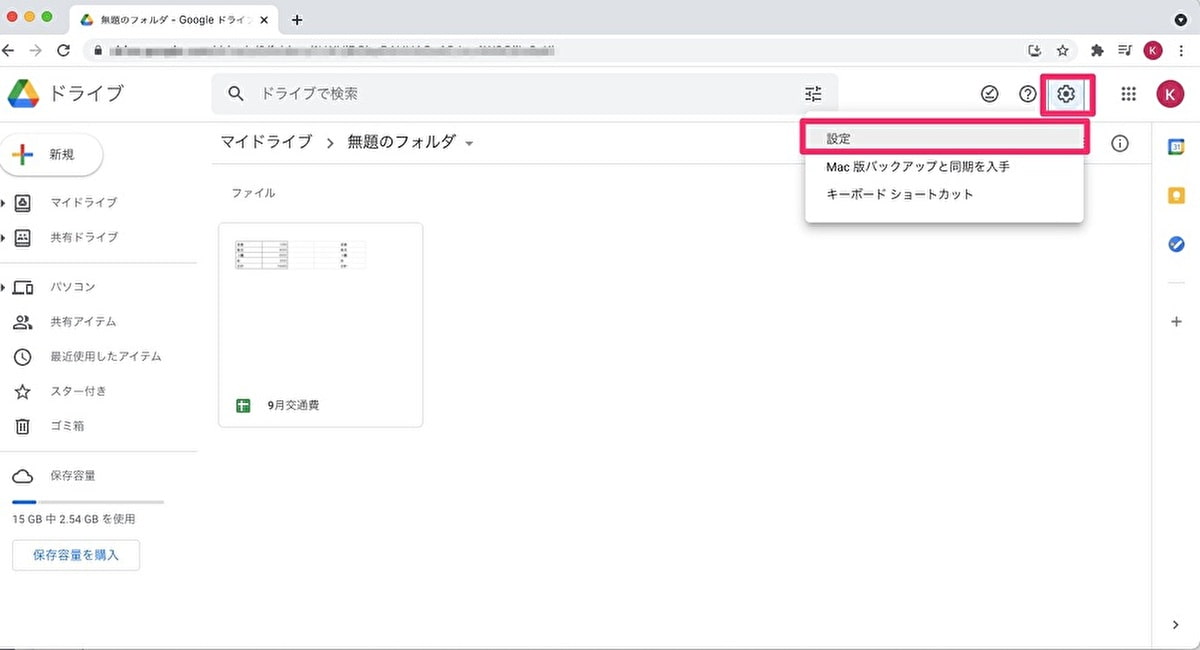
「設定」画面でオフライン設定をオンにすれば、オフラインでも作業できるようになります。
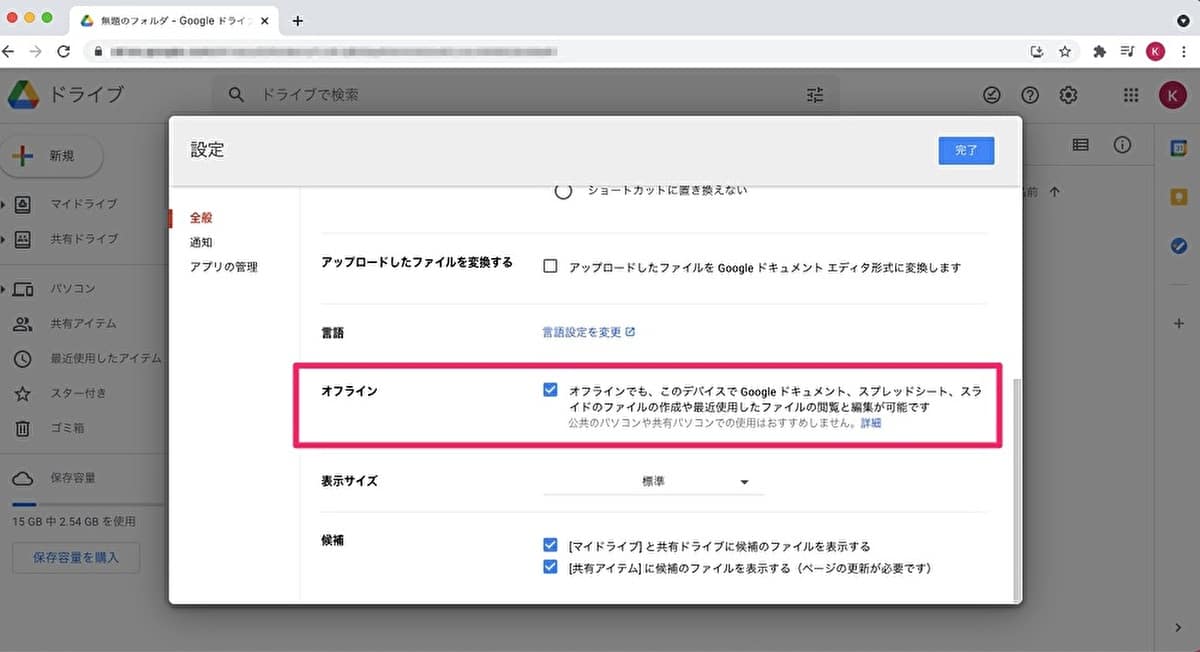
また、オフライン状態でPCから直接Googleスプレッドシートを編集したい時には、PCにGoogleドライブをインストールしておく必要があります。
地図の作成
Googleスプレッドシートのより便利な使い方、5つ目は地図の作成です。Googleスプレッドシートでは、一般的な棒グラフや円グラフだけでなく、地図グラフを作成できます。また、国名を利用して地図とデータを組み合わせた世界地図も作成できます。地図を作成するには、まずGoogleマイマップにアクセスします。
参考:Googleマイマップ
次に、「+新しい地図を作成」ボタンをクリックします。
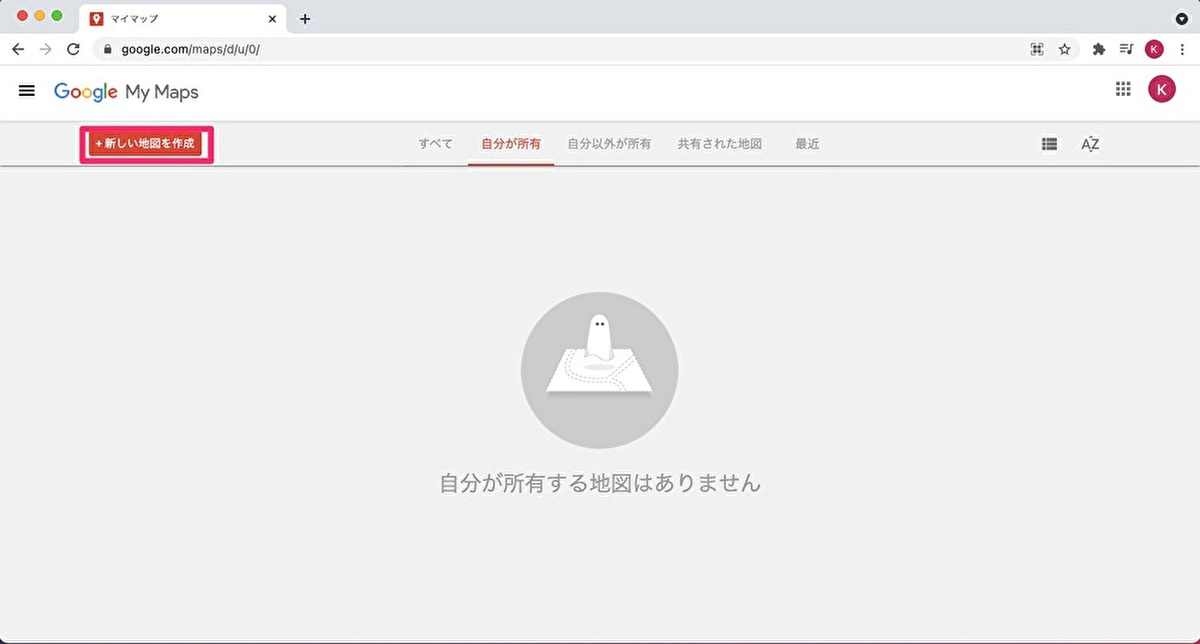
住所や建物名で検索を行ったら「レイヤを追加」を選択します。そして、インポートをクリックして該当データのシートを選択します。
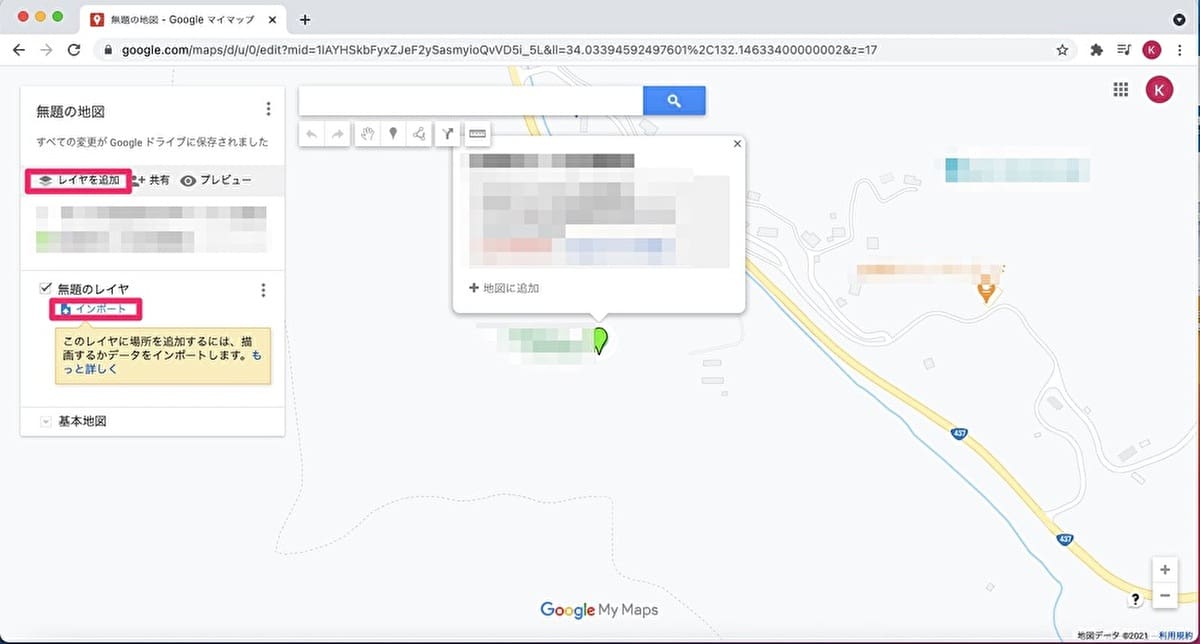
編集のメール通知
Googleスプレッドシートのより便利な使い方、6つ目は編集のメール通知です。共有者がスプレッドシートの編集を行ったら、自動的にメールで通知してくれる機能を設定できます。「ツール」タブをクリックし、「通知ルール」を選択します。下のような画面が出てきますので、通知するタイミングや頻度を設定します。
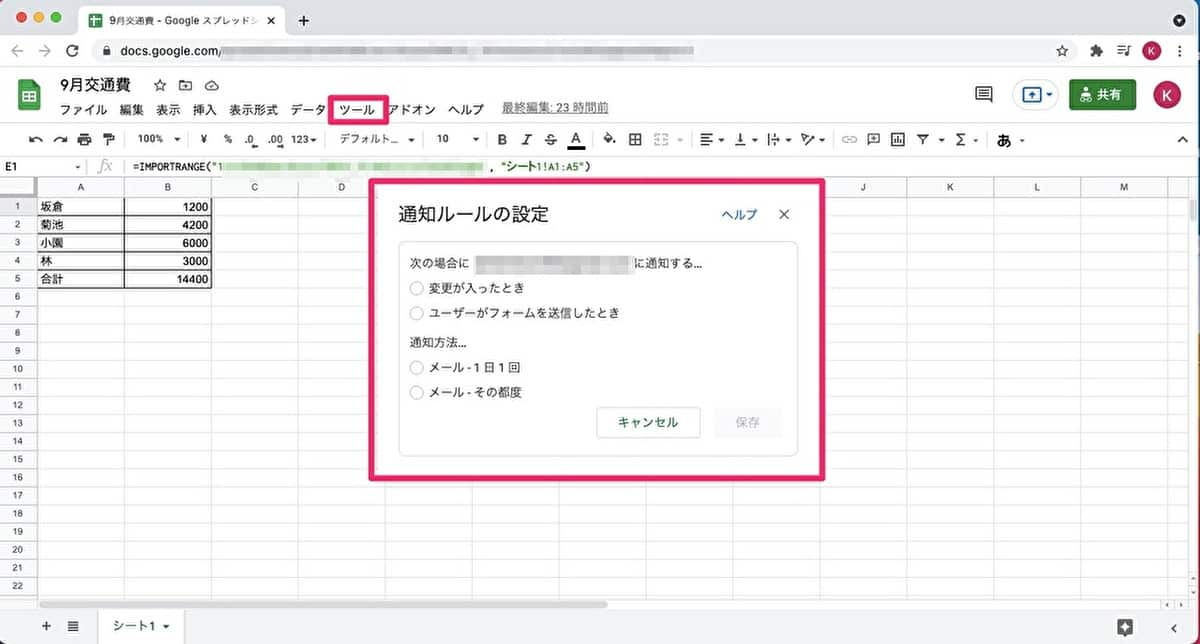
Googleスプレッドシートのスマホでの使い方
Googleスプレッドシートは、スマホでも使えます。ここでは、Androidを用いて使い方を解説します。
Googleスプレッドシートを開いたら、右下の「+」ボタンをタップします。
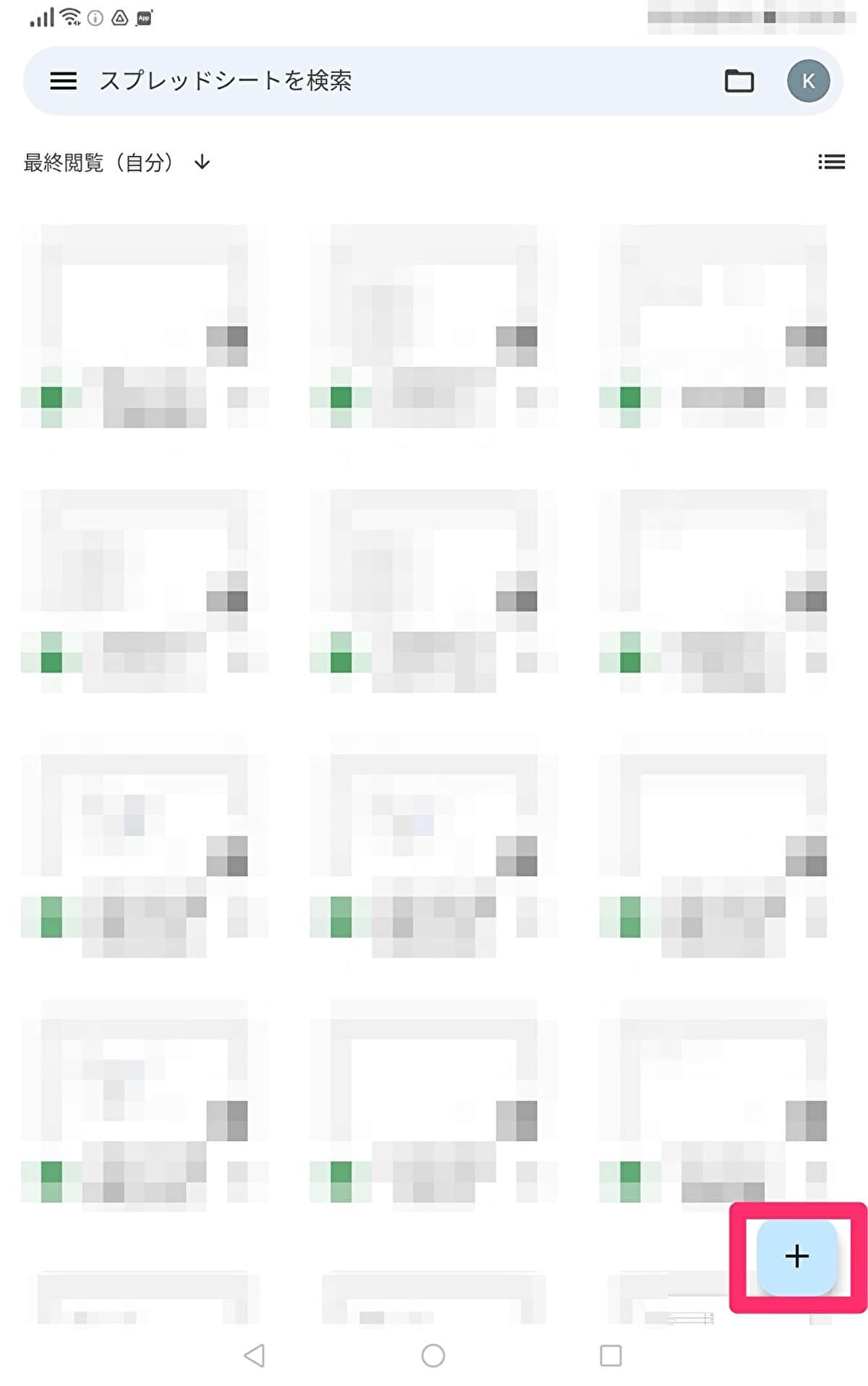
ここで、「新しいスプレッドシート」をタップすると新規にシートを作成できます。
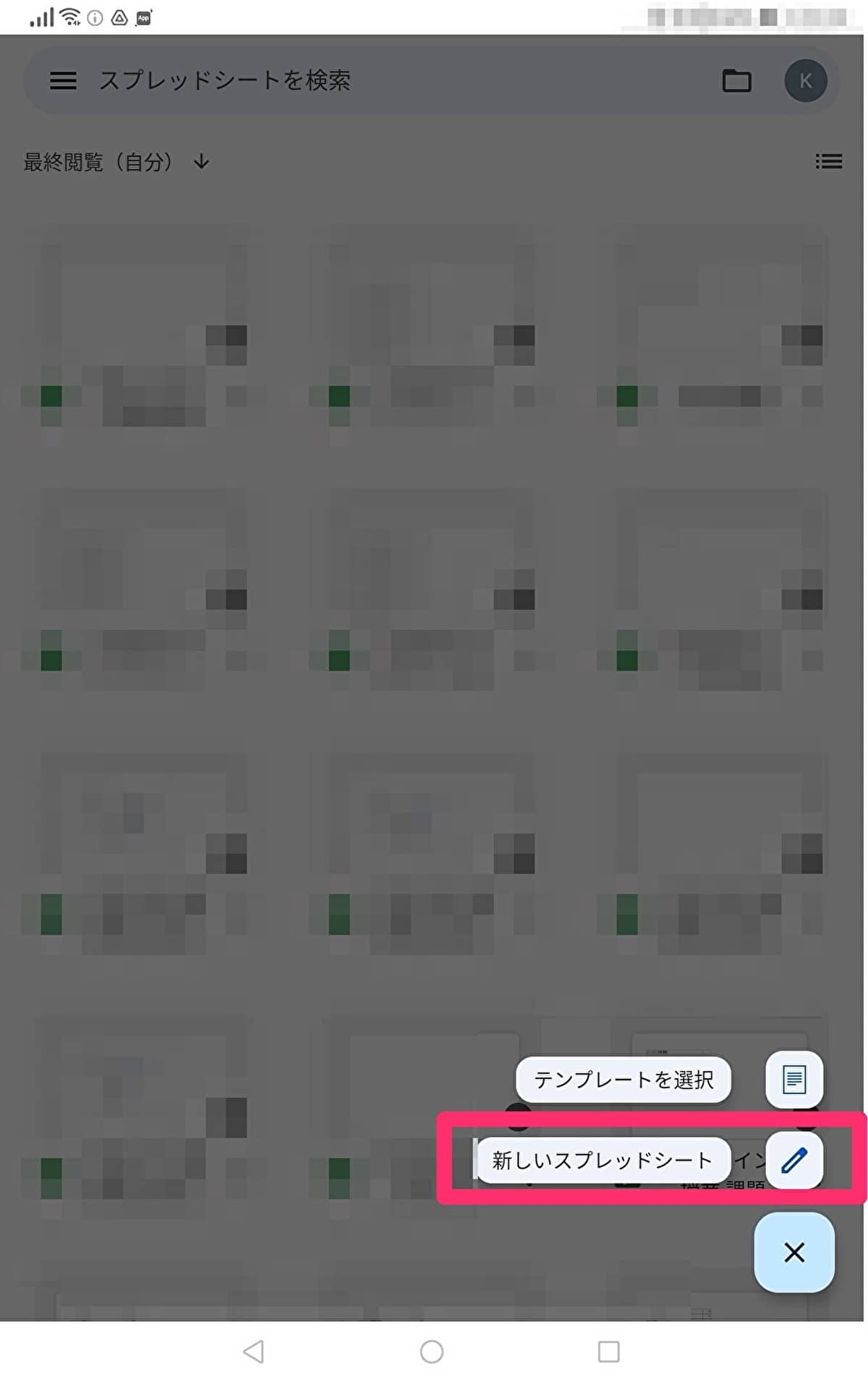
シートの名前を変更したら、後はPCと同じ要領で操作できます。
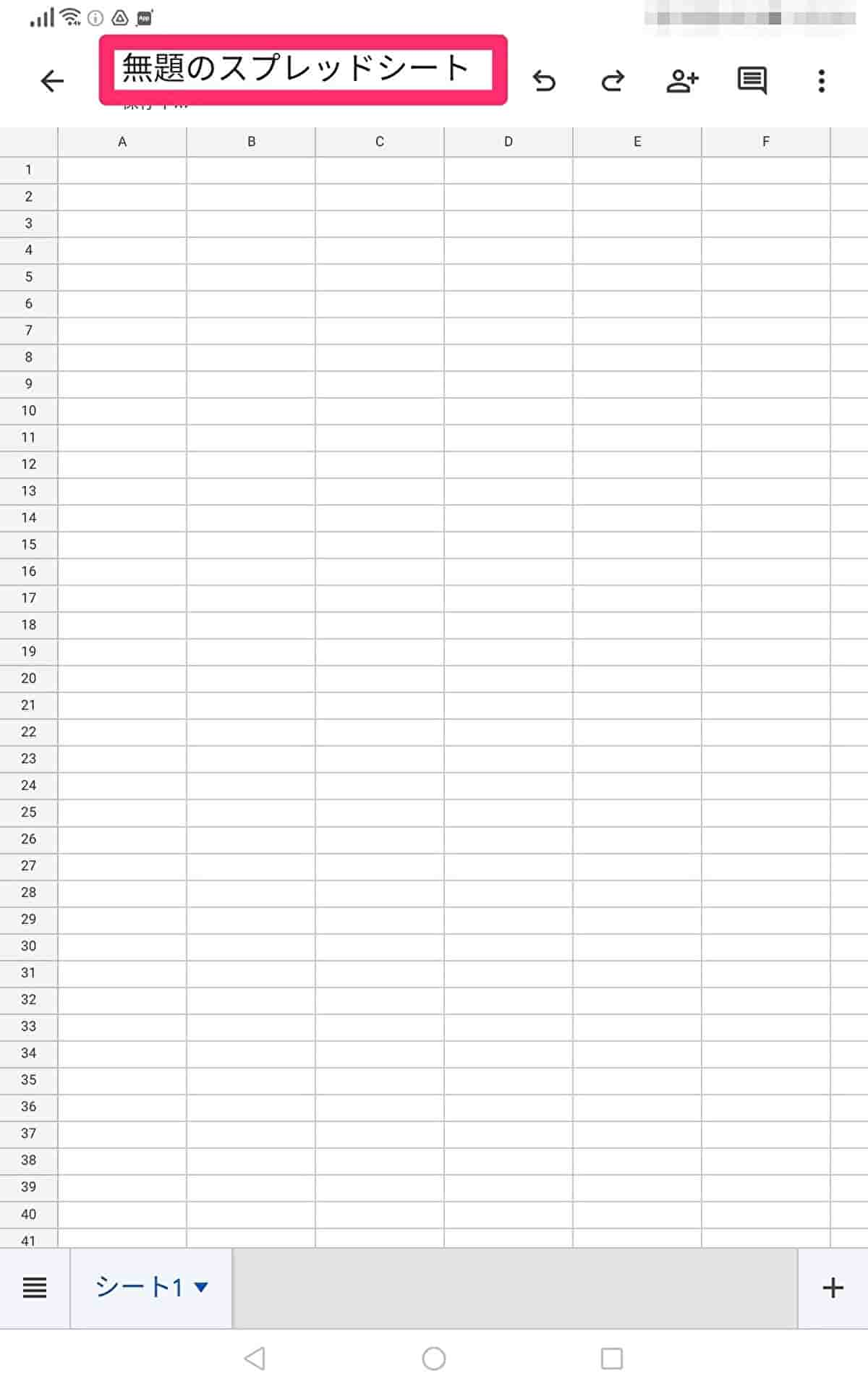
関連記事:Googleスプレッドシートのファイルを共有・共同編集する方法をわかりやすく解説
まとめ
本記事では、Googleスプレッドシートの基本的な使い方、より便利な使い方、スマホでの使い方を解説しました。Googleスプレッドシートは、ブラウザ上で動くため、使用する端末のOSに関係なく利用できます。また、複数のメンバーで共有することも可能です。これらの特徴により、Googleスプレッドシートは場所を問わず効率的にチーム作業を行いたい時に便利なツールで、テレワークなどの多様な働き方を実現する手助けになります。なお、多様な働き方を実現する手助けになるツールはGoogleスプレッドシート以外にも多数存在します。その一つがNotePMです。NotePMは無料トライアルができ、管理機能も充実している便利なツールです。

NotePM(ノートピーエム) は、Webで簡単にマニュアル作成できて、強力な検索機能でほしい情報をすぐに見つけられるサービスです。さまざまな業界業種に導入されている人気サービスで、大手IT製品レビューサイトでは、とくに『使いやすいさ・導入しやすさ』を高く評価されています。
NotePMの特徴
- マニュアル作成、バージョン管理、社外メンバー共有
- 強力な検索機能。PDFやExcelの中身も全文検索
- 社内FAQ・質問箱・社内ポータルとしても活用できる
- 銀行、大学も導入している高度なセキュリティ。安全に情報共有できる
URL: https://notepm.jp/

