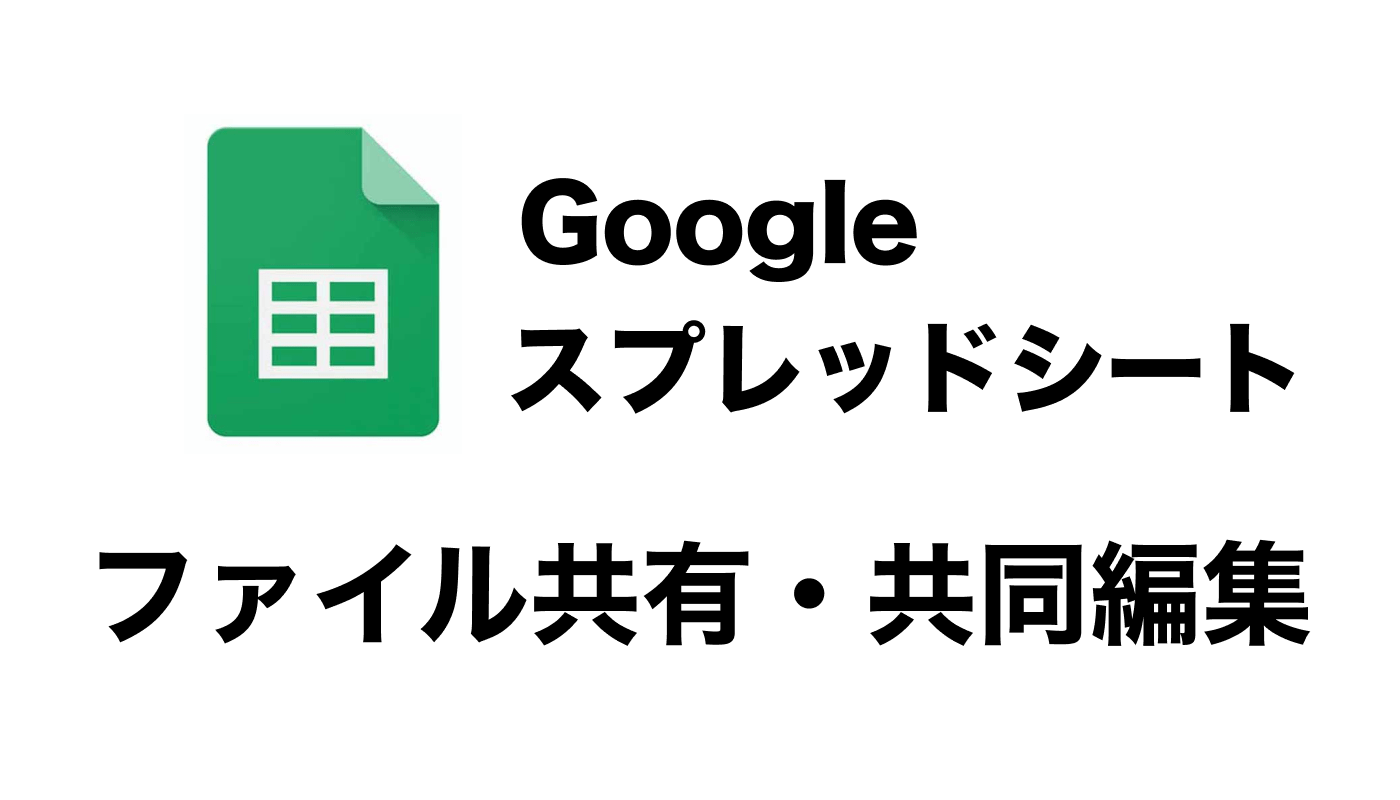
googleが提供する表計算ツールのGoogleスプレッドシートでは、ブラウザ上で動くので、OSに関係なく利用できる・変更をある程度の間隔で自動保存してくれる・共有や共同編集が可能といった特徴があります。他にも多くの優れた特徴があり、多くのビジネスシーンで活用されています。本記事では、Googleスプレッドシートのファイルを共有・共同編集する方法、共有する時に便利なテクニック、スマホで共有する方法、共有できない時に確認すべきポイントを解説します。
目次
Googleスプレッドシートのファイルを共有・共同編集する方法
ここでは、Googleスプレッドシートのファイルを共有・共同編集する方法をそれぞれ解説します。
ファイルを共有する方法
他ユーザーとファイルを共有する主な方法は、以下の3つです。
- メールアドレスによる共有
- シートのリンクによる共有
- IMPORTRANGEによる共有
一つずつ解説します。
・メールアドレスによる共有
プライバシーを守りながらメンバーにファイルを共有したい時には、メールアドレスによる共有が便利です。
メールアドレスによる共有を行うには、まず右上の「共有」ボタンをクリックします。
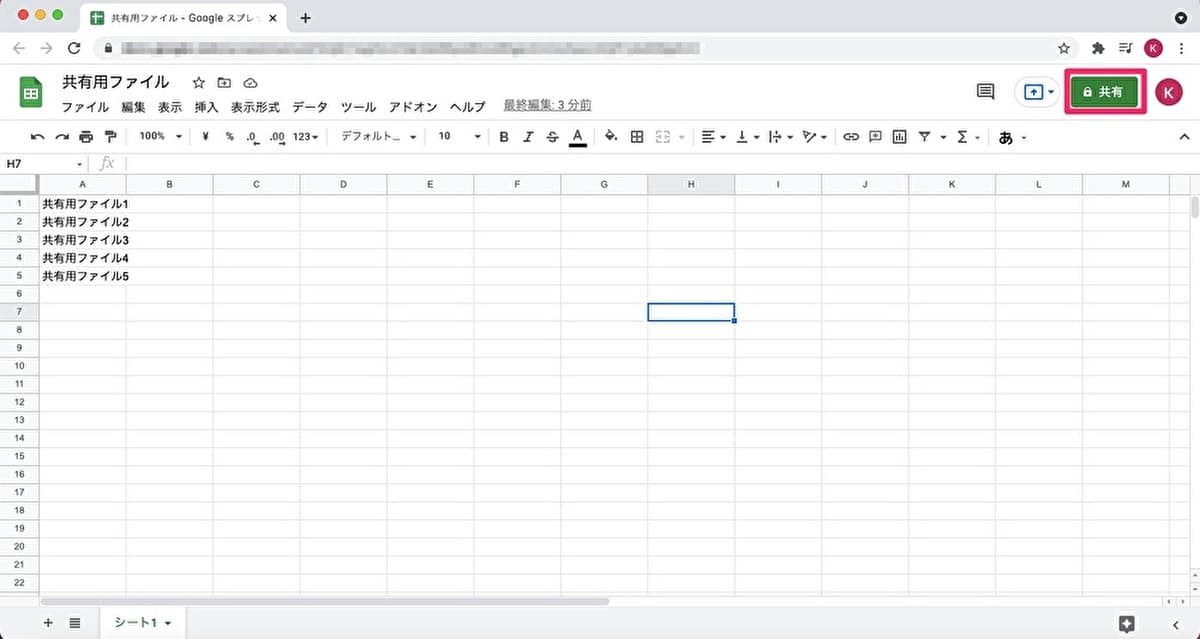
次に共有したい相手のメールアドレスを入力したら、「完了」ボタンをクリックします。
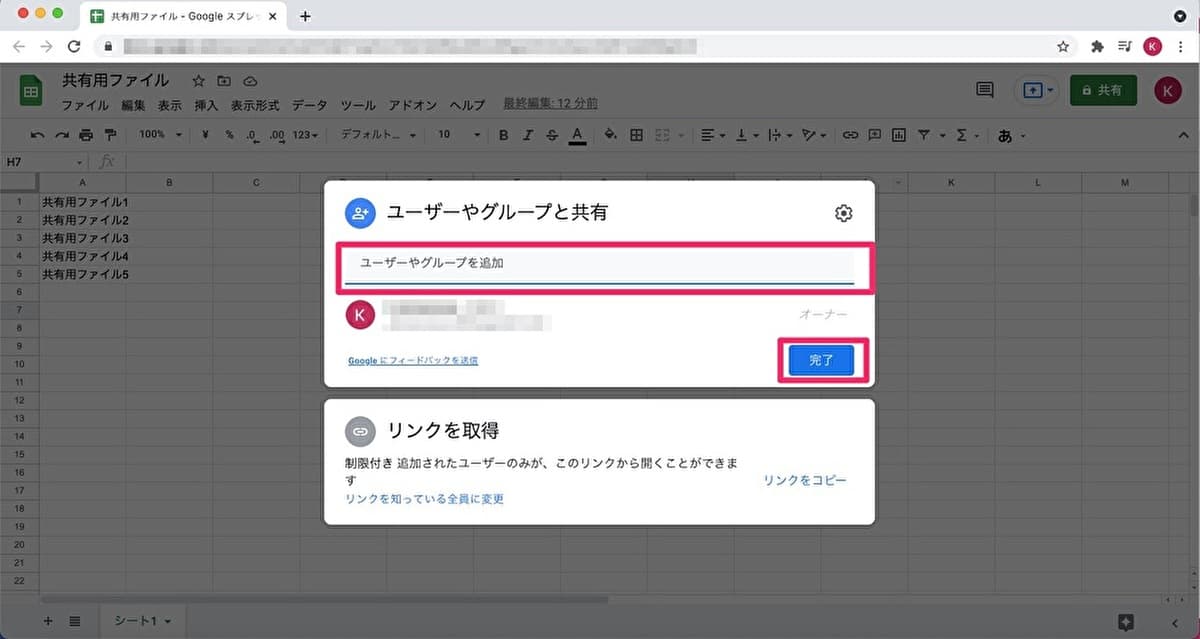
どの権限で共有するか選択して、「送信」ボタンを押します。共有したい相手に共有に招待するメールが送られますので、そのメールからファイルを共有できます。
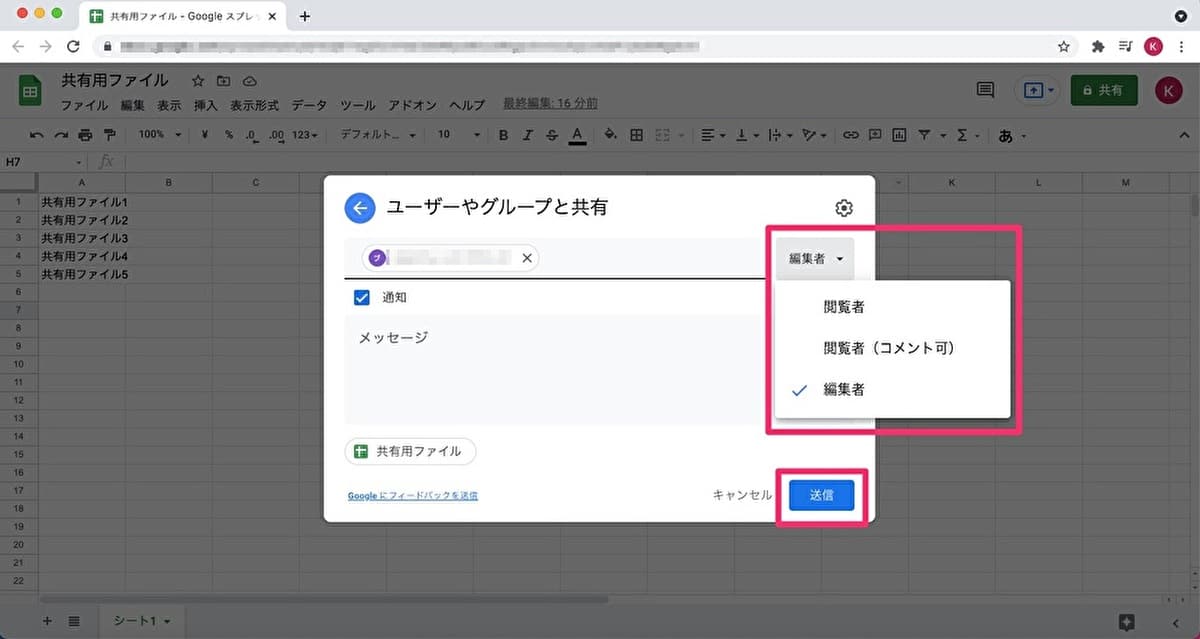
・シートのリンクによる共有
一度に大勢の相手とファイルを共有したい時には、シートのリンクによる共有が便利です。リンクをチャットなどで知らせることでファイルを共有できます。シートのリンクによる共有を行うには、まず右上の「共有」ボタンをクリックします。次に、「リンクを取得」をクリックします。
以下のように表示されますので、リンクの権限を設定してから「リンクのコピー」ボタンをクリックします。
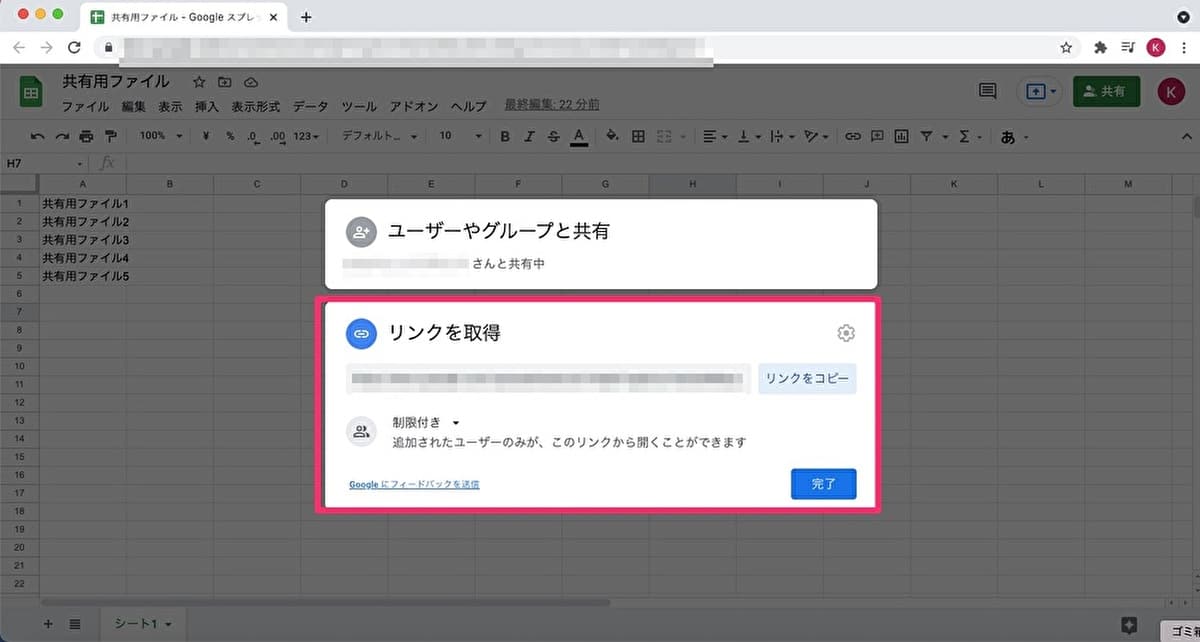
リンクをコピーして、そのリンクをチャットなどで共有したい相手に知らせることでファイルをシェアできます。
なお、大勢と共有したい時には、「リンクを知っている全員」を選択します。
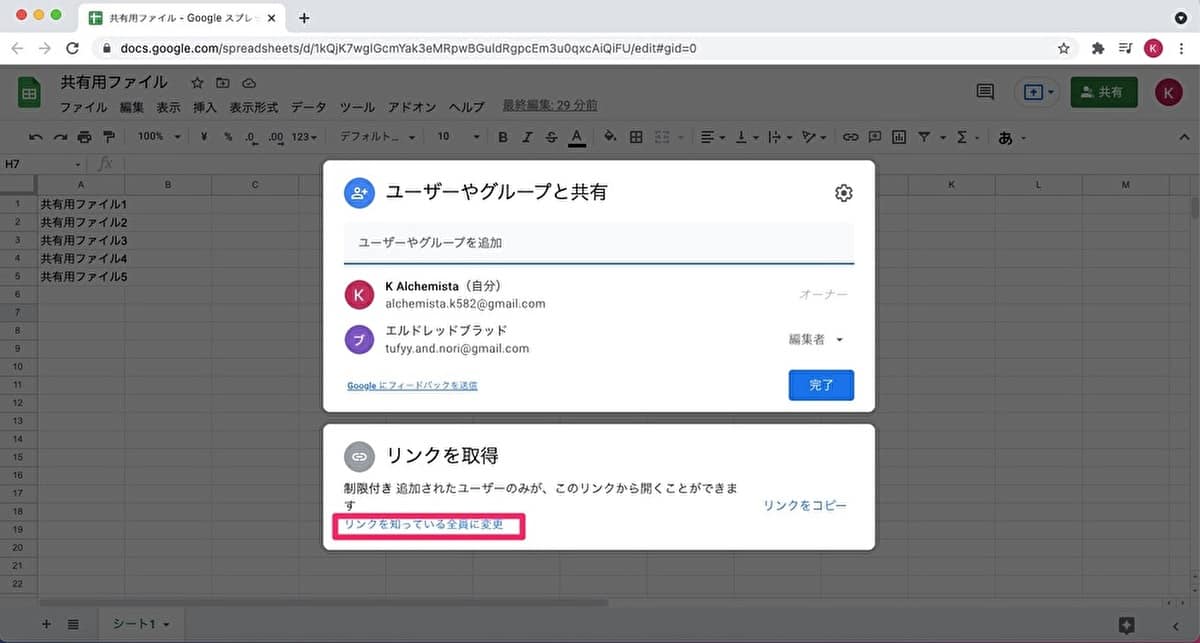
・IMPORTRANGEによる共有
「=IMPORTRANGE(“スプレッドシートキー”,“シート名!範囲の文字列”)」を入力すると、他のシートから指定した範囲のデータを読み込めます。
スプレッドシートキーとは、元のスプレッドシートのURLにおける、「d/」より後の部分のことです。
参考:ドキュメント エディタ ヘルプ(IMPORTRANGE)
以下は、A1からA5のデータをC1で読み込ませている例です。

ファイルを共同編集する方法
ファイルを共同編集する方法として、コメント機能と変更履歴の閲覧を紹介します。
・コメント機能
コメントをつけたいセルを選択して右クリックして、「コメント」をクリックすることでコメントを書き込めるようになります。
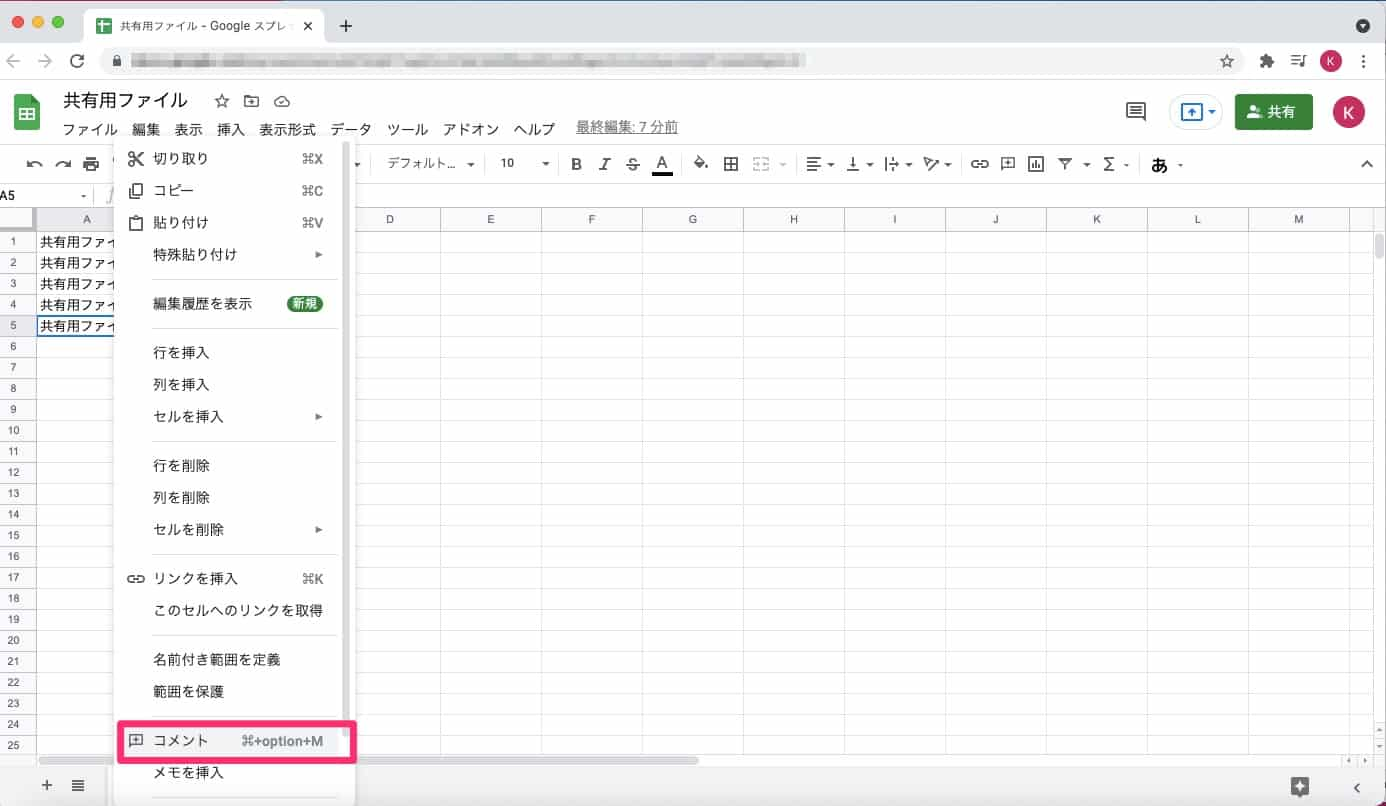
セルにコメント欄が表示されるので、コメントを記入します。コメント機能を使うことで、ファイル上で簡単なディスカッションも可能です。
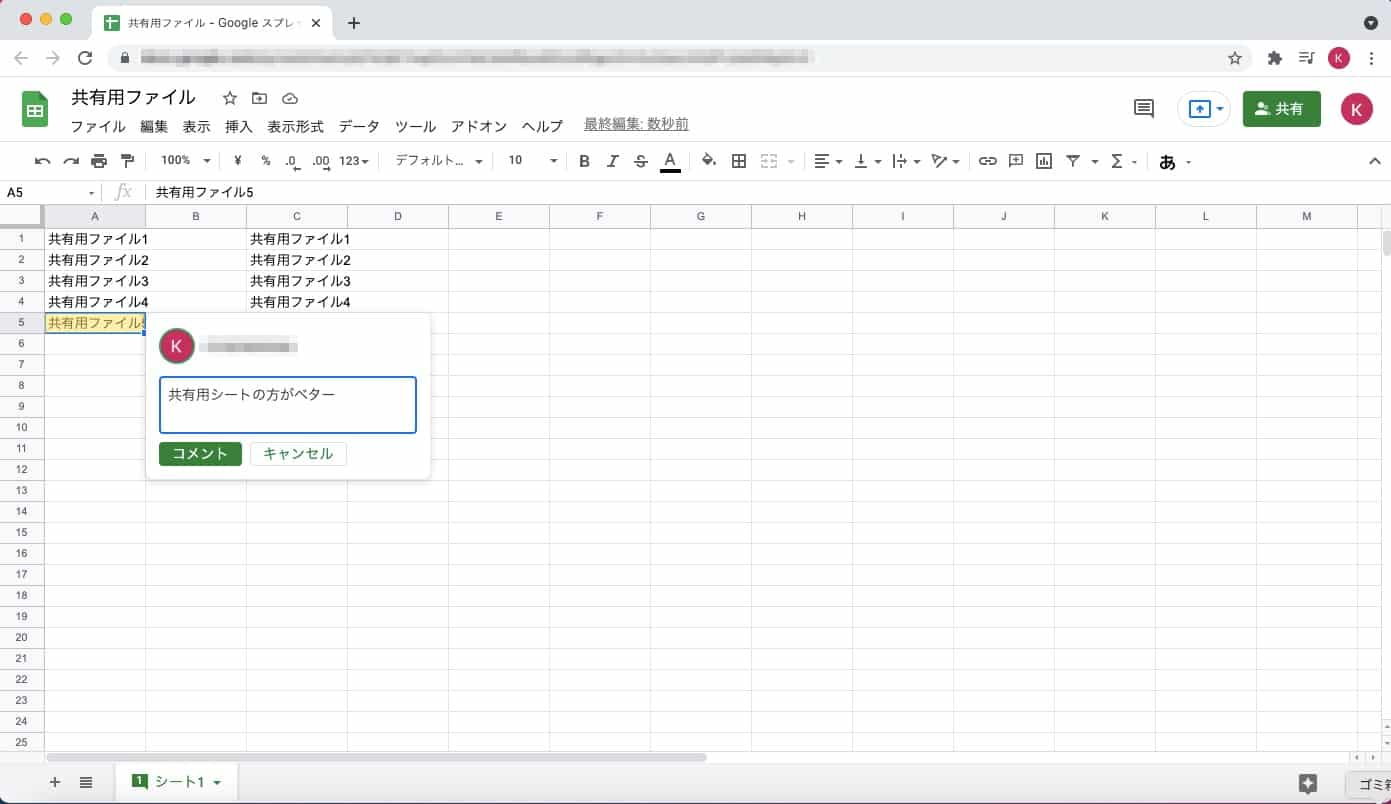
・変更履歴の閲覧
共同編集では、誰かが間違って編集してしまうことに気をつけなければなりません。間違いに気づいた時に便利な機能が、変更履歴を閲覧してバージョンを戻す機能です。Googleドキュメントのファイルは、ある程度の間隔で自動保存されます。この時に過去の履歴も残っています。過去の履歴から戻したいバージョンまで戻すことで、間違って編集しても元に戻すことができます。
「ファイル」→「変更履歴」→「変更履歴を表示」をクリックします。変更履歴から戻したいバージョンを選択することで、元に戻すことができます。
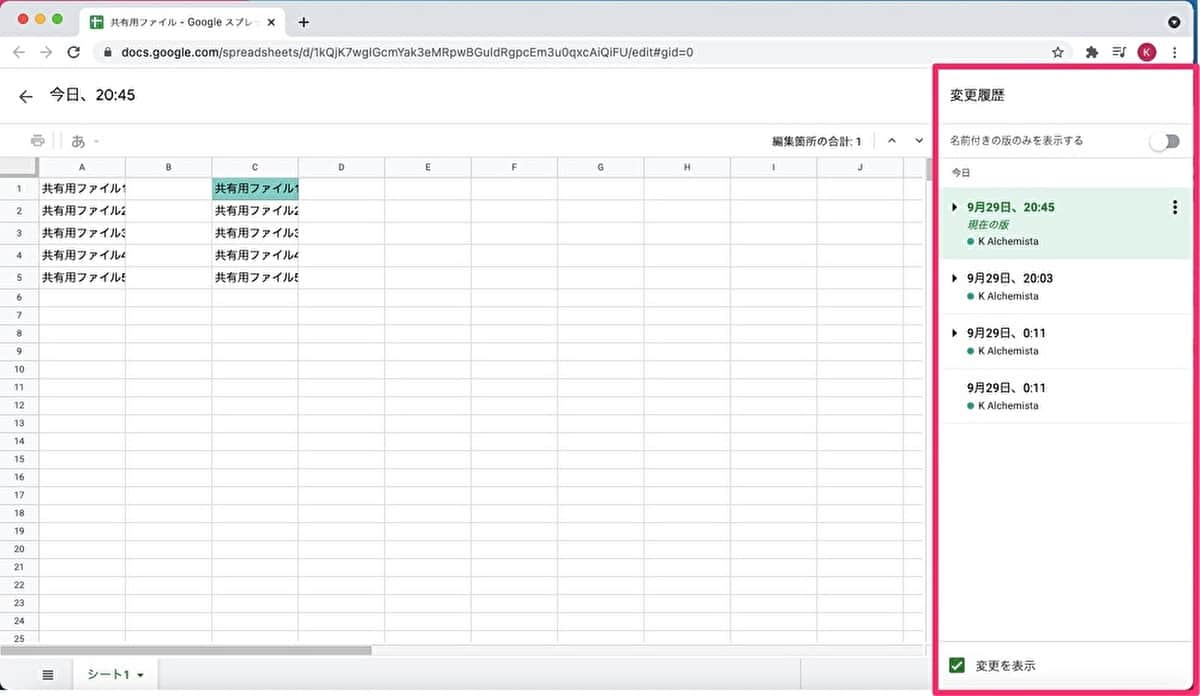
Googleスプレッドシートのファイルを共有する時に便利なテクニック
Googleスプレッドシートのファイルを共有する時に便利なテクニックは、以下の2つです。
- ファイルの共有を解除する方法
- ファイルを共有する時に特定の部分を保護する方法
一つずつ詳しく見ていきましょう。
ファイルの共有を解除する方法
Googleスプレッドシートのファイルを共有する時に便利なテクニック、1つ目はファイルの共有を解除する方法です。
ファイルの共有を解除するには、共有を解除したいメンバーのアカウントの権限を選択し、「削除」を選択します。
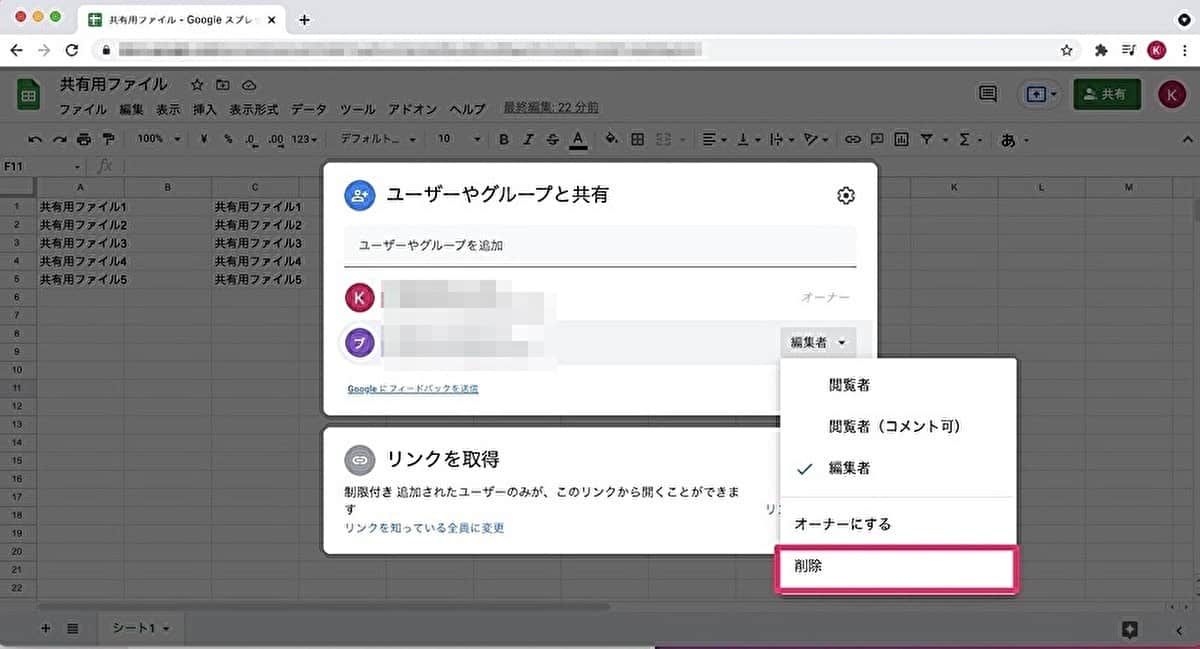
そして、「保存」をクリックすればファイルの共有を解除できます。
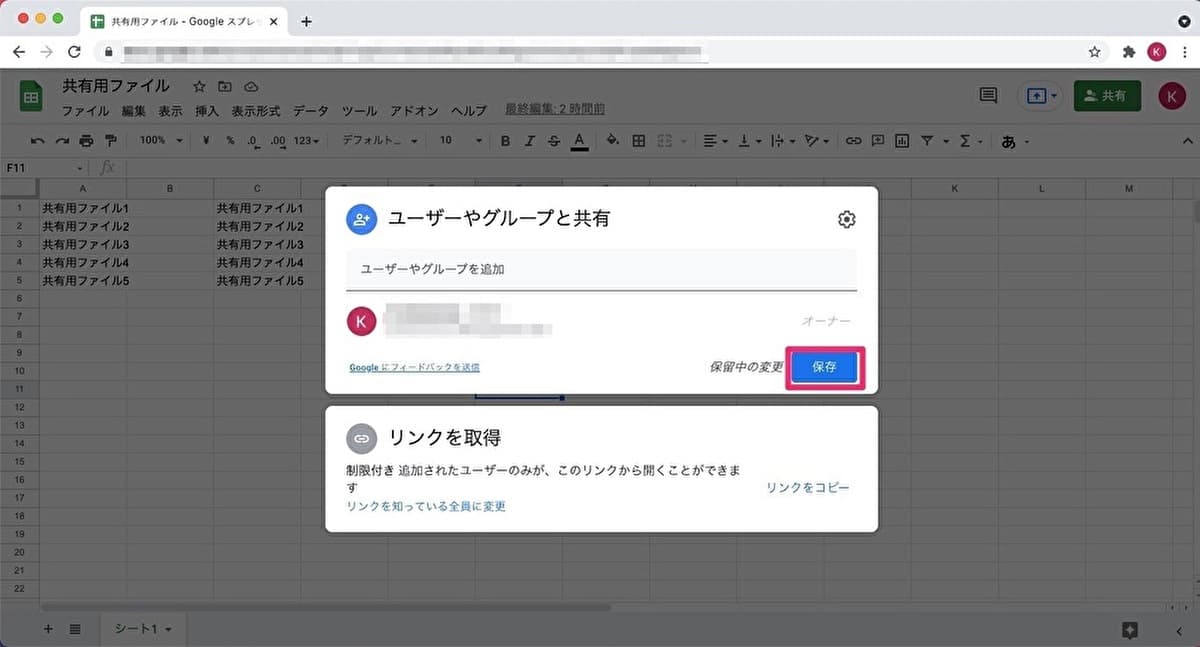
ファイルを共有する時に特定の部分を保護する方法
Googleスプレッドシートのファイルを共有する時に便利なテクニック、2つ目はファイルを共有する時に特定の部分を保護する方法です。
ファイルを共有する時に特定の部分を保護する方法は、以下の2つです。それぞれを紹介します。
- 特定のシートを保護
- 特定のセルを保護
・特定のシートを保護
特定のシートを保護するには、まず保護したいシートを右クリックして、「シートを保護」をクリックします。
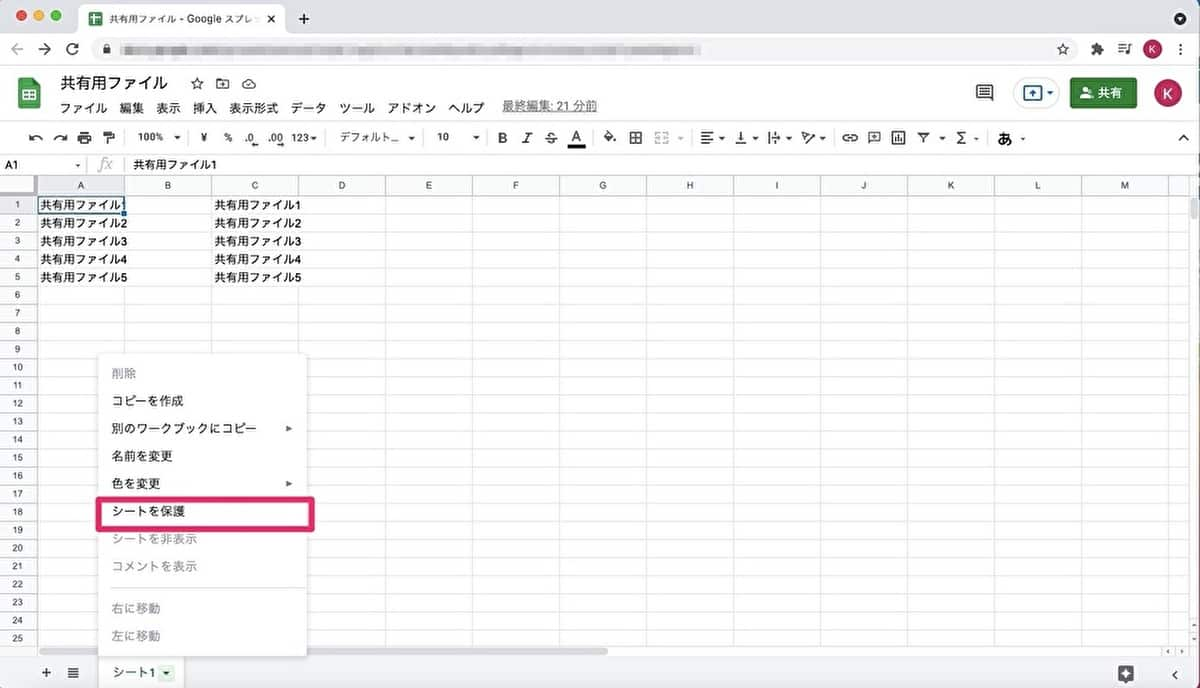
次に、保護したいシートにおいて「権限を設定」をクリックします。
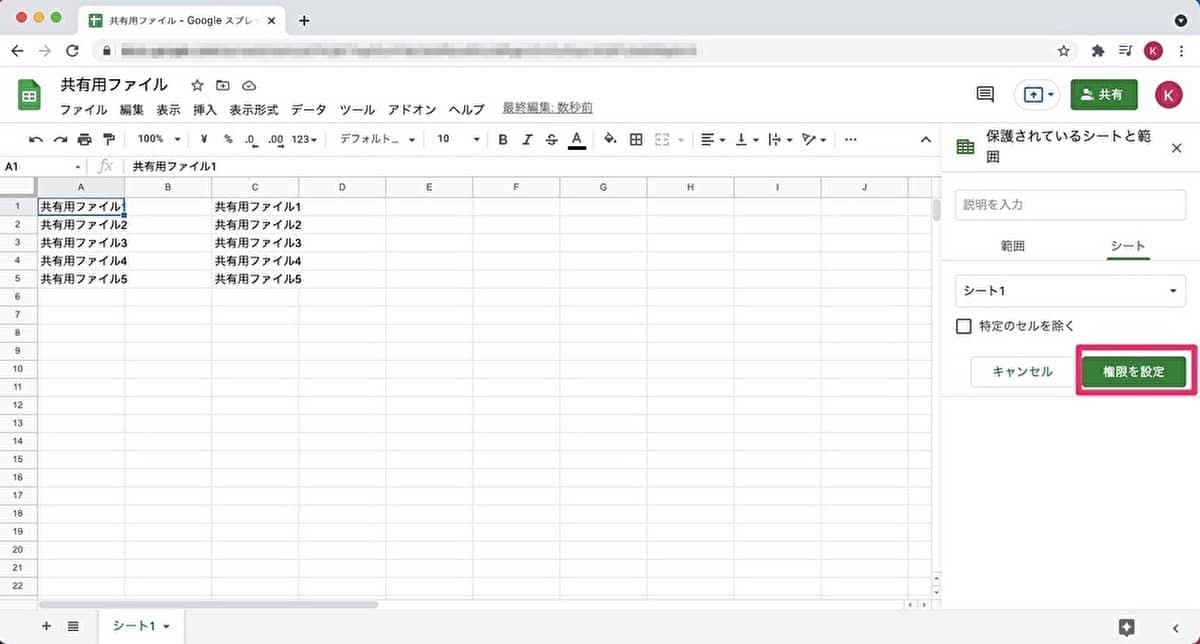
「範囲の編集権限」が出てきますので、編集権限を与えないメンバーについては、右のチェックを外します。その後「完了」をクリックします。
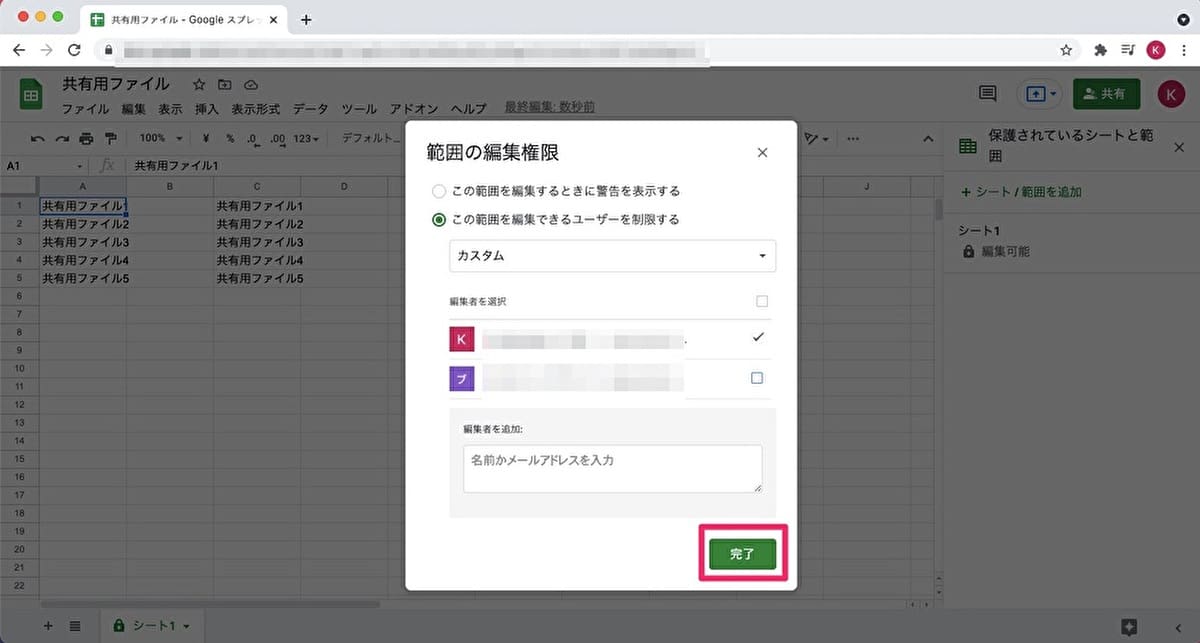
保護がかかっているシートには、カギのアイコンが現れます。
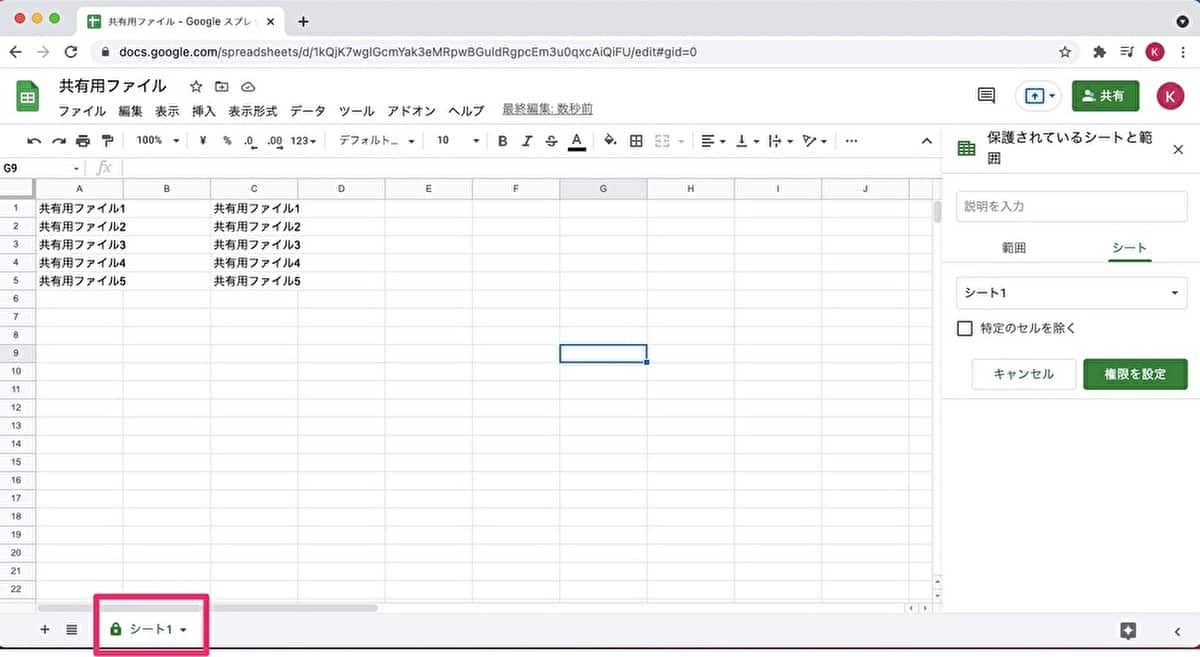
・特定のセルを保護
特定のセルを保護するには、まず保護したいセルを右クリックして、「セルを保護」をクリックします。
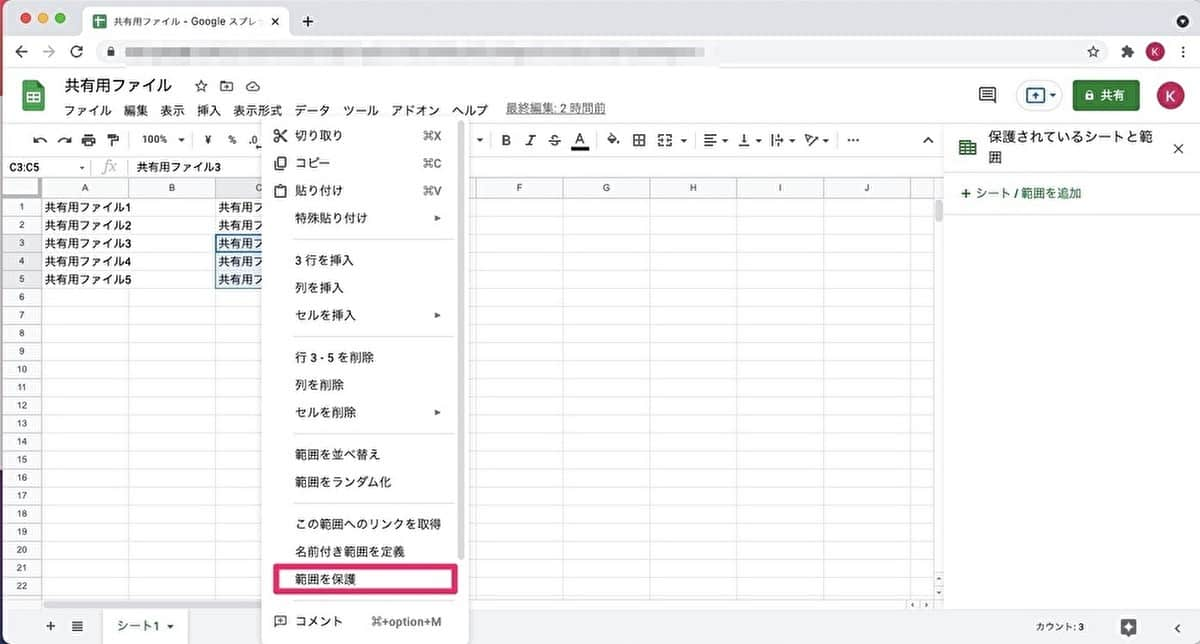
以降は、特定のシートを保護するのと同じ要領で保護できます。
Googleスプレッドシートのファイルをスマホで共有する方法
Googleスプレッドシートは、スマホでも使えます。ここでは、Androidを用いてGoogleスプレッドシートのファイルをスマホで共有する方法を解説します。
Googleドライブからファイルを開く時には、共有したいファイル名の横にある「・・・」アイコンをクリックします。
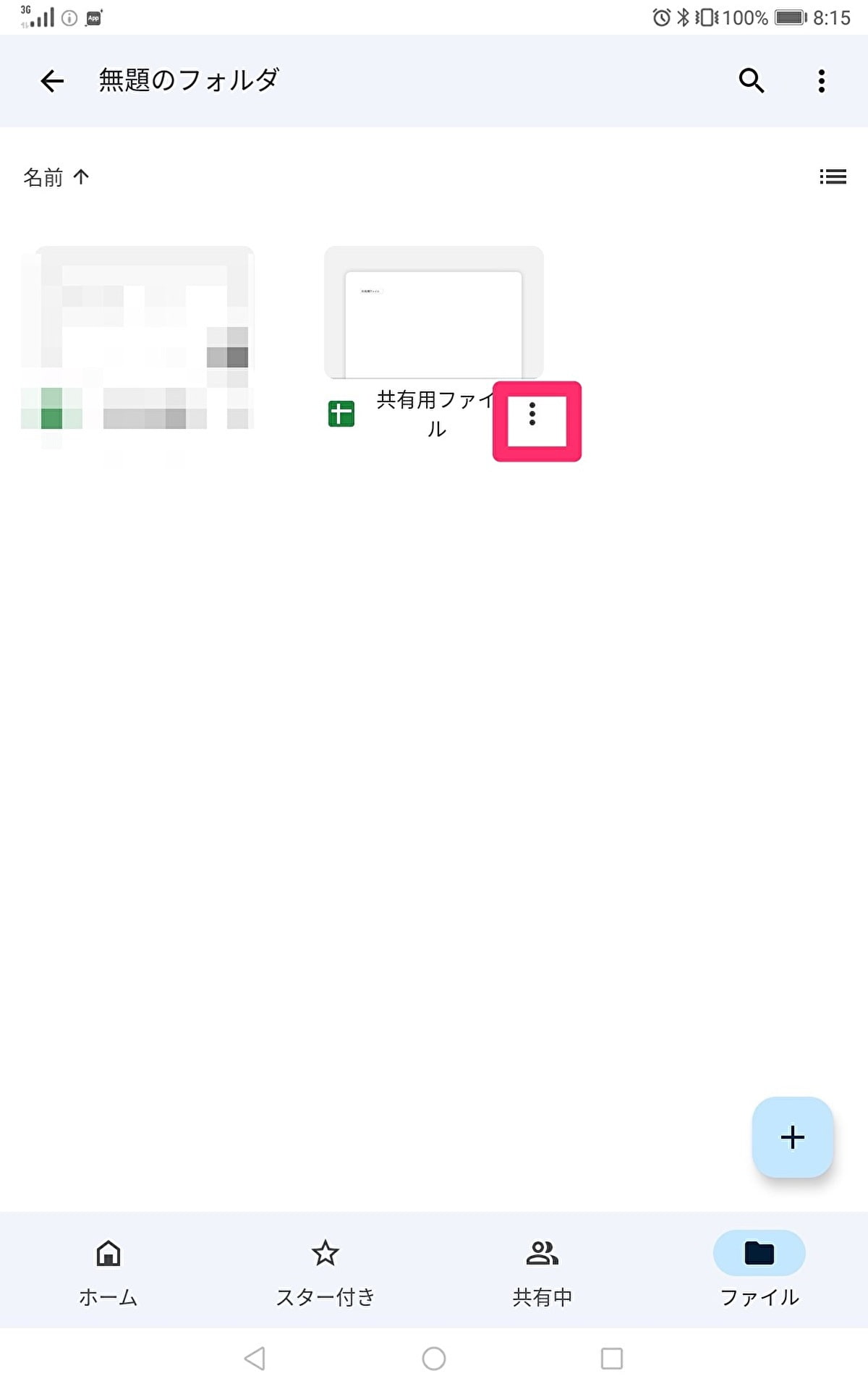
そして「共有」をクリックした後は、PCでGoogleスプレッドシートを共有するのと同じ要領で共有できます。
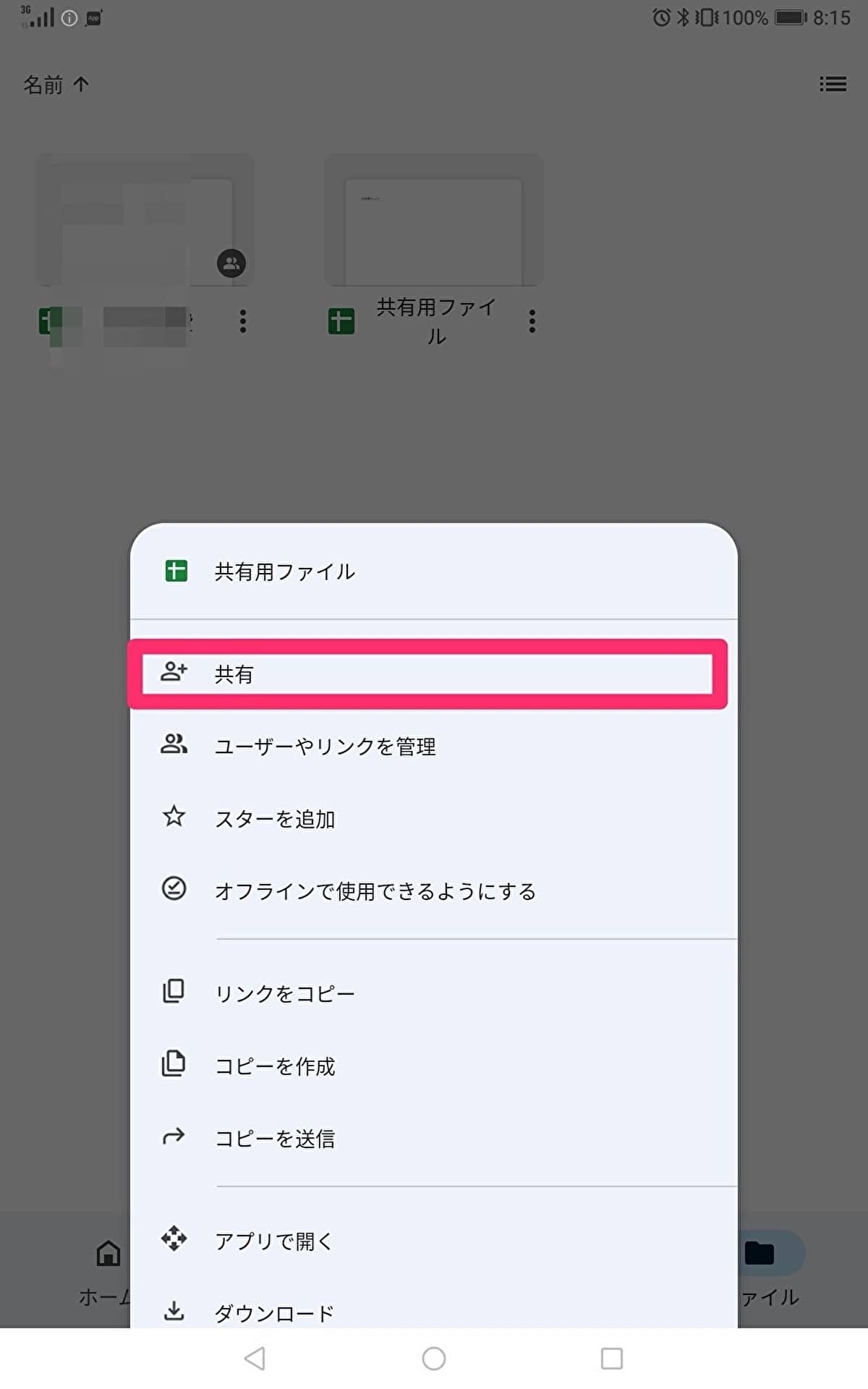
共有したいシートを開いている時には、画面右上の人型アイコンをクリックします。後は、PCでGoogleスプレッドシートを共有するのと同じ要領で共有できます。
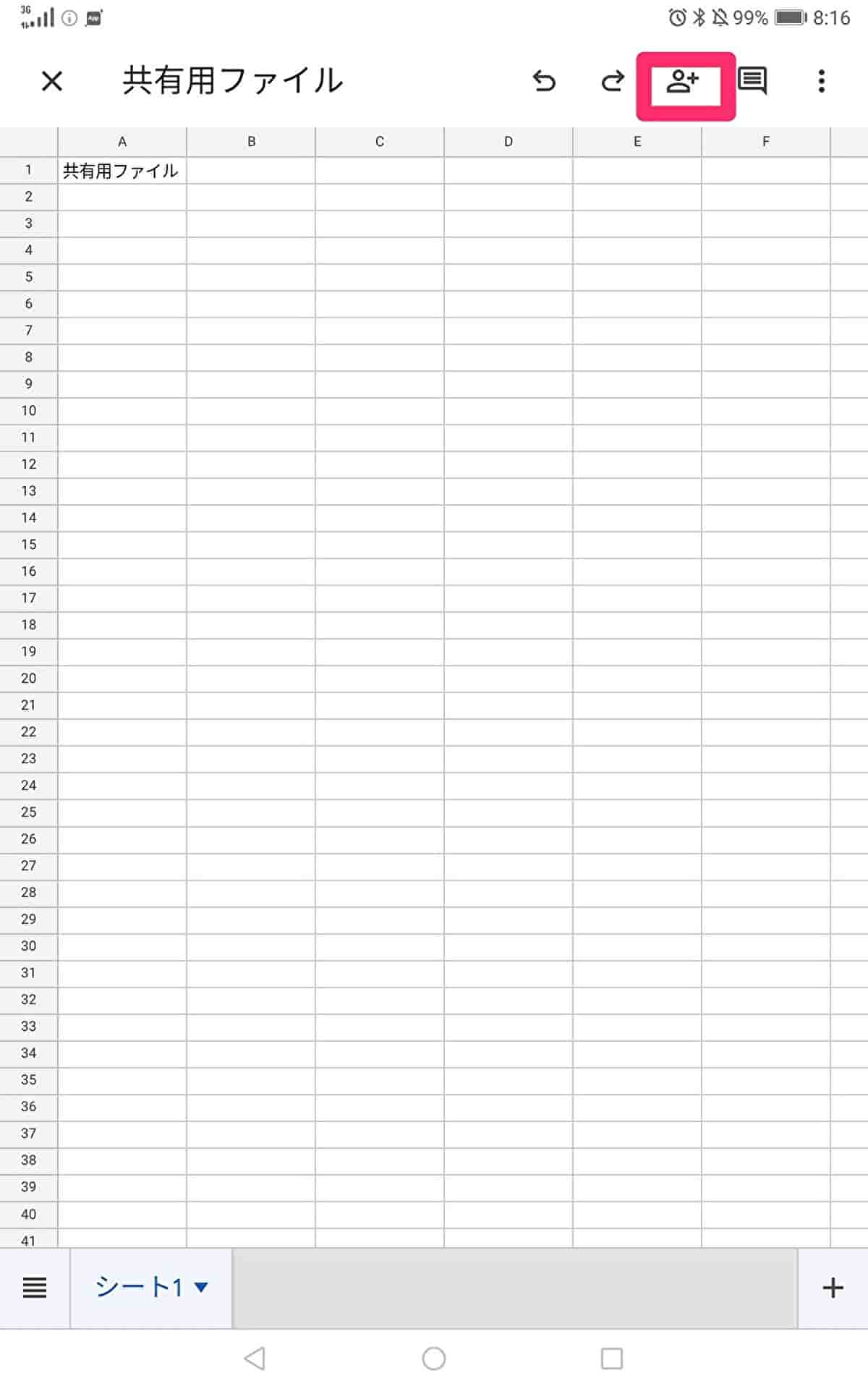
Googleスプレッドシートのファイルを共有できない時に確認すべきポイント
まずはシークレットモードでログインできるか確認しましょう。Google Chromeであれば、「設定ボタン」から「新しいシークレットウィンドウ」をクリックするか、「command+shift+N」のショートカットでシークレットモードを使えます。
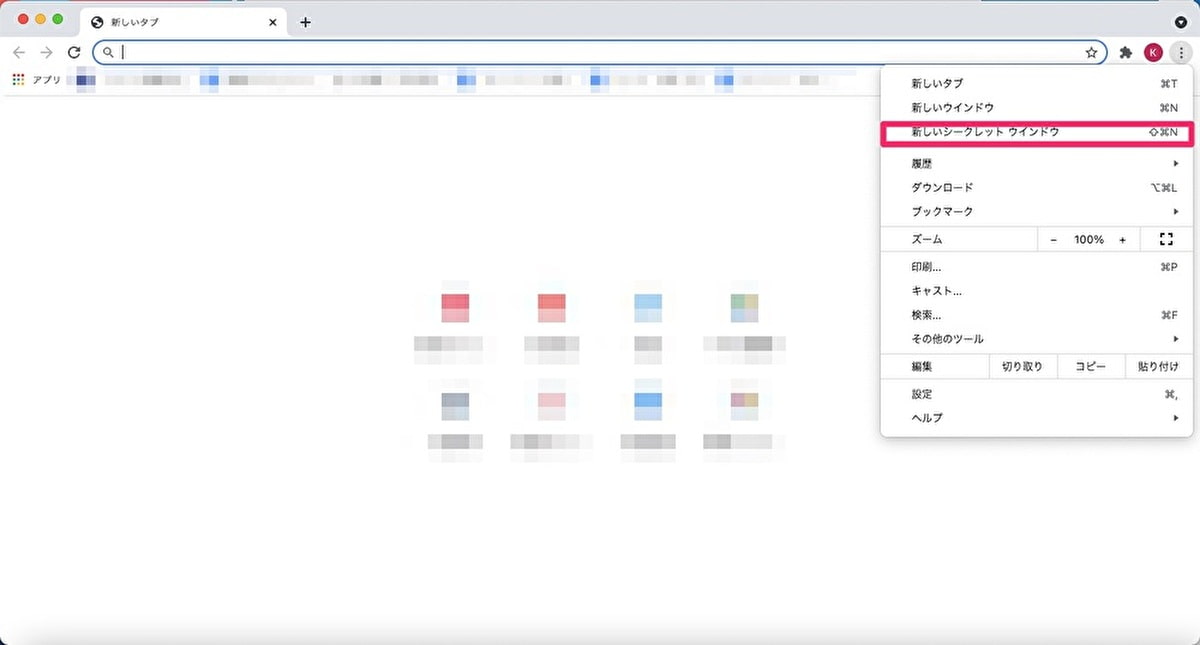
シークレットモードでログインできる時には、ブラウザが原因の可能性があります。拡張機能の停止、もしくは他のブラウザを使用すればログインできるか試しましょう。また、そもそもアカウントにログインしているか確認しましょう。権限をアドレスで付与されている時には、共有しているアカウントでログインしていないとシートに入れません。必要であれば、一度ログアウトして再度ログインしてみましょう。
まとめ
本記事では、Googleスプレッドシートのファイルを共有・共同編集する方法、共有する時に便利なテクニック、スマホで共有する方法、共有できない時に確認すべきポイントを解説しました。Googleスプレッドシートの共有機能を有効活用すれば、場所を問わず効率的にチーム作業を行えます。これにより、テレワークなどの多様な働き方を実現できることでしょう。なお、社内の情報共有に活用できるツールはGoogleスプレッドシート以外にも多数存在します。その一つが「NotePM」です。NotePMは無料トライアルができ、管理機能も充実している便利なツールです。

NotePM(ノートピーエム) は、Webで簡単にマニュアル作成できて、強力な検索機能でほしい情報をすぐに見つけられるサービスです。さまざまな業界業種に導入されている人気サービスで、大手IT製品レビューサイトでは、とくに『使いやすいさ・導入しやすさ』を高く評価されています。
NotePMの特徴
- マニュアル作成、バージョン管理、社外メンバー共有
- 強力な検索機能。PDFやExcelの中身も全文検索
- 社内FAQ・質問箱・社内ポータルとしても活用できる
- 銀行、大学も導入している高度なセキュリティ。安全に情報共有できる
URL: https://notepm.jp/
