OneNoteとは何だろう、どんな機能があるのだろう、何ができるか等について調べている方も少なくないのではないでしょうか。OneNoteは、メモとしての入力はもちろん、他者との共有、用途に合わせたカスタマイズを柔軟に行えるなど実現できることが数多くあります。本記事では、OneNoteでできることなどの概要からメリット、主な使い方、トラブル時の対処法までを丁寧に紹介していきます。
OneNoteより使いやすいドキュメント作成・管理ツール「NotePM」
→今すぐ無料で使ってみる(1分で完了・クレカ登録不要)
目次
OneNoteとは
OneNoteと何ですか、とそもそも疑問を持っている方のためにここでは以下2点について説明していきます。
- OneNoteの概要
- OneNoteの主な機能
それぞれ解説していきます。
概要
Onenoteの概要について説明していきます。OneNoteとは何かというと、一言でデジタルノートです。Microsoft社が開発しています。紙のノートに書くのと同じような感覚で、Web上にメモを作成・管理できます。全てデジタルで作成するため、メモを増やしても物理的に荷物が重たくなる心配もありません。
Windowsはもちろん、Macやスマホ(iOS、Android)などの幅広い端末にアプリケーションが対応しており、Webブラウザからでも使うことができそれぞれの同期も可能です。OneNoteはMicrosoftアカウントを持っていればすぐに無料で始められます。
OneNoteの主な機能
OneNoteの主な機能として、以下4つがあります。
- クイックノート
- クラスノートブック
- スプレッドシート
- ノートブック・セクション・ページ
それぞれ解説していきます。
クイックノート
クイック ノートとは、スピーディーに入力できるノートのことです。OneNoteの標準ノートページと機能自体は変わりませんが、メモや付箋など気軽に書きたいことを簡易的に使える大変便利な機能です。クイックノートに書いた内容は簡単に検索、整理できます。
クラスノートブック
クラスノートブックは、学校などの教育専用に作られたノートブックのことです。
授業計画などのWebコンテンツを入力して、OneNoteの画面から授業に必要な内容を学生に配信できます。学生は表示された画面に蛍光ペンなどでメモすることもできます。OneNoteクラスノートブックを活用すれば、授業だけでなく、課題、宿題、テスト、試験、配布資料に大きく役立てます。
スプレッドシート
OneNoteを使えば、Excelスプレッドシートで作成したデータ情報を表示することが可能です。データを分析・解析したいとき、レビュー資料に挿入したいときにスプレッドシートが役に立ちます。発表資料・レビュー資料作成などに適しています。
ノートブック・セクション・ページ
OneNoteは、3つの要素「ノートブック、セクション、ページ」で構成されています。メモを書く部分は「ページ」、ページを一定の単位でまとめることが「セクション」です。例えば打ち合わせの日付や議題で、セクションをわける方法が一般的です。セクションが多く集まったものが「ノートブック」であり、一冊のノートのようなイメージです。
OneNoteは使い方が幅広いからこそ、どんな情報やファイルをアップロードしたらいいのか迷うこともあると思います。ビジネスにおける情報共有のコツについては下記の記事で紹介していますので、導入目的を決める際の参考にしてみてください。
関連記事:社内情報は2種類。情報共有ツールの選び方や情報共有のコツを解説
OneNoteより使いやすいドキュメント作成・管理ツール「NotePM」
→今すぐ無料で使ってみる(1分で完了・クレカ登録不要)
OneNoteの4つのメリット
OneNoteを使うメリットとして以下4点を挙げます。
- 自動保存
- 手書き入力
- 管理が容易
- 複数人との共有/共同編集が可能
それぞれ解説していきます。
自動保存
OneNoteのメリットの1点目は自動保存です。OneNoteでは、テキストを入力すれば自動で保存されます。保存ボタンを押す必要もありません。そのため書いても保存し忘れることも、突然画面が固まるなどのPCフリーズにおいても、誤って削除されてしまう心配もありません。自動でオンライン上に保存されるため安心して使うことができます。
手書き入力
OneNoteのメリットの2点目は手書き入力です。OneNoteではテキスト入力だけでなく手書き入力機能も用意されています。タブレット画面をそのまま手でなぞる方法、またペンタブレットを使えば紙のノートに書くのと同じような感覚で簡単に描画できます。また画像の上に書くことにも対応しており、作成者が好きな通りに描画することが可能です。手書き入力を使うことでキーボード入力が苦手な方にとっても効率的に入力できます。
管理が容易
OneNoteのメリットの3点目はノートやメモの管理が容易であることです。OneNoteで多くのメモを作成しても、物理的な用紙が増える心配が全くありません。書いたメモはキーワードを入れるだけで簡単に検索できます。また外部サイトへのリンクを貼ることができるため、情報の整理が容易です。OneNoteは自由に書くだけでメモを簡単に管理できます。
複数人との共有/共同編集が可能
OneNoteのメリットの4点目は複数人で共有でき、共同編集を可能にすることです。
ノートを共有すれば同時に編集できるため、マニュアルなどの作成を効率的に行えます。OneNoteでは、リンクの共有、メールアドレスを指定した共有方法の2通りがあります。
OneNoteの主な使い方
OneNoteの主な使い方について、以下11点紹介します。
- OneNoteの起動
- ノートブックの作成
- タイトル/文章入力
- 文字装飾
- 描画
- 画像、絵文字挿入
- リンク
- 表示方法
- 共有
- 削除
- アドイン追加
それぞれ解説していきます。
OneNoteの起動
OneNoteの起動方法を紹介します。
※アプリケーションをインストールしている場合は起動します。
Webブラウザで起動する場合はOneNoteのサインイン画面にアクセスし、Microsoftアカウントを入力し「次へ」をクリックします。
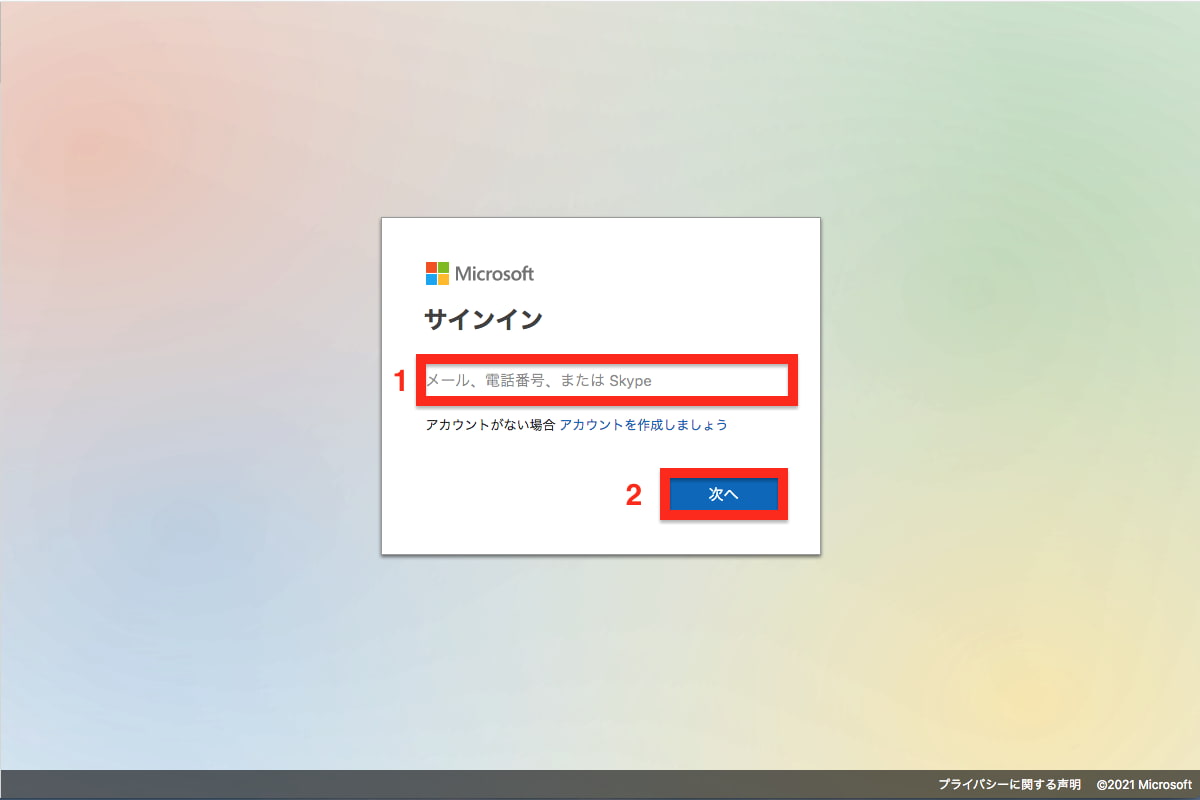
OneNoteの画面が開きます。
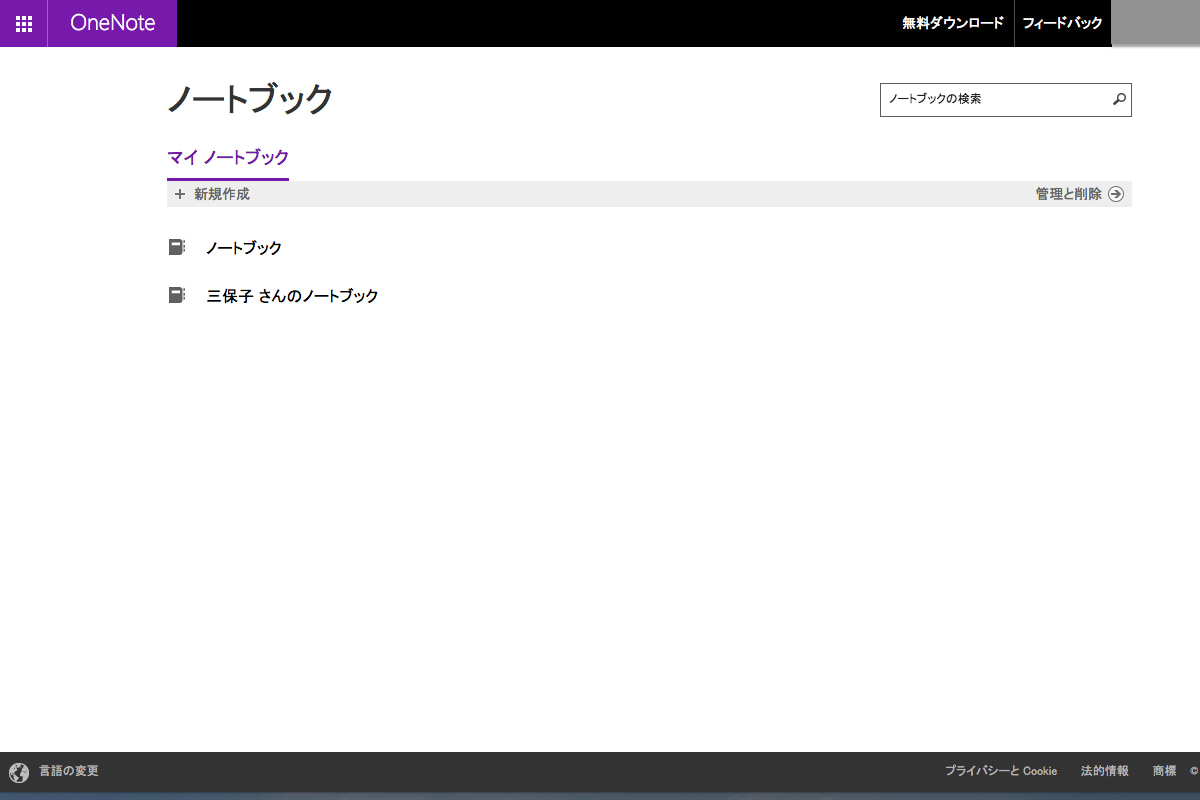
ノートブックの作成
ノートブックの作成方法を紹介します。
「新規作成」をクリックします。
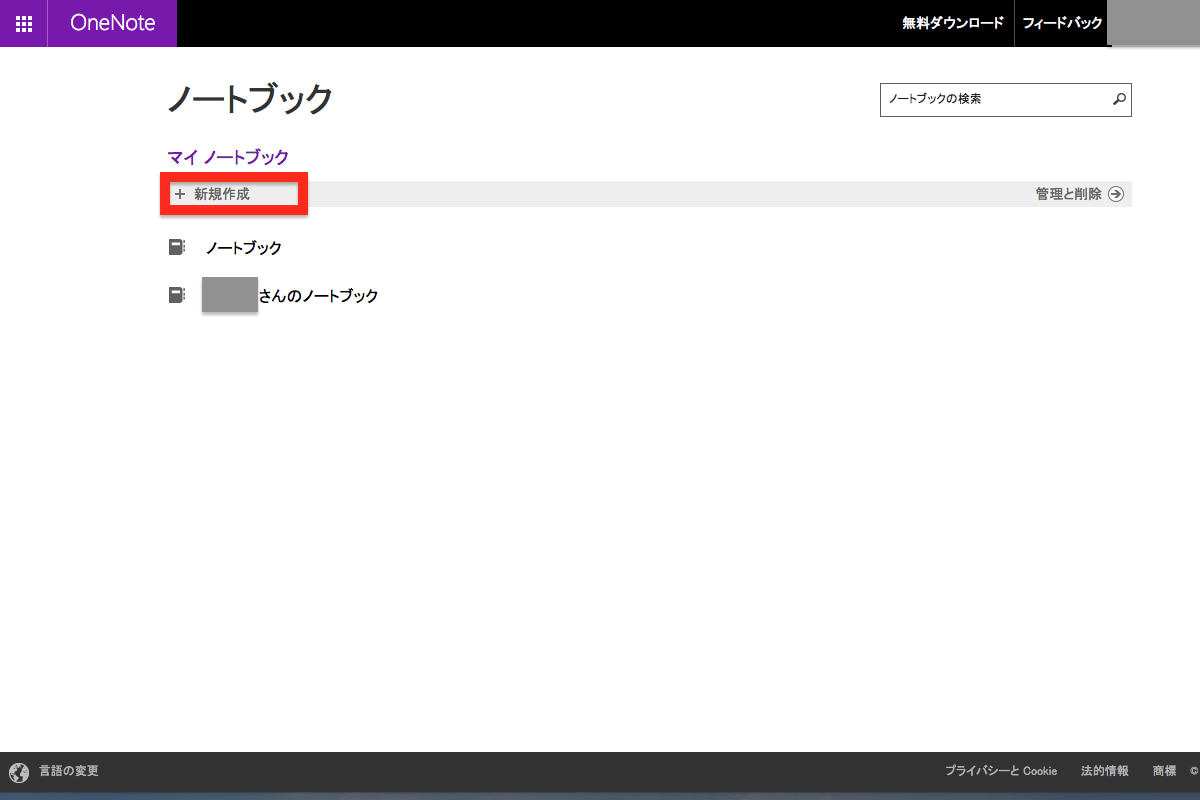
ノートブック名を入力して「作成」をクリックします。
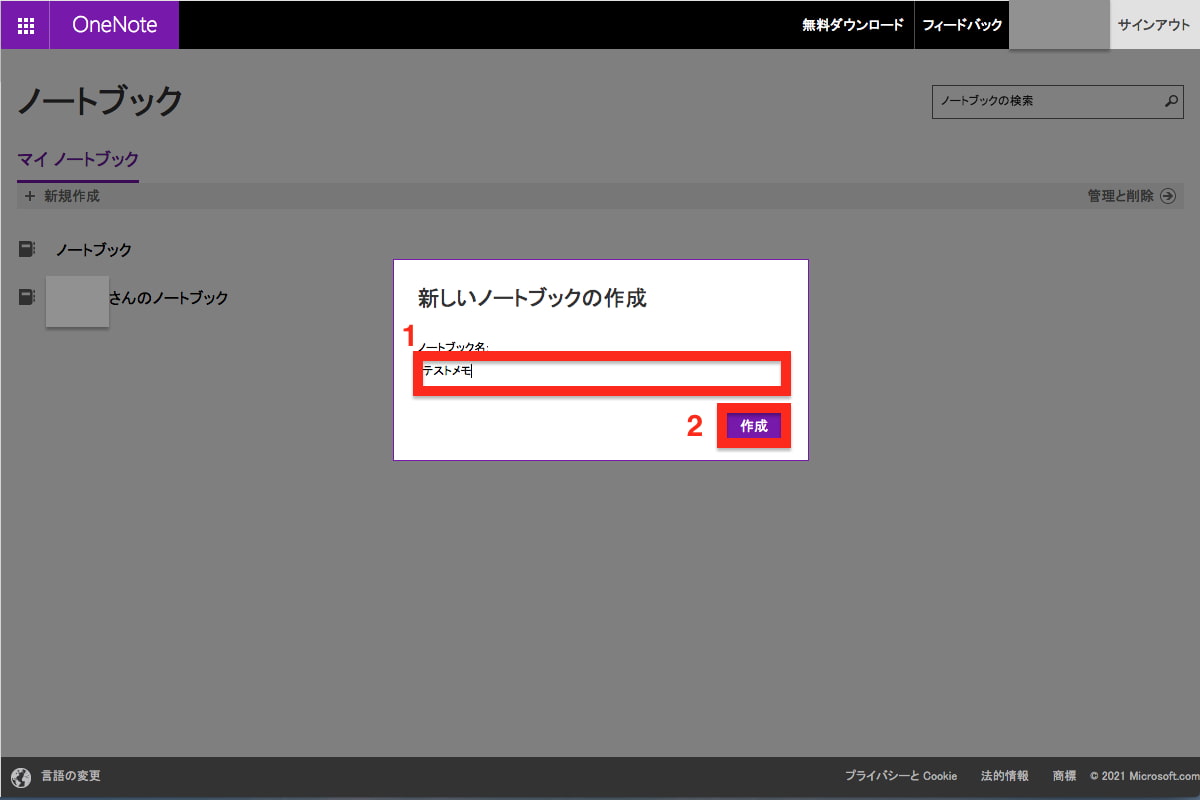
ノートブックが作成されました。
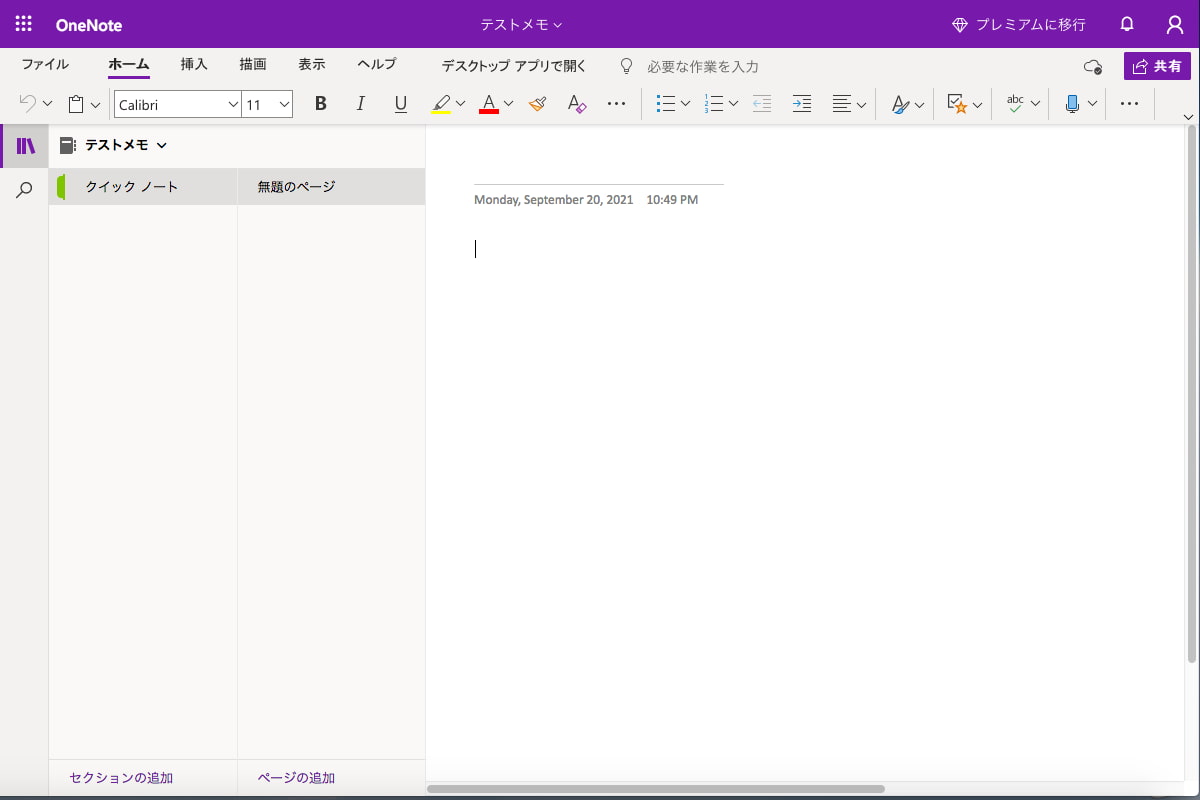
ページを追加する場合は画面下の「ページの追加」をクリックします。
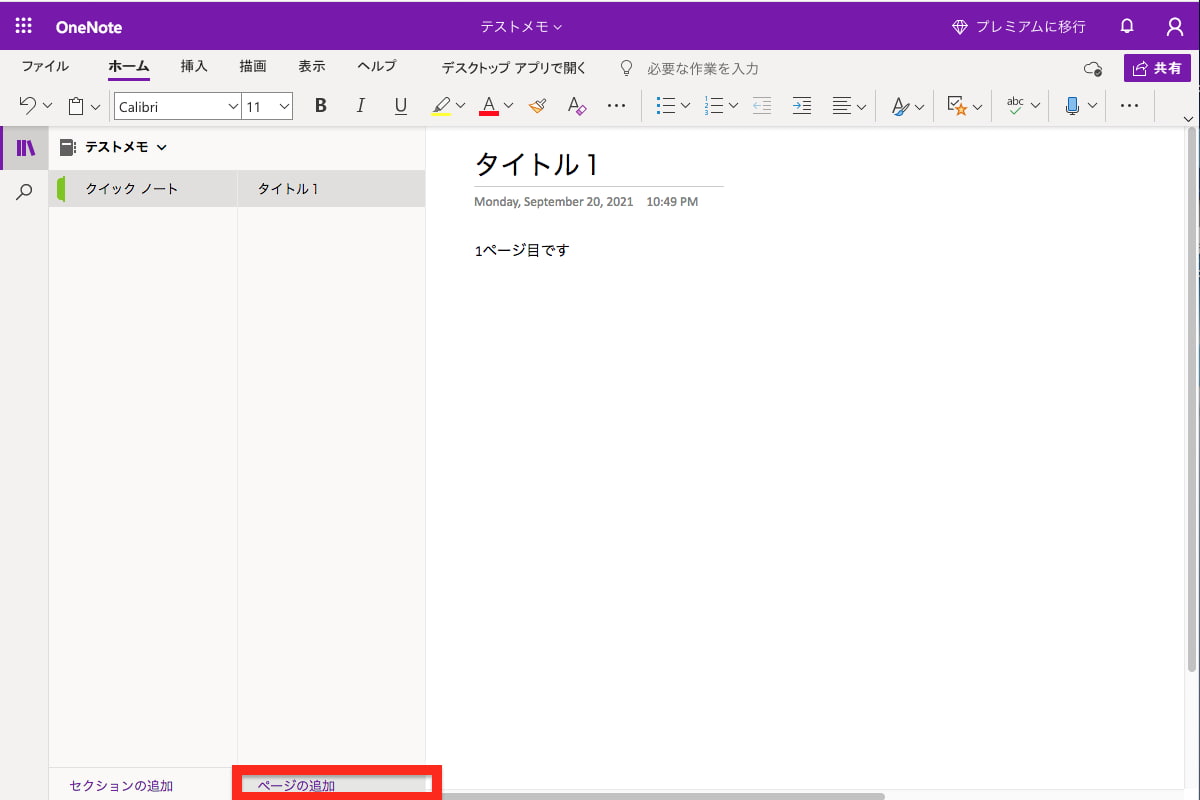
ページが追加されました。
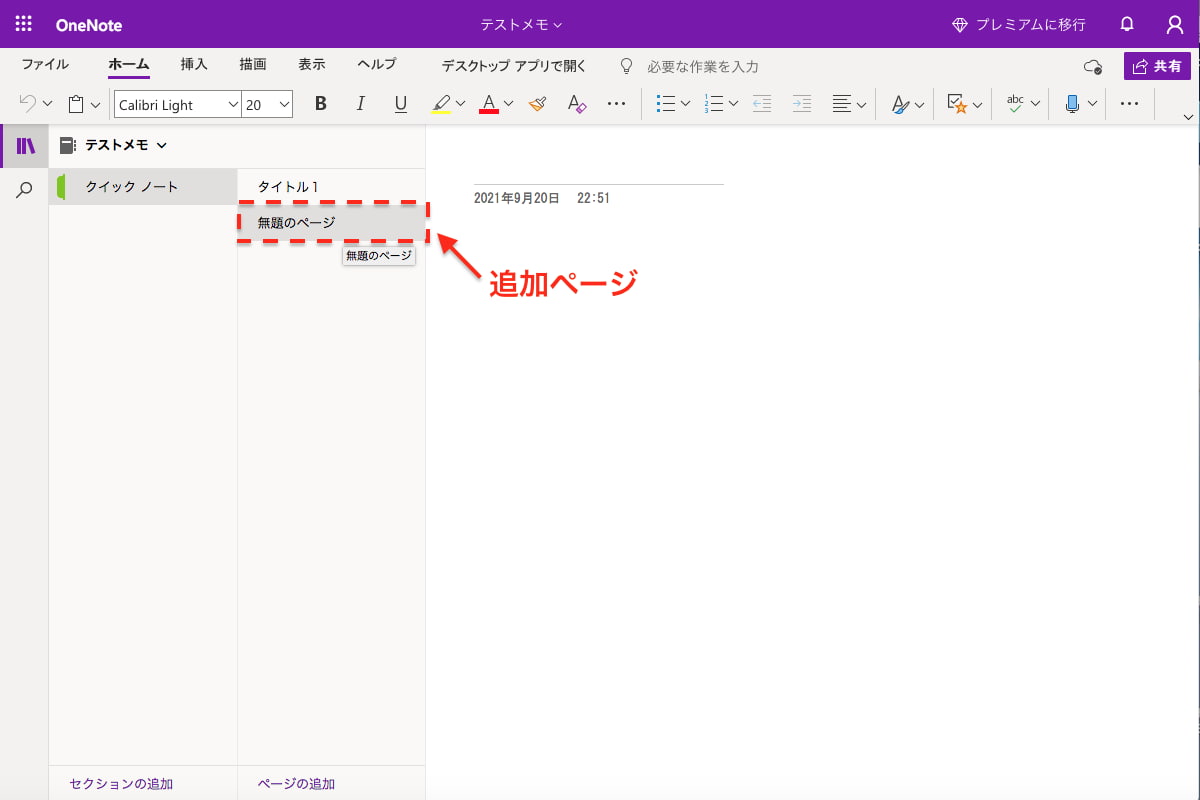
セクションを追加する場合は「セクションの追加」をクリックします。
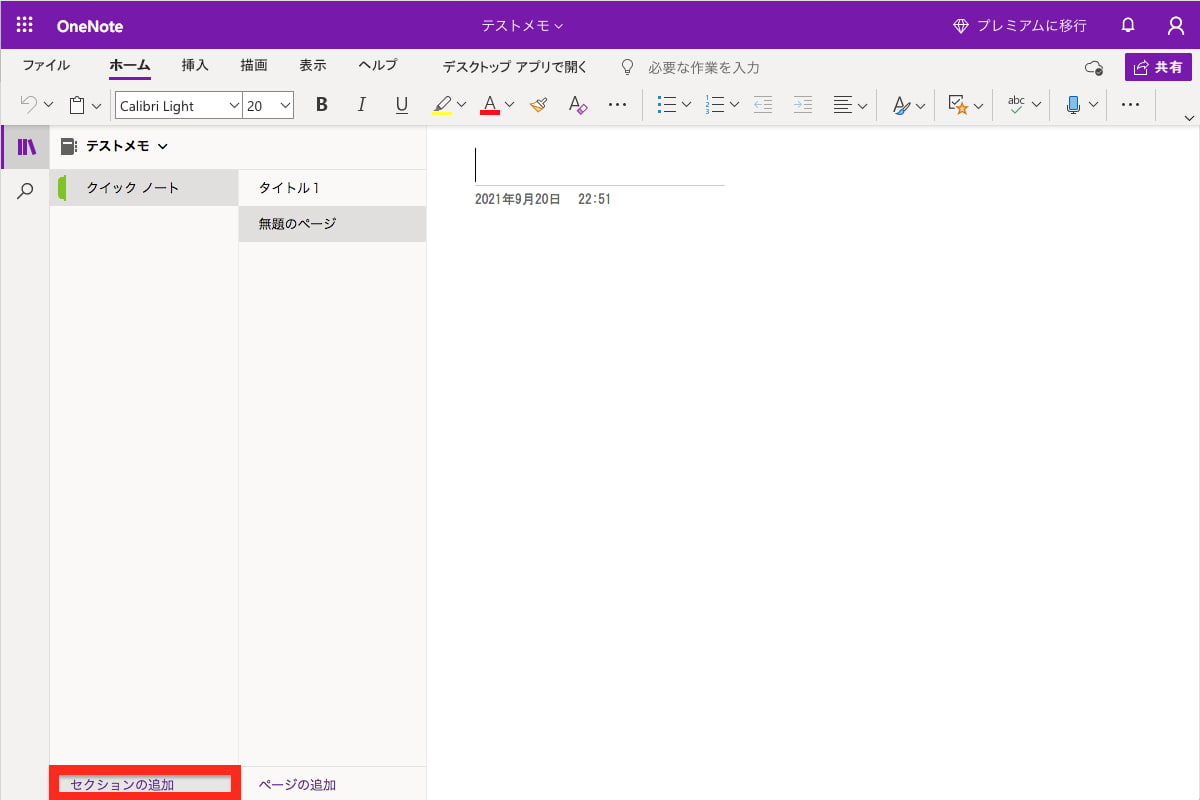
セクション名を入力します。
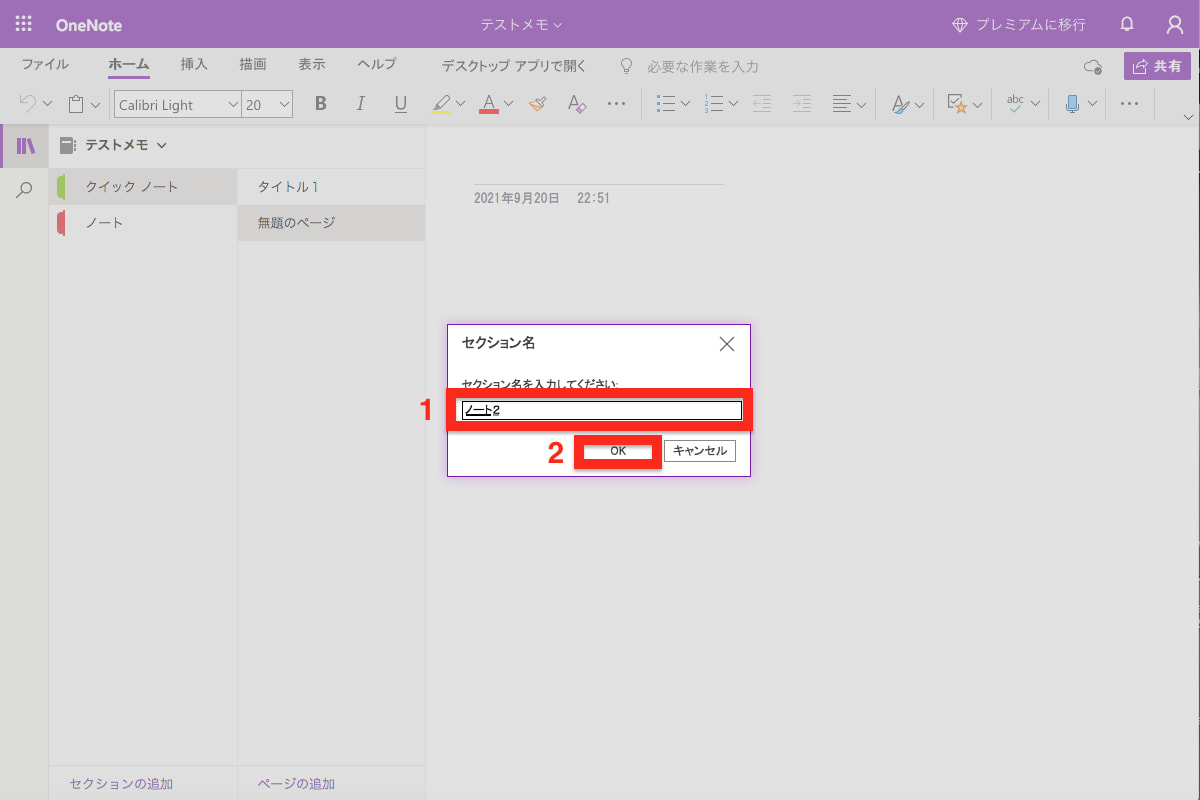
セクションが追加されました。
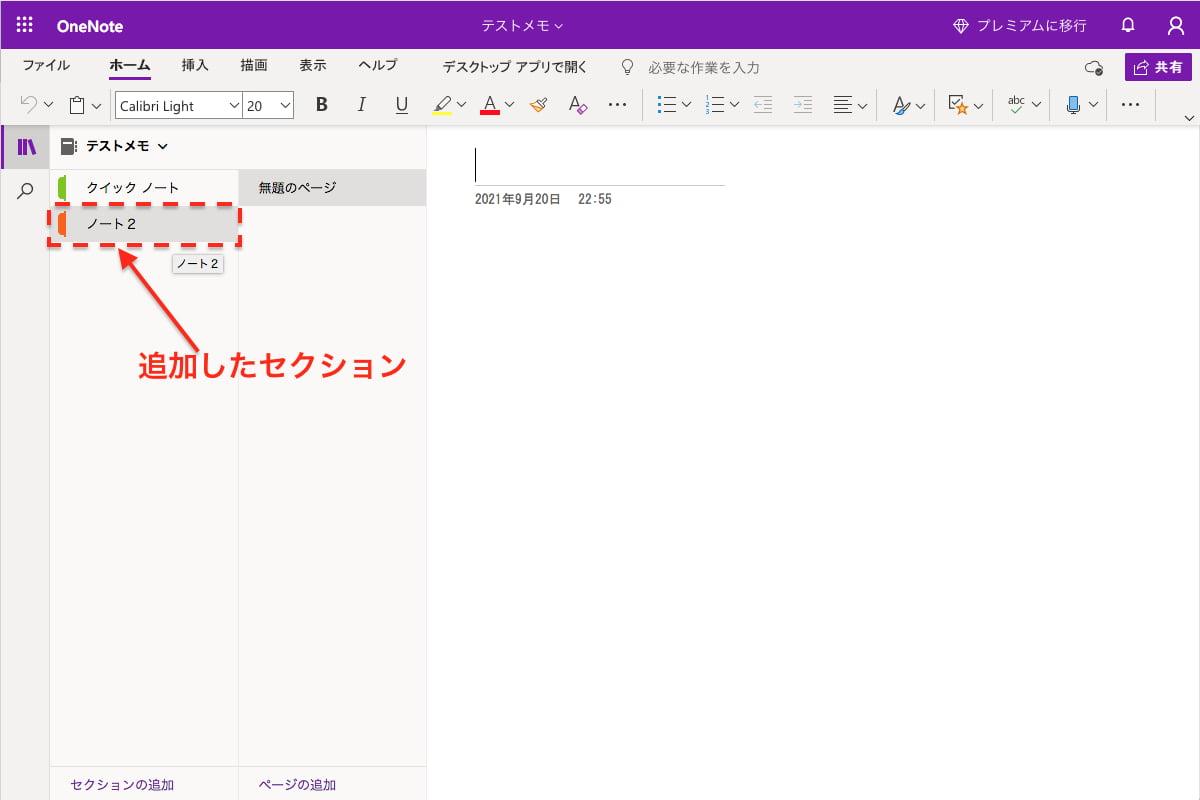
タイトル/文章入力
タイトル・文字を入力する手順を紹介します。
ページのタイトル作成手順を紹介します。ページを開き、タイトル、文字を以下画像の場所に入力します。
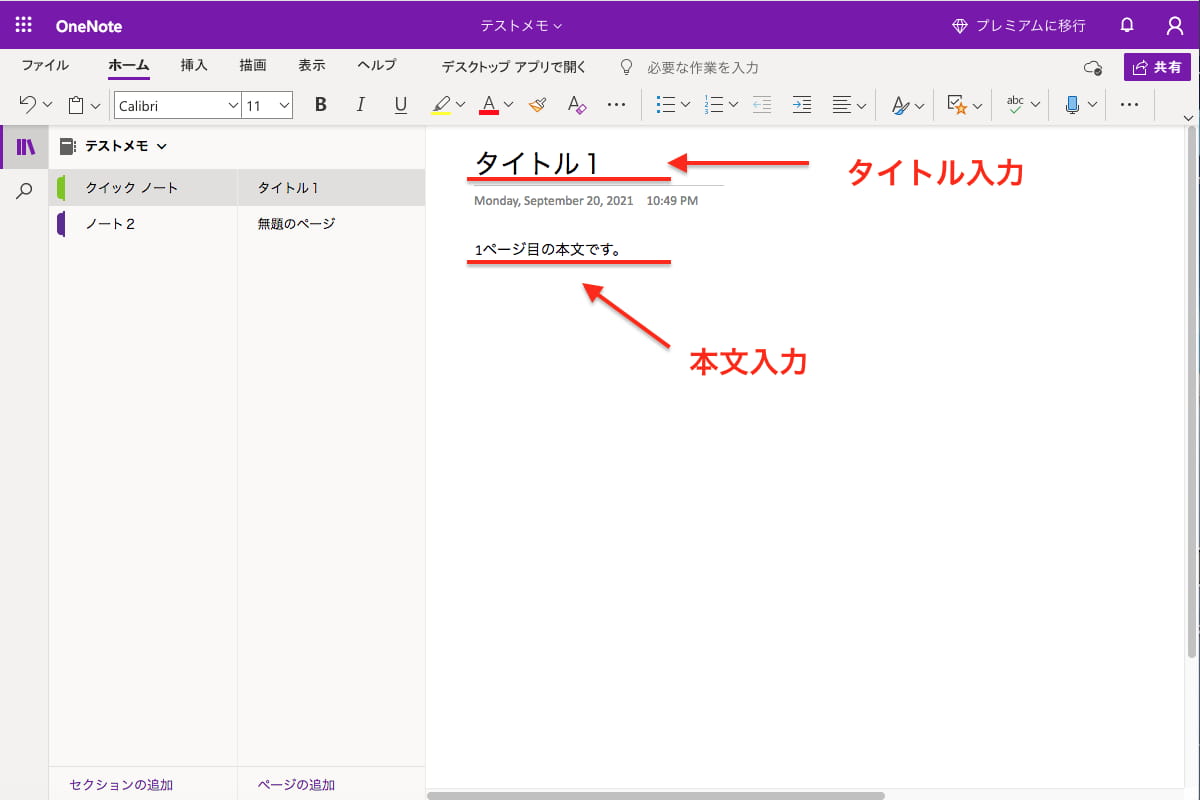
セクションのタイトル作成手順を紹介します。
セクション名を右クリック>「セクション名の変更」を選択します。
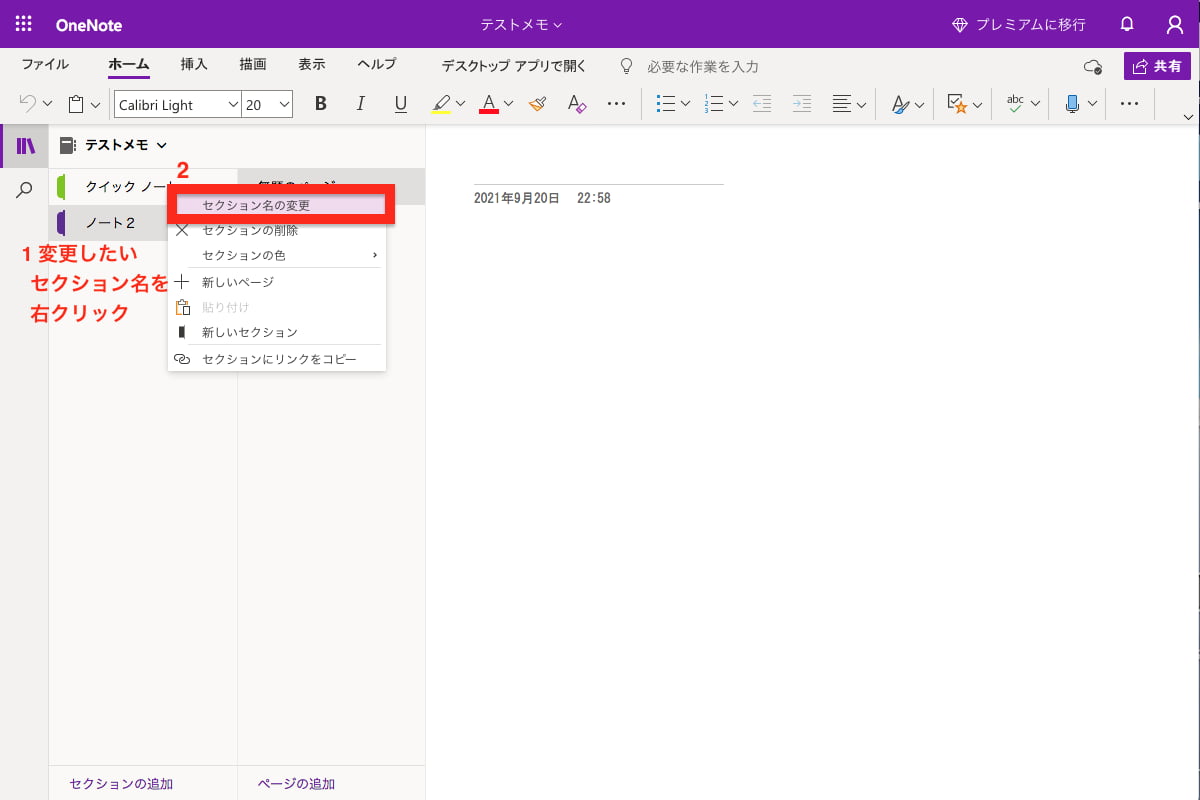
セクション名変更画面に変更後の名称を入力します。
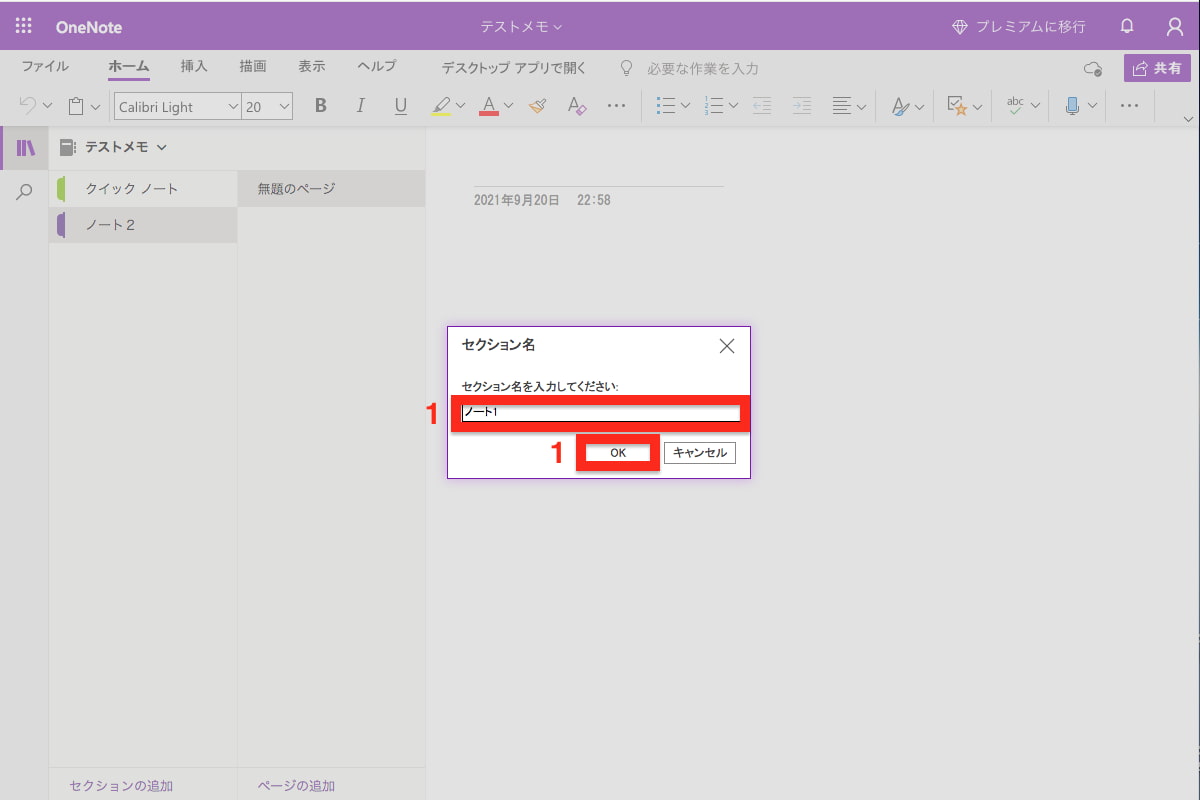
セクション名が変更されました。
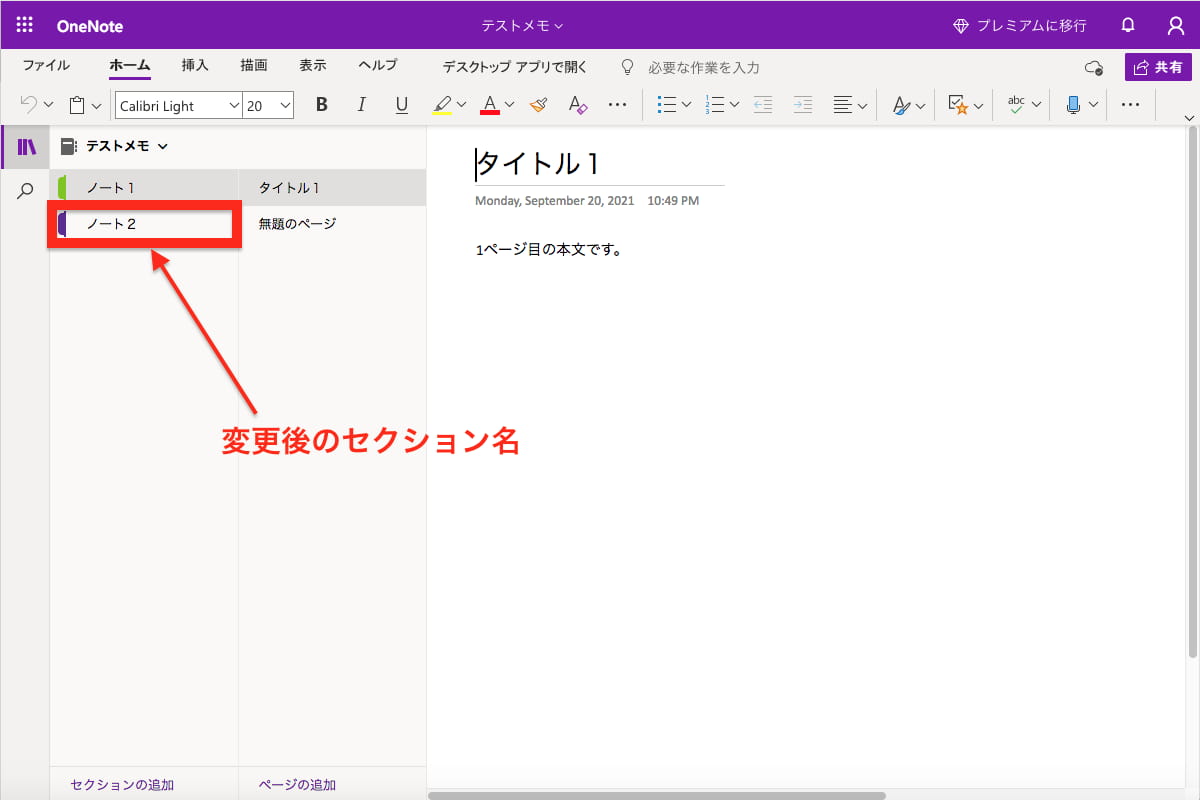
文字装飾
文字装飾ツールバーを使います。画面例では左から、書体、サイズ、太字、斜体、下線、マーカー、色を変更できます。
ブラシは「書体のコピー/貼り付け」、消しゴムは「書体のリセット」です。
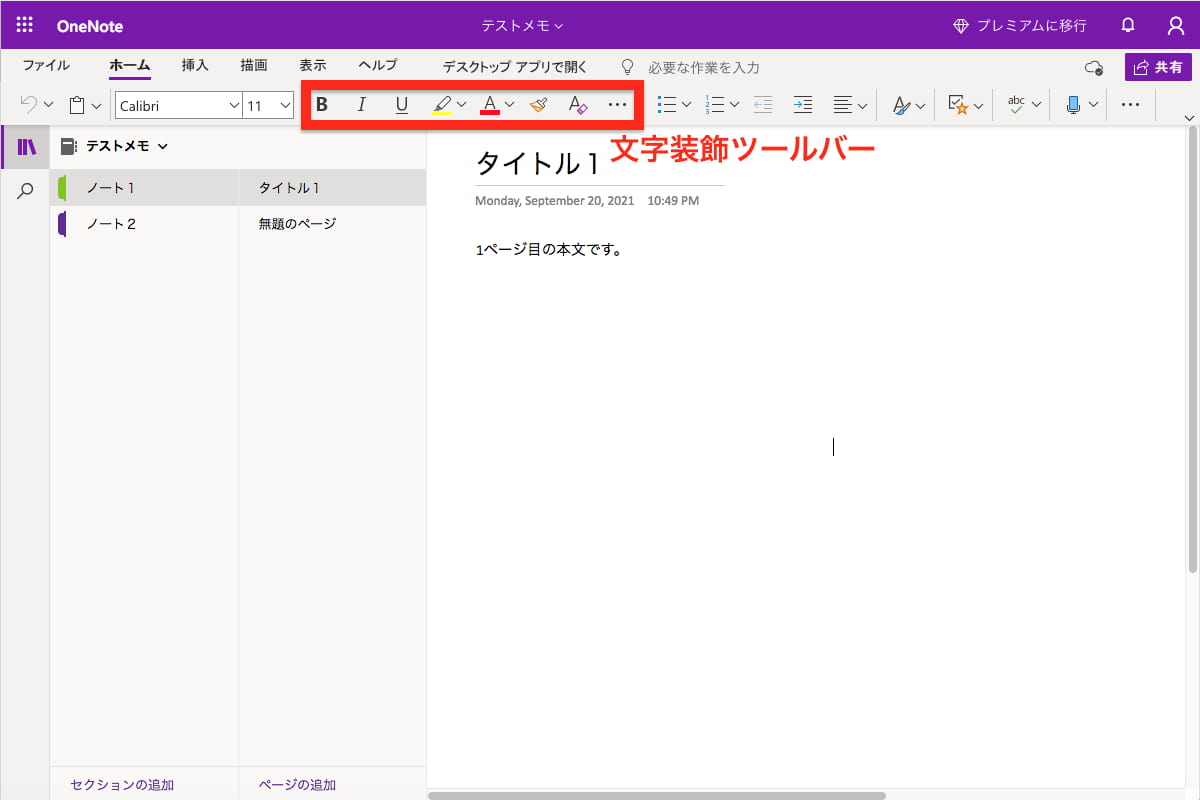
書体を変更した例を紹介します。
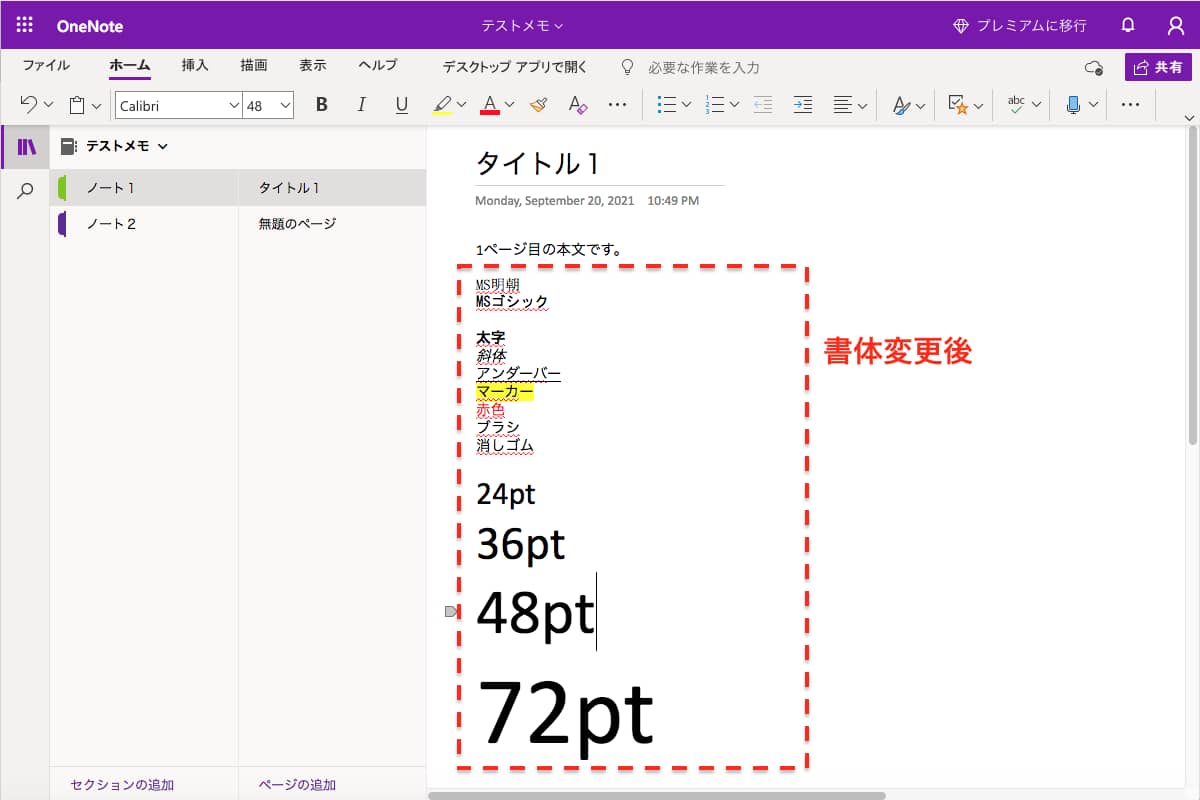
以下画像ではブラシを使う例を紹介します。書体をコピーしたい文字を選択し、ブラシを押します。画像例では「赤色」という文字を選択します。
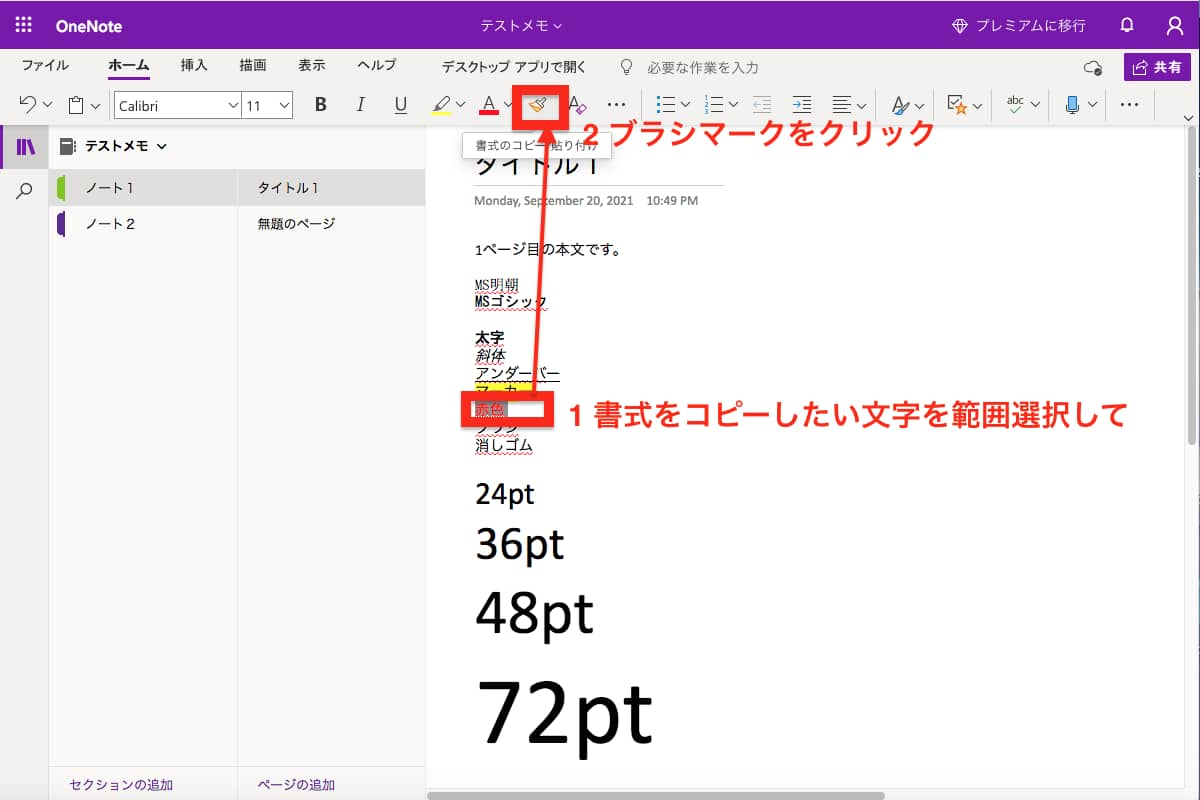
貼り付けたい場所を範囲選択します。画像例では「36pt」の文字を選択します。
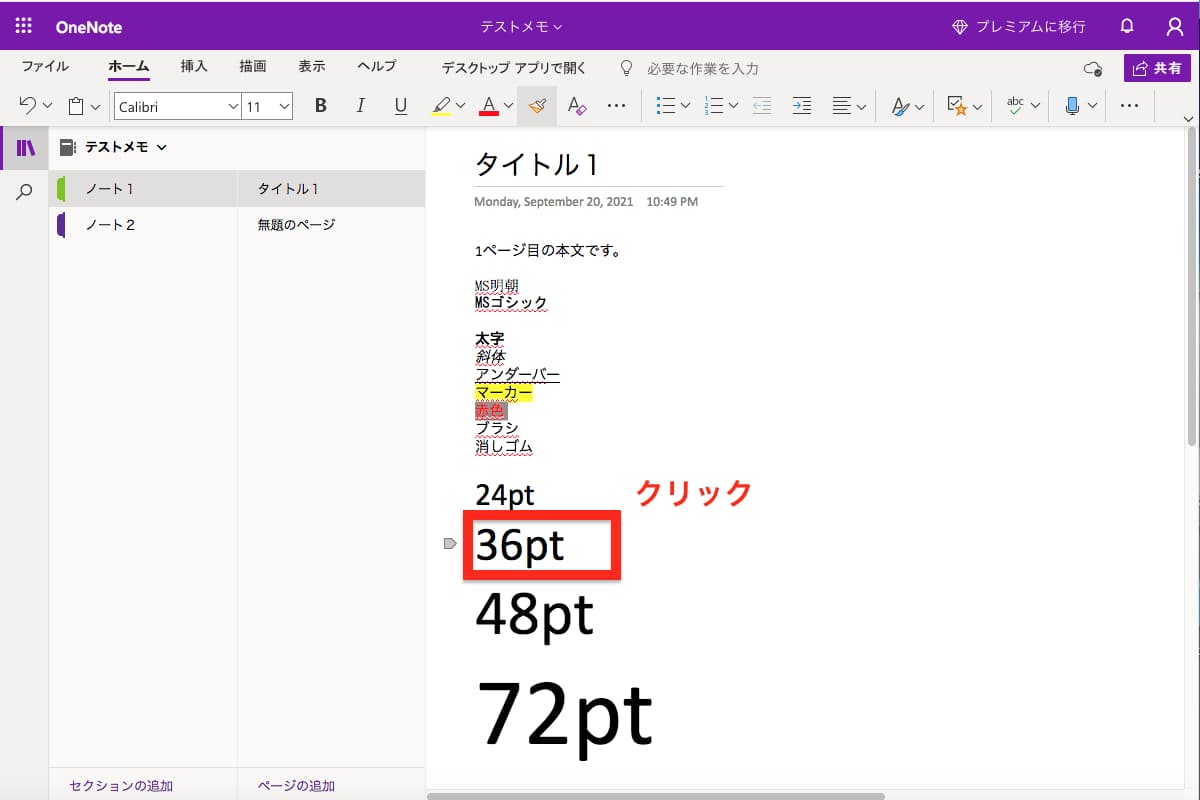
36ptという文字が赤色の書体に置き換わりました。
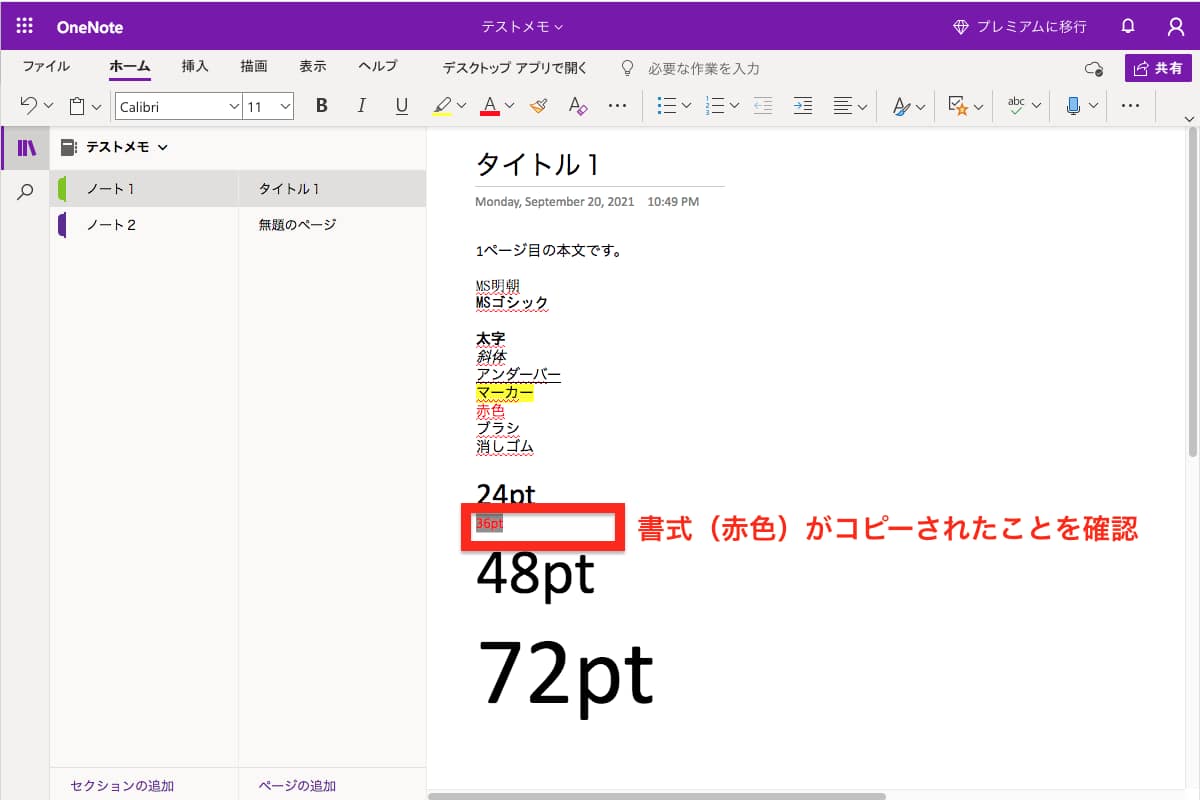
描画
描画機能を紹介します。画面上のメニューから「描画」をクリックすると描画モードになります。
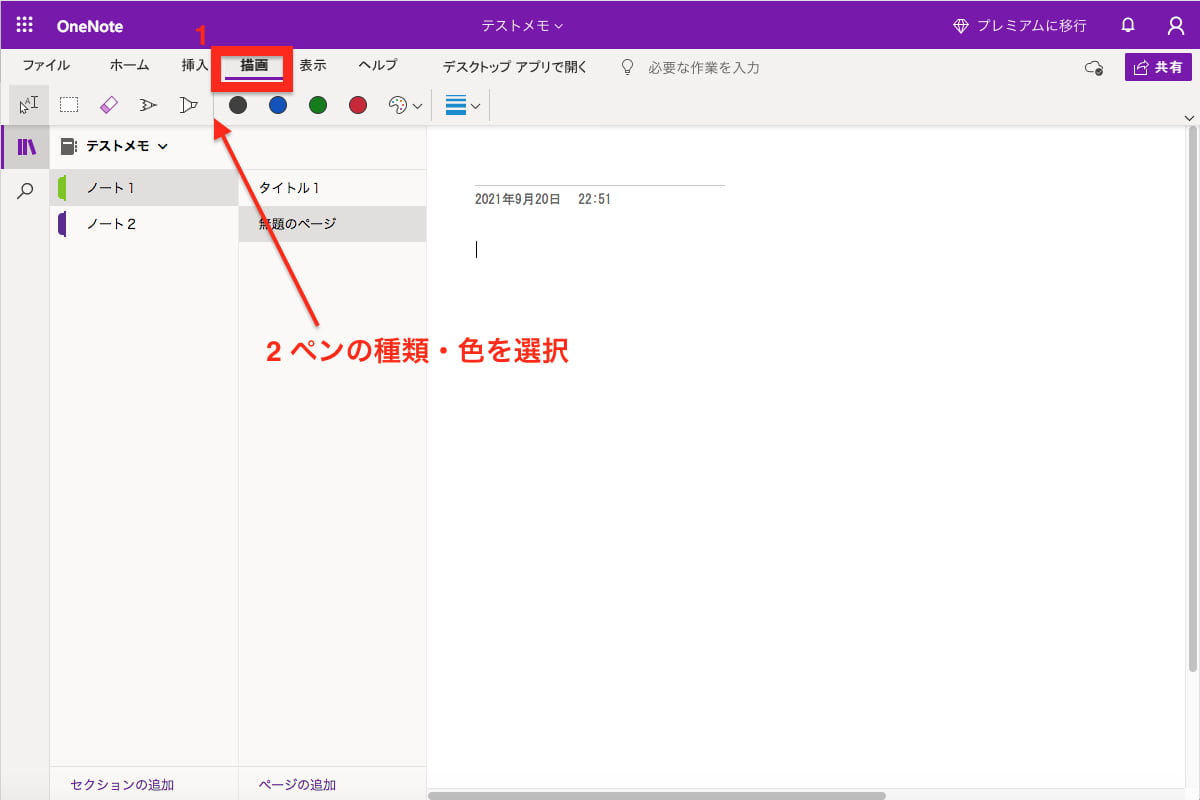
ページ上に自由に描画できます。ペン、青色で描画した例は以下画像の通りです。
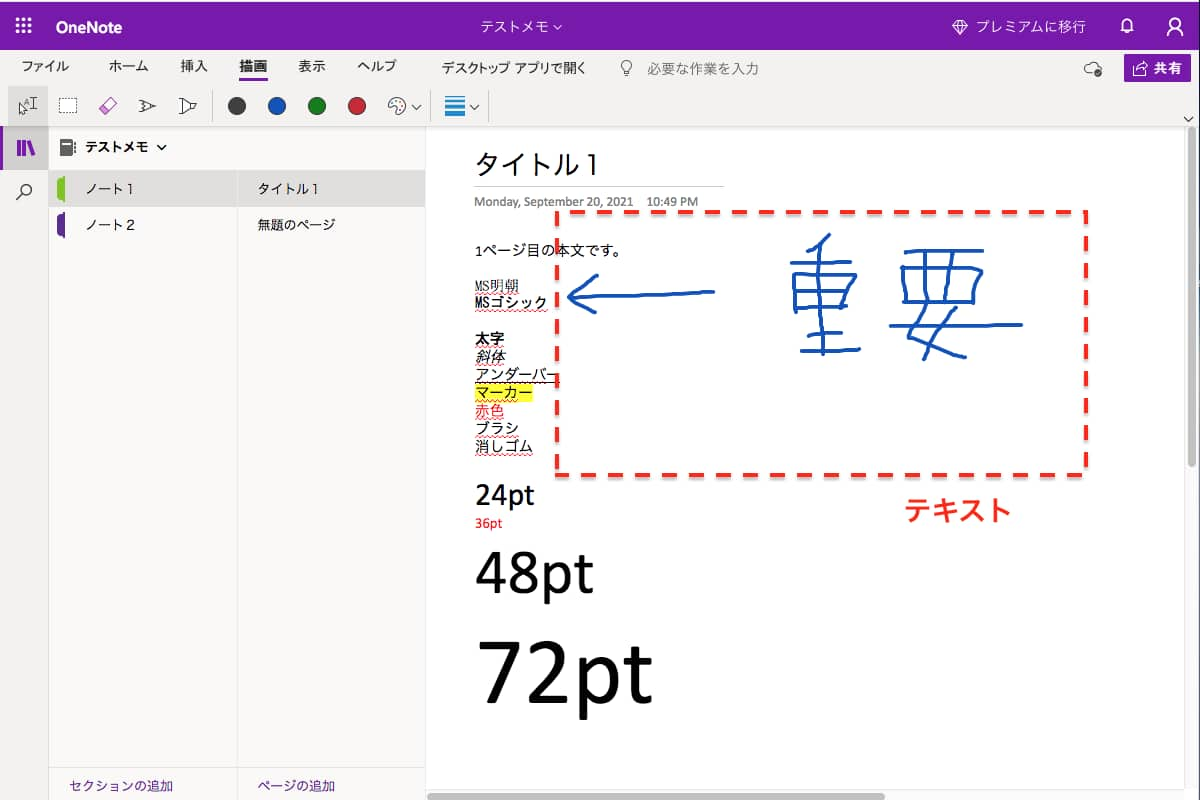
蛍光ペンで描画した例です。
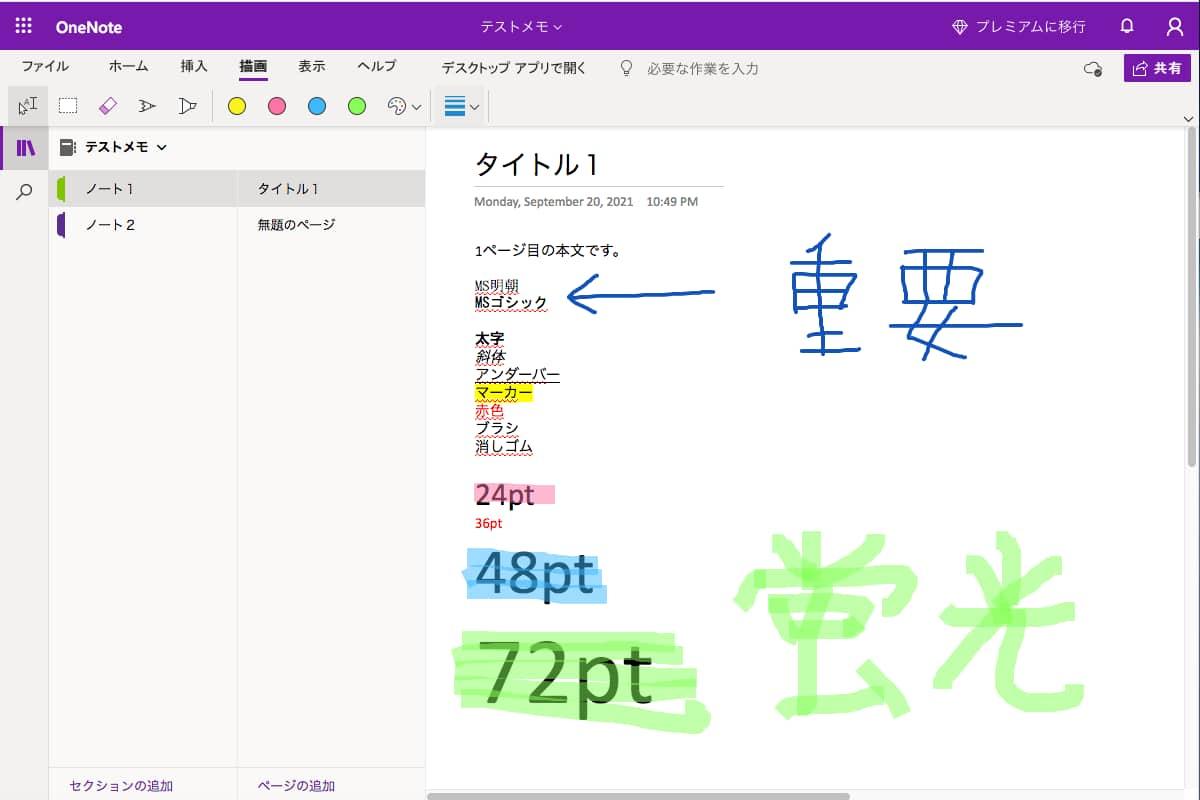
色、太さも簡単に変更可能です。
ペン・蛍光ペンの色(共通)一覧は以下の画像の通りです。
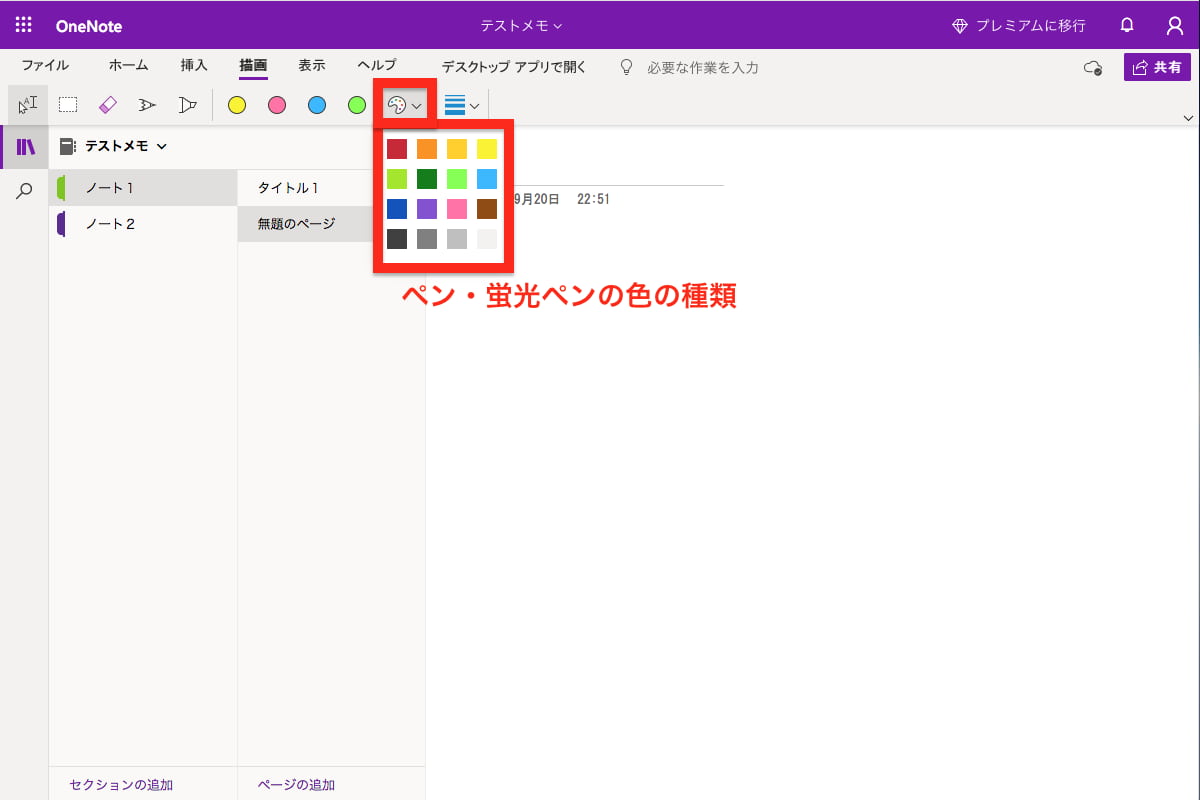
ペン・蛍光ペンの太さ(共通)一覧は以下の画像の通りです。
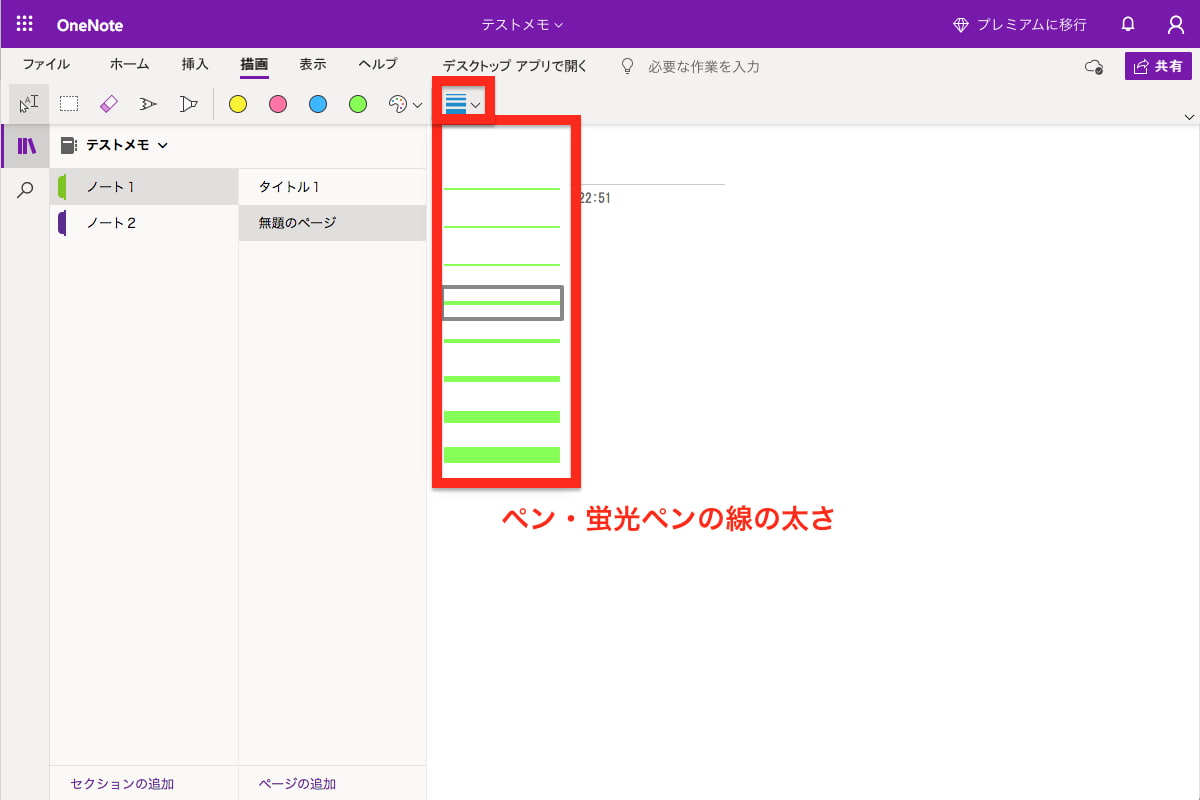
描画モードを終了するには、適当な場所にカーソルを合わせてキーボードから文字を入力してください。
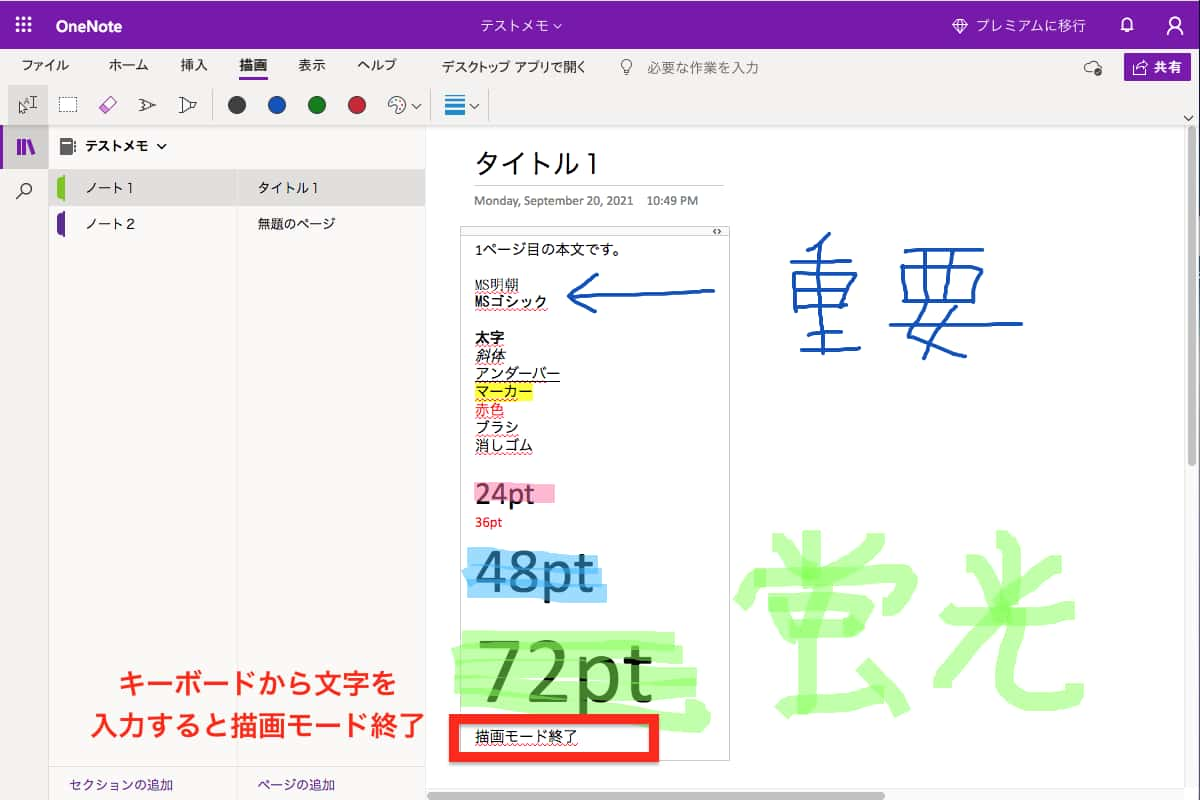
画像、絵文字挿入
画像や絵文字挿入手順は以下の通りです。メニューから「挿入」を選択>画像>ファイルからを選択します。(カメラやオンラインからも取得可能です。)
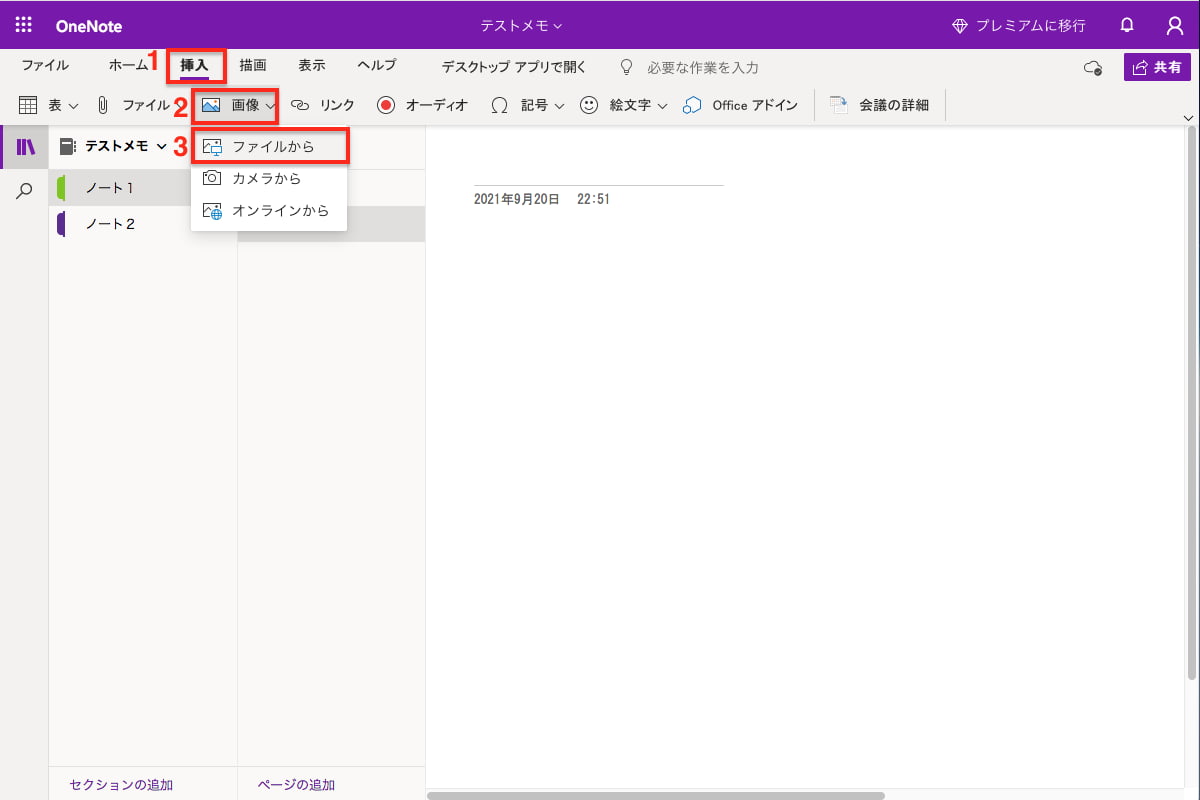
画像の挿入画面が開きます。「ファイル名:選択」をクリックします。
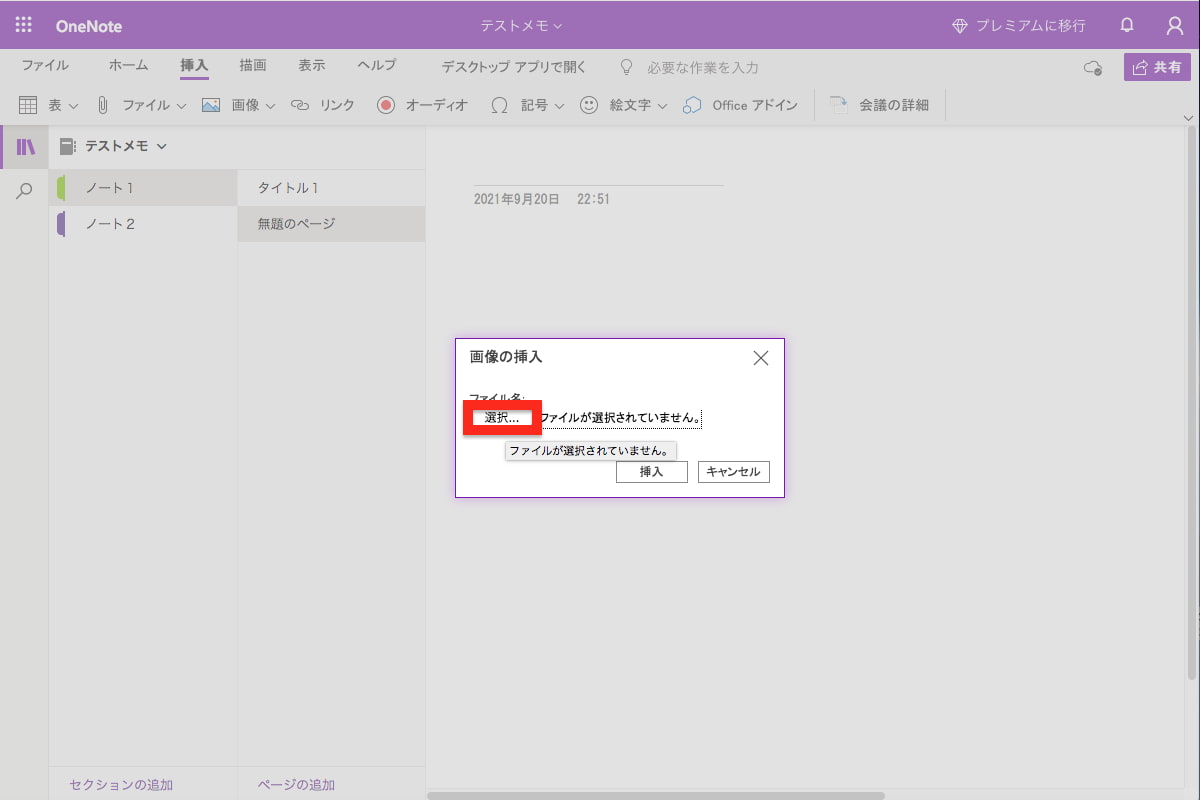
差し込みたいファイルを選択します。
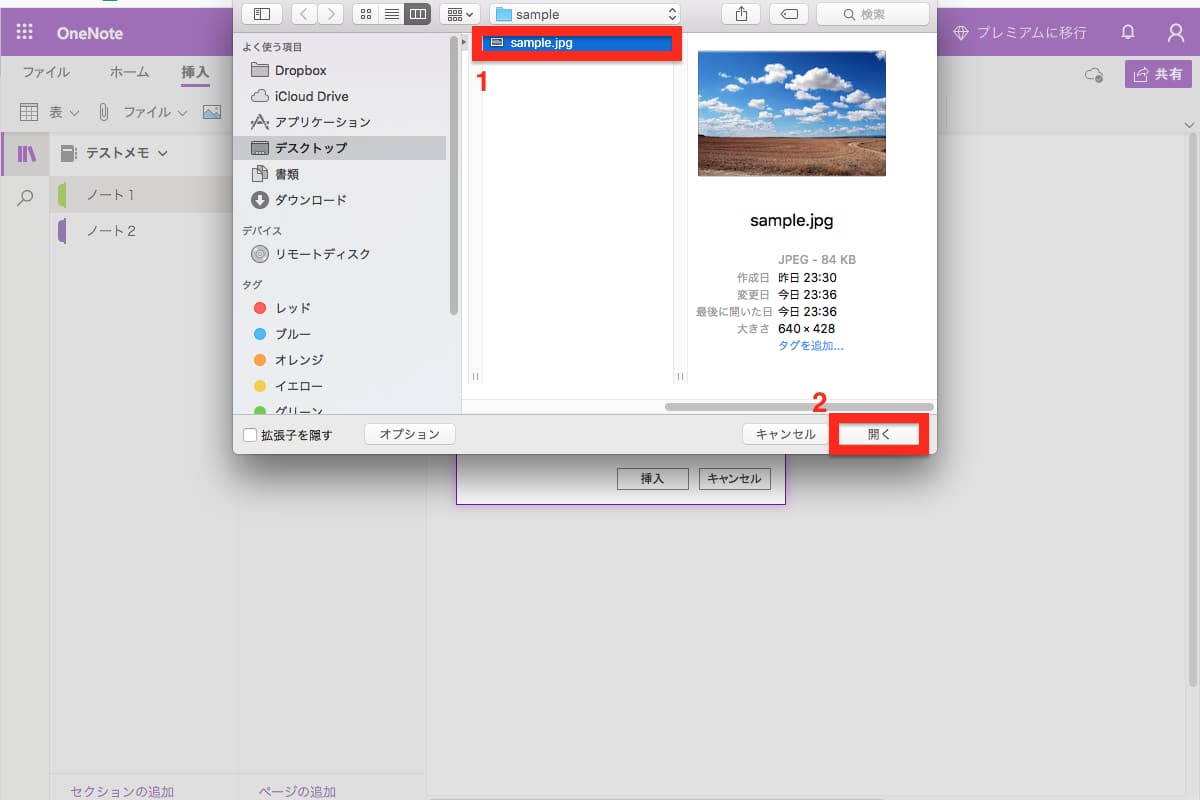
「挿入」をクリックします。
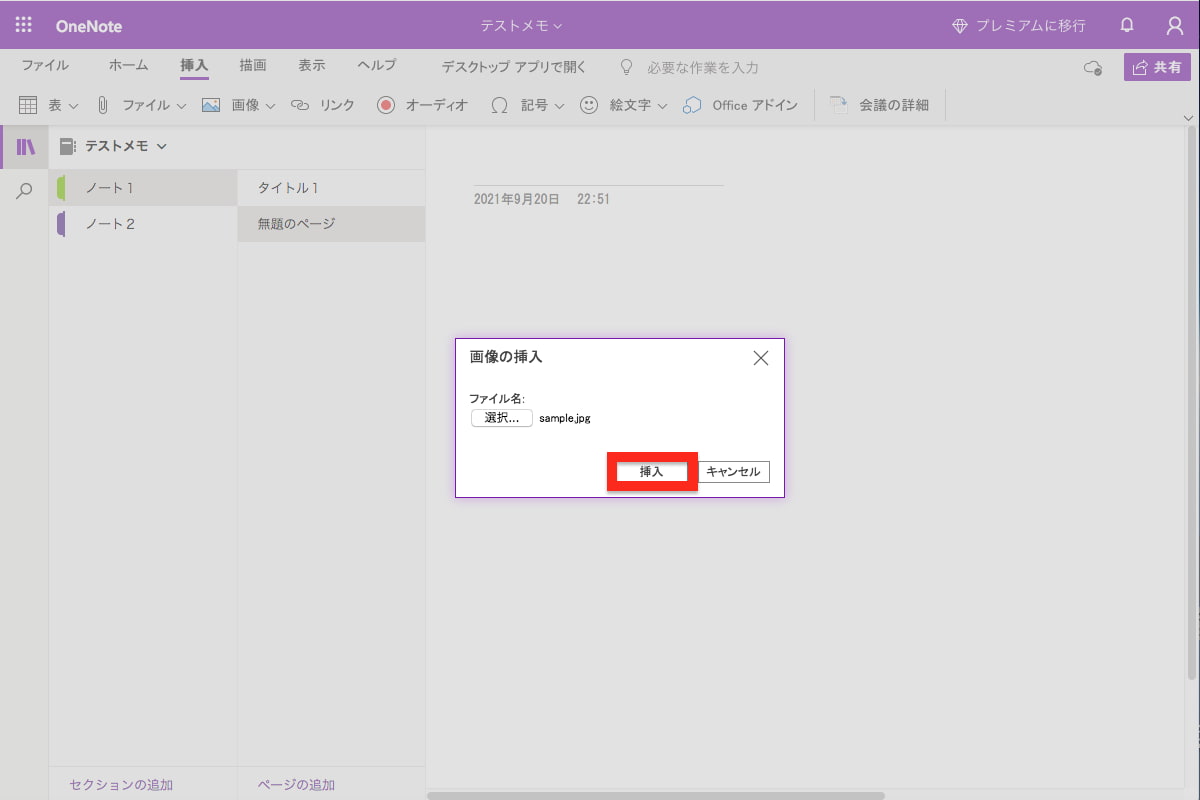
画像が挿入されました。
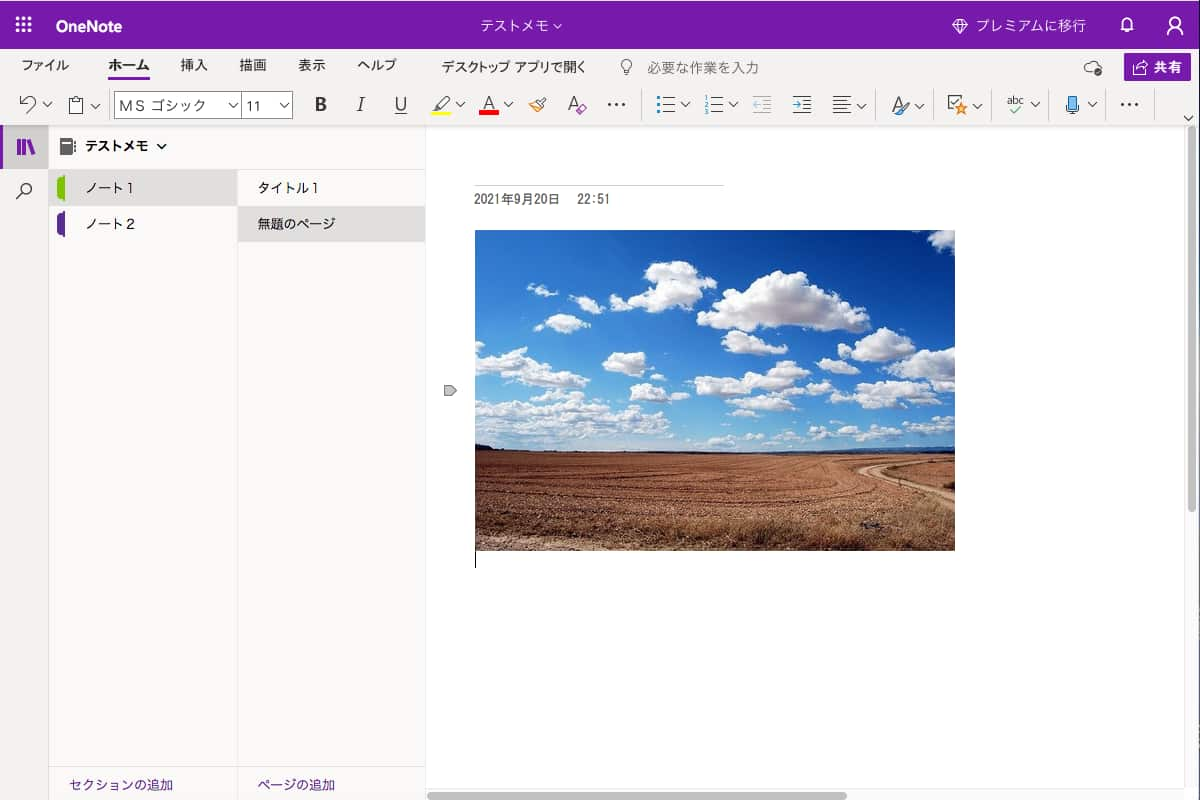
絵文字を入力する場合は「挿入」>「絵文字」をクリックします。
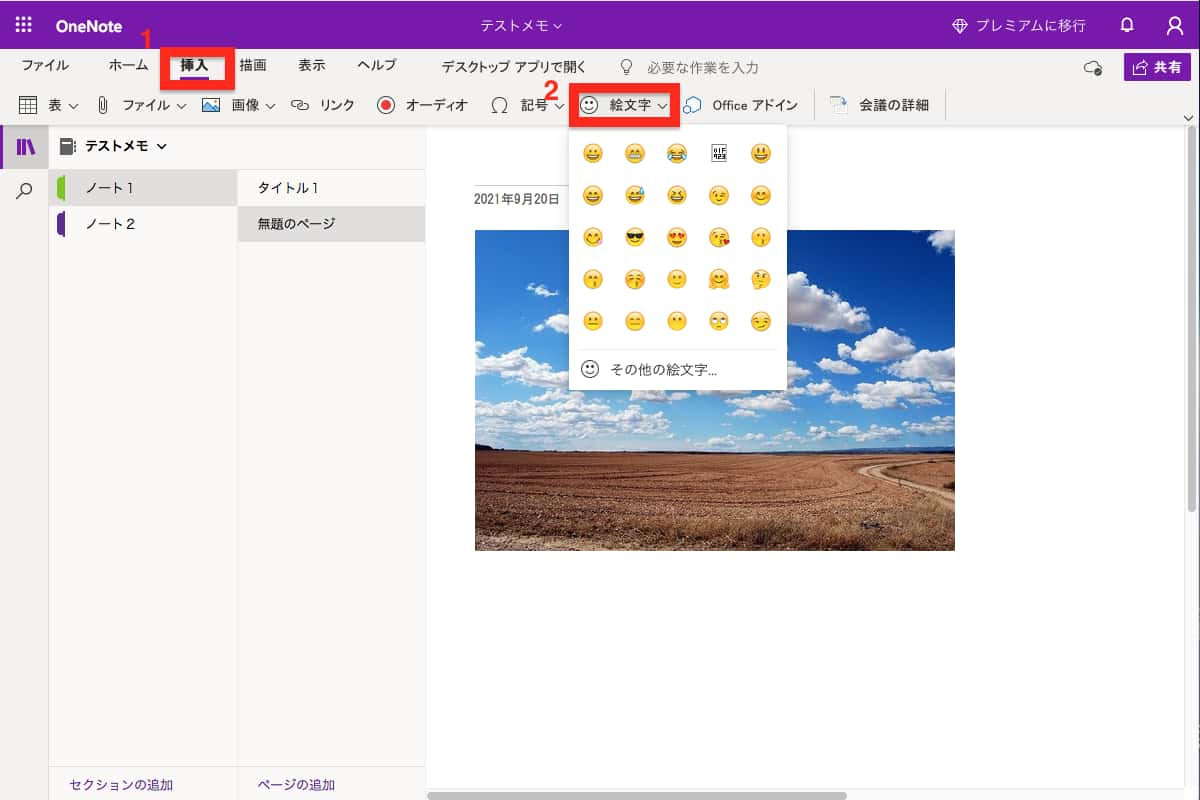
絵文字が挿入されました。

リンク
文字にリンクを貼りたい場合の手順を紹介します。
あらかじめリンク用のURLをOneNote上などに控えておきます。リンクを貼りたいテキストを選択して「リンクボタン」を押します。
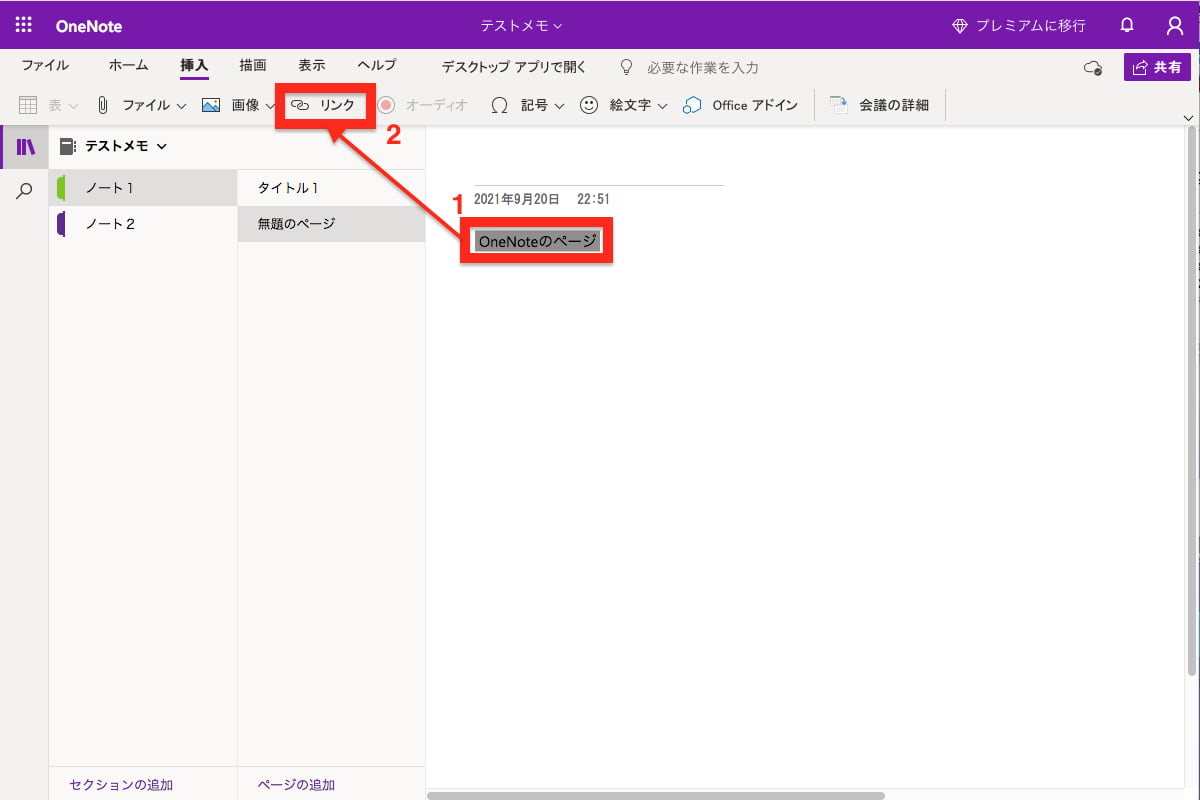
リンクしたい先のURLを入力します。

文字にリンクが貼られました。

文字列をクリックするとリンク先に飛びます。
表示方法
表示方法について紹介します。表示方法は以下7通りがあります。
- イマーシブリーダー
- 閲覧表示
- ページの色指定
- ページのバージョン表示
- 作成者の表示
- 削除済みノートの表示
- アクセシビリティチェック
それぞれの表示方法のイメージについて画面を見ていきましょう。
「イマーシブリーダー」の表示形式は以下画像のイメージです。
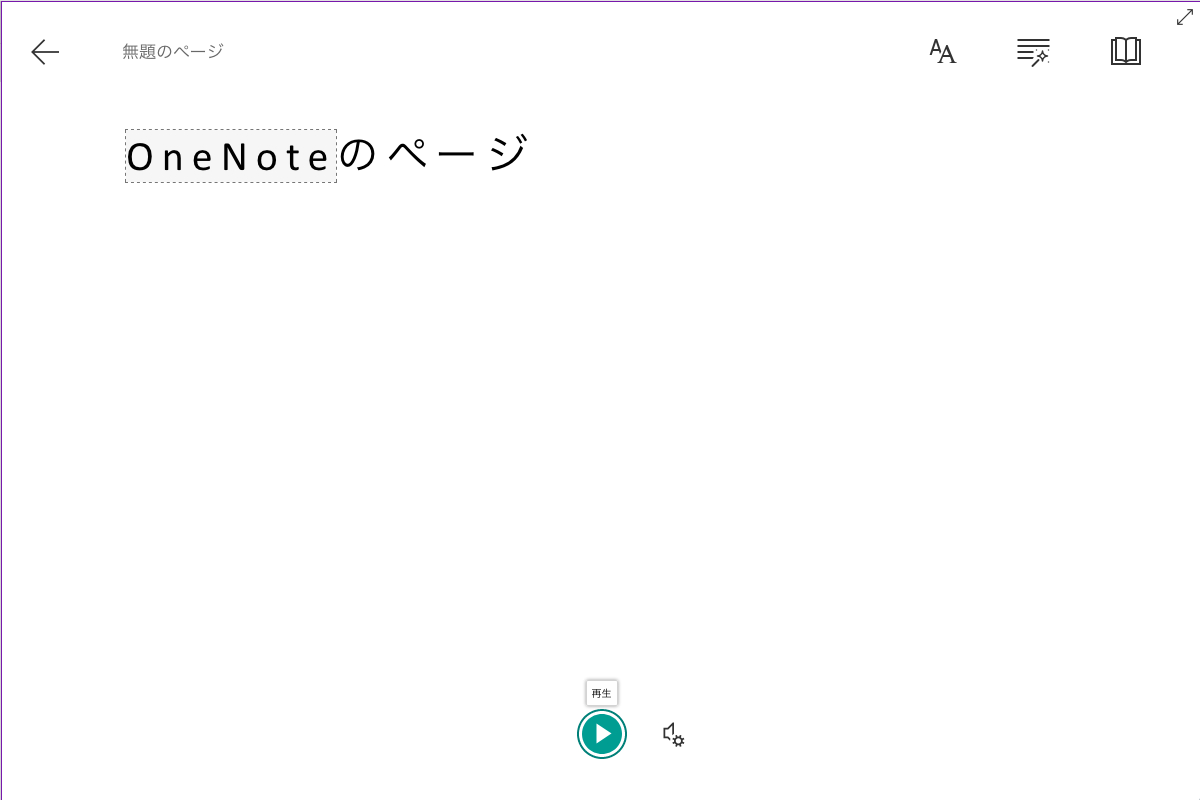
「閲覧表示」の表示形式は以下画像のイメージです。
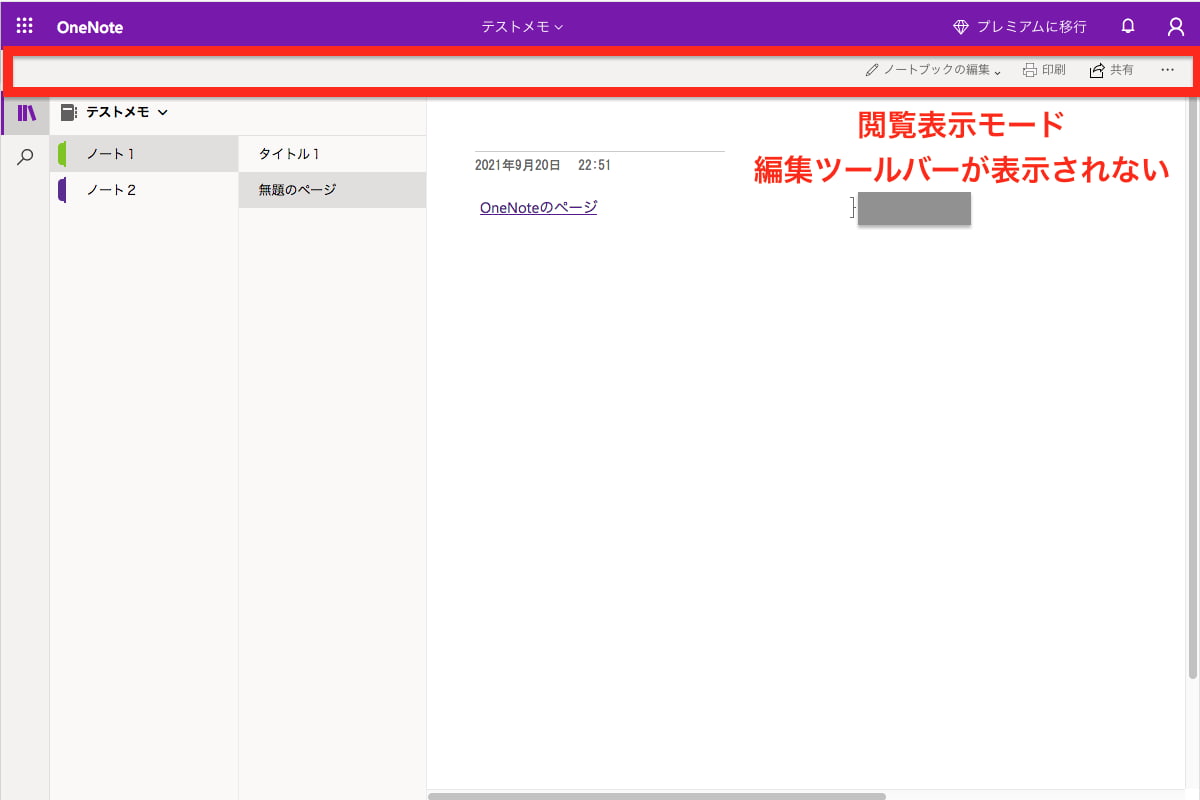
「ページの色」指定した表示は以下画像のイメージです。
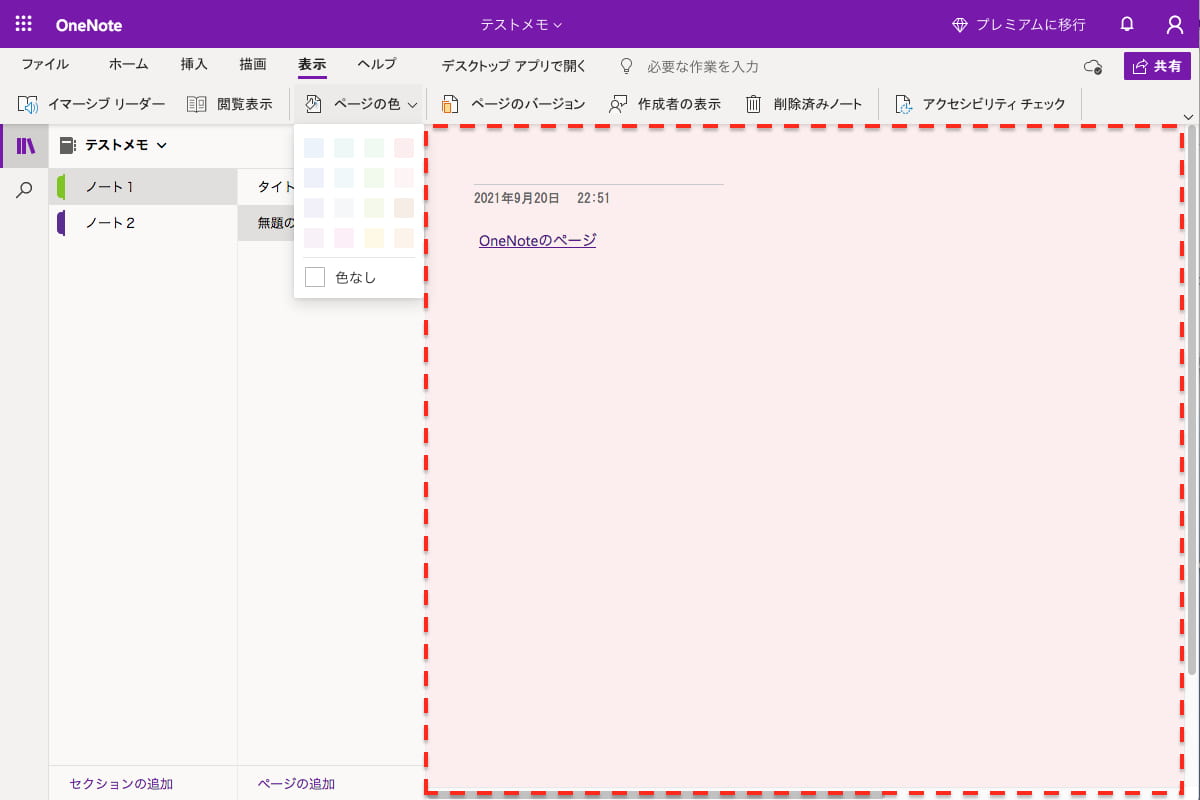
「ページのバージョン」表示をONにした表示は以下画像のイメージです。
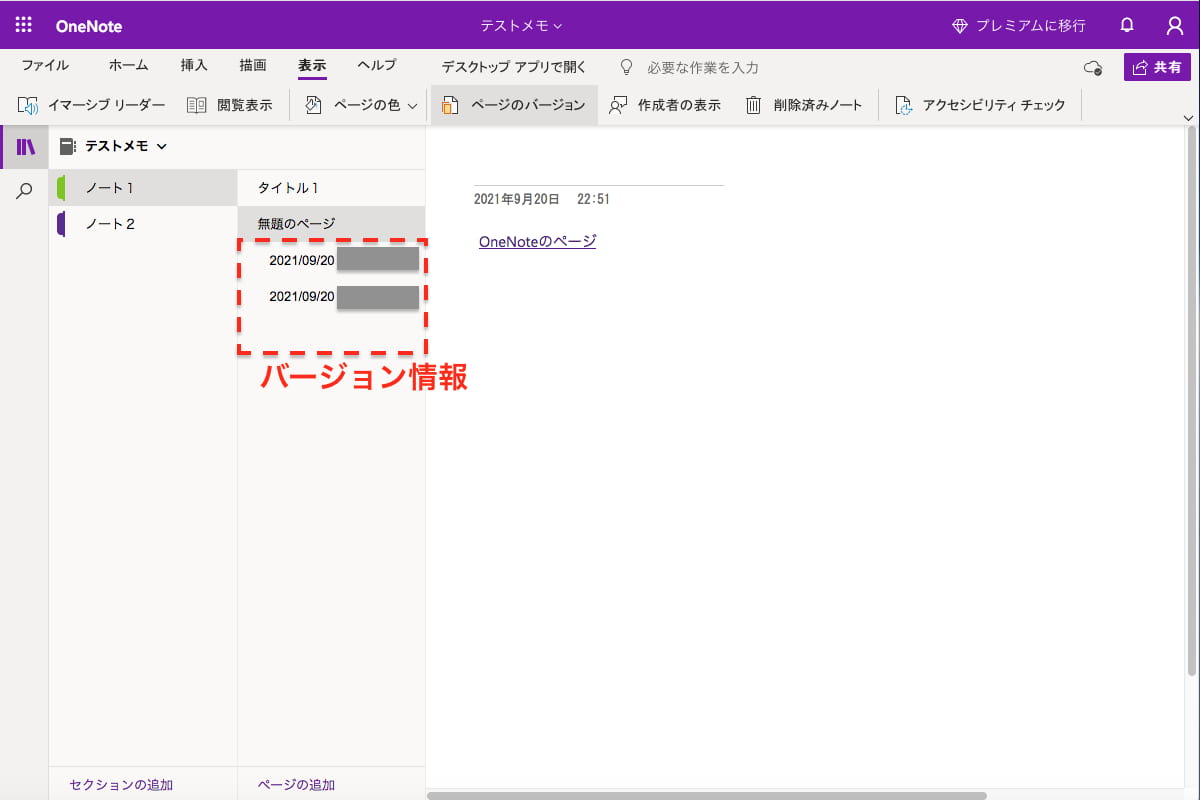
「作成者の表示」は以下画像の通りです。
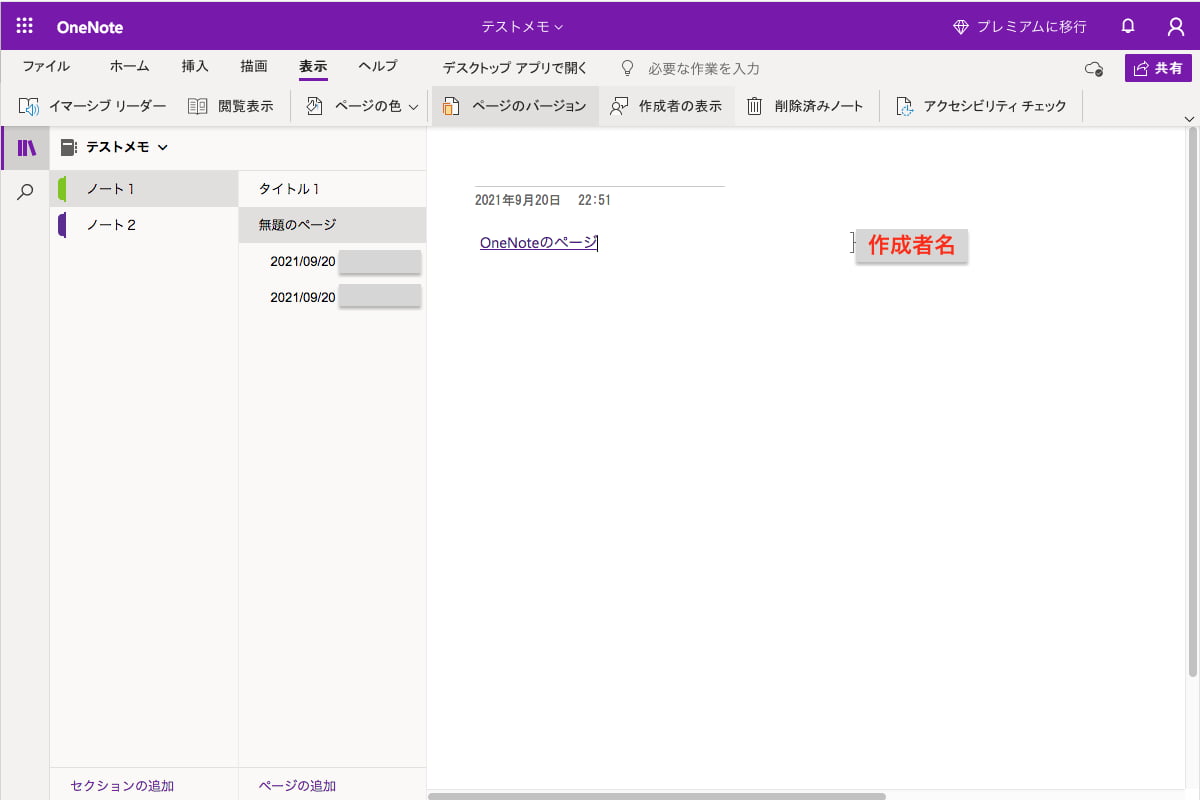
「削除済みノートの表示」は以下画像のイメージです。
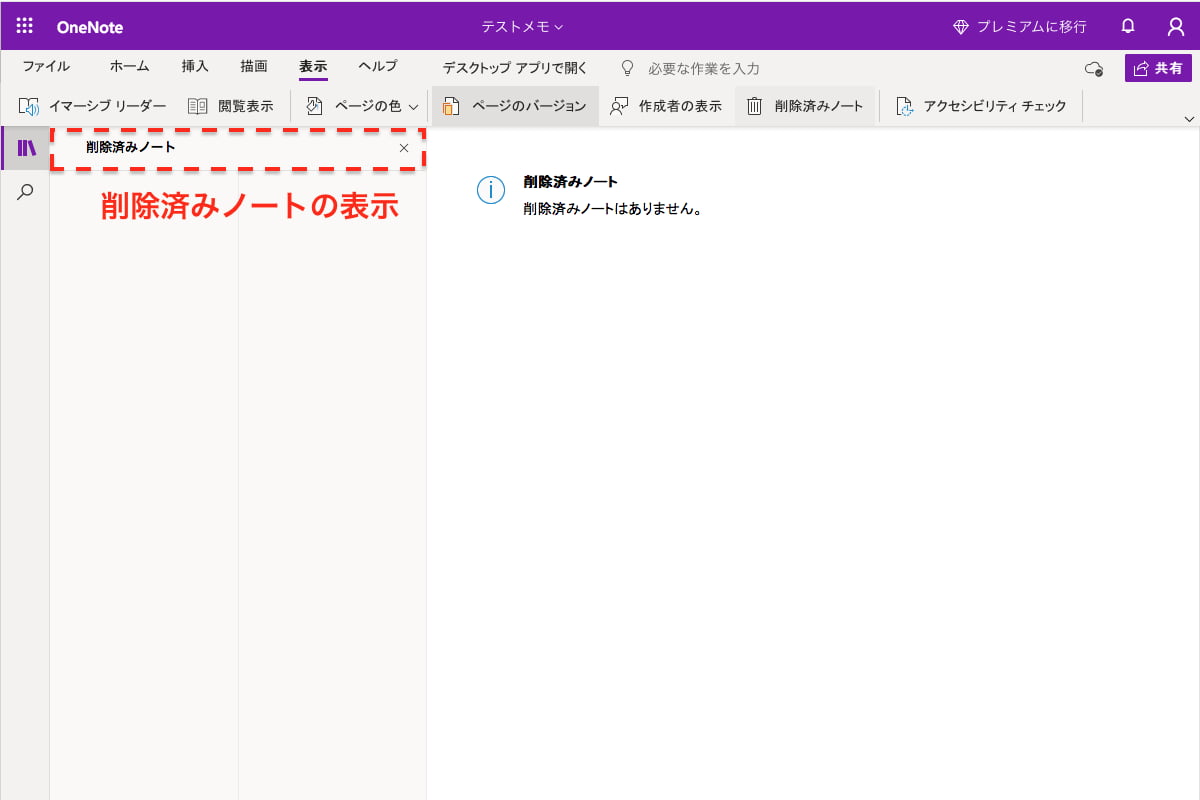
「アクセシビリティチェック」画面は以下画像のイメージです。

共有
共有手順について紹介します。
OneNote画面から右上の「共有」ボタンを押します。

リンクの送信先画面が表示されます。
リンクを送信したいメールアドレスの入力して送信を押すとOneNoteの共有URLが送信されます。
「リンクのコピー」をクリックします。URLがクリップボードにコピーされます。
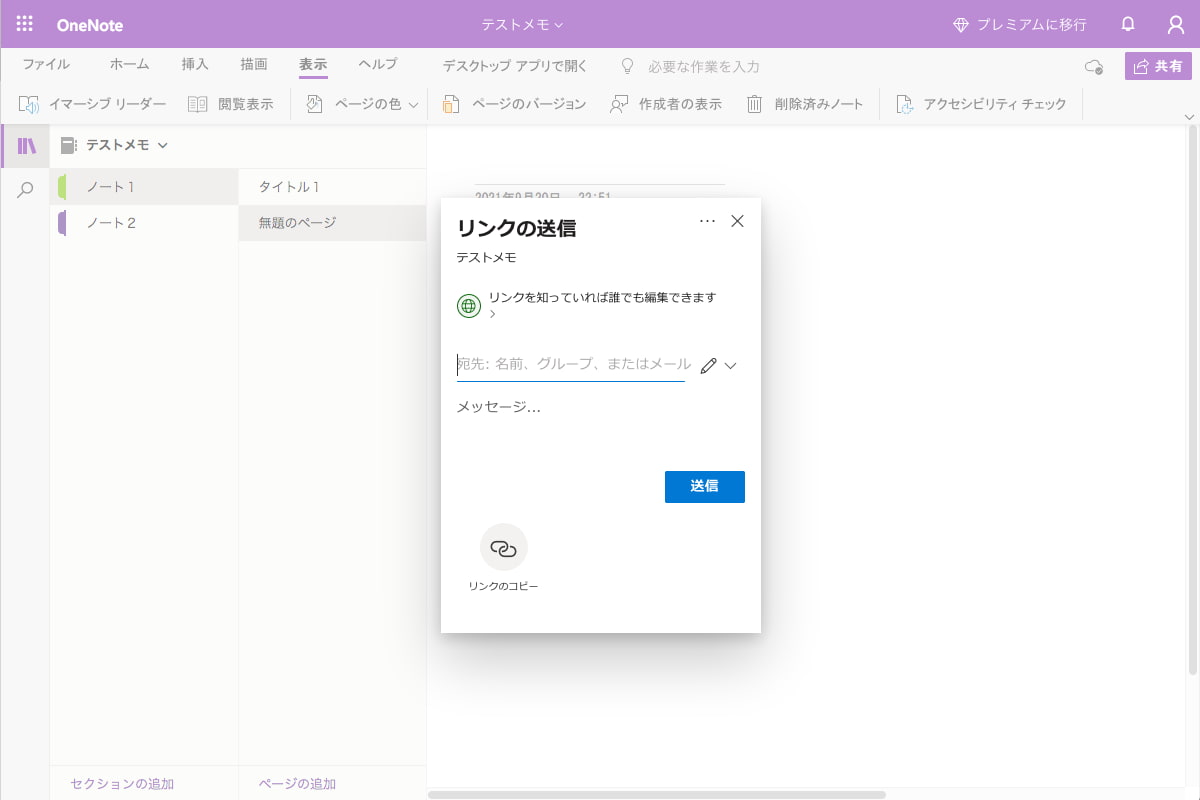
削除
ページを削除する時はページ名を右クリック「ページの削除」をクリックします。
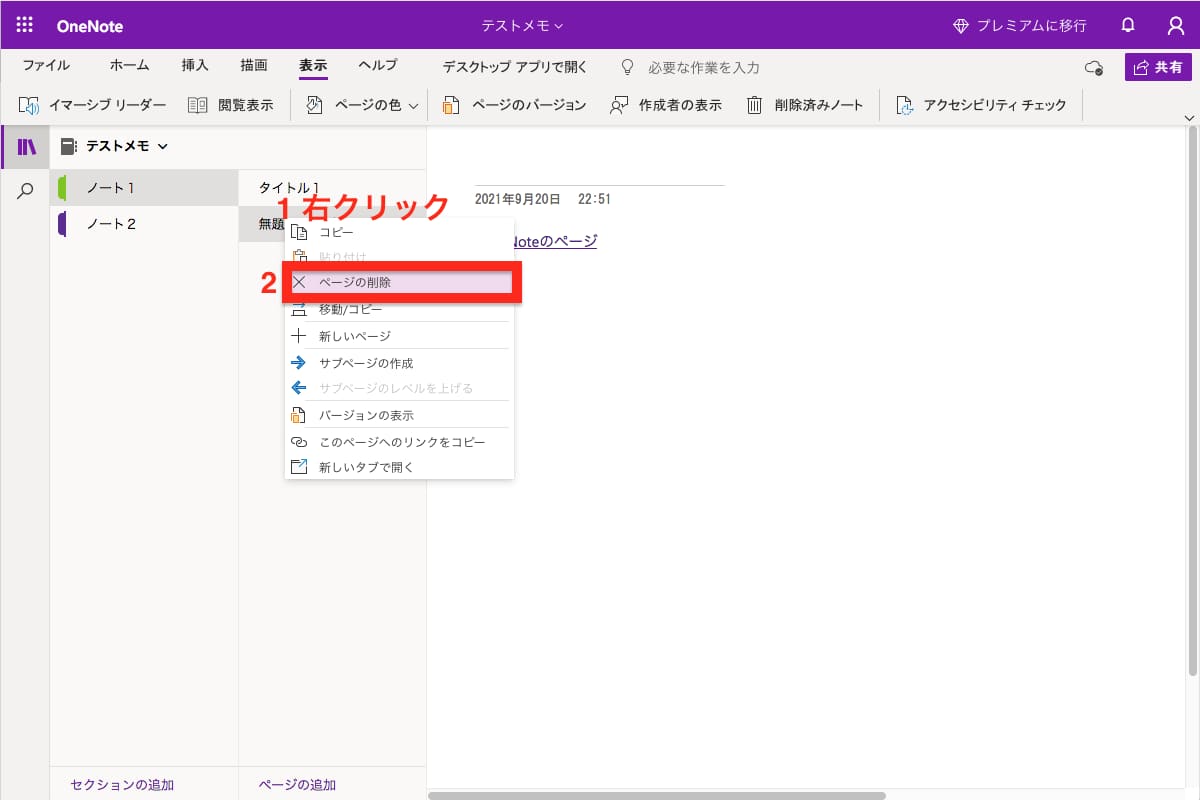
セクションを削除するときはセクション名を右クリック「セクションの削除」をクリックします。
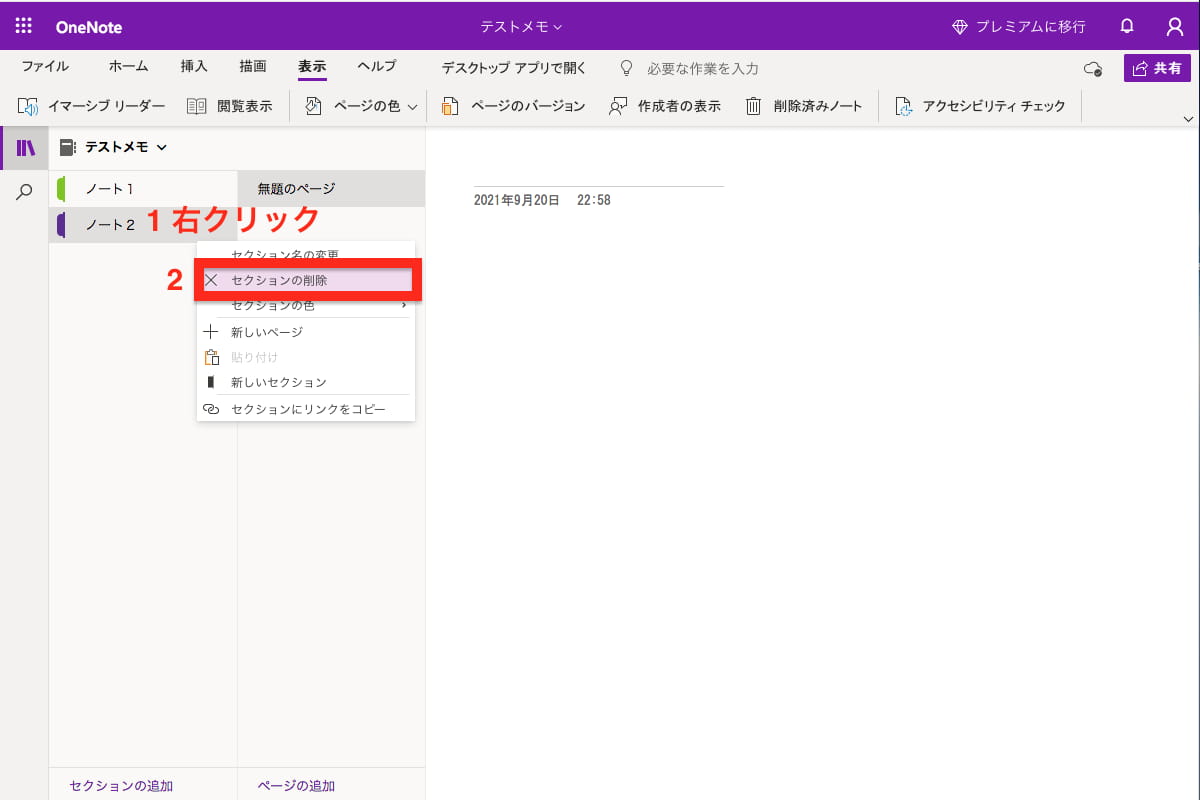
「完全に削除」をクリックします。
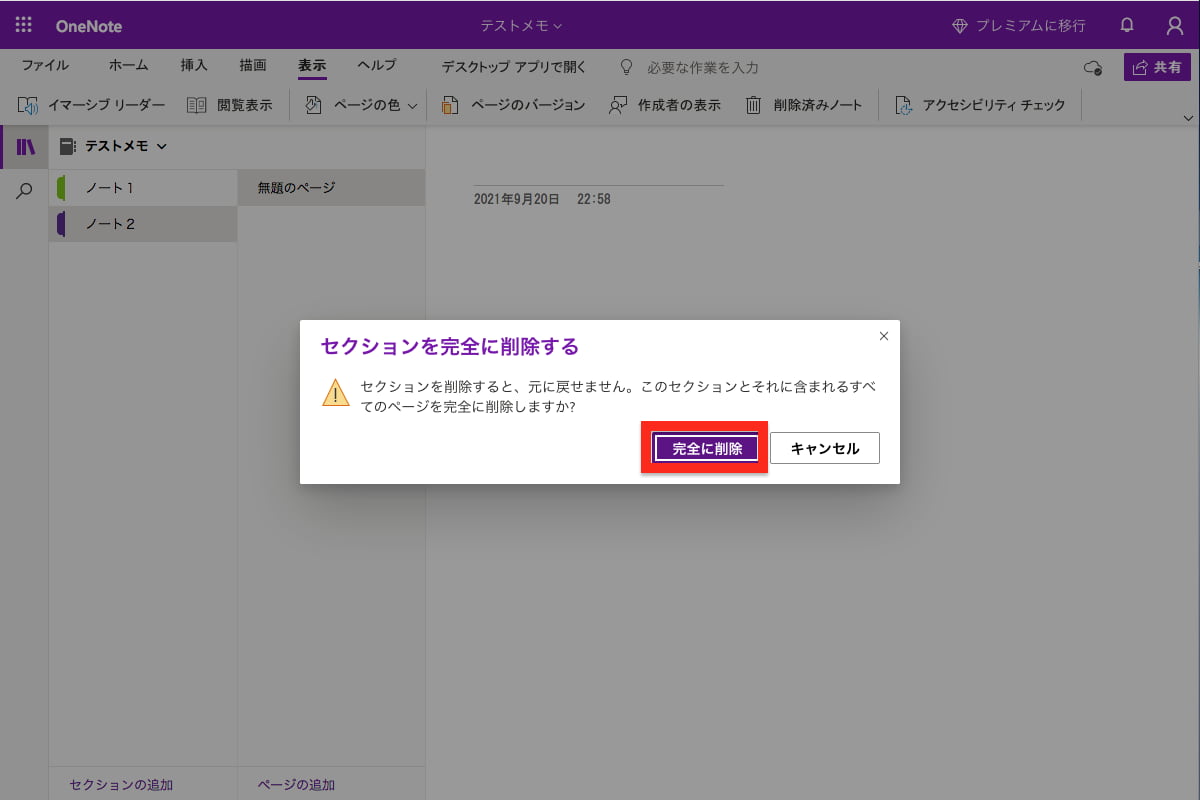
セクションが削除されました。
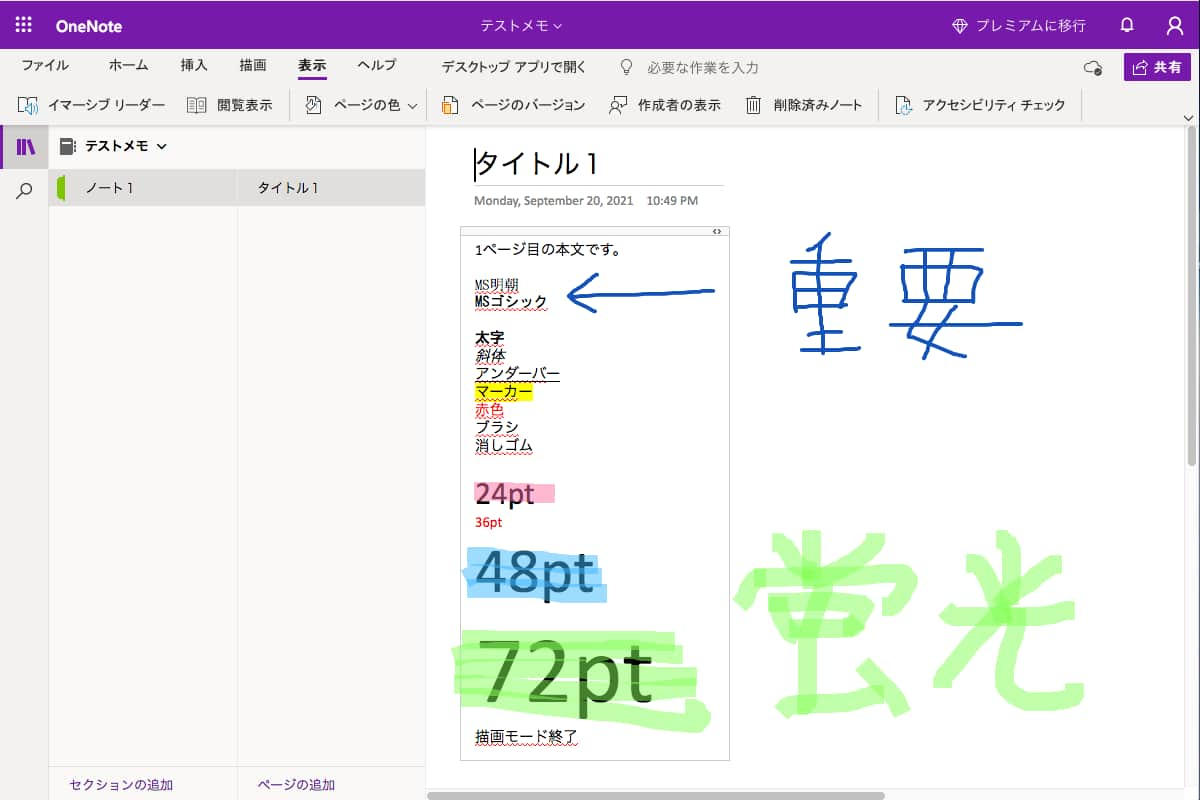
ノートブックを削除する場合は左上のメニューをクリックして、「OneNote」をクリックします。
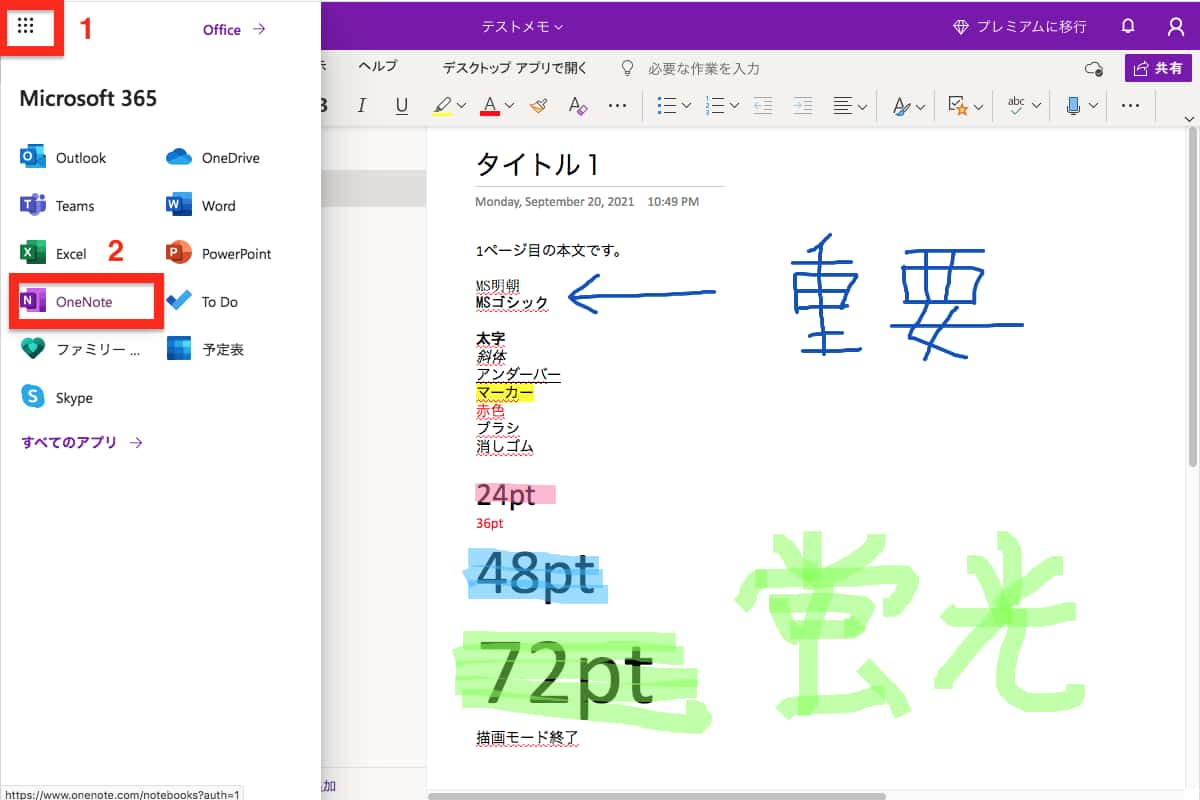
「管理と削除」をクリックします。
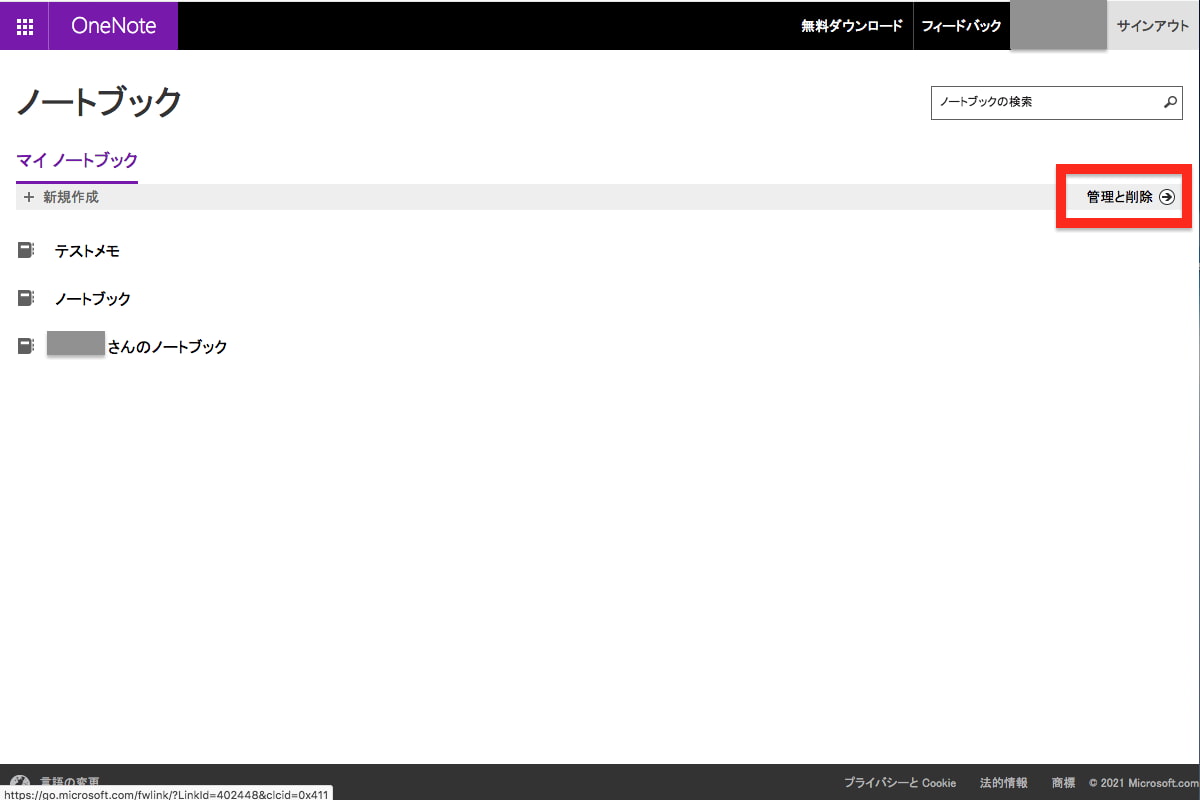
「自分のファイル」>「ドキュメント」をクリックします。
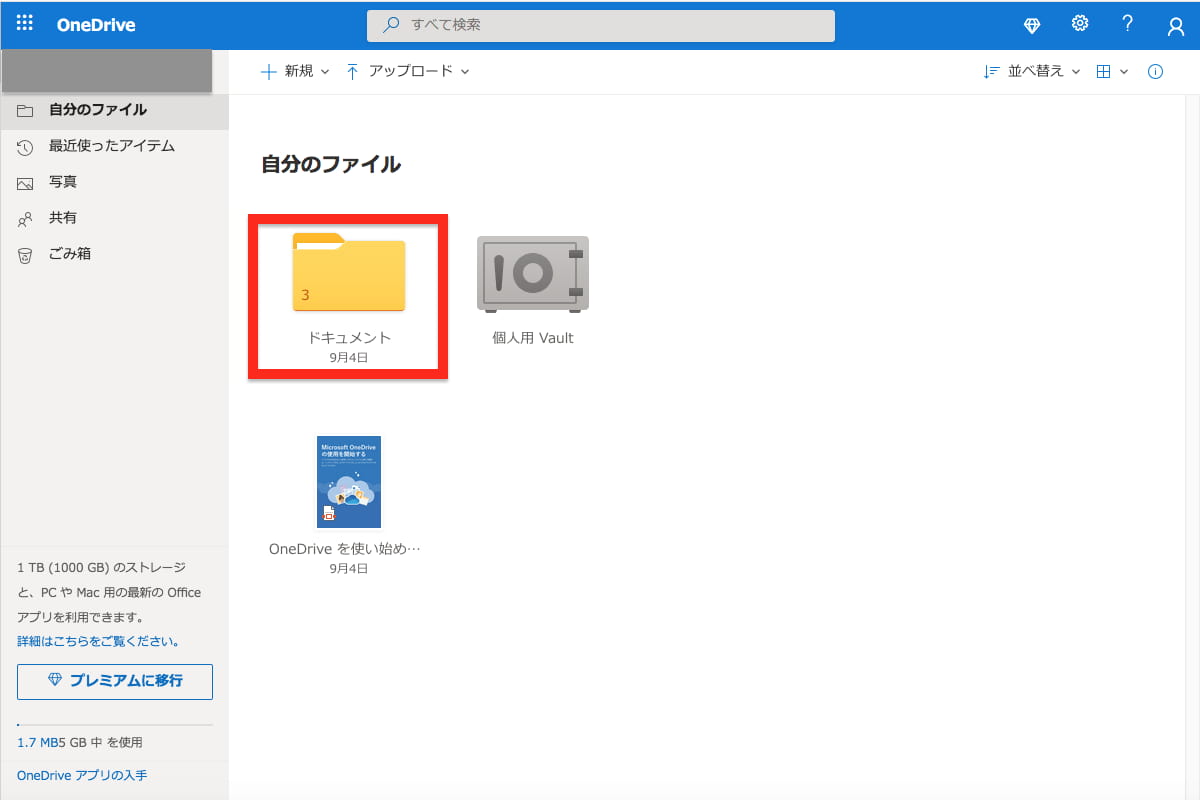
OneNoteを含めた自分が作成したドキュメントの一覧が表示されます。
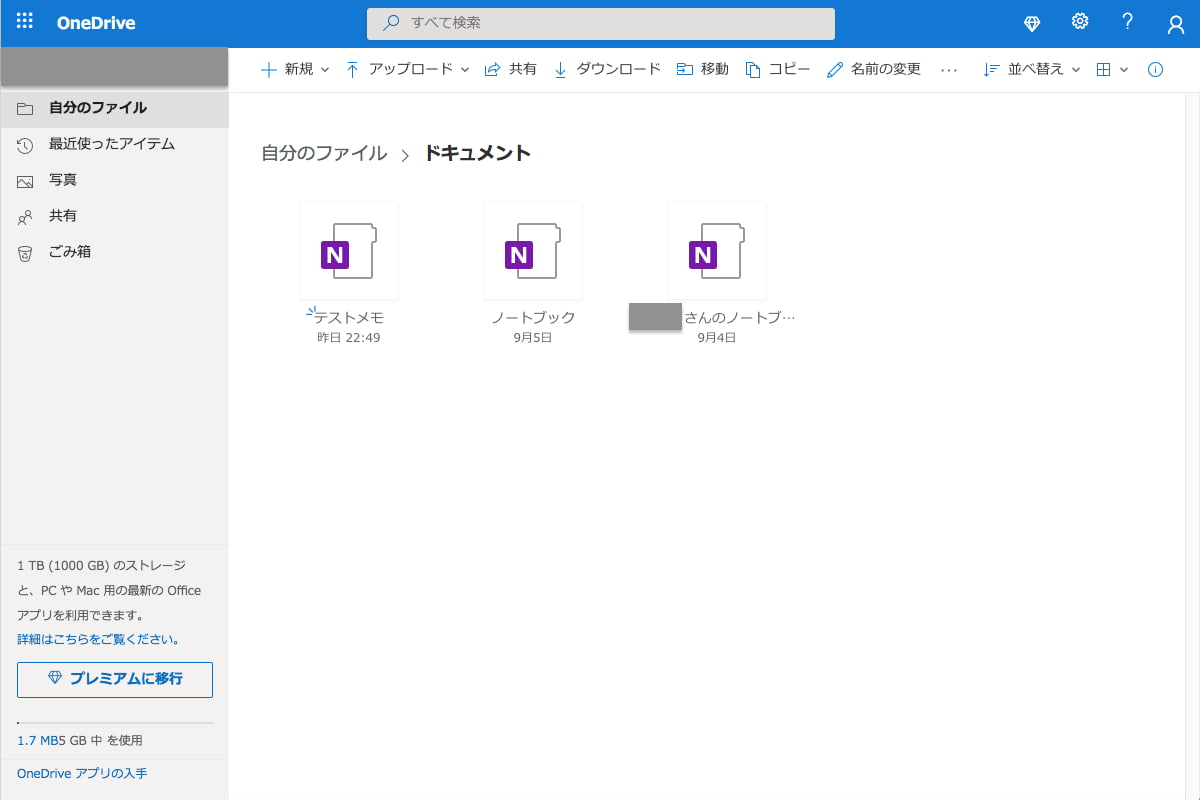
削除したいOneNoteのノートブック名を選択します。
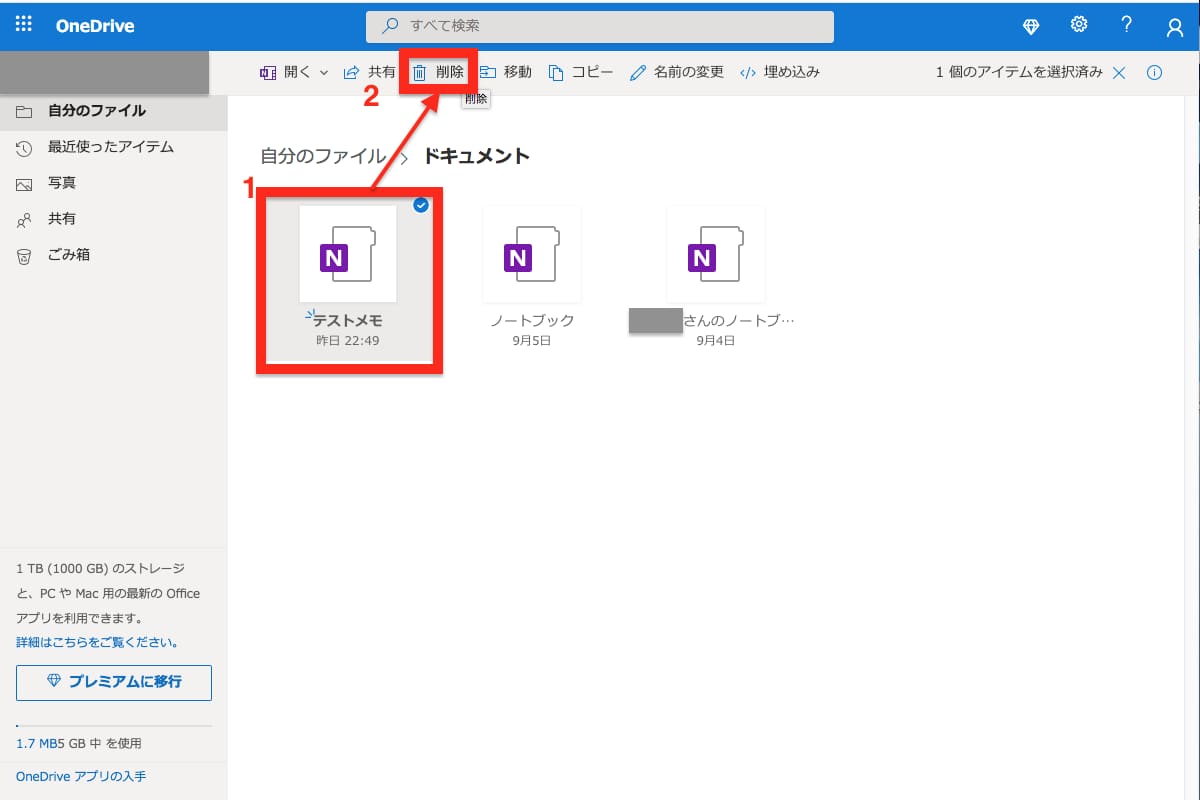
削除されました。
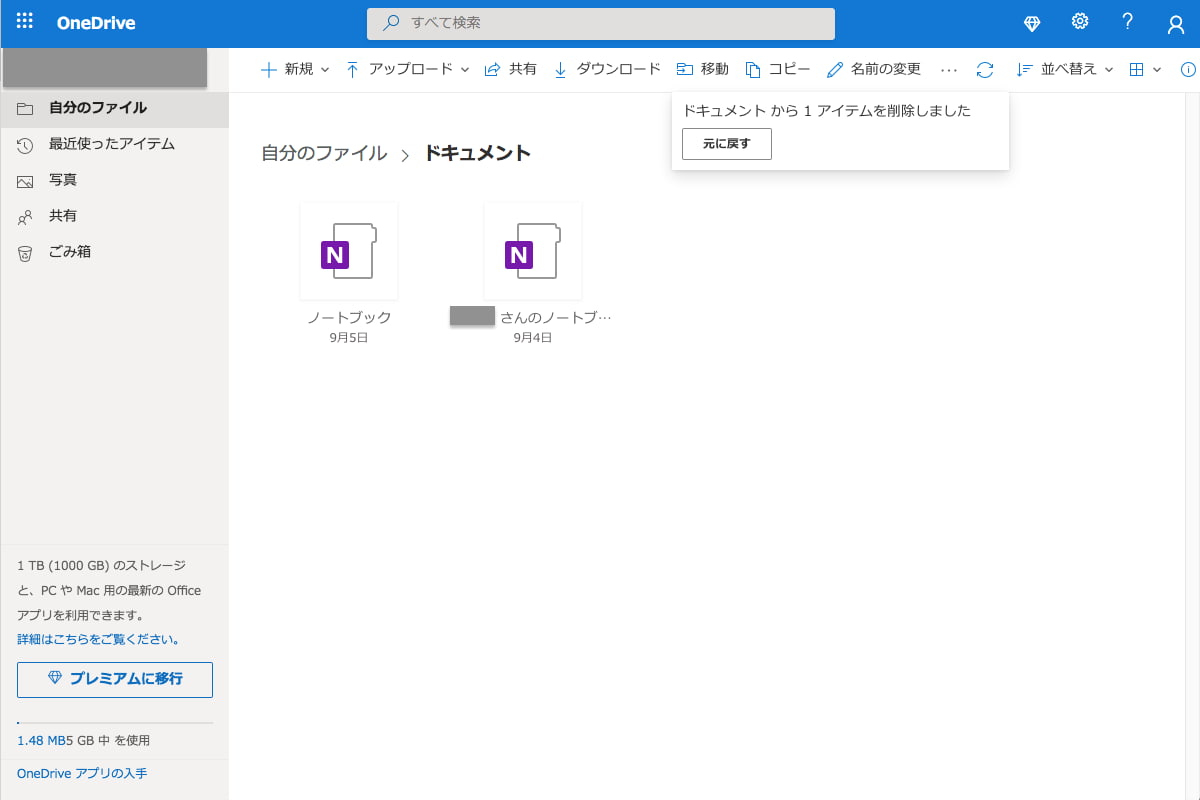
アドイン追加
OneNoteには、アドインを追加して拡張機能を利用できます。
例えば以下があります。
- Onetastic
- OneNoteクラスノートブック
Onetasticを使えば、マクロのしよう、文字列の一括置換などを行うことができます。
OneTasticはこちら( https://getonetastic.com/ )からダウントードできます。
全て英語表記ですので注意しましょう。
教育専用のOneNoteクラスノートブックを使えば、OneNoteを授業のように使うことができます。こちらからダウンロードできます( https://www.onenote.com/classnotebook )
OneNoteより使いやすいドキュメント作成・管理ツール「NotePM」
→今すぐ無料で使ってみる(1分で完了・クレカ登録不要)
OneNoteのトラブル対処方法
OneNoteのよくある以下3つのトラブル対処方法をご紹介します。
- 印刷時にOneNoteプリンタが起動する
- 同期ができない
- 困ったらヘルプ機能を活用しよう
それぞれ解説していきます。
印刷時にOneNoteプリンタが起動する
印刷時にOneNoteプリンタが起動してしまう時があります。
OneNoteのアプリをインストールしたときに、OneNoteプリンタがデフォルトになっていないかを確認しましょう。もしデフォルトになっていた場合の対処方法としては、デフォルトのプリンタをOneNoteではなく他のプリンタに変更することです。
Officeと同期ができない
他のMicrosoft社のOffice製品と同期ができないときの対処方法を紹介します。
まずは、MicrosoftのOffice更新プログラムをOSに適用することです。Microsoft では製品更新プログラムを短期スパンでリリースしており、OneNoteの同期の操作性を改善するなどの問題を修正しています。Officeの同期ができない場合は、Officeの最新の更新プログラムを適用して動作を確認しましょう。
参考URL:Officeの更新プログラムをインストールする
次に何が同期できないのかを確認します。例えばノートブック、セクションが同期できない、同期時にエラーが出る、など詳細を確認していきます。Microsoftのサポートページに、Office間同期ができないときの対処法が書かれているので参考にしてみてください。
参考URL:Microsoftのサポートページ「OneNoteを同期できないときの問題を解決する」
困ったらヘルプ機能を活用しよう
OneNoteでは、ヘルプサポート機能が非常に充実しています。
参考URL:OneNoteヘルプサポートページ
ヘルプサポートページでは、作業の開始、ノートの作成方法、書式設定方法、描画とスケッチ方法、共有と同期、メッセージの整理、トラブルシューティングと機能ごとに確認することができるため、使いたい機能を選べばすぐに対処方法を確認できます。また、検索ボックスにキーワードを入力するだけで、得たい情報を簡単に取得できます。OneNoteで困ったら、ヘルプサポートページもぜひ活用してみてください。
関連記事:OneNoteを活かした仕事術が凄い!生産性が上がる10の活用方法を解説
関連記事:NotePMとOneNoteの違いとは?機能や独自性、最適な使い方を比較して解説!
まとめ
OneNoteについて、概要から、メリット、基本の使い方、知っておきたい使い方、トラブル対処方法までを丁寧に解説しました。OneNoteには機能も豊富な上に管理も簡単、とても優れたデジタルノートです。Microsoftアカウントを持っていればすぐに無料で始められるため、まだ使ったことないという方もメモ作成から初めてみてはいかがでしょうか。
