OneNoteを活かして仕事術をマスターしたいと少しでも考えている方も多いのではないでしょうか。OneNoteでできる仕事術を知ることで、メモや議事録などの情報の蓄積だけでなく、自由度の高い編集、他者との共有や共同編集も便利に行えます。本記事では、すぐに始められて生産性が向上するOneNoteの特徴や活用方法を8個紹介していきます。
OneNoteより仕事の生産性が上がるドキュメント作成・管理ツール「NotePM」
目次
OneNoteを活用した仕事術の特徴
OneNoteを活用した仕事術には、以下4つの特徴があります。
- 無料で使えて自由度が高い
- 情報の蓄積が可能
- 他メンバーとの共有・共同編集が可能
- 管理が容易
それぞれ解説していきます。
無料で使えて自由度が高い
OneNoteを活用した仕事術の特徴の1つ目は、無料で使える上に自由度が高いことです。Microsoftアカウントがあれば、画面を開いて少しの手続きをするだけですぐにOneNoteを始められます。アカウント作成はもちろん、OneNote利用もすべて無料に使うことができます。OneNoteは文字入力だけでなく、画像、写真の挿入、記号、イラストなども書くことができ、自由に使えます。
情報の蓄積が可能
OneNoteを活用した仕事術の特徴の2つ目は、情報の蓄積が可能なことです。メモとして、自分の好きなように溜めておくことが可能です。また、仕事でも業務ごとに情報を残しておき、いつでも自分の思うままに簡単に取り出すことも可能になります。
OneNoteを使えば自分だけの情報を無料で最大5GBまで蓄積することが可能です。
他メンバーとの共有・共同編集が可能
OneNoteを活用した仕事術の特徴の3つ目は、他メンバーとの共有・共同編集が可能なことです。情報の蓄積が可能なことです。自分一人用のメモだけではなく、書いた内容を他のメンバーに共有できます。また一つのノートを複数人で共同編集することが可能になり、出欠管理も簡単に行えます。OneNoteを使えば簡単に複数人での共同編集が行えるようになり、生産性が著しく向上できます。
管理が容易
OneNoteを活用した仕事術の特徴の4つ目は、管理が容易なことです。ノートの保存、また作成した膨大なノートから文字列から検索すれば探したい情報をすぐに見つけ出すことができます。画像情報をテキストに変換すれば、検索対象にヒットします。OneNoteからPDFなどファイル形式を変換することもでき他アプリでの二次活用も容易にできます。表などのデータを他のOffice製品に渡すこともでき、Office製品間連携も柔軟に対応しており、管理を容易に行えます。
関連記事:OneNoteとは?メリット・使い方からトラブル対応まで徹底解説!
OneNoteより仕事の生産性が上がるドキュメント作成・管理ツール「NotePM」
OneNoteで生産性が向上する8つの仕事術
OneNoteで生産性が向上する仕事術として以下8つを紹介します。
- 表作成
- 画像上に文字描画
- リンク機能
- 自動計算
- ノートシール
- 重要なメールを保存
- 表をExcel形式に変換
- PDFにエクスポート
それぞれ順番に手順を解説していきます。
表作成
まずは表作成です。OneNoteではノート上に表を作成することが可能です。以下に表作成手順を記載します。
ページで表を作成したい場所をクリックして、カーソルを合わせます。
メニューより「挿入」>「表」をクリックします。
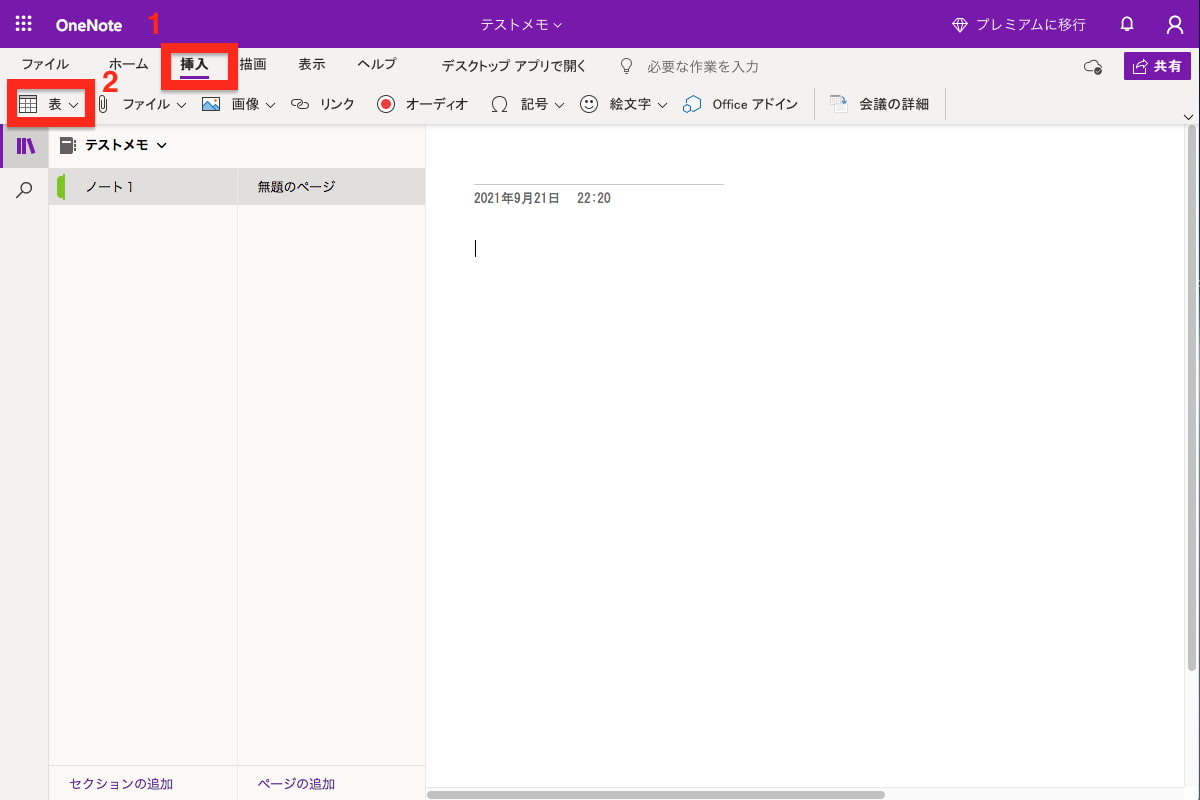
表から行数列数を選択します。画像例では3行、4列を指定しています。
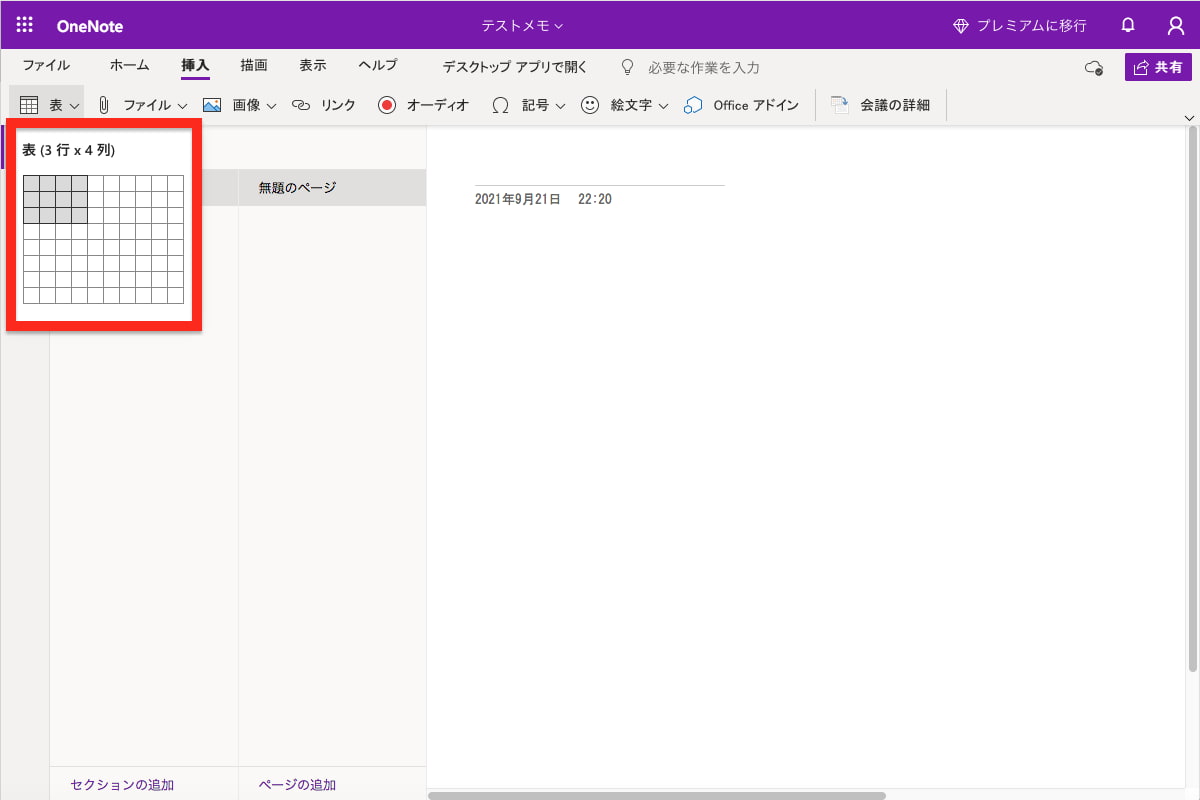
表が作成されました。
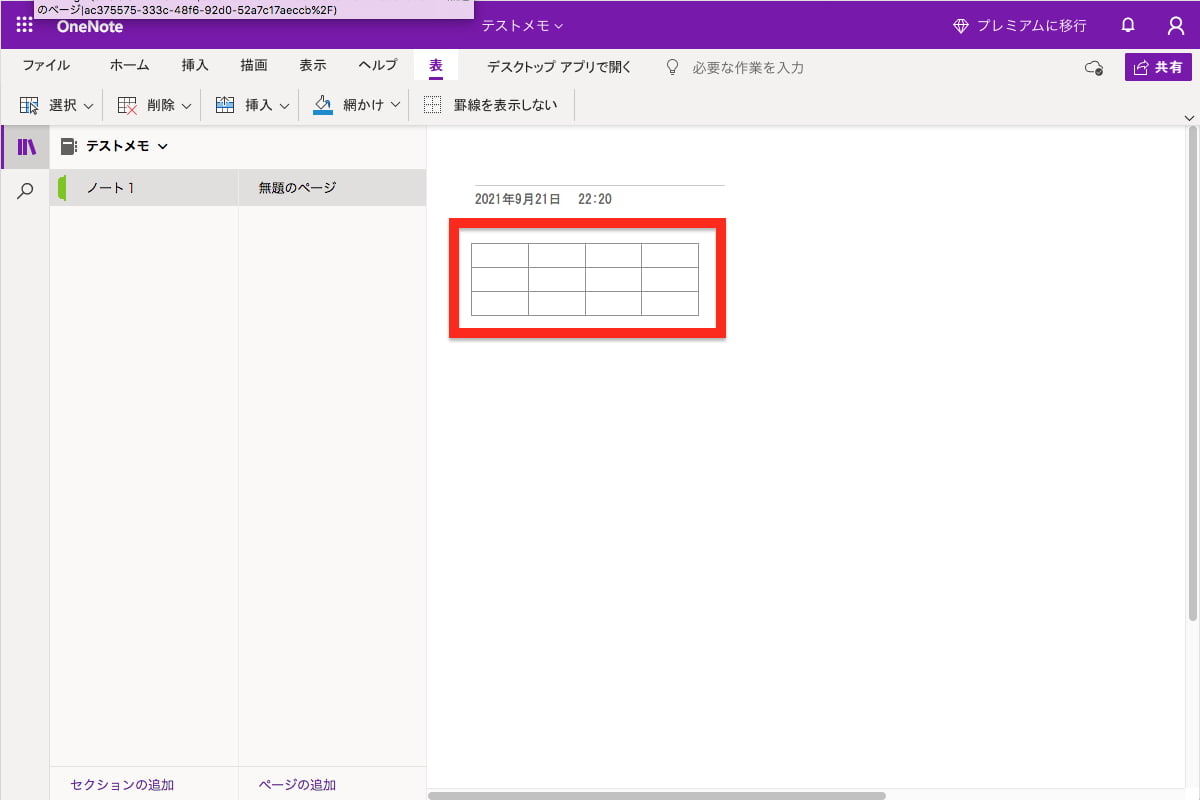
表のセルにカーソルを合わせて文字を入力して書き込みます。
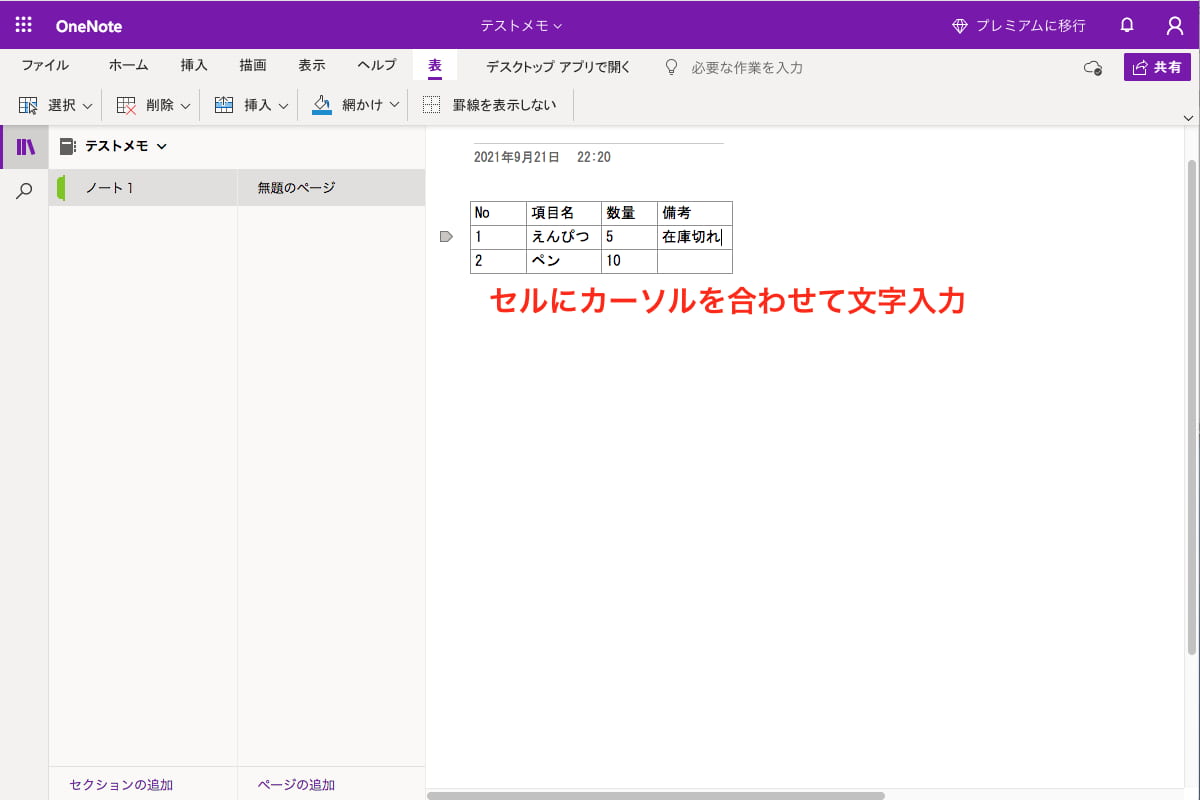
網掛けする場合は、網掛けしたいセルを範囲選択し、色を選びます。
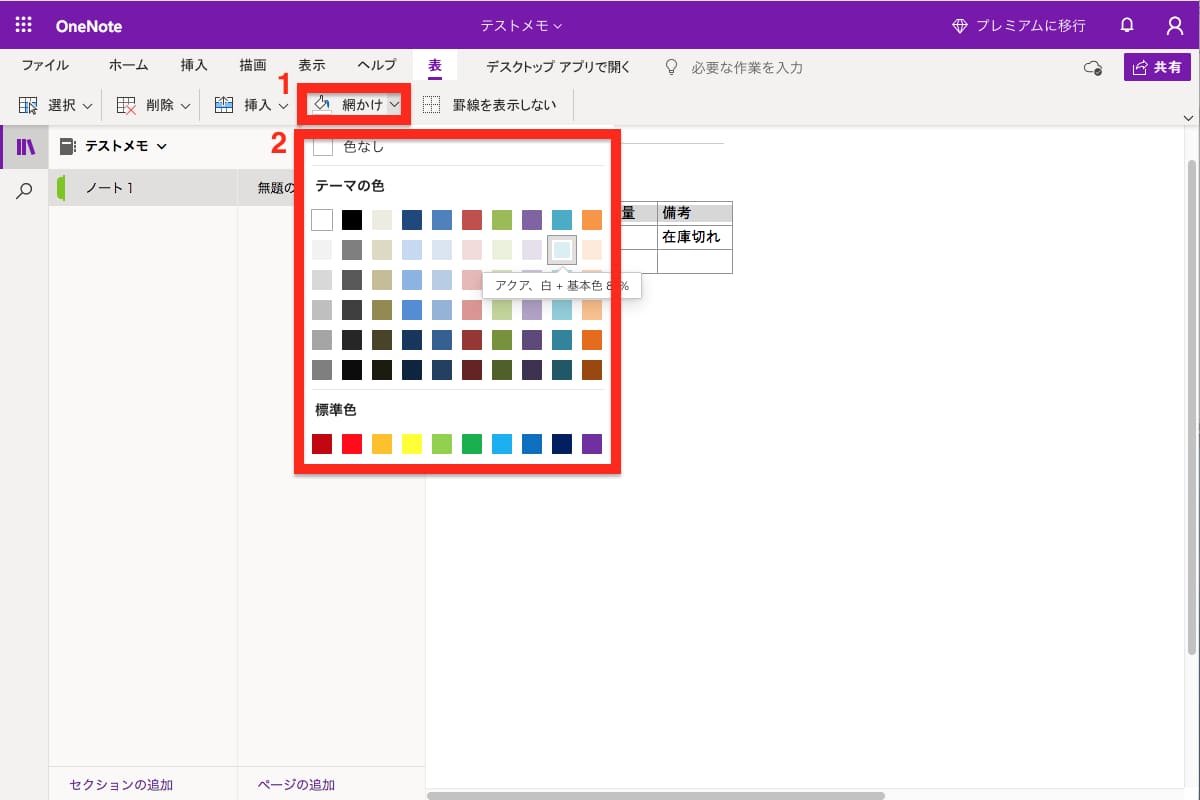
網掛けされました。
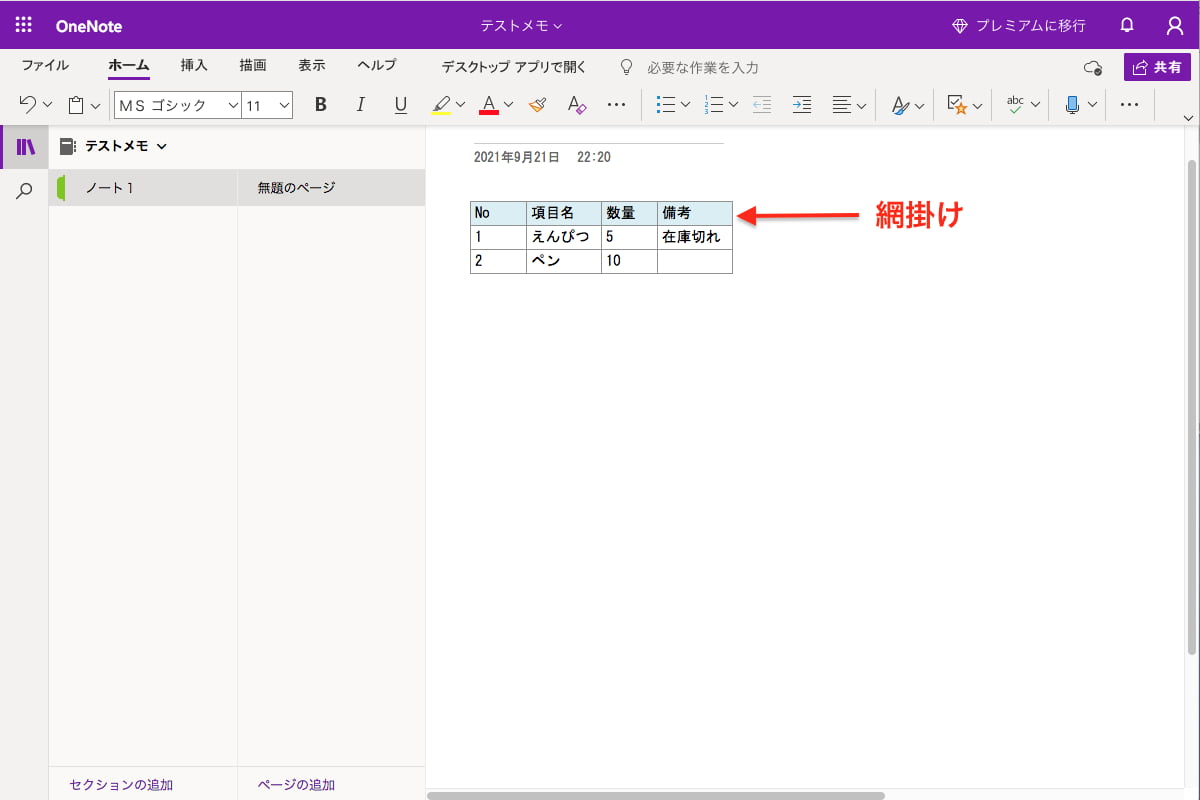
画像上に文字描画
OneNoteでは、画像の上に手書きで文字を描画することができます。画像上に文字描画することで、画像に直接メモするように見えるため、活用の幅が広がります。以下に画像上に文字描画する手順を紹介します。
画像を表示したページを開きます。
メニューから「描画」をクリックして、ペンの種類、色、太さを選びます。
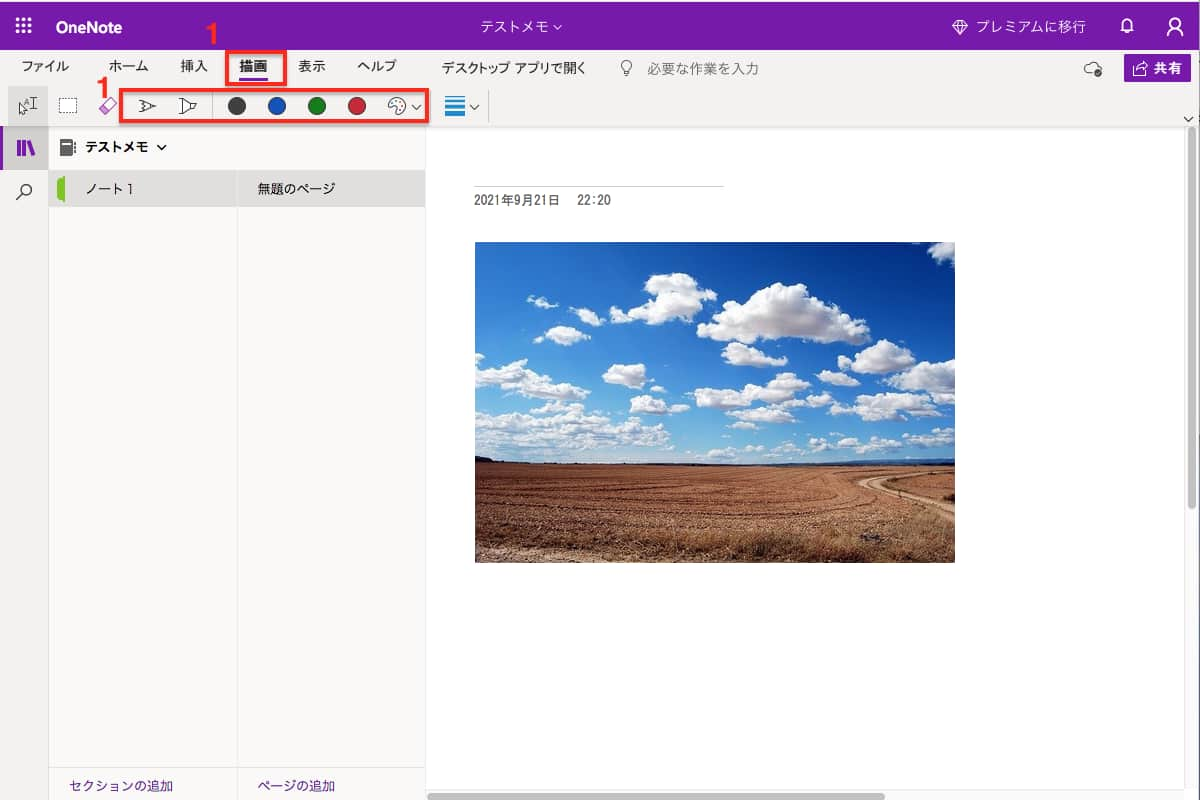
画像上に文字を書きます。以下画像例では「青い空」と書いています。
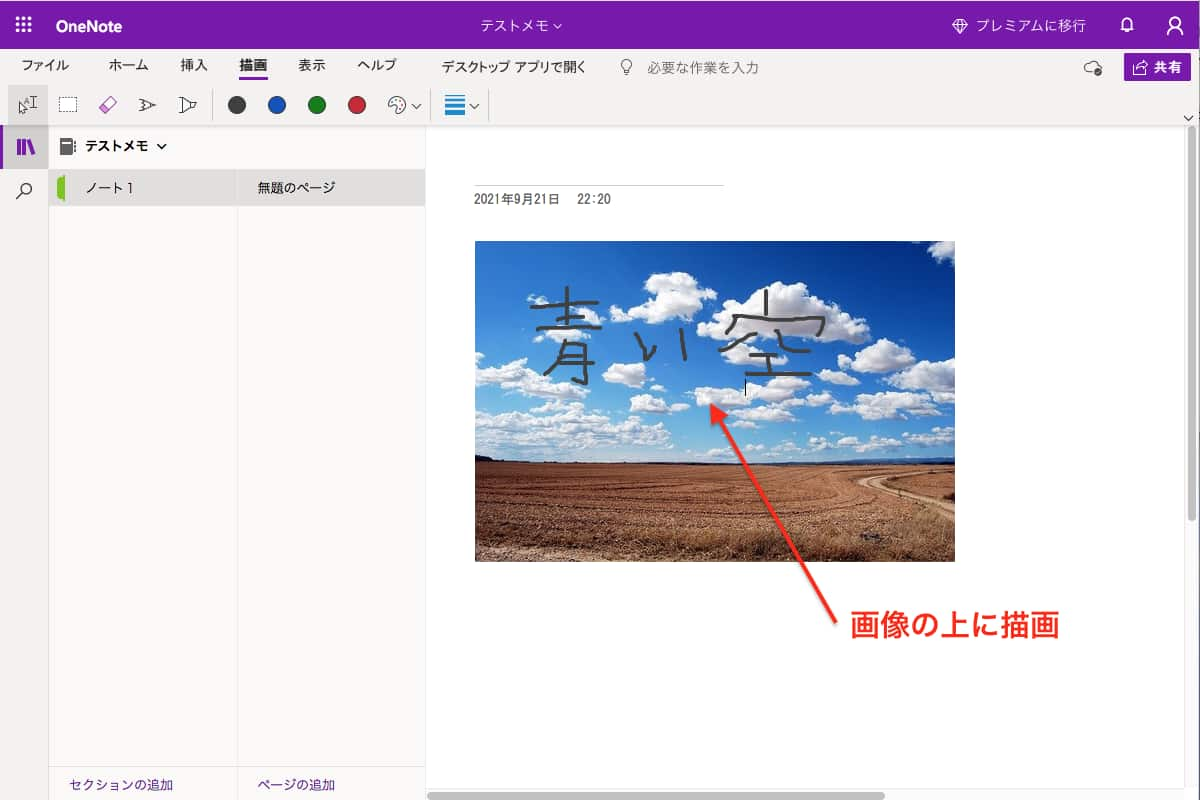
画像と書いた文字ば別々のレイヤーに存在するため、画像を削除しても描画した文字や線はそのまま残ります。
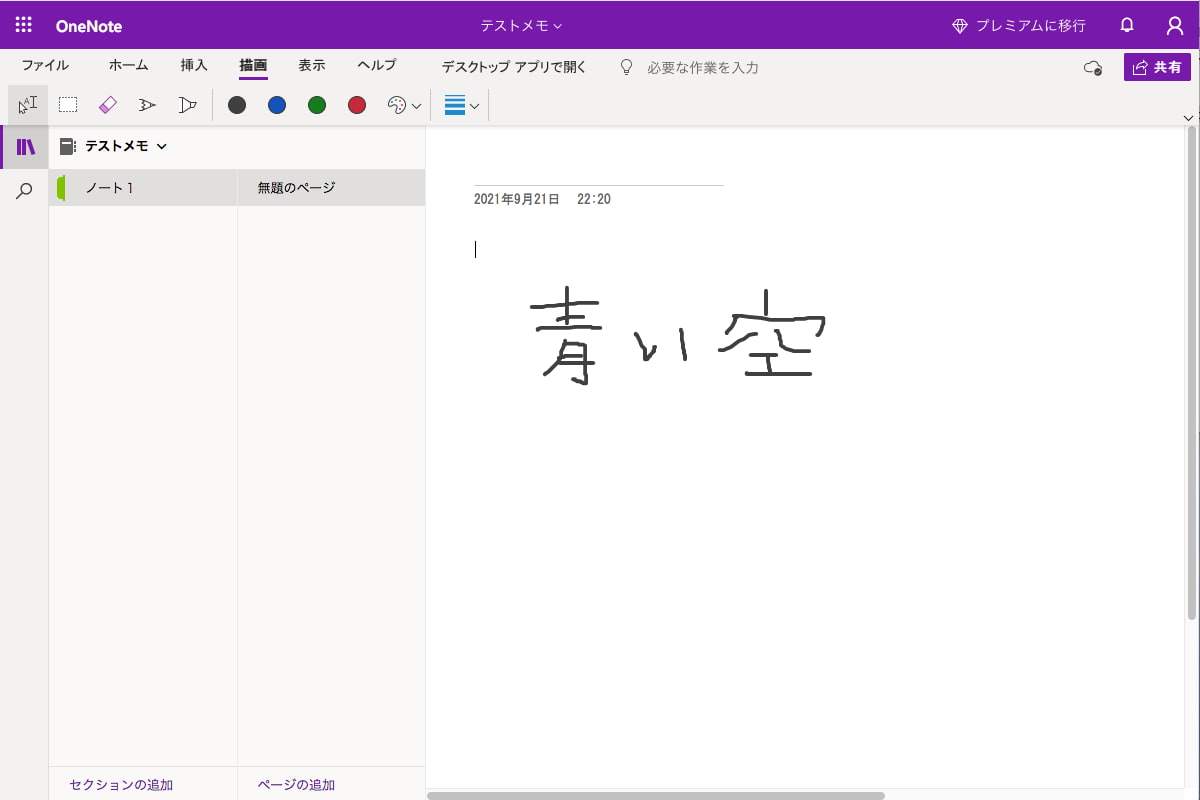
ファイル添付機能
ワードやエクセル、イメージファイルなどを OneNote のページに添付することができます。添付すると、そのファイルのコピーがOneNoteのノート内に存在することになります。添付したファイルのアイコンをダブルクリックして開くと、コピーしたファイルをPCにダウンロードすることができます。また、Excelスプレッドシートと、Visio図面をOneNoteに追加することで、元のファイルとの同期をとることも可能になります。
ファイル添付手順を以下から紹介します。
メニューより「挿入」>「ファイル」>「添付ファイルの挿入」をクリックします。
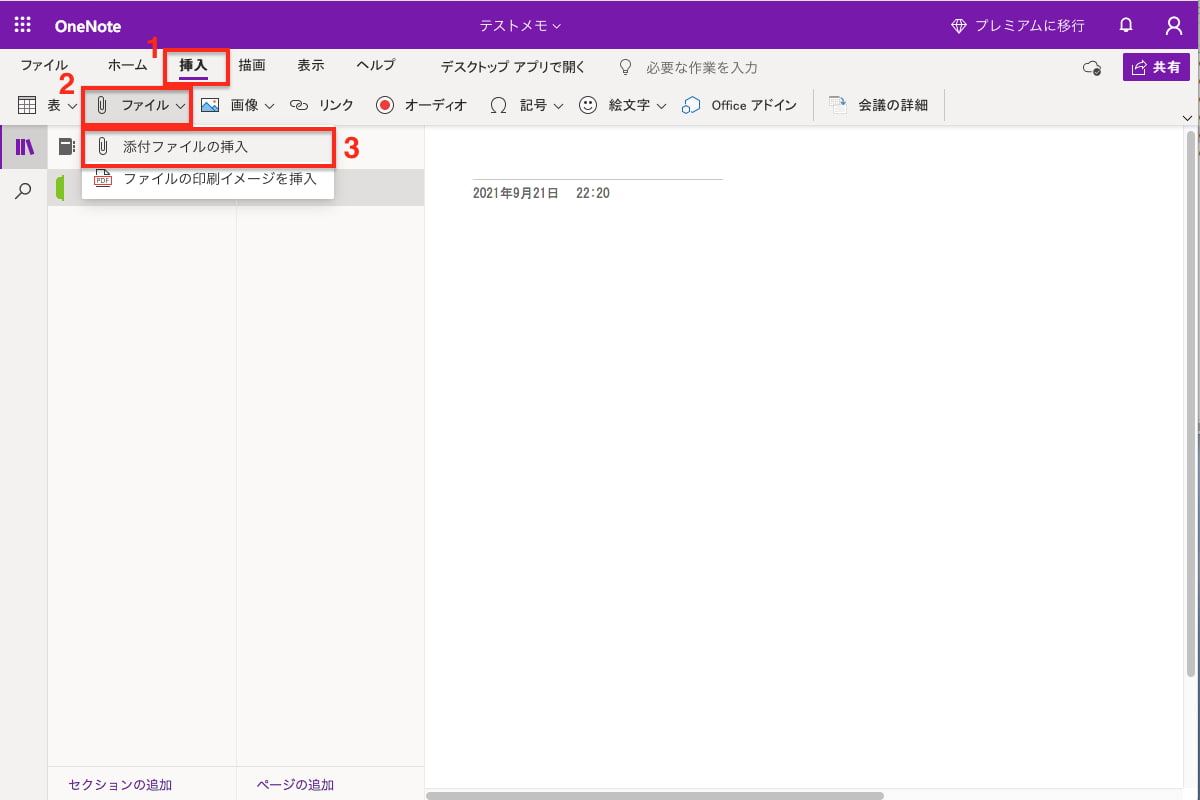
ファイルの挿入画面が開きます。「選択」をクリックします。
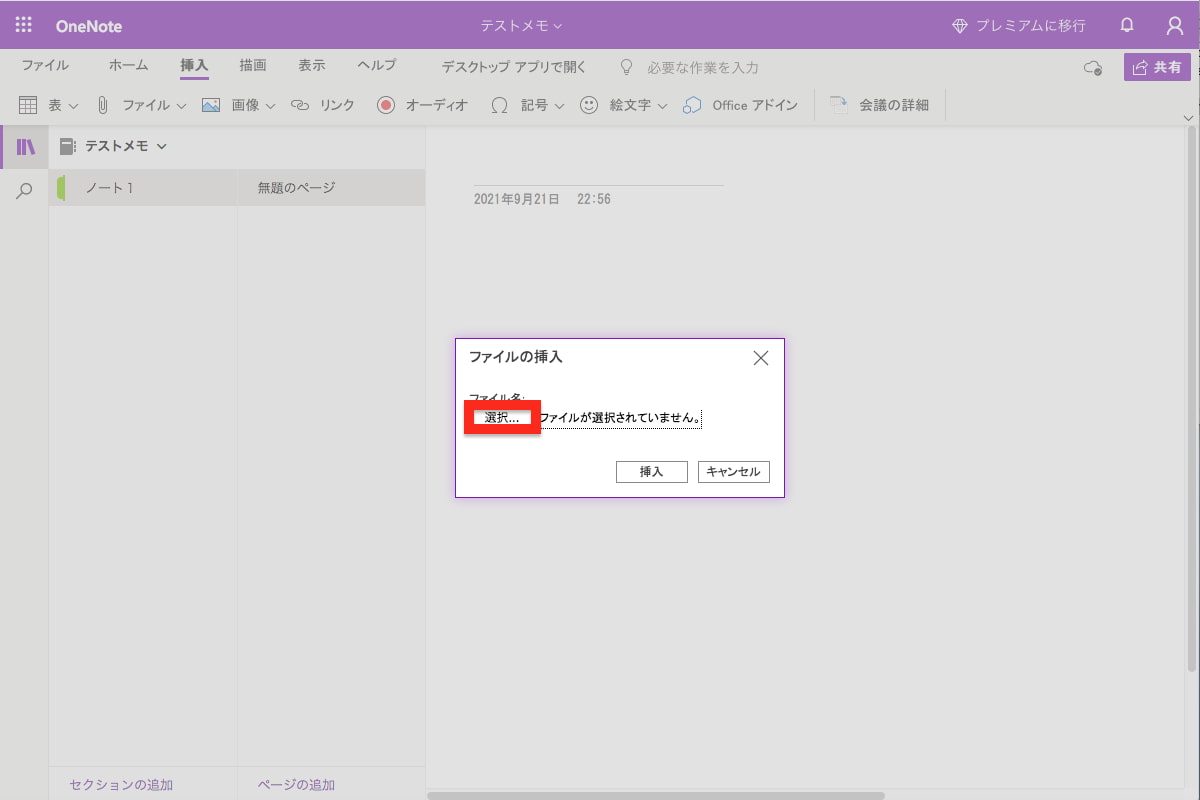
挿入したいファイルを選択して、「開く」をクリックします。
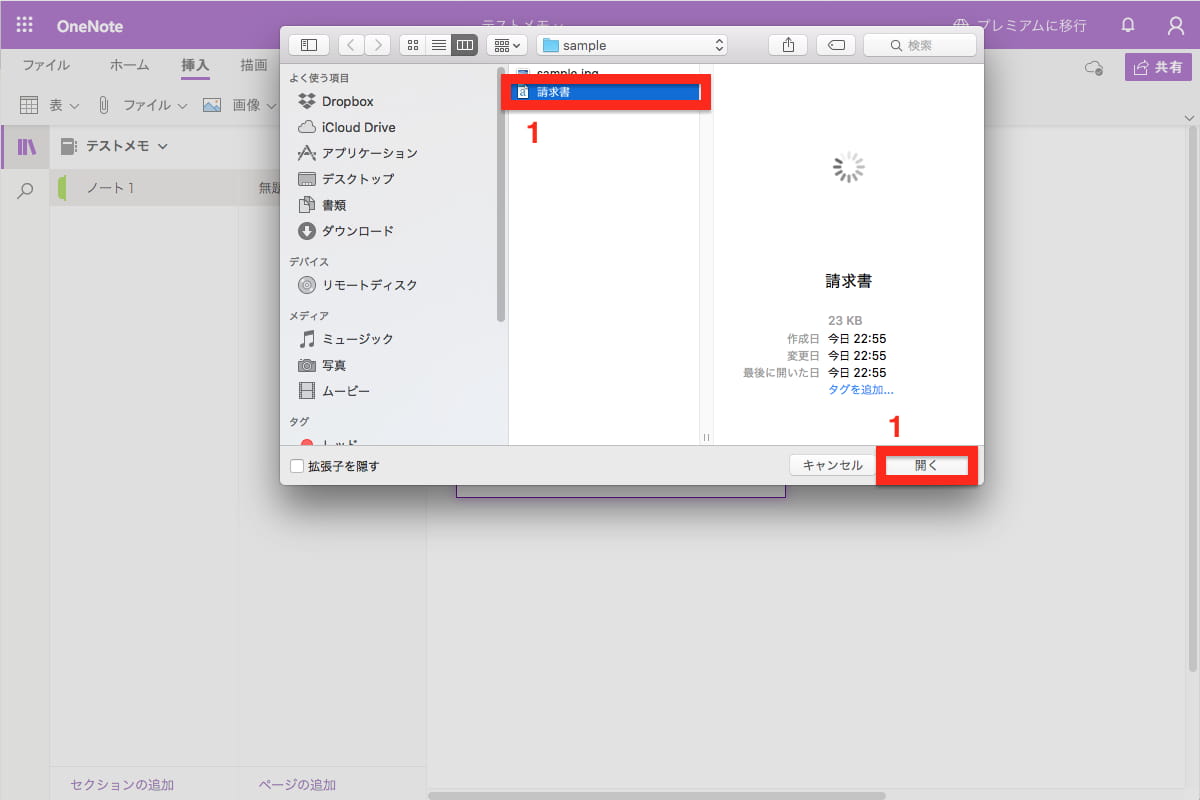
「挿入」をクリックします。
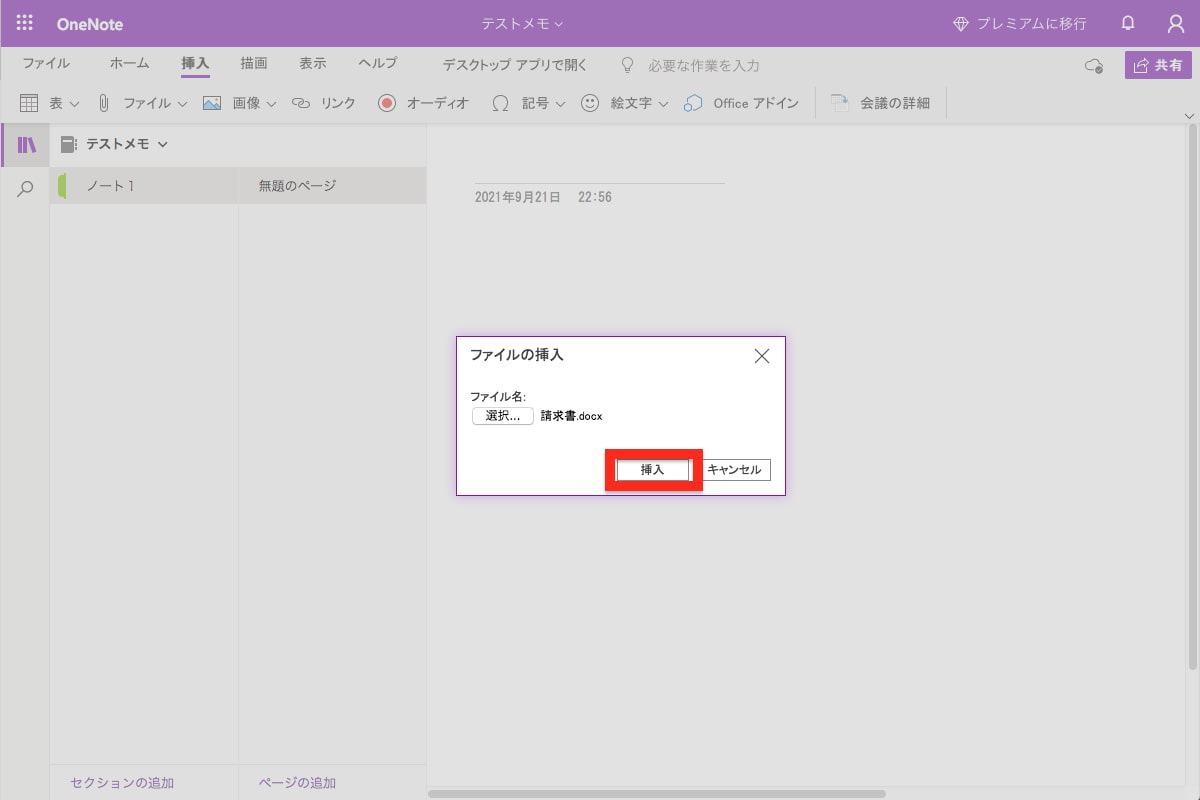
添付ファイルがページに挿入されました。
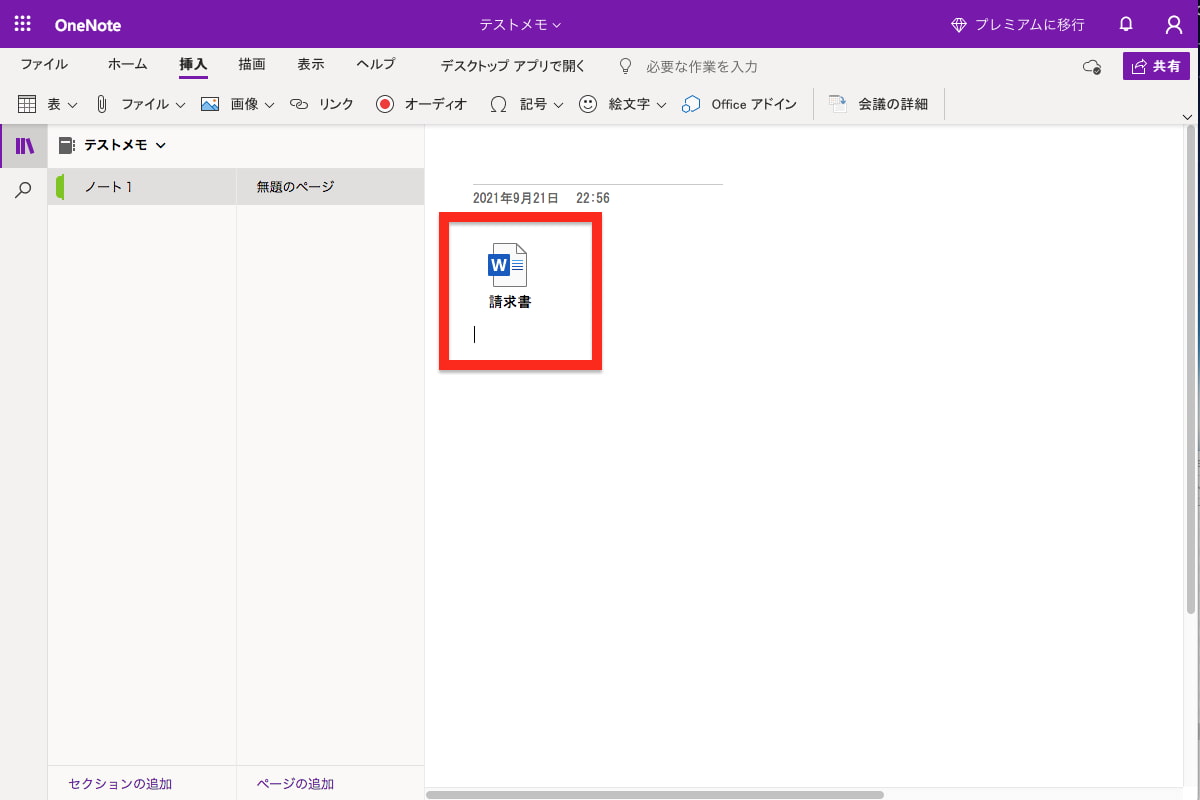
自動計算
OneNoteでは「1+1=」の計算式や関数を入力すると自動で計算結果を返す機能があります。ただし、ブラウザを利用していると計算されません。利用するにあたってOffice製品一式の契約が必要ですので注意しましょう。
ノートシール
OneNoteのノートシール機能を使えば「重要」などのマーク、チェックボックスをつけるなど、ページの一部を目立たせることが可能です。標準で29種類のシールが用意されています。ノートシールの使い方手順を以下に紹介します。
ノートシールを貼りたい場所をクリックしてカーソルを合わせます。右上の「ノートシールマーク」をクリックします。
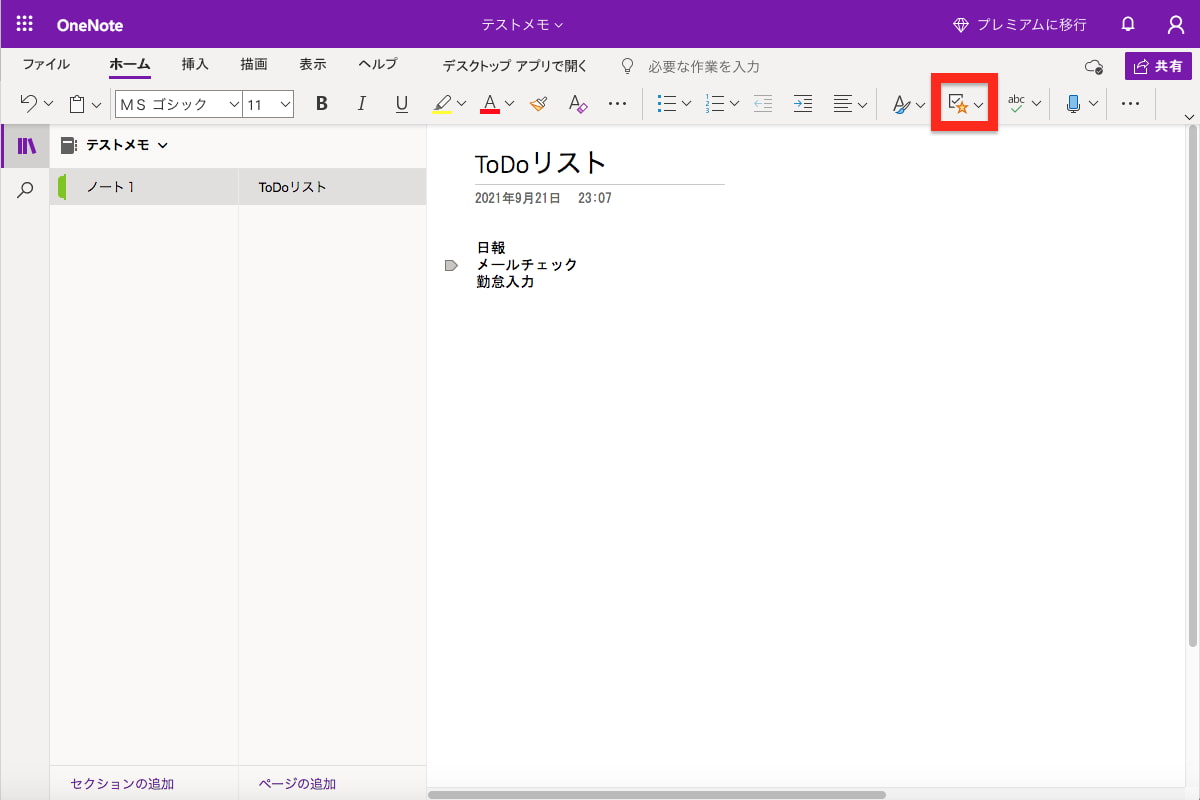
ノートシールの一覧が表示されます。画像例では「タスク」をクリックしています。
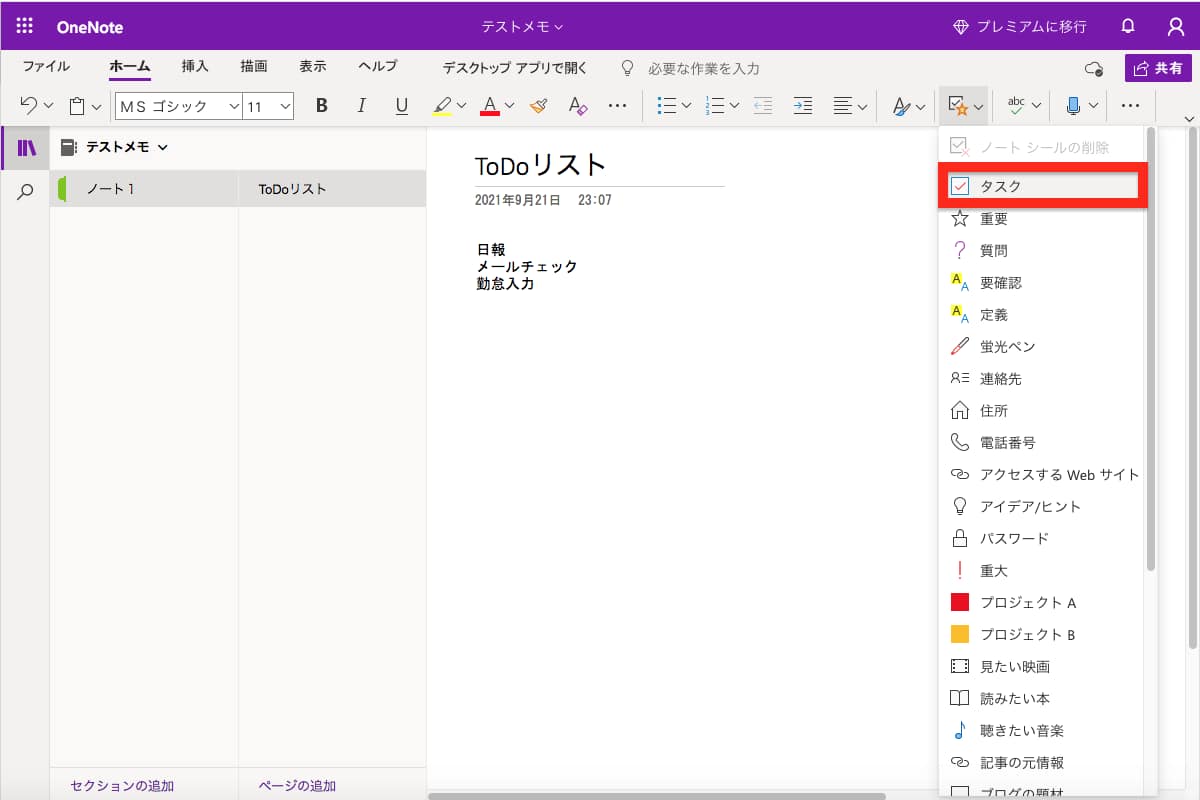
タスクが貼られます。画像例ではタスクのシールを3つ貼った状態です。
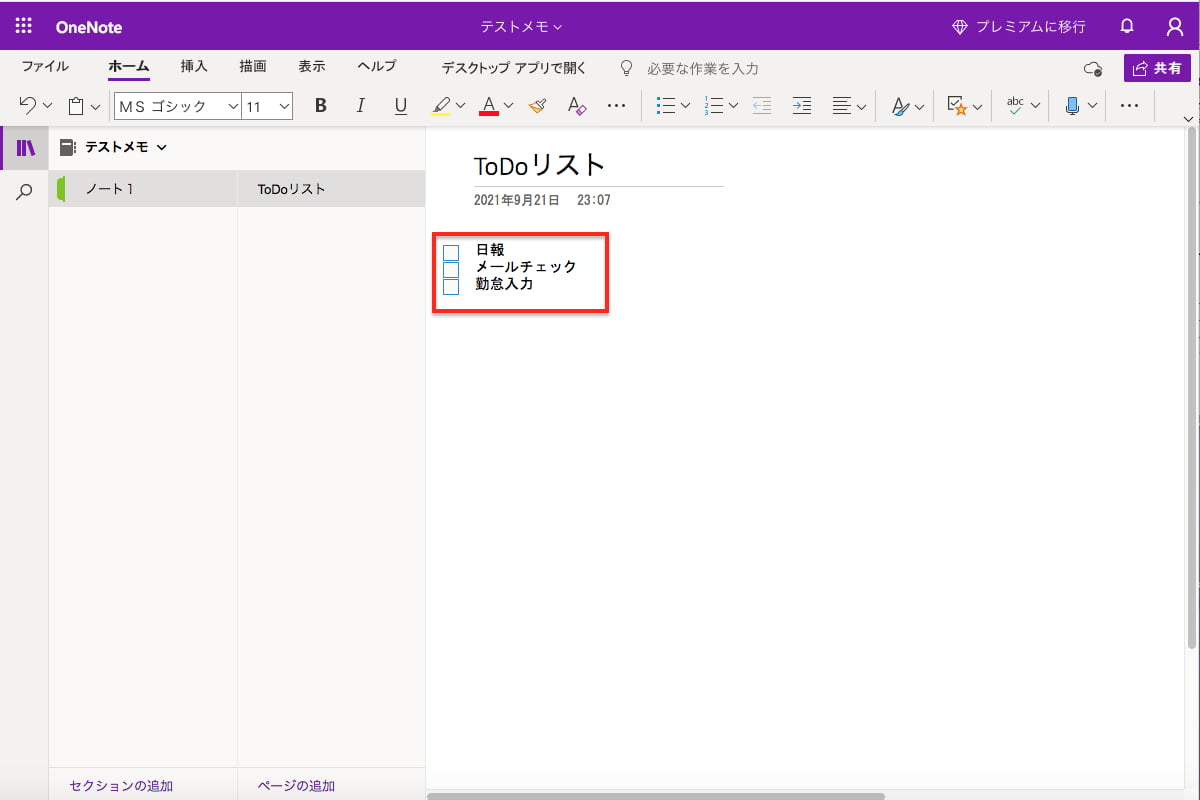
タスクシールをクリックすると、タスクにチェックがつきます。
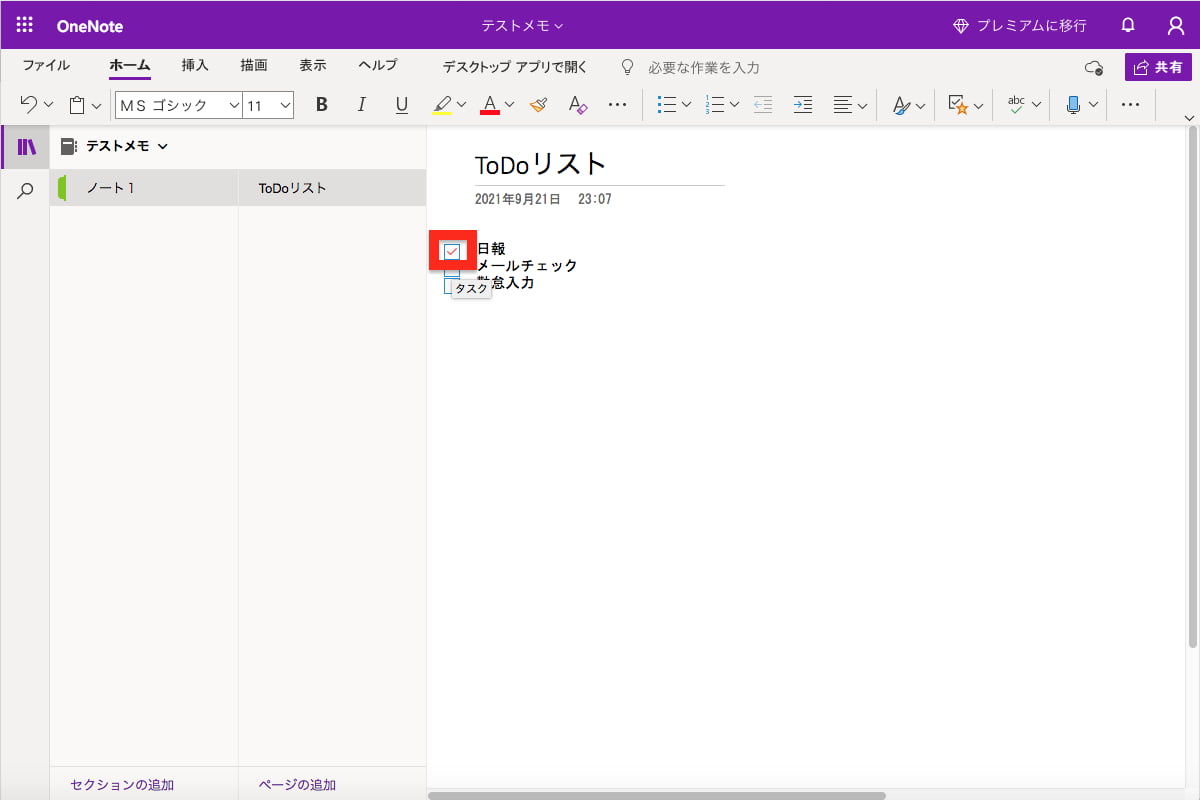
ノートシールを削除したい場合は、ノートシール上で「右クリック」>「ノートシールの削除」を選択します。
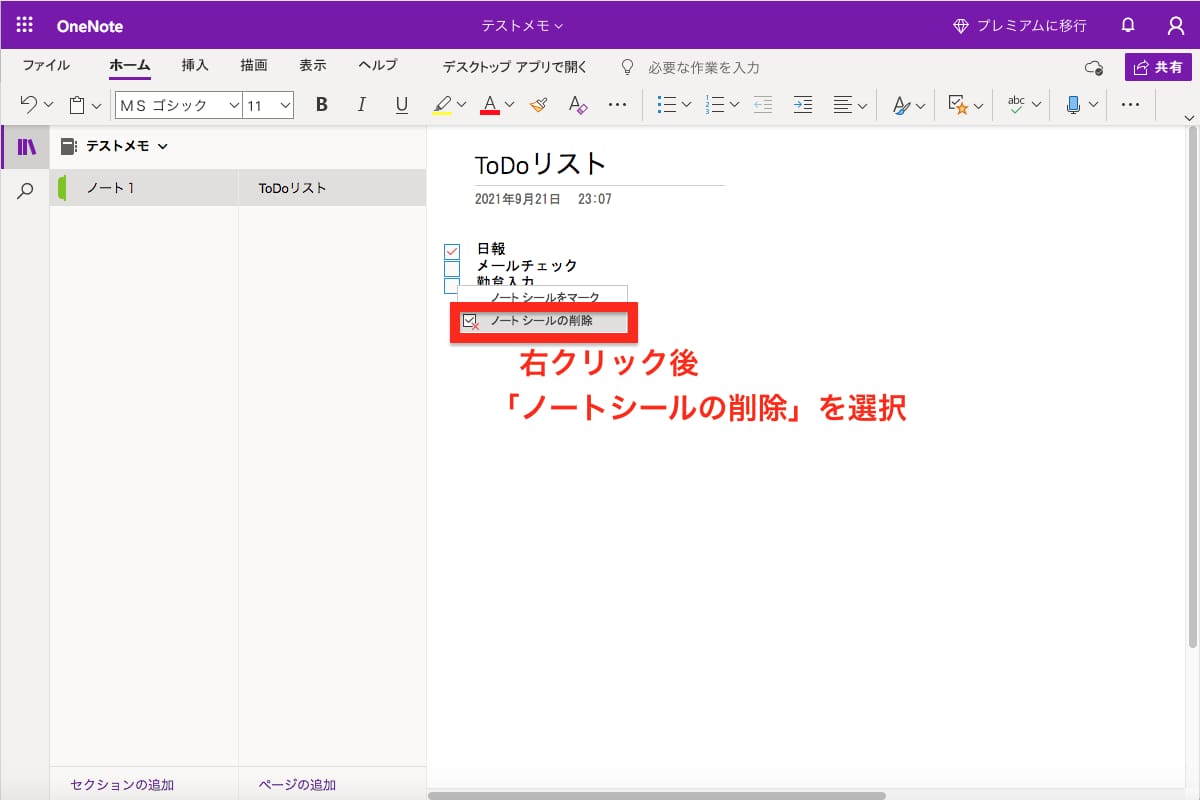
ノートシールが削除されました。
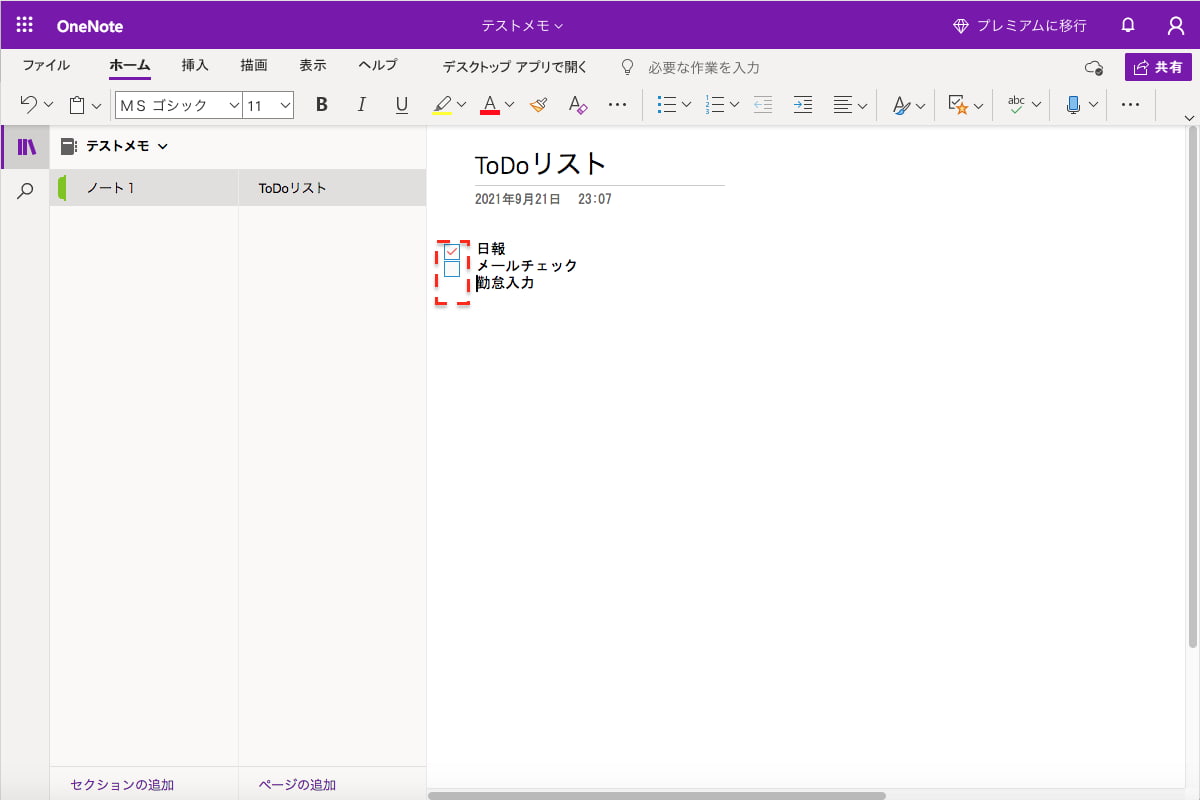
重要なメールを保存
OneNoteにはメモはもちろん、領収書情報、旅行の予約表情報など重要なメールを保存することが可能です。メールの保存にあたって、メール設定、送信先の選択などが必要になります。重要なメールを保存するための方法として、OneNoteのサイトの以下URL手順に沿って実施してください。
参考URL:OneNoteにメールを保存する
表をExcel形式に変換
また、OneNoteのアプリケーションを始めOffice製品一式をPCにインストールしていれば、OneNoteで作成した表をエクセル形式に変換することも可能になります。
参考URL:OneNoteの表をExcelワークシートに変換する
PDFにエクスポート
OneNoteで作成したページをPDFファイルにエクスポートすることが可能です。Microsoft社のサポートページに手順が記載されていますので参考にしてみてください。
参考URL:OneNote for web でノートをPDFとしてエクスポートする
OneNote仕事術の活用シーン
OneNote仕事術として以下6つの活用シーンを挙げます。
- ToDo管理
- 打ち合わせメモ
- 顧客案件管理
- 議事録
- マニュアル作成
- 画像管理
それぞれ解説していきます。
ToDo管理
OneNote仕事術の活用シーンの1つ目はToDo管理です。
仕事などのタスク管理など、やるべきことを列挙しノートで管理していきます。「ノートシール」という機能を使えばタグ付けを簡単に行えますし、簡単にToDo画面を表示したいときはチェックボックスを作成してリストを作成するなど、自由にToDoを作成することができます。OneNoteを使えばToDo管理も便利に行えます。
打ち合わせメモ
OneNote仕事術の活用シーンの2つ目は打ち合わせメモです。
仕事で打ち合わせしながら内容をOneNote上にメモするだけで、簡単に管理を行えます。好きなようにメモをしていくだけでも、後からキーワード文字列を入力すれば簡単に取り出せます。OneNoteを使えば打ち合わせメモも便利に作成・取り出し・管理できます。
顧客案件管理
OneNote仕事術の活用シーンの3つ目は顧客案件管理です。
営業が管理する、担当顧客ごとにノートを分けて対応履歴を管理することが可能になります。顧客の対応、スケジュール、過去の履歴などをノートにまとめることで必要な情報がまとまっており、後から見返すのが容易になります。また過去の顧客でも検索すればすぐに情報が出てくるため、案件管理にOneNoteが大きく役立ちます。
議事録
OneNote仕事術の活用シーンの4つ目は議事録管理です。
メモとして作成するだけでなく、表などを使ってあらかじめ決めたフォーマットに沿って効率的に議事録を作成できます。また、音声入力なども活用すれば、音声データから情報を拾って効率的に作成することも可能です。OneNoteを使いこなすことで、これまで議事録作成に費やしていた時間を大きく削減することができます。
マニュアル作成
OneNote仕事術の活用シーンの5つ目はマニュアル作成です。
手順書マニュアルや業務マニュアルをOneNote上で作成できます。量の多いマニュアルも一人で作成するのではなく、共同に編集することも可能になります。誰かに依頼する、修正する作業も共有するだけで簡単に行えるため、メールの添付ファイルで送信する必要もありません。複数人で書くなど簡単に行えます。
画像管理
OneNote仕事術の活用シーンの6つ目は画像管理です。
画像情報を容易に管理できます。例えば、OneNoteに名刺の画像と+名刺の人の顔の画像をセットで管理することで、顔と名前がいつでも一致し重要なビジネスパーソンをいつでも思い出すことが可能です。また、テキスト抽出機能できるため、名刺に書かれた文字テキストのOCR変換も可能です。OneNoteを使えば画像情報の管理を容易に行えます。
関連記事:NotePMとOneNoteの違いとは?機能や独自性、最適な使い方を比較して解説!
OneNoteより仕事の生産性が上がるドキュメント作成・管理ツール「NotePM」
まとめ
本記事でOneNoteの仕事術についてわかりやすく解説していきました。OneNoteを使いこなせば、仕事に活かせるいくつもの術を身につけることができ、生産性が一気に高まります。OneNoteはMicrosoftアカウントがあれば無料で始められますので、ハードルも低いです。初心者で何からはじめていいかわからないという方も、まずはOneNoteでメモの作成から初めてみてはいかがでしょうか。メモ帳で書くよりも後から便利に取り出しが行え、OneNote仕事術獲得のスタートになります。
