テレワークが一般化して多くの人が使うようになったGoogleドキュメント。Googleドキュメントを使っていて、文章が長くなり見にくくなってしまった事はないでしょうか。そういう場合には見出しを活用する事で見やすくなり、読者が読みたい場所をすぐに探し出す事ができるようになります。本記事では見出しや目次の作り方、効率化につながるショートカットの方法を詳しく解説していきます。
ビジネスに適した文書の書き方は以下の記事で紹介していますので、参考にしてください。
関連記事:【例文付き】ビジネス文書のルールやテンプレートを紹介!社内文書・社外文書それぞれの書き方とは?
目次
Googleドキュメントで見出し一覧を作る方法
Googleドキュメントで見出しを作成して、目次を作る方法をご紹介します。左側に概要を表示させておくと、すぐに編集したい場所に飛ぶ事ができるので、とても便利です。
見出しの作り方
1.見出しにしたい文章の先頭にカーソルを合わせます。
2.Google ドキュメントのツールバーにある「標準テキスト」の横のプルダウンをクリックします。
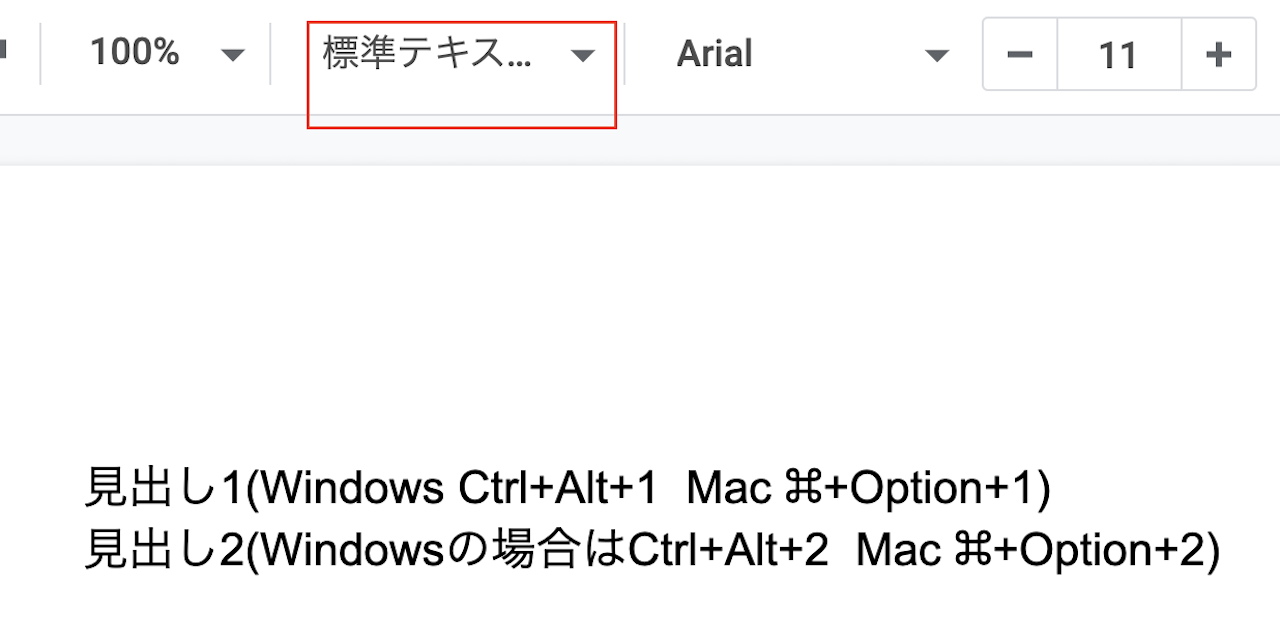
3.見出し1から見出し6まで設定可能なので、適切なものを選びます。ここでは「見出し1」を選びます。設定が完了すると、選択した部分が大きいサイズのフォントに変わります。
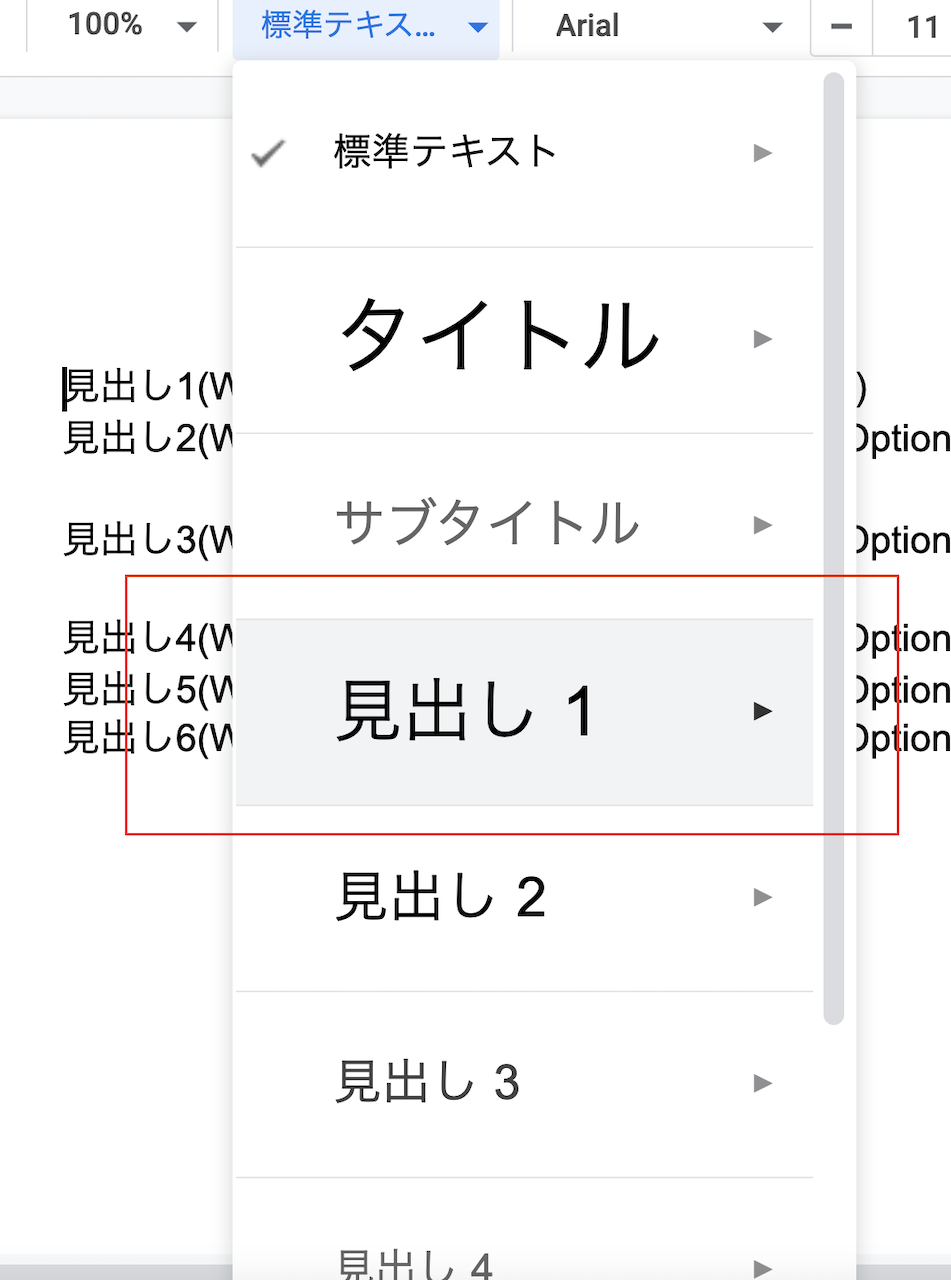
ドキュメントの概要を左手に表示する方法
左側に概要を表示させる方法です。クリックすることでそれぞれの見出しに飛ぶ事ができます。見出しの一覧を編集者だけが知りたい場合や、多数の箇所を編集したい場合にも有効な設定です。
1.ツールバーから「表示」をクリックし「ドキュメントの概要を表示」を選びます。
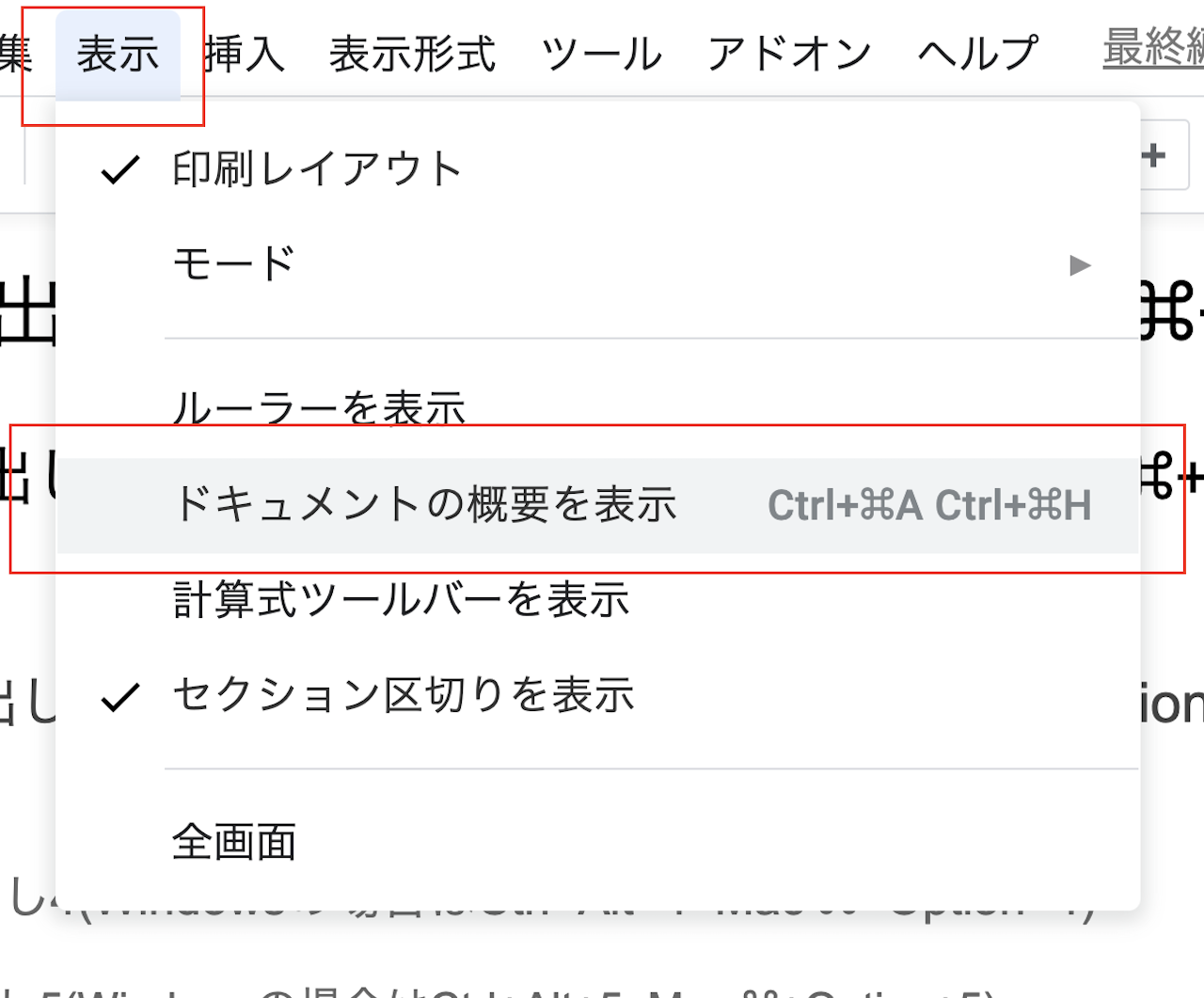
2.左側に概要が表示されます。見出しをクリックするとその場所に移動する事ができます。
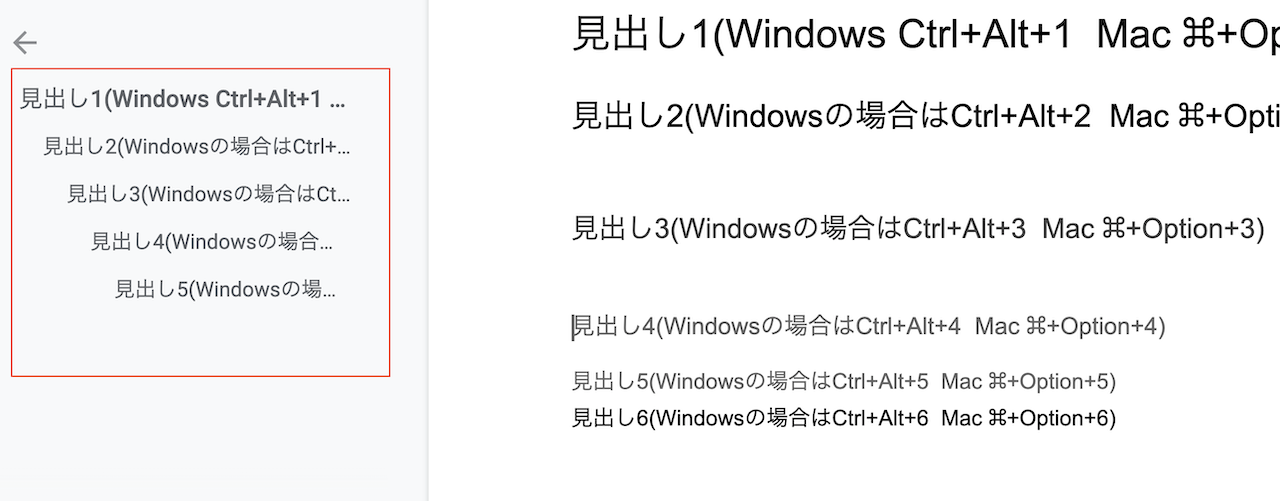
目次の作成方法
長い文章の場合は、あらかじめ読者にわかりやすいように目次を作成しておくと良いでしょう。見出しを作成した後に目次を作成する事ができます。
1.目次を作成したい場所にカーソルを合わせます。
2.ツールバーから「挿入」を選び、一番下にある「目次」を選択後、右側のアイコンを選びます。
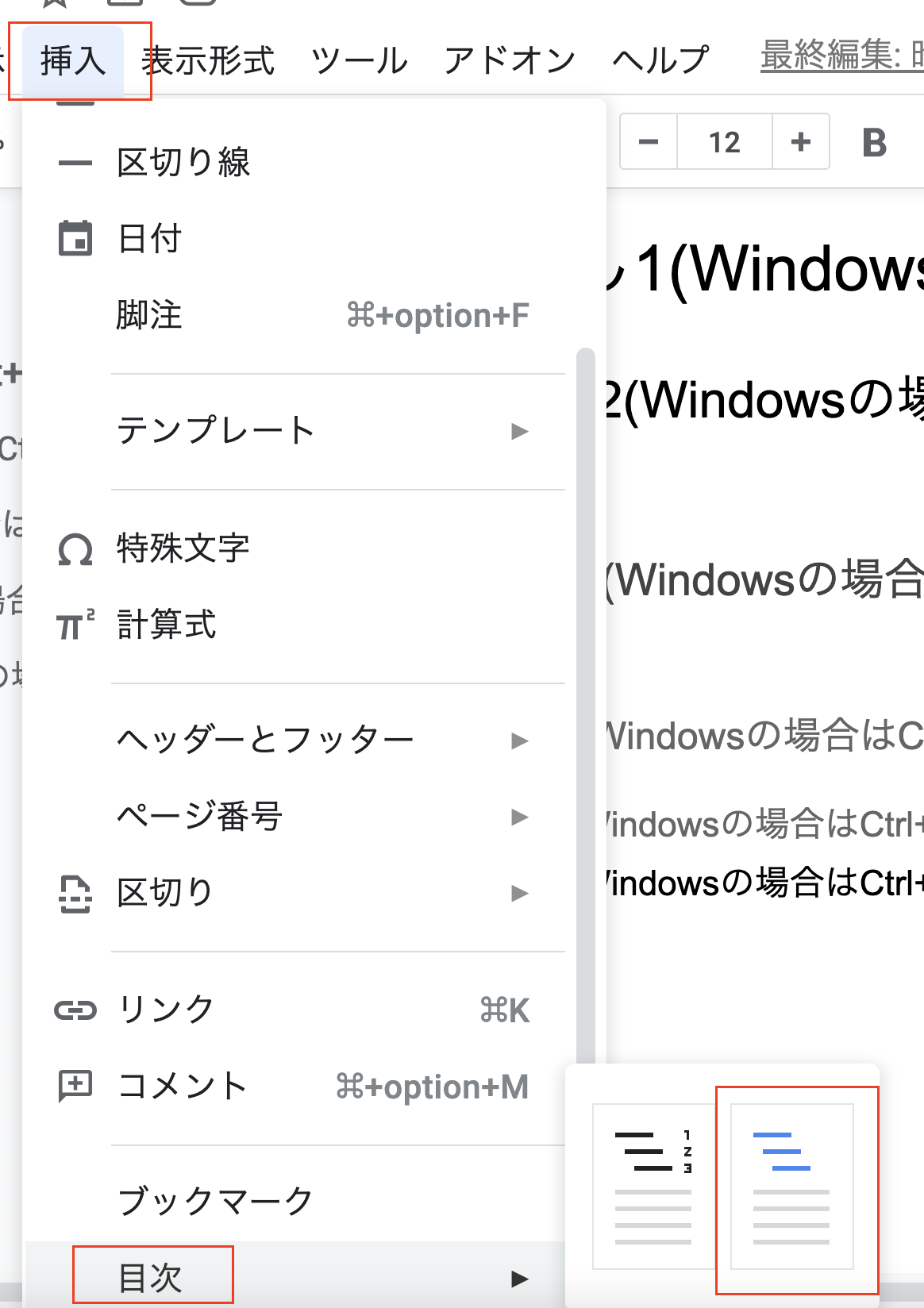
- 青いリンクつきの目次が作成されました。
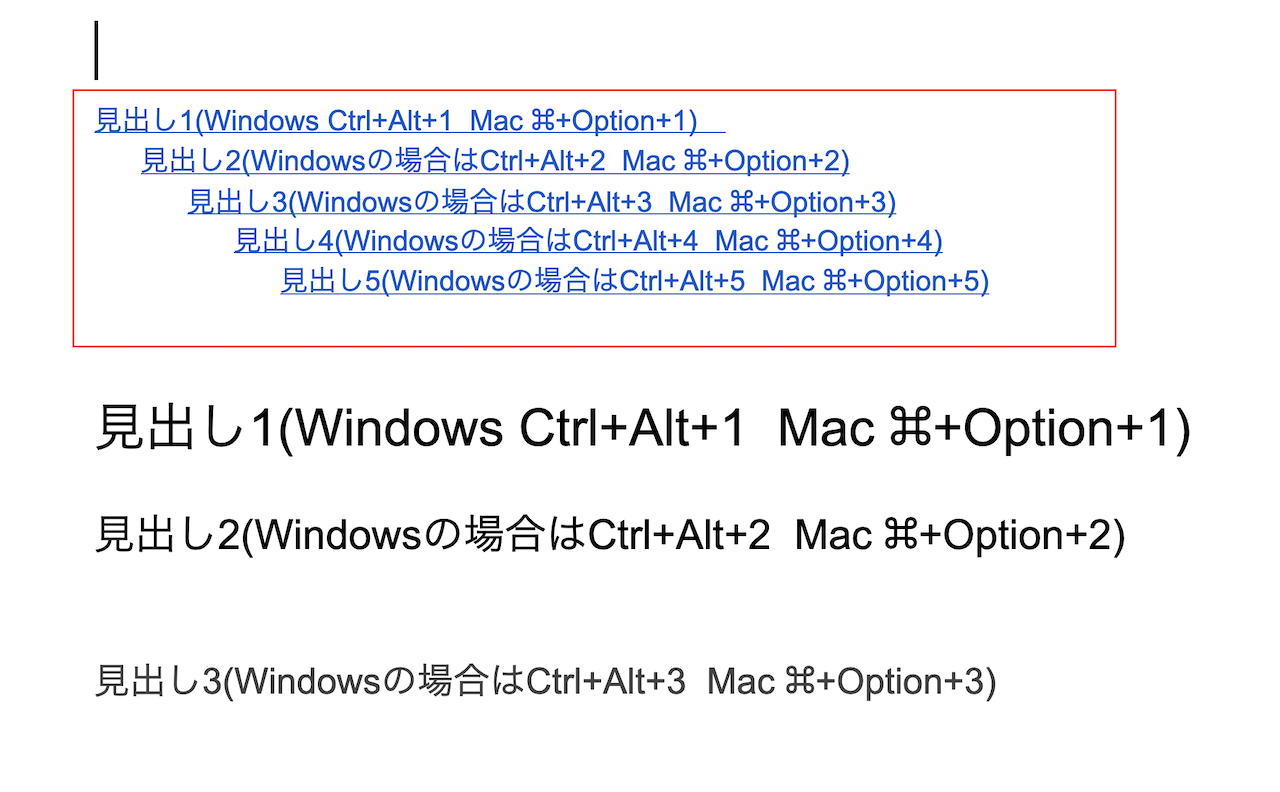
目次にページ番号をつける方法
文章が数ページにわたる場合は、目次にページ番号をつけるととても便利です。
1.目次を作成したい場所にカーソルを合わせます。
2.ツールバーから「挿入」を選び、一番下にある「目次」を選択後、左側のアイコンを選びます。
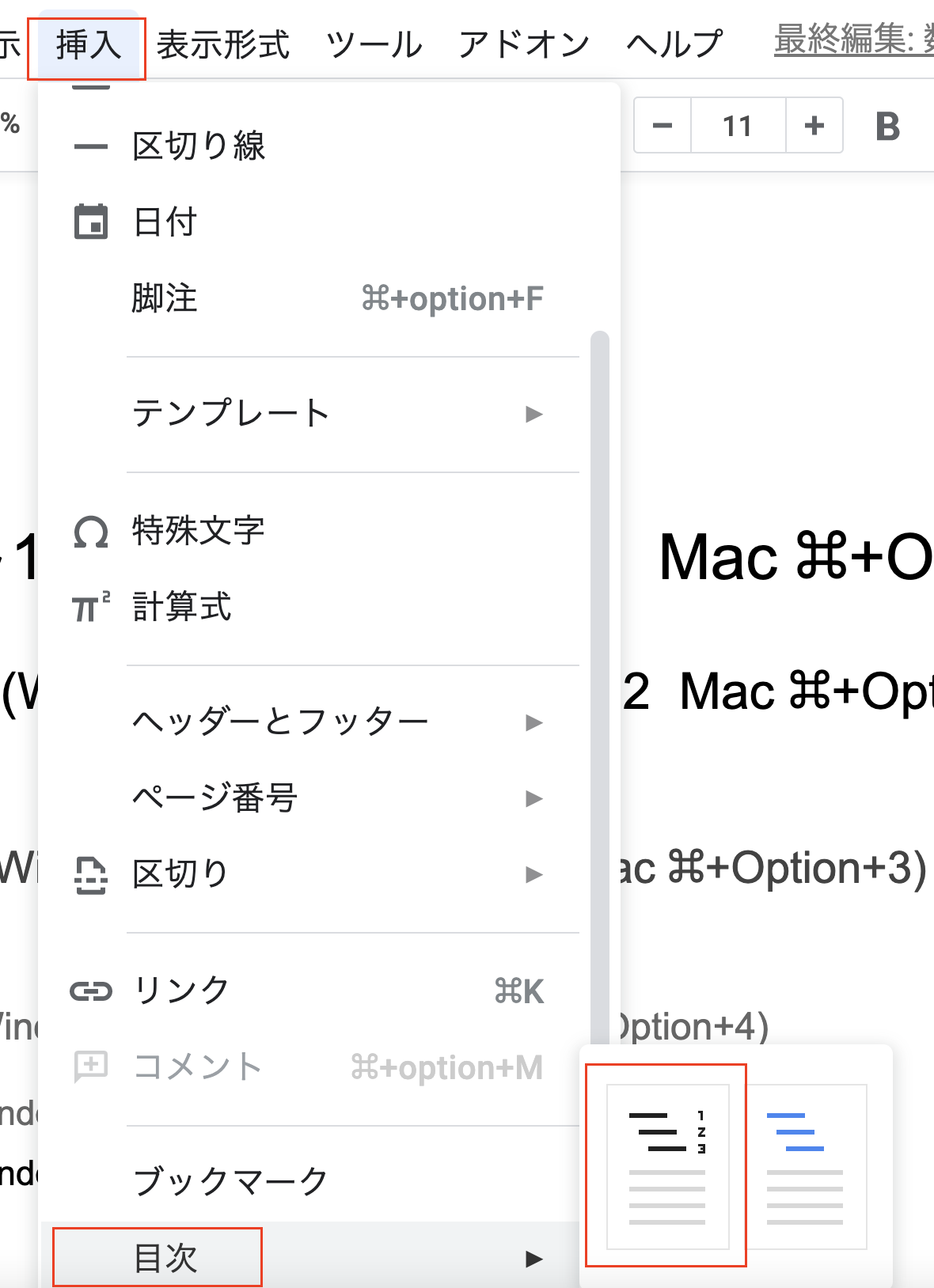
3.右端にページ番号がついた目次が作成されました。
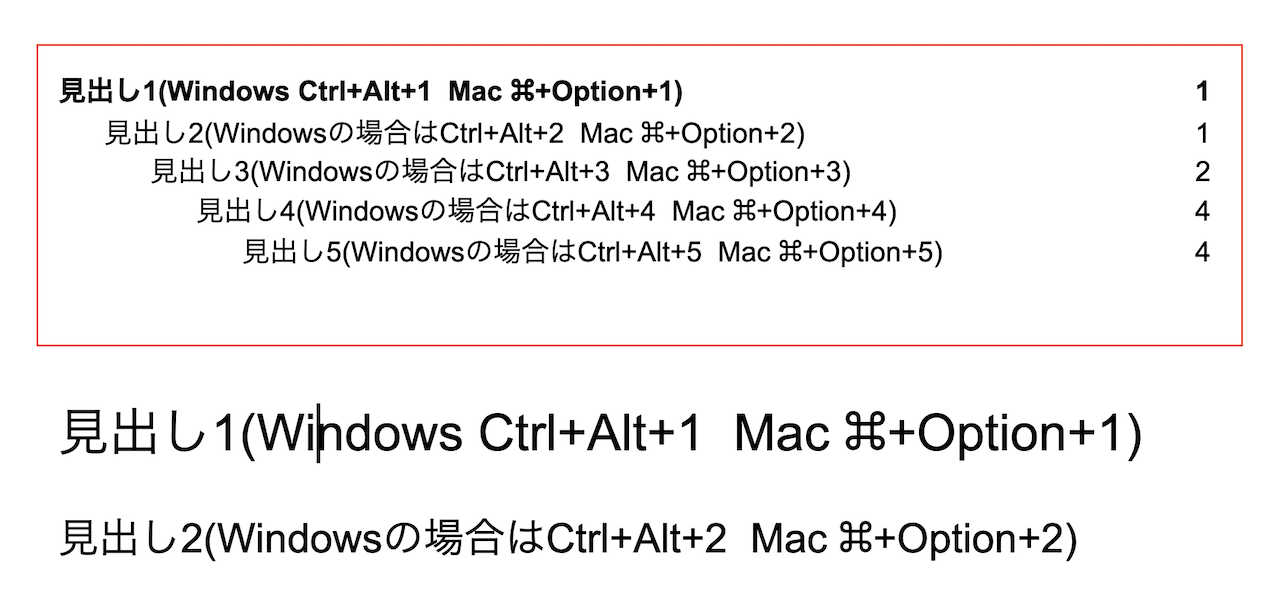
Googleドキュメントで目次から見出しにリンクを設定するには?
読みたい部分にすぐ飛んでもらえるように、目次にリンクを設定したい人もいると思います。詳しく解説していきます。
リンクは自動設定
既に紹介した二つの方法で目次を設定すると、自動的にリンクが貼られているので、特別に何かをする必要はありません。青いリンクにしておくと、リンクが貼っている事がわかりやすいので、多くの人に利用してもらうことができるでしょう。
見出しごとのURLを取得する方法
一部分だけを読んでもらいたい場合などには、見出しごとのURLを取得して、メールなどで通知しておくととても便利です。
1.目次の中の見出しをクリックします。
2.下記の赤枠の部分をクリックすると、リンク先のURLがコピーされます。
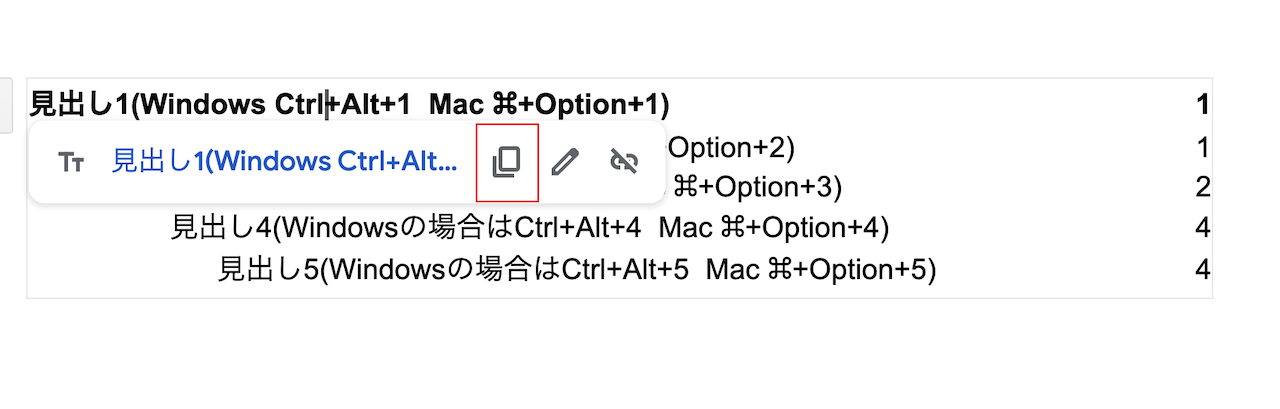
Googleドキュメントより便利に文書を作成・管理できるツール「NotePM」
Googleドキュメントで簡単に見出しを作るショートカット
Googleドキュメントではショートカットを使うと簡単に見出しを作成する事ができます。
1.見出しにしたい部分の先頭にカーソルを合わせます。
2.Windowsの場合はCtrl+Alt+数字(数字は1〜6までの数字キー)、Macの場合は⌘+Option+数字を押します。
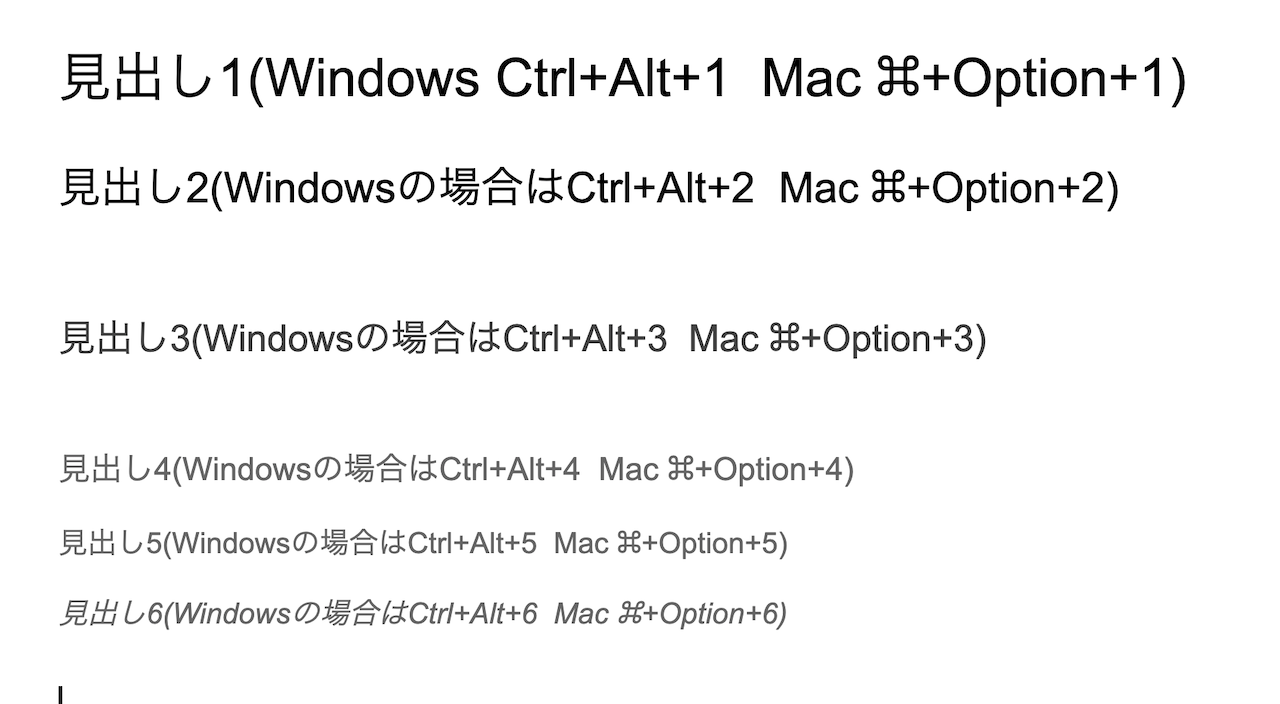
Googleドキュメントで見出しをデザインする方法
上記でご紹介した方法は見出しのインパクトがないので、見出し自体に気づいてもらえない事が考えられます。多少のデザインを付け加えることで、たくさんの人の目を引きリンク先に飛んでもらう事ができるはずです。ここでは枠線と網掛けを使ったデザインをご紹介します。
枠線と網掛けを使ってデザイン
1.デザインしたい見出しの前にカーソルを置きます。
2.ツールバーより「表示形式」→「段落スタイル」→「枠線と網かけ」を選びます。
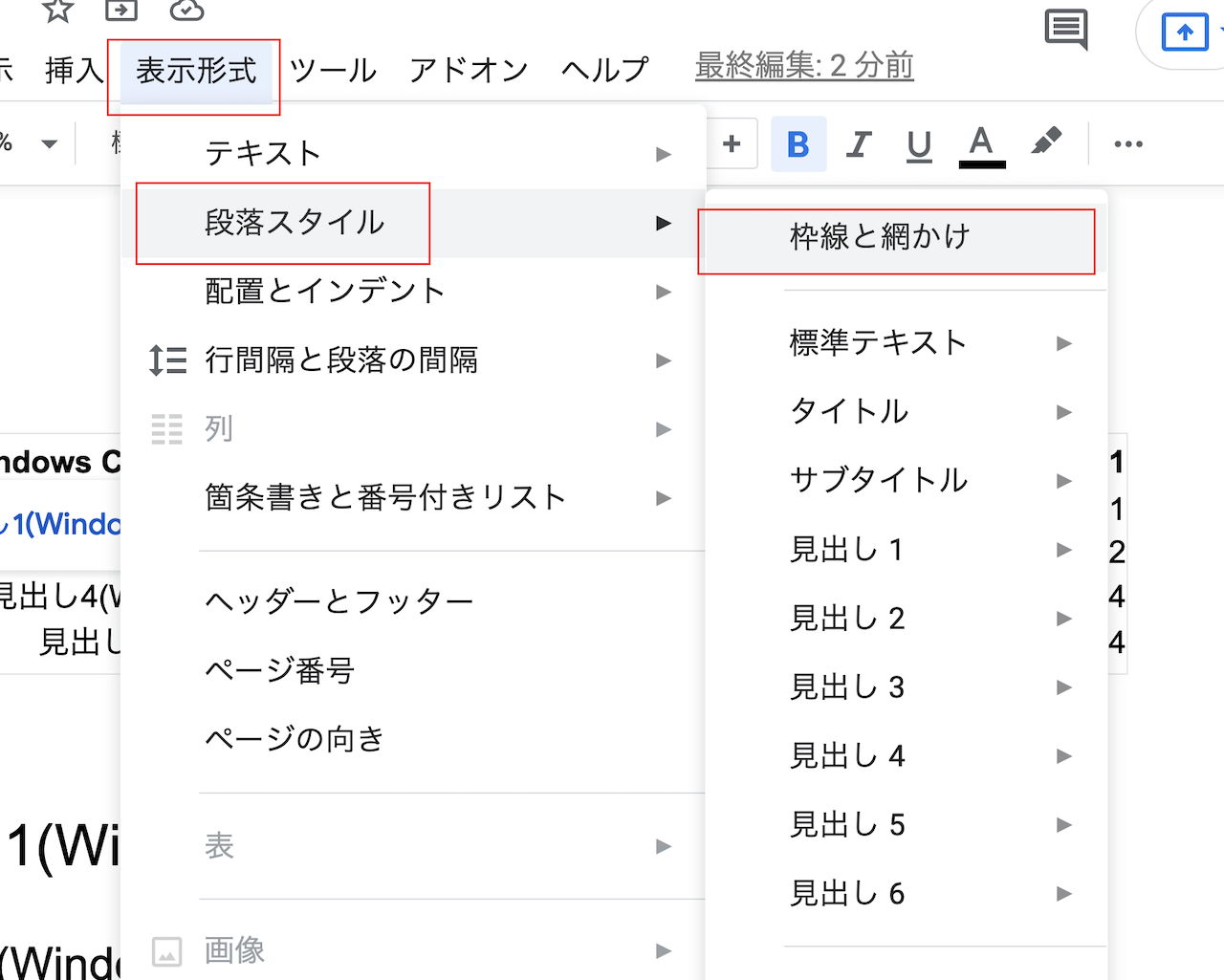
3.ここでは青い枠線の中を水色で塗りつぶす設定にします。枠線の色を「青色」背景色には水色を選び「適用」を押します。
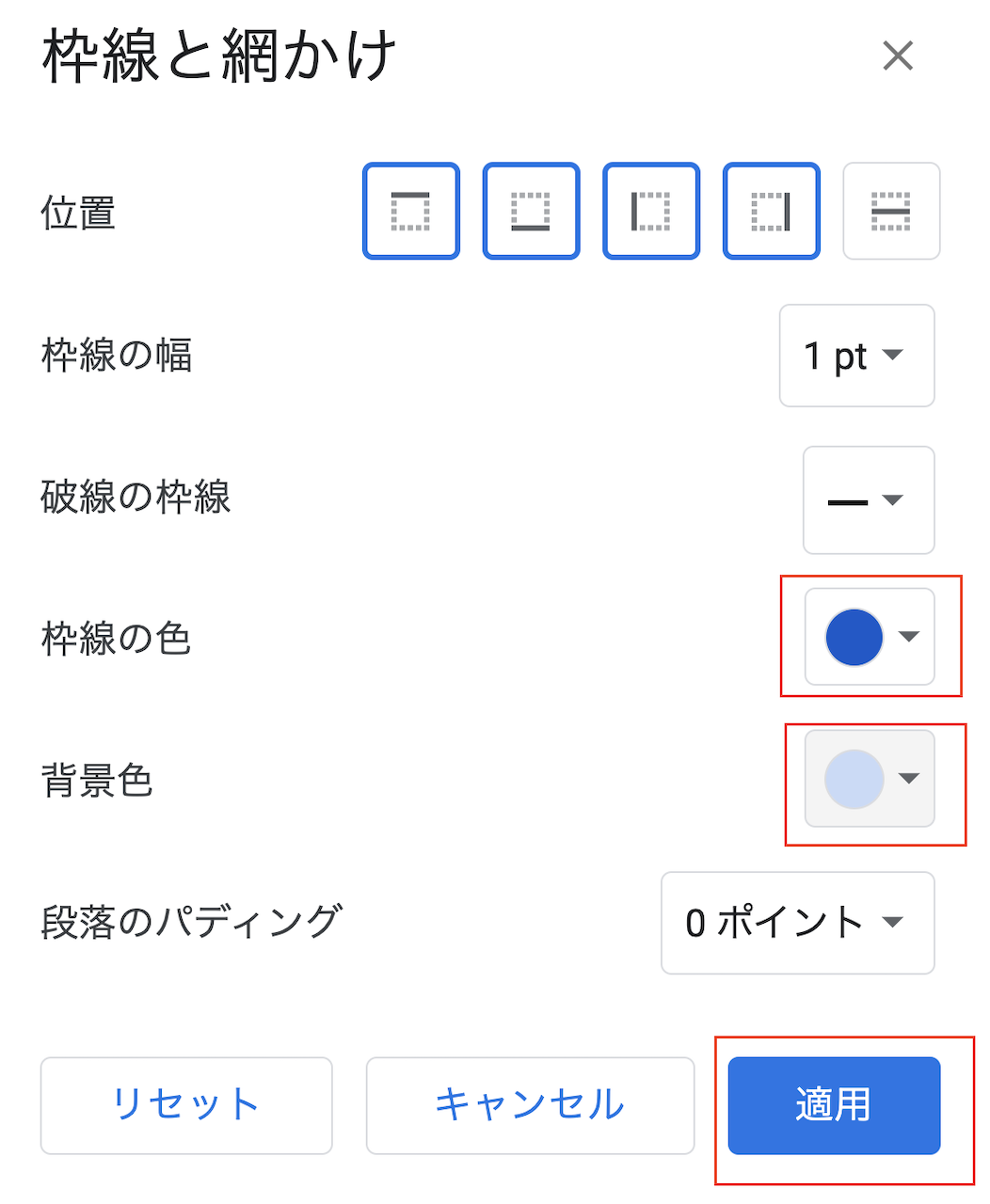
全体に設定を適用する方法
見出しに適用した設定を全体に設定することもできます。
1.デザインした見出しを右クリックして「標準テキストをカーソル位置のスタイルに更新」を選びます。
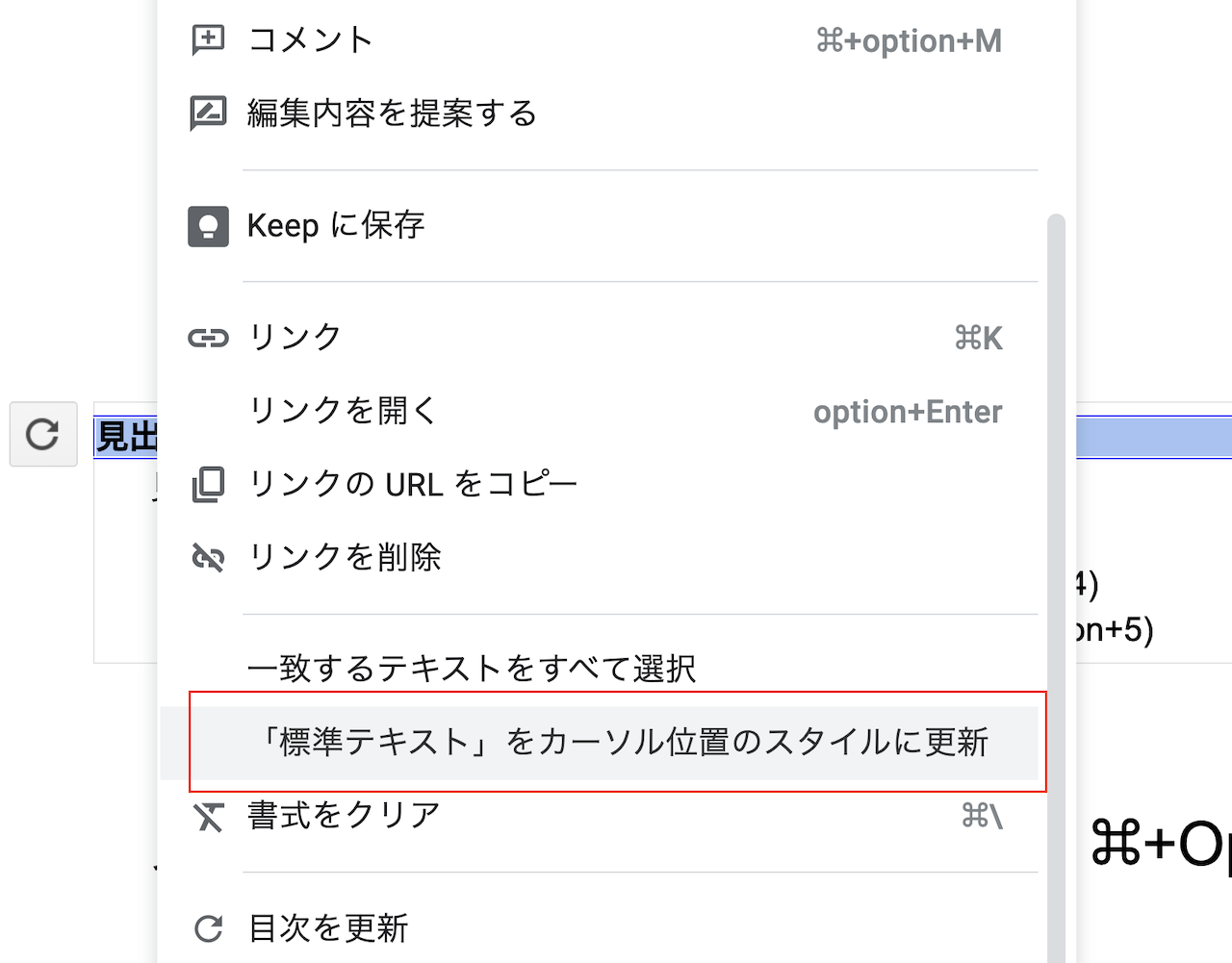
- 全ての部分が同じ設定に変わりました。
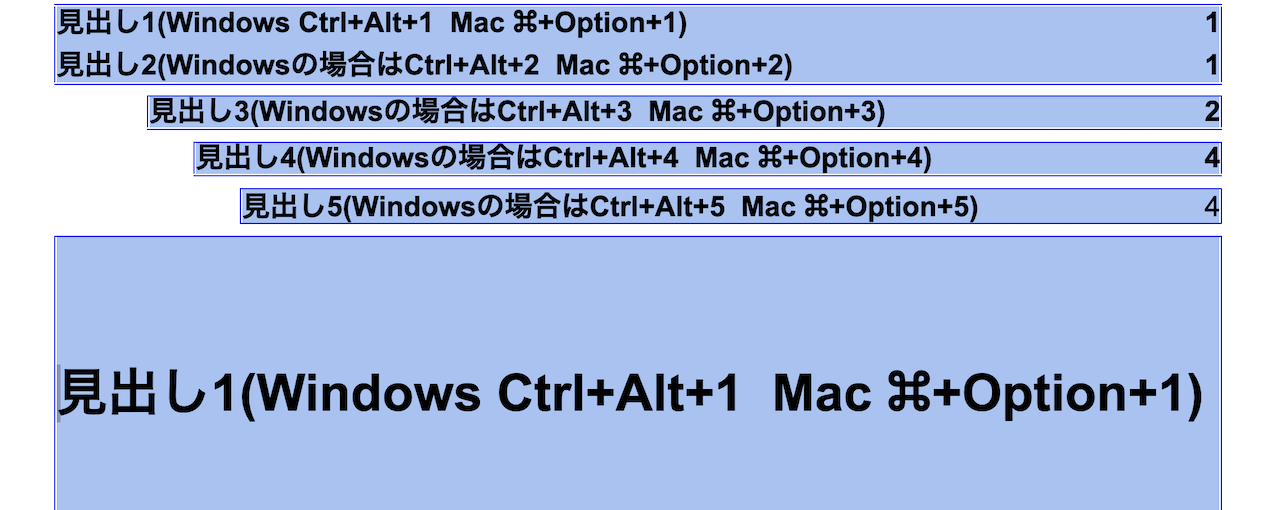
参考記事:Googleドキュメントの使い方を基本から応用まで幅広く解説
Googleドキュメントより便利に文書を作成・管理できるツール「NotePM」
まとめ
Googleドキュメントの見出しをうまく活用すると、長くて読みにくい文章でも素早く見たい場所に移動する事ができるので、編集者であっても閲覧者であっても有効に時間を使う事ができます。文章の長くなってきた場合は、見出しや目次をうまく使いこなす事がとても大切です。
