Googleドキュメントは、クラウド上で編集ができる文書作成ツールです。同時に複数人で編集をしたり、自動保存がされ過去の編集履歴も残るのでデータの復元も可能です。クラウド上で保存され、ウェブ上で文書作成できるのでOS環境を問わず利用ができ、ソフトのインストールが不要なところも便利な点です。また、Googleドキュメントは、作成したファイルをPCにダウンロードしてローカルディスクで保存することもできます。ただ、ダウンロードをする際に、ファイルが文字化けしたりすることもありますので、その対処法も含めてGoogleドキュメントに関して解説していきます。
目次
Googleドキュメントをダウンロードする流れ
Googleドキュメントで作成したファイルをPDFで提出したいと言ったことも場合によってはあるかと思います。Googleドキュメントでダウンロードできるファイル形式としては、Microsoft Word、PDFなどがありますが、基本的なダウンロード方法を紹介します。
まず、Googleドキュメントを開き、上部の【ファイル】を選択し、【ダウンロード】からダウンロードしたいファイル形式を選択します。
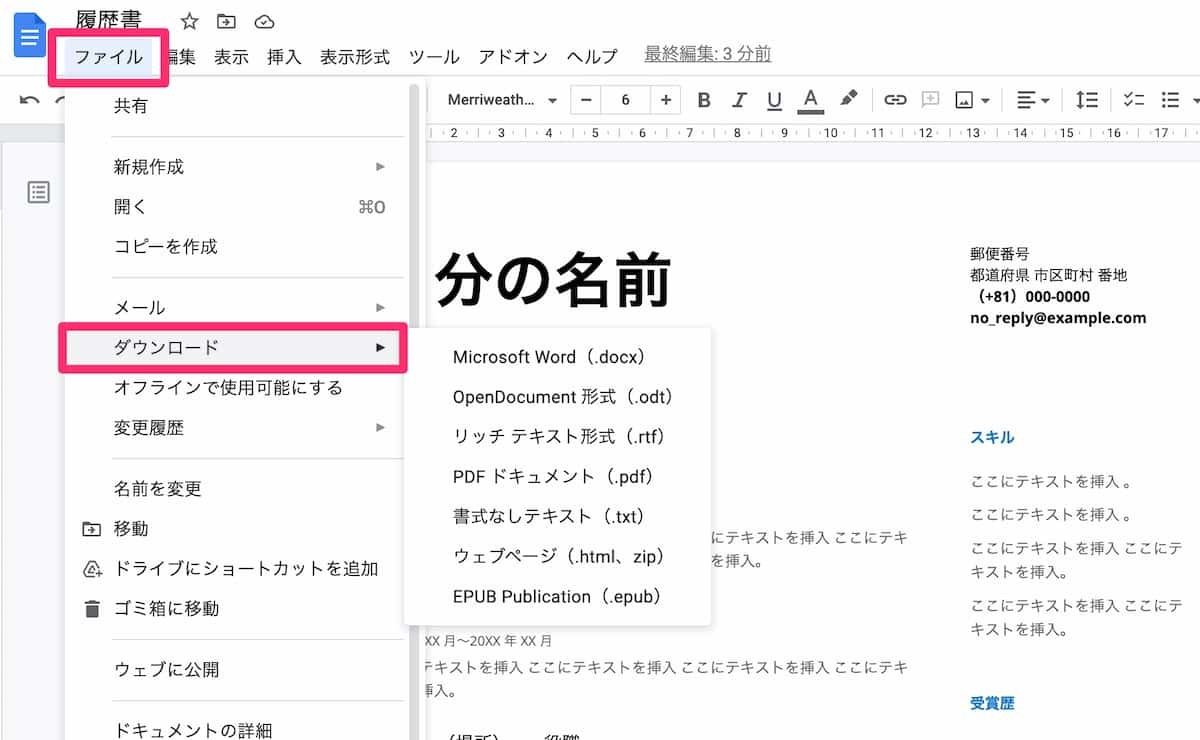
ダウンロードしたいファイル形式を選択するとブラウザがChromeの場合は、下記のようにダウンロードフォルダに保存されます。
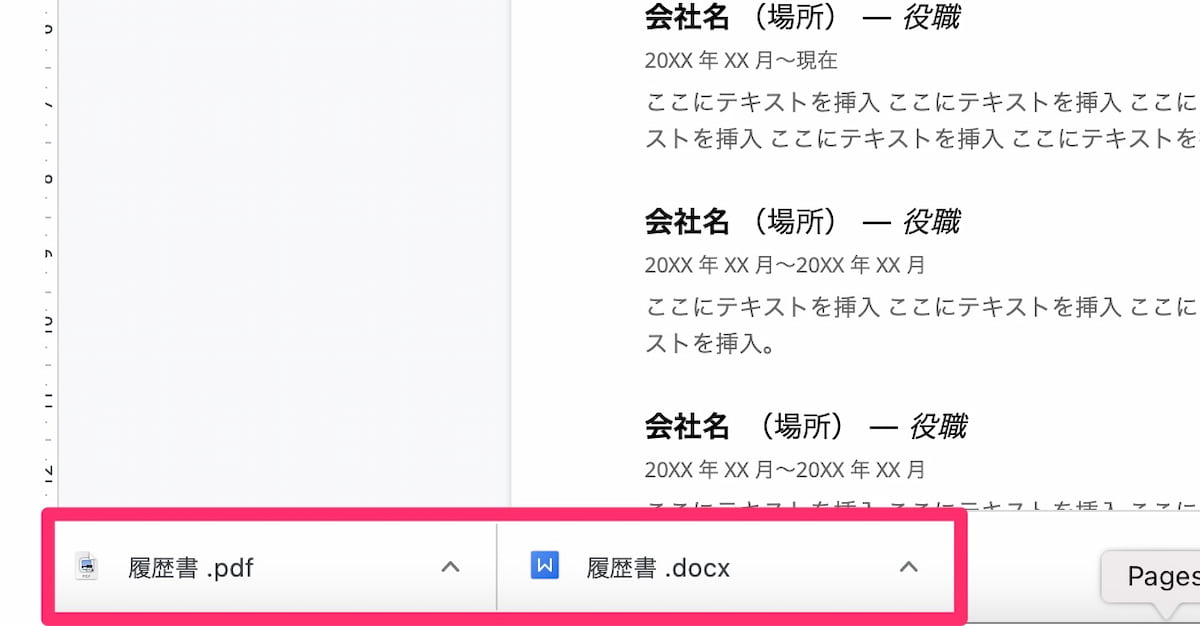
PC(Windows/Mac)にGoogleドライブをインストールしてダウンロード
PC(Windows/Mac)にGoogleドライブをインストールしてダウンロードする場合を紹介します。
まずはパソコン版ドライブをダウンロードします。
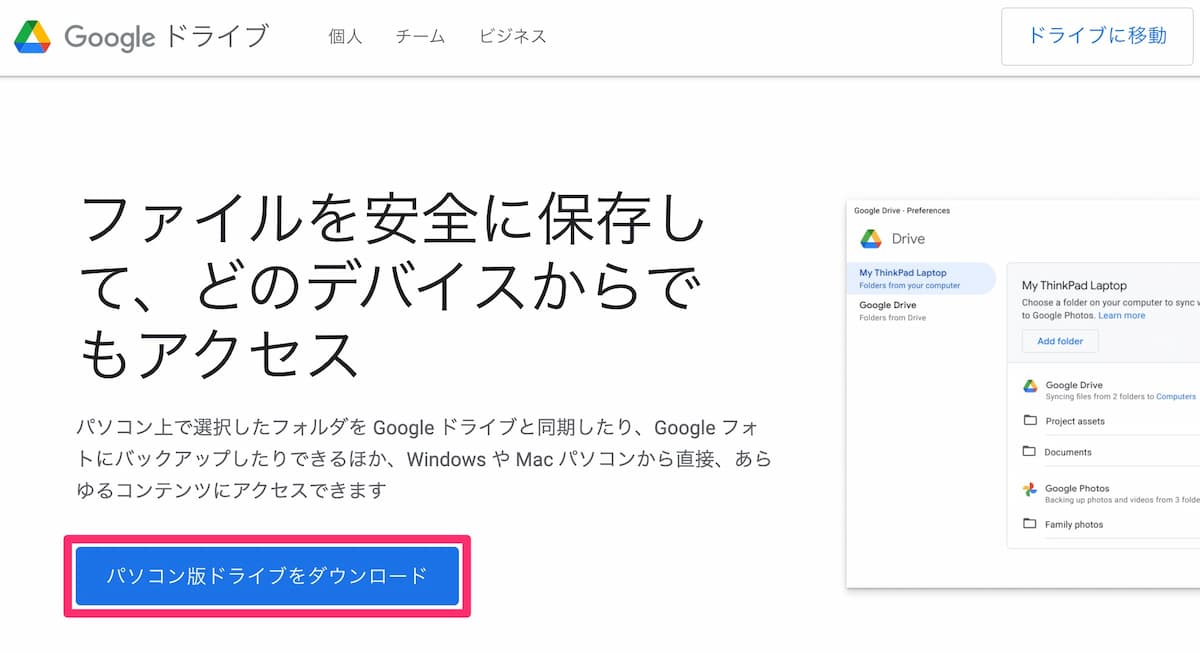
ファイルを開き、インストールします。
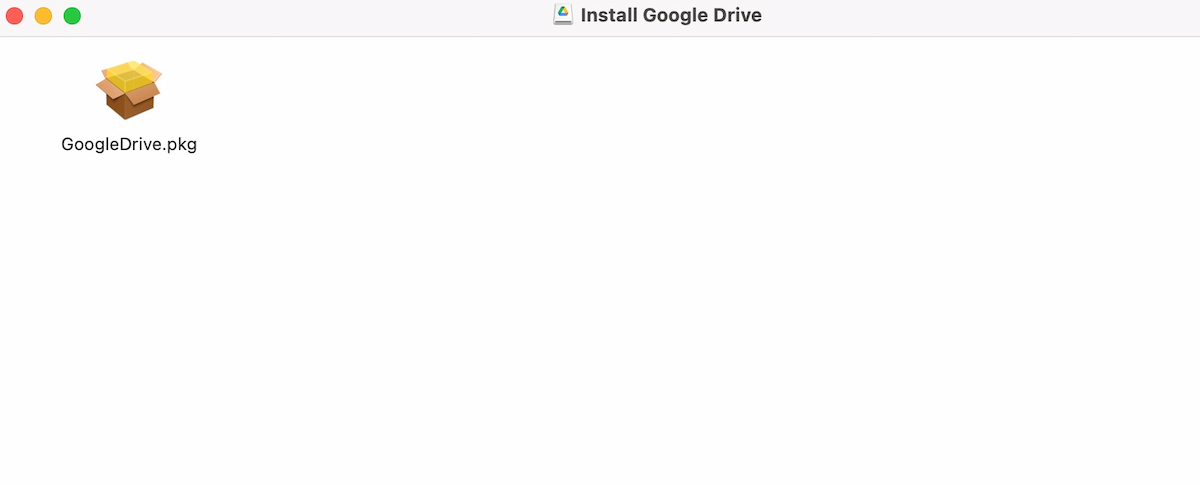
インストール完了します。
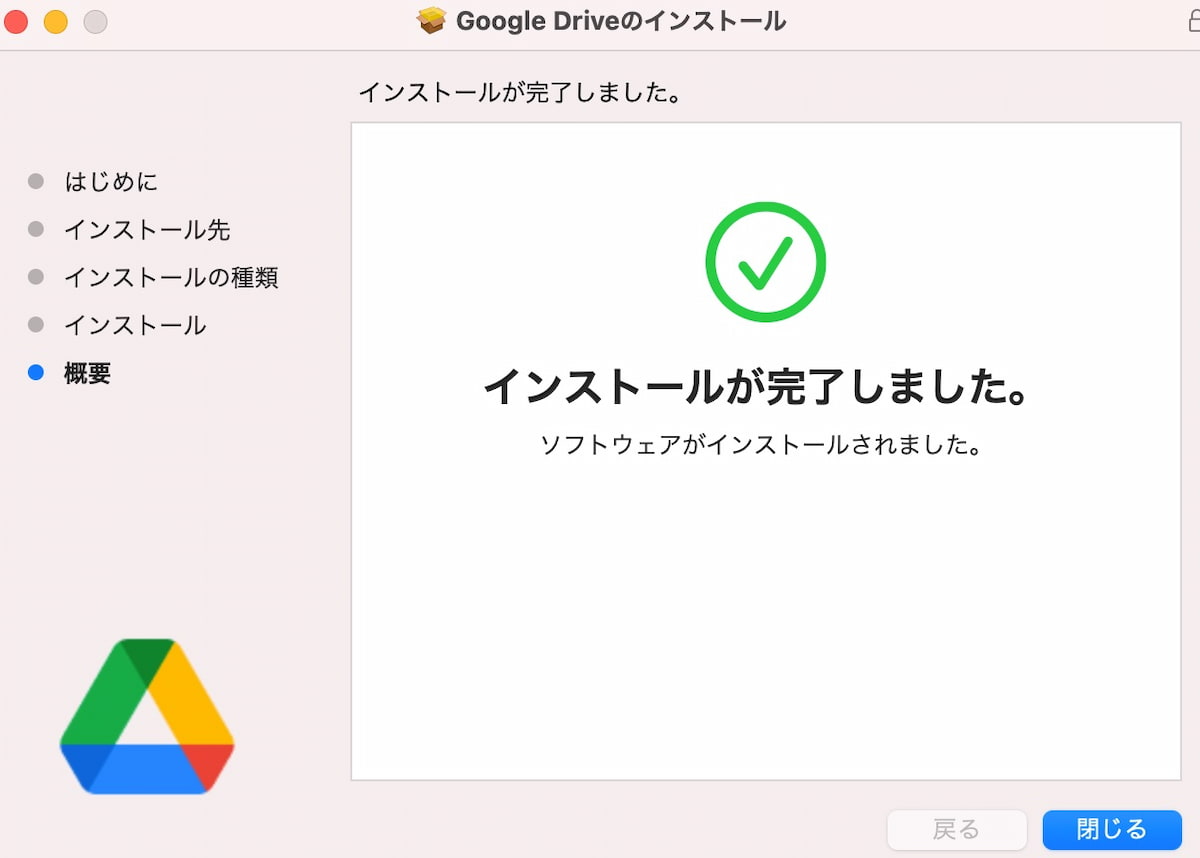
PCとGoogleドライブで同期したいフォルダを選択すれば、クラウド上で編集したファイルもPCのローカルディスクで編集したファイルも自動で同期が可能です。
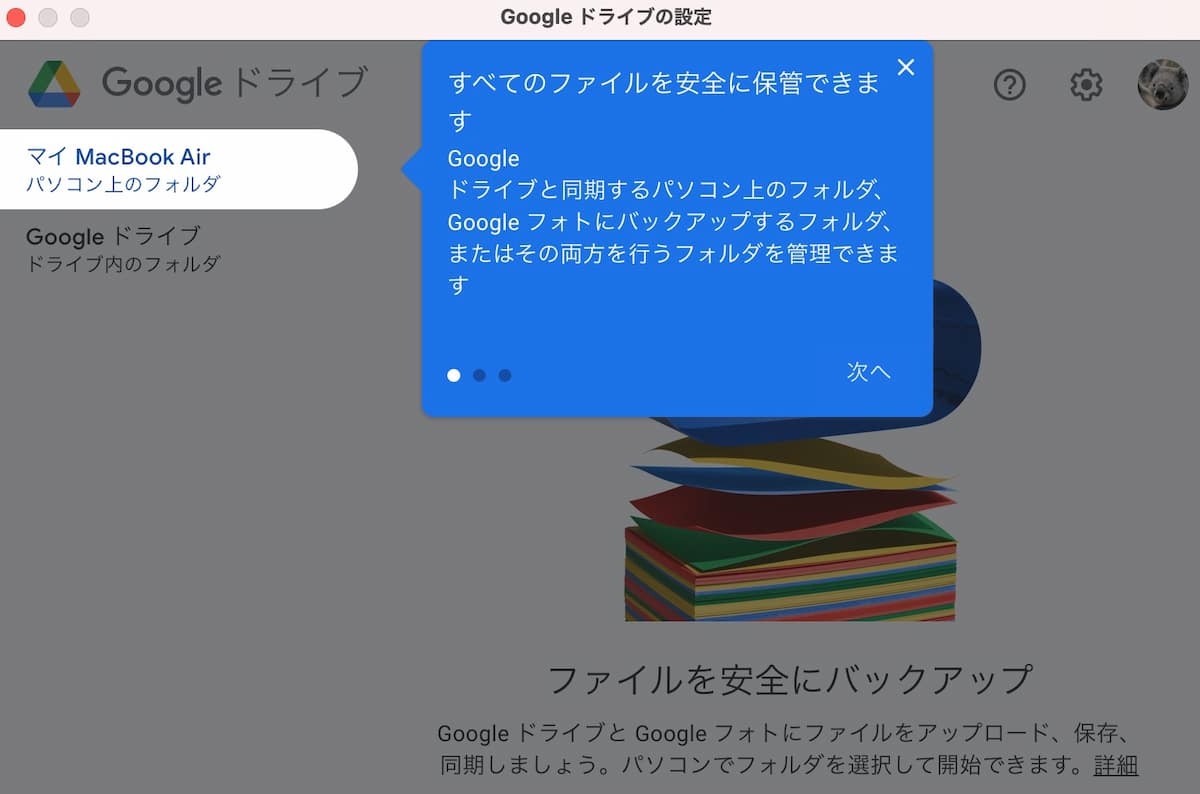
基本的な設定としてはストリーミングと呼ばれるPCのマイドライブ内のファイルをクラウド上で管理して、PCのハードディスクの容量が空くようになっております。
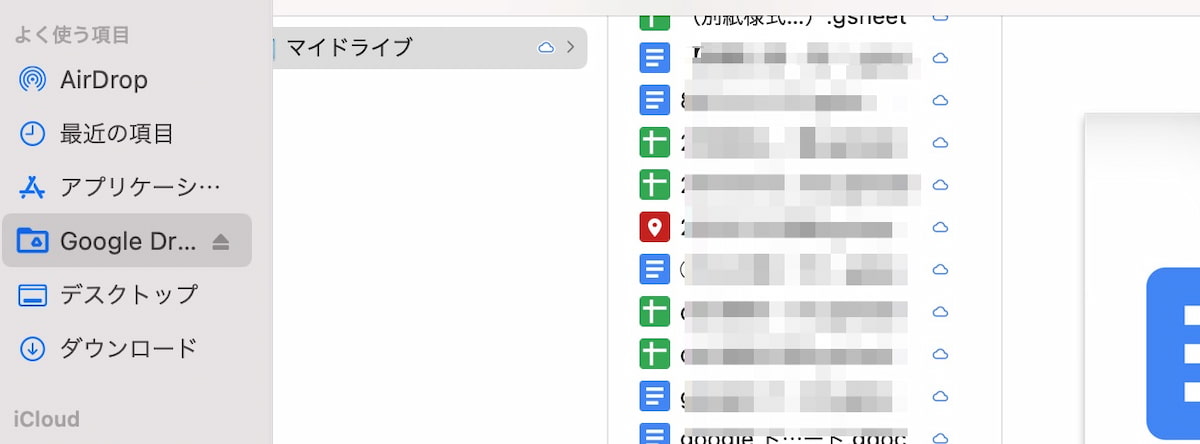
どうしてもオフラインで作業をしたい場合は、ミラーリングの設定に切り替えPCのハードディスクにもファイルを保存することも可能です。ミラリーングヘの変更は、Googleドライブのアプリを起動すれば変更できますので、PCの容量と相談しながら判断が必要です。
なお、PCへファイルをダウンロードしたい場合は、 drive.google.com にアクセスし、ダウンロードしたいファイルを選択をし右クリックでダウンロードを選択します。
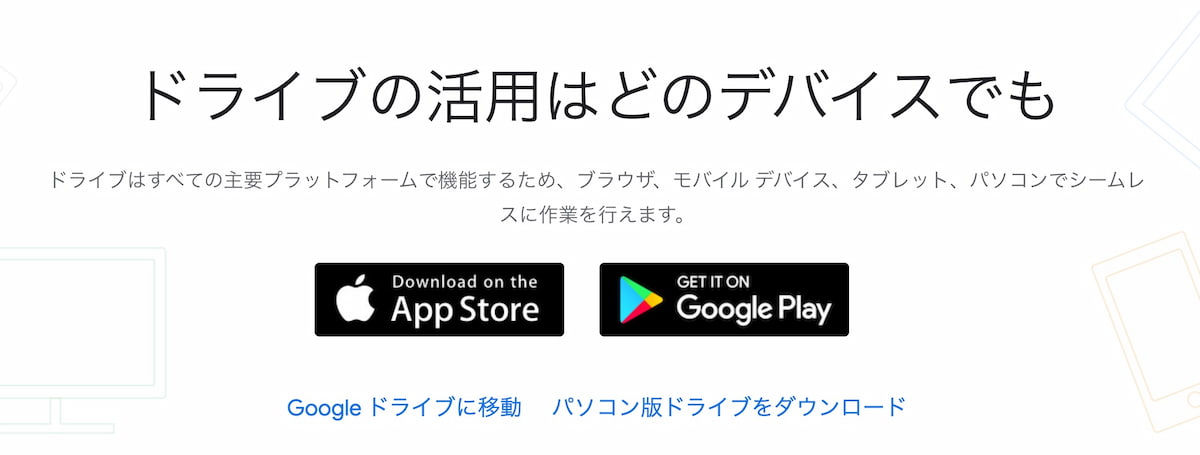
関連記事:【画像でわかる】Googleドライブの使い方を基礎から分かりやすく解説
スマホでのダウンロード
スマホ、iPhoneでのダウンロードに関しては、Googleドライブのアプリをインストールします。
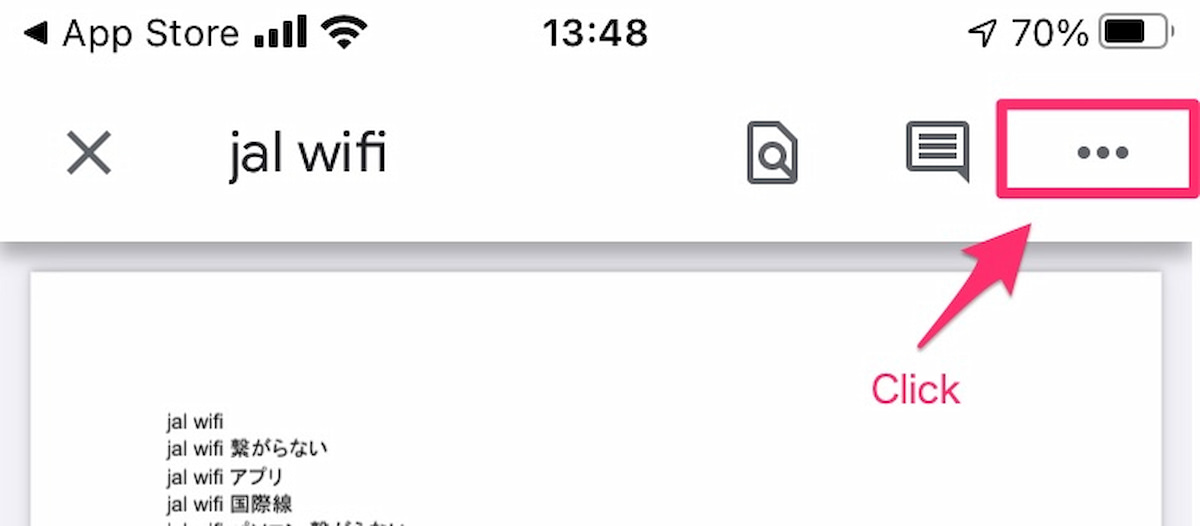
ダウンロードするファイルの横のその他…を選択します。
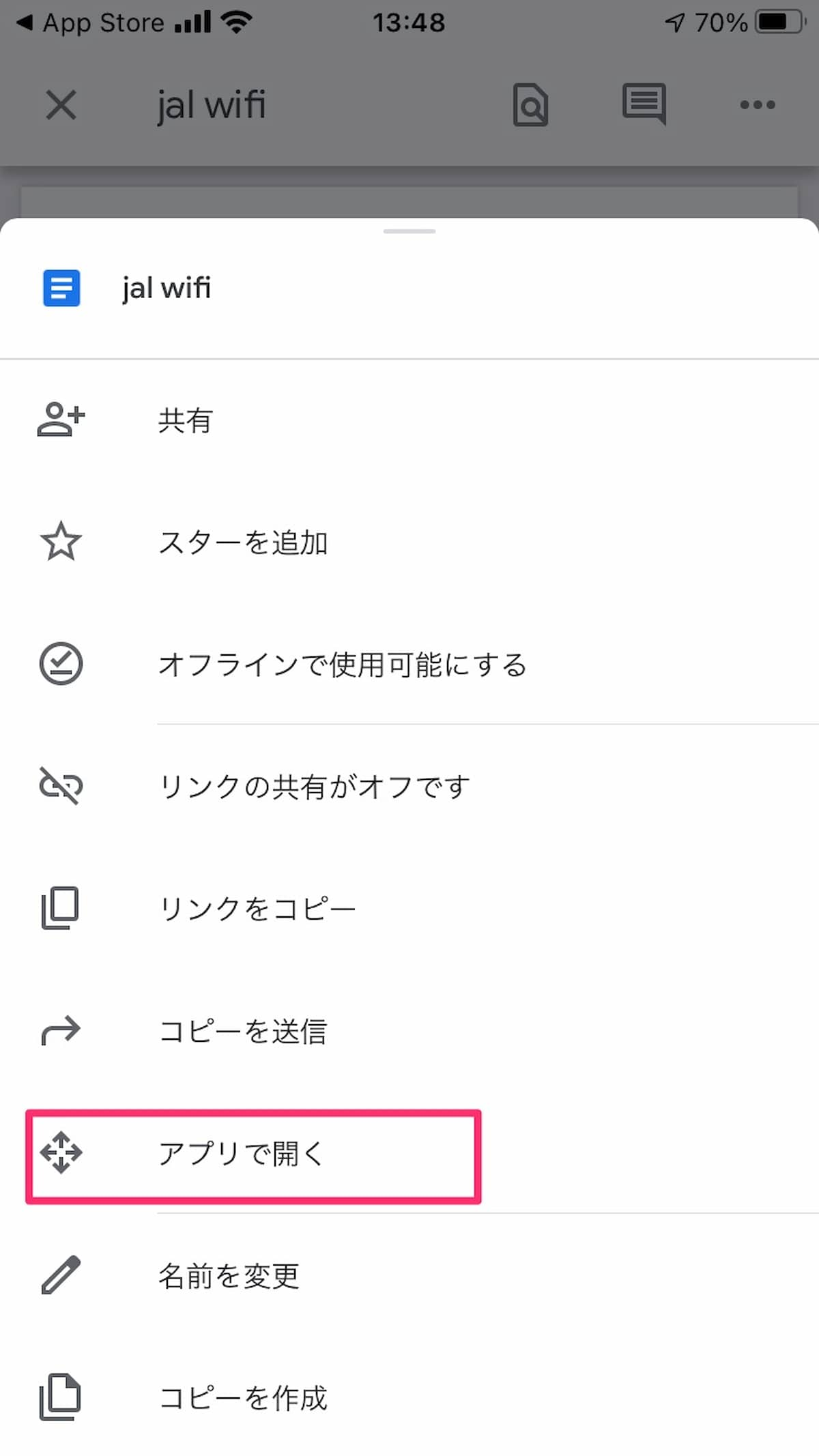
【アプリで開く】を選択し、ファイル保存をすればスマホ、iPhoneでもダウンロード可能です。
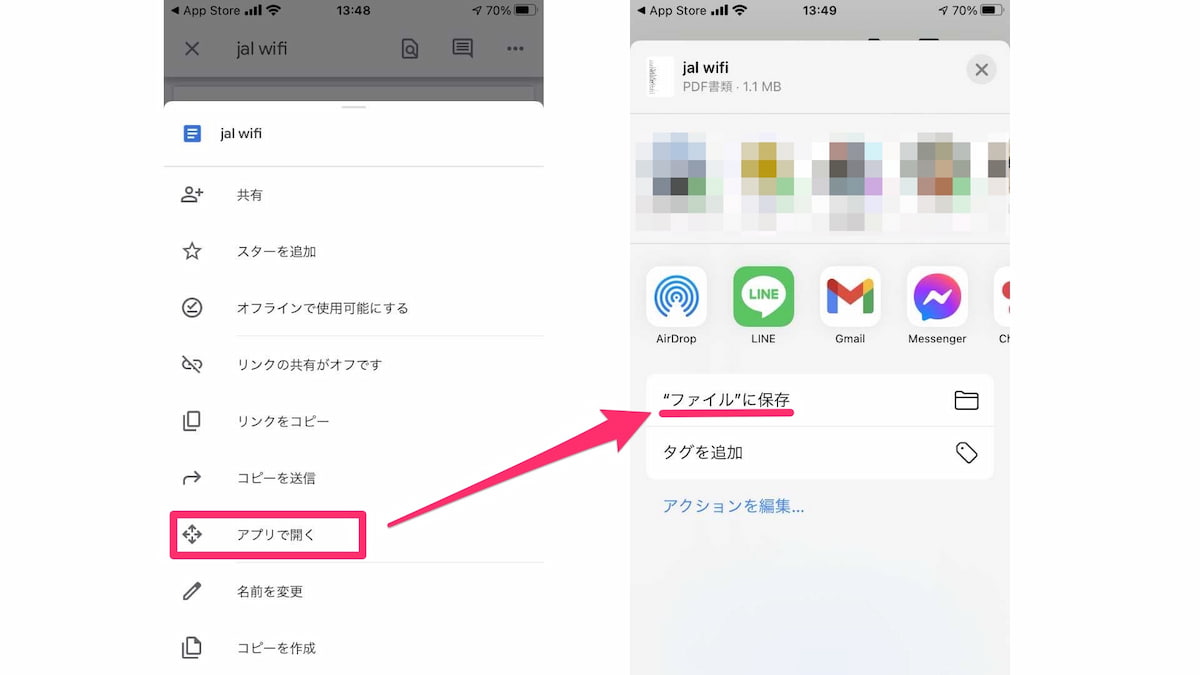
テンプレートのダウンロード
Googleドキュメントには多彩なテンプレートがあります。ダウンロードも可能ですので、状況に合わせてテンプレートを選択し、効率的に書類を作成できます。
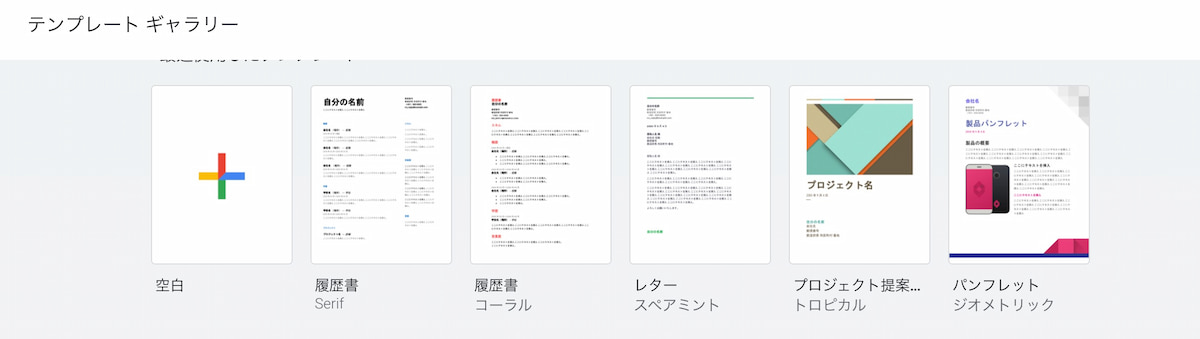
オフラインでも編集やダウンロード可能
オフラインでも編集やダウンロードが可能です。Googleドライブを開き、チェックボックスにチェックを入れるとオフラインでも編集や資料のダウンロードが可能です。
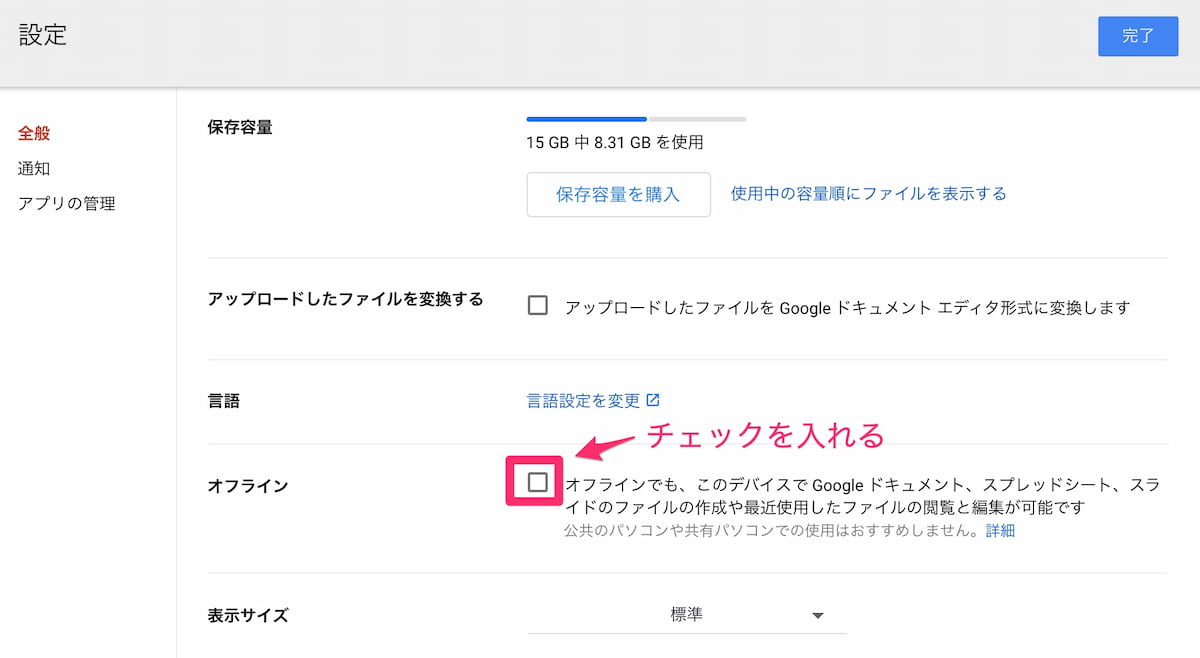
Googleドキュメントのダウンロードで文字化けした場合の対処法
Googleドキュメントのダウンロードで文字化けが起こることがあります。その文字化けの原因と対処法を紹介します。
GoogleドキュメントのZIP形式ファイルをLhaplusで解凍すると文字化け
まず、Googleドライブを開き複数ファイルを一括ダウンロードする場合は、ZIP形式のファイルでダウンロードされます。解凍ソフトとして「Lhaplus」を使用して解凍すると文字化けする場合があります。その場合は、「Lhaplus」以外の解凍ソフトを使うようにしてください。
GoogleドキュメントのZIP形式ファイルは、Windows標準のZIP解凍機能を使う
「Lhaplus」以外の解凍ソフトですが、Windows標準のZIP解凍機能を使うようにしてください。ZIP形式ファイルを右クリックして、プロパティを確認してプログラムがエクスプローラーに変更をしてください。
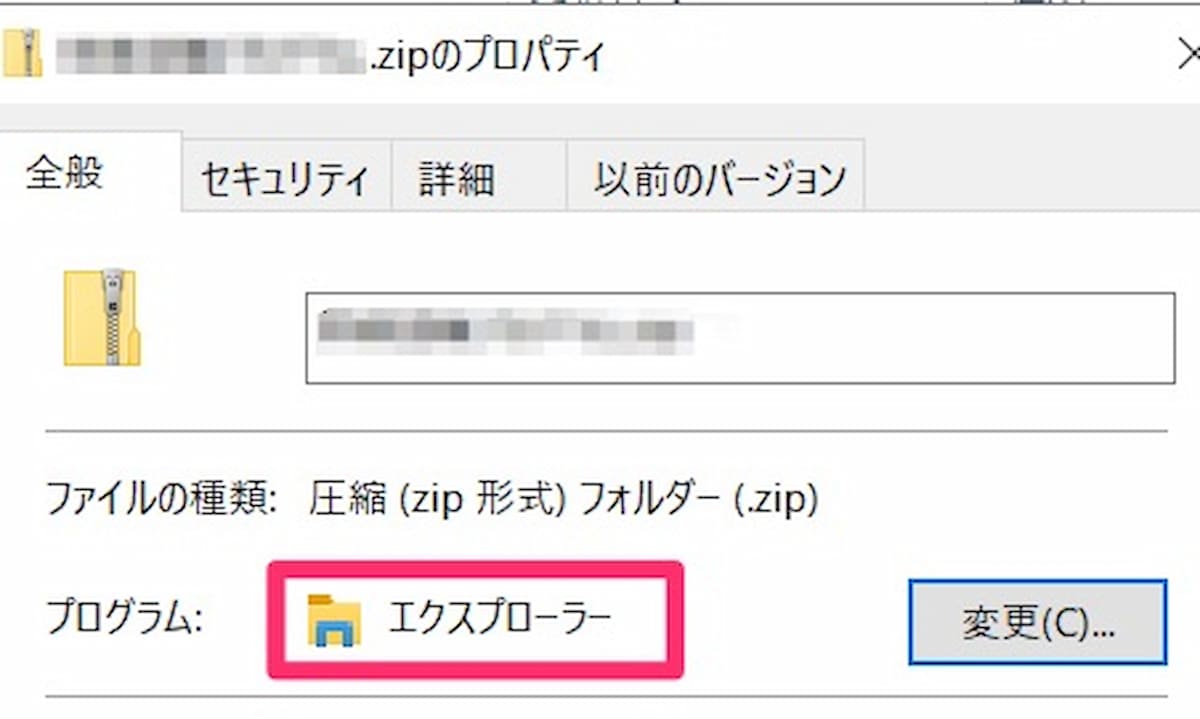
Googleドキュメントがダウンロードできない場合の原因と対処法
Googleドキュメントを始めとするGoogleドライブのファイルがダウンロードできない場合があります。それぞれ代表的な原因をあげますので、ダウンロードできない場合は一度ご確認してみることをおすすめします。
アクセスの権限がない場合
そもそもの話になりますが、Googleドライブのファイルを共有してもらう際に、リンクのアクセス権限がないと閲覧、ダウンロードができません。その場合は、元のデータ作成者にアクセス権限の付与をお願いしましょう。
複数のアカウントでアクセスしている場合
複数のGoogleのアカウントでアクセスをしようとした際に、アクセス権限がないアカウントでダウンロードをしようとしている可能性がありますので、複数のアカウントを持っている場合は、一度アクセス権限の確認をしてみることがいいでしょう。
データ容量が大きい、ネット環境が悪い
データ容量が大きい場合は、ネット環境にも左右されますので、うまくダウンロードできない場合があります。その場合は、データ容量を小さくするのかして対応しましょう。
ウイルス対策ソフトによるもの
ウイルス対策ソフトを稼働している場合に、ダウンロードができないことが事象として起こることがあります。その場合はウイルスソフトをオフにしてダウンロードできるか試してみましょう。
ファイルを共有している人が多い
直近で、同じファイルを閲覧・ダウンロードする人が多い場合に、ダウンロードができないことが起こります。この場合は、少し時間を置いてからダウンロードするようにしましょう。
Chrome拡張機能の稼働によるもの
Chromeの拡張機能が稼働することによってアクセスできなかったりすることがあるようです。特にセキュリティソフトが邪魔している可能性がありますので、その場合は有効となっている拡張機能を確認してオフにしてみてからファイルのダウンロードを再度行ってみてください。
Googleドキュメントより便利に文書を作成・管理できるツール「NotePM」
Googleドキュメントから写真や画像をダウンロードする方法
Googleドキュメントで使われている写真や画像をダウンロードしたい場合は、【ファイル】→【ダウンロード】→【ウェブページ】で保存します。
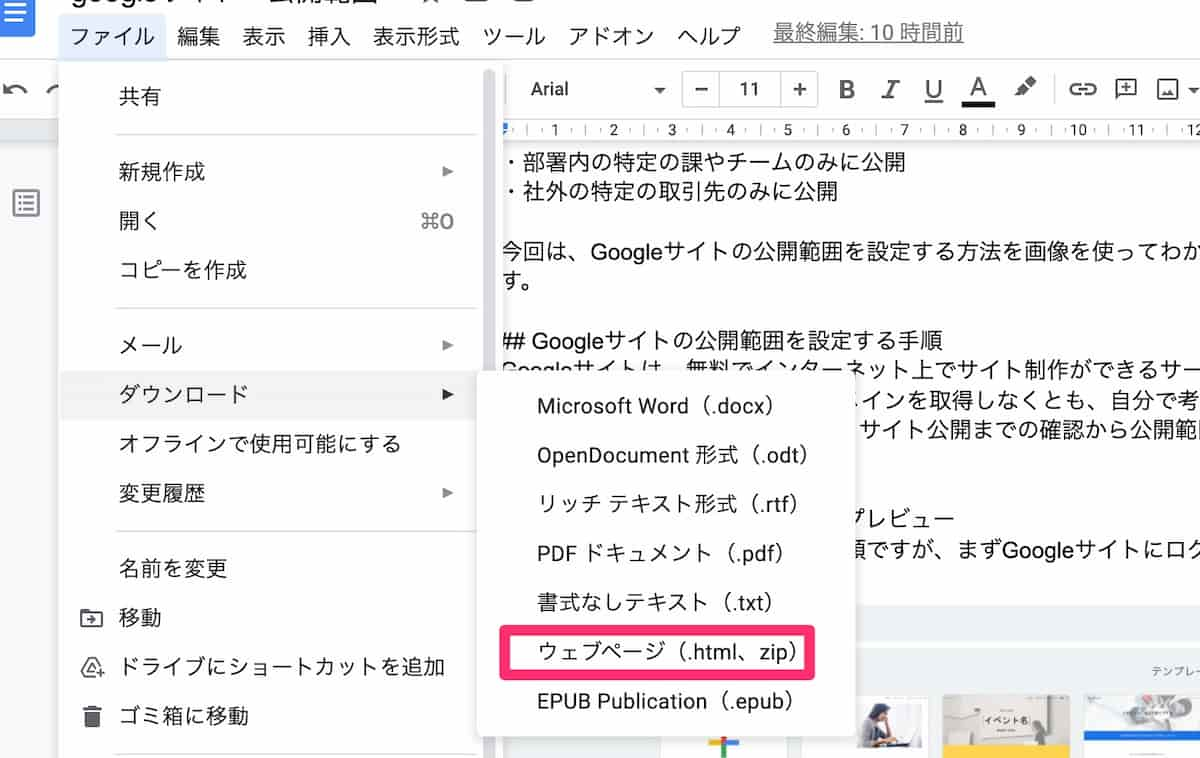
ダウンロードしたフォルダを解凍して開くと、「images」の中にドキュメントで使用している写真、画像が保存されています。
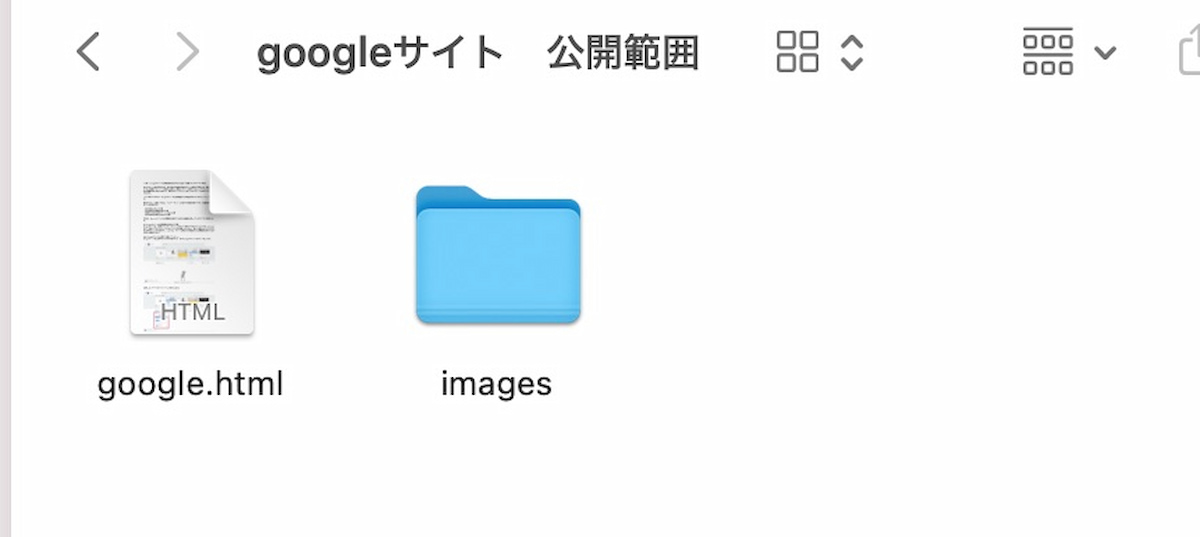
Googleドキュメントを使ってPDFを翻訳しダウンロード
Googleドキュメントを使ってPDFを翻訳しダウンロードすることもできます。まずPDFファイルをGoogleドライブにアップをし、GoogleドキュメントでそのPDFファイルを開きます。そして、【ツール】→【ドキュメント翻訳機能】を使い翻訳します。
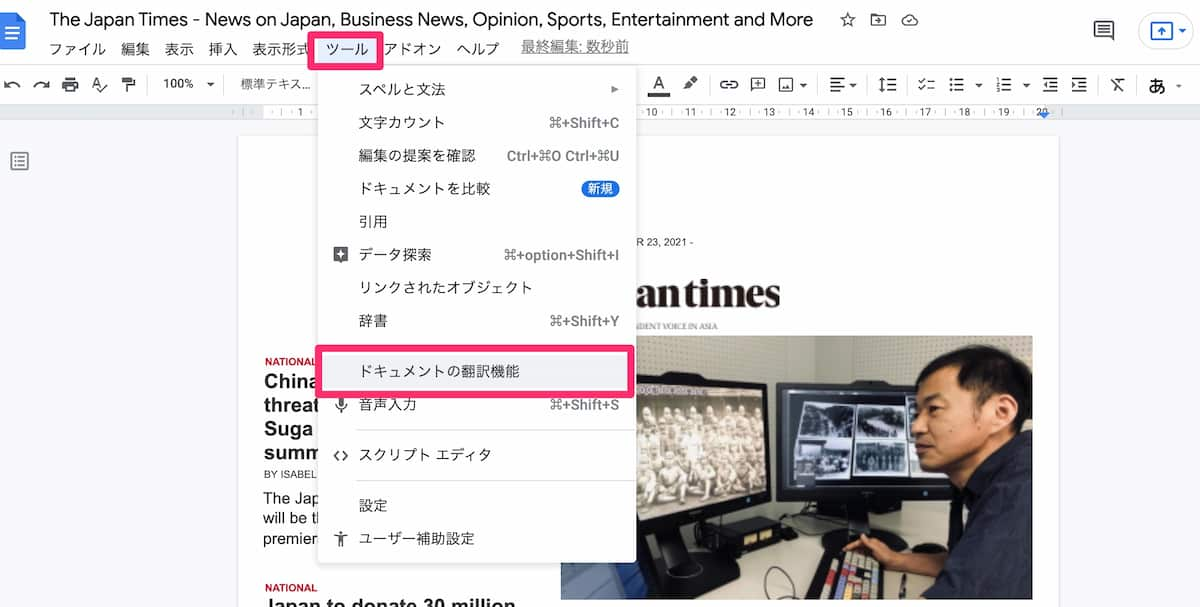
自分が翻訳したい言語を選択して、翻訳ボタンを押せば日本語に翻訳されたドキュメントが出てきます。
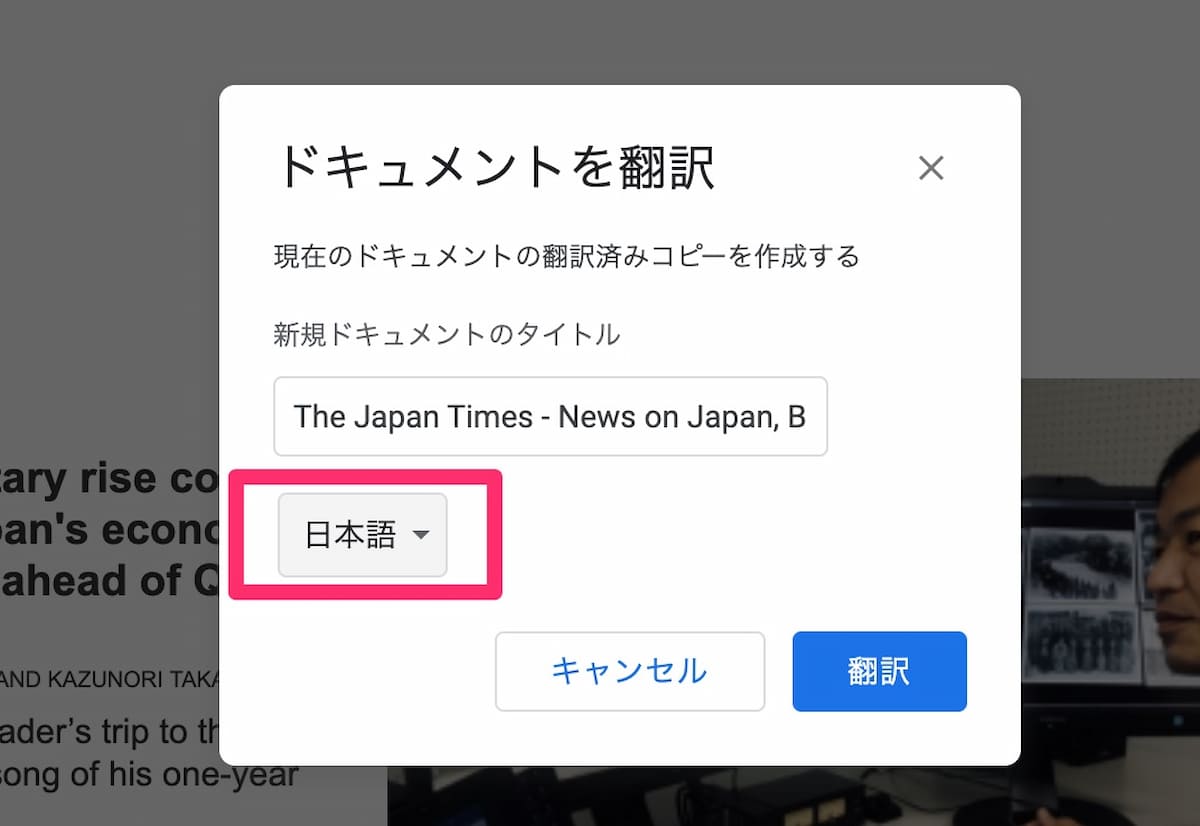
その翻訳されたものを前述の【ファイル】→【ダウンロード】で出力したいファイル形式を選択してダウンロードすれば、他言語の記事であっても日本語訳にした資料を揃えることができます。
もちろん、わざわざGoogleドライブにアップしなくてもGoogle翻訳から直接ファイルを添付して翻訳をかけることも可能です。
Googleドキュメントより便利に文書を作成・管理できるツール「NotePM」
まとめ
Googleドキュメントはオフラインでも使用でき、業務効率をあげるクラウドサービスの1つです。ダウンロードの仕方から、文字化けの対処法まで確認してきましたが、言語翻訳機能も兼ね備えた優れたクラウドサービスになりますので仕事で何か困った場合は一度Googleドキュメントの機能を確認することをおすすめします。