Googleサイトは無料でウェブサイトを非常に簡単に作成することができ、アカウントを保持していない人に閲覧や編集の権限を与えられるアクセス制限の機能も利用可能です。本記事では、Googleサイトの概要解説に加えて、アクセス制御の設定方法をご説明します。Googleアカウントを持っている方はすぐにでもはじめられるので、本記事を参考にしながら活用してみましょう。
目次
Googleサイトのアクセス制限とは
まず、Googleサイトは、ブラウザ上で無料のウェブサイトを作成できる無料のGoogleのサービスです。Googleアカウントを持っているユーザーがサイトを作成し、非ユーザーにも閲覧権限を与えることができます。その上で、誰でも閲覧・編集できる設定にもできますし、特定の人のみ閲覧・編集できる設定にすることも可能です。こちらの権限の詳細な設定はいつでもサイトから変更可能ですので、後から変更する必要が出てきた場合も問題ありません。サイトはURL一つですので、誰かに伝えたい情報をサイトでまとめたい場合にも非常に便利なツールです。以下では、Googleサイトの具体的なメリットや活用方法、そして設定方法をご紹介していきます。
関連記事:Googleサイトで限定公開サイトを作る方法を解説!閲覧制限も無料で簡単
アクセス制限も可能なGoogleサイトのメリット
一般的にウェブサイトの作成は外注をするイメージがあるかと思いますが、Googleサイトを使用すればある程度のウェブサイトを簡易に作成することができます。また先にお伝えしたように、無料で閲覧制限をかけることもできます。具体的なメリットは、
- サーバー不要で簡単にサイトを作成できる、
- 専門知識なしで簡単にレイアウトが整えられる、
- 複数人でサイトの編集ができる
の三つが挙げられます。以下でそれぞれのメリットについて具体的に見ていきましょう。
関連記事:Googleサイトの使い方を解説!無料で簡単にホームページを作成できる便利なツール
サーバーを用意せずに簡単にサイトを構築できる
一つ目のメリットは、サーバーを用意せずに簡単にサイトを構築できる点です。
通常、ウェブサイトの作成はWordPressなどの有名なツールを使用しますが、その場合レンタルサーバーの契約やドメインの取得、WordPressの知識が必要です。一から始めるとなると時間も知識も必要です。一方でGoogleサイトを使用すればサーバーやドメインなどを自分で用意する必要はなく、Googleサイト上の数クリックだけでウェブサイトの作成を開始することができ、非常に簡単に公開できるのです。作成自体はGoogleアカウントが必要ですが、こちらも無料かつアカウントの作成も簡易なので、WordPressなどと比較すればコストも時間もかからないでウェブサイトの作成ができるのがGoogleサイトです。
専門知識なしで簡単にレイアウトが整えられる
二つ目のメリットは、専門知識なしで簡単にレイアウトが整えられる点です。
通常のウェブサイト作成では、HTMLやCSSといったコーディングの知識が必要ですが、Googleサイトではノーコードでのサイト構築が可能です。デザインはテンプレートがあり、ドラッグ&ドロップがメインの操作になりますので、直感的な操作ができるのも利点です。また、スマホやPCといったデバイスの大きさに左右されないレスポンシブデザインなので、見え方の崩れを気にする必要もありません。さらに言えばGoogleドライブと連動しているので、ファイルなどもそちらから参照し、サイト上に置いておくことが可能です。Googleサイトならウェブサイト制作に内部エンジニアやコーダーの手を借りる必要はありませんね。
複数人でサイトの編集ができる
三つ目のメリットは、複数人でサイトの編集ができることです。
これには権限の設定が必要ですが、特定の人にサイトの下書きページを見せることができ、これを設定すればサイトの共同編集が可能です。また、サイトの編集履歴が残りますので、誰がどこで何を編集したか分かります。共同編集しているメンバーが間違って編集をしてももとに戻すこともできます。加えて、全員で作業を進められれば必要なサイトの編集はスムーズに行えます。編集権限を与えるメンバーは随時設定可能なので、必要なときに必要なメンバーを追加するのがいいでしょう。
Googleサイトより簡単にファイル・ページを共同編集できるツール「NotePM」
Googleサイトでアクセス制限を利用した活用方法
先にGoogleサイトの具体的なメリットをご紹介しましたが、ではサイトを作成してどのようなタイミングで限定公開の設定を使ってのサイトが必要になるでしょうか。以下では、
- 取引先との資料共有
- お客様への限定案内・特典の配布
- 社内への情報共有
の三つの例をそれぞれご紹介していきます。Googleサイトを上手に活用し、社外・社内のコミュニケーションを効率的に行っていきましょう。
取引先との資料共有
まず挙げられる活用方法は、取引先との資料共有です。案件ごと、もしくは企業ごとに限定公開サイトを作成しておけば、Googleのスプレッドシートやドキュメントといった資料をまとめて見やすい形で表示しておくことが可能です。メールで一つ一つ相手方に共有していた場合、アップデートがあった場合に毎回送り直すことになり、手間になってしまいます。Googleドライブ上のファイルをサイトで共有しておけば、変更があっても自動で反映されるので都度共有し直す必要はありません。先方からしても、メールの中でファイルが送られるより見やすい形でサイトで見られる方が便利ですね。
お客様への限定案内・特典の配布
次にご紹介するGoogleサイトの活用方法は、お客様への限定案内・特典の配布での活用です。仮に何らかのサービスを提供していて固有会員が存在するのであれば、会員向けの限定案内・特典の配布をそちらから誘導することができます。オンラインセミナーや講演会などといった場面でも活躍するでしょう。公園などの場合は当日の資料や録画の配布もこちらで行えますね。会員限定のサイトがあれば、特別感の演出もできますし、効率的な情報リリースを行えます。
社内の情報共有
最後に紹介するGoogleサイトの活用方法は、社内の情報共有です。Googleサイトで限定公開のサイトを作成し、業務に関連するファイルや引き継ぎの際に必要な業務の情報、会社として追うべきKPIなどのグラフをこのサイトで集約できます。ファイルでバラバラに管理するよりも視覚的に分かりやすくなり、円滑な社内コミュニケーションが可能になるでしょう。Googleサイトであれば社外ネットワークからのアクセス制限もかからないので、スムーズな情報共有ができます。
関連記事:Googleサイトで社内wikiを作るメリットと実施方法を解説
Googleサイトにおけるアクセス制限の設定方法
ここまででGoogleサイトの仕様、メリット、活用方法をご紹介してきました。以下では実際の画面をお見せしながら、どのようにアクセス制限を設定するのかご説明します。こちらを参考に実際に作成してみてください。
誰でも閲覧/編集できる設定
まずは誰でも閲覧/編集できる設定についてです。Googleサイトに行き、テンプレートから作成したら、「他のユーザーと共有」のアイコンがクリックします。すると「ユーザーやグループと共有」設定画面が出てきます。または、「公開」ボタンを押して「ウェブへの公開」設定から、「サイトを閲覧できるユーザー」の「管理」をクリックします。「他のユーザーと共有」のアイコンから入った時と同じ「ユーザーやグループと共有」設定画面が出てきます。
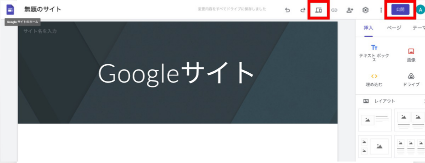
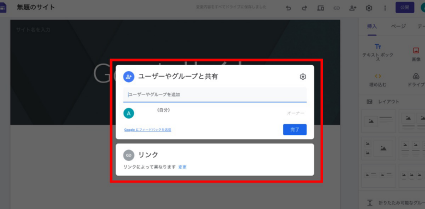
こちらで、「リンク」の「変更」をクリックし、「下書き」を「リンクを知っている全員」に、「公開済みサイト」を「公開」に設定すれば誰でも閲覧と編集ができるようになります。
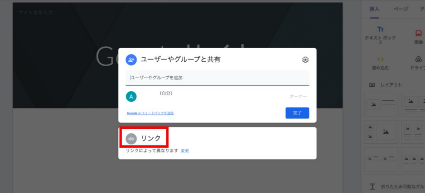
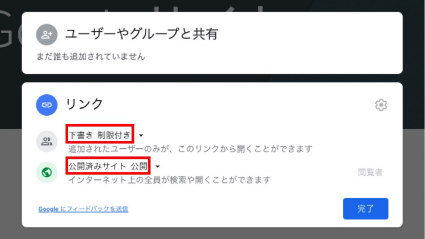
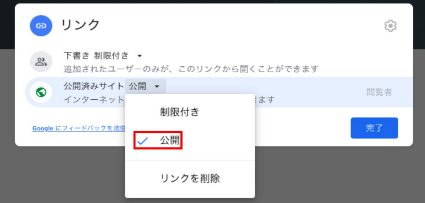
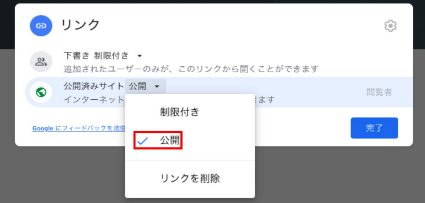
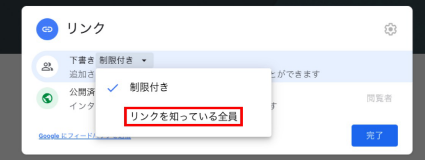
設定後、「完了」をクリックすれば完了です。
特定の人のみ閲覧/編集できる設定
次に、特定の人のみ閲覧/編集ができる設定についてです。こちらも先ほど同様に、「他のユーザーと共有」のアイコンもしくは「公開」ボタンから、「ユーザーやグループと共有」設定画面を出します。
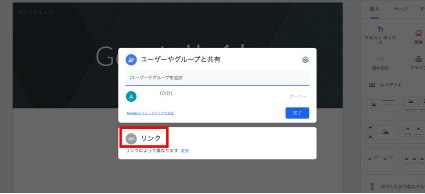
まずは「リンク」にある「下書き」と「公開済みサイト」を両方とも制限付きに設定しましょう。その後、「ユーザーやグループと共有」をクリックし、「ユーザーやグループを追加する」でこのサイトをシェアしたい人のメールアドレスを入力します。
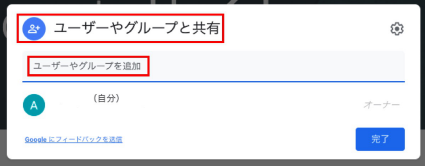
クリックすると、特定の相手が閲覧者なのか、編集者なのかという設定もできます。相手にメールを送信することもできますが、不要な場合はチェックを外しましょう。これで送信を押せば完了です。
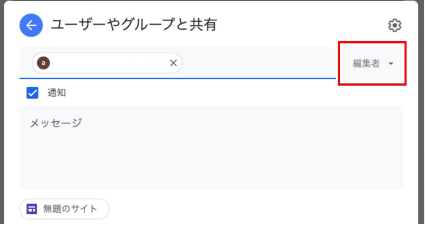
権限の変更/削除の方法
最後に、権限の変更や削除の方法についてです。こちらは、「ユーザーやグループと共有」画面から変更や削除が可能です。これまでと同様、他のユーザーと共有」のアイコンもしくは「公開」ボタンから入りましょう。現在共有がされている人の名前やメールアドレスが出てくると思いますので、その横にあるボタンから、「編集者」「閲覧者」の設定を変更するか、削除であれば削除をクリックしましょう。
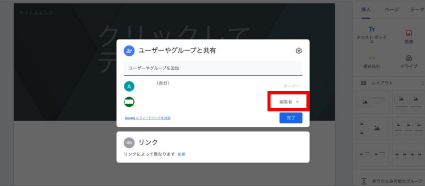
各自に対して細かく設定することができるので、必要な時に設定を変更しましょう。
NotePMはGoogleサイトの代わりに使えます
Googleサイトの運用で課題を感じている皆さま、ぜひ NotePM をお試しください!
NotePM は、マニュアルが簡単に作れて、社内ナレッジを管理できるサービスです。強力な検索機能で、掲示板や社内ポータル・社内FAQとしても便利です。
| Googleサイト | NotePM |
|---|---|
| △ ファイル検索しづらい | ○ ファイルの中身も全文検索 |
| △ 情報が増えてくると見づらい | ○ フォルダとタグで整理しやすい |
| △ 自由にナレッジ共有しづらい | ○ 全社員でナレッジ蓄積しやすい |
| △ 見た人がわからない | ○ 「誰が」「いつ」参照したかわかる |
| △ コミュニケーションしづらい | ○ コメントやいいね!できる |
| △ 履歴管理できない | ○ 履歴管理できる |
| △ 通知機能が弱い | ○ 通知しやすい |
NotePMの公式サイト:https://notepm.jp/
GoogleサイトとNotePMの違いについてさらに詳しく知りたい方は、ぜひ下記記事をご覧ください。
関連記事:GoogleサイトとNotePMの違いとは?機能や独自性、最適な使い方を比較して解説!
Googleサイトより簡単にファイル・ページを共同編集できるツール「NotePM」
まとめ
Googleサイトのアクセス制限について解説をしました。Googleサイトのメリットや活用方法などご理解いただけたでしょうか。Googleサイトは、無料でウェブサイトを簡易に作成できる便利なサービスです。ウェブサイト構築のためのサーバーやコーディングなどの知識がなくとも、直感的な操作でウェブサイトを作成できますし、必要に応じてアクセス権限をかけることも可能です。実際のアクセス権限の設定には本記事を参照にしてみてください。


