特定の顧客や社員向けに、一般公開したくないコンテンツを掲載した、限定公開サイトの制作が必要になるケースはありませんか? 広く公開するサイトならば、社内で作成することができたとしても、閲覧制限をかけて高いセキュリティ性を実現するのは、かなりハードルが高そうです。しかし、「Googleサイト」を使えば、簡単に短時間で限定公開サイトを作ることができます。今回は、閲覧制限の設定方法を中心にGoogleサイトの使い方を紹介します。
目次
Googleサイトの限定公開による閲覧制限
Googleサイトは、ブラウザ上でwebサイトを作成することができる無料のサービスです。広告の表示もありません。作成したサイトは、 sites.google.com/view/ に続くディレクトリ名を自分で指定することで、オリジナルのURLで公開することもできますし、予め用意しておいたカスタムドメインを割り当てることもできます。Googleサイトの機能の1つとして限定公開にすることで、特定の人だけが閲覧できるように制限することが可能です。
Googleサイトより簡単に限定公開サイトを作れるツール「NotePM」
Googleサイトで限定公開サイトを作るメリット
一般的に限定公開サイトの制作には費用をかけて専門業者への外注が必要だと思われがちですが、Googleサイトを使えば無料で閲覧制限をかけることができます。
専門知識不要
Googleサイトでは、HTMLやCSSといった専門知識が無くてもノーコードでサイトを構築することができます。デザインはテンプレートが用意されているので、ものの数時間でサイトを完成させることも可能です。しかも、閲覧デバイスを選ばず、常に美しいレイアウトを再現できる「レスポンシブデザイン」に対応しています。
Googleの他サービスとの親和性が高い
次のようなGoogleサービスとの連携が可能です。
- YouTube
- Googleカレンダー
- Googleマップ
- Googleドキュメント
- Googleスライド
- Googleスプレッドシート
- Googleフォーム
複数人で共同編集できる
権限を付与した人にのみ、サイトの下書きページを見せる機能があります。つまり、サイトの共同編集ができるということです。サイトの編集過程は、誰が何をしたのかという情報が変更履歴として残りますので、共同編集するメンバーが誤った更新・変更をしてしまった場合でも、元に戻すことができます。
Googleサイトで限定公開サイトを作る際の注意点
一見万能なGoogleサイトですが、デメリットも存在します。
デザインの融通が利かない
Googleサイトは、テンプレートをベースとしたサイト制作しか行えないため、独自デザインや独自レイアウトといったこだわりを反映することができません。また、構築できるのは最大5階層までです。しかし、その分一気に迷いなくサイトを作り上げることができそうです。
閲覧ブラウザに制限がある
Google サイトの表示は、下記のブラウザの最新バージョンと、その1つ前のバージョンのみに対応しています。
- Chrome
- Firefox
- Internet Explorer
- Microsoft Edge
- Safari
ページごとに閲覧制限することはできない
Googleサイトは、サイトごとに閲覧制限をかけたり、共同編集者の設定をすることはできますが、ページごとには指定することができません。閲覧者が異なるコンテンツは、別の限定公開サイトを作成して掲載しましょう。
Googleサイトより簡単に限定公開サイトを作れるツール「NotePM」
Googleサイトで作成した限定公開サイトのおすすめ活用例
では、どのような場面でGoogleサイトを使って限定公開サイトを作成すれば良いのでしょうか。
特定の顧客との資料共有に
特定の顧客とのクローズドの情報共有の場として活用できます。案件ごとや企業ごとに限定公開サイトを作れば、GoogleスプレッドシートやGoogleドキュメントなどの資料をまとめて、見やすく表示しておくことができます。
オンラインセミナーや講演会、展示会の限定告知や参加特典公開に
講演会などの集客や事後フォローのために、当日の資料や録画配信動画といった特典を参加者へプレゼントするケースがあります。参加者のみに限定公開するサイトを作成して特典コンテンツを掲載すれば、特別感を演出できると同時に、効率的に情報をリリースすることができます。
社内向け情報共有ポータルサイトとして
Googleサイトで限定公開サイトを構築し、業務に関連するデータを掲載しておけば、社内LANなどのネットワーク外にいるテレワーク中の社員とも、スムーズに情報共有することができます。既に社内でGoogleのサービスを多用している場合は、特におすすめの使い方です。
関連記事:Googleサイトで簡単に社内ポータルを作成する方法を解説
Googleサイトにおける閲覧制限の設定方法
Googleサイトで作成できるWebサイトの閲覧制限設定は、全体公開かユーザー指定の2択です。この時、指定できるユーザーは、Googleアカウントと紐づいたメールアドレスを持っていることが必須条件です。
閲覧制限方法
まず、Googleサイトのページを開き、(1)テンプレートを選択してサイトを作成します。
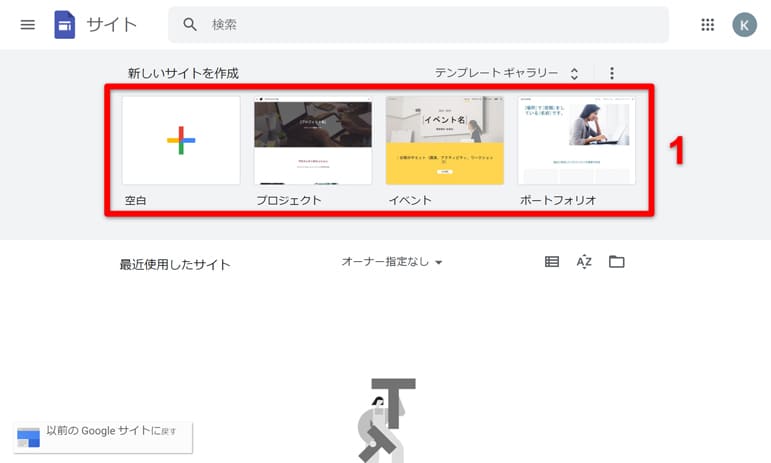
次に、(2)「他のユーザーと共有」アイコンをクリックします。
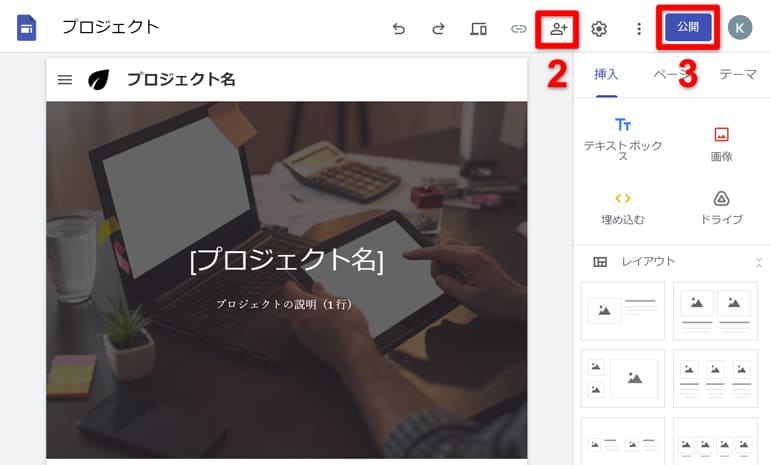
または、右上の(3)「公開」ボタンから、「ウェブへの公開」設定を表示し、「サイトを閲覧できるユーザー」設定の(4)「管理」をクリックすると、「ユーザーやグループと共有」の設定画面が出ます。
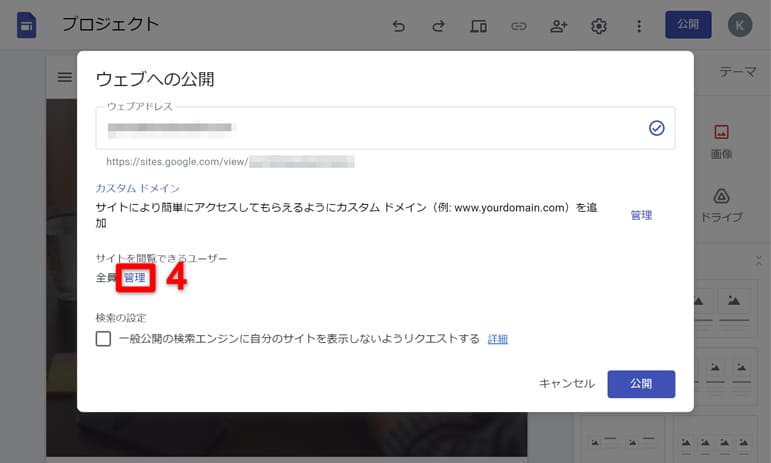
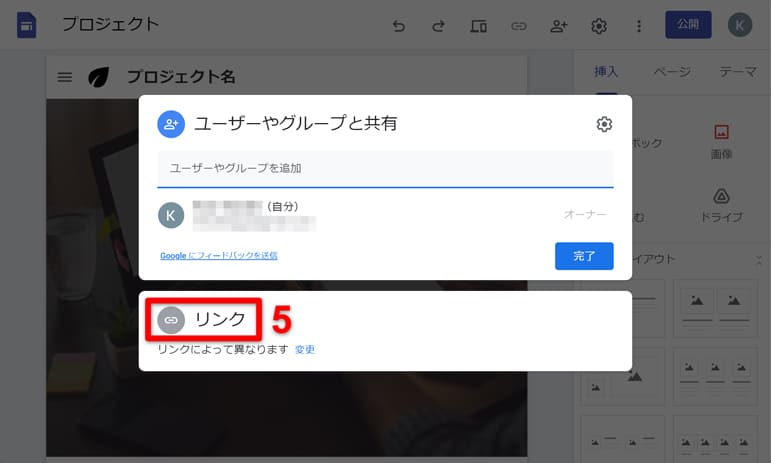
(5)「リンク」をクリックすると、下書きページの閲覧制限設定と、公開済みサイトの閲覧制限設定メニューが出ます。限定公開サイトを作成する場合は、それぞれ(6)(7)「制限つき」を選択し、「完了」ボタンで内容を確定します。
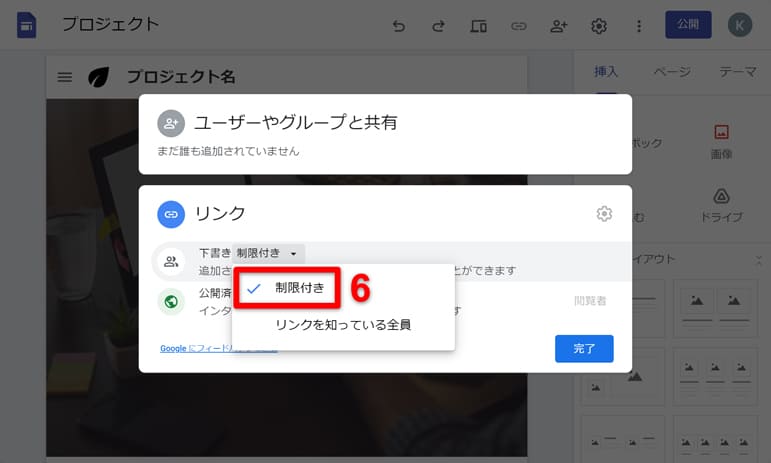
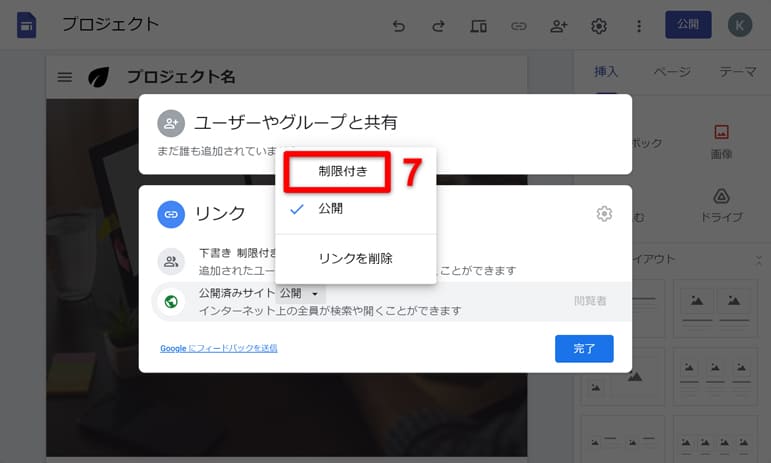
続いて、限定公開するユーザーを指定します。(8)「ユーザーやグループを追加」のフォーム欄に、閲覧権限を追加したいユーザーのメールアドレスを入力します。
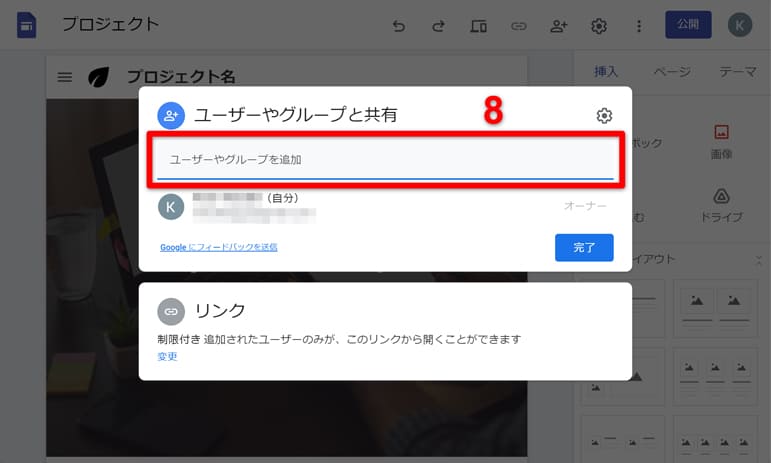
追加したユーザーの権限を設定します。共同編集者として下書きページの閲覧が予定されている場合は、(9)デフォルトの「編集者」のまま、公開後のサイトのみを閲覧させる場合は「公開済みアイテムの閲覧者」を選択します。権限付与したユーザーへの通知が必要な場合は、(10)「通知」にチェックが入った状態で、必要に応じてメッセージを入力し、(11)「送信」します。
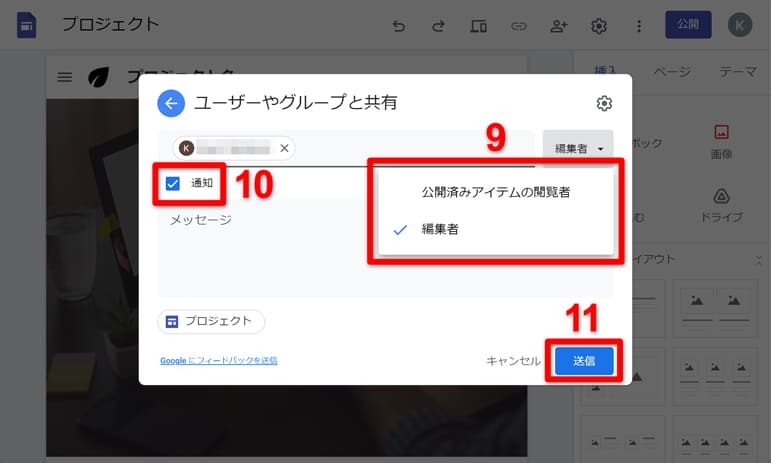
メッセージを通知しない場合は、次のような画面になりますので、(12)「共有」で内容を確定します。
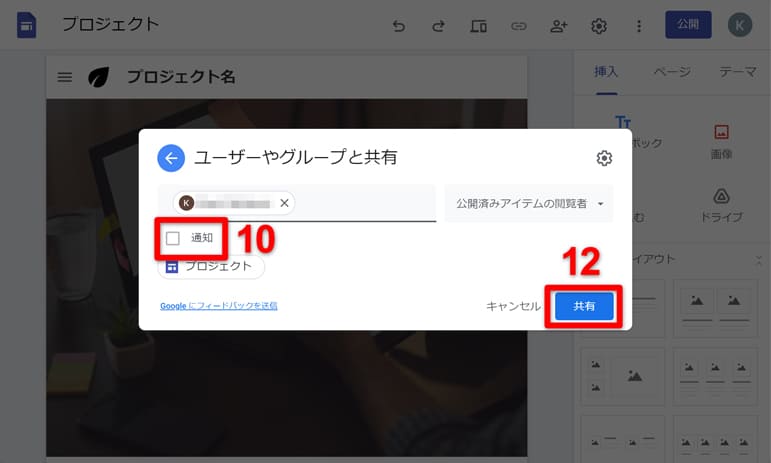
これで、「ウェブへの公開」設定の画面では、「サイトを閲覧できるユーザー」設定が「特定のユーザー」という表示になりました。
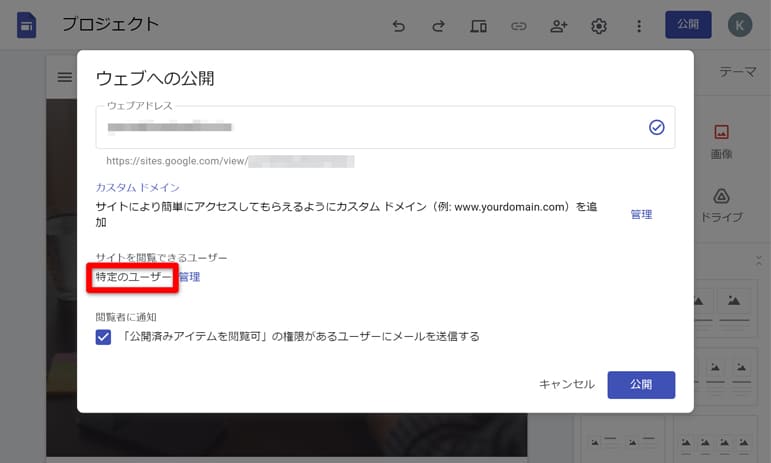
閲覧制限の変更方法
サイト公開後に限定公開サイトの閲覧制限設定を変更したい場合は、「他のユーザーと共有」アイコンから「ユーザーやグループと共有」の画面を出して、設定内容を変更します。
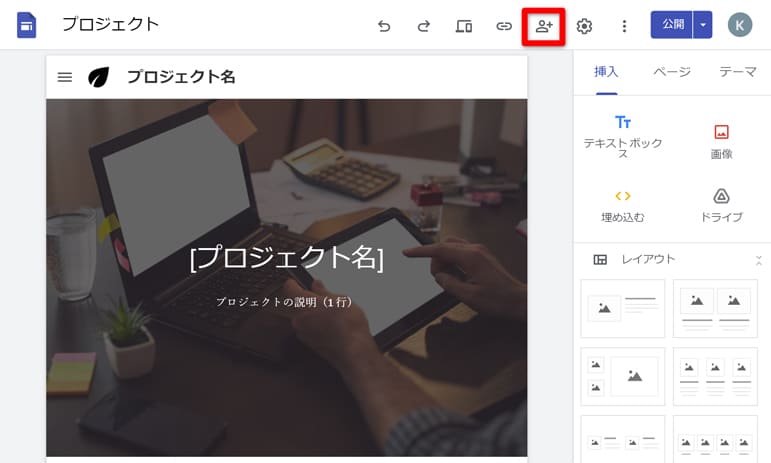
閲覧制限したサイトの見え方
限定公開したサイトを権限が付与されていないGoogleユーザーが閲覧すると、「404 リクエストされた URL はこのサーバーで見つかりませんでした。」のページが表示されます。
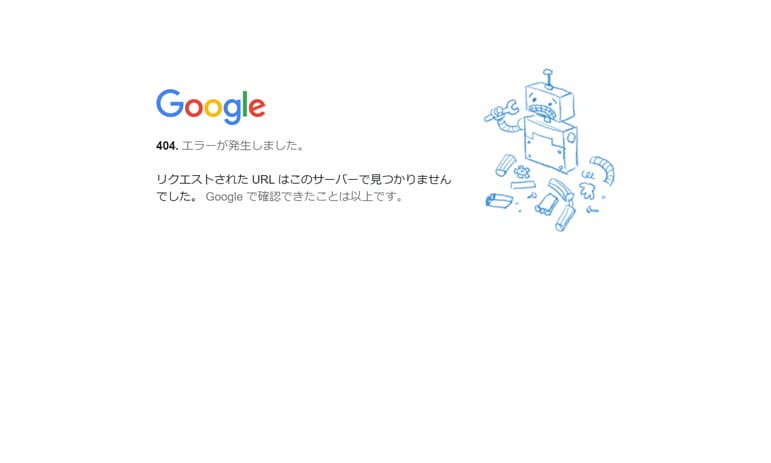
より詳細な閲覧制限を設定する方法
GoogleサイトはGoogleアカウントをもったユーザーを対象とした閲覧制限しか行えませんので、不便なケースがあります。例えば、顧客をはじめとする社外の人を閲覧対象として指定したい場合など、わざわざGoogleアカウントと紐づいたメールアドレスがあるかどうか、確認するチャンスが無い場合も多いことでしょう。ただし、Googleのビジネス向けクラウド型グループウェア有料サービス「G Suite」や「Google Workspace」を利用しているならば、さらに柔軟性に富んだだ閲覧制限をかけることができます。例えば、公開設定オプションで、「リンクを知っている全員」を選択すれば、サイトアドレスの通知先にだけ限定公開することができます。また、組織部門や設定グループごとに閲覧制限をかけることもできます。「G Suite」や「Google Workspace」による閲覧制限設定は、管理者しか行えませんので、ご注意ください。
Googleサイトより簡単に限定公開サイトを作れるツール「NotePM」
NotePMはGoogleサイトの代わりに使えます
Googleサイトの運用で課題を感じている皆さま、ぜひ NotePM をお試しください!
NotePM は、マニュアルが簡単に作れて、社内ナレッジを管理できるサービスです。強力な検索機能で、掲示板や社内ポータル・社内FAQとしても便利です。
| Googleサイト | NotePM |
|---|---|
| △ ファイル検索しづらい | ○ ファイルの中身も全文検索 |
| △ 情報が増えてくると見づらい | ○ フォルダとタグで整理しやすい |
| △ 自由にナレッジ共有しづらい | ○ 全社員でナレッジ蓄積しやすい |
| △ 見た人がわからない | ○ 「誰が」「いつ」参照したかわかる |
| △ コミュニケーションしづらい | ○ コメントやいいね!できる |
| △ 履歴管理できない | ○ 履歴管理できる |
| △ 通知機能が弱い | ○ 通知しやすい |
NotePMの公式サイト:https://notepm.jp/
GoogleサイトとNotePMの違いについてさらに詳しく知りたい方は、ぜひ下記記事をご覧ください。
関連記事:GoogleサイトとNotePMの違いとは?機能や独自性、最適な使い方を比較して解説!
まとめ
本記事では、Googleサイトで限定公開サイトを作成するメリットや注意点、Googleサイトで作った限定公開サイトのおすすめの活用例、Googleサイトでの閲覧制限設定方法などについて紹介しました。サイト制作の専門知識が少なかったり、サイト構築に予算や時間といったソースをかけられない中小企業やフリーランスの場合でも、Googleサイトを使えばリーズナブルかつ手軽に限定公開サイトを制作することができます。Googleサイトは直感的に操作できるUIですし、インターネットさえあればどこからでも手軽に使えるサービスなので、業務の効率化や顧客満足度向上を目指して活用してみましょう。


