無料で簡単にWebサイトを構築できるGoogleサイトを使えば、簡易的な社内ポータルを作成できます。
難しい技術や知識が要らないため、すぐに社内ポータルサイトを作成したい企業さまにとっては便利です。
ただし、「検索性が低い」「双方向コミュニケーションが取れない」などの課題もあるため、あくまでも簡易的な活用に留まります。
本記事では、Googleサイトによる社内ポータルの活用事例と作り方、できないことを解説します。
活用事例を踏まえて、Googleサイトで自社が思い描く社内ポータルを構築できるかどうかを判断し、必要に応じて別の社内ポータルサービスを検討してみてください。
目次
Googleサイトとは?
Googleサイトとは、Googleが提供するWebサイトを作成するサービスです。必要なパーツをドラッグ&ドロップで設置できる仕組みで、専門的な知識がなくてもWebサイトを作成できます。
テンプレートを活用すれば、イチから自分で構成を考えなくてもよい点も魅力です。
簡単かつスピーディーにWebサイトを構築できるため、企業では社内ポータルサイトの構築にも活用されます。
>関連記事:社内ポータルサイトとは?機能やメリット、作り方やおすすめシステムを比較
Googleサイトより簡単に!高度な検索性と情報整理で業務効率を改善する社内ポータル「NotePM」
Googleサイトによる社内ポータルの活用事例
Googleサイトによる社内ポータルの活用事例を6つ紹介します。
- 事例1.ナレッジ共有で情報の一元管理
- 事例2. プロジェクト管理による進捗の可視化
- 事例3. 社内広報によるエンゲージメントの向上
- 事例4. 申請フォームを使って人事労務管理を効率化
- 事例5.ファイルの一元管理によるスムーズな情報共有
- 事例6.ヘルプデスクにおける問い合わせ対応の効率化
どのような社内ポータルを構築できるか、イメージを膨らませるとともに、自社が思い描く運用が可能かどうかを判断する際の参考にしてみてください。
事例1.ナレッジ共有で情報の一元管理
Googleサイトをナレッジ共有の戦略的拠点として活用することで、社内に散在しがちな貴重な情報やノウハウを一元的に集約・管理し、組織全体の知識レベル向上と業務効率化を実現できます。
たとえば、各部署や個人のPC内にバラバラに保管されている以下のような情報をGoogleサイト上に体系的に整理可能です。
- 業務マニュアル(Word、PDF等)
- 日報(スプレッドシート形式も可)
- 議事録
- 製品情報
- 顧客対応履歴
- 成功事例
具体的なやり方としては、Googleドライブと連携し、フォルダ構造を活かしてドキュメントを格納・整理しつつ、Googleサイトの各ページにこれらを分かりやすく埋め込んだり、リンクを設置したりします。

こちらは、Googleサイトの「ヘルプセンター」というテンプレートを使って構築したナレッジ共有ポータルのイメージです。ホーム画面にFAQや業務マニュアルを設置し、いつでもナレッジを検索できるようにします。
ページごとに適切な閲覧権限を設定することで、情報セキュリティを担保しながら、必要なメンバーが必要な情報へ迅速にアクセスできる環境を構築できます。
これによって、情報検索にかかる無駄な時間が大幅に削減されるだけでなく、新入社員はオンボーディングポータルを通じて必要な知識を効率的に習得でき、教育コストの削減にも繋がるでしょう。
さらに、特定個人の経験や知識に依存していた業務(属人化)も、Googleサイト上で共有・標準化されることで、組織全体の業務品質の平準化と継続性の確保が期待できます。
事例2. プロジェクト管理による進捗の可視化
Googleサイトをプロジェクト管理の中核ポータルとして活用することで、複雑なプロジェクトの進捗状況や、タスク、課題、関連資料をリアルタイムで可視化できます。
Googleサイトでプロジェクト専用ポータルを構築すれば、トップページにプロジェクト概要、目標、主要マイルストーン、全体スケジュール、担当者一覧の明示が可能です。

こちらは、Googleサイトの「プロジェクト」というテンプレートを使って構築したプロジェクト管理ポータルです。
各タスクや成果物ごとにサブページを作成し、そこにGoogleスプレッドシートで作成した詳細なWBS(Work Breakdown Structure)や進捗管理表を埋め込み、ステータスを色分け表示することで、誰でも一目で進捗を把握できます。
関連資料(仕様書、デザイン案、議事録など)はGoogleドライブに格納し、該当ページからリンクすることで、常に最新版へのアクセスできる環境を構築できます。
課題管理表(Googleスプレッドシートで作成・共有)も埋め込み、発生した問題点とその対応状況をリアルタイムで共有。これにより、定例会議の時間を短縮し、迅速な意思決定を支援、コミュニケーションロスを防ぎます。
さらに、プロジェクト完了後には、このポータル自体が貴重なナレッジベースとなり、成功・失敗要因の分析や類似プロジェクトの計画立案時に参照できる資産となるでしょう。
事例3. 社内広報によるエンゲージメントの向上
Googleサイトを戦略的な社内広報プラットフォームとして活用することで、従業員のエンゲージメント(組織への愛着や貢献意欲)を効果的に高めることが可能です。
Googleサイトで魅力的な社内広報ポータルを構築すれば、以下のような内容を一元的、かつ視覚的に訴求力のある形で発信できます。
- 経営層からのメッセージ(動画埋め込みも効果的)
- 新製品情報
- 部門紹介
- 社員インタビュー
- 社内イベントの告知と報告
- 福利厚生情報 など

こちらは、Googleサイトの「イベント」というテンプレートを使って構築した社内広報ポータルです。社内における最新ニュースやイベント情報をトップに掲載するほか、広報誌と紹介文を埋め込んでいます。
トップページに最新ニュースをカルーセル表示したり、Googleフォームを埋め込んでイベント参加登録や意見募集を行ったりすることも可能です。
これによって、社員は能動的に情報を取得しやすくなり、企業理念の浸透、部門間の相互理解促進、そして組織全体の一体感の醸成に大きく貢献します。結果として、社員のモチベーション向上や離職率低下といった効果も期待できるでしょう。
>関連記事:Googleサイトで実装する掲示板の作り方を解説
>関連記事:Googleサイトでお知らせコンテンツを作成する方法とは?お知らせバナーの作り方も解説
事例4. 申請フォームを使って人事労務管理を効率化
Googleサイトを人事労務管理のポータルとして戦略的に活用することで、煩雑な各種申請業務の大幅な効率化とペーパーレス化を実現できます。

こちらは、Googleサイトの「ヘルプセンター」のテンプレートを使って構築した、総務部主体の社内ポータルです。そこにGoogleフォームで作成した各種オンライン申請フォームを埋め込みます。各フォームには入力規則や必須項目を設定することで、記入漏れやミスを未然に防ぐことが可能です。

申請方法とともにフォームを明示することで、スムーズな申請を促せます。
申請データはGoogleスプレッドシートに自動集計されるため、進捗管理やデータ分析も容易です。ポータルには、各種申請の手引きや関連規定も併せて掲載することで、社員からの問い合わせ削減にも繋がります。この仕組みにより、申請から承認までのリードタイム短縮、印刷・保管コストの削減、そしてテレワーク環境下でもスムーズな申請業務の遂行が可能となります。
事例5.ファイルの一元管理によるスムーズな情報共有
Googleサイトは、ファイルを一元管理するための社内ポータルとしても活用が可能です。
業務関連の資料が複数のフォルダやツールに分散すると、最新バージョンがどれかわからなくなるなど、管理が煩雑化します。古い情報をもとに作業すると、インシデントの発生や顧客満足度の低下につながるリスクがあるため、ファイルの一元管理が重要です。
これを解決するために、クラウドサービスを利用するケースもあるでしょう。もちろんそれでも十分に課題を解決できますが、Googleサイトも役立ちます。

こちらは、Googleサイトで構築した簡易的なファイル管理ポータルです。ブロック形式で重要なファイルを並べることで、迅速に情報を探せます。
視覚的にわかりやすい管理によって、ファイルを探す時間が削減されるとともに、古いバージョンの資料を使用するミスが減少し、業務の正確性が向上するでしょう。
ただし、1つのポータルにすべての社内情報を詰め込もうとすると、逆に管理が煩雑化するおそれがあります。たとえば、業務マニュアルの管理ポータルというように、カテゴリを分けてポータルを構築するなど、運用の工夫が必要です。
事例6.ヘルプデスクにおける問い合わせ対応の効率化
Googleサイトを使えば、社内のヘルプデスクにおける問い合わせ対応を効率化できます。
たとえば、社内のITサポートに問い合わせが集中すると、対応が追いつかず、ほかの業務に支障が出るおそれがあります。都度問い合わせに対応しているなかで同じような質問が繰り返されるのであれば、対応コストも高まるでしょう。
これでは、ヘルプデスクにおけるナレッジが蓄積されず、いつまで経っても問い合わせ対応が効率化されません。
そこで、Googleサイトを使って、社内ヘルプデスク用の社内ポータルを構築します。

こちらは、Googleサイトの「ヘルプセンター」というテンプレートを使って構築した社内ヘルプデスクポータルです。今回はブロック形式で表示していますが、リスト形式でも表示できます。
よくある質問を掲載するだけでも、従業員の自己解決が促進され、問い合わせ対応の負担を軽減可能です。あわせて、IT機器の利用申請フォームを設置すれば、申請・承認の流れがシステム化されます。
ヘルプデスクのナレッジが蓄積されれば、ITサポートの新メンバーも簡単に対応方法をキャッチアップできるメリットもあります。
Googleサイトより簡単に!高度な検索性と情報整理で業務効率を改善する社内ポータル「NotePM」
Googleサイトで社内ポータルを作成するメリット
Googleサイトで社内ポータルを作成するメリットは、次のとおりです。
- 専門知識がなくてもサイトを作れる
- 誰でも簡単に更新できる
- 無料ではじめられる
- デバイスに適したレイアウトで表示される
- ほかのGoogleサービスと簡単に連携できる
- 共同編集ができる
- 閲覧権限を設定できる
メリットを読んで魅力を感じる方は、Googleサイトでの社内ポータル構築に挑戦してみてください。
専門知識がなくてもサイトを作れる
Googleサイトで社内ポータルを作成するメリットの一つは、HTMLや、CSS、JavaScriptといった専門的なWeb制作スキルが一切不要である点です。
まるでプレゼンテーション資料を作成するような感覚で、テキストボックスの追加、画像の挿入、コンテンツブロックの配置などをドラッグ&ドロップの直感的な操作で行えます。
フォントの変更、色の調整、レイアウトの変更も、専門知識を必要とせず、誰でも簡単に見栄えの良い、整理された社内ポータルサイトをスピーディーに構築・更新が可能です。これにより、IT部門に頼ることなく、各部署が必要に応じて情報を発信・更新できる体制を整えやすくなります。
誰でも簡単に更新できる
Googleサイトは、誰でも簡単に更新できるメリットがあります。
社内ポータルを運営するときに大切なことの1つは、更新を怠らず常に最新の情報を掲載することです。社内ポータルの情報が古いと、従業員の混乱をもたらす結果になりかねません。
しかし、社内ポータルの操作が難しいと、更新することも従業員の負担になります。その点、Googleサイトはコードを書けなくても簡単に操作できるため、更新も簡単です。
無料ではじめられる
Googleサイトは、無料で利用をはじめられます。
Webサイトを作成するときには、サーバーとの契約や独自ドメインの取得などで料金がかかってしまうものです。Webサイトの作成を外注すると、数十万円かかることもあります。
しかし、はじめて社内ポータルを導入する場合には、なるべく導入コストを抑えたいと考えるものです。その点、Googleサイトであれば無料でスタートできます。
そのため、無料で社内ポータルを導入して、本当に社内の情報共有に有効か試すことが可能です。
デバイスに適したレイアウトで表示される
Googleサイトは、デバイスに適したレイアウトでWebサイトを表示するレスポンシブ対応が可能です。
PCから閲覧する場合にはPCで、スマートフォンから閲覧する場合は、スマートフォンで最適なレイアウトに表示可能です。
これにより、社外ポータルをスマートフォンから閲覧することが容易になります。外出先でも社内ポータルにアクセスする必要がある場面では、レスポンシブ対応は便利な機能です。
ほかのGoogleサービスと簡単に連携できる
Googleサイトの大きな強みは、Google Workspace(旧G Suite)が提供する多彩なサービス群とのシームレスな連携機能です。これにより、単なる情報掲載サイトを超えた、多機能な社内ポータルを容易に実現できます。
たとえば、以下のような連携が可能です。
| 項目 | 詳細 |
|---|---|
| Googleカレンダー | 全社や部署ごとの予定、会議室予約状況、プロジェクトスケジュールなどを埋め込み、リアルタイムで共有できる |
| Googleドライブ | 各種ドキュメント、スプレッドシート、スライドを直接埋め込んだり、フォルダごと共有したりすることで、常に最新のファイルにアクセスできる |
| Googleフォーム | 社員アンケート、各種申請、イベント参加登録、意見募集などをポータル上で簡単に行え、回答は自動的にGoogleスプレッドシートに集約される |
| Googleマップ | 支店や営業先の所在地、イベント会場へのアクセス情報などを分かりやすく表示できる |
| Google Meet / Chat | ポータル上に関連会議へのリンクを設置したり、プロジェクトごとのChatスペースへの導線を設けたりすることで、コミュニケーションを円滑化できる |
| YouTube(限定公開も可) | 社長メッセージや研修動画、製品紹介動画などを埋め込み、視覚的な情報共有を促進できる |
これらの連携により、情報の集約と活用の幅が格段に広がり、社内ポータルの利便性と価値を大幅に向上させることができます。
共同編集ができる
Googleサイトは、共同編集が可能です。
GoogleドキュメントやGoogleスプレッドシートのように、編集者の権限を付与すれば共同編集が可能になります。複数のメンバーで社内ポータルを編集できるので、適切に役割分担を行えば効率的な編集が可能になります。
閲覧権限を設定できる
Googleサイトでは、閲覧制限を設定できます。
社内ポータルに一部の従業員しか閲覧させてはいけない情報が掲載されている場合、閲覧制限機能は有効な機能です。これにより、社内情報の管理体制を強化できます。
ただし、Googleサイトの閲覧制限には「G Suite」が別途必要です。「G Suite」は月額料金がかかることと、閲覧制限はその管理者しかかけられないことにご注意ください。
>関連記事:Googleサイトでアクセス制限を設定する方法を解説!共同編集も簡単
Googleサイトでの社内ポータルの作り方
Googleサイトでの社内ポータルは、大まかに次の手順で構築します。
- Googleサイトファイルの新規作成
- サイトタイトルの編集
- テキストの挿入
- リンクの挿入
- 社内カレンダーの挿入
- 社内ポータルの公開
今回は、社内に向けたお知らせを発信する社内ポータルに社内カレンダーを掲載するケースを紹介します。
>関連記事:Googleサイトの作り方・使い方を解説!無料で簡単にホームページや掲示板を作成できる便利なツール
1.Googleサイトファイルの新規作成
Googleサイトでの社内ポータルの作り方、1つ目はGoogleサイトファイルの新規作成です。Googleサイトファイルを新規に作成する方法は、以下の2つです。それぞれを紹介します。
- Googleサイトから作成する方法
- Googleドライブから作成する方法
1つ目は、Googleサイトから作成する方法です。Googleサイトは、以下のURLからGoogleアカウントでログインできます。
なお、2020年8月にGoogleサイトは新しいバージョンをリリースしています。以降の説明は、新しいバージョンで説明します。
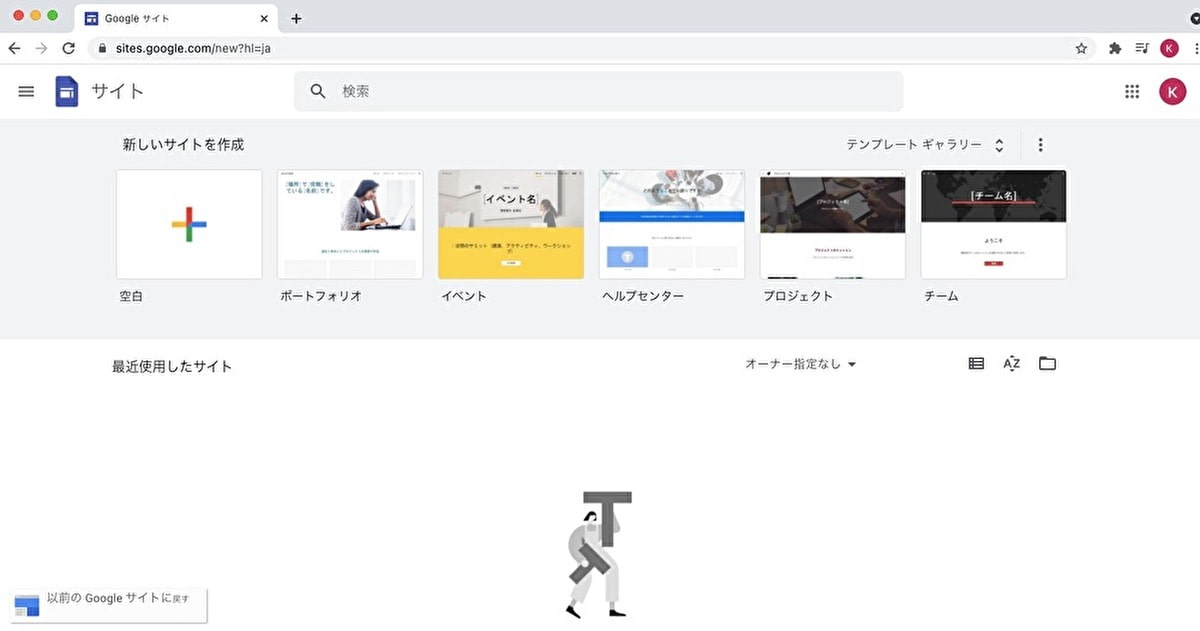
ログインしたら「新しいサイトを作成」をクリックして、新規にページを作成してください。ここでは「空白」をクリックしますが、テンプレートを選ぶことも可能です。
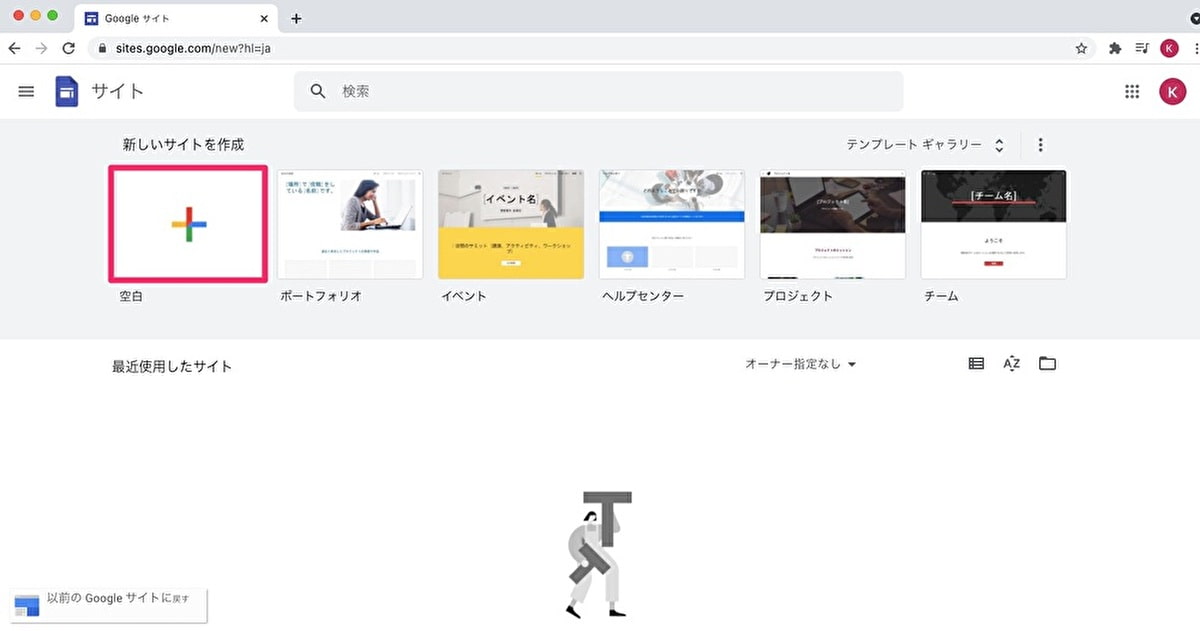
「空白」をクリックすると、このように新規ページが作成されます。
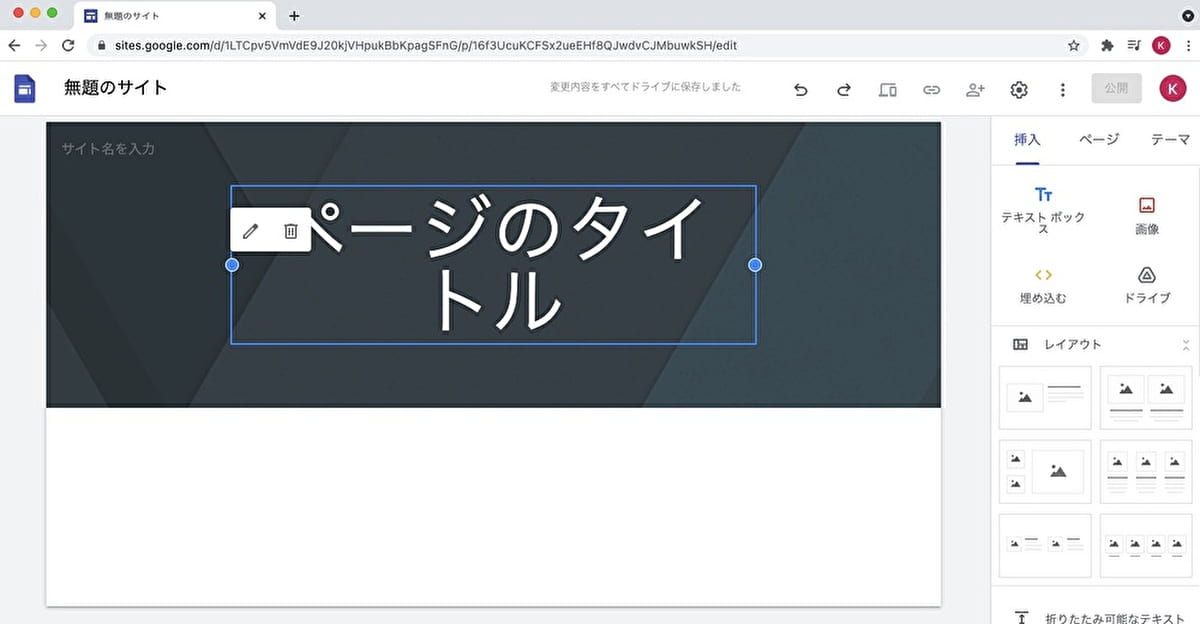
2つ目は、Googleドライブから作成する方法です。Googleドライブにアクセスしたら、左上の「新規ボタン」をクリックします。すると、作成する新規ファイルの種類一覧を選択できますので、「その他」にカーソルを合わせて、「Googleサイト」を選択してください。
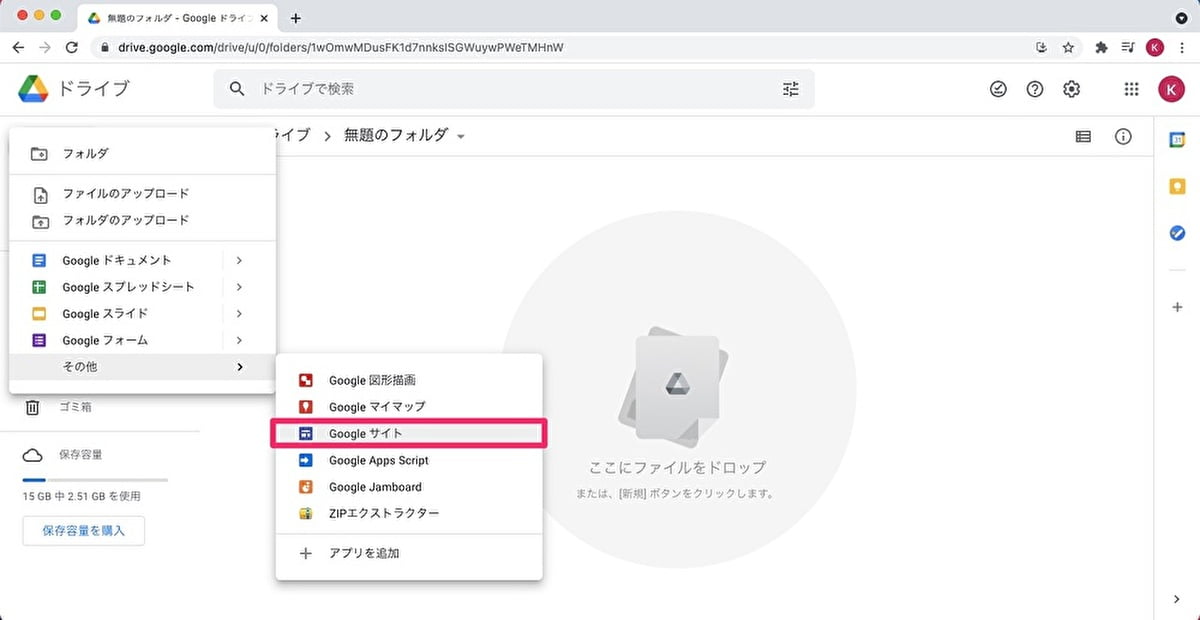
参照:Googleドライブ
ファイルを作成すると、Googleドライブ上にデータが作成されます。
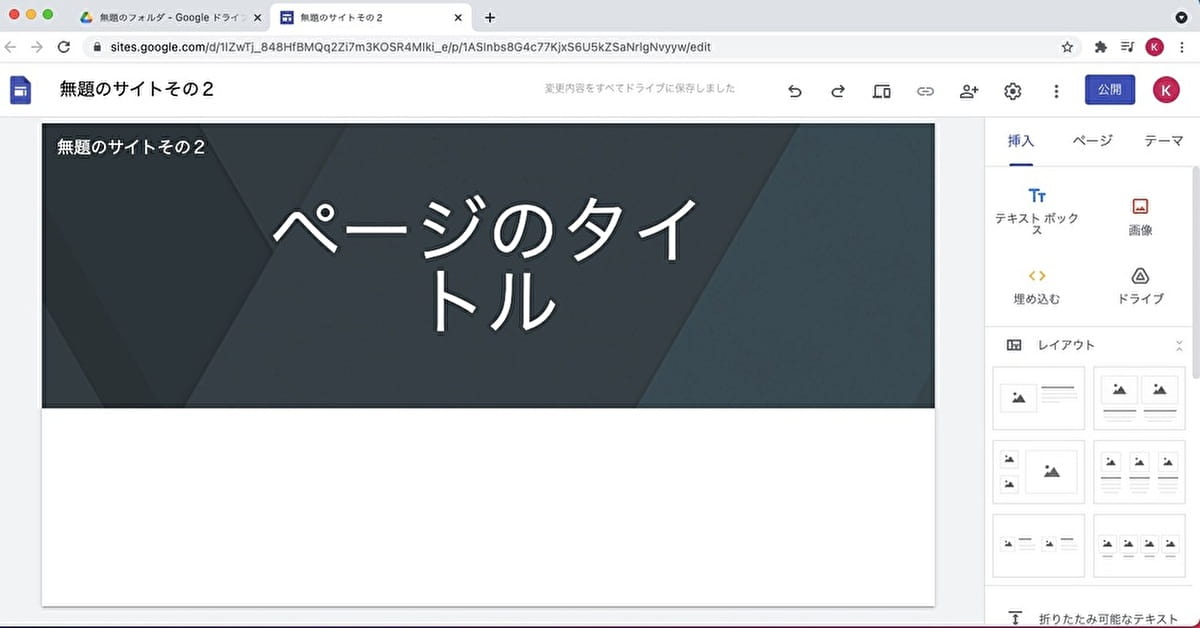
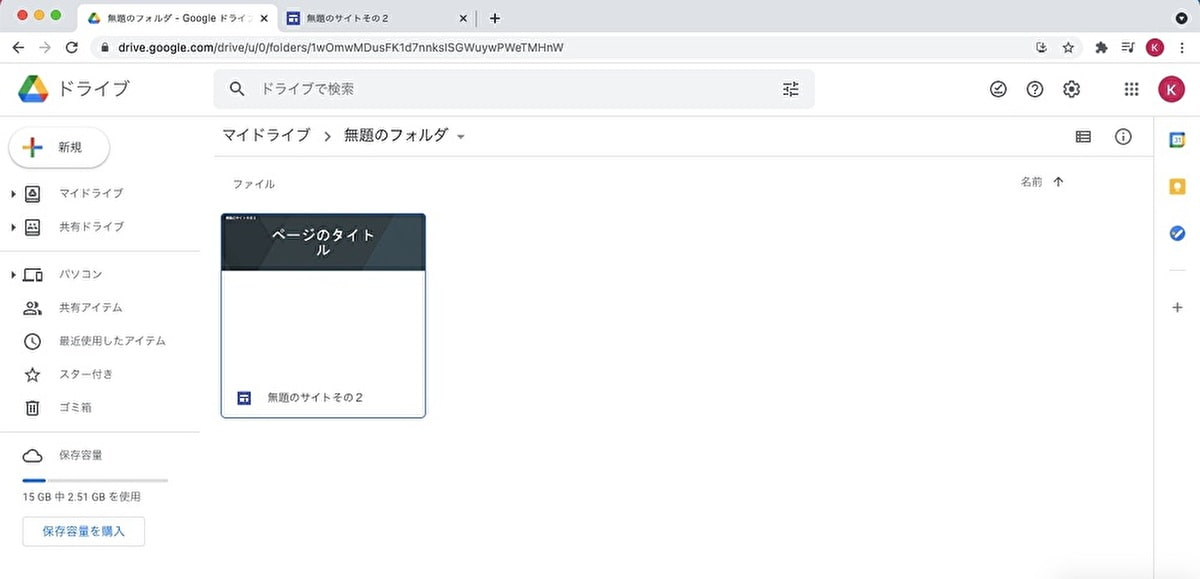
2.サイトタイトルの編集
Googleサイトでの社内ポータルの作り方、2つ目はサイトタイトルの編集です。
「ページのタイトル」と書かれている部分に、サイトタイトルを入力します。ここでは、サイトタイトルを「社内ポータルサンプル」としました。このとき、タイトルのフォントや配置なども変更できます。
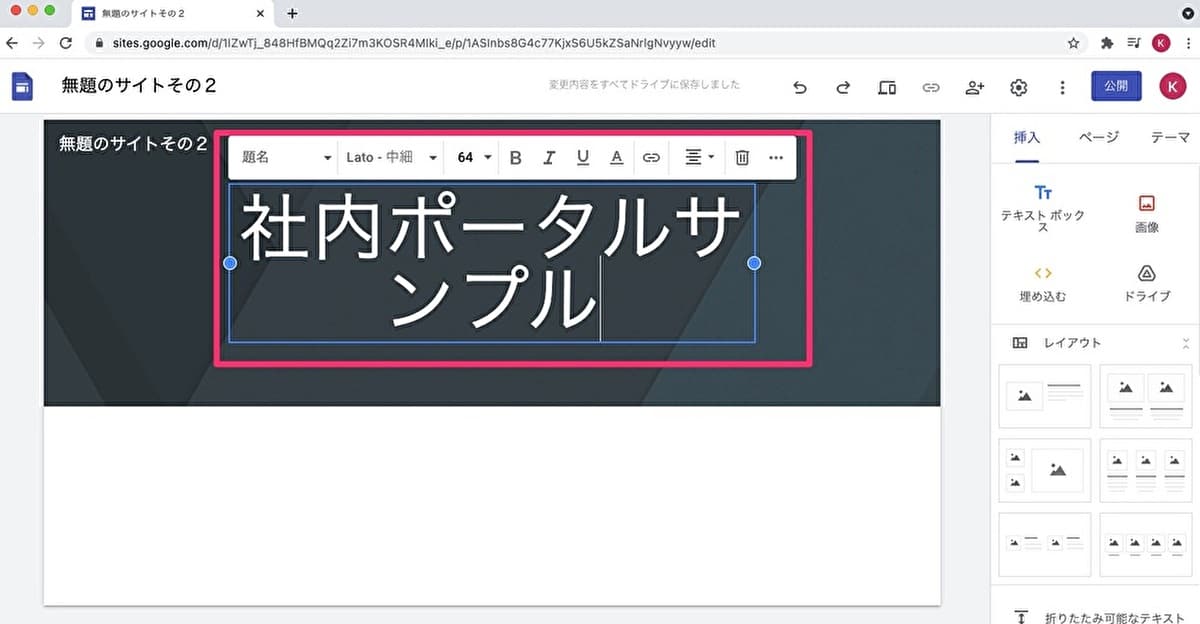
3.テキストの挿入
Googleサイトでの社内ポータルの作り方、3つ目はテキストの挿入です。画面右側の「挿入」から、「テキストボックス」をクリックします。サイト上に作成されたテキストボックスを選択すると、そのなかにテキストを入力可能です。また、フォントも選択できます。
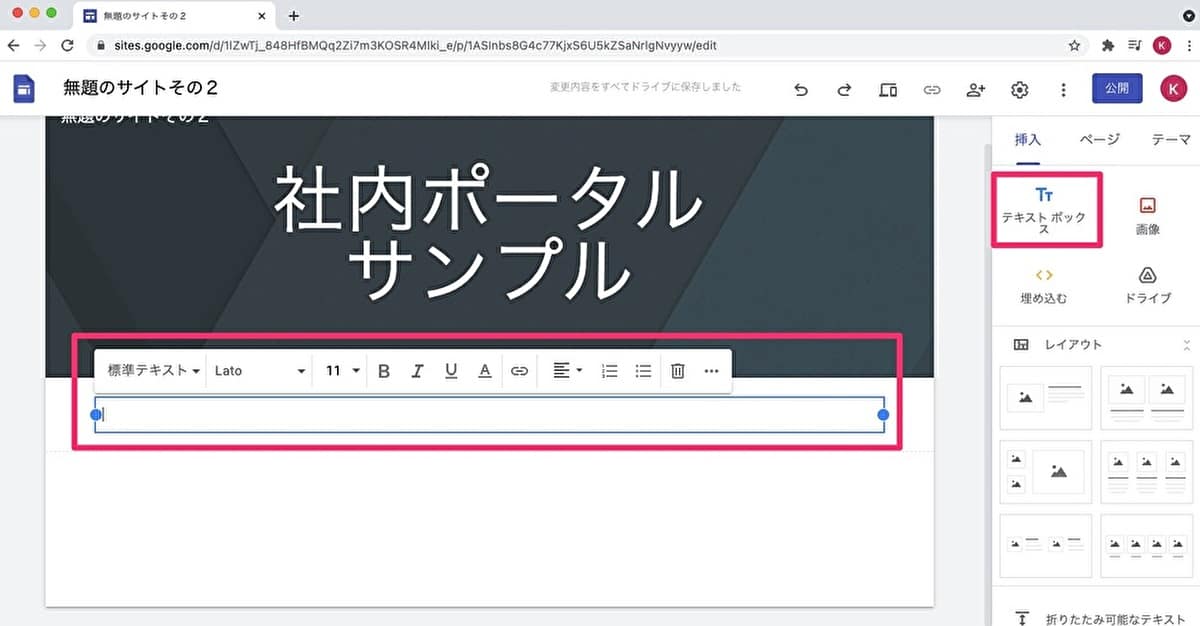
ここでは、画像のとおりテキストを入力しました。また、テキストボックス枠の丸印をドラッグして、テキストボックスの幅を半分にしています。
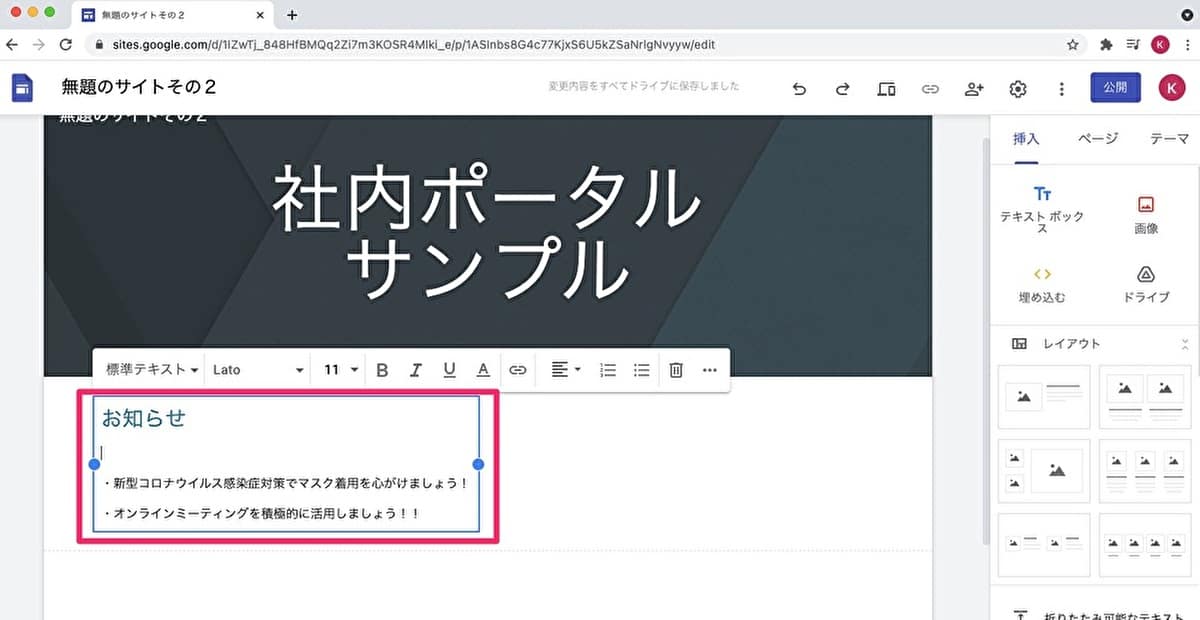
4.リンクの挿入
Googleサイトでの社内ポータルの作り方、4つ目はリンクの挿入です。
Googleサイトの文章や画像などにはリンクを設定できます。ここでは、別途Googleドキュメントで作成した文書へのリンクを作成します。
まず、リンクを指定したい箇所をドラッグして範囲指定してください。範囲を指定して編集メニューが現れたら、「リンクを挿入」をクリックします。
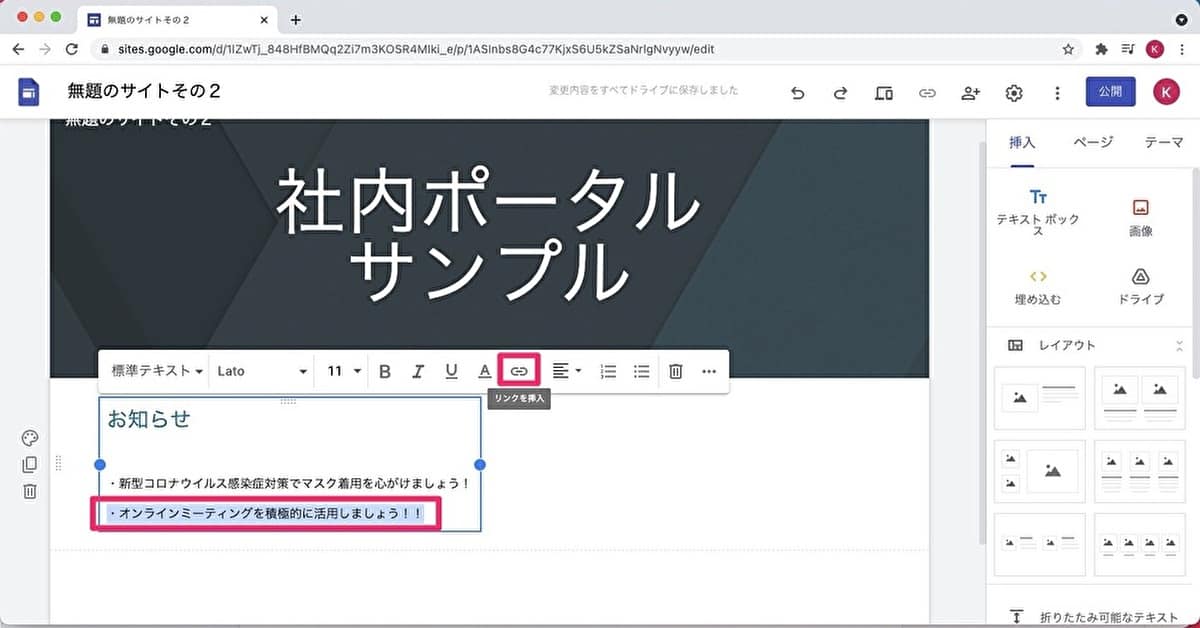
すると、リンク先のURLを入力するよう求められるので、入力して「適用」をクリックします。
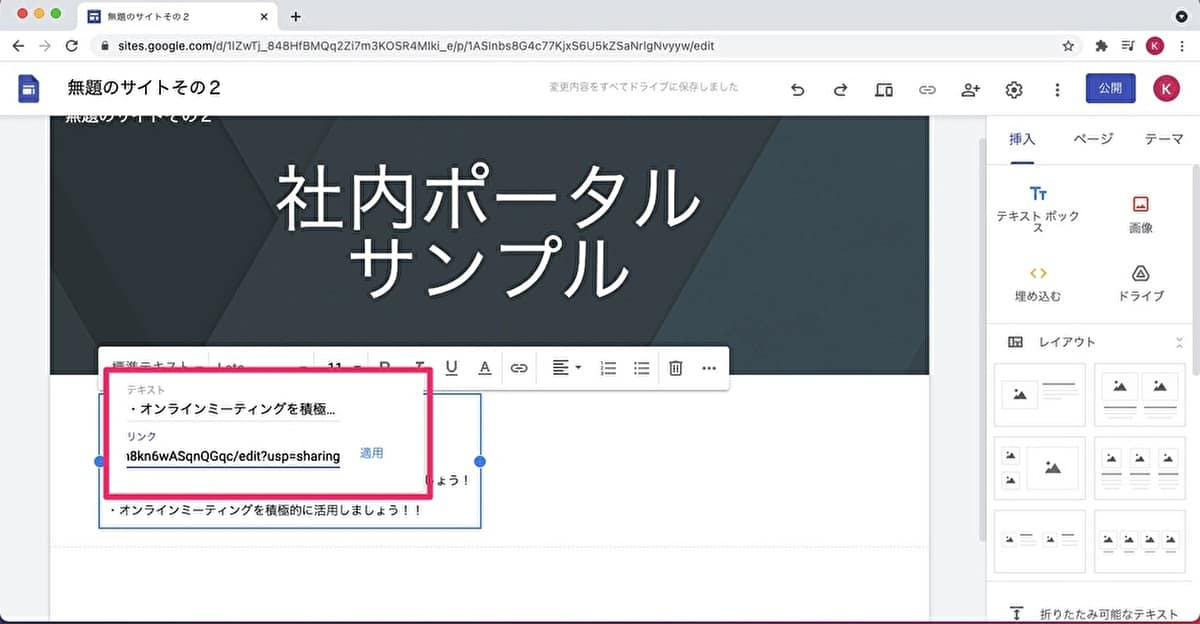
リンクが設定できたら、画像のとおりになるはずです。
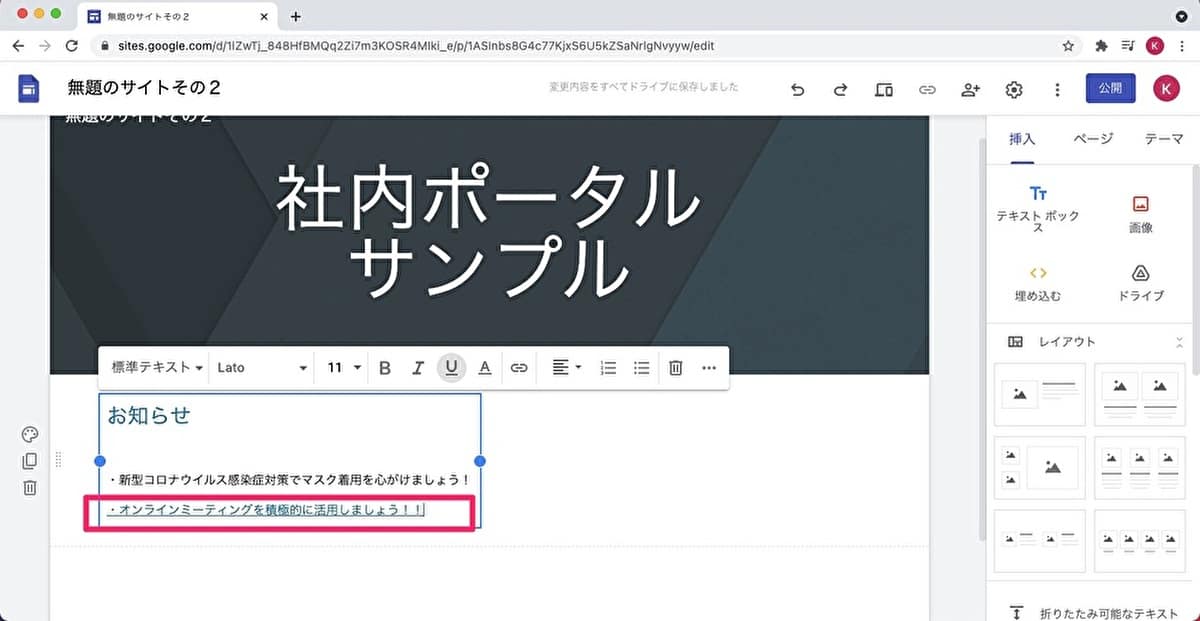
5.社内カレンダーの挿入
社内ポータルにスケジュール情報を組み込むため、Googleカレンダーを挿入します。これにより、全社イベントや部署の予定、会議室の空き状況などを共有可能です。
1. Googleサイトの編集画面右側にある「挿入」タブを選択します。
2. 表示された挿入オプションの中から「カレンダー」をクリックします。
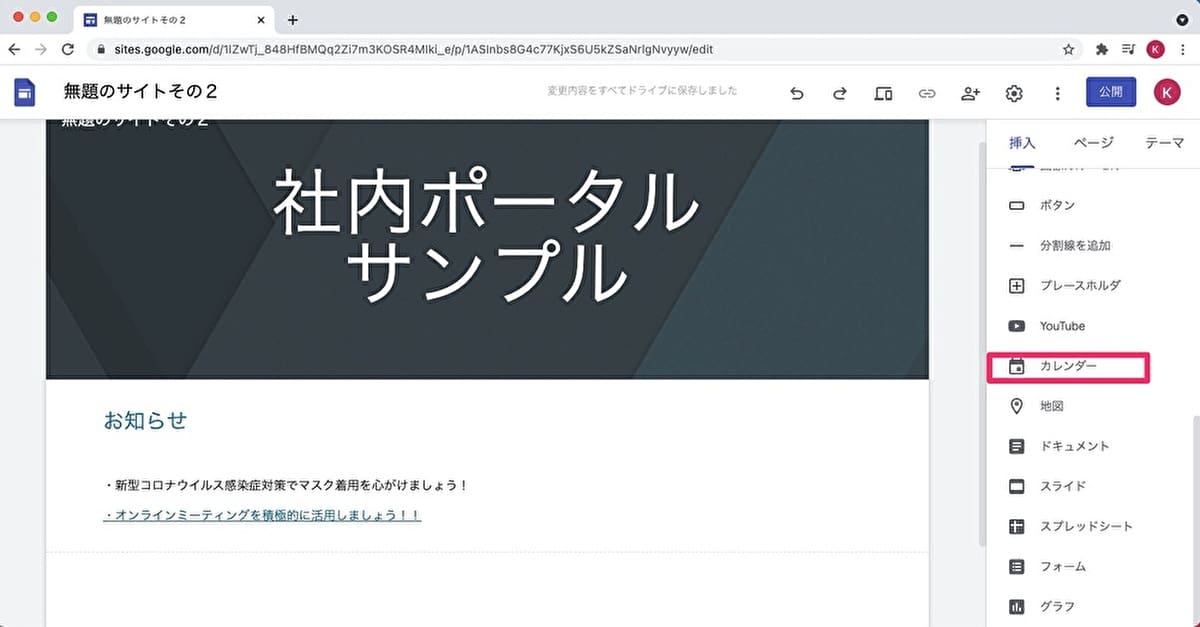
3. ダイアログボックスが表示され、現在ログインしているGoogleアカウントに紐づくカレンダーの一覧(マイカレンダー、共有カレンダーなど)が表示されます。社内ポータルに掲載したいカレンダーを選択します。
4. 選択後、右下の「挿入」ボタンをクリックすると、カレンダーがページ上に挿入されます。
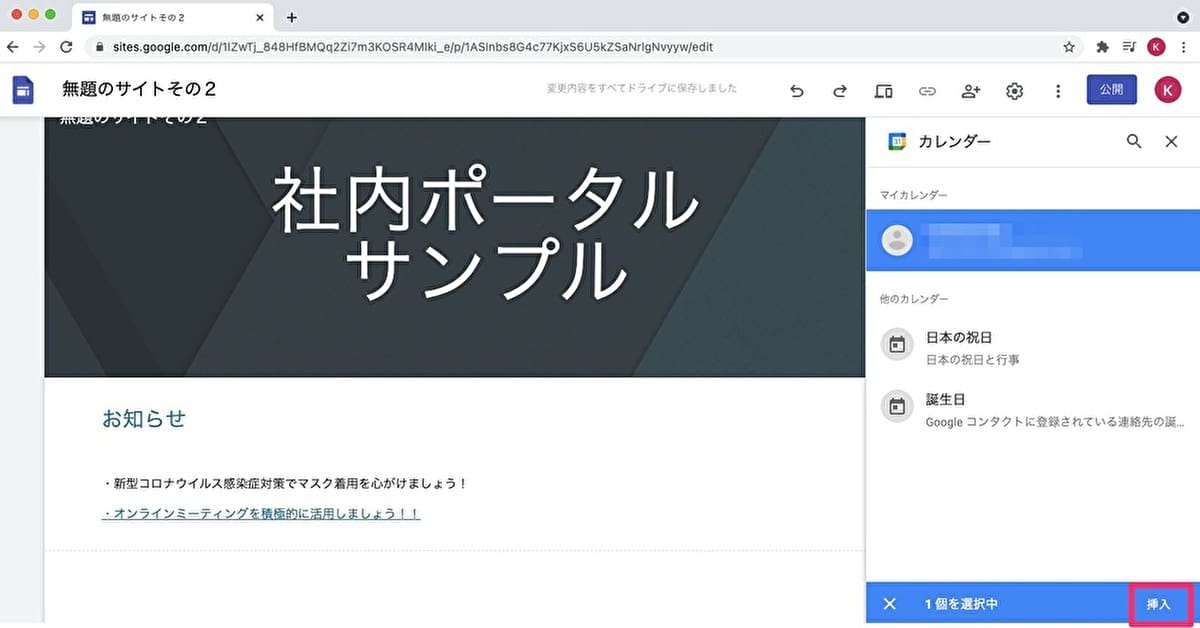
挿入されたカレンダーは、サイズや表示方法を調整できます。カレンダーを選択した状態で表示される歯車アイコン(設定)をクリックすると、以下のカスタマイズが可能です。
5. 表示モードを「月」「週」「予定リスト」から選択します。ポータルの目的やスペースに応じて最適な表示を選びましょう。例えば、トップページには「予定リスト」で直近のイベントを、専用のスケジュールページには「月」表示で見通しを良くするなど使い分けが有効です。
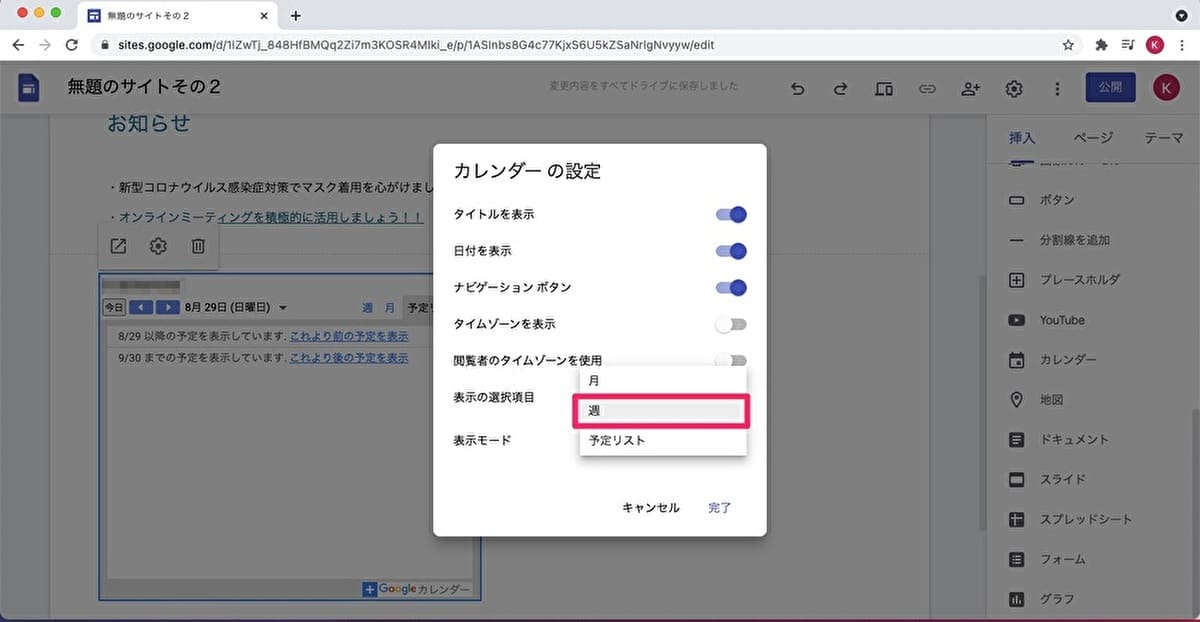
カレンダーをドラッグしてテキストの右横に配置すると、画像のとおりになります。
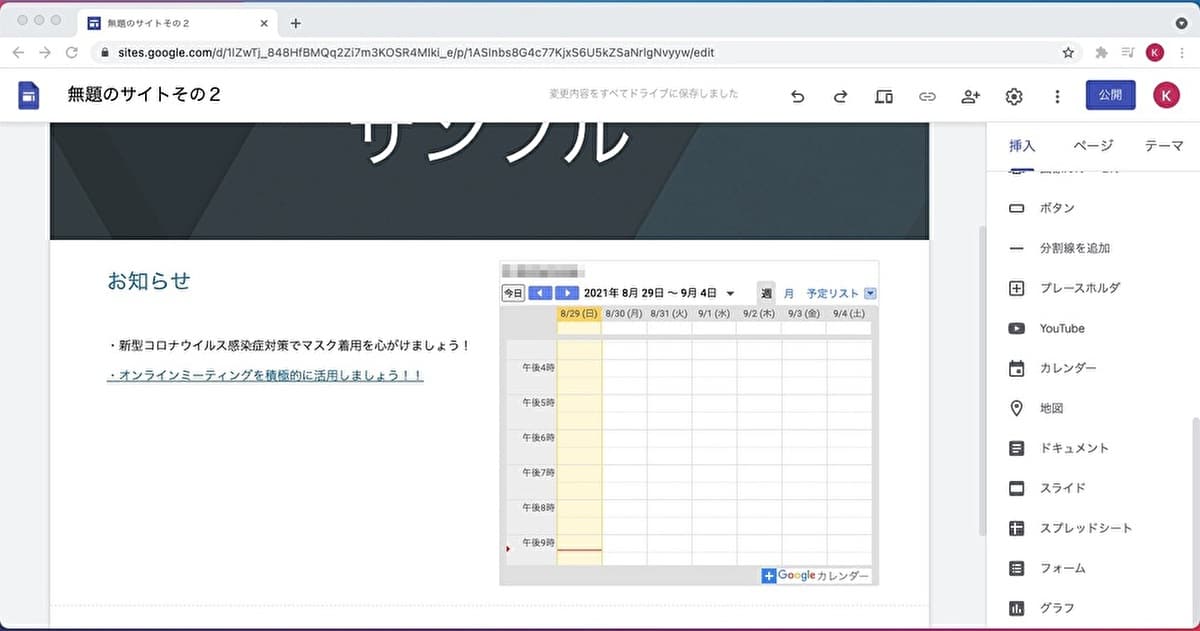
タイトルの表示/非表示、ナビゲーションボタンの表示/非表示、タイムゾーン、週の開始曜日なども調整できます。
カレンダー自体の共有設定も重要です。Googleカレンダー側で、ポータルを閲覧する社員がそのカレンダーを閲覧できるように、適切な共有権限を設定しておく必要があります。
権限設定が正しくないと、ポータルにカレンダーを埋め込んでも「予定を読み込めません」といったエラーが表示されることがあるので注意しましょう。
6.社内ポータルの公開
Googleサイトでの社内ポータルの作り方、6つ目は社内ポータルの公開です。
画面右上の「公開」ボタンをクリックします。
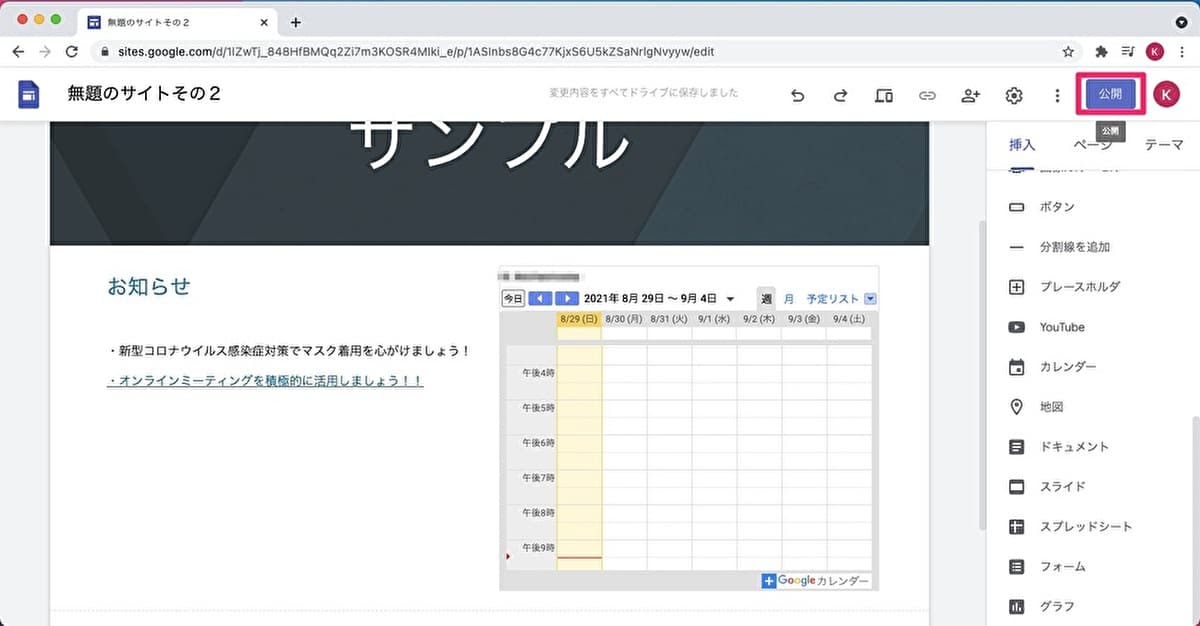
すると、アドレス入力を求められるので、任意の文字列でアドレスを入力します。アドレス右端にチェックマークが表示されれば、まだGoogleサイトで使用されていないので使用可能です。また、カスタムドメインの作成や公開範囲設定も可能です。「公開」ボタンを押すと公開されます。
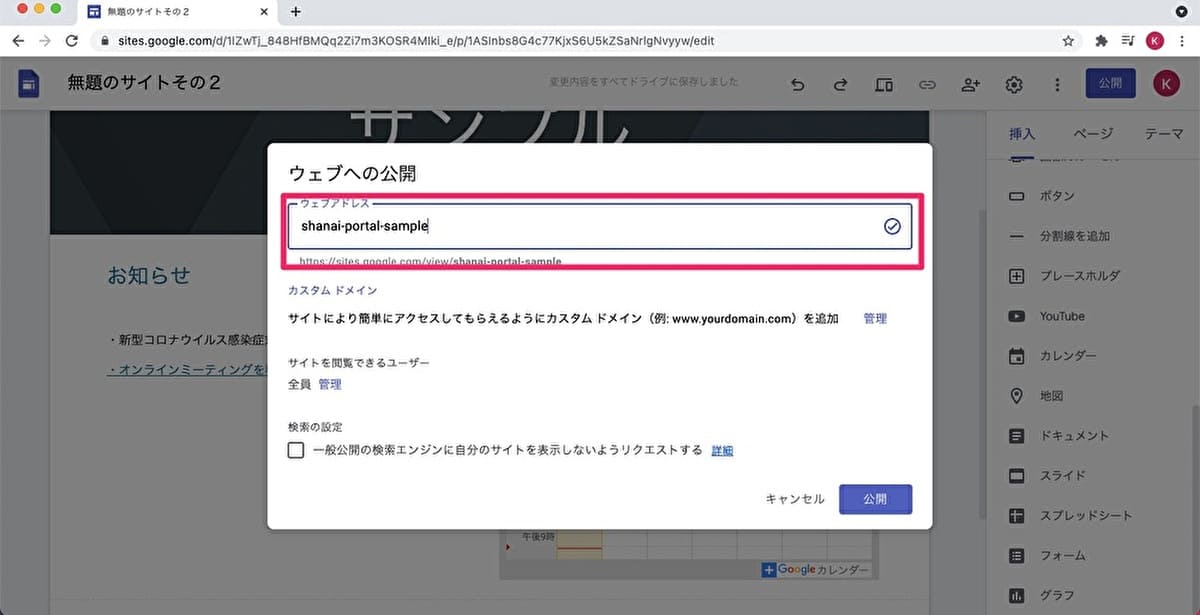
公開後は、画面右上の「公開」ボタンの横に「三角」アイコンが追加されます。設定したURLを入力するか、このアイコンをクリックして「公開してサイトを表示」を選択することでこのサイトにアクセス可能です。
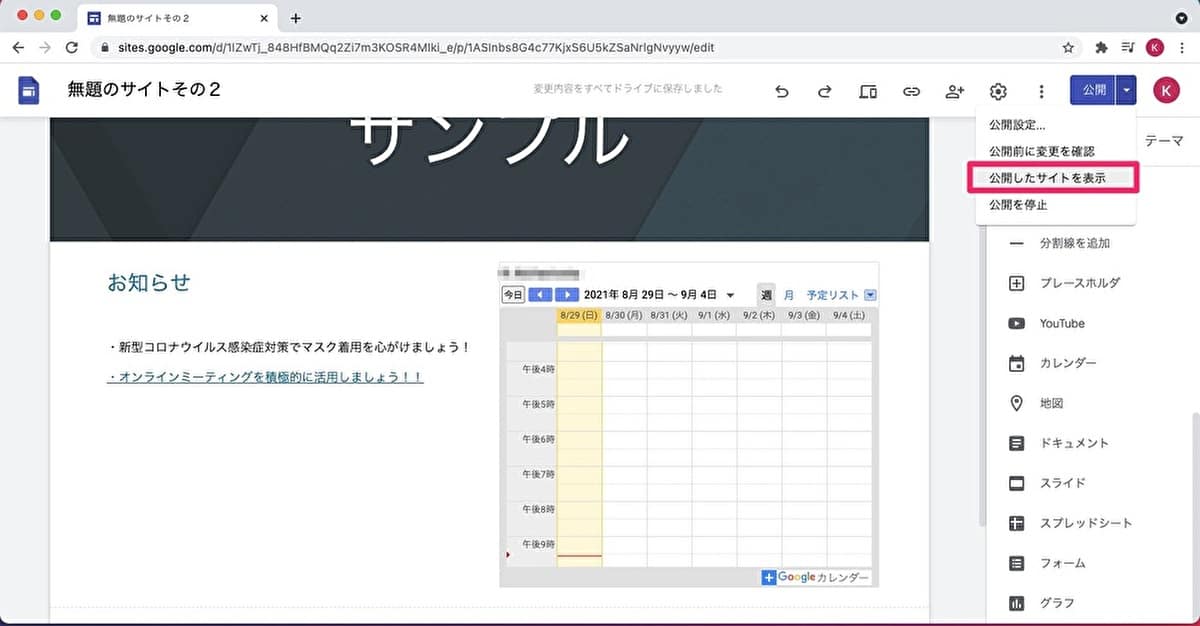
Googleサイトより簡単に!高度な検索性と情報整理で業務効率を改善する社内ポータル「NotePM」
Googleサイトによる社内ポータルではできないこと
Googleサイトによる社内ポータルでは、次のことができません。
- ポータル上で双方向コミュニケーションが取れない
- 検索性が低い
- 5階層までしかページを作成できない
これらにデメリットを感じる場合は、Googleサイトによる簡易的な社内ポータルではなく、社内ポータルツールの活用を検討する必要があります。
>関連記事:Googleサイトにおいて評価が高いポイントと低いポイントを解説
ポータル上で双方向コミュニケーションが取れない
| 原因(課題) | ・ページ単体ではコメント投稿やリアルタイムチャットが標準装備されていない ・フィードバック収集や社員間ディスカッションがしづらい |
| 解決策 | ・Google グループを作成し、ディスカッションをサイトに埋め込んで掲示板/Q&A化 ・Google フォームを意見箱・アンケートとして埋め込む ・コメント機能のある Google ドキュメント/スプレッドシートを共有・埋め込み、簡易的なやり取りを補完 |
Googleサイトで構築した社内ポータルには、コメントやチャット機能がなく、双方向コミュニケーションが取れません。ドキュメントベースの記事や情報を掲載できますが、これだと情報共有が一方的になります。
Googleドキュメントやスプレッドシートのコメント機能を使えば可能なものの、掲示板やチャットのようなスレッド形式でのやり取りはできません。
たとえば、申請・承認の双方向コミュニケーションを実現するためには、Googleフォームが必要です。また、ビジネスチャットをはじめとするコミュニケーションツールとの併用が求められます。
検索性が低い
| 原因(課題) | ・サイト内検索はページタイトル/本文テキストのみ対象 ・ドライブ内の Word・Excel・PDF 等、添付ファイルの本文までは検索不可 |
| 解決策 | ・Google Cloud Search(Business Standard 以上)を導入し、その検索窓をサイトに埋め込むことでファイル横断検索を実現 ・Cloud Search を使わない場合は、以下のような対応を行う – ファイル名にキーワードを含める – ページ構造を論理的に整理し浅い階層にする – 各ページに関連リンクを設置 など |
Googleサイトには検索機能がありますが、条件を絞り込むときにコツが必要なため、求める情報を見つけにくいデメリットがあります。
また、Googleドライブに保存されたドキュメントやスプレッドシートのメタデータ検索には対応していないため、全文検索ができません。
そのため、Googleサイトに社内情報を一元化しても、簡易的なナレッジベース程度の精度に留まります。より高い検索性を求めるのであれば、Googleサイトではなく、社内ポータルツールの活用がおすすめです。
5階層までしかページを作成できない
| 原因(課題) | 公式制限はないが、階層が深すぎるとナビゲーションが煩雑化し、ユーザーが情報を探しにくい |
| 解決策 | ・掲載情報を取捨選択し、本当に必要な内容に絞る ・浅い階層設計を心掛け、トップやセクションからすぐ目的情報へ到達できる構造に ・規模が大きい場合は目的別に複数の Google サイトを作成し、相互リンクで連携 |
Googleサイトでは、ページの階層構造が最大5階層までに制限されます。深い階層のページを作成できないため、大規模な情報整理が難しいのです。
また、情報量が増えるとページ構造がわからなくなり、管理が煩雑化するリスクもあります。
そのため、複雑な情報管理が必要な場合、社内ポータルツールとの併用が求められます。
Googleサイトより簡単に!高度な検索性と情報整理で業務効率を改善する社内ポータル「NotePM」
Googleサイト社内ポータルの多様な活用シーン
Googleサイトは、そのシンプルさとGoogle Workspaceとの連携力を活かすことで、多様な社内ポータルを実現できます。基本的な情報共有だけでなく、特定の業務課題の解決や、部門特化型のポータル構築も可能です。ここでは、具体的な活用シーンについて紹介します。
活用事例1:部門横断プロジェクト情報ハブ
部署をまたぐ大規模なプロジェクトでは、情報がうまく伝わらなかったり、認識にズレが生じたりすることがよくあります。そうした課題を解決するために、「Googleサイト」を活用するのがおすすめです。
トップページにはプロジェクトの内容などを掲載し、各タスクやフェーズごとにサブページを作成します。
【トップページに掲載する内容】
- プロジェクトの目的
- 全体スケジュール(Googleカレンダーを埋め込み)
- 主要メンバーの一覧
- 進捗状況(Googleスライドの埋め込みや手動で更新)
【タスクごとに整理されたサブページに掲載する内容】
- 関連資料(Googleドキュメント、スプレッドシート、PDFなど)をGoogleドライブで共有
- 議事録や担当者、期限も明記して一元管理
重要なお知らせは、Googleサイトのページ上部に固定表示することで、常に目に入るように工夫します。具体的には、テキストボックスやお知らせバナーを活用して、最新の連絡事項をわかりやすく表示します。
また、閲覧や編集の権限は関係者のみに限定することで、セキュリティを確保しつつ、必要な人だけが情報を確認・更新できる環境を整えることが可能です。
活用事例2:新人・中途社員向けオンボーディングポータル
新しく入った社員が早く職場に慣れ、すぐに活躍できるようにするには、「オンボーディング」の仕組みをきちんと整えることが大切です。
そのために、Googleサイトを使って、オンボーディング専用のポータルサイトを作りましょう。そこに以下の情報をまとめておくと便利です。
- 入社手続きに必要な書類(GoogleフォームやPDF)
- 会社の紹介や組織図
- 就業規則
- パソコンやメールの設定方法(ITセットアップ手順)
- 各部署の紹介
- 連絡先一覧
- 入社後1週間のタスクリスト
- 研修動画(Googleドライブに保存して埋め込む)
- よくある質問
各ページにはチェックリストをつけて(Googleスプレッドシートやテキスト形式で)、自分の進み具合を管理できるようにすると、より効果的です。教育担当者やメンターは、新人の状況に応じて必要なページを案内すれば、効率的にサポートができます。
このようにオンボーディングを仕組み化すれば、人事や現場の負担も減り、新人も不安なく仕事を始められるようになります。
活用事例3:社内イベント・研修情報ポータル
社内イベント・研修情報ポータルは、社内で行われる勉強会・研修・懇親会などのイベント情報をまとめて管理し、参加しやすくするためのツールです。
トップページには、Googleカレンダーを埋め込んだイベントカレンダーを大きく表示し、直近のイベントを一覧で紹介します。
各イベントの詳細ページでは、以下の情報をわかりやすく掲載します。
- イベントの目的
- 開催日時と場所(Googleマップで確認可能)
- 対象者
- 内容
- 申し込み方法(Googleフォームへのリンク)
- 事前資料(Googleドライブで共有)
イベント終了後には、報告ページに以下の内容を掲載して、社内ナレッジとして蓄積します。
写真(画像ギャラリーやGoogleフォトと連携)
動画
アンケート結果(Googleフォームで収集し、スプレッドシートやグラフで可視化)
この仕組みにより、社員のスキルアップや社内のコミュニケーション活性化、そしてイベント運営の効率化が期待できます。
Googleサイトで社内ポータル作成を成功させるためのチェックリスト
社内ポータルを効果的に導入・運用するには、事前の計画と準備、そして公開後の確認と改善が重要です。
以下の2つのフェーズごとに、チェックリストを解説します。
- フェーズ1:計画・準備段階
- フェーズ2:公開・運用開始段階
フェーズ1:計画・準備段階
フェーズ1:計画・準備段階のチェックリストを、項目ごとに表にまとめています。
| 項目 | チェックリスト |
|---|---|
| 目的とターゲットの明確化 | ・ポータル導入の目的ははっきりしていますか? (例:情報共有の効率化、業務の標準化など) ・成果を測る指標(KPI)は設定していますか? (例:検索時間の短縮、閲覧数の目標など) ・対象ユーザー(全社員、特定部署など)は誰か決まっていますか? ・ユーザーのニーズや困りごとを把握していますか? |
| コンテンツの計画 | ・掲載する主要なコンテンツをリストアップしましたか? (例:社内規定、マニュアル、申請書など) ・各コンテンツの担当者や部署は決まっていますか? ・作成・更新のルールや流れはありますか? ・既存情報の整理・移行プランはできていますか? |
| Googleサイトの設計 | ・サイト名やURL(アドレス)の候補は決まっていますか? ・ページ構成やナビゲーションの設計案はありますか? ・デザインの方向性(ブランドカラーなど)は定まっていますか? ・トップページに載せる情報や機能は決めましたか? ・Google Workspaceの連携サービス(カレンダー、ドライブ等)は選定しましたか? |
| 権限とセキュリティ | ・サイトの公開範囲(社内限定など)は適切に設定していますか? ・ページごとの閲覧・編集権限の方針はありますか? ・機密情報の扱いについてルール化されていますか? |
| 運用体制の整備 | ・運用責任者は決まっていますか? ・定期的な更新・メンテナンスの担当者はいますか? ・社員からの問い合わせや意見を受け付ける窓口は用意していますか? |
フェーズ2:公開・運用開始段階
フェーズ2:公開・運用開始段階のチェックリストを、項目ごとに表にまとめています。
| 項目 | チェックリスト |
|---|---|
| 公開前の最終確認 | ・すべてのページやリンクが正しく動作しますか? ・誤字・脱字や情報の誤りはありませんか? ・パソコン・スマホ・タブレットなどで正常に表示されますか? ・権限設定が正しく機能していますか? ・社内限定の場合、検索エンジンに表示されない設定にしていますか? |
| 周知と活用促進 | ・社員への告知方法やタイミングは決まっていますか? ・使い方を説明するガイドや説明会の準備はできていますか? ・初期コンテンツや工夫(例:社長のメッセージなど)で利用を促す仕掛けはありますか? |
| 運用と改善 | ・コンテンツの更新は計画どおりに進んでいますか? ・利用状況を把握する手段(Google Analyticsなど)は導入していますか? ・フィードバックを集めて改善に活かす仕組みはありますか? ・定期的にKPIを確認し、改善を続ける予定ですか? |
このチェックリストは基本的な例です。自社のニーズに合わせて柔軟にカスタマイズし、社内ポータルの効果的に運用しましょう。
Googleサイト以外に社内ポータルとして活用できるツール「NotePM」

「NotePM」は、ナレッジ共有や情報管理に特化した社内ポータルツールです。Googleサイトにはない、次の機能を持っています。
- コメント・リアクション機能:双方向コミュニケーションが取れる
- 強力な検索機能:全文検索やタグ・フォルダを使った詳細検索ができる
- 閲覧権限の詳細設定:細かく閲覧権限を設定できる
また、ページのテンプレート機能や、更新通知・アクセスログ機能も備えており、社内ポータルとして高い実用性があります。
30日間無料でお使いいただけるので、ぜひお試しください。
Googleサイトより簡単に!高度な検索性と情報整理で業務効率を改善する社内ポータル「NotePM」
>関連記事:GoogleサイトとNotePMの違いとは?機能や独自性、最適な使い方を比較して解説!
Googleサイトから「NotePM」に移行して成功した事例

株式会社クラダシは、Googleサイトを使ってナレッジ管理を行っていました。主に、スプレッドシートにまとめたナレッジをドライブにまとめ、Googleサイト上で管理する運用でしたが、検索精度が低く欲しい情報にアクセスできませんでした。
情報を一元化するためのルールも定まっておらず、たとえばマニュアル作成では、人によってGoogleドキュメントを使ったりスライド形式にしたりと、バラバラだったのです。
そこで、社内ポータルをGoogleサイトから「NotePM」へ移行することにしたのです。
従来、バラバラに管理されていた情報が「NotePM」に一元化されたことで、「わからないことがあればNotePMを見る」という運用ができています。同時に、「NotePM」上で社内wikiを構築したことで、業務に関する質問が減り、時間に余裕が生まれたといいます。
このように、使いやすく検索性の高い社内ポータルツールを使えば、より効率的に情報共有やナレッジ管理が可能です。
Googleサイトより簡単に!高度な検索性と情報整理で業務効率を改善する社内ポータル「NotePM」
>関連記事:【導入事例】成長企業のナレッジを手軽に一元管理! – 株式会社クラダシ
Googleサイトでの社内ポータル活用に関するよくある質問
Q. Googleサイトで作成した社内ポータルは、スマートフォンやタブレットでも問題なく閲覧できますか?
A. はい、問題なく閲覧できます。
Googleサイトは「レスポンシブデザイン」に対応しているため、パソコンはもちろん、スマートフォンやタブレットでも、自動的に画面サイズに合った見やすいレイアウトで表示されます。そのため、外出先や移動中でも社員が情報にアクセスしやすく便利です。
ただし、作成するコンテンツによっては注意が必要です。たとえば、大きな画像をたくさん使ったり、複雑な表を入れすぎたりすると、スマホでの表示が遅くなったり、読みづらくなったりすることがあります。
そのため、サイトを作成する際は、モバイル表示のプレビューで確認することをおすすめします。
Q. Googleサイトの社内ポータルで、特定のページだけを一部の社員にのみ公開することはできますか?
A. はい、可能です。
Googleサイトでは、サイト全体だけでなくページごとにアクセス権限を設定できます。たとえば、「人事部専用ページ」を作って、人事部のメンバーだけに閲覧や編集の権限を付与できます
設定は、Google Workspaceのアカウントを使って、特定のユーザーやグループに対して「閲覧者」または「編集者」の権限を付けるだけです。
ただし、ページ数が多かったり、細かい権限を大量に設定するような大規模なポータルになったりすると、管理が複雑になる点には注意が必要です。
Q. Googleサイトで作成した社内ポータルの情報セキュリティは大丈夫ですか?
A. はい、基本的に安心して使えます。
Googleサイトは、Google Workspaceの強固なセキュリティの仕組みの上で動いており、Googleは高いセキュリティ基準を採用しています。
社内ポータルを安全に運用するためには、アクセス権限の設定が重要です。例えば、ポータルの公開範囲を「社内の特定のユーザーやグループのみに限定」すれば、外部への情報漏えいリスクを減らせます。
また、Google Workspaceの管理コンソールを使えば、サイトの作成ルールや共有設定のポリシーもコントロールが可能です。
ただし、いくらシステムが安全でも、誤った共有設定や、社員のセキュリティ意識の低さが原因で情報が漏れることもあります。
そのため、正しい使い方のルール作りや、社員への教育もあわせて行うことが大切です。
Q. Googleサイトの社内ポータルに掲載したファイル(Word、Excel、PDFなど)の中身も検索できますか?
A. 一部は検索できますが、ファイルの中身までは検索されません。
Googleサイトにある検索機能では、ページタイトルやページ内の文字情報を検索できます。
しかし、埋め込まれたWordやPDFなどのファイルの中身(本文)までは、標準の検索機能では検索できません。
ただし、Google Workspaceの「Business Standard」以上のプランを使っていて、Google Cloud Search(クラウドサーチ)を導入していれば検索可能です。
Cloud Searchを使えば、Googleドライブにあるファイルの中身も含めて、社内全体を横断的に検索できるようになります。さらに、それをGoogleサイトに組み込むことで、ポータル内の検索精度を高めることも可能です。
Cloud Searchを使わない場合は、以下のような工夫で対応しましょう。
- ページ内にファイル名や要点などの情報を記載する
- 階層構造を整理して、探しやすくする
上記の対応をすることで、検索に頼らなくても必要な情報にたどり着きやすくなります。
Googleサイトや社内ポータルツールを利用して情報共有を効率化しよう
Googleサイトは、無料かつ専門知識なしで社内ポータルを構築できます。ナレッジ共有やプロジェクト管理、社内広報など幅広い活用事例があるものの、検索性や階層構造、双方向コミュニケーションにおいてデメリットがあります。
簡易的な社内ポータルでも十分という場合は問題ありませんが、より効率的な運用を目指すのであれば「NotePM」のような専用ツールへの移行も検討が必要です。
たとえば、株式会社クラダシでは、Googleサイトから「NotePM」へ移行したことで、情報が一元化され、業務効率が大きく向上しました。
社内ポータルツールをお探しであれば、「NotePM」の無料トライアルを利用して、実際に使い心地をお試しください。


