Googleサイトを活用すれば、初心者でも簡単に無料でサイト制作が可能です。細かいHTMLの知識やサーバーの用意も必要なく簡単にサイトを制作することができるので、社内の情報共有に活用できたり、特定のクライアントに対してのレポートの場としても活用できます。一方で気になるのは、Googleサイトの公開範囲はどの程度決められるかということです。基本的には、公開にすれば、インターネット上の誰でも閲覧可能ですが、閲覧制限をかけることも可能です。
- 会社全体に対して公開
- 社内の特定の部署のみに公開
- 部署内の特定の課やチームのみに公開
- 社外の特定の取引先のみに公開
今回は、Googleサイトの公開範囲を設定する方法を画像を使ってわかりやすく解説します。
目次
Googleサイトの公開範囲を設定する手順
Googleサイトは、無料でインターネット上でサイト制作ができるサービスです。Googleサイトを使うことでオリジナルのドメインを取得しなくとも、自分で考えたURLでサイトを公開することも可能です。ここでは、サイト公開までの確認から公開範囲を決めるまでの流れを確認します。
Googleサイトを公開する前にプレビュー
Googleサイトを公開するまでの手順ですが、まずGoogleサイトにログインをします。
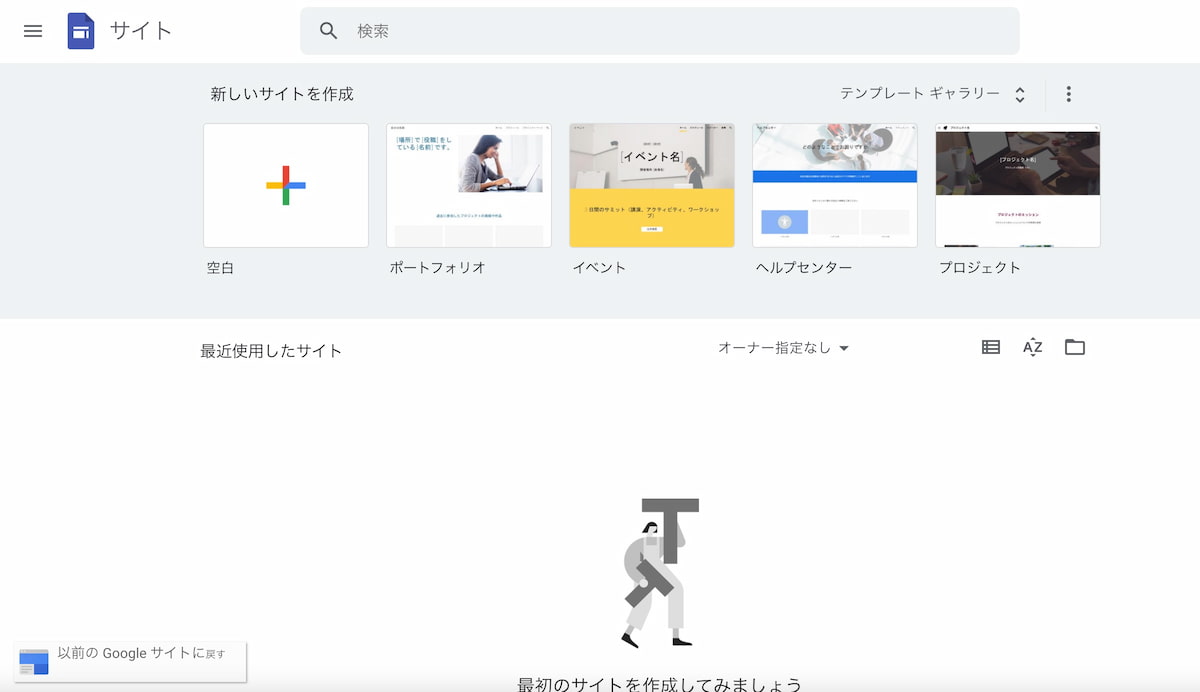
公開したいサイトをクリックして表示します。
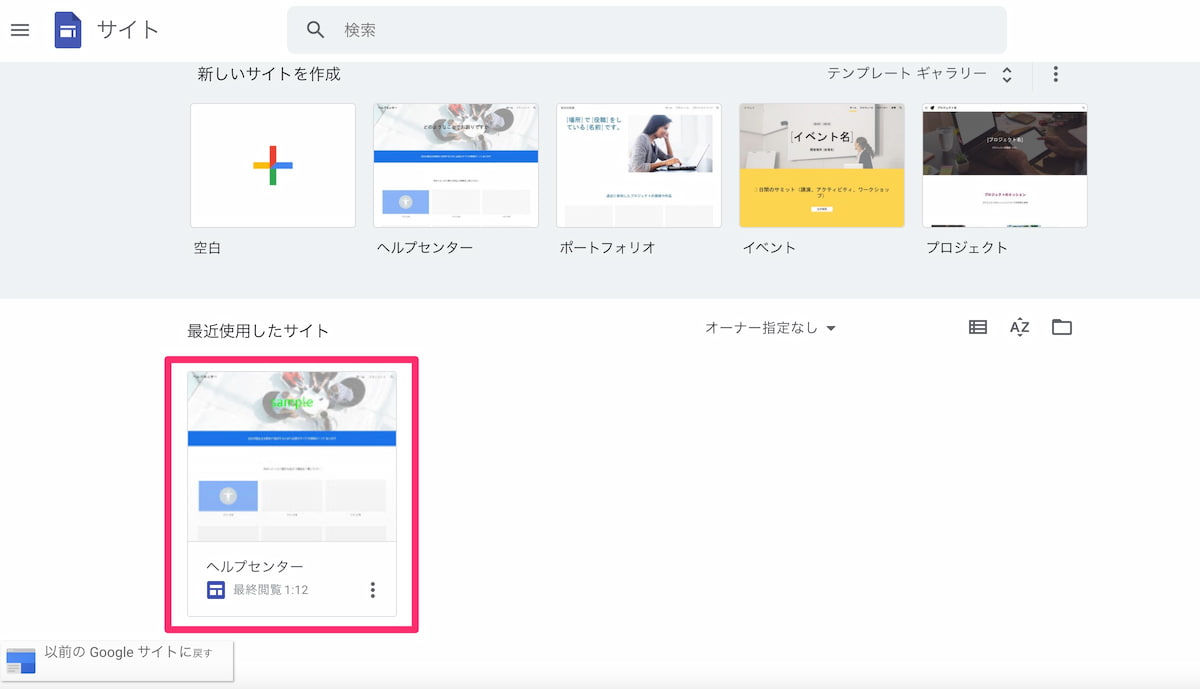
公開したいサイトの編集画面が表示されます。
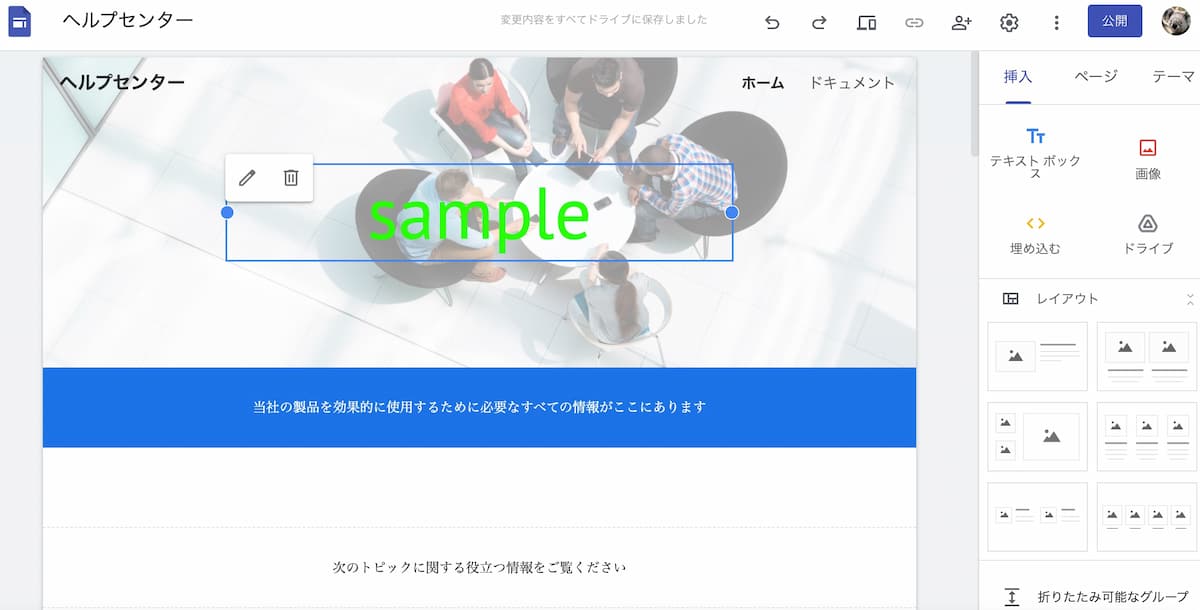
右上に公開ボタンがありますが、その前に左側にあるプレビューボタンを押してデザインや文言に問題がないか確認をします。
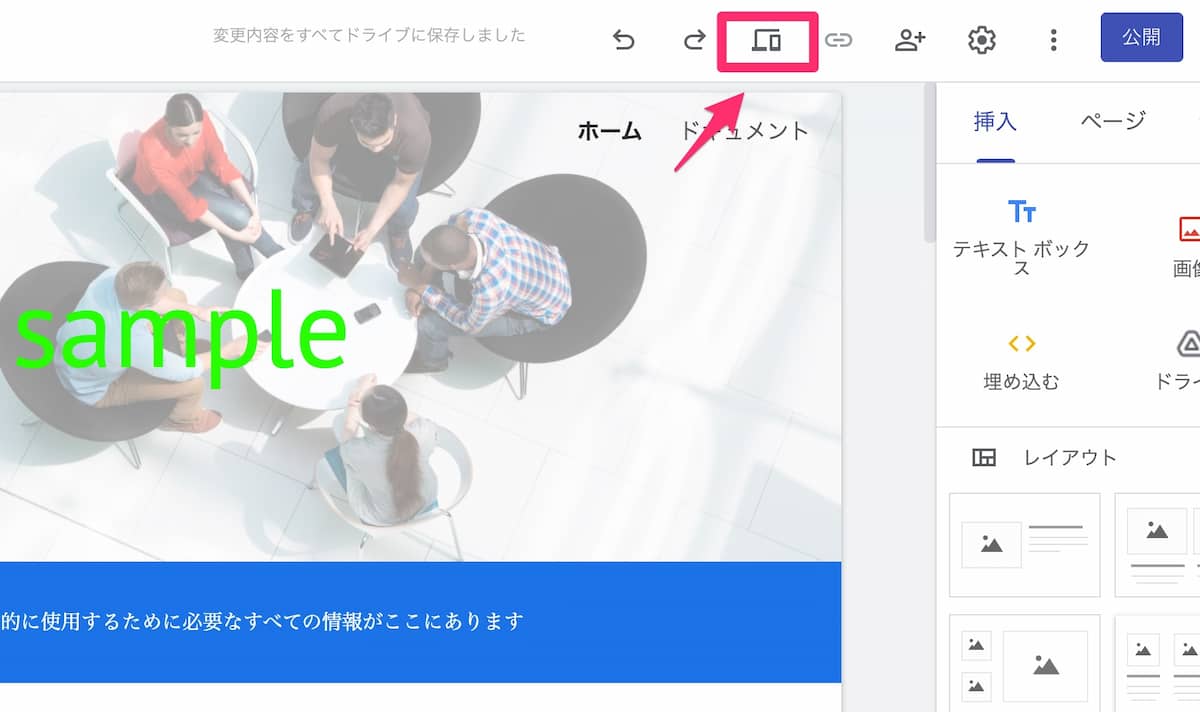
レスポンシブデザインのため、使用デバイスにこだわらないのですが、実際にスマホ、タブレットで見た場合のデザインを確認することが右下のボタンで確認できます。
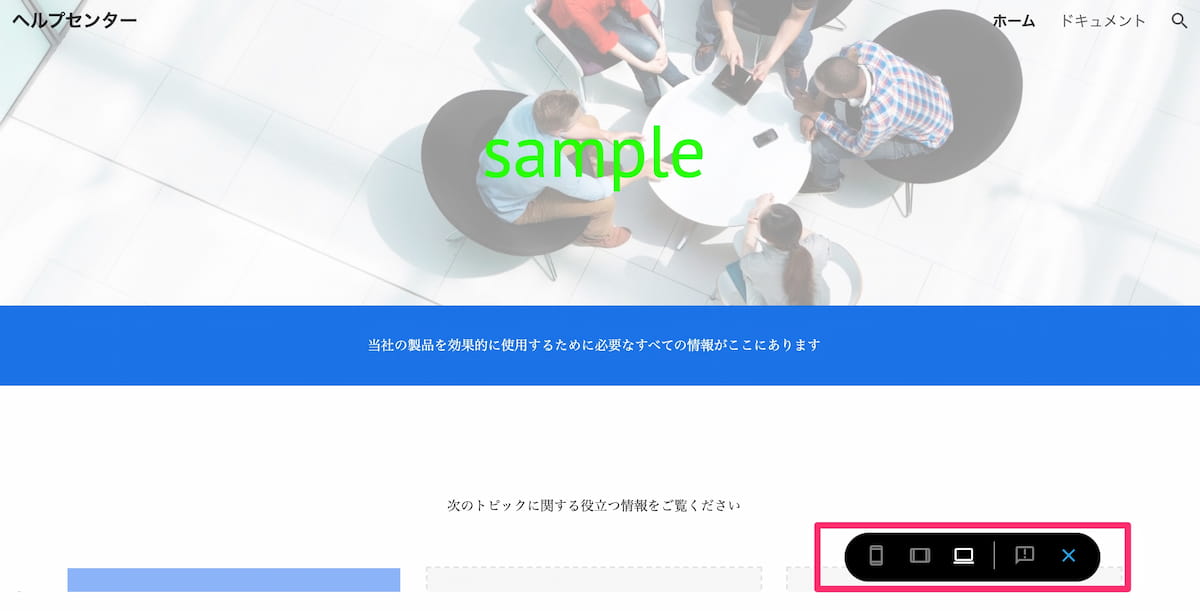
問題なければ公開するために、右上の公開をクリックします。
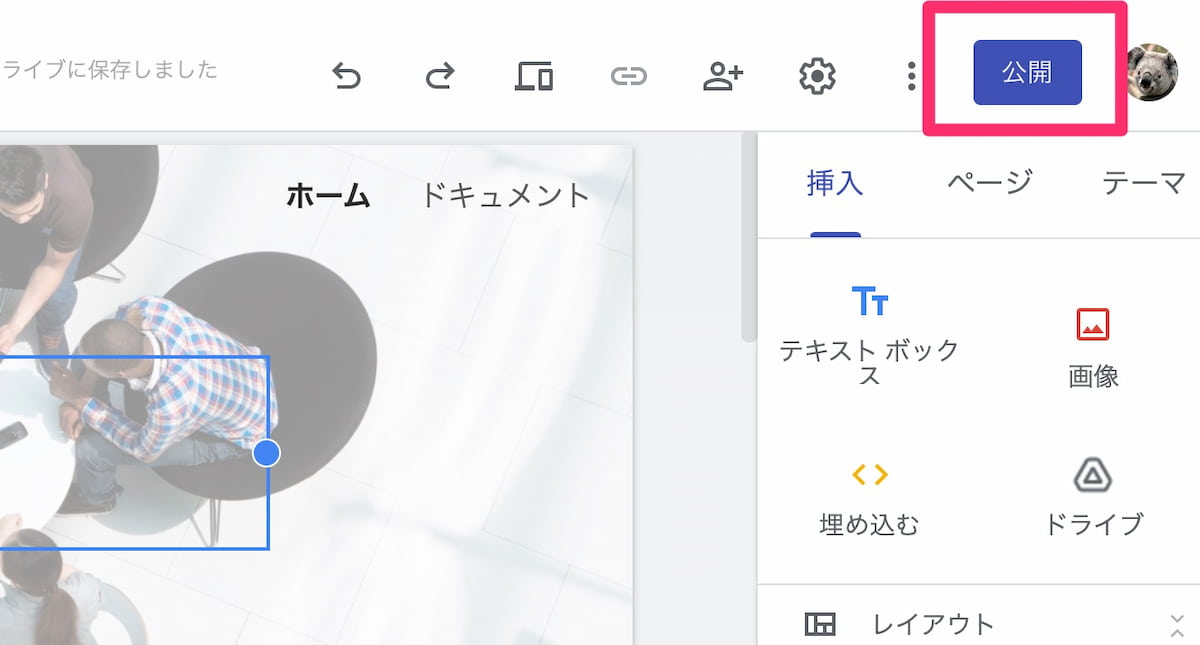
次のような画面が表示されます。
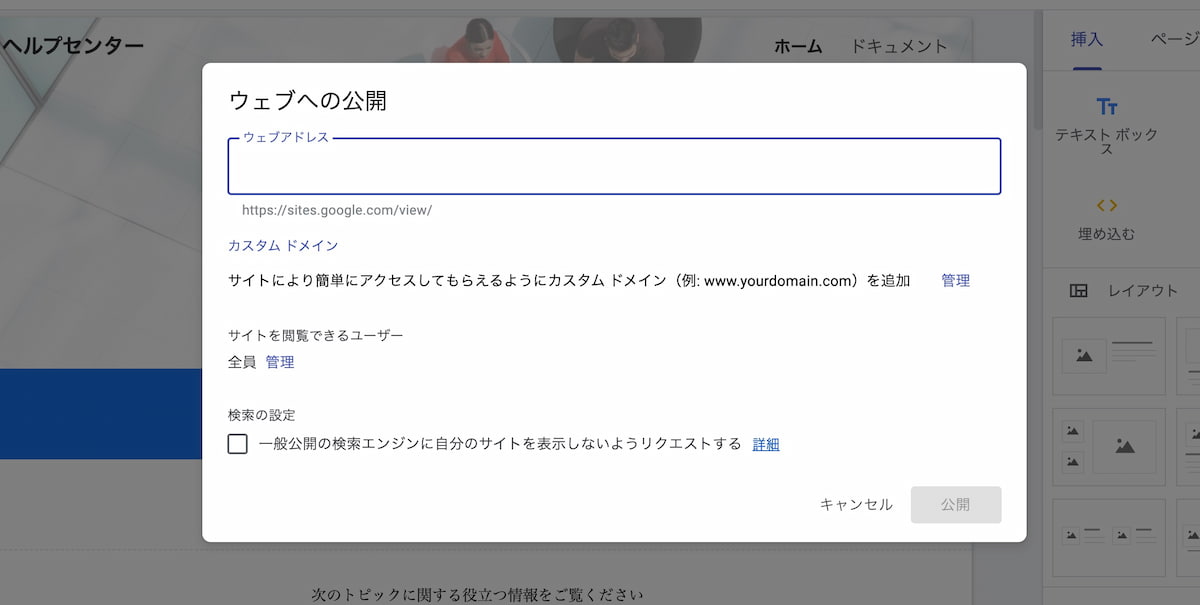
「 https://sites.google.com/view/(指定したテキスト) 」でURLが決まりますので、案件に応じてオリジナルのテキストを記載します。ここでURLが変更できなくなるわけではないので、仮のネーミングでも構いません。使用できるテキストは、アルファベット小文字、数字、ダッシュ記号のみです。
既に使用されている場合は、赤字で「この名前は既に使用されています。」と表示されますので、その場合は違うテキストを入力してください。
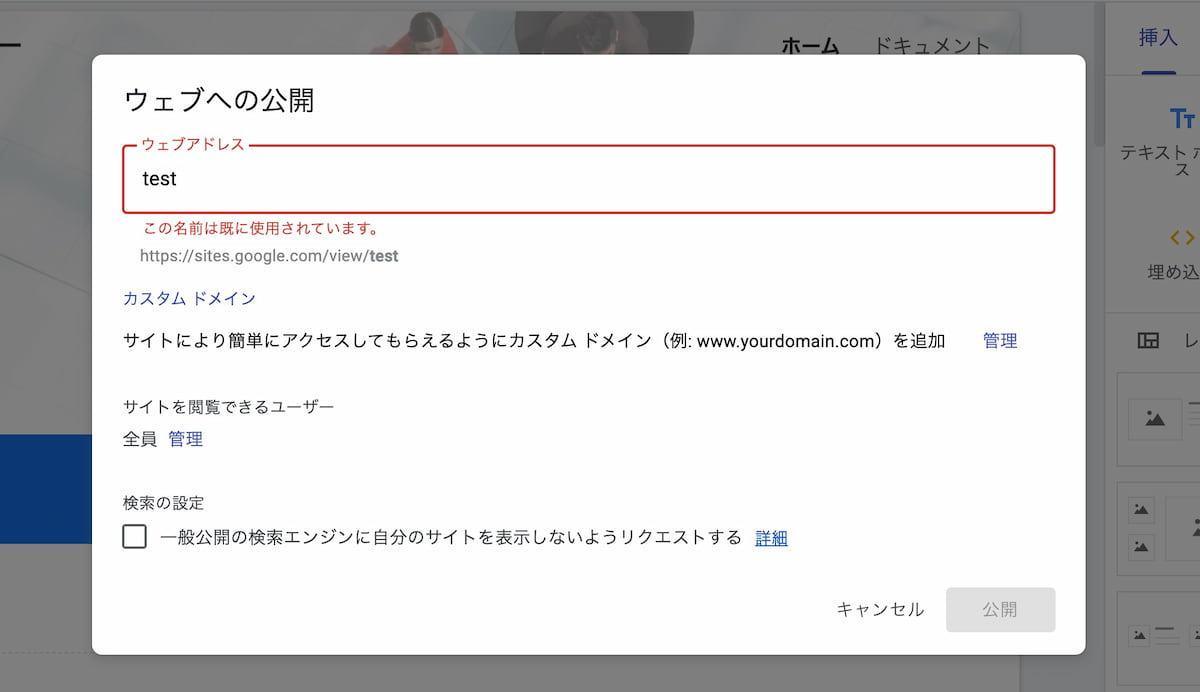
次に、サイトを閲覧できるユーザーを全員にするのか、制限をかけるのかを選択します。一般公開をしない場合は、検索エンジンにインデックス登録されないようにチェックボックスにチェックを入れてください。
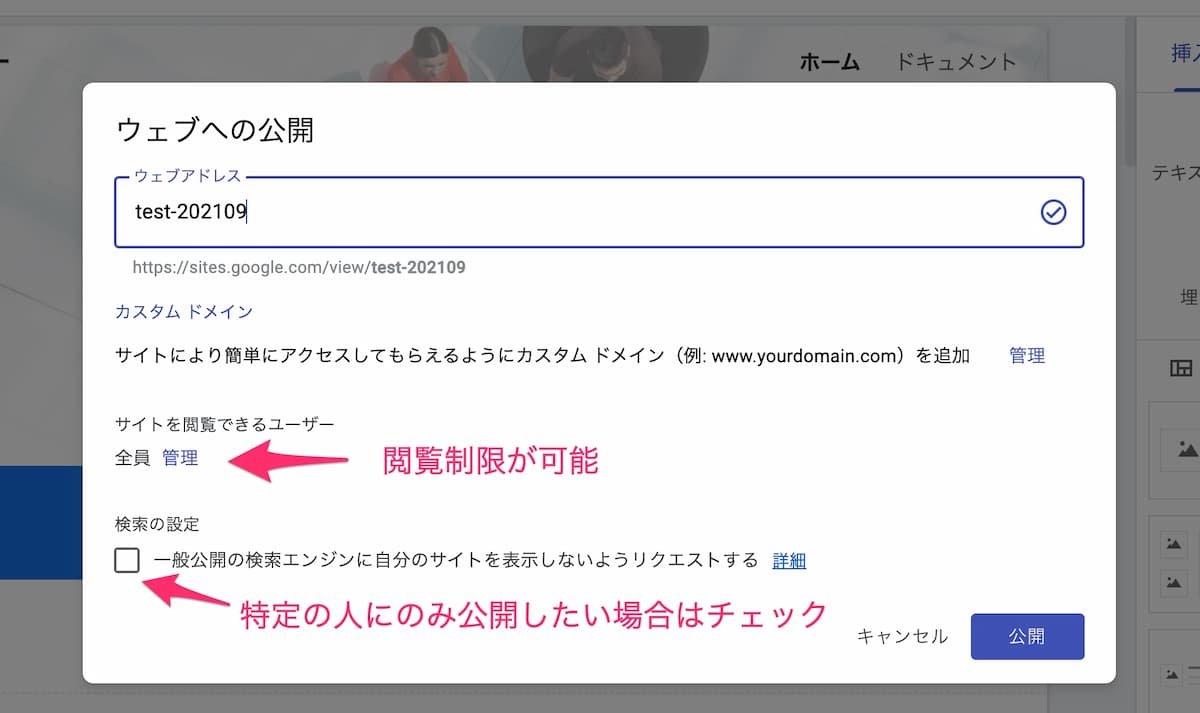
Googleサイトを公開する
サイトを閲覧できる公開範囲を決めたら、右下の公開ボタンを押してサイトを公開します。
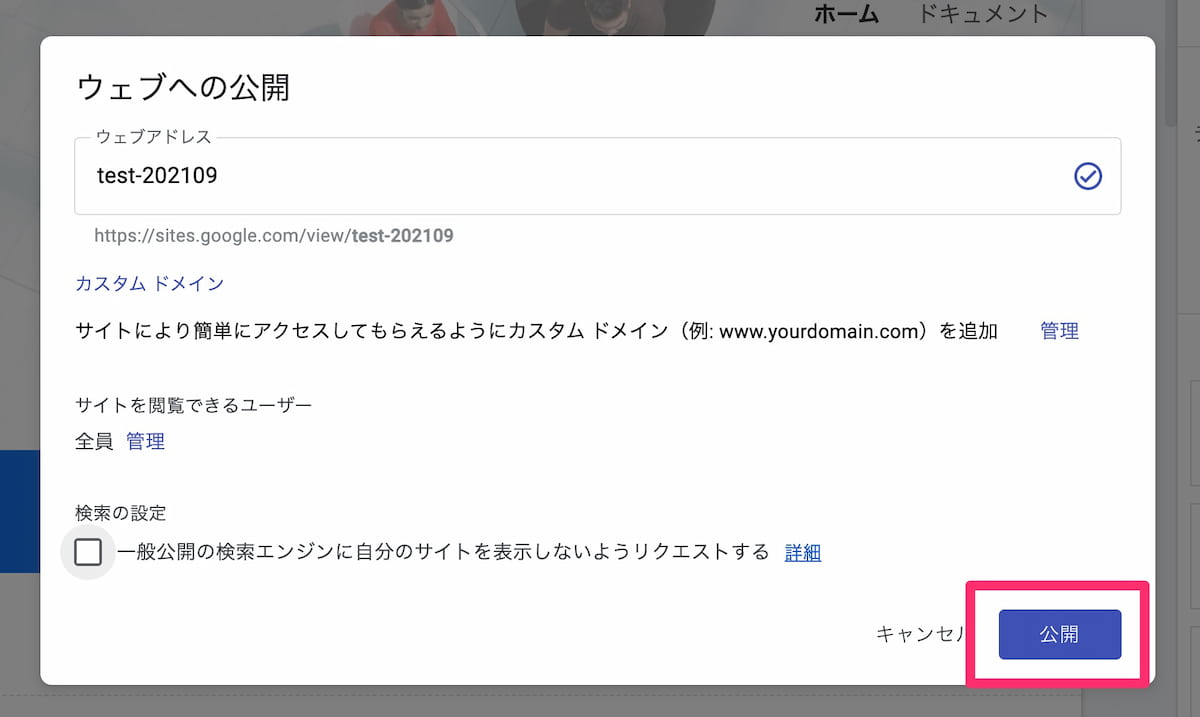
公開したサイトを表示するには、右上の公開ボタンのプルダウンから「公開したサイトを表示」をクリックします。
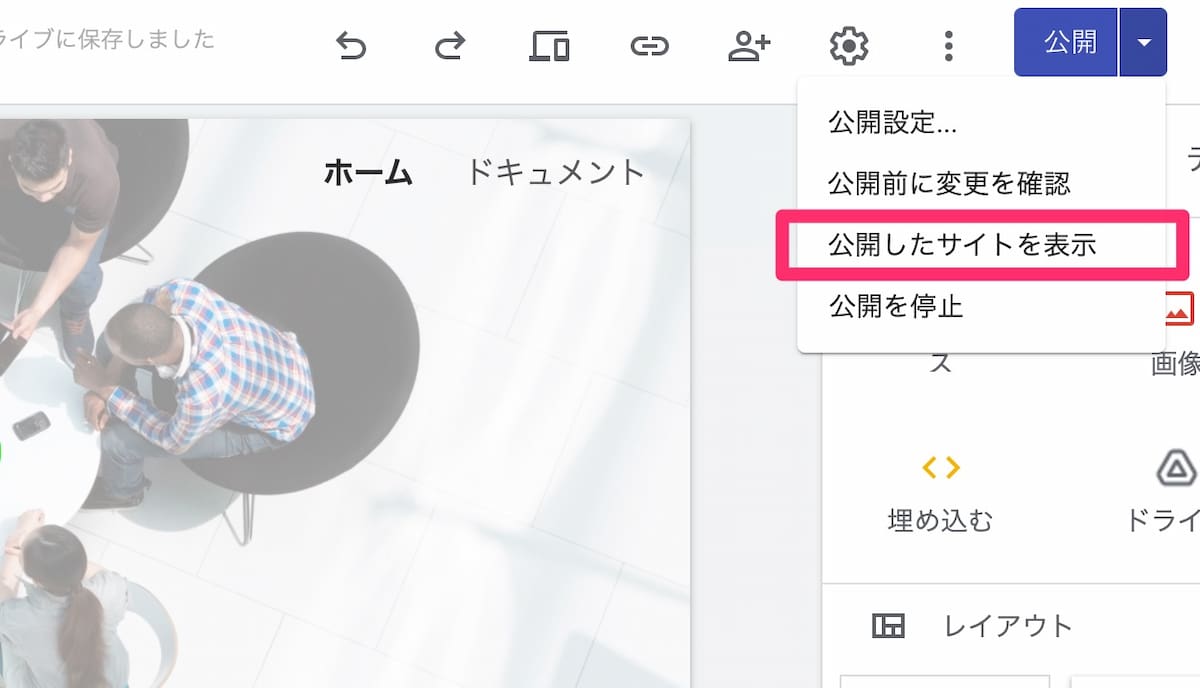
共有オプションに関して
その後、最初に全員に公開していたサイトを公開範囲の制限をかけたい場合は上部の共有アイコン をクリックします。
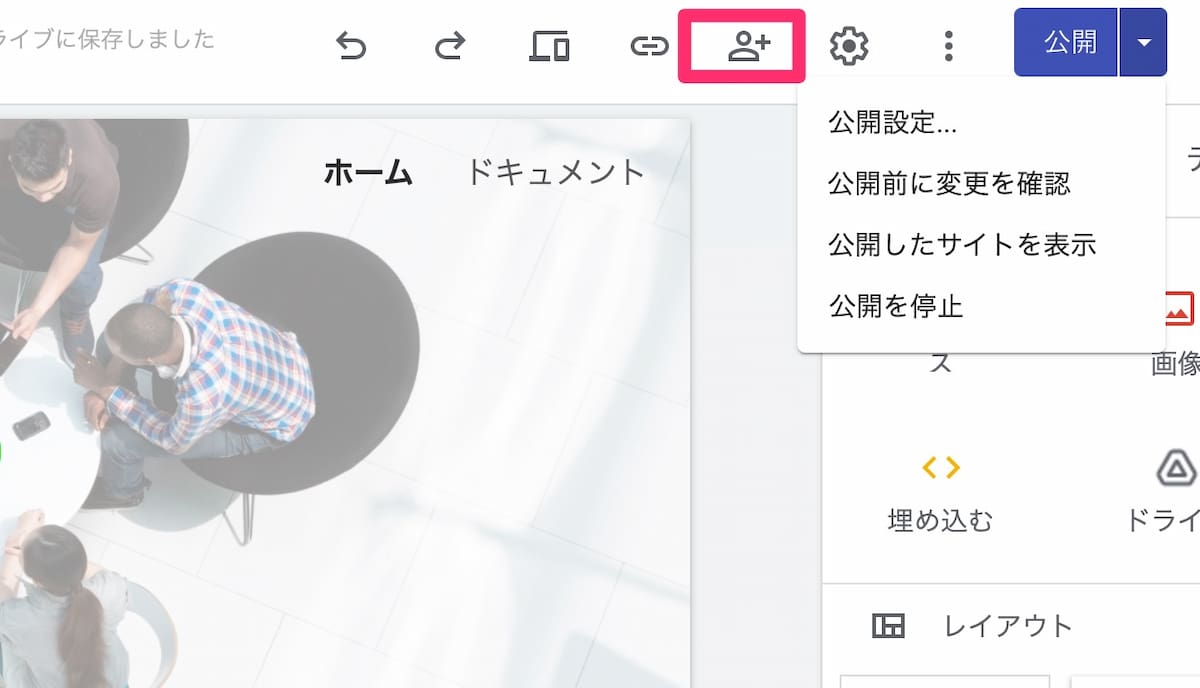
変更ボタンをクリックします。
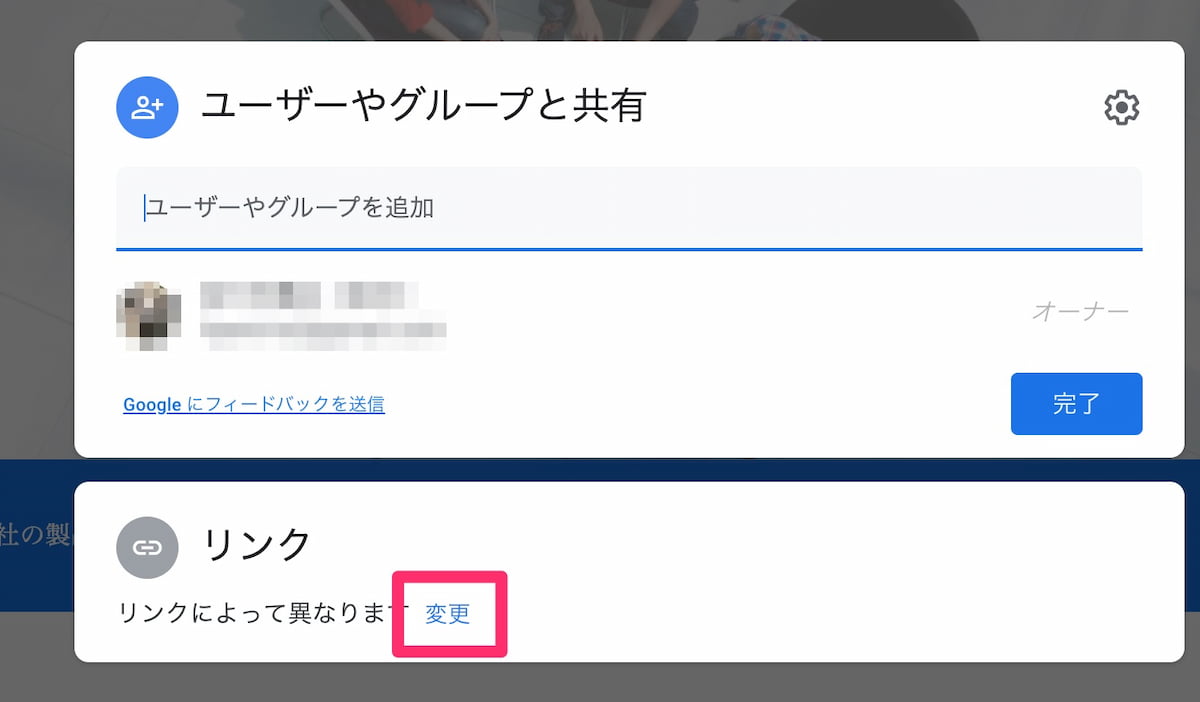
公開の横にあるプルダウンをクリックします。
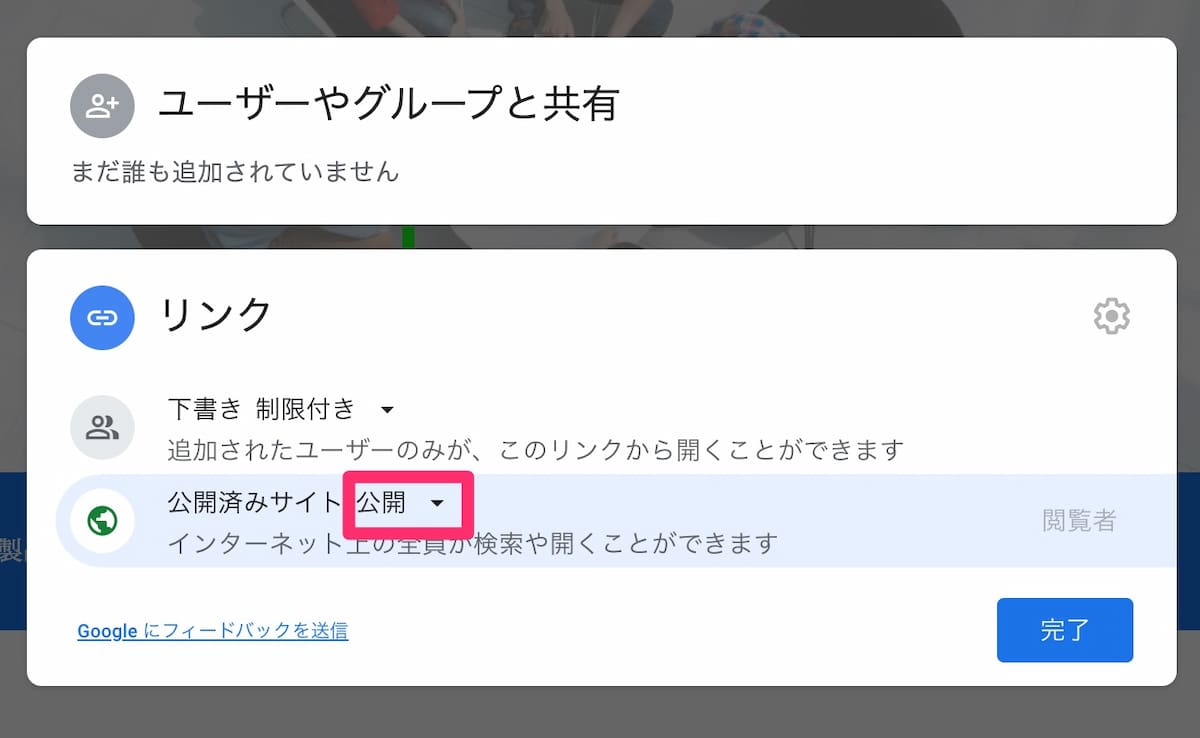
制限付きをクリックします。
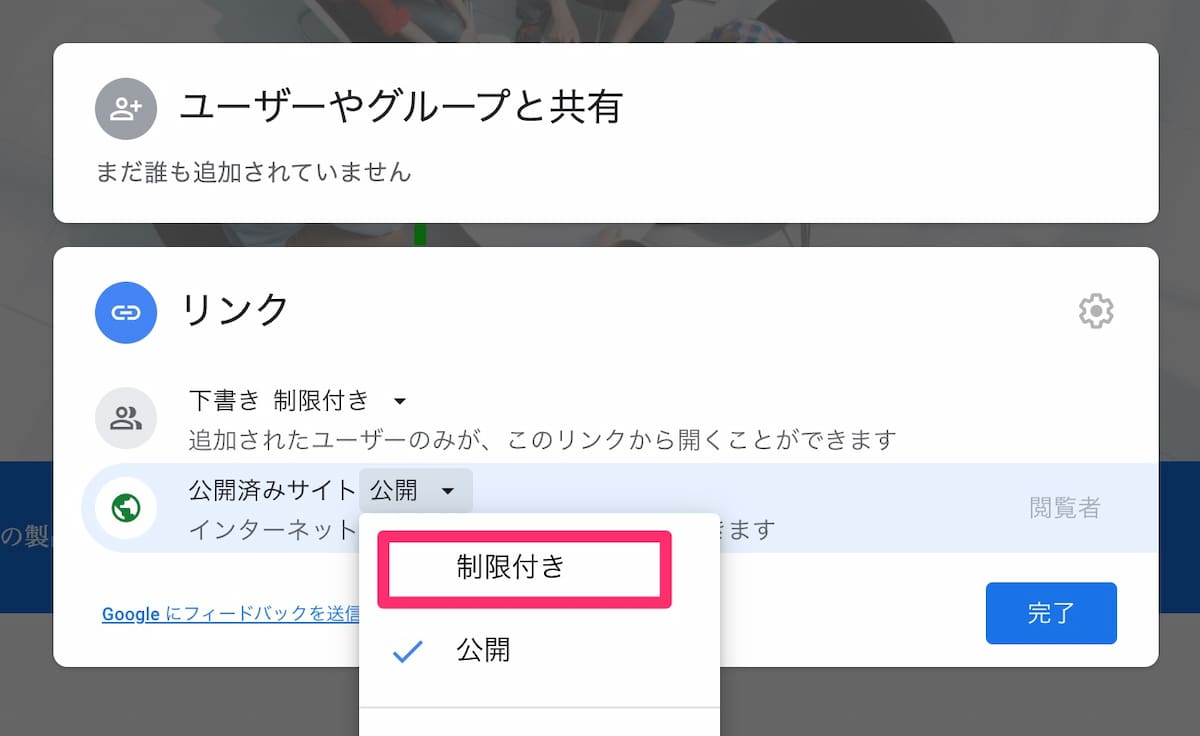
そうすると、追加したユーザーのみが閲覧できるようになります。
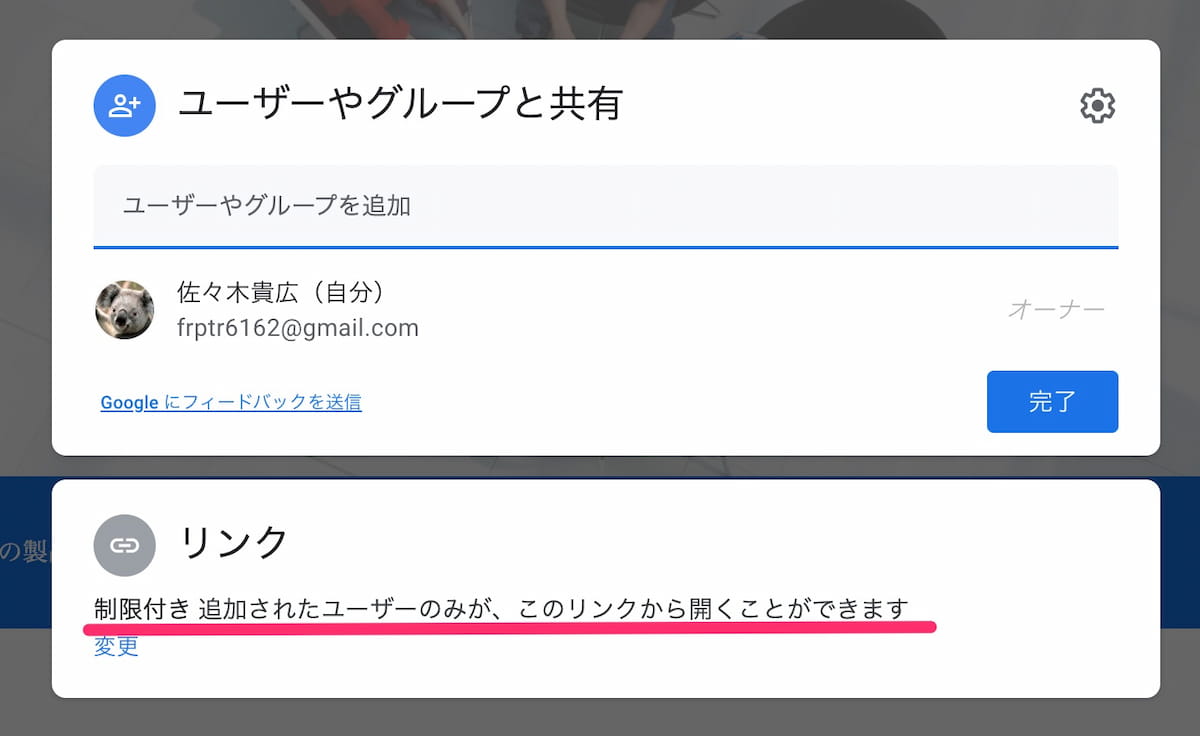
なお、サイトの公開範囲を決めることはできますが、ページごとの公開範囲を制限することはできません。
公開をしたらGoogleサイトを検索
公開した後は、Googleサイトを再度決めたアドレスで検索をかけて公開されているのか確認をしましょう。
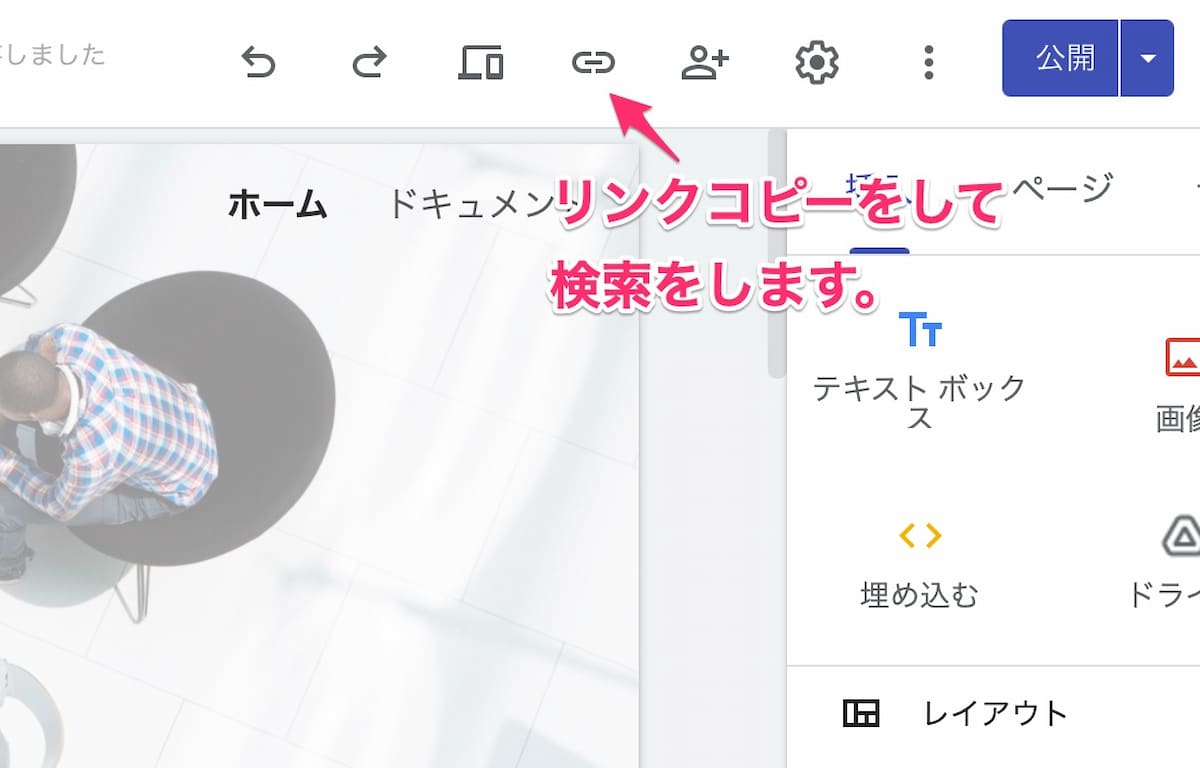
GoogleサイトのURLを変更して公開範囲を変える
サイトのURLを変更して公開範囲を変更することもできます。以前、共有していたURLからリダイレクトされることはありませんので、公開したい方には再度URLの通知が必要です。
公開のプルダウンから、公開設定を選択します。
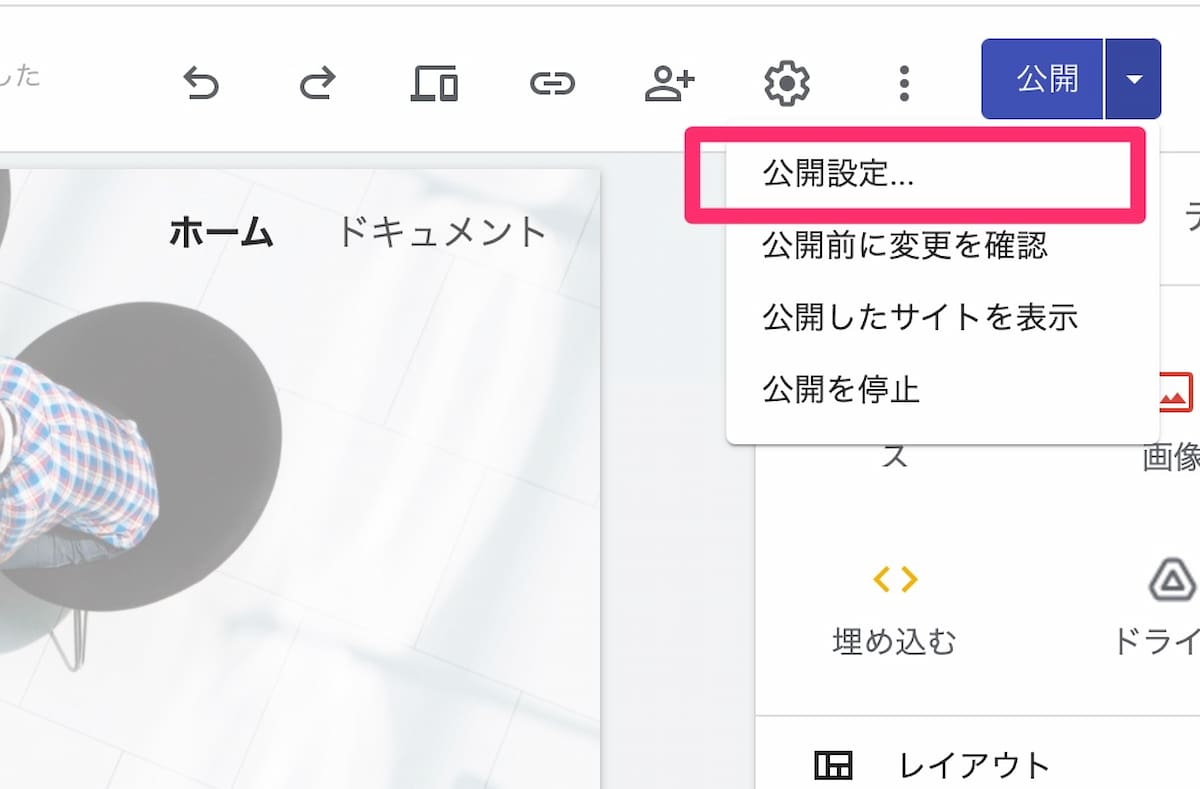
そうすると改めてウェブアドレスを編集することができますので、ここで必要があればURLの変更をします。
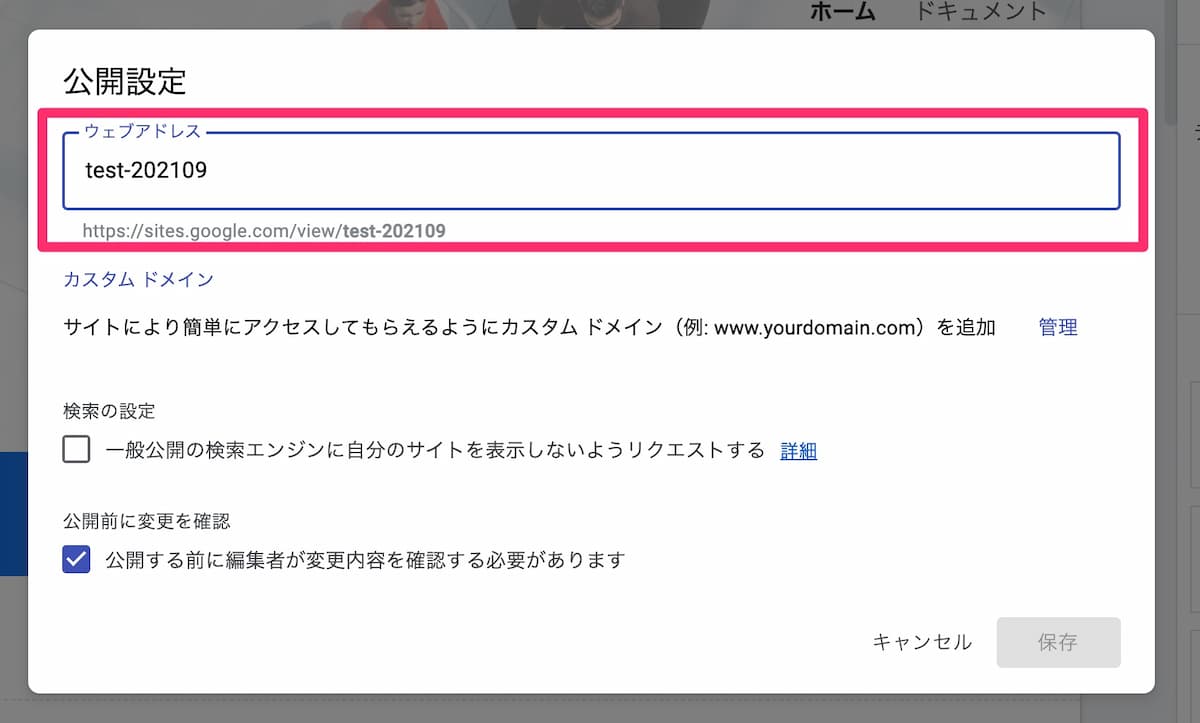
公開範囲も指定可能!Googleサイトより共有ページを作れるツール「NotePM」
Googleサイトの公開範囲を中止
Googleサイトを一度公開してから、公開を中止することもできます。公開のプルダウンの項目に「公開を停止」がありますので、そこを選択すれば公開中止することができます。
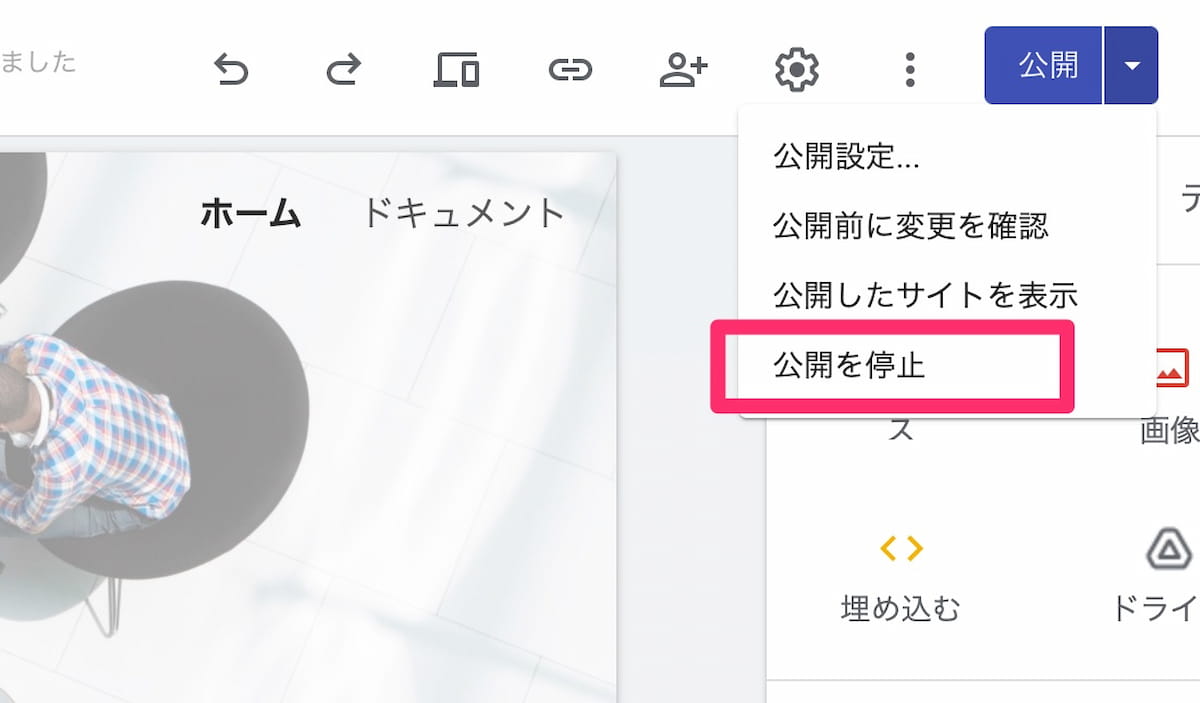
関連記事:Googleサイトで限定公開サイトを作る方法を解説!閲覧制限も無料で簡単
NotePMはGoogleサイトの代わりに使えます
Googleサイトの運用で課題を感じている皆さま、ぜひ NotePM をお試しください!
NotePM は、マニュアルが簡単に作れて、社内ナレッジを管理できるサービスです。強力な検索機能で、掲示板や社内ポータル・社内FAQとしても便利です。
| Googleサイト | NotePM |
|---|---|
| △ ファイル検索しづらい | ○ ファイルの中身も全文検索 |
| △ 情報が増えてくると見づらい | ○ フォルダとタグで整理しやすい |
| △ 自由にナレッジ共有しづらい | ○ 全社員でナレッジ蓄積しやすい |
| △ 見た人がわからない | ○ 「誰が」「いつ」参照したかわかる |
| △ コミュニケーションしづらい | ○ コメントやいいね!できる |
| △ 履歴管理できない | ○ 履歴管理できる |
| △ 通知機能が弱い | ○ 通知しやすい |
NotePMの公式サイト:https://notepm.jp/
GoogleサイトとNotePMの違いについてさらに詳しく知りたい方は、ぜひ下記記事をご覧ください。
関連記事:GoogleサイトとNotePMの違いとは?機能や独自性、最適な使い方を比較して解説!
公開範囲も指定可能!Googleサイトより共有ページを作れるツール「NotePM」
まとめ
Googleサイトは、社内共有や、特定のクライアント様との情報共有をしたい場合は、公開範囲の制限をかけられます。役目を終えたサイトは、場合によっては公開停止することも簡単にできますので、今後Googleサイトを使ってサイト運営を行う方は一度ご確認いただければと思います。


