Google One バックアップとは、Google アカウントに付属するクラウドストレージを活用し、スマートフォンのデータを自動で保存できる機能です。 写真や動画、連絡先、メッセージ、アプリのデータなどをバックアップし、端末の故障や紛失時でも安全に復元できます。
Google アカウントには15GBの無料ストレージが付属していますが、容量が不足する場合はGoogle Oneに加入すると100GB以上のストレージを追加できます。Google One バックアップを設定すると、定期的にデータがクラウドに保存され、万が一の際にも安心してデータを復元できます。
本記事では、Google One バックアップの特徴や設定方法、活用するメリットについて詳しく解説します。スマートフォンのデータを安全に管理したい方は、ぜひ参考にしてください。
GoogleOneより検索性が高いクラウドファイル共有ツール「NotePM」
→今すぐ無料で使ってみる(1分で完了・クレカ登録不要)
目次
Google Oneのバックアップ機能とは
Gooogle Oneのバックアップ機能について紹介します。バックアップ機能でできることは、大きく分けて2つあります。1つ目が「端末のデータのバックアップ」であり、iPhoneやAndroidなどのスマホ端末のデータのバックアップをとることができます。2つ目は「自動バックアップ」です。自動バックアップをONにしておくと、端末の最新データを定期的に自動でバックアップ保存することができます。ただし、自動で保管するとGoogle Oneの登録容量も増えていきますので、注意が必要です。
関連記事:
【画像でわかる】Googleドライブのバックアップ方法を分かりやすく解説
GoogleOneより検索性が高いクラウドファイル共有ツール「NotePM」
→今すぐ無料で使ってみる(1分で完了・クレカ登録不要)
Google Oneのバックアップに含まれる項目
Google Oneのバックアップに含まれる項目として、以下7点を紹介します。
- アプリデータ
- 通話履歴
- 連絡先
- 設定
- SMSメッセージ
- 写真と動画
- MMSメッセージ
それぞれ、一つずつ解説していきます。
アプリデータ
1つ目はアプリデータです。アプリデータとは、スマホにインストールされているアプリケーションが保有するデータのことを指します。アプリデータの例としては、メールで使っているアプリの送受信履歴、メールの内容などがあります。その他、アプリで管理している設定情報や登録データなども含まれます。
アプリケーションは、それぞれ発行している会社が異なるため、アプリのデータが全てバックアップ対象となるかはアプリケーションによって異なります。リストア後も再設定が必要になるものもあるため、注意しましょう。
通話履歴
2つ目は、通話履歴です。通話履歴とは、電話アプリの通話履歴などです。通話した相手の電話番号・時間などが含まれます。電話アプリの通話履歴も、Google Oneのバックアップ対象に含まれます。リストアしたときに、一番最近誰と電話でやり取りしたかがわかるので、便利に使えるでしょう。
連絡先
3つ目は、スマホに登録している連絡先情報のことです。名前・電話番号・その他、登録している属性などが含まれます。バックアップに連絡先情報が含まれていれば、デバイスが壊れたときに即座に復旧できて、必要な人にすぐ連絡を取ることができるでしょう。
設定
4つ目は、設定です。スマホの設定情報で既定から変更している設定のことを指します。例えば、セキュリティ設定・画面設定・言語設定・インストールしているプロファイルなどがあります。バックアップから復旧すれば、元々設定していた内容をそのまま使用することができてストレスなく使えるでしょう。
SMSメッセージ
5つ目は、SMSメッセージです。メッセージのアプリケーションで送受信した内容・履歴などもバックアップ対象として保存されます。メッセージ機能を使っている人は、過去のメッセージ履歴を追うことができて、便利に使えます。
写真と動画
6つ目は、写真と動画です。スマホの標準の写真アプリに入っている写真・動画もバックアップの対象となります。写真・動画はGoogleサービスの一つであるGoogleフォトにも保存されます。そのため、スマホではなくネットワークにアクセスすればいつでも参照可能です。
MMSメッセージ
7つ目は、MMSメッセージです。MMSとはマルチメディアメッセージングサービスのことを指し、キャリア独自のアドレスや電話番号でやりとりをするメッセージのことです。MMSメッセージもバックアップ対象となります。
Google Oneのバックアップ設定方法
Google Oneのバックアップ設定方法について、以下2点を説明します。
- 手動開始
- 手動停止
それぞれ、一つずつ解説していきます。
手動開始
手動でバックアップを開始する手順を紹介します。
1.Google Oneアプリを開きます。
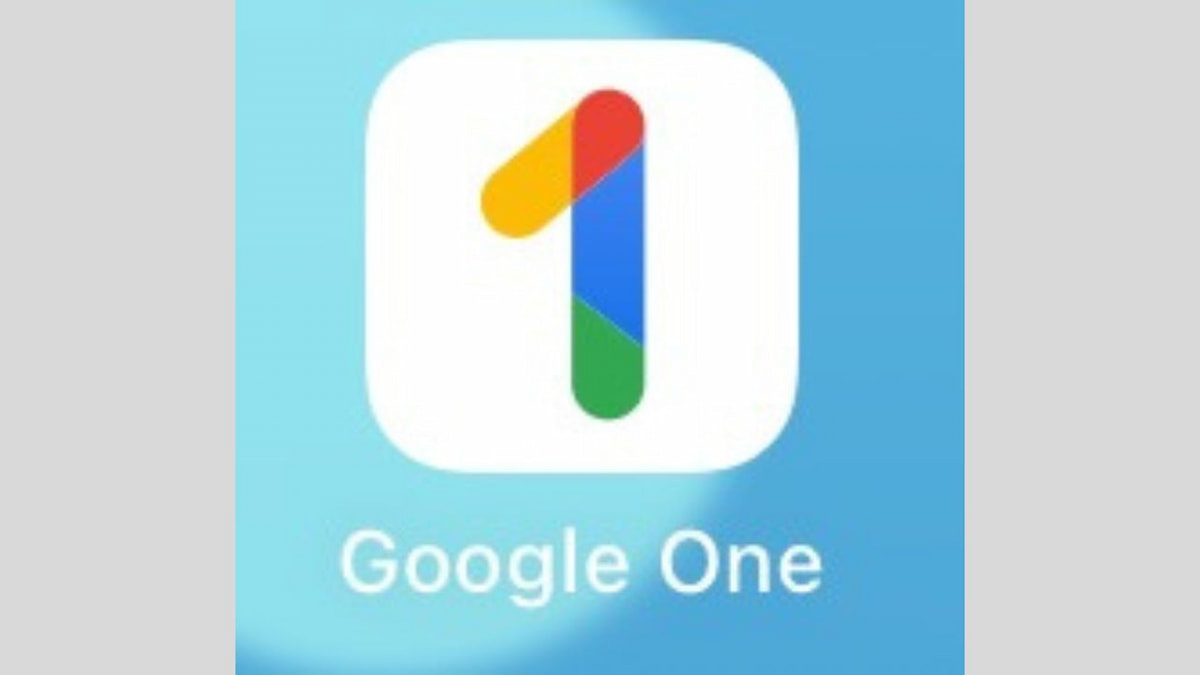
2.「データのバックアップを設定する」をタップします。
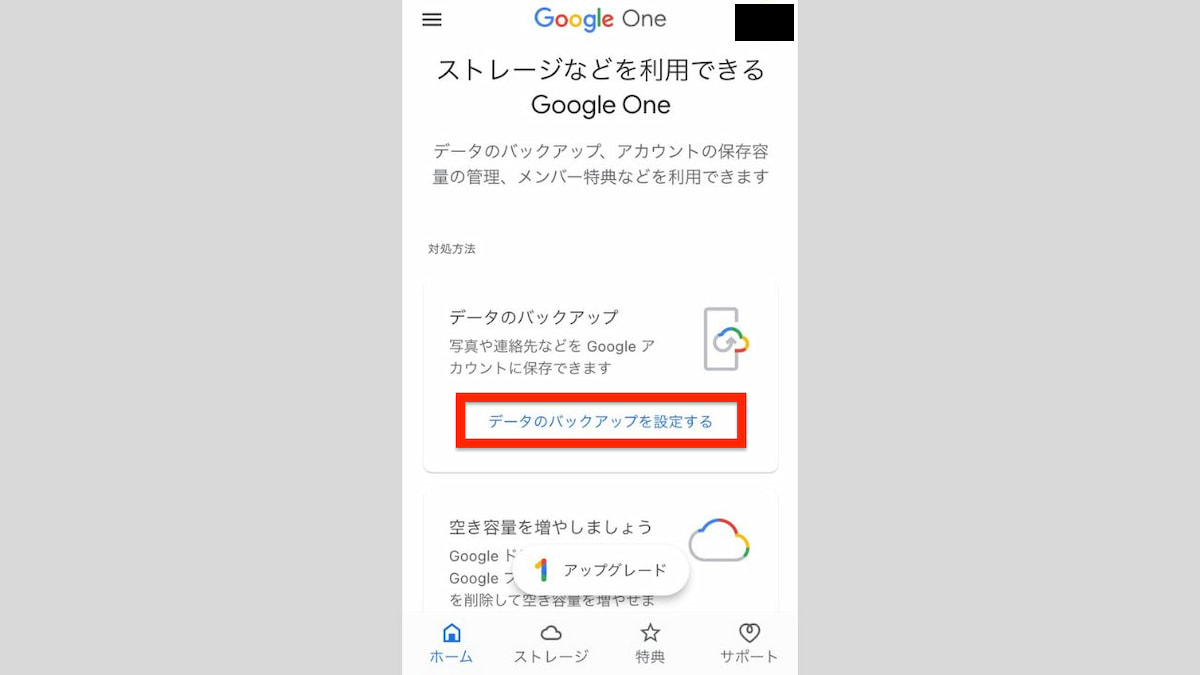
3.バックアップしたい項目をONにします。
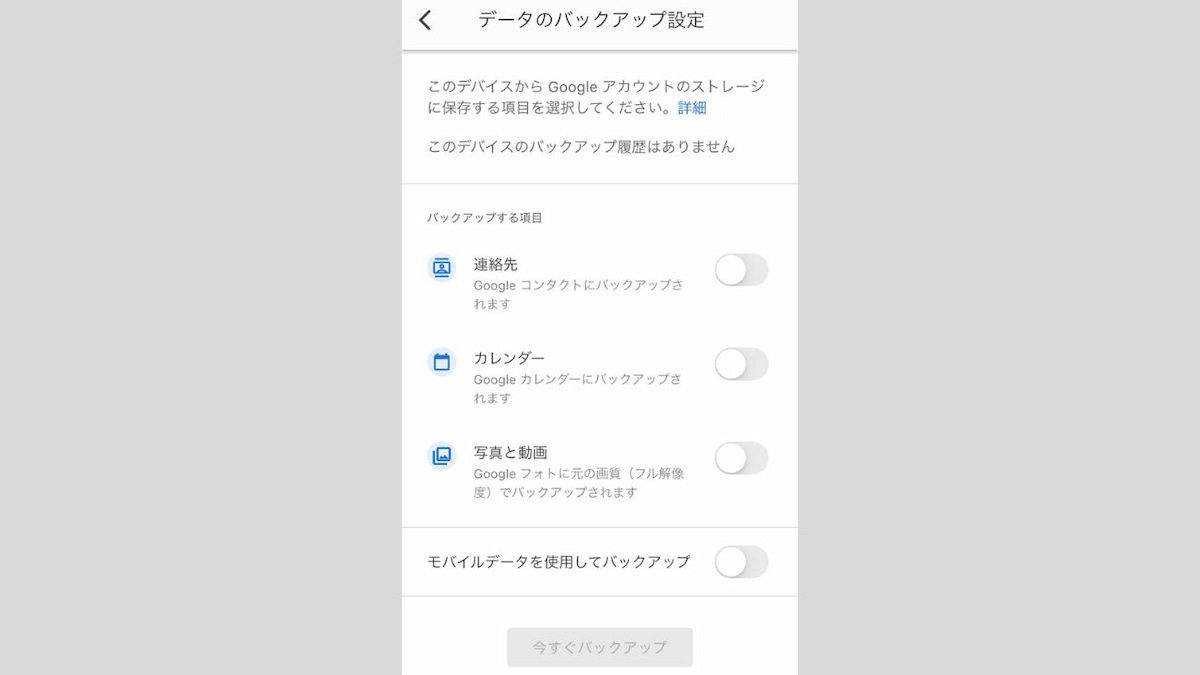
4.連絡帳を選ぶとポップアップ画面が表示されます。OKをタップします。
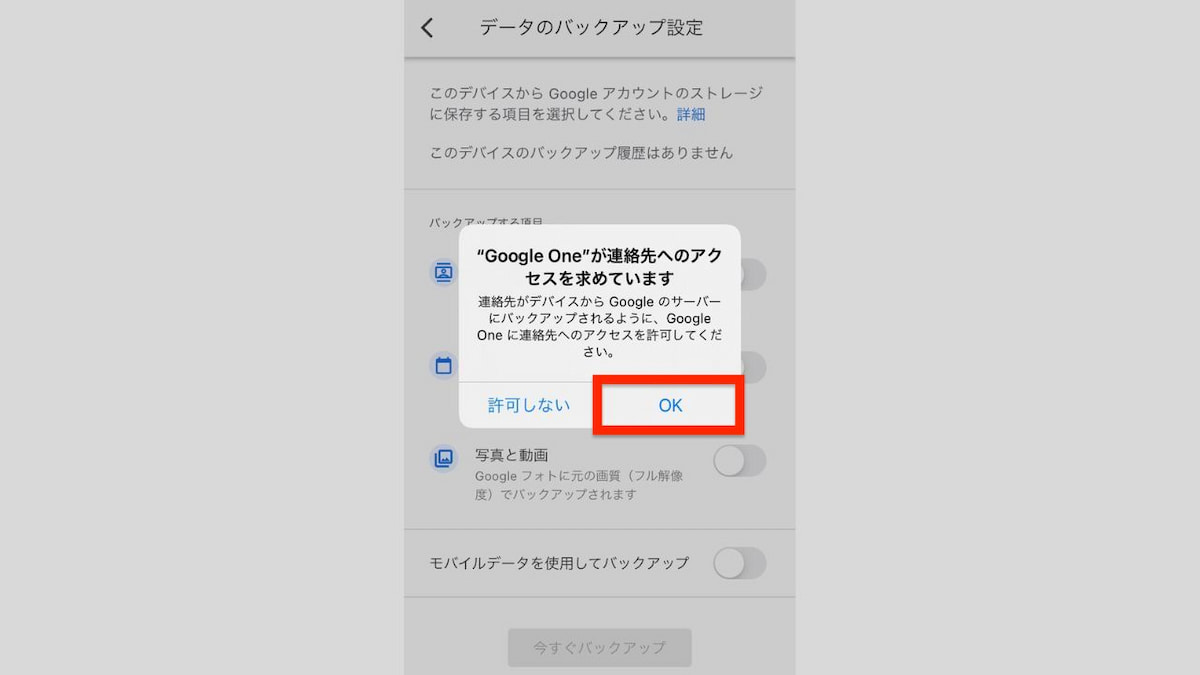
5.「今すぐバックアップ」をタップします。
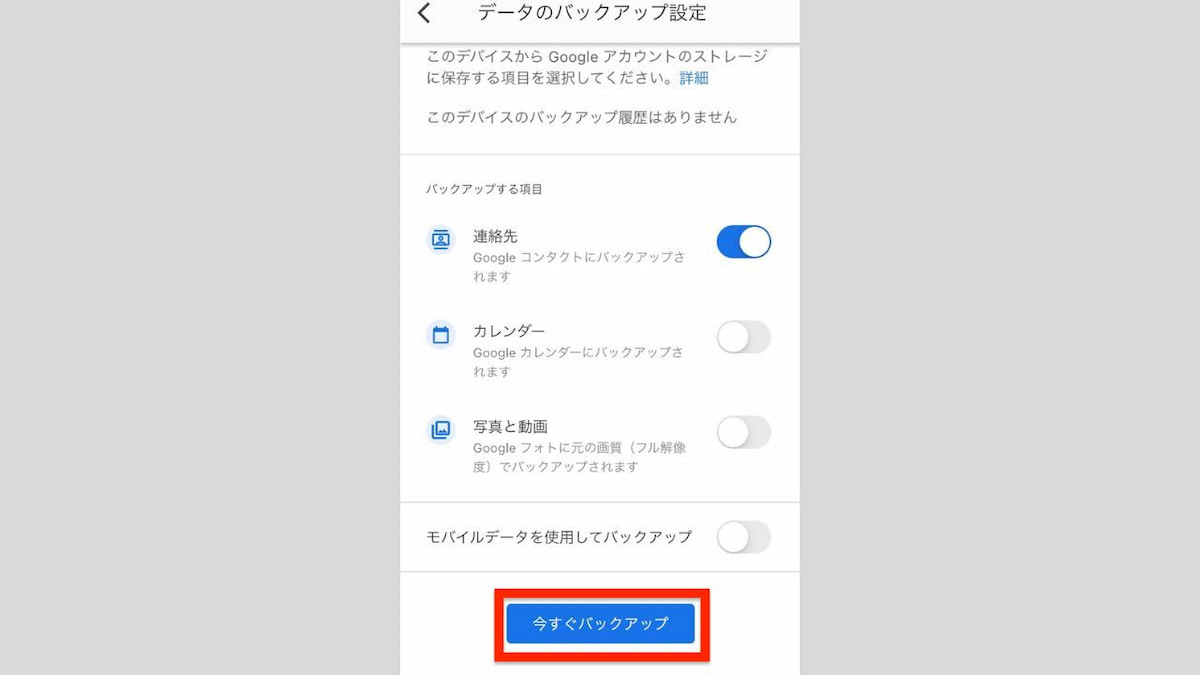
6.「OK」をタップするとバックアップが開始します。
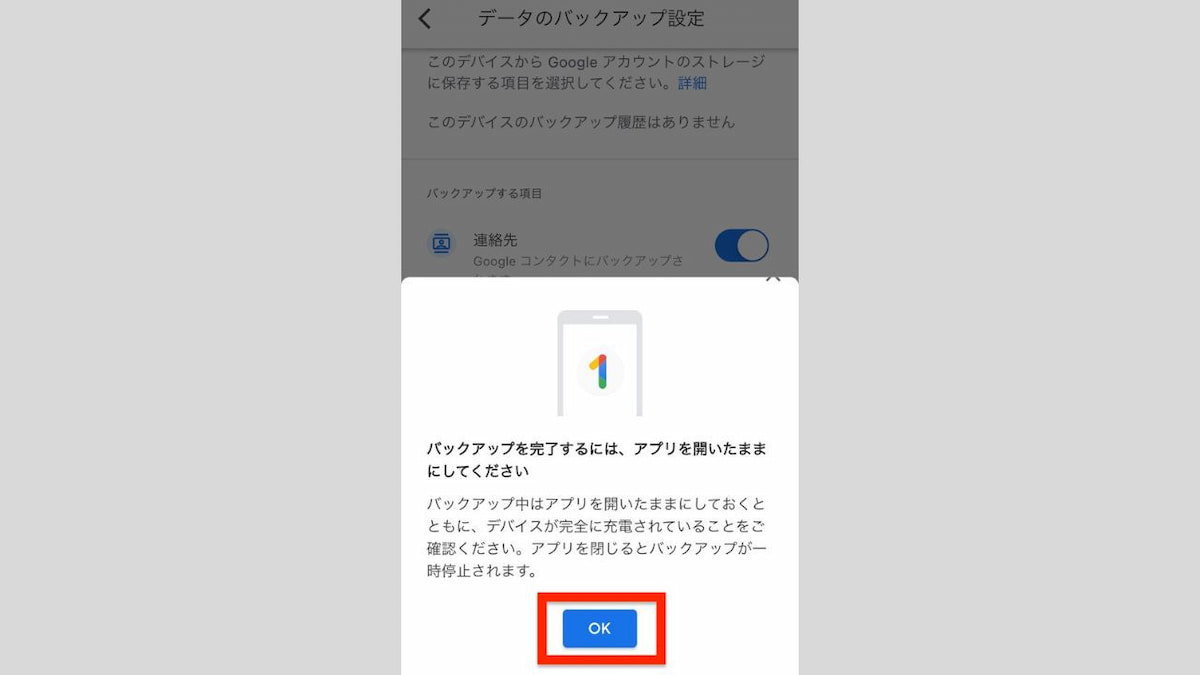
7.終わると以下画面に戻ります。
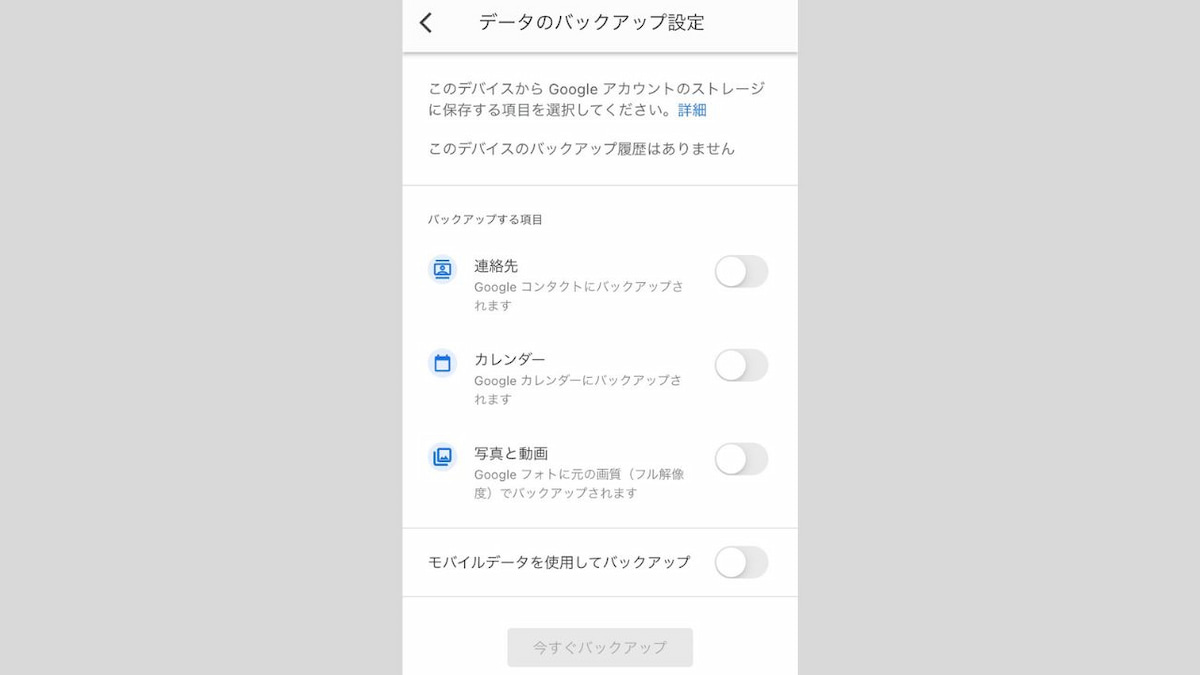
手動停止
手動でバックアップを停止する手順を紹介します。
1.Google Oneアプリを開きます。
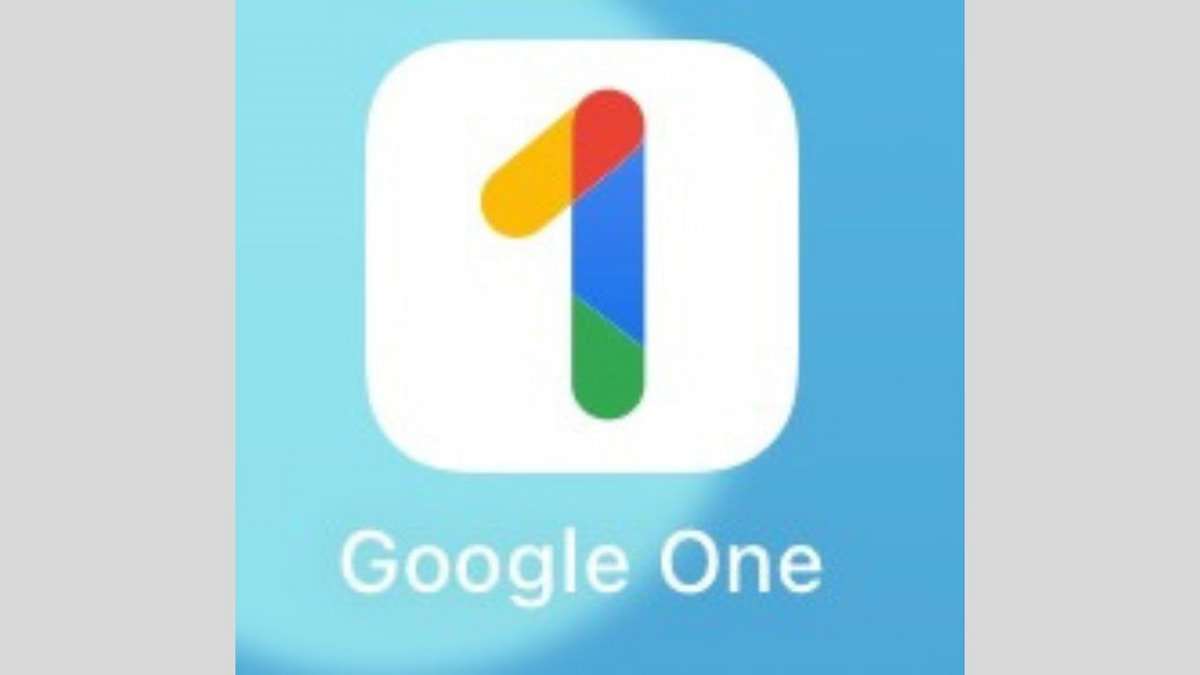
2.「データのバックアップを設定する」をタップします。
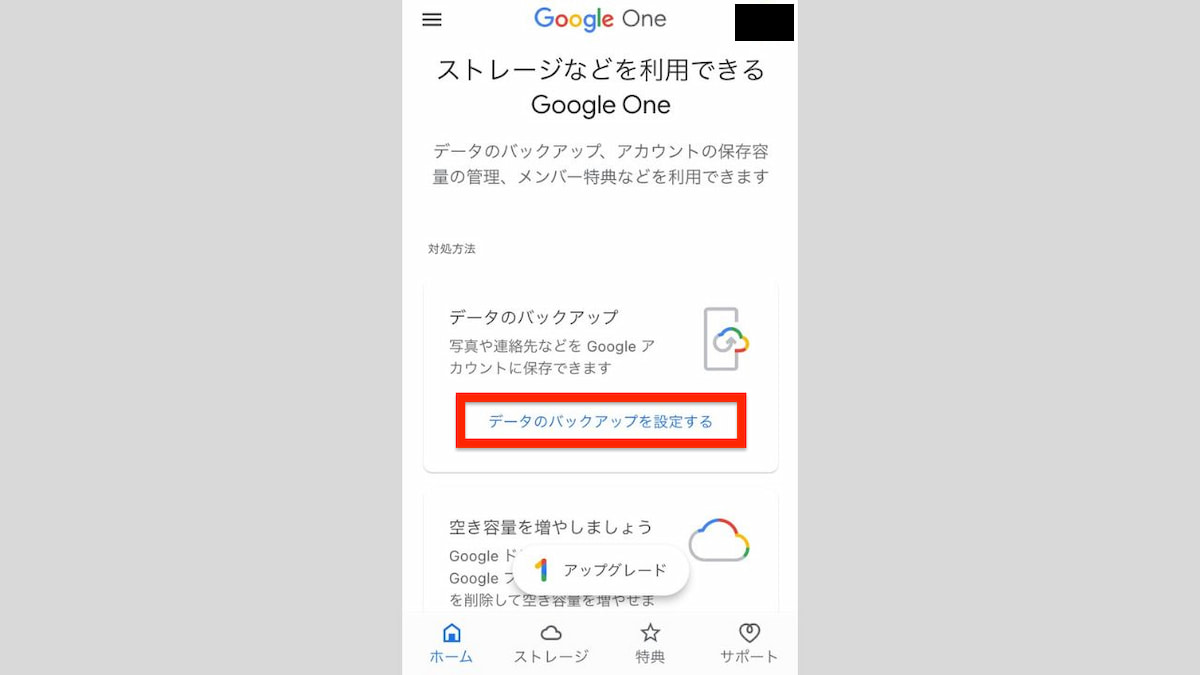
3.全ての項目をOFFにします。OFFにすることで、バックアップ対象から外れます。
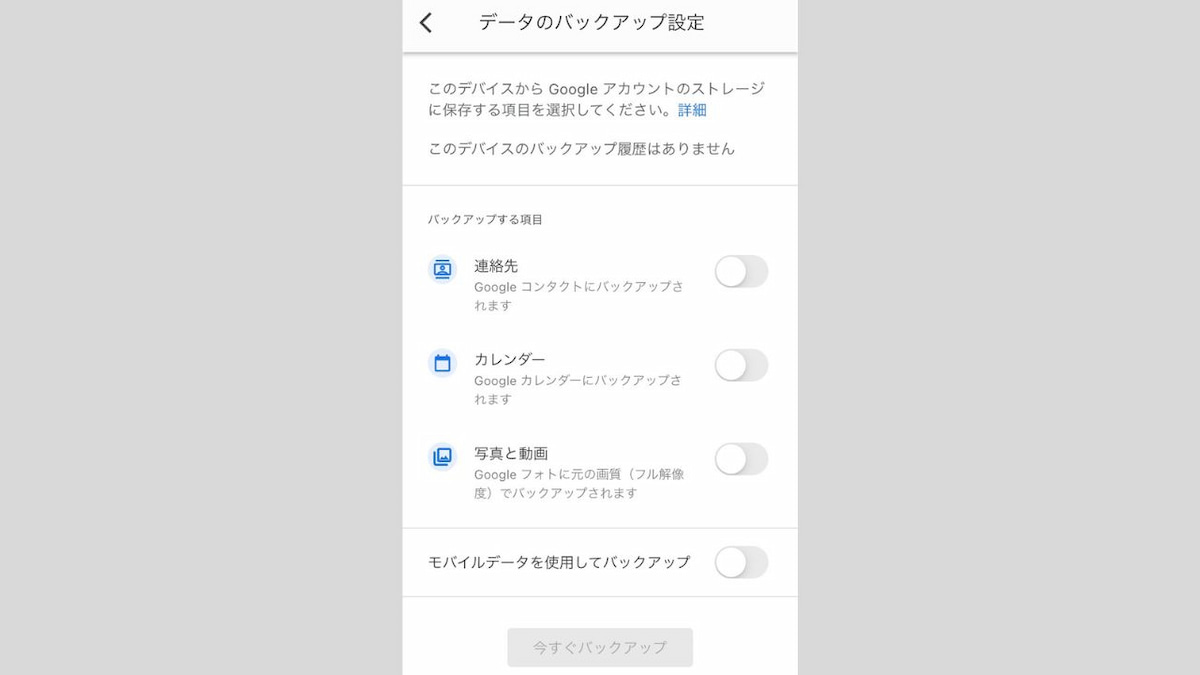
本記事では、手動開始・停止手順を紹介しましたが、
Google Oneの容量を有償で追加すれば自動バックアップも可能です。
関連記事:
Googleドライブのファイルを復元する方法を手順付きで解説
GoogleOneより検索性が高いクラウドファイル共有ツール「NotePM」
→今すぐ無料で使ってみる(1分で完了・クレカ登録不要)
Google Oneのバックアップに関する費用
Google Oneのバックアップに関する費用を説明します。Googleアカウントを開設すると、Googleサービス内で使える15GB分の容量が無料で用意されています。バックアップデータを含めて、使用容量が15GBを超える場合は有償となります。100GB、200GBから2TBまでの契約プランが用意されているため、自社にあった容量を選択するのが良いでしょう。
Google Oneのバックアップの注意点
Google Oneのバックアップの注意点を紹介します。Google Oneアプリケーションの設定でGoogle Oneバックアップをオフにすると、バックアップデータが即時に削除されてしまうため、慎重に設定変更しなければなりません。基本オンのままにすること、設定を変更する場合はデータが消えても問題ないかを確認してからオフにしましょう。
バックアップ設定をオフにしても、写真と動画はGoogleフォトに保存されています。また、Google Oneのアプリが入っているデバイスを57日間使用しない場合も同様に削除されるため、スマホデバイス移行の際もデータが消えないように、必要に応じて対応しましょう。
GoogleOneより検索性が高いクラウドファイル共有ツール「NotePM」
→今すぐ無料で使ってみる(1分で完了・クレカ登録不要)
NotePMはGoogleドライブの代わりに使えます
Googleドライブの運用に課題を感じている皆さま、ぜひ NotePM をお試しください!
NotePM は、社員が登録したさまざまなファイル・ナレッジを蓄積し、強力な検索機能でほしい情報をすぐに見つけられるサービスです。マニュアル、手順書、業務ノウハウ、社内FAQ、日報・議事録など、何度も検索するようなストック型の情報管理に向いており、オンラインストレージとしても活用されています。
| Googleドライブ | NotePM |
|---|---|
| △ 検索しづらい。不要な情報もヒットする | ○ 強力な検索機能ですぐ見つかる |
| △ 権限設定がわかりづらい | ○ シンプルかつ柔軟に権限設定できる |
| △ ファイルを見た人がわからない | ○ 「誰が」「いつ」参照したかわかる |
| △ どれが最新かわからない | ○ 最新情報・履歴がわかる |
| △ お知らせ通知できない | ○ お知らせ通知できる |
| △ コミュニケーションできない | ○ コメントやいいね!できる |
NotePMの公式サイトはコチラ
まとめ
本記事ではGoogle Oneのバックアップについて紹介しました。Google Oneでは、スマホ端末のデータを自動でバックアップできる便利な機能が備わっています。便利に使える反面、設定オフにすると瞬時に写真・動画以外のデータが消えてしまいます。バックアップ機能を使用して設定を変更するときにはくれぐれも気をつけましょう。
