こんにちは。マニュアル作成・ナレッジ共有ツール「NotePM」ブログ編集局です。
Google Oneに登録したデータの共有は、とても簡単に行えます。共有したい相手を指定して共有する、もしくは共有リンクのURLを伝えるだけで設定が完了します。またGoogle Oneは個々のデータを共有するだけでなく、保存領域そのものも限られたメンバーに共有することができます。
本記事では、Google Oneで共有できる内容・メリット・デメリット・共有方法について詳しく紹介していきます。
目次
Google Oneでの共有とは
まずは、Google Oneでの共有について、以下2点を説明します。
- データの共有
- 保存領域の共有
それぞれ、一つずつ解説していきます。
データの共有
1つ目は、データの共有です。Google Oneに登録しているファイルやフォルダは、他メンバーに簡単に共有することが可能です。方法としては、「直接メンバーを指定して共有」する方法と「URLを相手に伝えて共有」する方法の2つがあります。共有する際は、ファイルを選んで共有設定をONにするなど、簡単なステップで共有が行えます。
保存領域の共有
2つ目は、保存領域の共有です。Google Oneで契約している保存領域は、最大5人のファミリーメンバーと共有することができます。利用できる保存容量としては、個人用(15GB)と共用の2種類があります。共有できるのは「共用」のみの領域となり、個人用の領域は共有されません。保存領域の共有は、追加料金なしで共有でき、自分を含めると合計6人に対して共有することができます。保存領域の共有をするには、事前にファミリーグループの作成・追加・削除などの設定が必要です。
関連記事:Google One とGoogle Driveの違いを特徴・容量・バックアップ・料金別で詳しく紹介
Google Oneで共有するメリット
Google Oneで共有するメリットについて、以下3点を紹介します。
- 簡単な手順で共有できる
- 名前を指定して共有できる
- URLを知っている人誰でも共有できる
それぞれ、一つずつ解説していきます。
簡単な手順で共有できる
1つ目のメリットは、簡単な手順で共有できることです。フォルダを共有したい場合は、数クリックのみでフォルダを共有することができます。また、データを指定して共有したい場合は、ファイルを開いて共有ボタンを押して相手を指定するだけです。Google Oneは、操作的にも視覚的にも、簡単な手順で共有することができます。
名前を指定して共有できる
2つ目のメリットは、名前を指定して共有できることです。例えば、知り合いのGoogleアカウント名・メールアドレスを指定して一人一人に共有することが可能です。一人一人の名前を指定して共有でき、セキュリティ的に不安な場合でも、最小限の相手にデータを共有することができるでしょう。
URLを知っている人誰でも共有できる
3つ目のメリットは、URLを知っている人なら誰に対しても共有できることです。Google Oneに格納したファイルは、不特定多数の人に公開することもできます。共有したいファイルを選び、共有設定をONにしてURLのリンクをメールやチャットなどで伝えれば、誰でもファイルにアクセス可能になるため、大変便利に使えるでしょう。
URLを知っていれば不特定多数の人がアクセスできるというメリットはある半面、誰でも閲覧できてしまうため、機密性の低いデータをURL共有することをおすすめします。
GoogleOneより検索性が高いクラウドファイル共有ツール「NotePM」
Google Oneで共有するデメリット
Google Oneで共有するデメリットについて、以下2点を説明します。
- アクセス権の種類が少ない
- Googleサービス利用が前提
それぞれ、一つずつ解説していきます。
アクセス権の種類が少ない
1つ目のデメリットは、アクセス権の種類が少ないことです。Google Oneのアクセス権は、基本的に参照と編集の、2種類のみです。WindowsのExplorerのように、削除や印刷などの細かな設定はありません。アクセス権をもっと詳細に設定したい、グループ分けしてアクセス権を設定したいときには、Google Oneの機能は適していないといえるでしょう。
Googleサービス利用が前提
2つ目のデメリットは、Googleサービス利用が前提であることです。
例えば、Googleフォト・Googleドライブ・Googleのバックアップなど、Googleのサービス利用に限定される機能もあります。Google Oneでバックアップ機能を利用すれば、写真・動画は自動的にGoogleフォトに保存されていきます。他のサービスも使えますが、Googleで統一した方が便利に使えるでしょう。
関連記事:Google Oneとは?メリット・デメリット・基本的操作方法を一挙解説!
Google Oneで共有する方法
Google Oneで共有する方法について、以下3点を手順で説明します。
- ファイルを共有する方法
- フォルダを共有する方法
- 保存領域をファミリーメンバーに共有する方法
それぞれ、一つずつ解説していきます。
ファイルを共有する方法
Google Oneのファイルを共有する方法を紹介します。
1.Google Oneで共有したいファイルを右クリック>「共有」をクリックします。
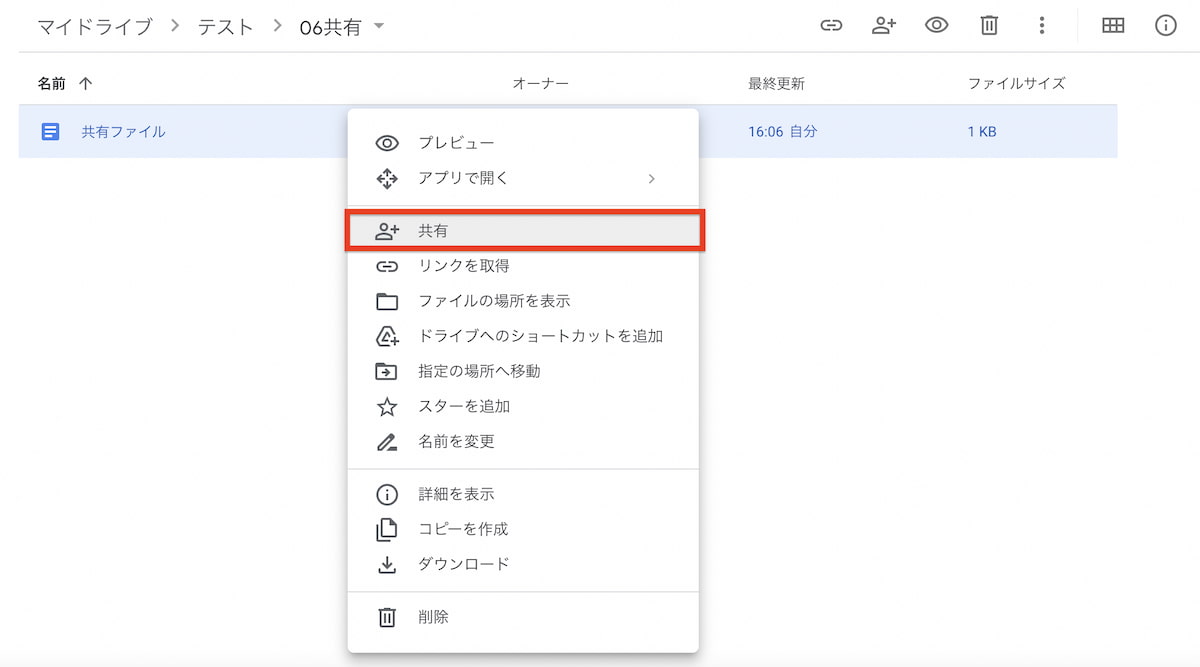
2.アクセス権を設定します。
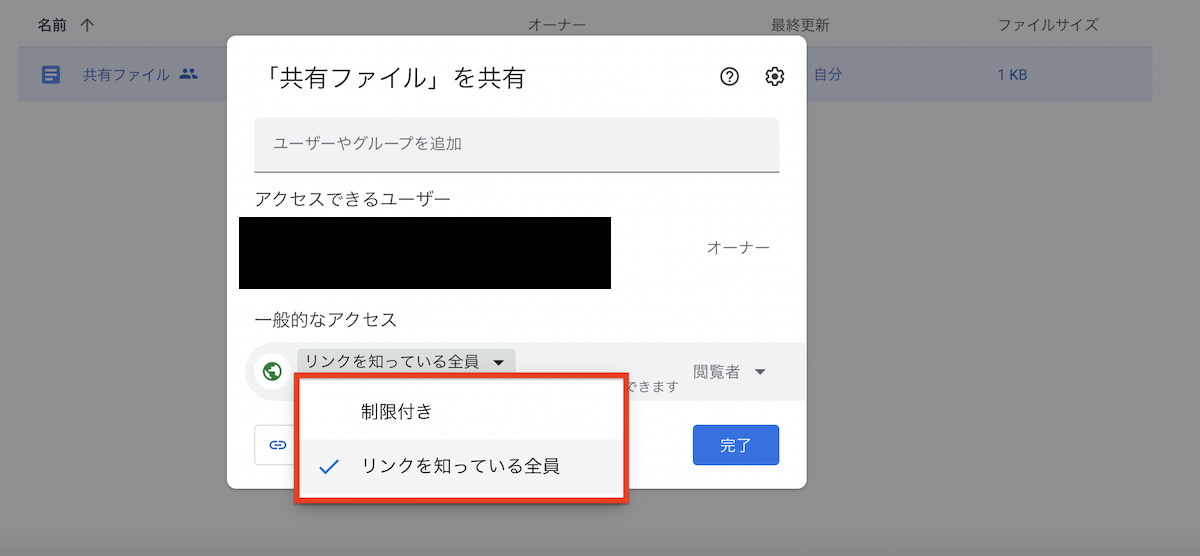
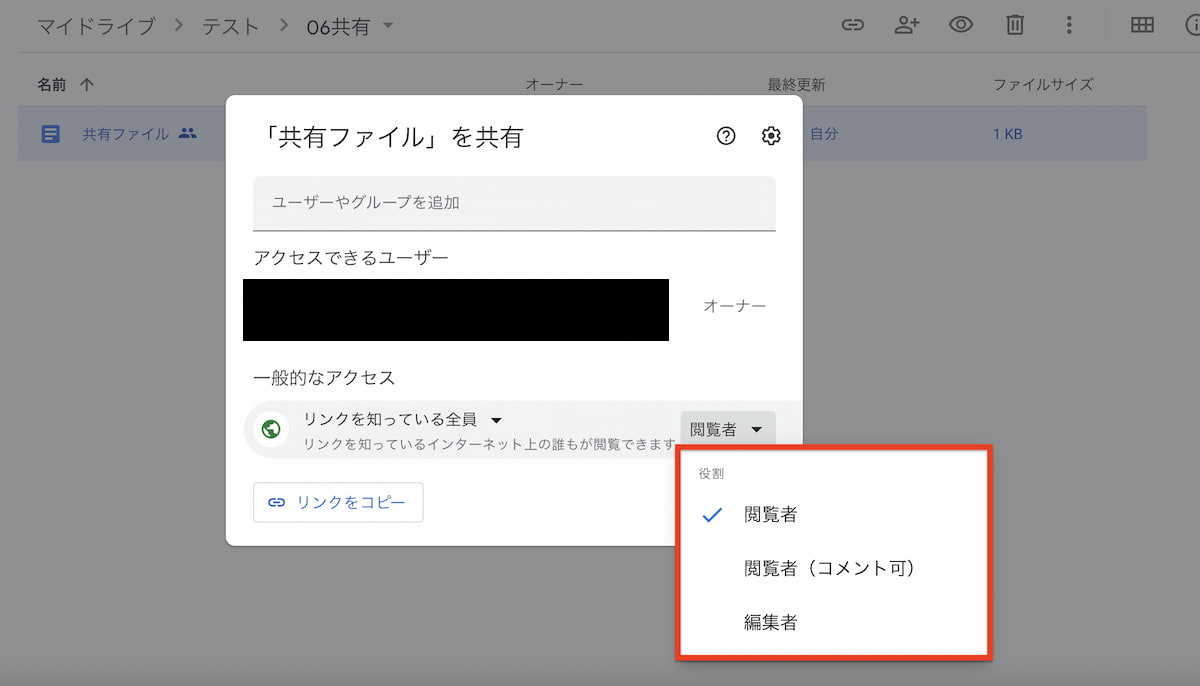
3.設定が終わったら「完了」をクリックします。
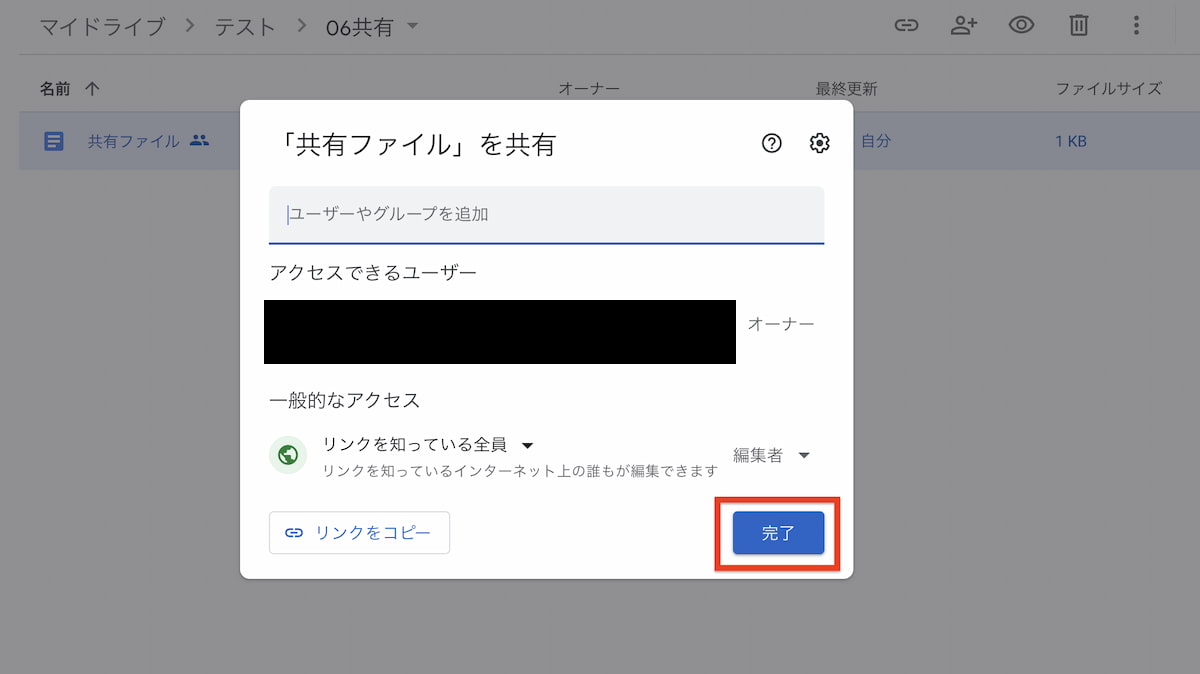
4.共有されました。共有設定したファイルに「共有マーク」がつくことを確認します。
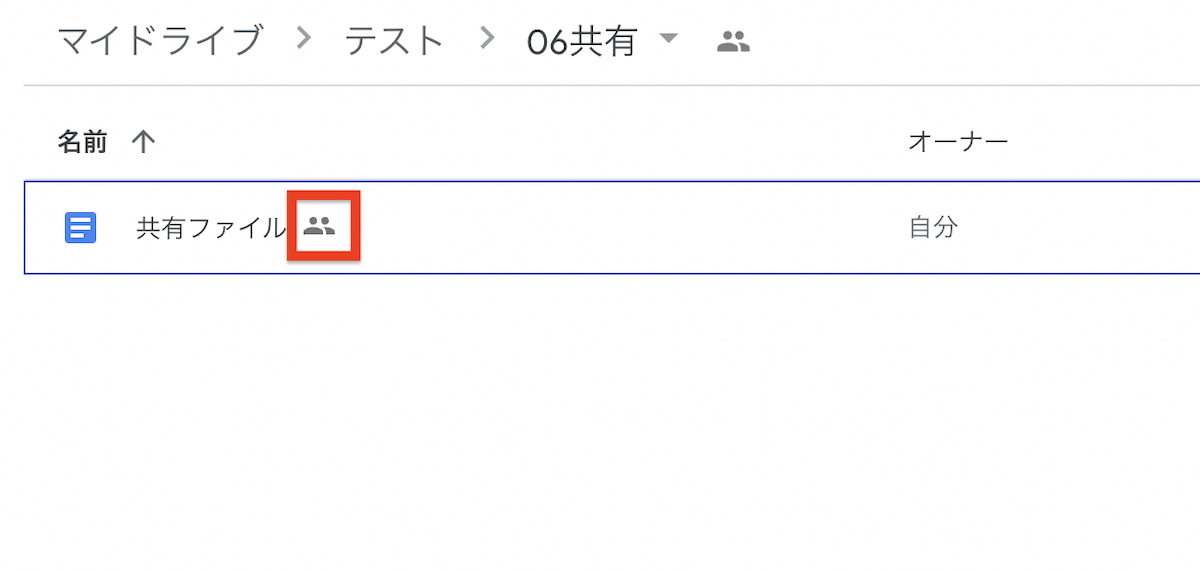
フォルダを共有する方法
Google Oneのフォルダを共有する方法を紹介します。
1.Google Oneで共有したいフォルダを右クリック>「共有」をクリックします。
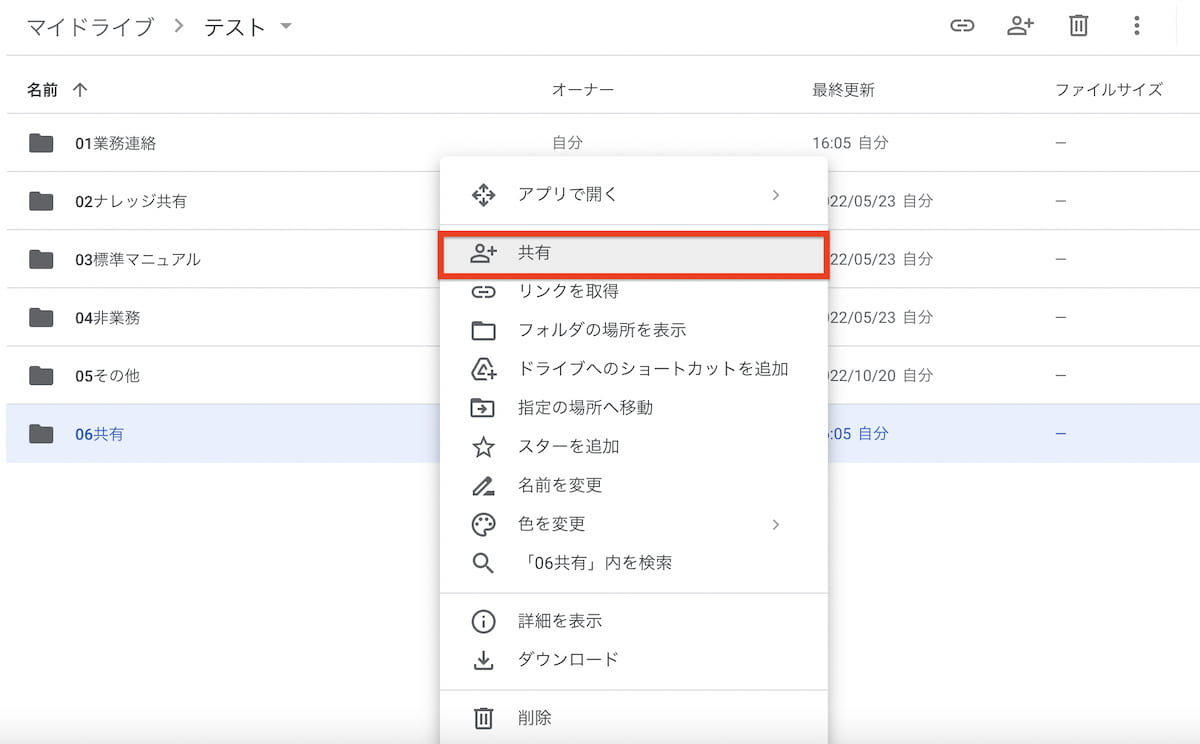
2.アクセス権を設定します。
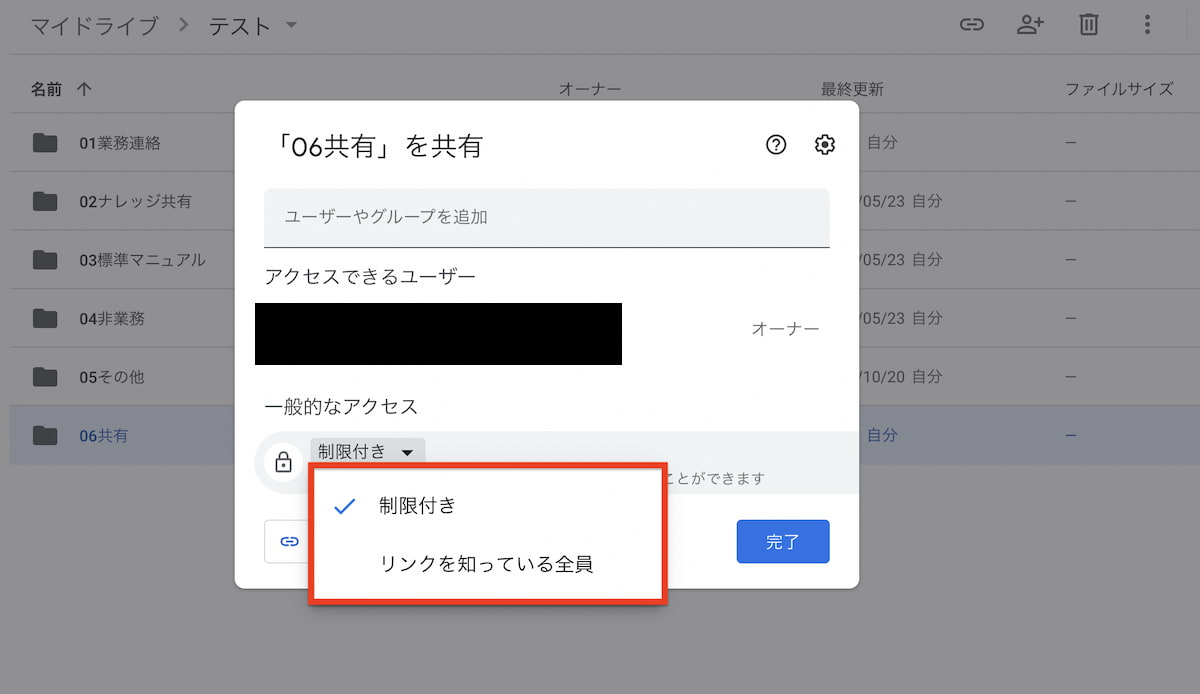
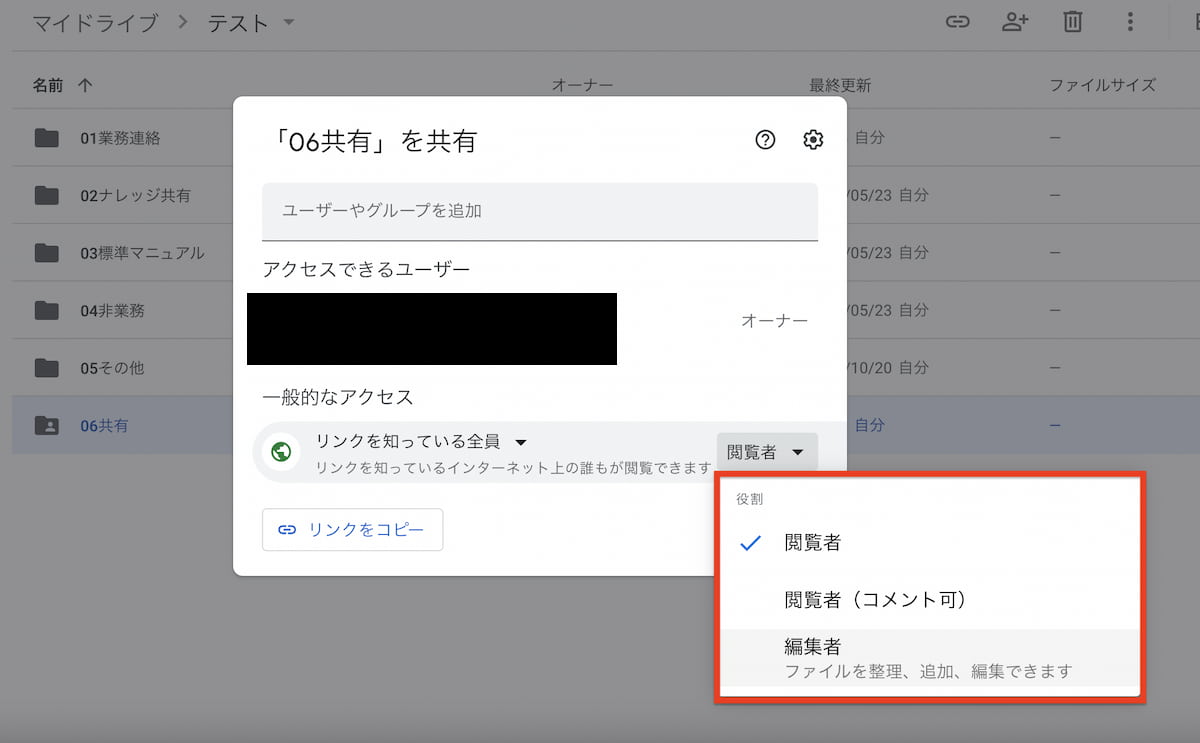
3.設定が終わったら「完了」をクリックします。
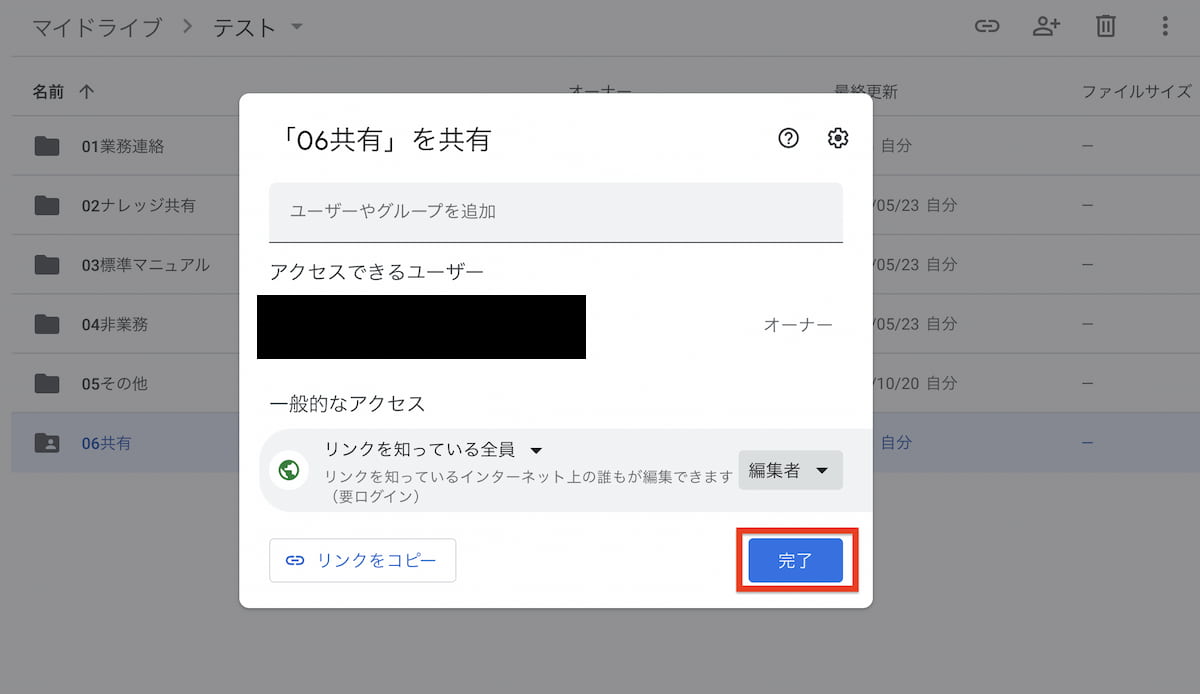
4.共有されました。共有設定したフォルダに「共有マーク」がつくことを確認します。
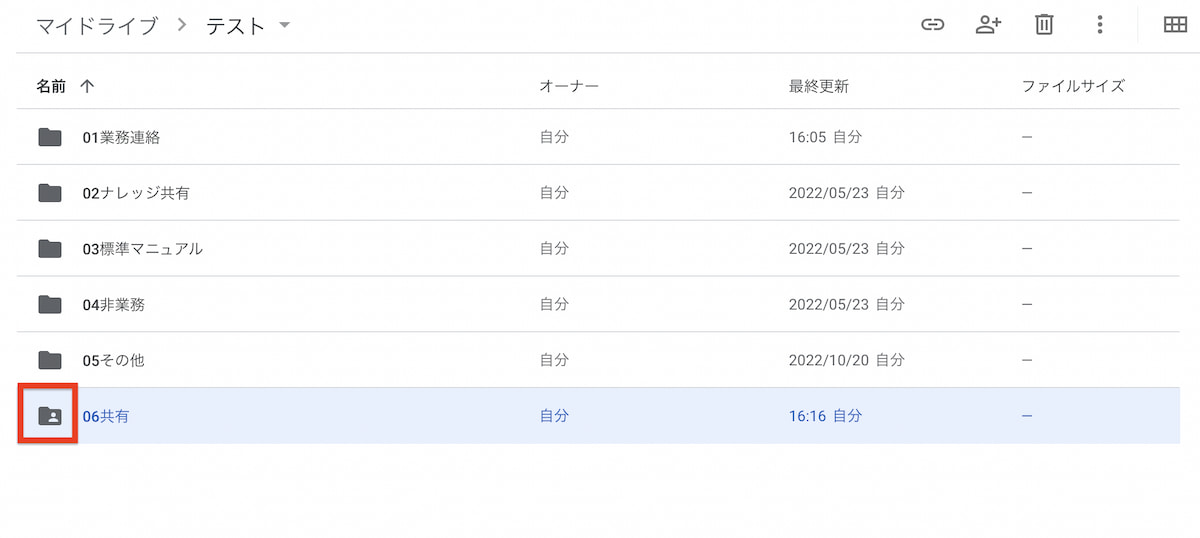
保存領域をファミリーメンバーに共有する方法
Google Oneでは、購入している保存領域をファミリーメンバーに共有することができます。
以下共有方法・停止する方法について紹介します。
- 共有開始手順
1.PCからWebブラウザを開いてGoogle Oneを開きます。
2.「設定」をクリックして開きます。
3.「Google Oneをファミリーと共有」ボタンをオンにします。 - 共有停止手順
1.PCからWebブラウザを開いてGoogle Oneを開きます。
2.「設定」をクリックして開きます。
3.「ファミリーの設定を管理」をクリックします。
4.「Google Oneをファミリーと共有」ボタンをオフにします。
NotePMはGoogleドライブの代わりに使えます
Googleドライブの運用に課題を感じている皆さま、ぜひ NotePM をお試しください!
NotePM は、社員が登録したさまざまなファイル・ナレッジを蓄積し、強力な検索機能でほしい情報をすぐに見つけられるサービスです。マニュアル、手順書、業務ノウハウ、社内FAQ、日報・議事録など、何度も検索するようなストック型の情報管理に向いており、オンラインストレージとしても活用されています。
| Googleドライブ | NotePM |
|---|---|
| △ 検索しづらい。不要な情報もヒットする | ○ 強力な検索機能ですぐ見つかる |
| △ 権限設定がわかりづらい | ○ シンプルかつ柔軟に権限設定できる |
| △ ファイルを見た人がわからない | ○ 「誰が」「いつ」参照したかわかる |
| △ どれが最新かわからない | ○ 最新情報・履歴がわかる |
| △ お知らせ通知できない | ○ お知らせ通知できる |
| △ コミュニケーションできない | ○ コメントやいいね!できる |
NotePMの公式サイトはコチラ
GoogleOneより検索性が高いクラウドファイル共有ツール「NotePM」
まとめ
本記事ではGoogle Oneの共有機能についてできること・メリット・デメリット・共有方法を紹介しました。Google Oneでは簡単に共有もできるというメリットはもちろんあるものの、デメリットについてもしっかりと理解してから使うことが大切です。セキュリティが気になる・共有先を従業員のみに限定したいという場合は、社員間のナレッジやデータを共有できるNotePMもおすすめですので、ぜひ無料トライアルから使ってみてください。

