Googleドライブは、複数の人とファイルを共有することができる便利なストレージサービスです。Googleドライブには、ファイルを編集・閲覧するなどの動作に関して、オーナーをはじめとする複数の権限が存在しています。誰もが自由にファイルの編集・閲覧が出来るのは便利ですが、長期的に放置しておくと思わぬトラブルに発展する恐れがあります。安全な運営を目指すためにも、オーナーの権限を定期的に管理することをおすすめします。
今回の記事では、Googleドライブのオーナー変更に関する基礎知識や、オーナーを変更する手順、変更できない場合の原因を詳しく解説していきます。
目次
Googleドライブのオーナー変更とは
Googleドライブは、基本的にドライブやファイルの作成者がそのファイルのオーナーになります。しかし、オーナーの退職やポジションを離れるときに、権限を他の人に変更したいというときもあるでしょう。正しい手順で譲渡すれば、オーナー権限を変更することは可能です。ここでは、Googleドライブのオーナーについて、以下2つの視点から詳しく解説していきます。
- オーナーとは
- その他の権限との違いは
1つずつ、見ていきましょう。
オーナーとは
Googleドライブにおけるオーナーとは、Googleドライブ上で行える全ての操作を実行できる唯一の権限です。オーナー以外の権限は複数人に付与できますが、オーナーは1つのファイルにつき1人のみの設定です。例えば、Googleドキュメントで新規ファイルを作成すると、そのファイルを作成した人がオーナーになります。他のアカウントでファイルが編集されたとしても、オーナーは変わりません。
関連記事:Googleドキュメントの編集権限を徹底解説!共同編集から権限移行まで紹介
その他の権限との違いは
ドキュメントやスプレッドシートなどGoogleファイルには、オーナーのほかに以下3つの権限があります。
- 編集者:ファイルの編集・アクセス権限の付与が可能、ファイルの削除は行えない
- 閲覧者(コメント可):閲覧し、コメントが可能、編集と削除は行えない
- 閲覧者:閲覧のみが可能、コメント、編集、削除は行えない
ファイルの使用目的によって、権限を切り替えて使うことが重要です。
Googleドライブのオーナー変更を行う手順
Googleドライブのオーナー変更を行う手順をみていきましょう。ここでは、オーナー変更の手順を、以下の4つに分けて解説します。
- 変更を行う前の手順
- Googleドライブからオーナーを変更する手順
- ファイルのオーナーを変更する手順
- 譲渡リクエストを承諾する手順
それぞれ、解説していきます。
変更を行う前の手順
まず、Googleドライブ上のファイルのオーナー変更を行う前に、行うべきことがあります。オーナー権限を譲渡する対象者には、該当ファイルを共有しておきましょう。
ファイルを共有していない相手や、「閲覧者」に設定しているユーザーに対しては、オーナーの権限を受け渡すことができません。オーナー変更を行う前に、必ず確認しておきましょう。
Googleドライブからオーナーを変更する手順
次に、Googleドライブからオーナーを変更する手順を紹介します。
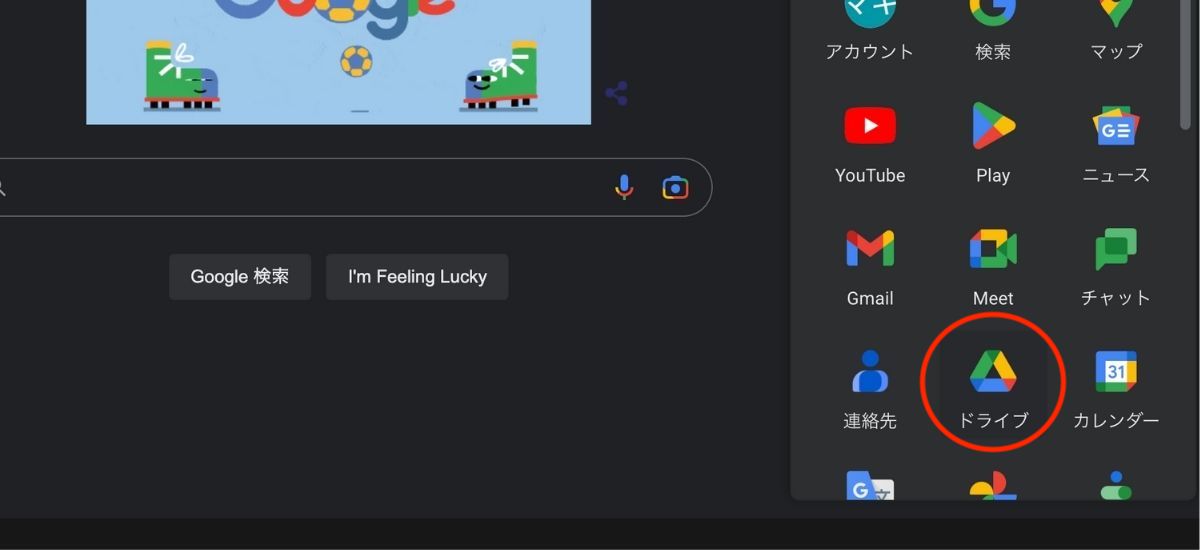
- Googleドライブを開く
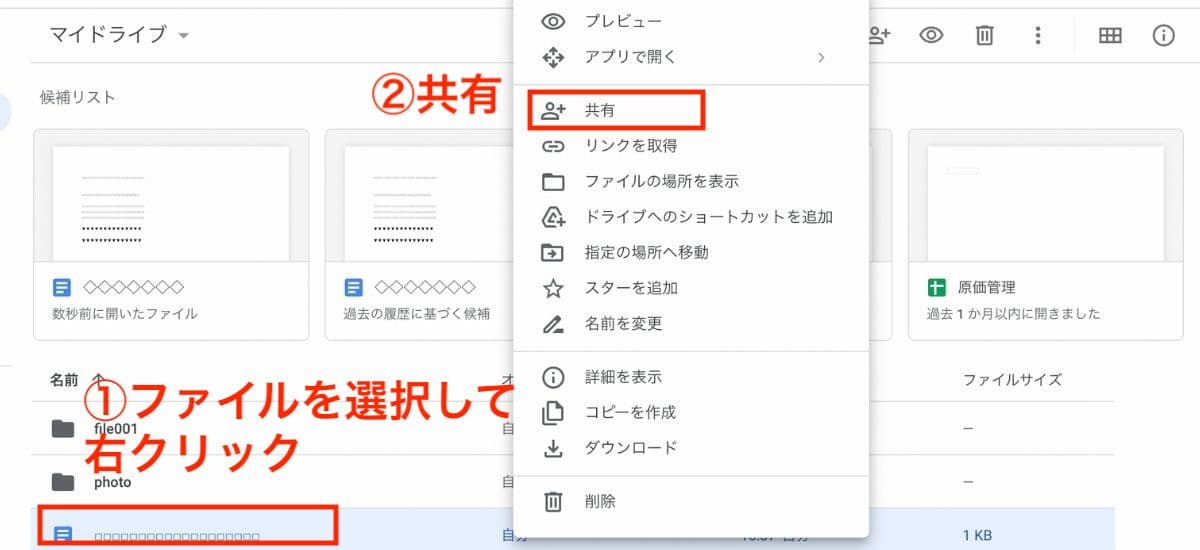
- オーナーを変更したいファイルを選択して右クリックする
- 「共有」をクリックする
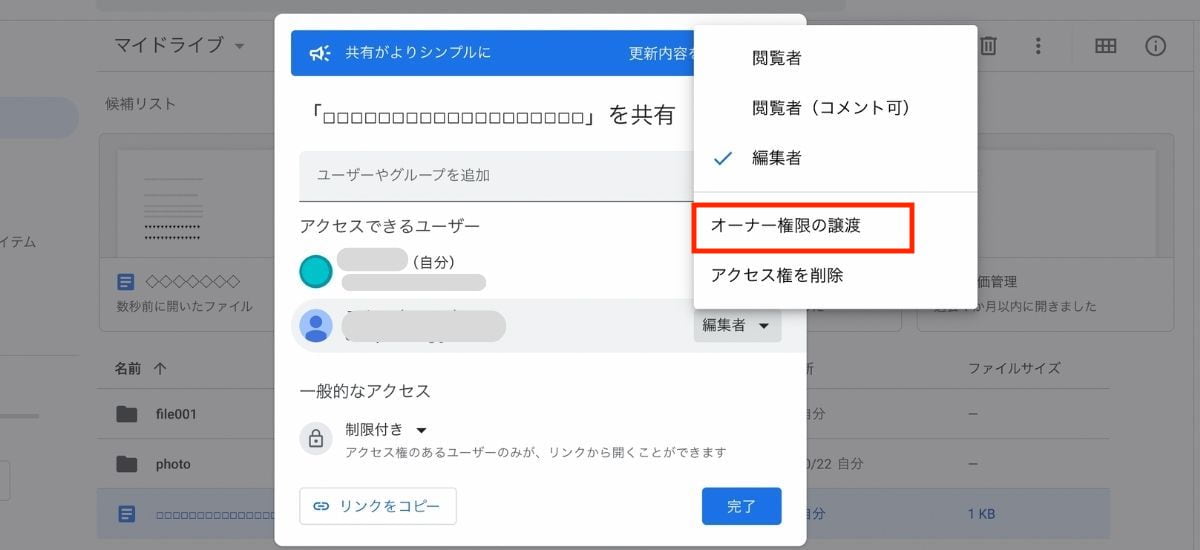
- 共有中のユーザー一覧が表示されるので、オーナーを譲渡したいユーザーの▼をクリックし、「オーナー権限を譲渡」を選択する
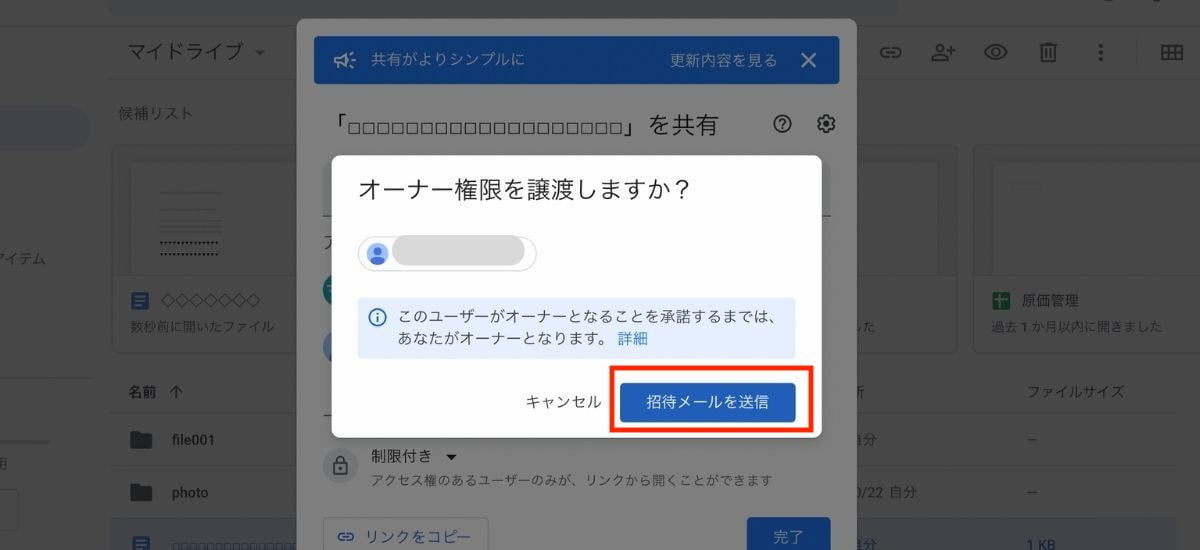
- 「招待メール送信」をクリックする
以上の手順で、オーナー権限の譲渡依頼が送れます。譲渡リクエストの承諾をもってオーナー変更完了です。
ファイルのオーナーを変更する手順
ファイルのオーナーを変更する手順は以下の通りです。
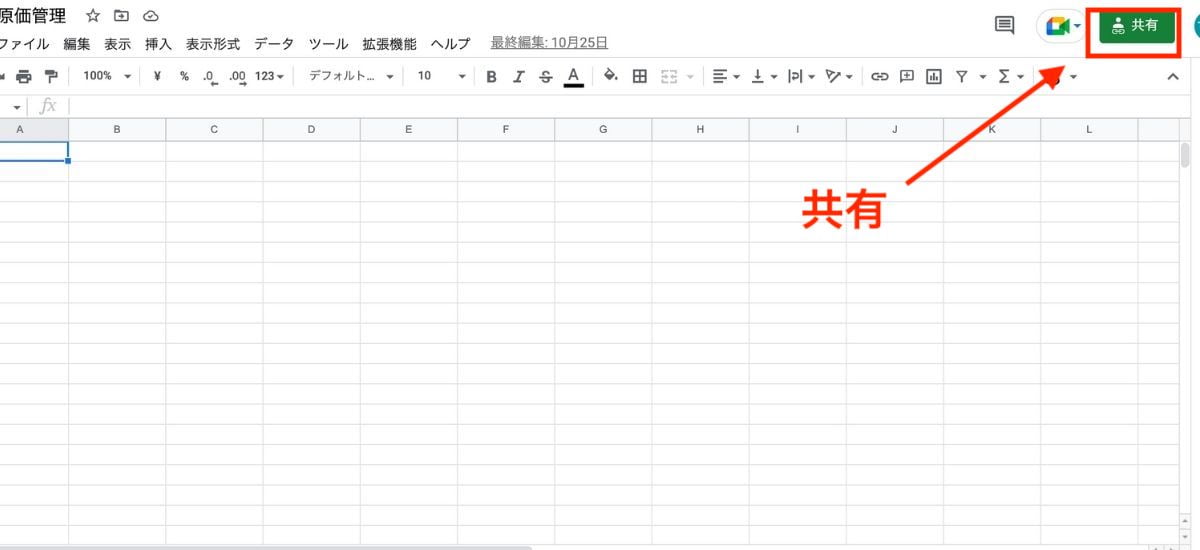
- 該当ファイルを開き「共有」をクリックする
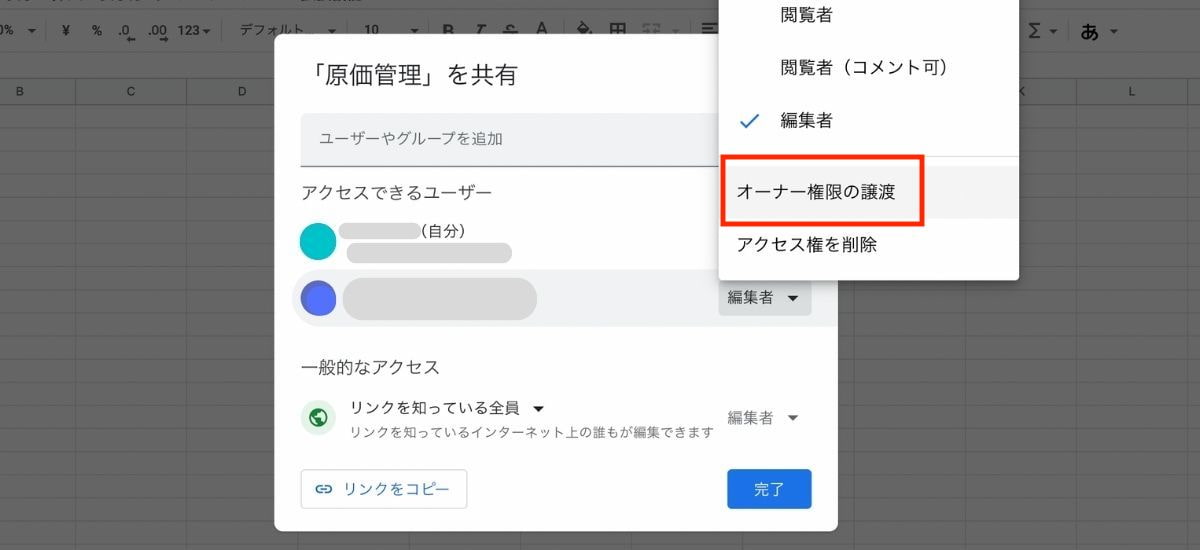
- 共有中のユーザー一覧が表示されるので、オーナーを譲渡したいユーザーの右横にある▼をクリックし、「オーナー権限を譲渡」を選択する
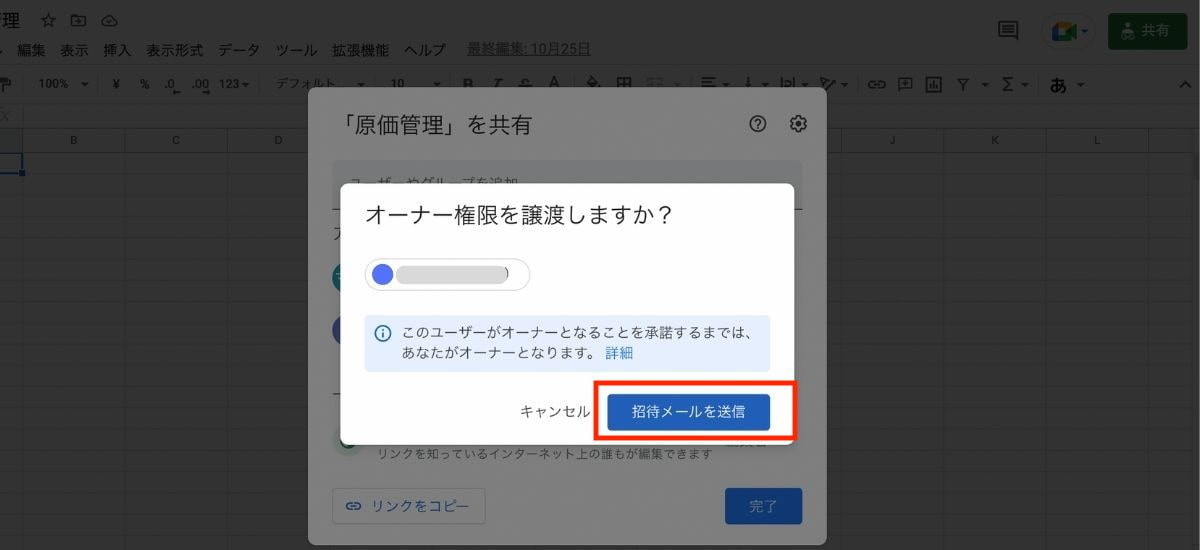
- 「招待メールを送信」をクリックする
譲渡リクエストを承諾する手順
オーナー権限の譲渡依頼を承諾する手順は以下の通りです。
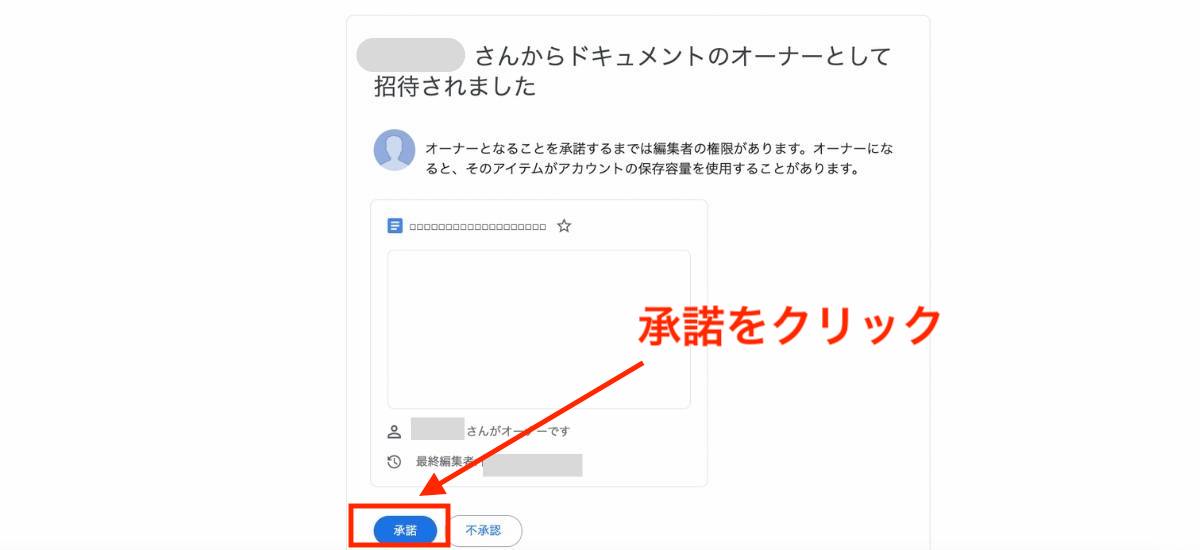
- 該当のメールを開く
- 「オーナー権限の譲渡を承諾しますか?」と表示されるため「承諾」をクリックする
譲渡リクエストが承諾された後も、新しいオーナーが権限を変更しない限りは、その後もファイルの閲覧と編集が行えます。
Googleドライブより簡単に・便利に情報を共有できるール「NotePM」
Googleドライブのオーナー変更ができない原因
Googleドライブは、以下のような理由でオーナー変更ができない場合があります。
- ファイル形式の問題
- 端末の問題
- 譲渡先の設定の問題
それでは、1つずつ見ていきましょう。
ファイル形式の問題
オーナーを変更できない場合の原因として、最も可能性が高いのがファイル形式の問題です。Googleドライブに保存されていれば、どのようなファイルでもオーナー変更ができるわけではなく、ファイルの形式によってはオーナー変更ができない場合があります。オーナーを変更できるのはドキュメントやスプレッドシートなどのGoogleファイルのみです。つまり、WordやExcel、動画ファイルなどはオーナーを変更できません。ただし、ファイルをコピーするとオーナー変更と同等のことが行えます。
端末の問題
スマホやタブレットからファイルにアクセスする場合、アプリ版のドキュメントやスプレッドシートを使用しますが、アプリではオーナーを変更できません。
オーナーを変更する場合は、PCからGoogleドライブにアクセスするようにしましょう。
譲渡先の設定の問題
前述しましたが、オーナー変更を行う際、権限を譲渡できる対象が編集者である必要があります。変更を行う前に、譲渡する相手の権限を確認しておきましょう。
権限を編集者にする手順は以下の通りです。
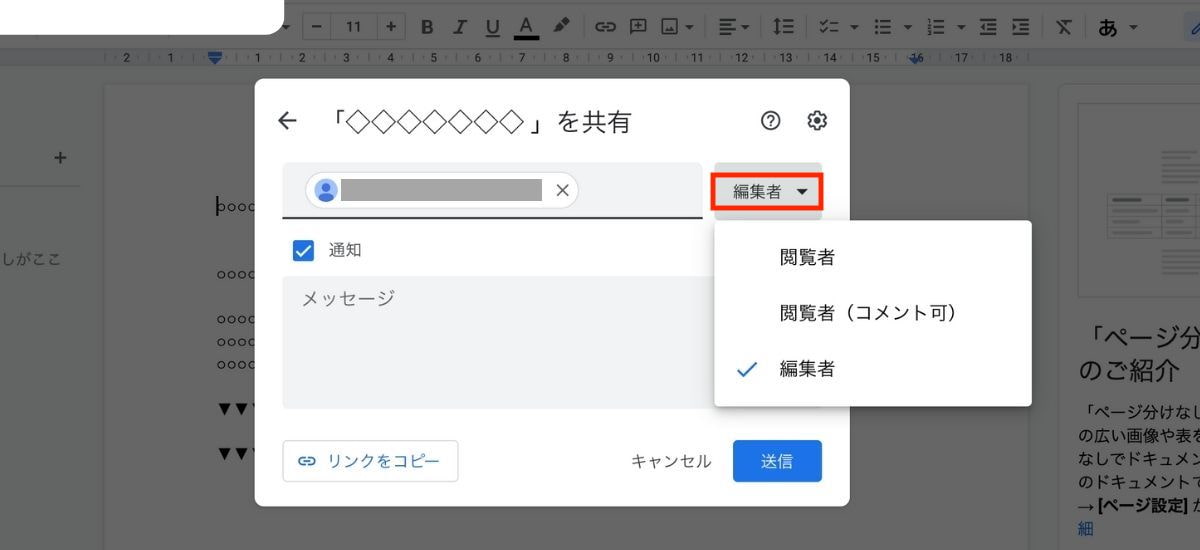
- 該当ファイルを開き「共有」をクリックする
- 共有中のユーザー一覧が表示されるので、変更したいユーザーの右横にある▼をクリックする
- 権限を編集者に変更する
NotePMはGoogleドライブの代わりに使えます
Googleドライブの運用に課題を感じている皆さま、ぜひ NotePM をお試しください!
NotePM は、社員が登録したさまざまなファイル・ナレッジを蓄積し、強力な検索機能でほしい情報をすぐに見つけられるサービスです。マニュアル、手順書、業務ノウハウ、社内FAQ、日報・議事録など、何度も検索するようなストック型の情報管理に向いており、オンラインストレージとしても活用されています。
| Googleドライブ | NotePM |
|---|---|
| △ 検索しづらい。不要な情報もヒットする | ○ 強力な検索機能ですぐ見つかる |
| △ 権限設定がわかりづらい | ○ シンプルかつ柔軟に権限設定できる |
| △ ファイルを見た人がわからない | ○ 「誰が」「いつ」参照したかわかる |
| △ どれが最新かわからない | ○ 最新情報・履歴がわかる |
| △ お知らせ通知できない | ○ お知らせ通知できる |
| △ コミュニケーションできない | ○ コメントやいいね!できる |
NotePMの公式サイトはコチラ
まとめ
今回の記事では、Googleドライブのオーナー変更について、オーナーを変更する手順や変更できない場合の原因を紹介しました。オーナーを変更する手順自体はそれほど難しくありませんが、オーナー変更できない原因がいくつかあるため、オーナー変更でつまずいた場合には、ぜひ参考にしてください。

