Googleドライブは、容量15GBまでは無料で使えますが、これを超えると各ツールの機能が制限されます。無料で使い続けるためには、利用中の容量の確認方法や利用容量を減らす方法を、しっかりと理解しておきたいところです。また、有料版サービスに切り替えて利用容量を増やすことも可能ですが、サービス内容や利用容量によって料金が異なります。そのため、利用シーンごとに最適なサービスやプランを選択したいところです。
本記事では、Googleドライブの容量の確認方法や利用容量を減らす方法、有料版サービスなどを解説します。
出典:Google Drive|Google
関連記事:Googleドライブとは?主な機能と使い方を詳しく解説
目次
Googleドライブにて無料で使える容量を超えるとどうなる?
Googleドライブにて無料で使える容量は、15GBです。これは、Googleドライブ・Gmail・Googleフォトで使っている容量を合わせたものです。これを超えると、以下の表のとおり様々な機能制限が起こります。
| ツール | 機能制限内容 |
| Googleドライブ | ・新しいデータの作成や保存
・他ユーザーによるファイルの編集やコピー ・マイドライブとの同期 |
| Gmail | ・メールの送受信
(送られてきたメールは送信者に戻ります) |
| Googleフォト | ・写真や動画のアップロード |
なお、容量超過の状態が2年以上続いた場合は、Googleドライブ・Gmail・Googleフォトからすべてのデータが削除される恐れがあるので、注意が必要です。
関連記事:【画像でわかる】Googleドライブの使い方を基礎から分かりやすく解説
Googleドライブで使っている容量を確認する方法
Googleドライブで使っている容量は、Google Oneのストレージから確認できます。ストレージの総容量のほか、Googleドライブ・Gmail・Googleフォトそれぞれの利用容量内訳も表示されます。
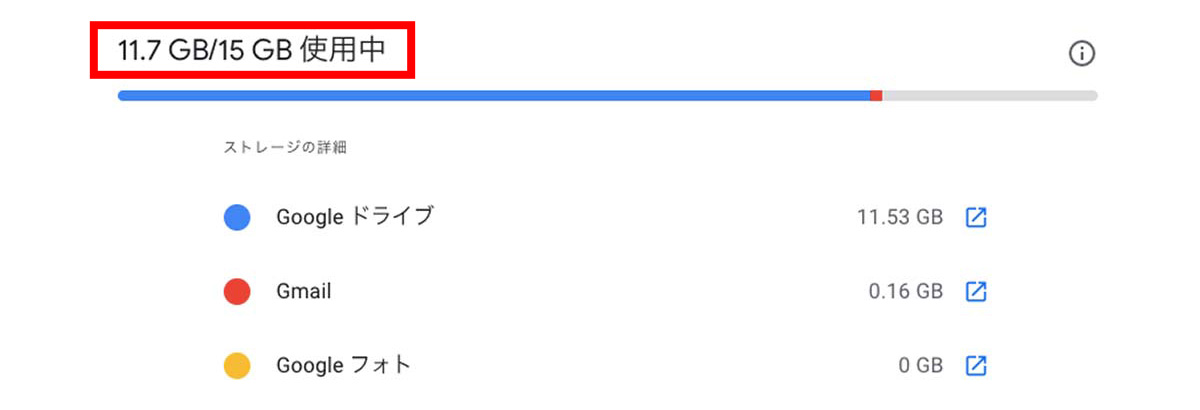
Googleドライブで使っている容量を減らす方法
ここでは、Googleドライブで使っている容量を減らす方法として、以下の2つを解説します。
- 不要なファイル・データを削除
- 画像を圧縮
それでは、1つずつ解説します。
不要なファイル・データを削除
利用中の容量を減らす方法の1つ目は、不要なファイル・データを削除することです。保存容量のページでは、Googleドライブ内のファイル・データが、利用容量の大きい順に表示されます。そのため、利用容量が大きいデータから優先して、不要なデータをゴミ箱に移し、ゴミ箱からも完全に削除しましょう。同様に、Gmailでも不要かつサイズの大きいメールから優先的に削除します。
関連記事:Googleドライブのファイルは簡単に削除可能!アカウント削除の方法も解説
画像を圧縮
利用中の容量を減らす方法の2つ目は、画像を圧縮することです。写真を「元の画質」のまま保存すると大きい容量を使用するため、これを「高画質」で保存しましょう。「元の画質」のままに比べて若干画質は劣化しますが、これで画像を圧縮できます。注意点は、「高画質」の画像がGoogleドライブの容量にカウントされることです。以前は、「高画質」の画像はGoogleドライブの容量にカウントされなかったため、容量無制限で保存できました。しかし、2021年6月以降は、「高画質」の画像もGoogleドライブの容量にカウントされるようになったのです。
Googleドライブよりも便利に社内ファイルを管理・共有できるツール「NotePM」
Googleドライブの利用可能容量を増やす方法
ここでは、Googleドライブの利用可能容量を増やす方法として、以下の2つを解説します。
- 複数のGoogleドライブを活用
- Googleドライブの有料版サービスを活用
それでは、1つずつ解説します。
複数のGoogleドライブを活用
利用可能容量を増やす方法の1つ目は、複数のGoogleドライブを活用することです。Googleは、1人あたりのアカウント作成数を制限していません。そのため、Googleアカウントは複数作成でき、使用できるストレージもアカウントの数だけ増やせます。アカウントを複数作成する場合は、それぞれのアカウントにおいてユーザー名・パスワードを適切に管理するよう心がけましょう
関連記事:【2024年版】クラウドストレージの使い方を徹底解説!おすすめサービス7選と選び方についても紹介
Googleドライブの有料版サービスを活用
利用可能容量を増やす方法の2つ目は、Googleドライブの有料版サービス(Google One・Google WorkSpace)を活用することです。料金などの詳細は後述しますが、利用状況や容量によって、サービスを選択しましょう。一般的には、個人利用であればGoogle Oneが向いています。反対に、ビジネス利用であればGoogle WorkSpaceが向いています。
出典:Google One|Google
出典:Google Workspace|Google
関連記事:【2024年版】クラウドストレージの使い方を徹底解説!おすすめサービス7選と選び方についても紹介
Googleドライブの有料版サービスと容量ごとの料金
ここでは、Googleドライブの2つの有料版サービスと容量ごとの料金を解説します。
- Google One
- Google WorkSpace
それでは、1つずつ解説します。
関連記事:Googleドライブの料金は?無料で使える容量や料金比較表などを解説
Google One
1つ目は、Google Oneです。以下の表に、容量ごとの料金をまとめます。
| 容量 | 料金 |
| 100GB(ベーシック) | 月額250円 |
| 200GB(スタンダード) | 月額380円 |
| 2TB(プレミアム) | 月額1,300円 |
関連記事:Google Oneとは?メリット・デメリット・基本的操作方法を一挙解説!
出典:Google One|Google
Google WorkSpace
2つ目は、Google WorkSpaceです。以下の表に、容量ごとの料金をまとめます。
| 容量 | 料金 |
| 30GB/1ユーザー(Business Starter) | 月額680円/1ユーザー |
| 2TB/1ユーザー(Business Standard) | 月額1,360円/1ユーザー |
| 5TB/1ユーザー(Business Plus) | 月額2,040円/1ユーザー |
| 無制限/1ユーザー(Enterprise) | 要問い合わせ |
NotePMはGoogleドライブの代わりに使えます
Googleドライブの運用に課題を感じている皆さま、ぜひ NotePM をお試しください!
NotePM は、社員が登録したさまざまなファイル・ナレッジを蓄積し、強力な検索機能でほしい情報をすぐに見つけられるサービスです。マニュアル、手順書、業務ノウハウ、社内FAQ、日報・議事録など、何度も検索するようなストック型の情報管理に向いており、オンラインストレージとしても活用されています。
| Googleドライブ | NotePM |
|---|---|
| △ 検索しづらい。不要な情報もヒットする | ○ 強力な検索機能ですぐ見つかる |
| △ 権限設定がわかりづらい | ○ シンプルかつ柔軟に権限設定できる |
| △ ファイルを見た人がわからない | ○ 「誰が」「いつ」参照したかわかる |
| △ どれが最新かわからない | ○ 最新情報・履歴がわかる |
| △ お知らせ通知できない | ○ お知らせ通知できる |
| △ コミュニケーションできない | ○ コメントやいいね!できる |
NotePMの公式サイトはコチラ
Googleドライブよりも便利に社内ファイルを管理・共有できるツール「NotePM」
まとめ
本記事では、Googleドライブの容量の確認方法や利用容量を減らす方法、有料版サービスなどについて解説しました。Googleドライブは、15GBまでは無料で利用できますが、それを超えると各ツールの機能に制限がかかります。そのため、まずは不要なデータの削除や画像の圧縮で、利用容量を減らしましょう。
また、利用可能容量を増やしたい場合は、複数アカウントの作成や有料版サービスの活用が有効です。有料版サービスは、サービスや利用可能容量によって料金が異なりますので、使用容量や利用状況を考慮して、最適なプランを選びましょう。
