フォルダ権限の詳細についてほとんど知らないまま共有フォルダを設定していて、うまくアクセスできない、という状況に陥った方も少なくないのではないでしょうか。本記事では、Windowsで作成した共有フォルダへのアクセス方法、アクセスできない場合の対処方法、アクセス権限の項目について丁寧に解説していきます。これを読めば共有フォルダに必要なアクセス権設定についてしっかりと理解できます。
WEB上で簡単に社内フォルダを共有できるナレッジ管理ツール「NotePM」
目次
共有フォルダへアクセスする方法
共有フォルダへアクセスする方法について、以下3通りの方法を紹介します。
- Windowsからのアクセス方法
- Macからのアクセス方法
- スマートフォンからのアクセス方法
それぞれ、一つずつ見ていきましょう。
Windowsからのアクセス方法
まずは、Windows OSから共有フォルダにアクセスする手順をWindows10の画面の画像を元に説明します。
エクスプローラーを開き、フォルダーの階層が書かれたボックスに「¥¥IPアドレス¥共有名」を入力します。
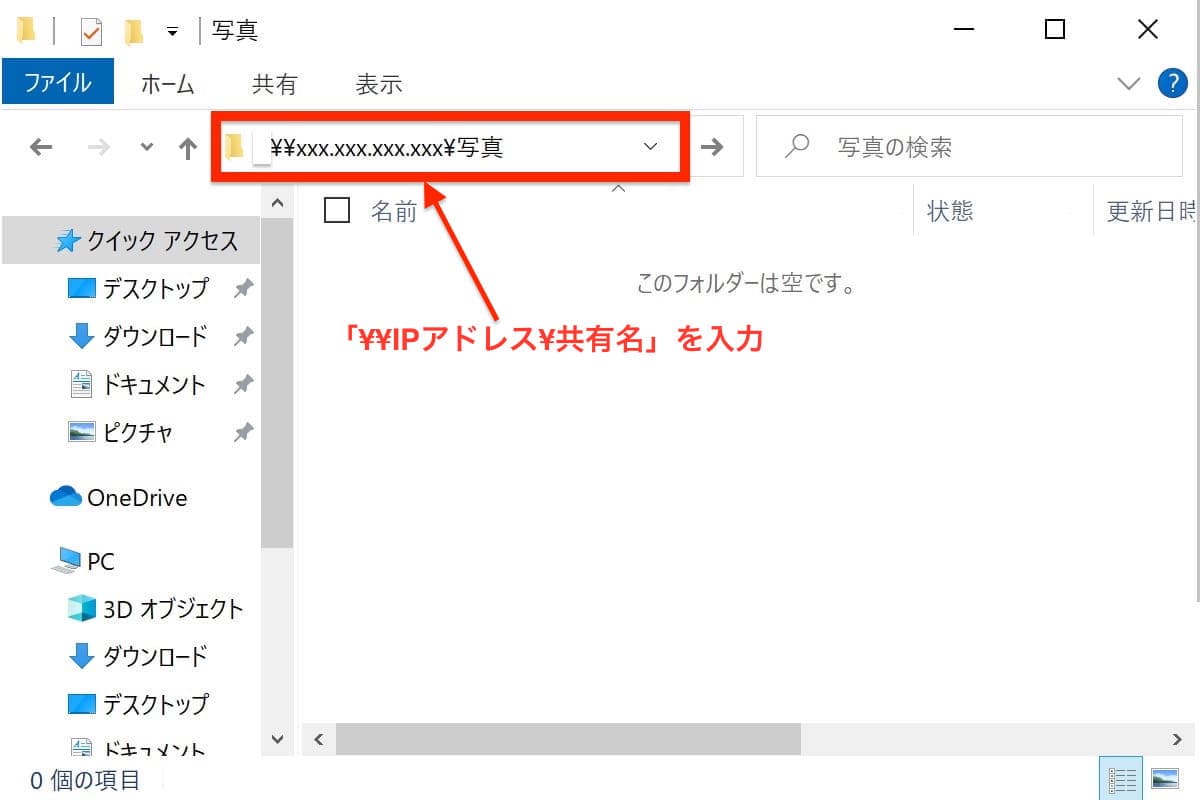
入力後キーボードのエンターキーを押すと、指定したIPアドレスの共有フォルダーにアクセスできます。
Macからのアクセス方法
Mac OSから共有フォルダにアクセスする手順を、以下に記載していきます。
Finderを開き「移動」>「ネットワーク」をクリックします。
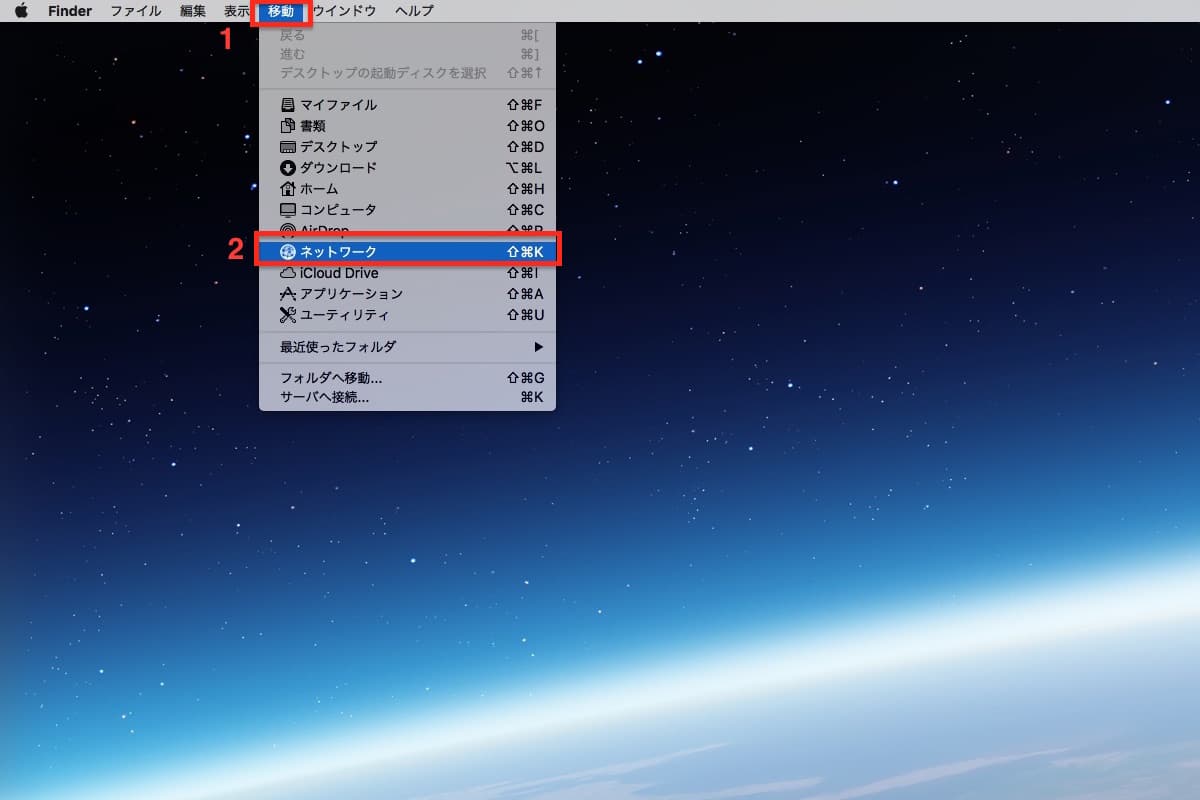
ネットワークの一覧にネットワーク上の共有が有効状態であるサーバー・PC一覧が表示されますのでクリックします。
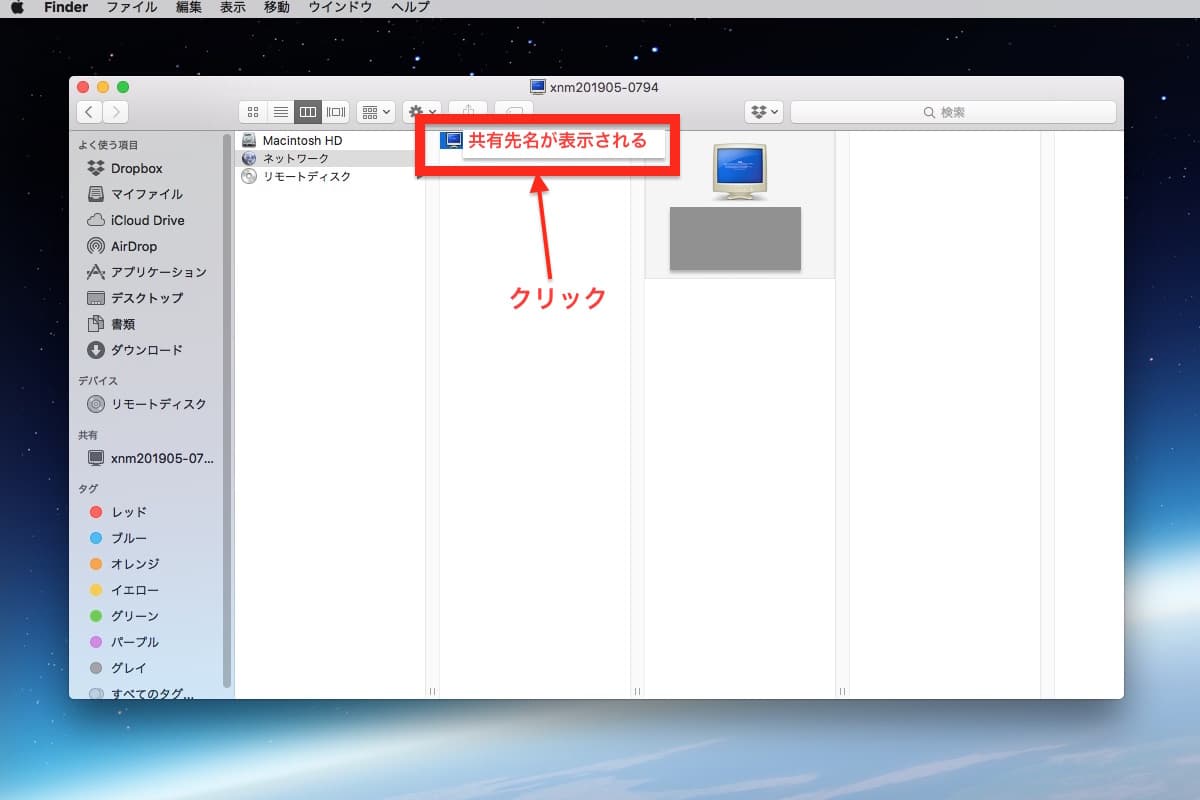
共有先に接続が繋がります。
スマートフォンからのアクセス方法
スマートフォン(今回はiPhoneのiOS)から共有フォルダにアクセスする手順を、以下に記載していきます。
「ファイル」アプリを開きます。
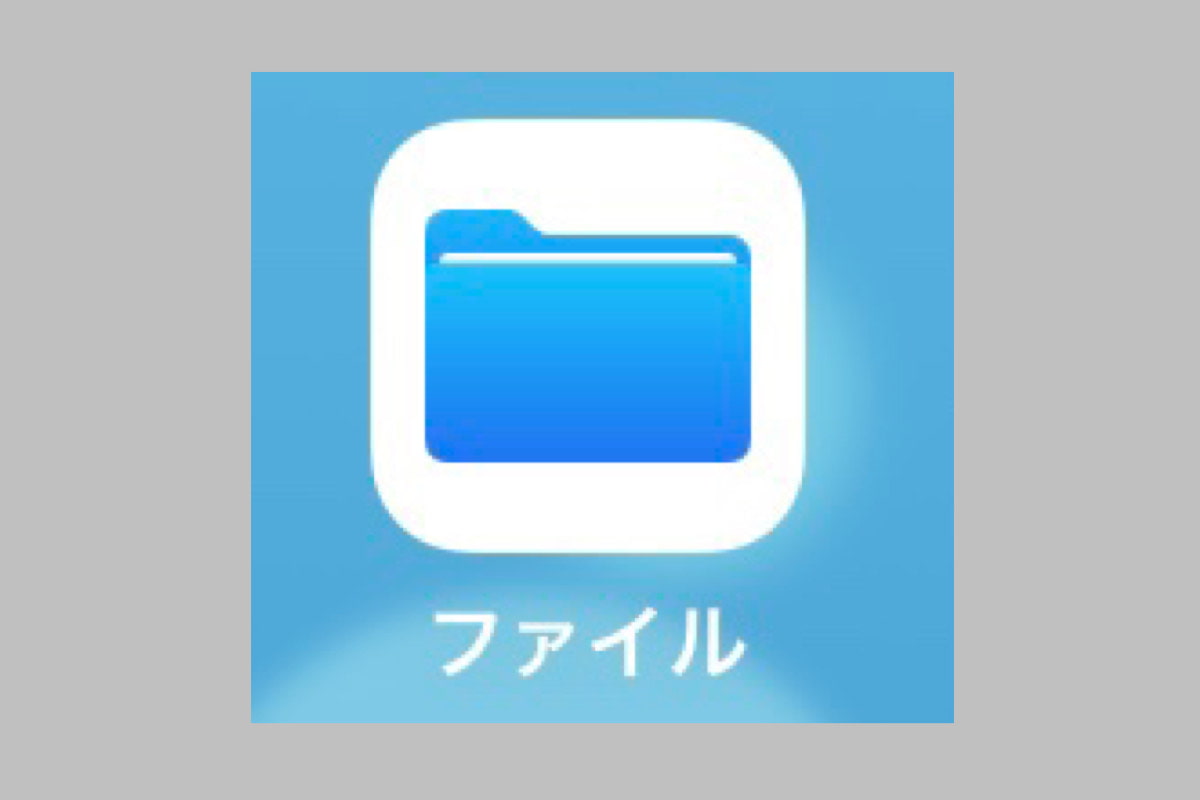
アプリケーションが起動します。iCloud Driveが有効化されていない場合は、以下画面が表示されますので、「iCloud Driveをオンにする」ボタンをタップします。
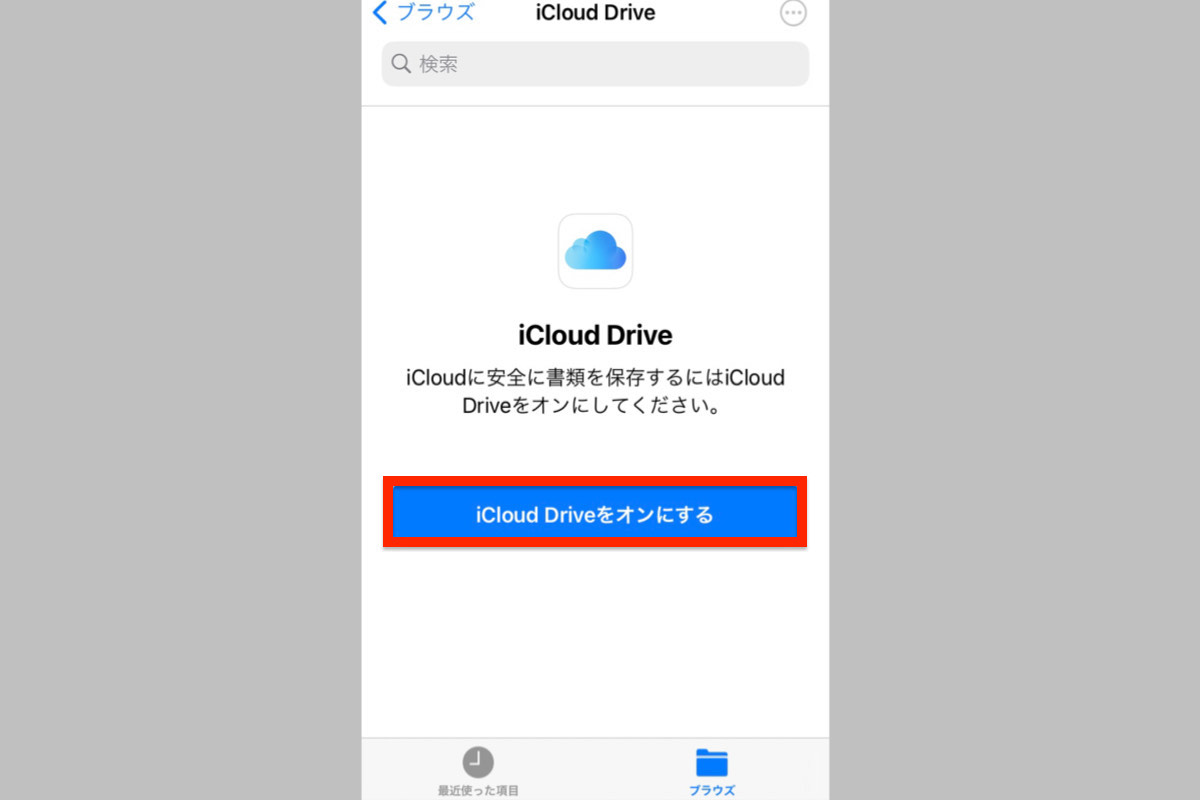
iPhoneの設定画面に遷移します。「iCloud Drive」の右のボタンをタップして有効化(緑色)にします。
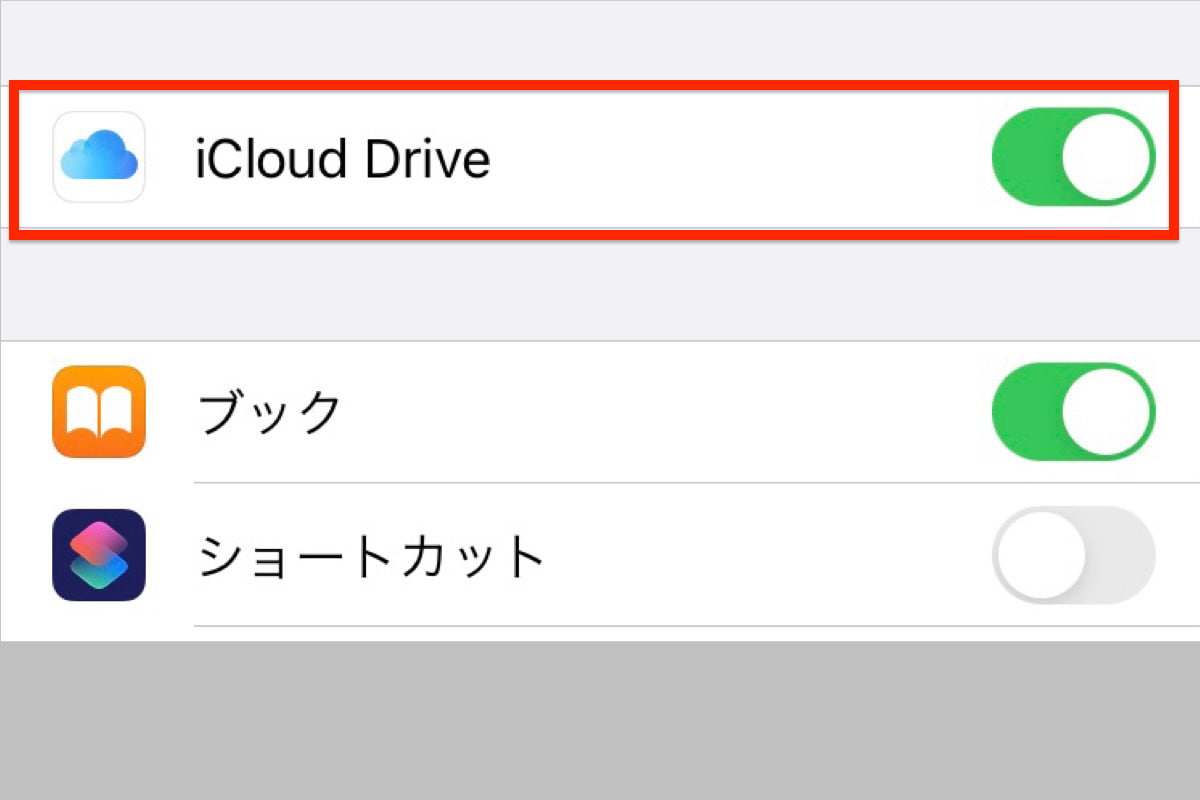
ファイルアプリに戻ります。右上の「・・・」をタップし、表示されたメニューから「サーバへ接続」ボタンをタップします。
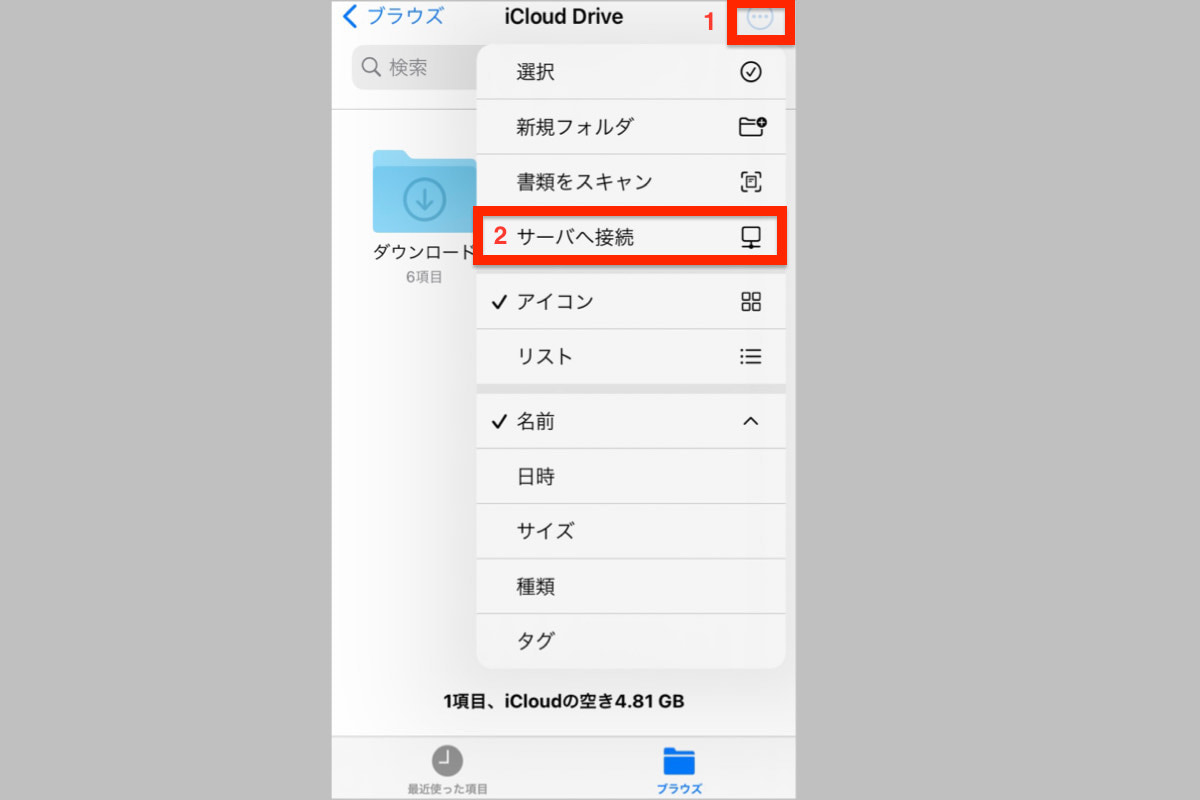
サーバへ接続画面に遷移します。接続先のサーバーのホスト名またはIPアドレスを入力して「接続」をタップします。
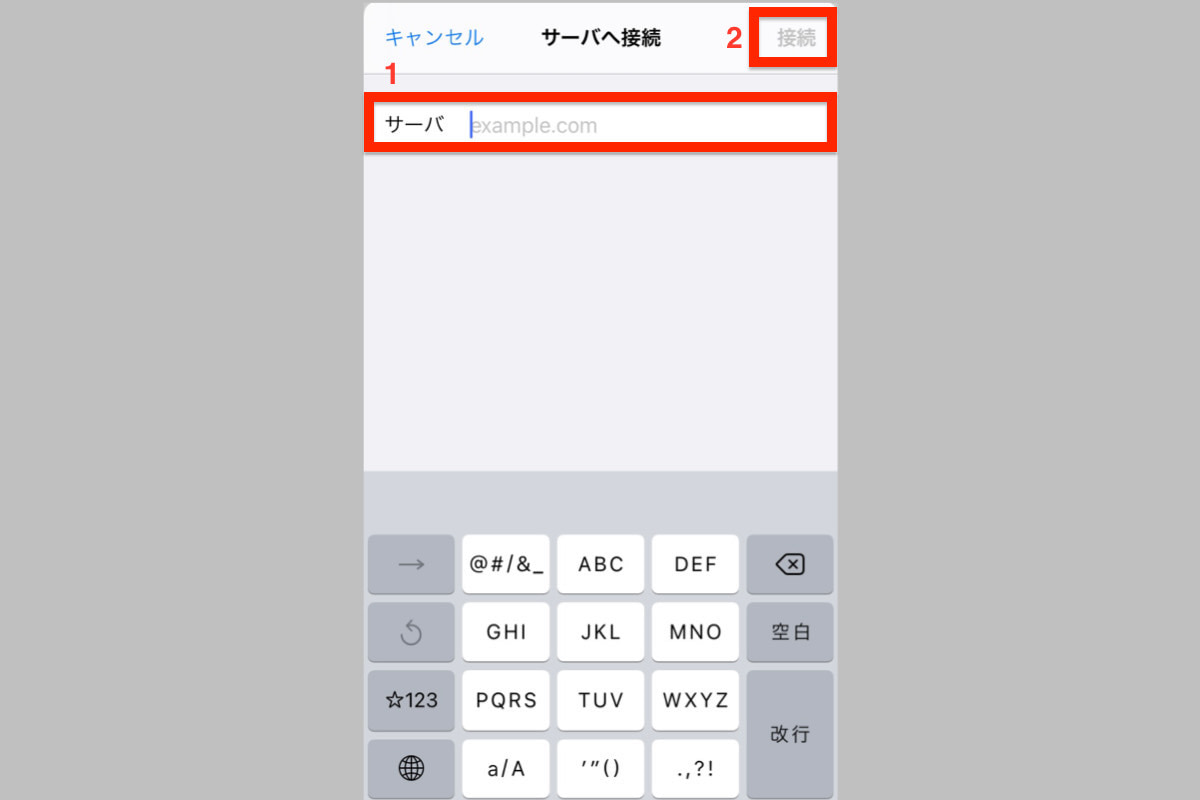
ログインする名前(ユーザーID)とパスワードを入力し、「次へ」をタップします。
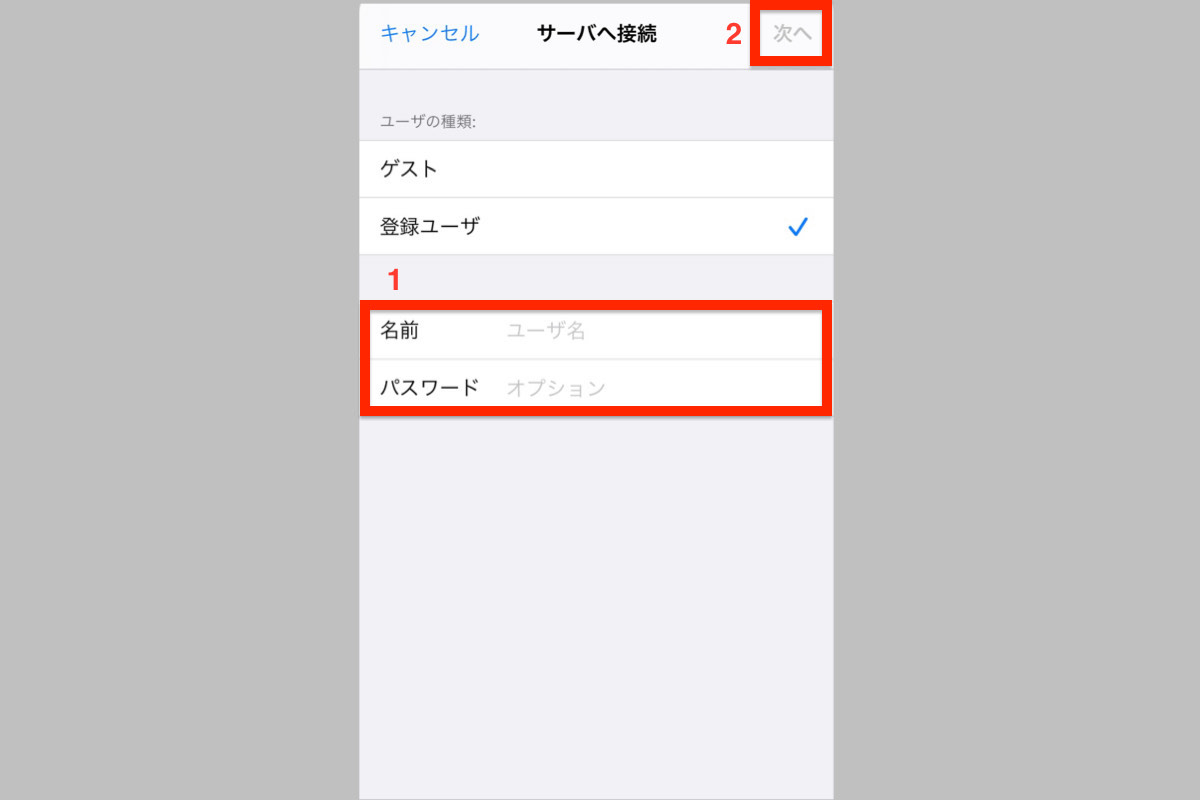
正常に繋がり、共有フォルダ内のフォルダ一覧が表示されます。
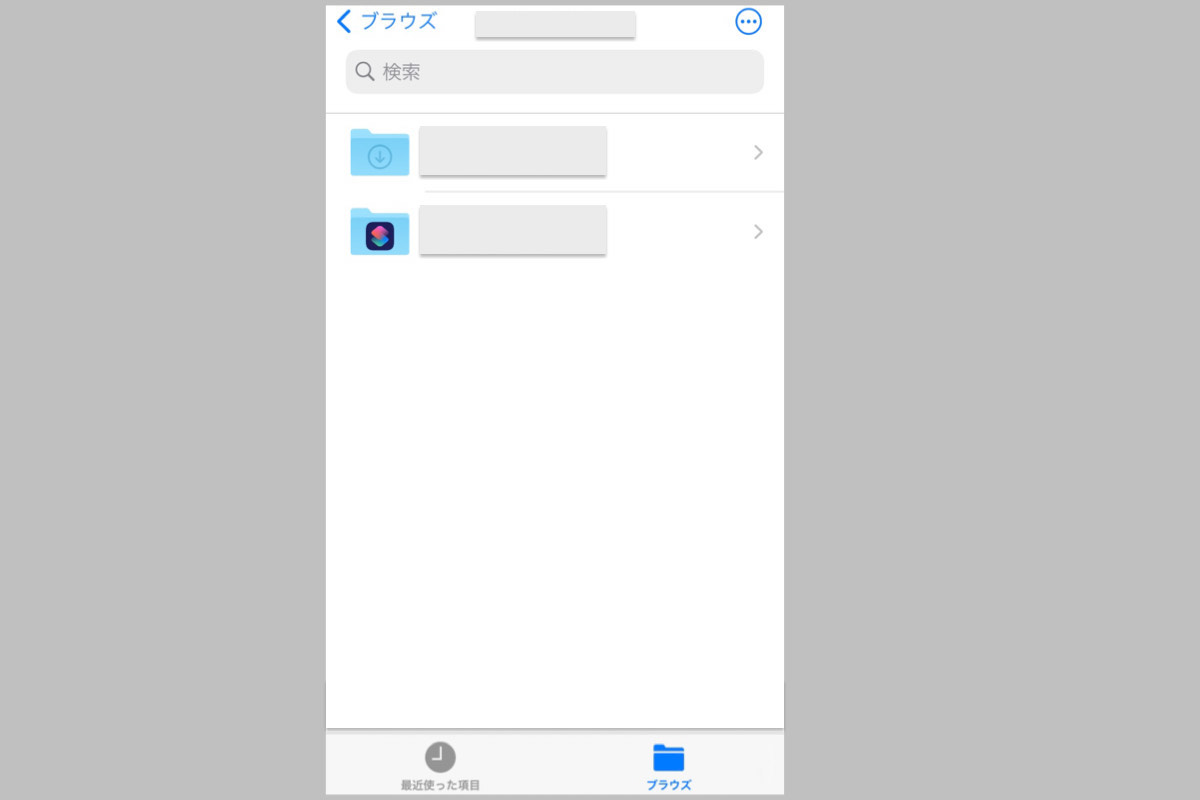
WEB上で簡単に社内フォルダを共有できるナレッジ管理ツール「NotePM」
共有フォルダにアクセスできない場合の対処方法
共有フォルダにアクセスできない場合、以下4つの対処方法を試してみてください。
- プライベートネットワークかを確認する
- 疎通確認する
- アクセス許可されているか確認する
- 共有設定が有効になっているか確認する
手順を順番に説明していきます。
プライベートネットワークかを確認する
共有フォルダにアクセスできない場合、まずは共有フォルダを設定したPCと、アクセスするPCがプライベートネットワークで接続されているかを確認します。
プライベートネットワークとは、社内や自宅など、限られた空間内にある端末同士が相互アクセスできるようになっている環境のことです。
プライベートネットワークに設定することで、同じネットワーク内のPCにアクセスできるため、ファイルを共有することができるようになります。
以下にプライベートネットワーク設定であるか、確認方法をご紹介します。
デスクトップの左下のWindowsマークをクリックし「設定」をクリックします。
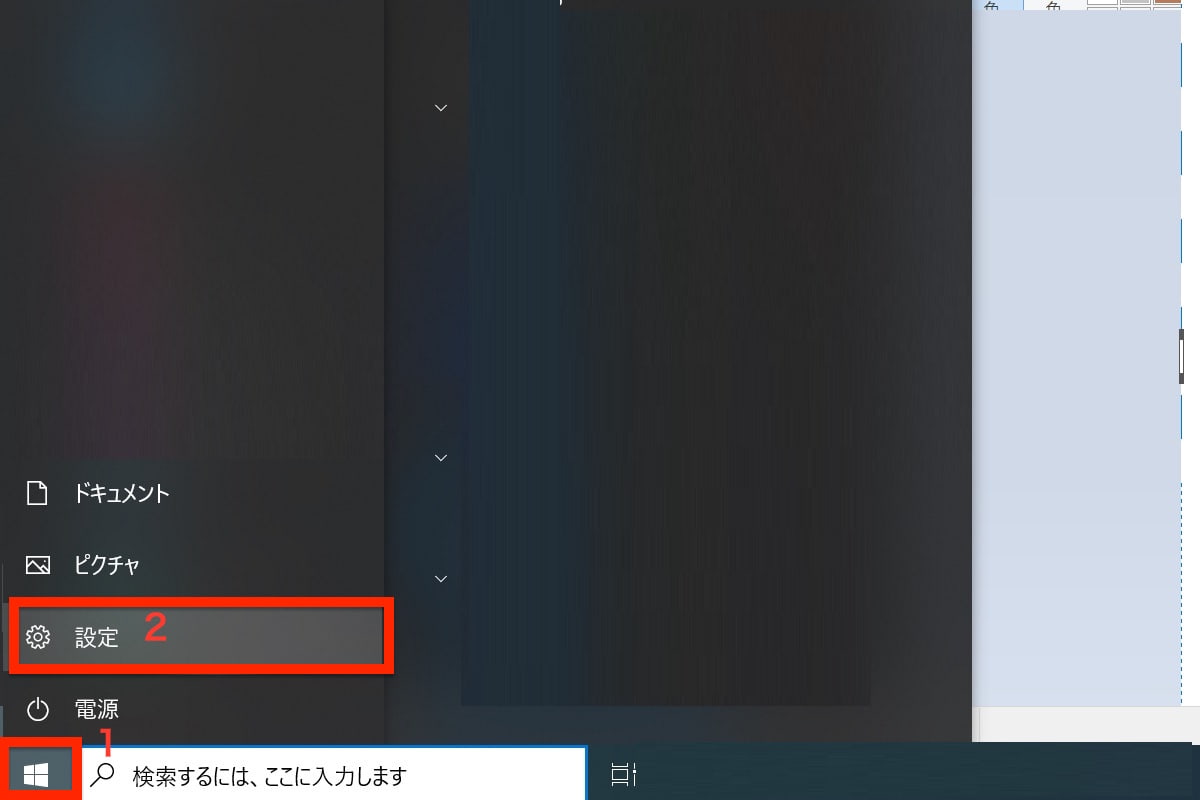
「設定」画面が開きます。「ネットワークとインターネット」をクリックします。
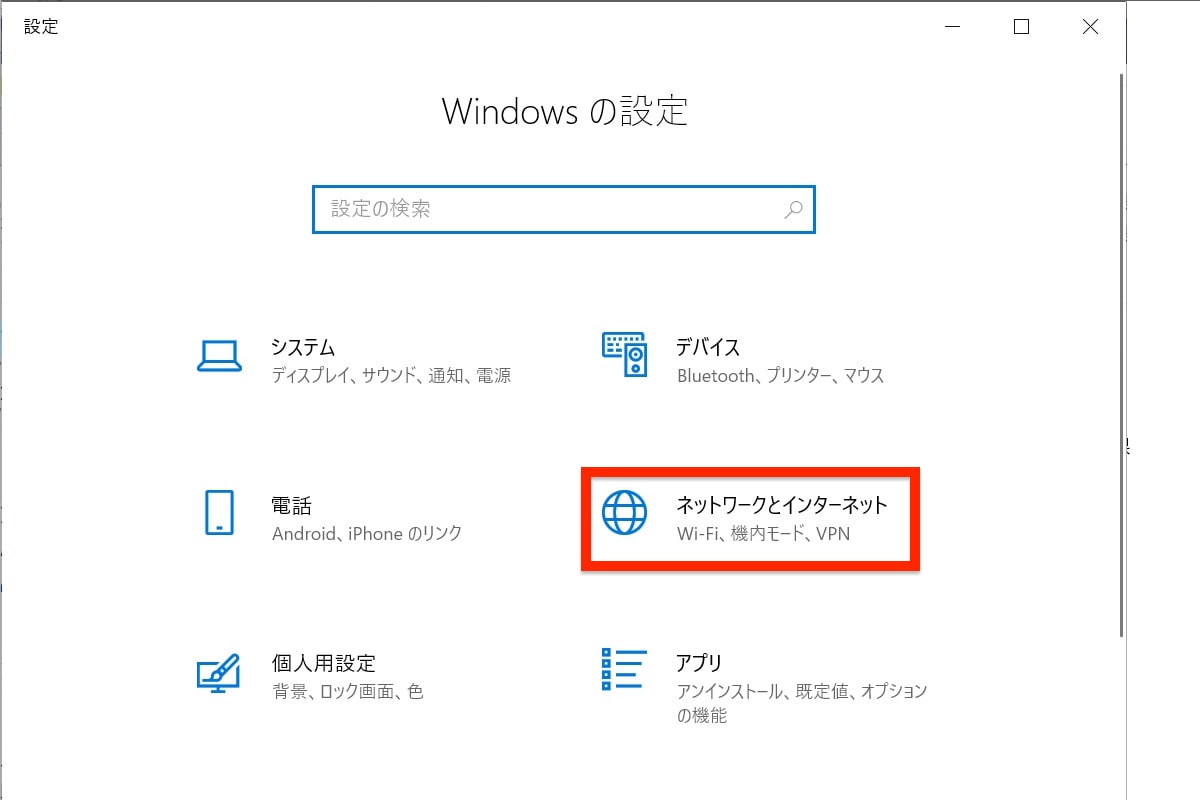
「ネットワークとインターネット」画面が開きます。左列の「状態」をクリックし
右欄の「接続プロパティの変更」をクリックします。
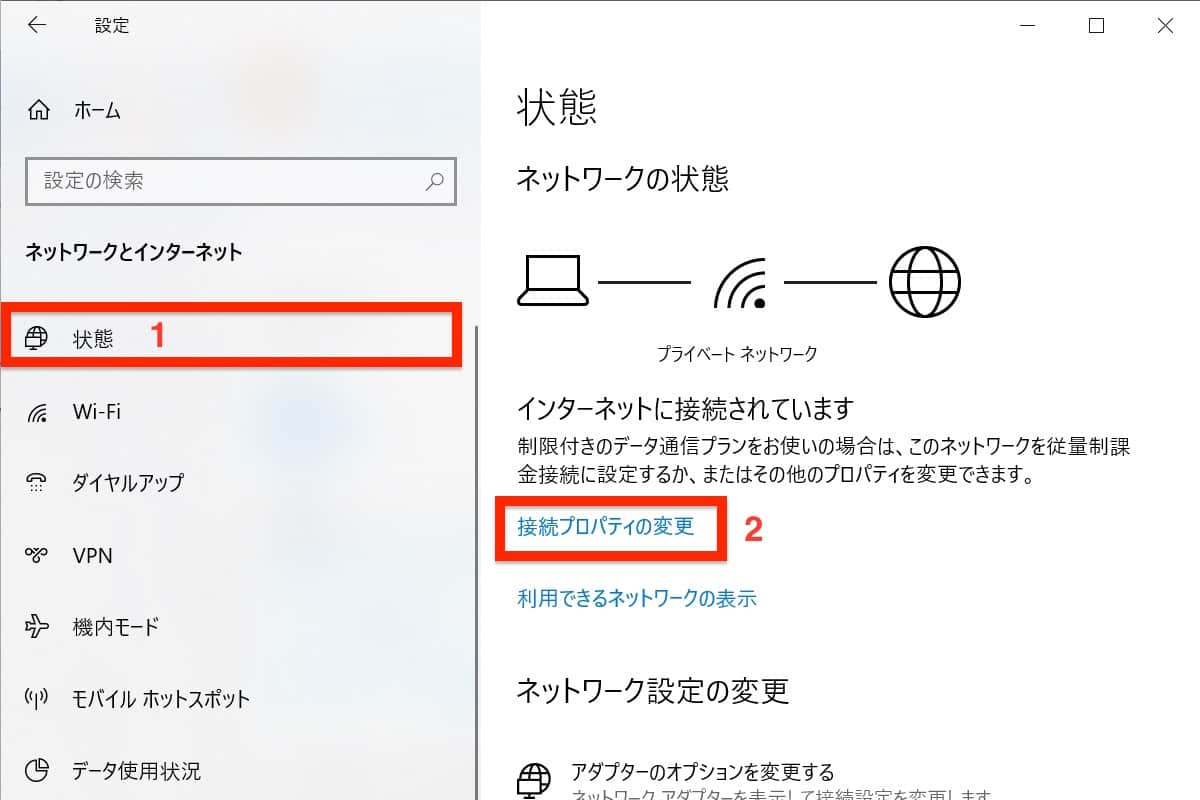
「ネットワークプロファイル」欄にて「プライベート」が選択されていることを確認、選択されていない場合はチェックを入れてください。
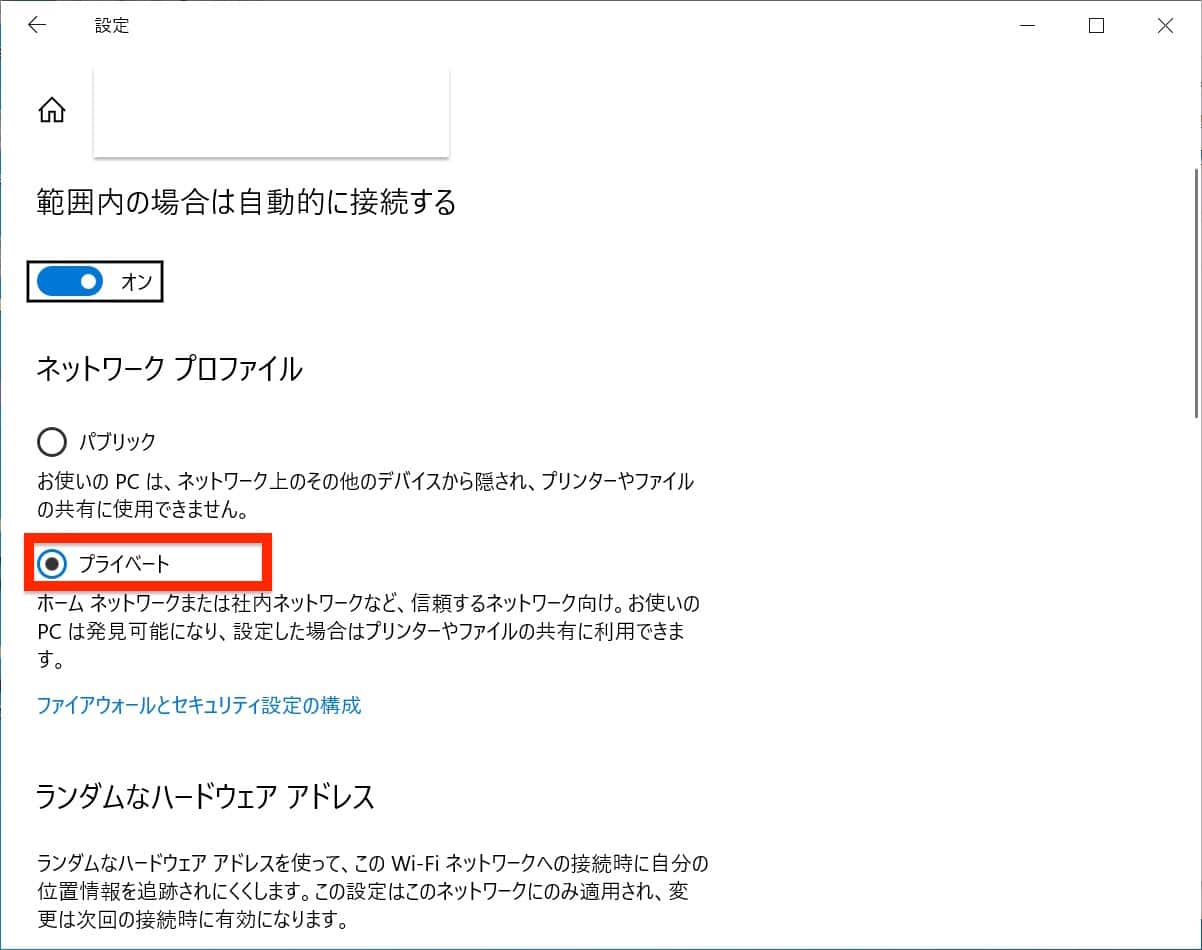
疎通確認する
共有フォルダにアクセスできない場合、接続元のPCと接続先のPCの疎通確認を正常に行えるかを確認していきます。疎通確認の方法の一つとしてping通信があります。
以下手順にてping疎通が取れるかを確認していきます。
デスクトップの左下の検索欄に「cmd」(もしくは「コマンド」)と入れて、検索結果に表示された「コマンドプロンプト」をクリックします。
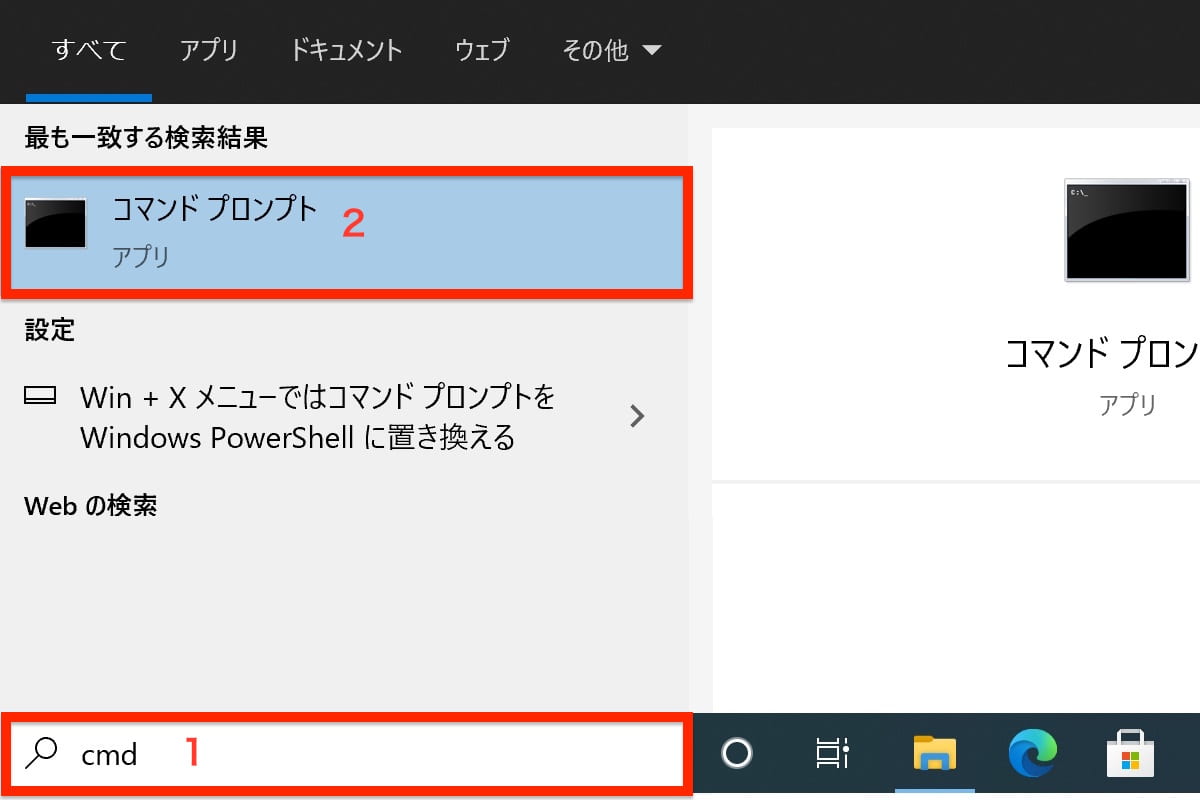
ping(スペース)IPアドレスを入力してエンターキーを押します。画像例ではIPアドレスを「127.0.0.1」と入力していますが、「疎通を取りたい共有フォルダーの正しいIPアドレス」を入力してください。
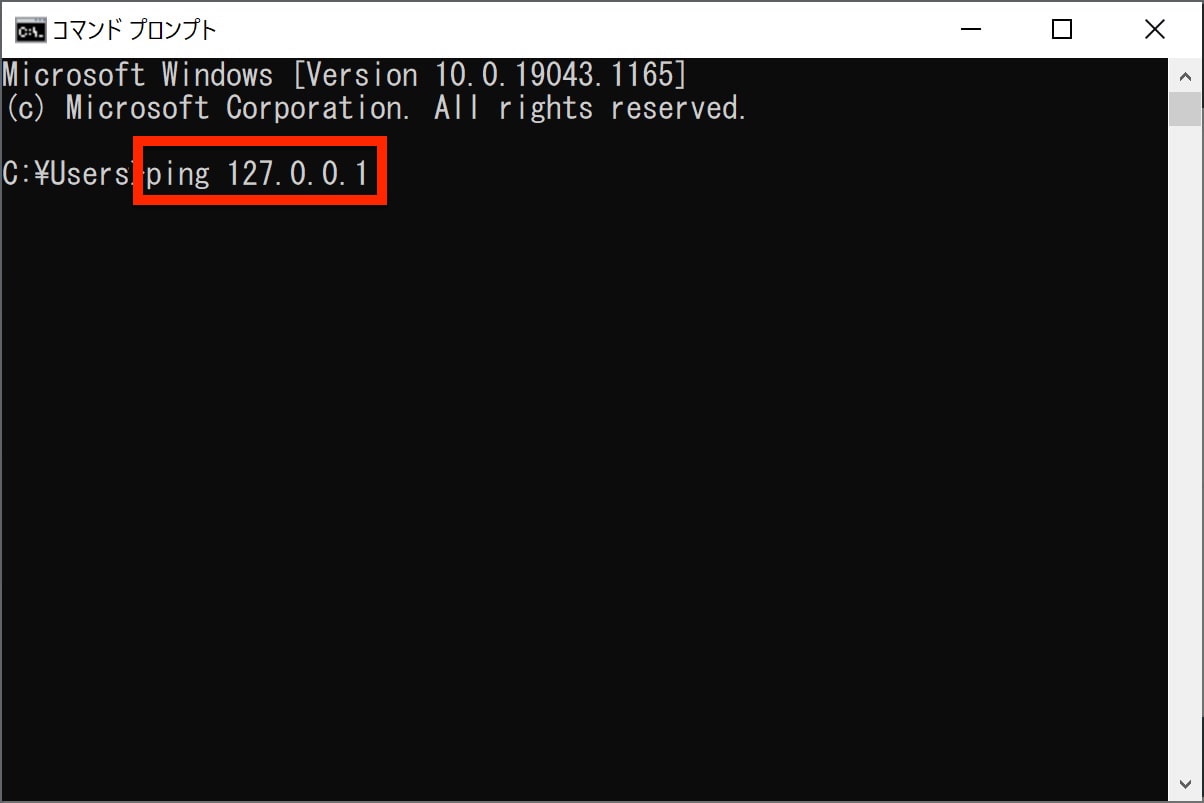
正常に通信が取れると相手側のサーバーやPCから応答があります。
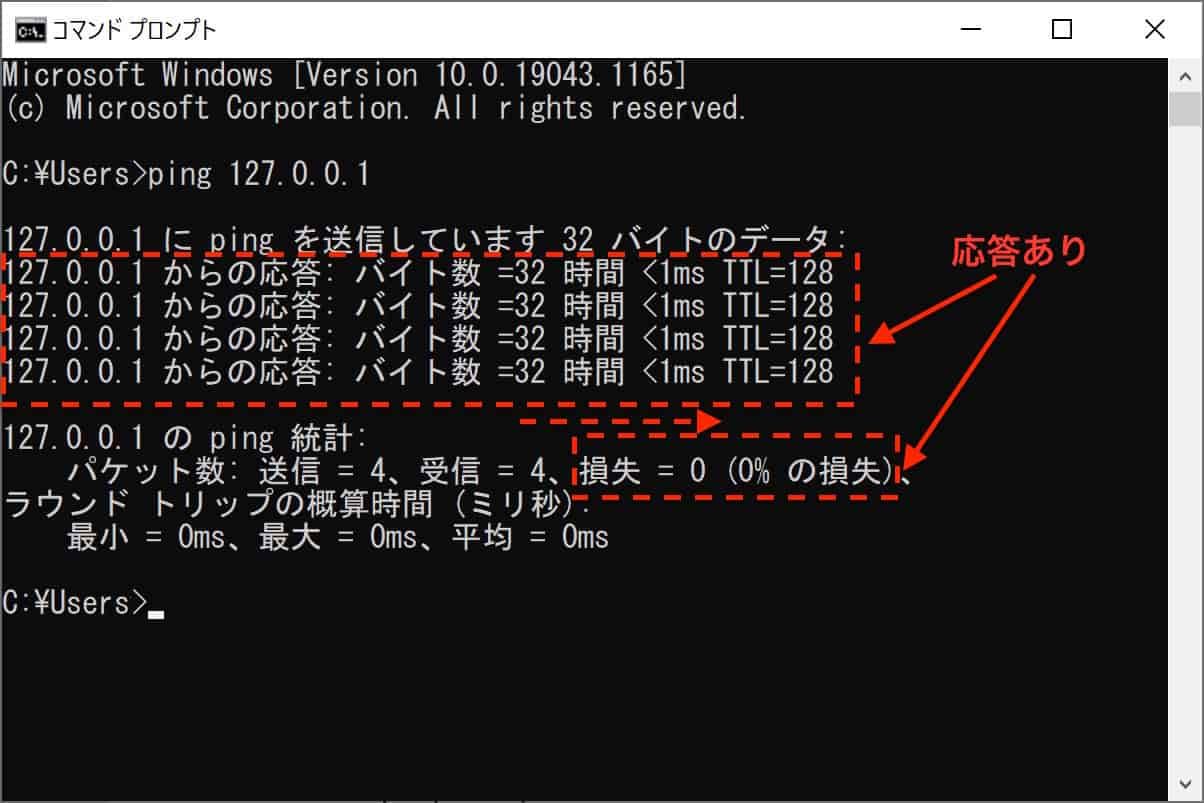
応答がなく、通信が取れない場合は、接続先のネットワーク通信や設定などに問題がある可能性があります。接続先の許可設定の確認、システム担当者への問い合わせなどを実施しましょう。
アクセス許可されているか確認する
共有フォルダにアクセスできない場合、共有フォルダにアクセス許可がされていない可能性があります。共有側を管理している方に問い合わせて、共有フォルダのアクセス権を確認しましょう。
共有フォルダのアクセス権設定手順について、以下記事に記載しています。
関連記事:Windows10での共有フォルダの作り方と設定手順を徹底紹介
共有設定が有効になっているか確認する
共有フォルダにアクセスできない場合、そもそも共有設定が有効になっていない場合があります。共有設定が有効になっているかを管理者に確認しましょう。
共有フォルダのアクセス権解説「基本のアクセス許可」
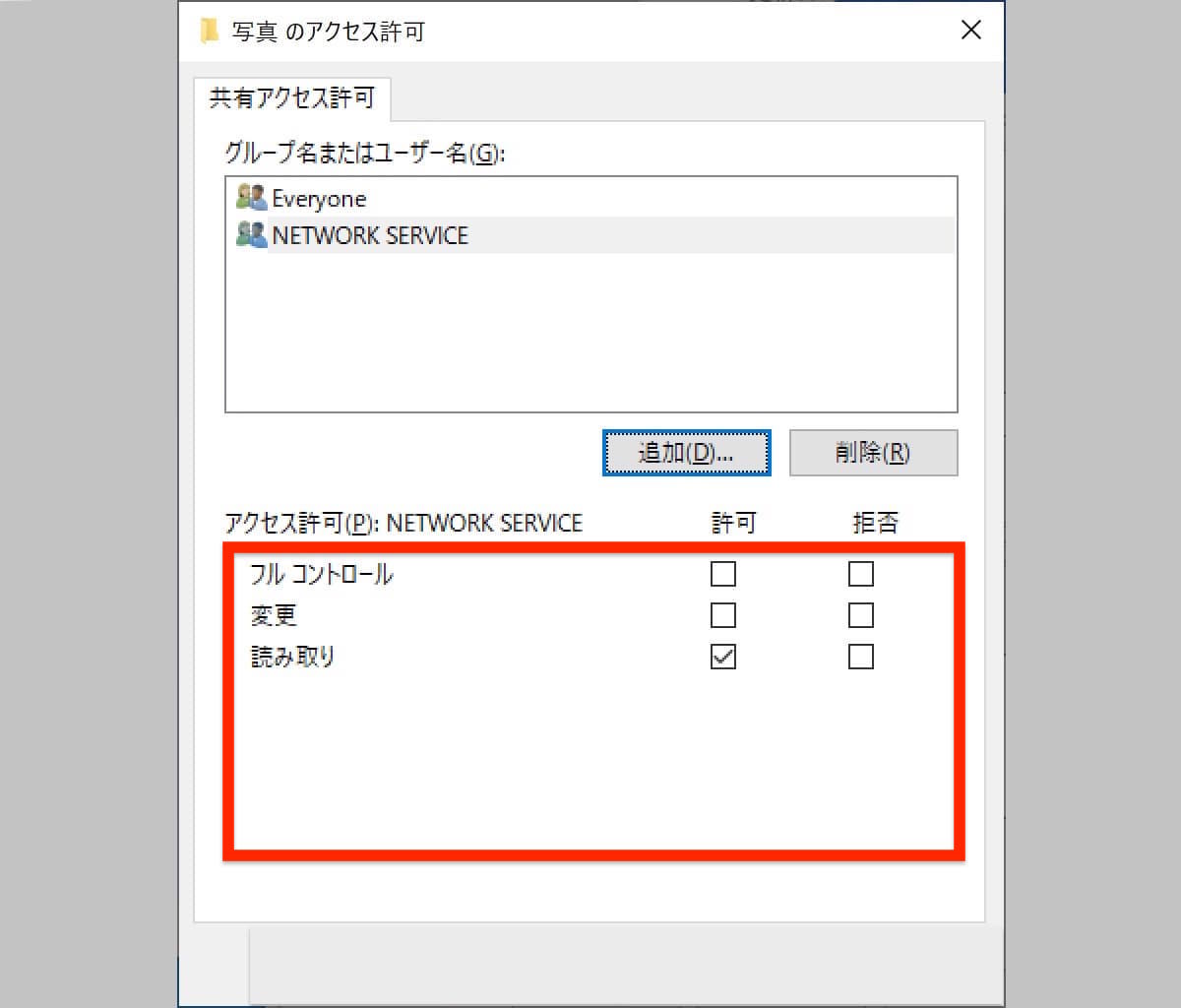
共有フォルダの「基本のアクセス許可」の3項目について説明していきます。
- フルコントロール
- 変更
- 読み取り
それぞれ、解説していきます。
フルコントロール
「フルコントロール」権限は名前の通りどのようなことでもできるアクセス権限です。サブフォルダやファイルの削除、アクセス権の設定変更も全て行えます。主にそのフォルダを管理するグループに割り当てられます。操作方法を全て理解していない一般ユーザーに与えるのは大変危険なため、基本的に管理者にしか与えないようにしましょう。
変更
「変更」権限は格納されているファイルに対する変更が可能となる権限です。何でもできるフルコントロール権限に比べて以下の機能に制限がかかっているという徳c王があります。
・ファイルの削除
・所有者(そのフォルダーやファイルに対するアクセス権の設定変更)
ファイルへの読み書き、ファイル削除などの権限をシステム管理者以外のユーザーに与えたい場合はフルコントロールではなく、「変更」権限を設定することが望ましいです。
読み取り
「読み取り」権限はその文字通り参照しかできない権限のことです。英語表記では「Read Only」と表記されます。共有フォルダに格納されているファイルやフォルダ一覧を参照する権限を与えたいが、内容そのものは変更されたくない場合に設定します。例えば、会議参加者に資料のみを共有したいといった場合に利用します。
WEB上で簡単に社内フォルダを共有できるナレッジ管理ツール「NotePM」
共有フォルダのアクセス権解説「高度なアクセス許可」
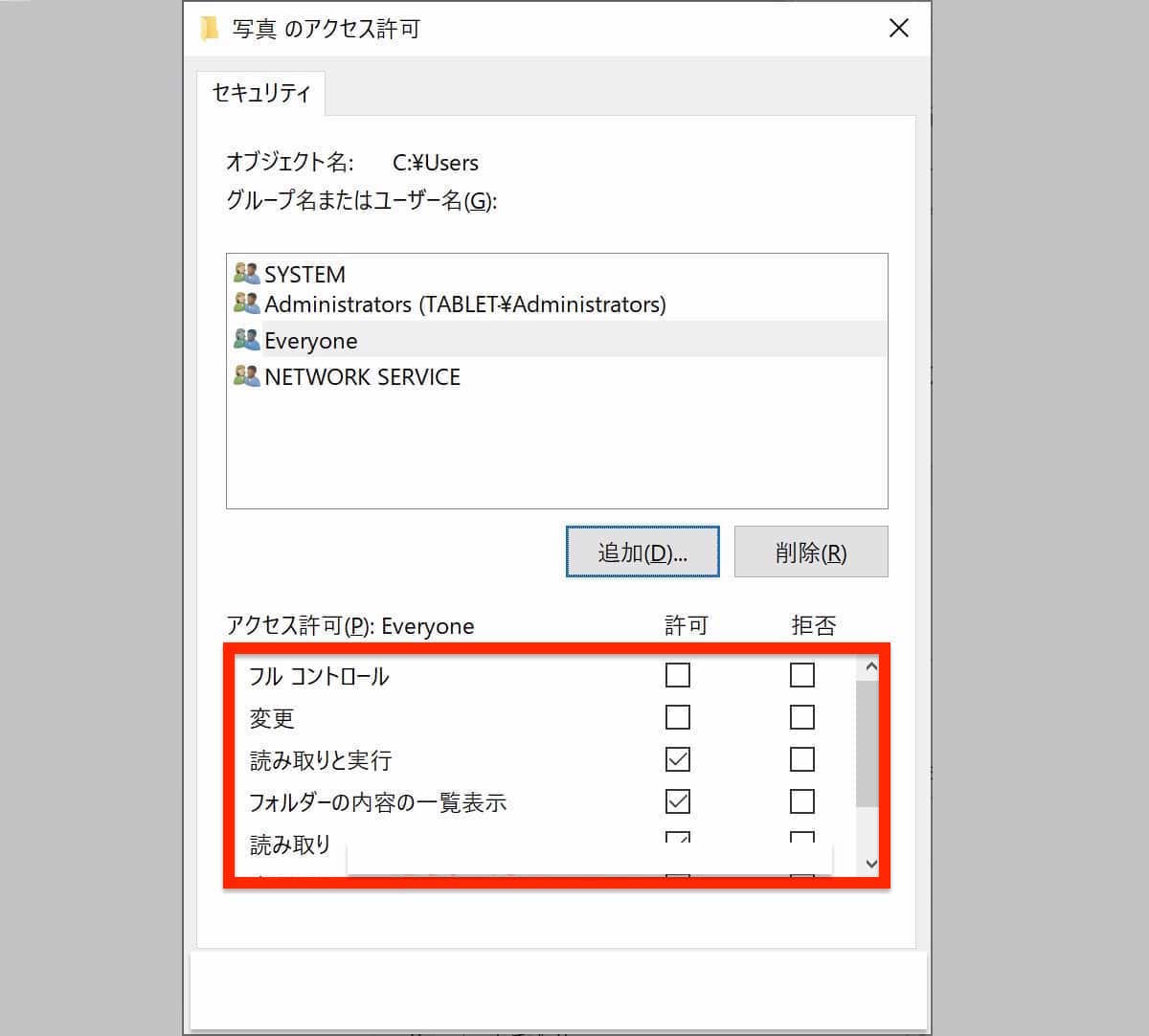
共有フォルダに設定できる「高度なアクセス許可」の8項目について紹介していきます。
- フォルダーのスキャン/ファイルの実行
- フルコントロール
- 変更
- 読み取りと実行
- フォルダーの内容の一覧表示
- 読み取り
- 書き込み
- 特殊なアクセス許可
それぞれ、解説していきます。
フォルダーのスキャン/ファイルの実行
フォルダーのスキャン/ファイルの実行とは、共有フォルダの1つ下のフォルダに対してアクセスが可能です。また共有フォルダの直下に格納されたファイルを実行できます。
フルコントロール
「基本のアクセス許可」の「フルコントロール」権限と同じです。
変更
「基本のアクセス許可」の「変更」権限と同じです。
読み取りと実行
「読み取りと実行」権限は格納されているファイル一覧を参照、ファイルをダブルクリックして実行できることです。新しくファイルを作成したり、削除するなどの操作はできません。
フォルダーの内容の一覧表示
「フォルダーの内容の一覧表示」権限は共有フォルダに格納されているファイル一覧を表示できます。実行や書き込み、変更、削除はできません。
読み取り
「基本のアクセス許可」の「読み取り」権限と同じです。
書き込み
「書き込み」権限は「読み取り」に加えて、共有フォルダに新しくファイルを作成できる、既存のファイルに対して書き込みができることです。
削除はできません。
特殊なアクセス許可
「特殊なアクセス許可」とは共有フォルダに設定できるアクセス権について、基本的な組み合わせとは異なる組合せのことを指します。基本的には一般ユーザーにはアクセス許可を設定することができません。そのフォルダーの所有者権限を持てば設定が可能です。
まとめ
共有フォルダのアクセス方法、アクセス権の項目について紹介していきました。セキュリティ面においても共有フォルダのアクセス設定がとても重要です。本記事の内容をもとに、適切な権限設定をしっかりと行っていきましょう。
