OneDriveはWindowsに標準装備されている写真やファイルを保存することができるストレージサービスです。Officeで作成したWord・Excel・PowerPointのファイルをはじめ、音声や動画まで幅広く保存をすることができます。この記事では、OneDriveの概要、メリット・デメリット、使い方については画像で詳しく紹介します。
関連記事:ファイル共有サービスのNotePM・Microsoft One Drive・Google Driveを比較!機能や独自性をわかりやすく解説
目次
OneDriveの使い方を理解するための基本情報
まずは、OneDriveの使い方を理解するための基本情報として以下の3点を紹介します。
- OneDriveの概要
- メリット
- デメリット
OneDriveの概要
OneDriveとはMicrosoft社のストレージサービスで、クラウド上にある自分専用の保存スペースに、様々なデータを保存することがが可能です。Windowsから簡単に設定でき、さらにパソコンだけでなくスマートフォンやタブレットにも対応していることから端末を限定せずに利用することができます。例えば自宅のパソコンで保存したデータを、外出先の他の端末からアクセスすることが可能です。また保存先がクラウド上にあるため、パソコンの容量が少ない場合であっても気にすることなくデータを保存することができます。OneDriveはWindows10には標準搭載していますが、無料で使用できるのは5GBまでになります。法人の場合、¥1,090追加費用を支払うことでOneDriveの使用が可能になります。
以下、料金プランを表にまとめます。
| プラン | 料金 | 含まれるサービス |
|---|---|---|
| OneDrive for Business (Plan 1) |
¥540(税抜) 1人/月相当 年間契約 |
OneDriveのみ |
| OneDrive for Business (Plan 2) |
¥1,090(税抜) 1人/月相当 年間契約 |
OneDriveのみ (高度なセキュリティ) |
| Microsoft 365 Business Basic | ¥540(税抜) 1人/月相当 年間契約 |
OneDrive、Teams、SharePoint、Exchange |
| Microsoft 365 Business Standard | ¥1,360(税抜) 1人/月相当 年間契約 |
OneDrive、Teams、SharePoint、Exchange Office |
法人の場合、Microsoft 365 Business Standardを契約することで、業務に必須であるOfficeもすべて使うことができるため、このプランがおすすめと言えます。
メリット
OneDriveを活用するメリットは以下の3点です。
- 複数の端末での同期
- フォルダやファイルのバックアップ
- スマートフォンでも利用可能
それでは、1つずつ紹介します。
複数の端末での同期
OneDriveを活用するメリットの1つ目は、複数の端末での同期できることです。 OneDriveと連携しているWindowsやMacなどのOSでファイルを作成すると、同期機能が自動で働きOneDriveにも更新されたファイルがコピーされます。1台だけではなく、連携している全ての端末にも同期されるため、パソコンだけでなく、スマートフォンやタブレットからも閲覧・編集可能になります。インターネット上からのアクセスだけでなく、パソコン上の連携先のフォルダからのアクセスであっても同様に最新の状態のファイルの閲覧・編集ができます。
フォルダやファイルのバックアップ
OneDriveを活用するメリットの2つ目は、フォルダやファイルのバックアップできることです。例えば大切なデータをパソコンのハードディスク上だけに保存しておくと、パソコンが万が一故障した時にデータが取り出せなくなる可能性があります。その対策として、外付けハードディスクやUSBメモリなどがありますが紛失や故障のリスクはそれだけでは変わりません。しかしOneDriveはクラウド上のサービスであるので故障や紛失のリスクなく、データのバックアップが可能です。
スマートフォンでも利用可能
OneDriveを活用するメリットの3つ目は、スマートフォンでも利用可能なことです。パソコンだけではなく、外出先などではスマートフォンもしくはタブレットでも閲覧・編集が可能です。そのため、急きょ移動先でファイルを編集が必要となってもパソコンを開く必要はなく、スマートフォンがあれば対応できます。テレワーク中であっても、会社で作成したファイルがOneDrive上にあれば社外であってもパソコン以外の端末から簡単にアクセスすることができます。
デメリット
OneDriveを活用する場合、通信環境に左右されやすいというデメリットもあります。データがクラウド上にあるため、万が一通信環境が悪い状態のエリアにいたりもしくは、OneDriveを提供しているMicrosoft社の障害などにより、OneDriveにアクセスすることができなくなる可能性もあります。また、クラウドサービスのため自社のセキュリティ基準にあわせた独自のカスタマイズが難しいという面もあります。セキュリティの安全性についても社内の規則のレベルに合っているかどうか、導入前に確認しておく必要があります。
OneDriveよりも便利に・簡単にファイルや写真を共有できるツール「NotePM」
OneDriveの使い方を画像でわかりやすく紹介
ここでは、OneDriveの使い方を画像を使ってわかりやすく紹介します。
OneDriveを使うための準備
まずは、OneDriveを使うための準備として以下2つの手順をおこないます。
- OneDriveのサイトにログインする
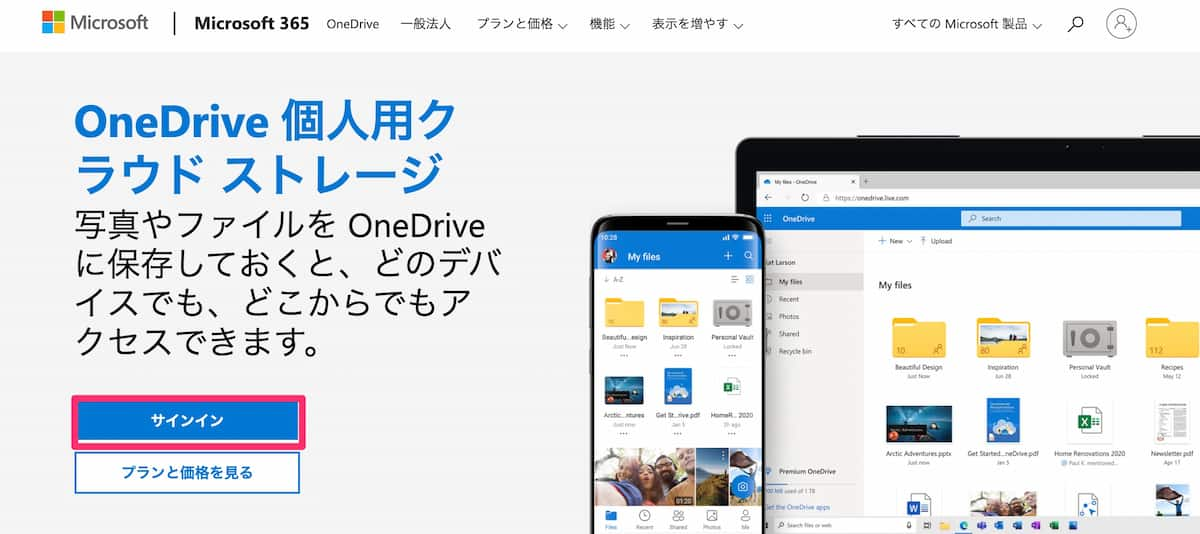
2.アカウントを入力して「次へ」をクリック
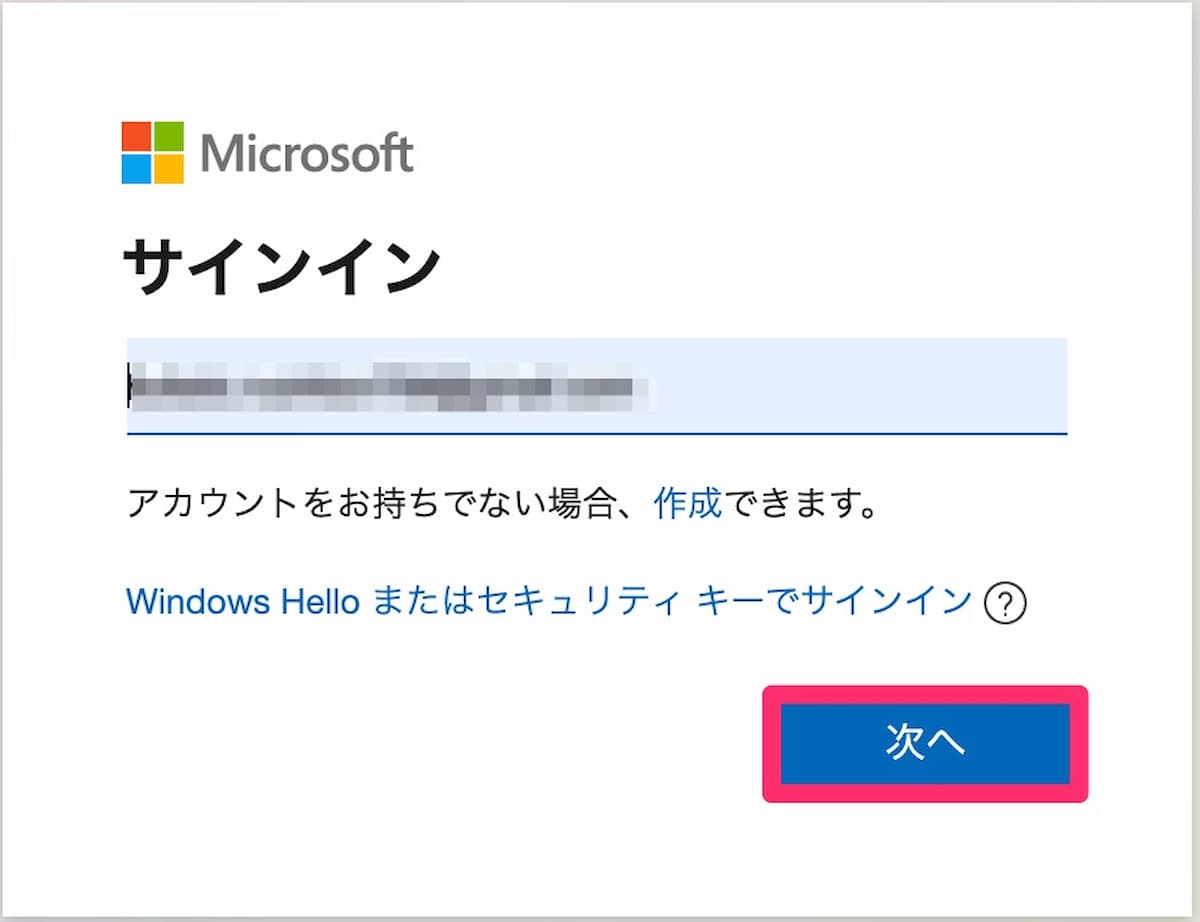
3.「OneDriveアプリの入手」をクリック
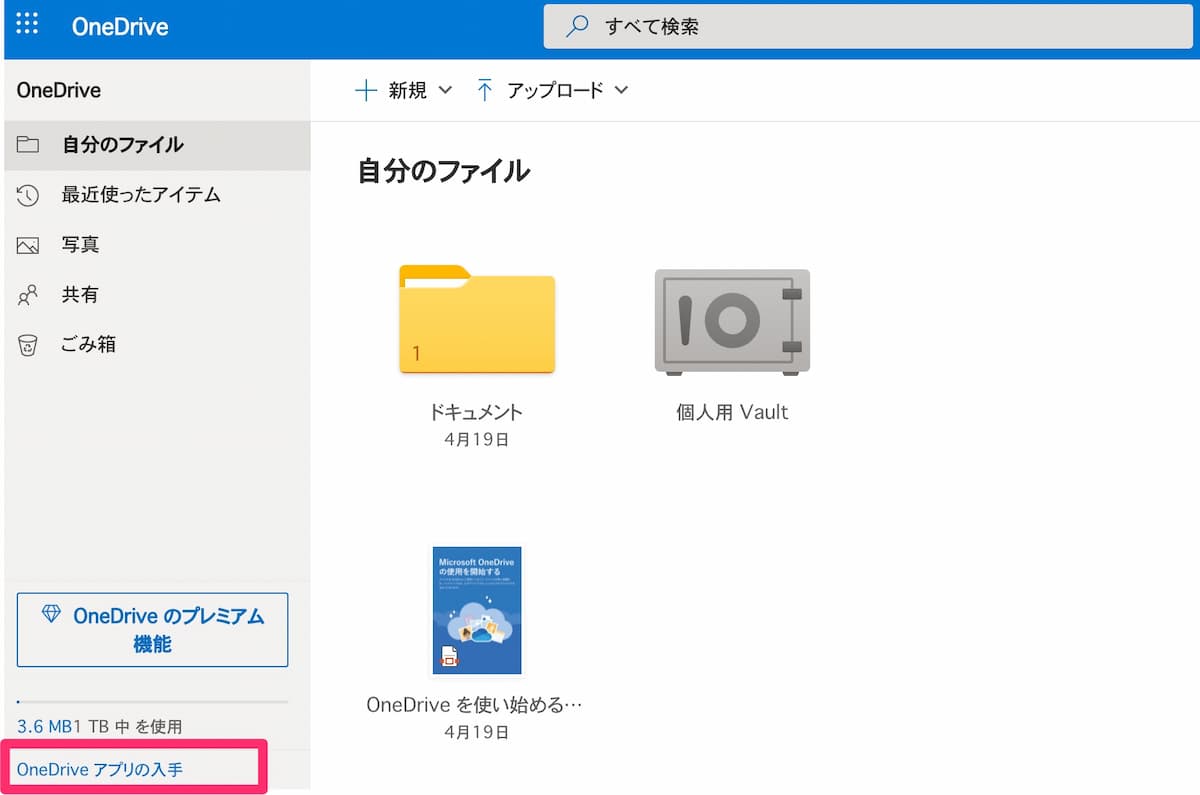
4.「ダウンロード」をクリック
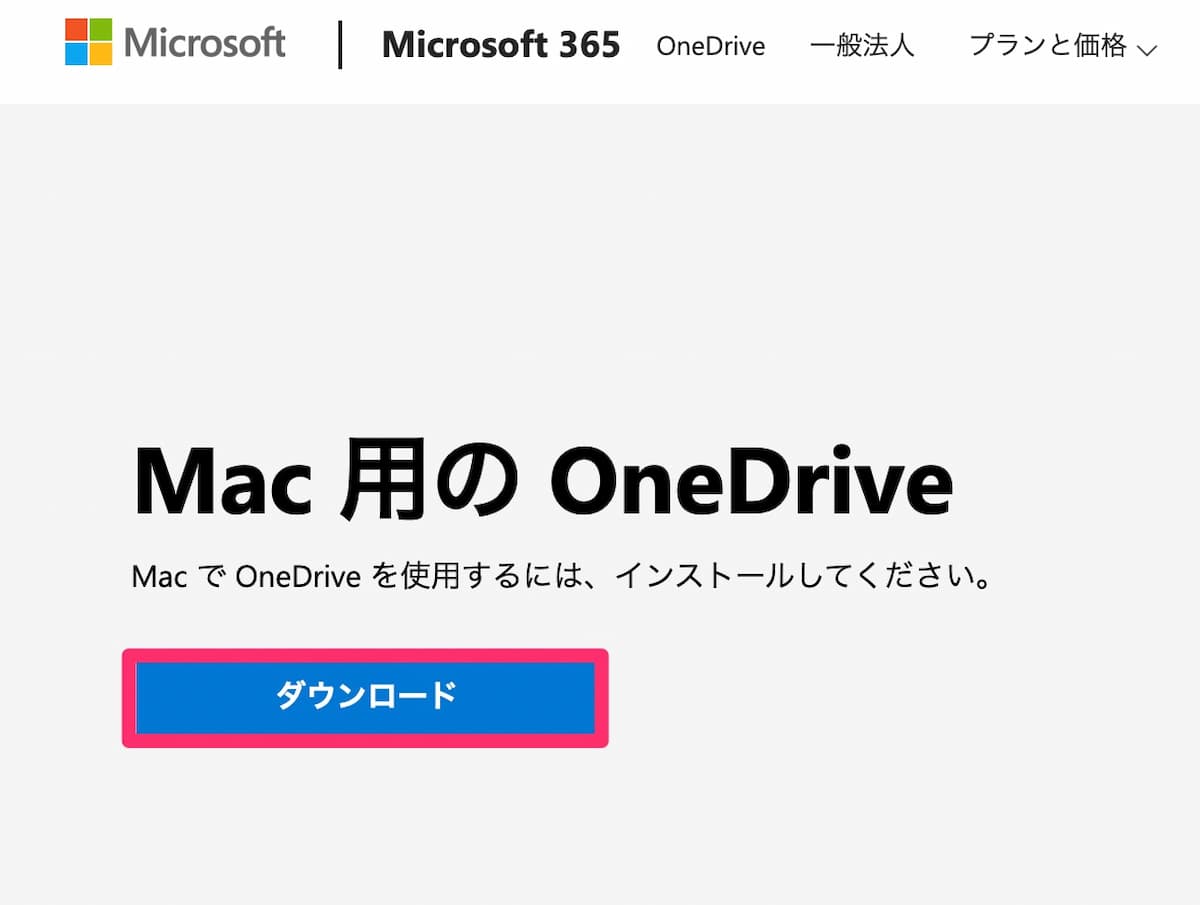
5.「続ける」をクリック
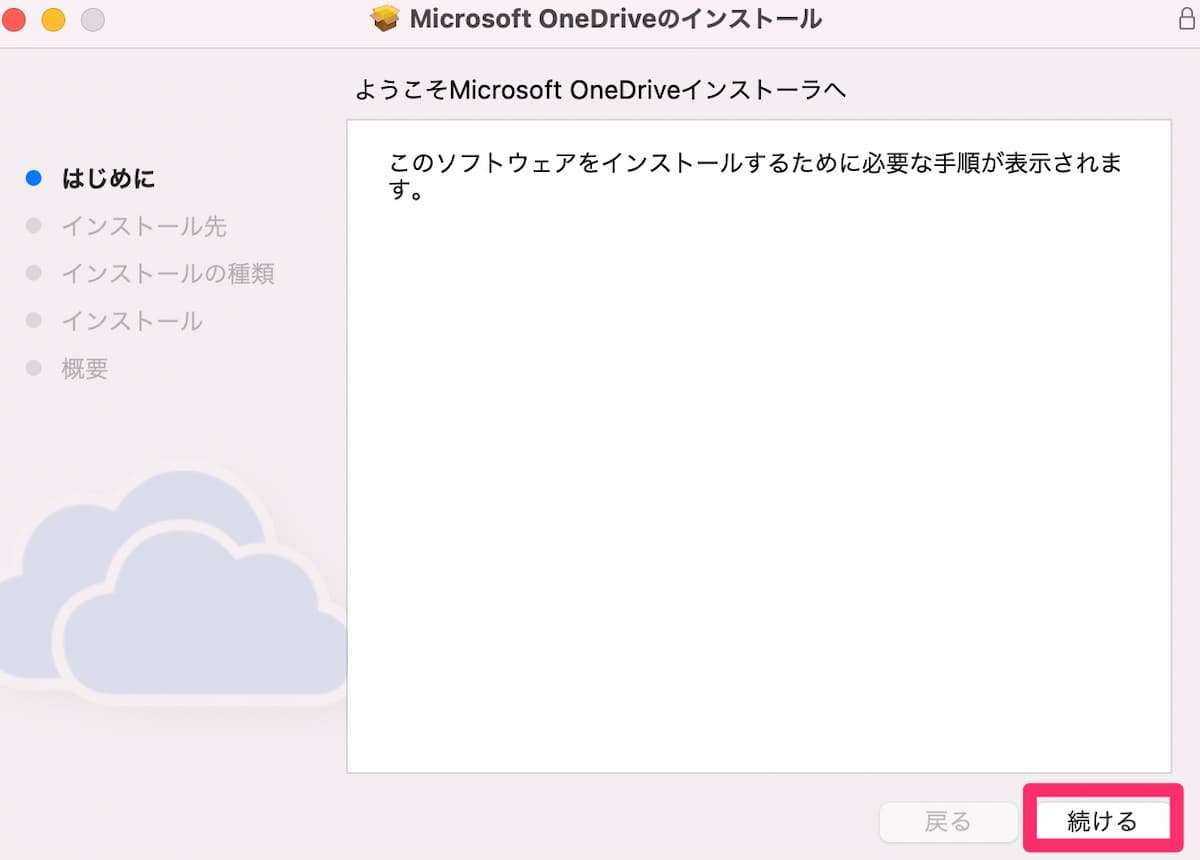
6.「インストール」をクリック
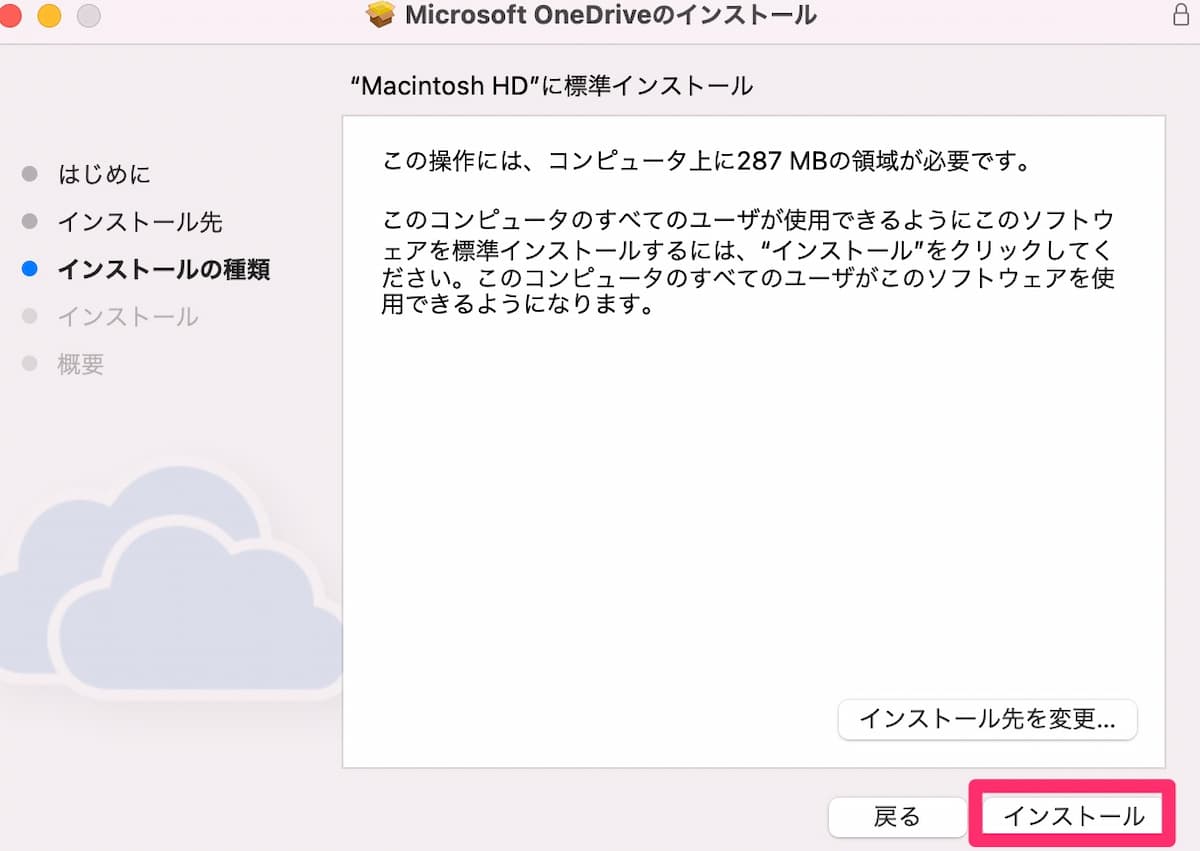
7.インストールが完了したので画面を閉じます。
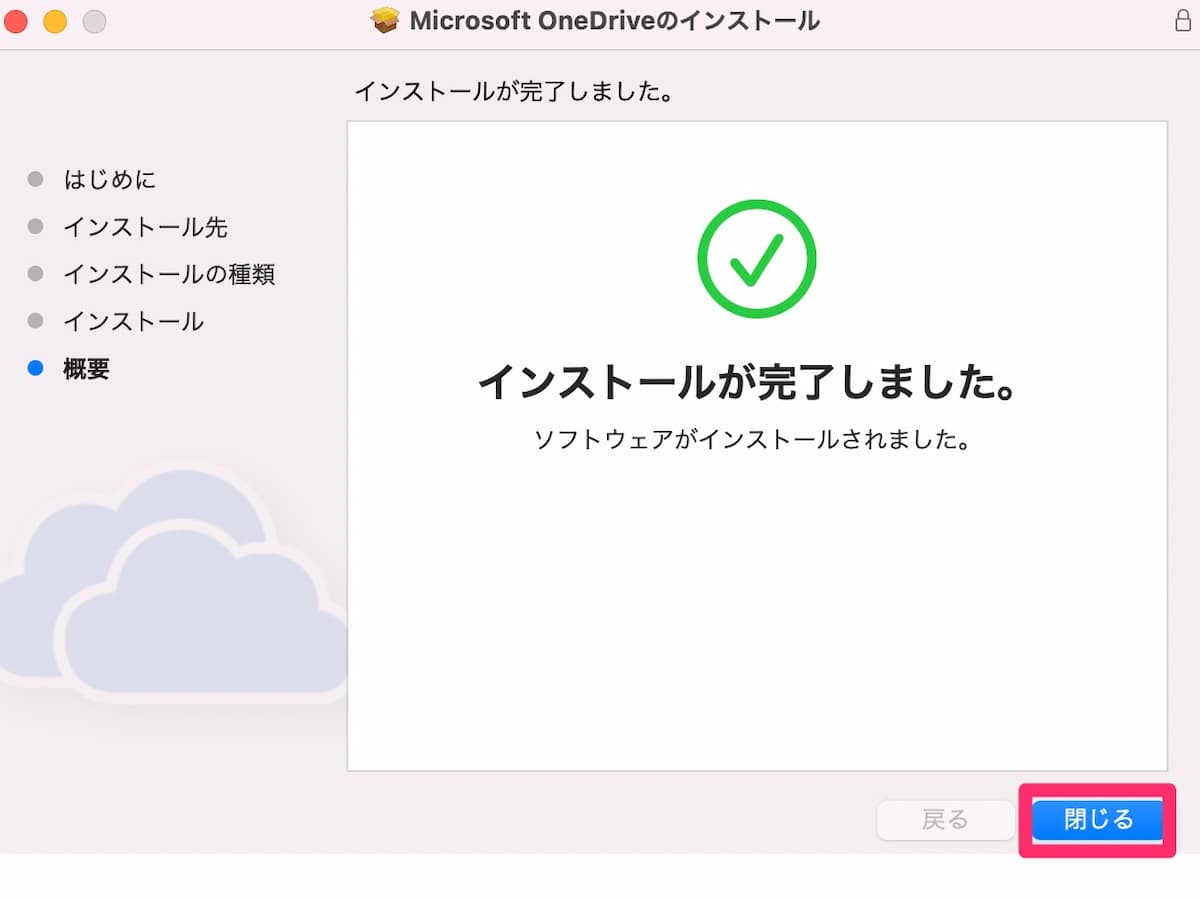
ここまでの手順を行うことで、OneDriveとパソコンが同期された状態となり便利に使うことができるになります。
OneDriveの主な機能の使い方
ここでは、OneDriveの3つの主な機能の使い方を紹介します。
- ファイル・フォルダのアップロード
- ファイル・フォルダの共有
- 写真や画像を自動保存
それでは紹介します。
ファイル・フォルダのアップロード
パソコン上のOneDriveアプリ、もしくはインターネット上のOneDriveにドラッグ&ドロップするだけで簡単にファイルやフォルダをアップロードすることができます。WordやExcel、PowerPointといった Officeで作成した文書ファイルだけではなく写真や動画なども、文書ファイルと同じように簡単にアップロードできます。
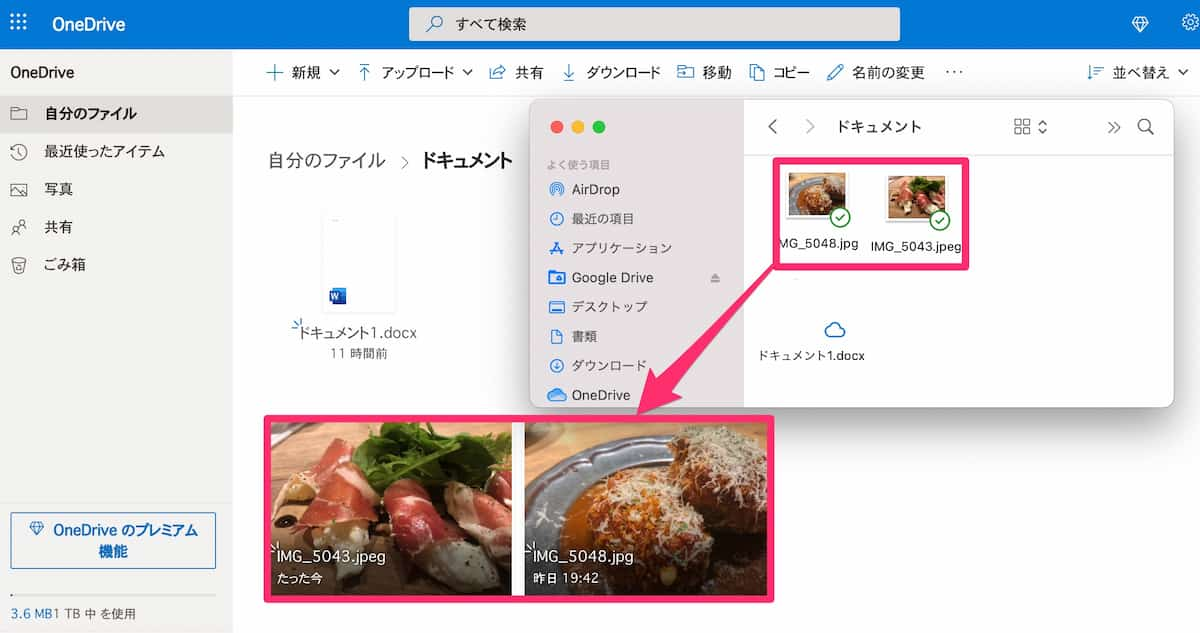
ファイル・フォルダの共有
ファイルやフォルダの共有も、リンクを相手に教えるだけで簡単に共有することが可能です。詳しくは、以下の関連記事を参照ください。
関連記事:OneDriveのフォルダ・ファイルを共有する方法を分かりやすく解説
写真や画像を自動保存
IOSとの連携で、写真や画像を自動で保存することができます。スマートフォンやタブレット端末で撮影した写真や動画を簡単にOneDriveにも保存可能です。
1.IOS端末にOneDriveをインストール
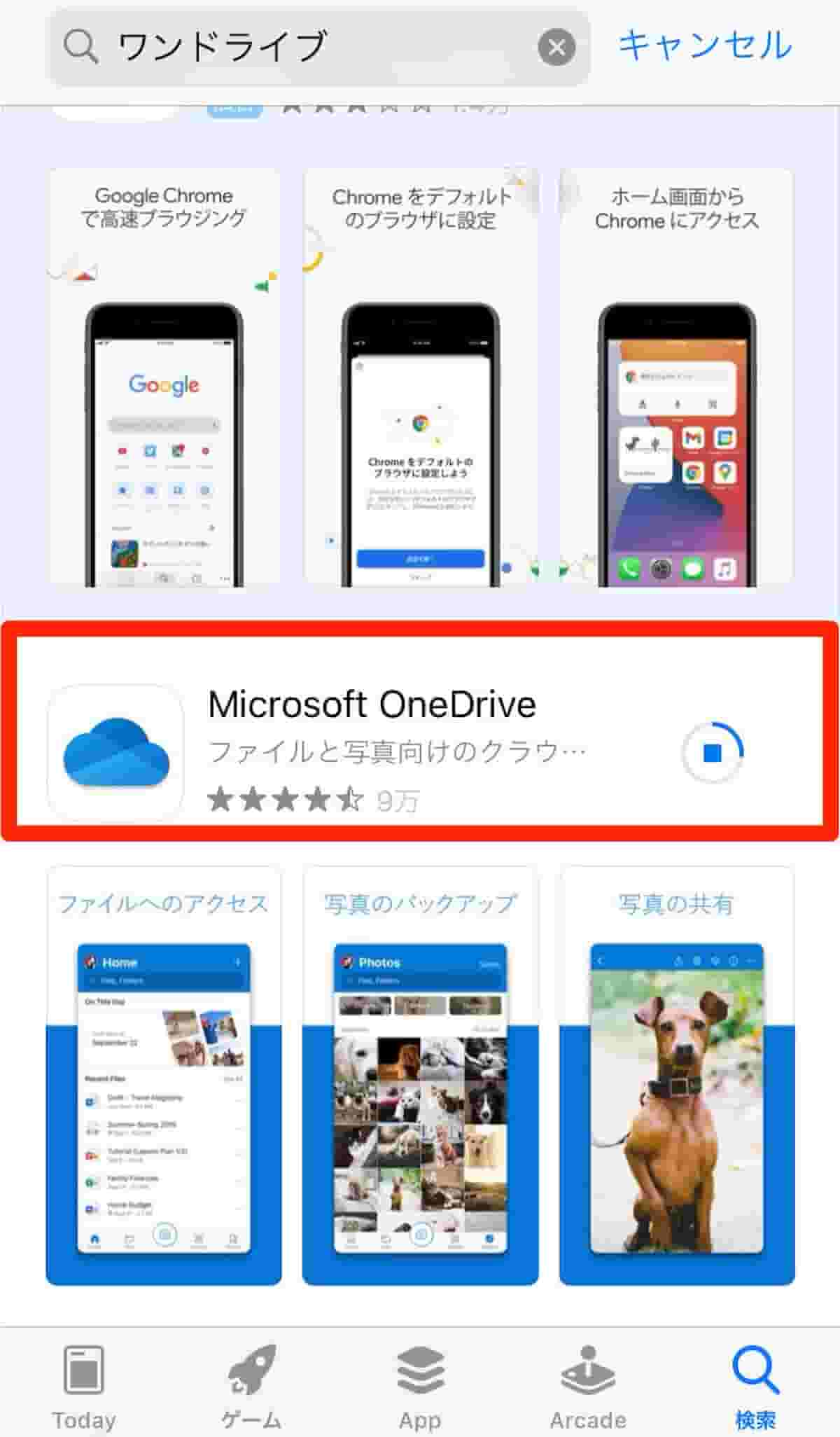
2.「カメラ アップロードを有効にする」をタップ
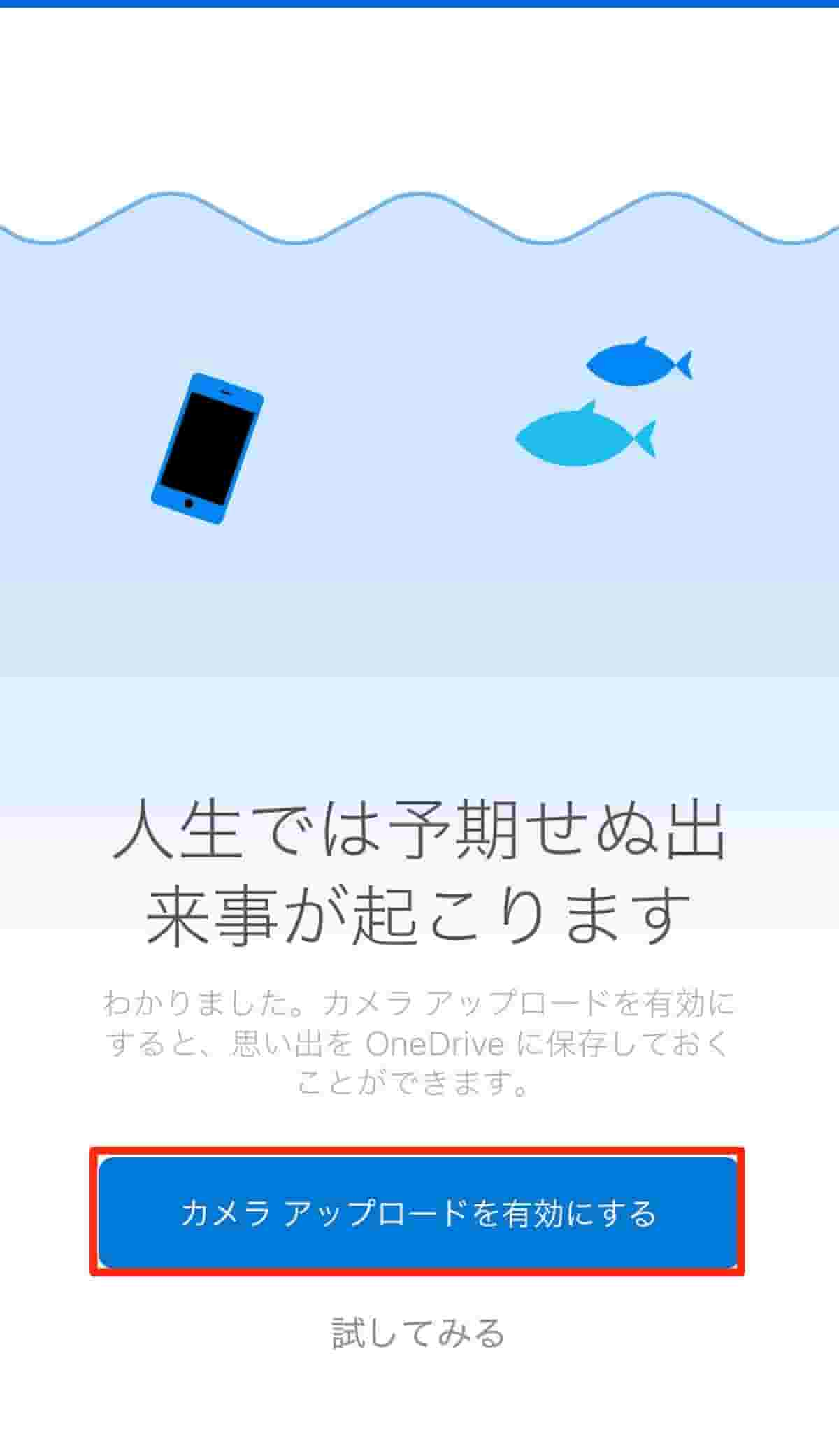
3.サインインする
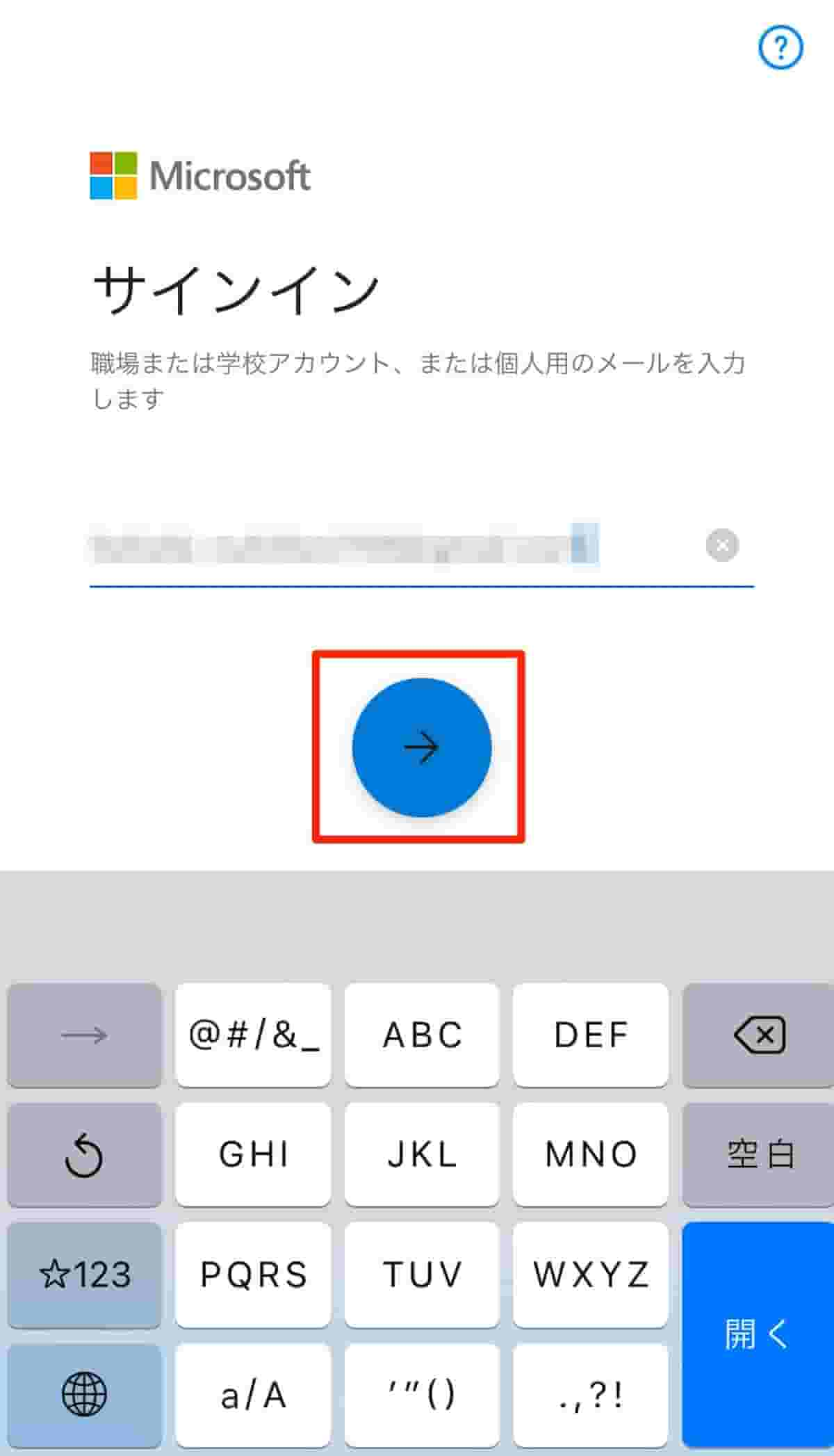
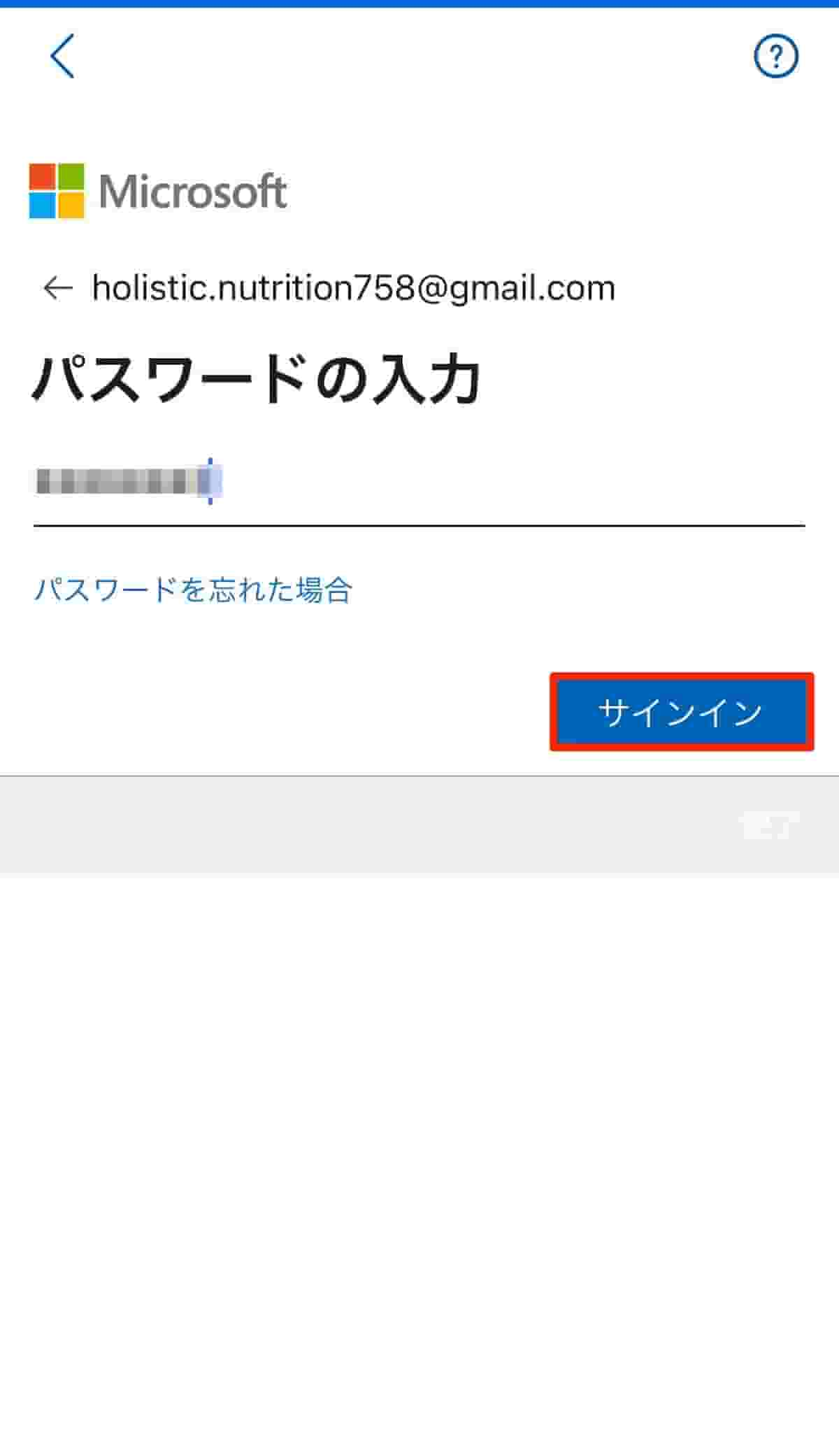
4.カメラロールが自動で保存されました。
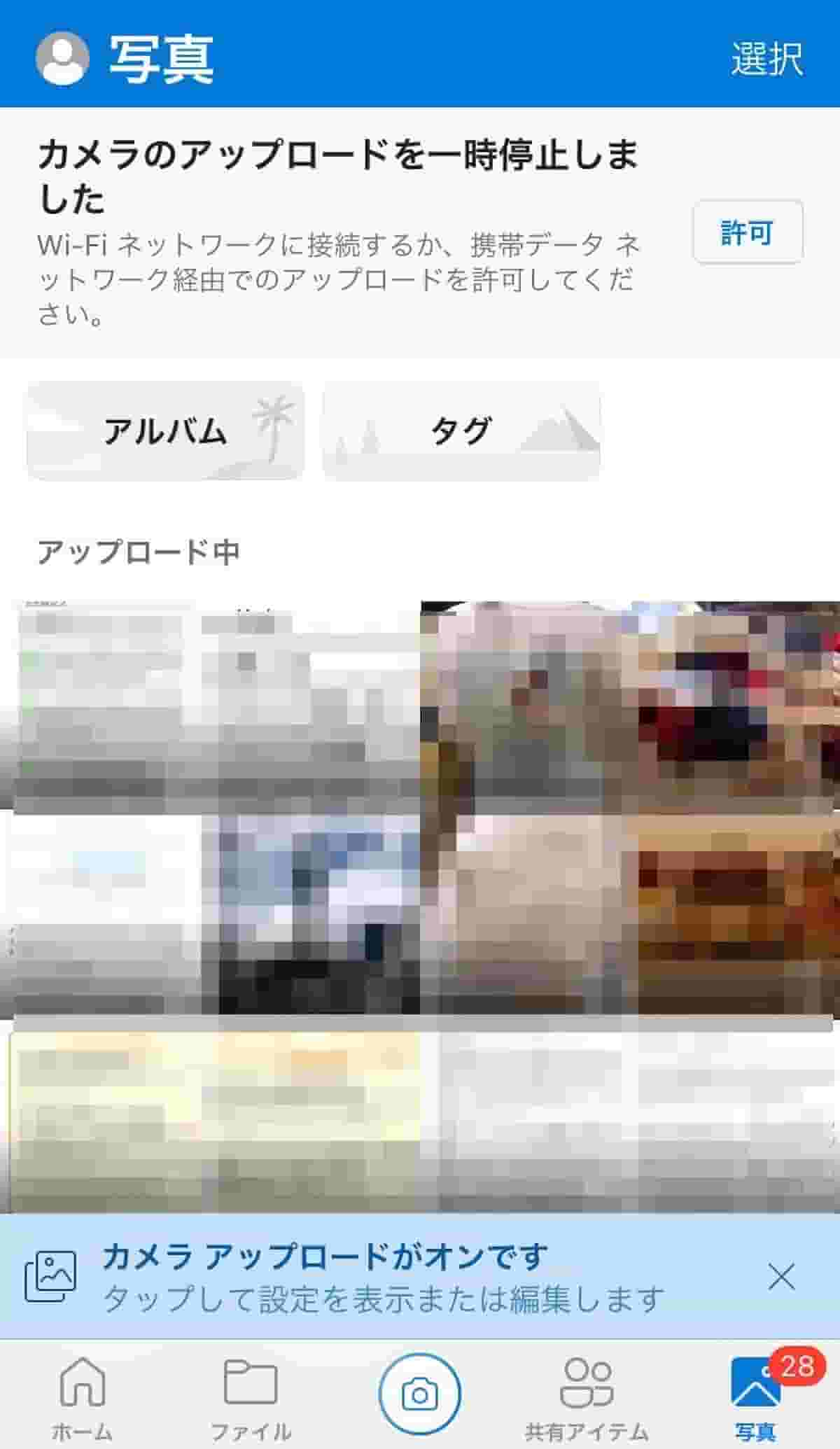
5.パソコンでOneDriveを開きます。
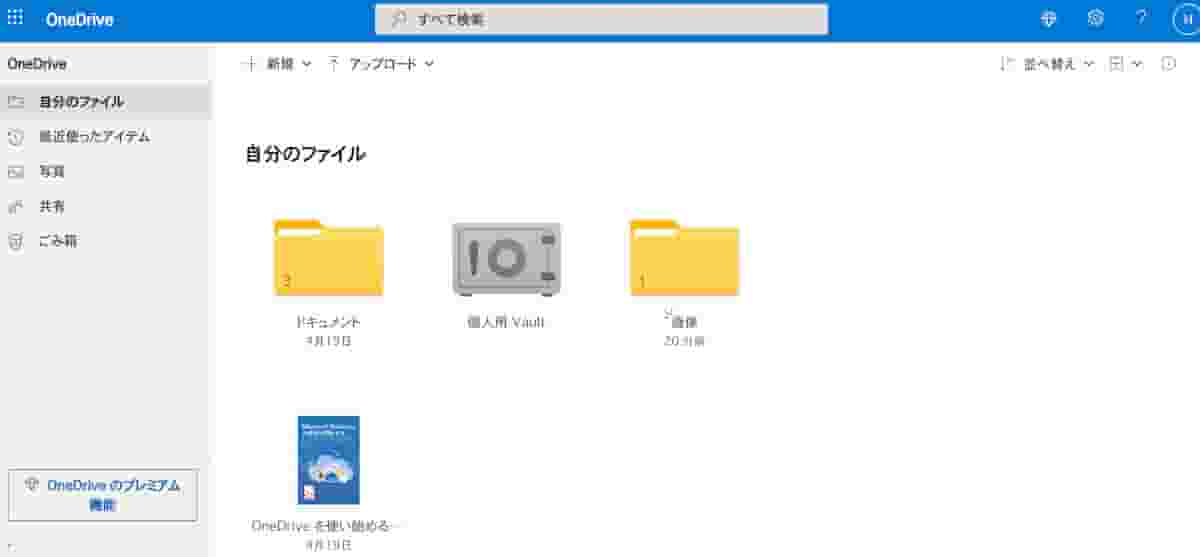
6.右上の設定から「オプション」をクリック
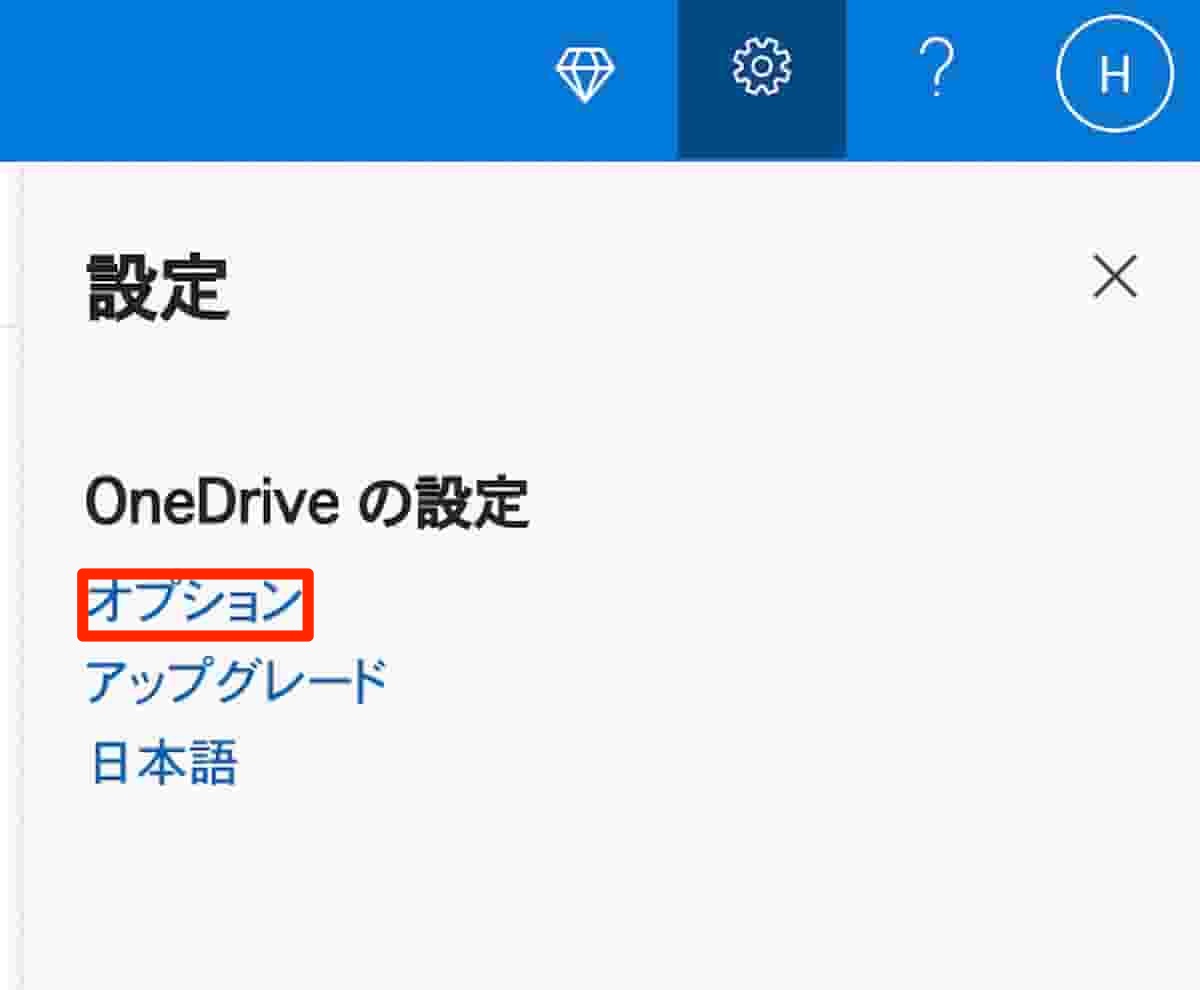
7.「写真」を開き、自動アップロードをオンに設定
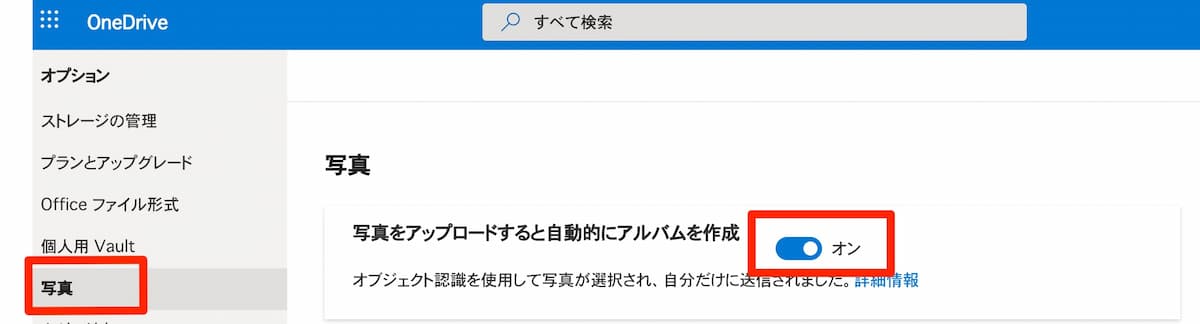
8.スマートフォンやタブレット端末で撮影した画像が自動保存されます。
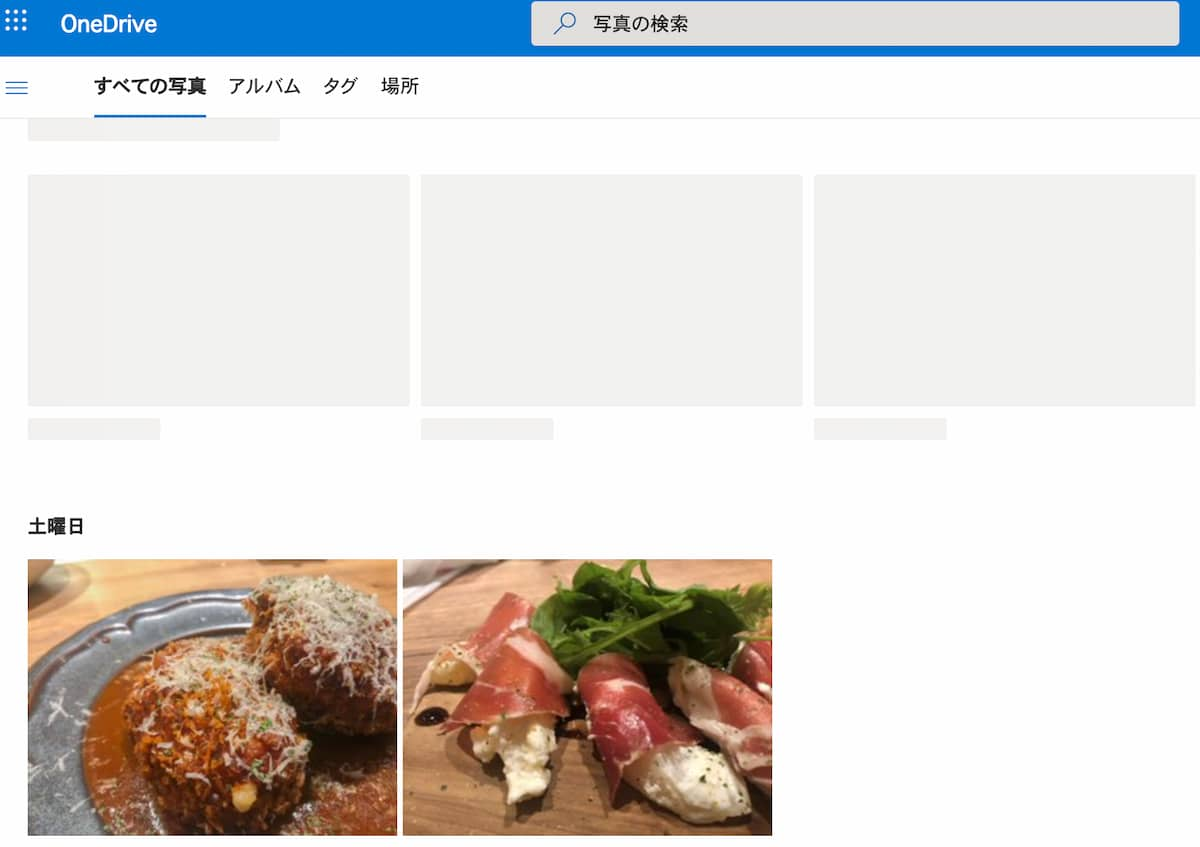
関連記事:OneDriveのフォルダ・ファイルを共有する方法を分かりやすく解説
まとめ
この記事では、OneDriveの概要、メリット・デメリット、使い方については画像で詳しく紹介しました。OneDriveは Officeを導入しているパソコンで業務を行っている企業であれば付帯しているサービスですので、ぜひ活用することをお勧めします。メリットも多い反面、インターネット環境やMicrosoft社の障害に左右される点がデメリットです。新型コロナウイルス感染症拡大において働き方が多様化している今の時代、OneDriveを上手に活用することは業務をスムーズに遂行するポイントの一つになるでしょう。